Yönetici Hakları Olmadan Yazılım Nasıl Kurulur
Yayınlanan: 2022-03-16
Yeni yazılım, sürücü veya program yüklemeye çalışıyor ve bunu yapamıyor musunuz? İşletim sisteminiz Yöneticiden izin isteyip yüklemenizi duraklatmanızı mı istedi? Sorular tam olarak konumunuzu belirtiyorsa, endişelenmeyi bırakın. Normal bir PC kullanıcısı olabilirsiniz ve kurulum için yönetici ayrıcalıkları gerekebilir. Bu makale, Windows 10'da yönetici hakları olmadan yazılım veya program yükleme konusunda size yardımcı olacaktır.
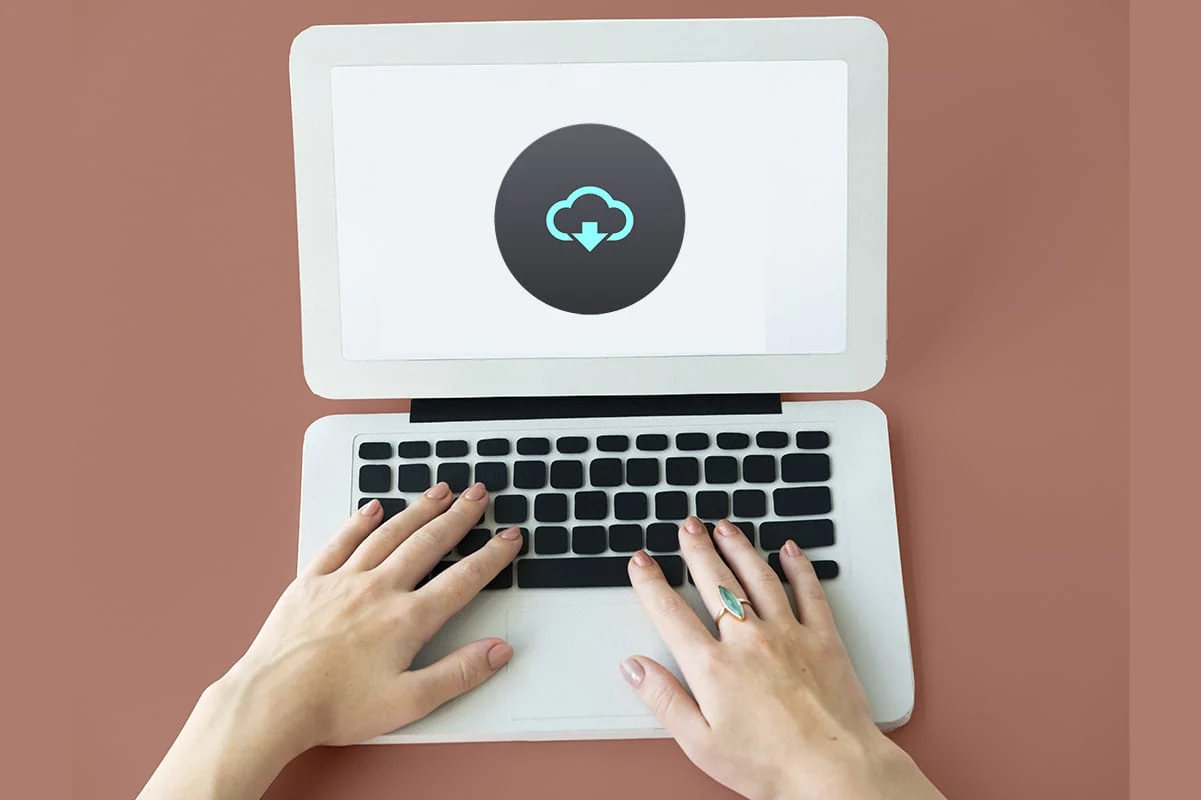
İçindekiler
- Windows 10'da Yönetici Hakları Olmadan Yazılım Nasıl Kurulur
- Kurulum Neden Yönetici Hakları Gerektirir?
- Yöntem 1: Yükleme Dosyasını ve Komutu Not Defteri'nde Kullanın
- Yöntem 2: Yönetici için Parola Belirleyin
- Yöntem 3: Kullanıcı Hesabınızı Yönetici Hesabı yapın
- Yöntem 4: Yönetici Hesabı Ekle
- Yöntem 5: Yönetici Hesabı Oluşturun
- Yöntem 6: Standart kullanıcıyı Yönetici olarak değiştir
- Yöntem 7: Yönetici Tarafından Ayarlanan İndirme Kısıtlamalarını Kapatın
- Yöntem 8: Güvenli Modda Önyükleme yapın ve Yerleşik Yöneticiyi Seçin
- Yöntem 9: Yerel Kullanıcıları ve Grupları Yönetin
- Yöntem 10: Yerel Güvenlik İlkesini Değiştir
- Yöntem 11: Grup İlkesi Düzenleyicisini Değiştir
- Yöntem 12: Bilgisayarı Sıfırla
Windows 10'da Yönetici Hakları Olmadan Yazılım Nasıl Kurulur
Windows 10'da yönetici hakları olmadan kurulum sorununu çözmek için kullanılabilecek yöntemleri öğrenmeden önce, terimleri net bir şekilde anlamak önemlidir: sürücüler, programlar ve yazılımlar. Bu bölüm size aynı şeyi anlamaya çalışır.
- Basit bir deyişle, bir program PC için yazılmış bir dizi talimattır.
- Yazılım, programların derlenmesidir.
- Sürücü, yazılım ve bilgisayar arasında iletişim kuran bir programdır.
Yani, üçü de bilgisayar terimleriyle birbirine bağlıdır.
Kurulum Neden Yönetici Hakları Gerektirir?
Her kurulum adımında Kullanıcı Hesabı Denetimi veya UAC istemleri sinir bozucu olsa da, herhangi bir yazılımı yüklemek için yönetici hakları vermenin arkasında bir neden vardır. Kurulum için yönetici haklarına ihtiyaç duyulmasının nedenleri aşağıda listelenmiştir:
- Güvenlik amaçları : Bir yazılım yüklemesi için yönetici hakkı yoksa, herkes kötü amaçlı yazılımı bilgisayarınıza yükleyebilir. Bu eylemi önlemek için yönetici hakları gerekir.
- Belirleyici zaman: UAC istemleri görünmeye devam ettikçe, yöneticinin belirli yazılımın kurulumuna karar vermek için gereken zamanı vardır. Kurulumda kararını tekrar gözden geçirebilir.
- Bilgisayar Güvenliği : Bazen programlar bilgisayarınızı bozabilir. Bunu durdurmak için, yüklenen yazılımın PC'yi bozmamasını sağlamak için yönetici hakları gerekir.
Aşağıda, yönetici hakları olmadan yazılım yükleme yöntemleri listelenmiştir. Bu yöntemleri yalnızca yükleme dosyasının kaynağına güveniyorsanız uygulamanız önerilir.
Yöntem 1: Yükleme Dosyasını ve Komutu Not Defteri'nde Kullanın
Bu yöntemde kurulum dosyasını kopyalayacağız ve PC'ye Yönetici Olarak Çalıştır komutunu atlaması için komut vereceğiz. Kullanıcı Hesabı Denetimi veya UAC istemi atlanarak yükleme işlemi basitleştirilir. Yazılımı bilgisayarınıza kurmak için aşağıda verilen adımları izleyin.
Not: Açıklama amacıyla, VLC Media Player yazılımı düşünülür ve dosyalar Masaüstü klasöründeki Yeni Klasöre yerleştirilir. Ayrıca, bu yöntem sisteminizde çalışabilir veya çalışabilir.
1. Masaüstünde sağ tıklayın ve Yeni öğesini seçin. Ardından, Klasör'ü tıklayın.
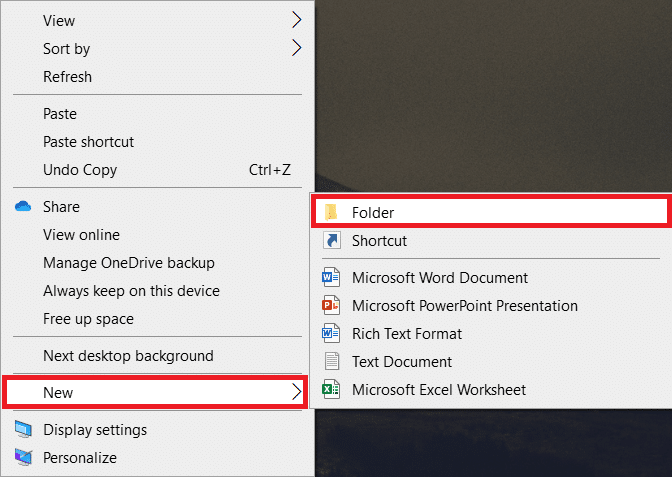
2. VLC Media Player kurulum dosyasını Masaüstünüzdeki Yeni Klasöre kopyalayın.
Not: .exe uzantılı dosya, yazılımı yüklemek için kullanılan dosyadır.
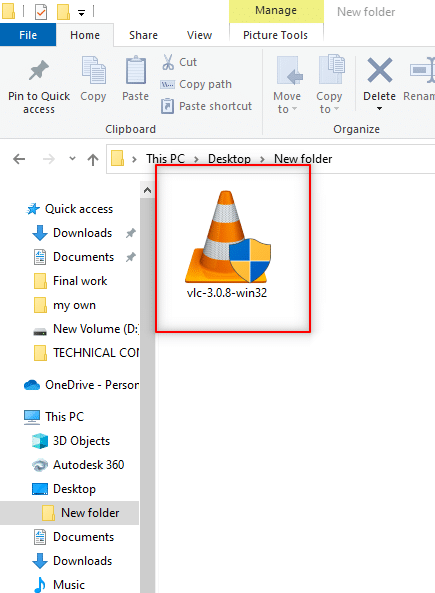
3. Yeni Klasör'de boş alana sağ tıklayın ve açılır listeden Yeni'yi seçin.
4. Aşağıdaki menüde Metin Belgesi öğesini seçin.
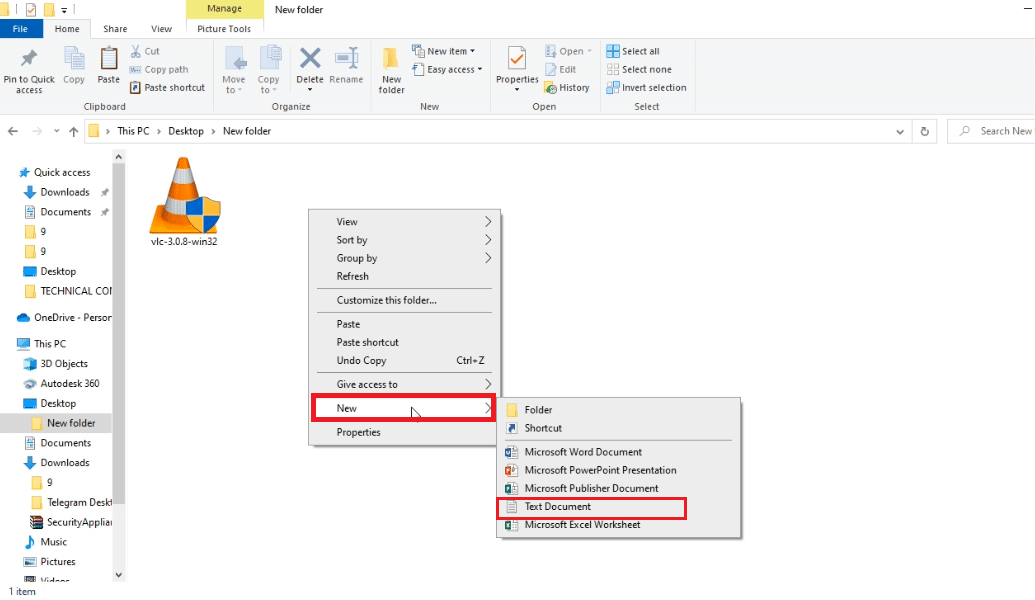
5. Bu Not Defteri dosyasını açın ve aşağıdaki komutu girin.
set _COMPAT_LAYER=RunAsInvoker vlc-3.0.8-win32'yi başlatın
Not: Burada, vlc-3.0.8-win32'yi yazılım yükleyicinin adıyla değiştirmeniz gerekir.
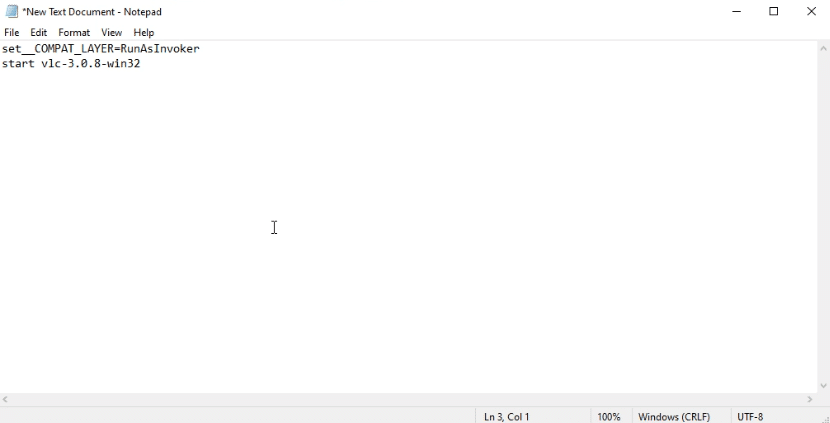
6. Farklı Kaydet iletişim kutusunu açmak için Ctrl + Shift + S tuşlarına aynı anda basın.
7. Dosyayı, software_installer_name.bat dosya uzantısı biçiminde, yani vlc-3.0.8-win32.bat biçiminde kaydedin.
8. Dosyanın belge türü açılır menüsünde Tüm Dosyalar'ı seçin. Dosyayı kaydetmek için Kaydet düğmesine tıklayın.
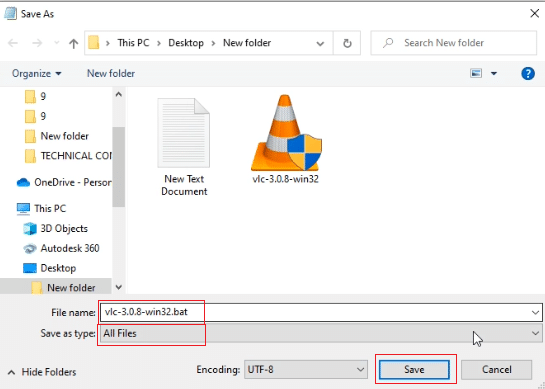
9. Yazılımı yüklemek için vlc-3.0.8-win32.bat dosyasına çift tıklayın.
Yöntem 2: Yönetici için Parola Belirleyin
Bu yöntem, UAC istemlerini atlayabilmeniz ve Yönetici olarak çalışabilmeniz için yalnızca Yönetici için bir parola belirlemenize olanak tanır.
Not: Bu yöntem bilgisayarda veri kaybına neden olabilir, bu nedenle tüm bilgisayar verilerini yedekledikten sonra kullanılması tavsiye edilir.
1. Windows + R tuşlarına aynı anda basarak Çalıştır iletişim kutusunu açın.
2. Çubuğa compmgmt.msc yazın ve Bilgisayar Yönetimi penceresini açmak için Tamam'a tıklayın.
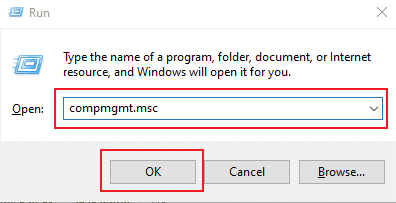
3. Yerel Kullanıcılar ve Gruplar klasörünü genişletin.
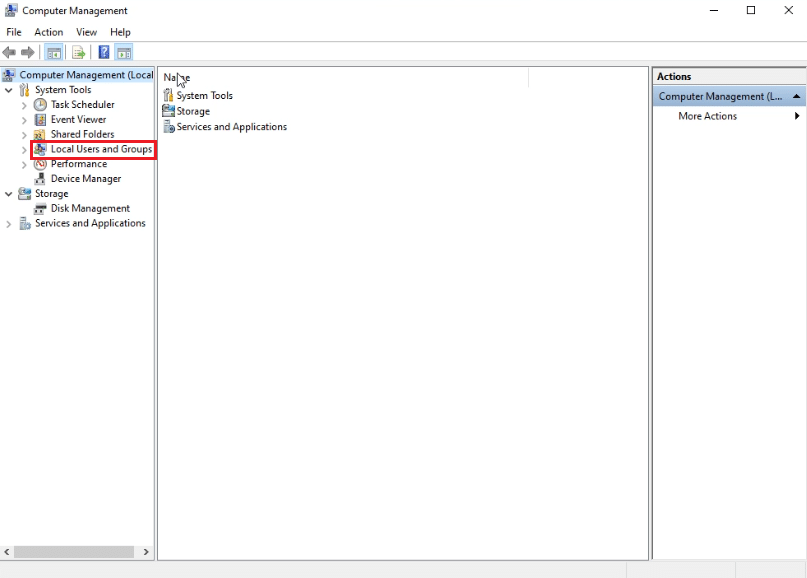
4. Kullanıcılar klasörüne tıklayın.
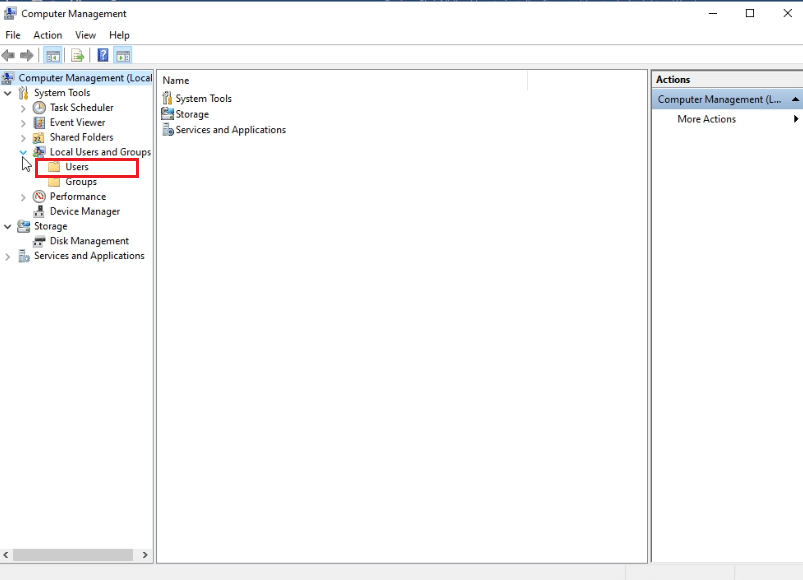
5. Yönetici'ye sağ tıklayın ve Parola Ayarla… seçeneğini seçin.
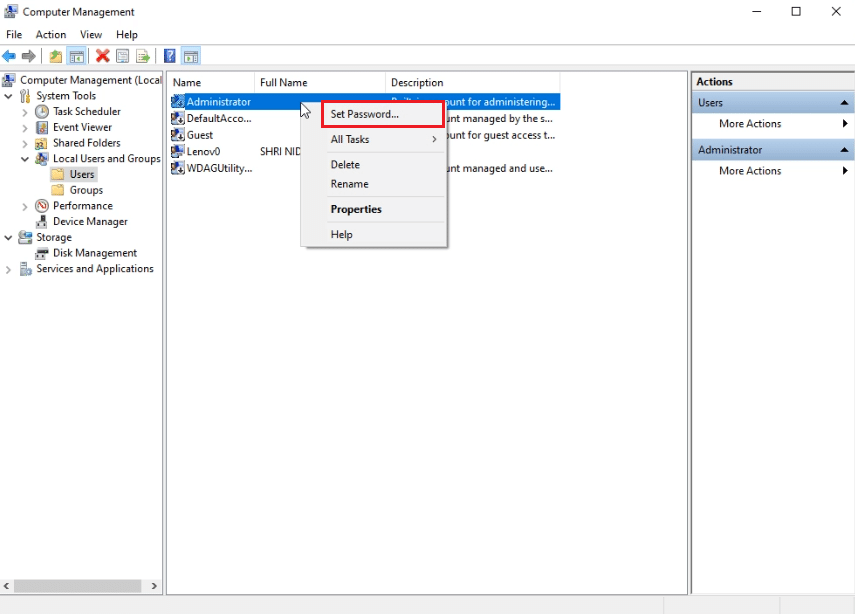
6. Devam'a tıklayın ve Windows sihirbazındaki talimatları izleyin .
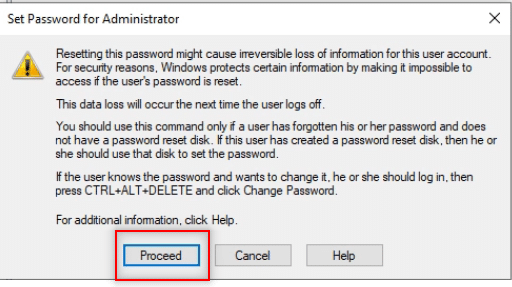
Ayrıca Okuyun: C:\windows\system32\config\systemprofile\Desktop Kullanılamıyor: Düzeltildi
Yöntem 3: Kullanıcı Hesabınızı Yönetici Hesabı yapın
UAC istemlerini atlamanıza gerek kalmaması için mevcut Kullanıcı hesabınızı bir Yönetici hesabı yapma yöntemini öğreneceksiniz. Bu, programı yüklemenizi sağlar ve bu yöntem, Windows 10 yönetici hakları olmadan bir programın nasıl kurulacağını yanıtlar. Bunu yapmak için, PC'nizde aşağıda belirtilen adımları uygulayın.
1. Çalıştır iletişim kutusunu açmak için Windows + R tuşlarına aynı anda basın.
2. netplwiz yazın ve Tamam'a tıklayın.
Not: netplwiz, PC için ayarlanan güvenlik parolasını kaldıran bir komut satırıdır.
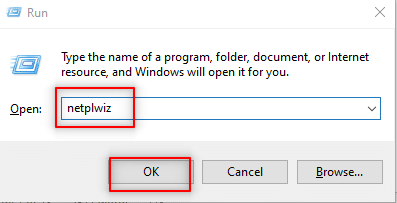
3. Kullanıcılar sekmesinde hesabınızı seçin.
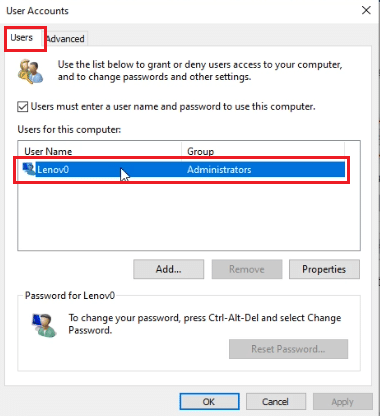
4. Özellikler'e tıklayın.
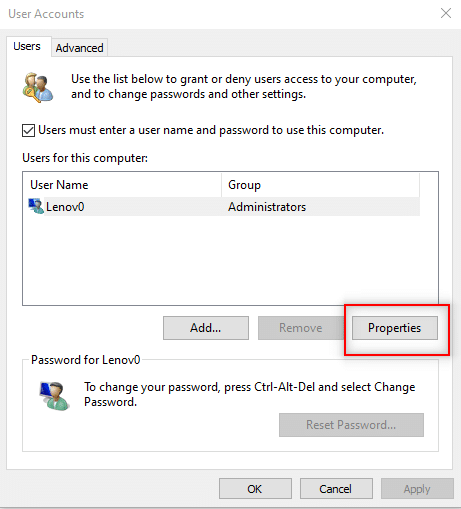
5. Grup Üyeliği sekmesine gidin ve bunu bir Yönetici hesabı yapmak için Yöneticiyi seçin.
6. Uygula'yı ve ardından Tamam'ı tıklayın.
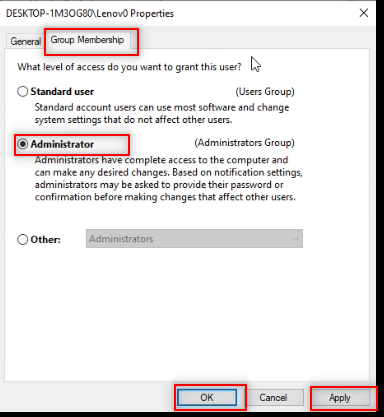
Yöntem 4: Yönetici Hesabı Ekle
Bu yöntemde, mevcut Yönetici hesabına ek olarak başka bir Yönetici hesabı ekleyebilirsiniz. Bu, yazılımı diğer hesabınıza yüklemenize izin verecektir.
1. Windows tuşuna basın, Windows arama çubuğuna Komut İstemi yazın ve Yönetici Olarak Çalıştır'a tıklayın.
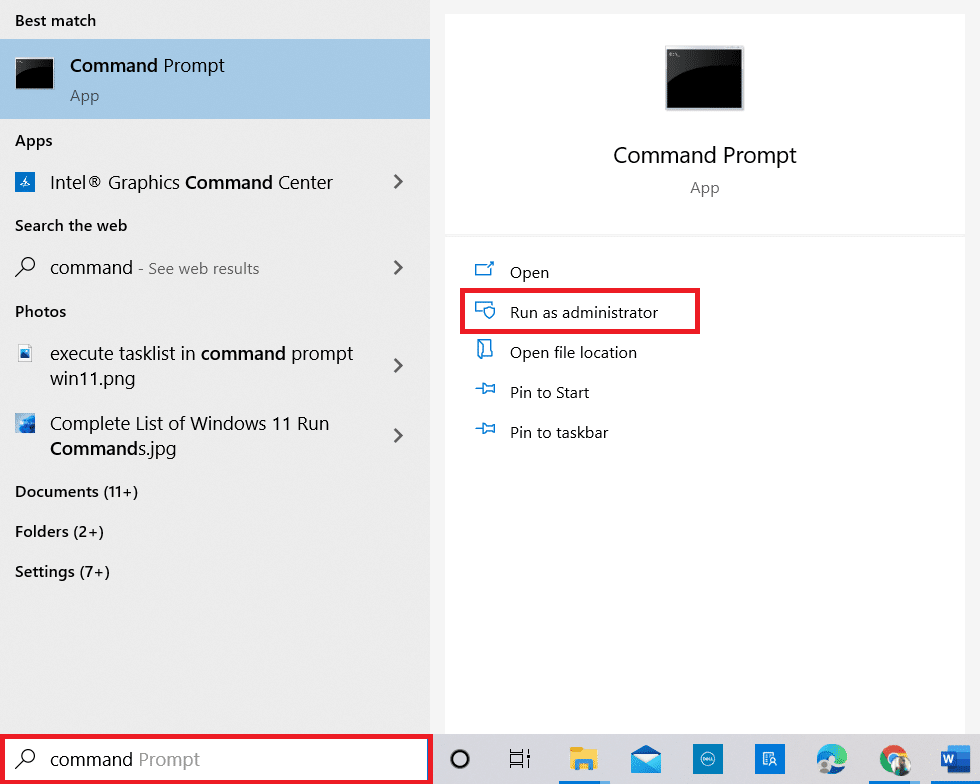
2. Kullanıcı Hesabı Denetimi isteminde Evet'e tıklayın.
3. net localgroup Administrators /add komutunu yazın ve Enter tuşuna basın.
Not: Yöneticiler ve eğik çizgi arasında boşluk bırakılmalıdır.
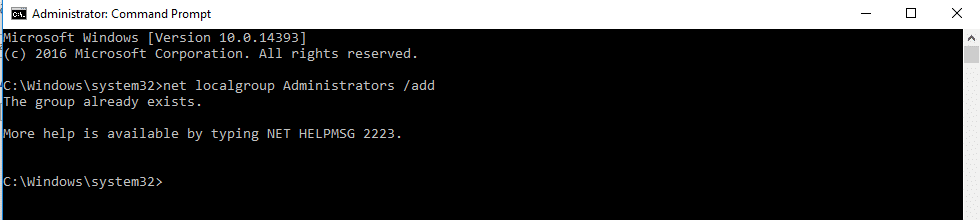
Yöntem 5: Yönetici Hesabı Oluşturun
Yönetici hakları olmadan yazılımın nasıl kurulacağına ilişkin bu yöntem, tamamen kontrolünüz altında olan farklı bir hesaba sahip olabilmeniz için kendinize bir Yönetici hesabı oluşturmanıza olanak tanır.
Not: Yüklemeye çalıştığınız yazılım, mevcut Kullanıcı hesabınıza değil, bu Yönetici hesabına yüklenmelidir.
1. Windows arama çubuğuna Komut İstemi yazın ve Yönetici Olarak Çalıştır öğesine tıklayın.
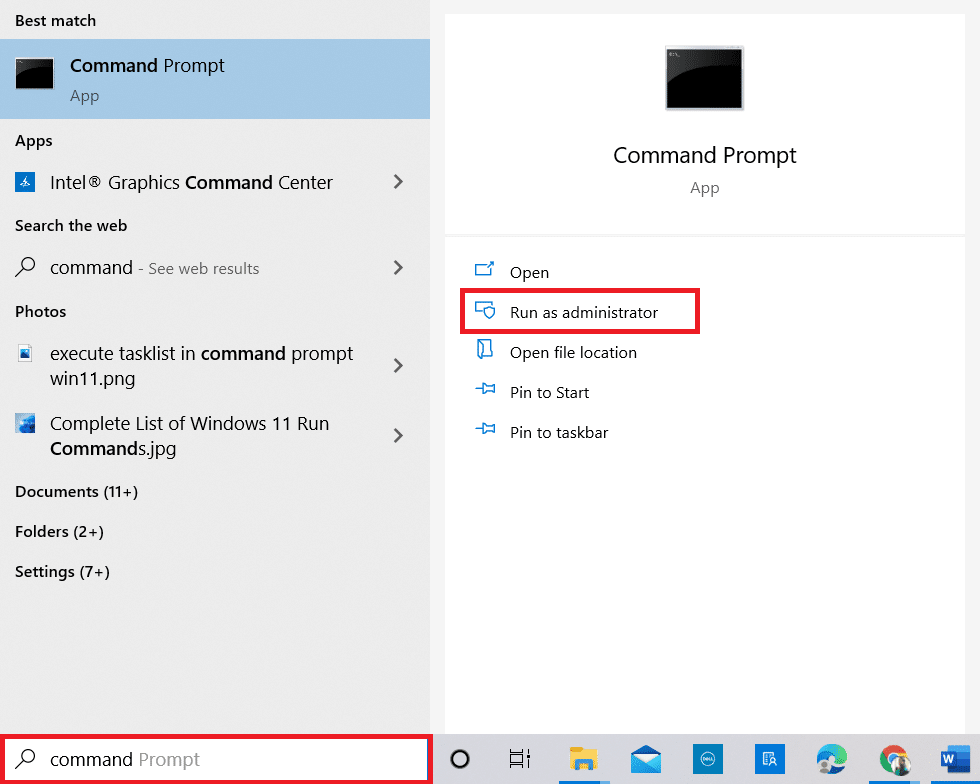
2. İstemde Evet'e tıklayın.
3. Net user manager /active:yes komutunu yazın ve Enter'a basın.
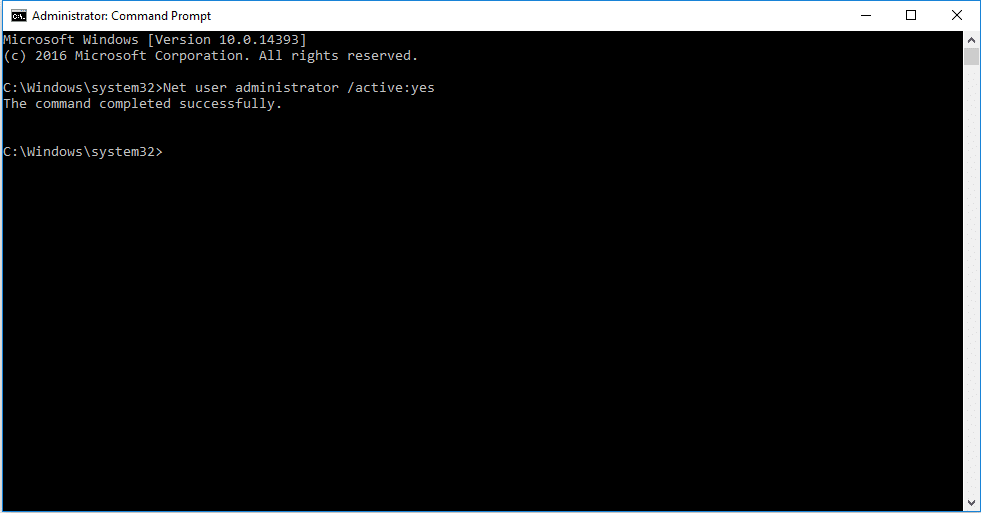
4. Bilgisayarınızı yeniden başlatın ve bir Yönetici hesabı göreceksiniz.
Artık Windows 10'da bir program yükleyebilirsiniz.
Ayrıca Okuyun: Windows 10'da Varsayılan Programlar Nasıl Değiştirilir
Yöntem 6: Standart kullanıcıyı Yönetici olarak değiştir
Bu yöntem, yöneticiye sormanıza gerek kalmadan herhangi bir uygulamayı yüklemek için Kullanıcı hesabınızı Yönetici hesabı yapmanıza olanak tanır.
1. Windows arama çubuğuna Denetim Masası yazın ve bilgisayarınızda başlatın.
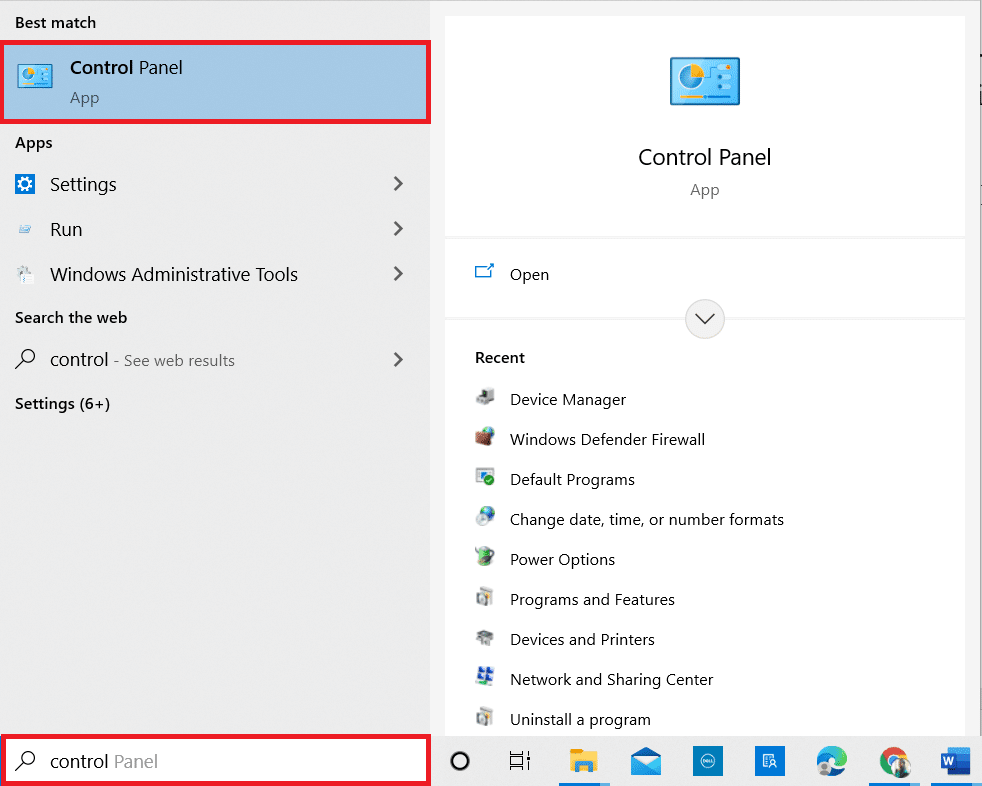
2. Görüntüleme Ölçütü'nü Kategori olarak ayarlayın. Kullanıcı Hesapları'na tıklayın.
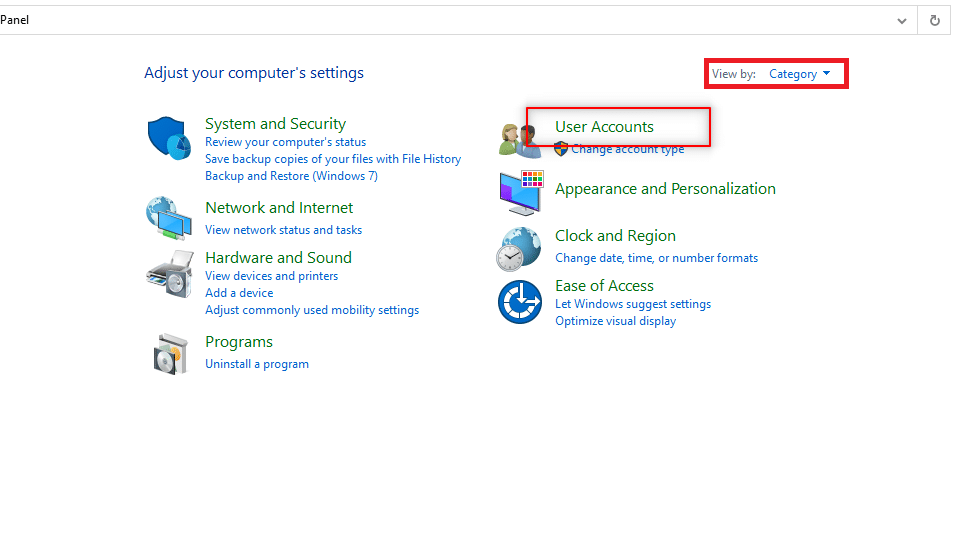
3. En üstte Kullanıcı Hesapları'nı seçin.
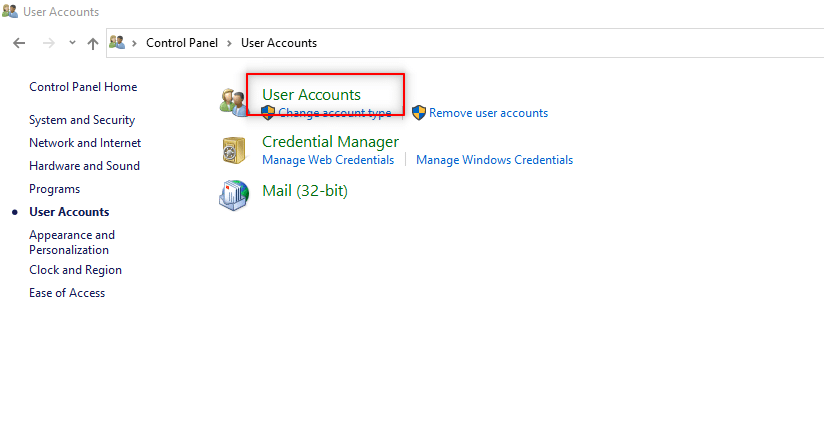
4. Başka bir hesabı yönet'i seçin.
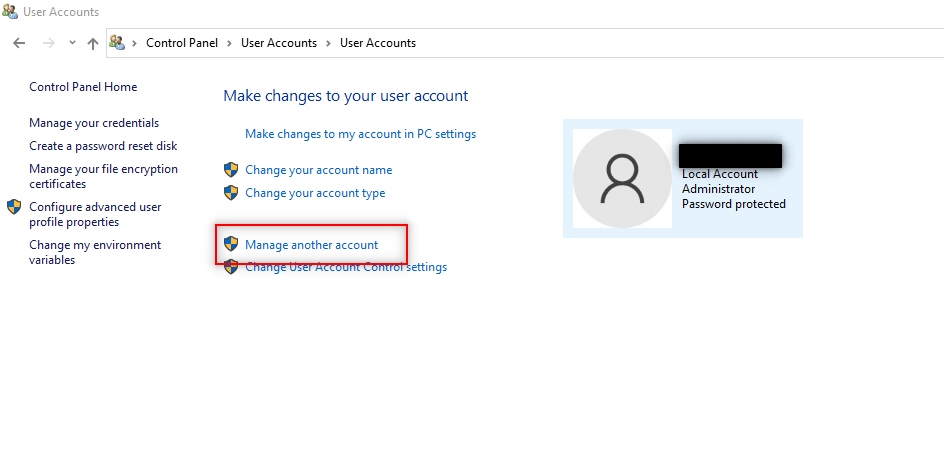
5. PC'de üzerine tıklayarak standart kullanıcıyı seçin.
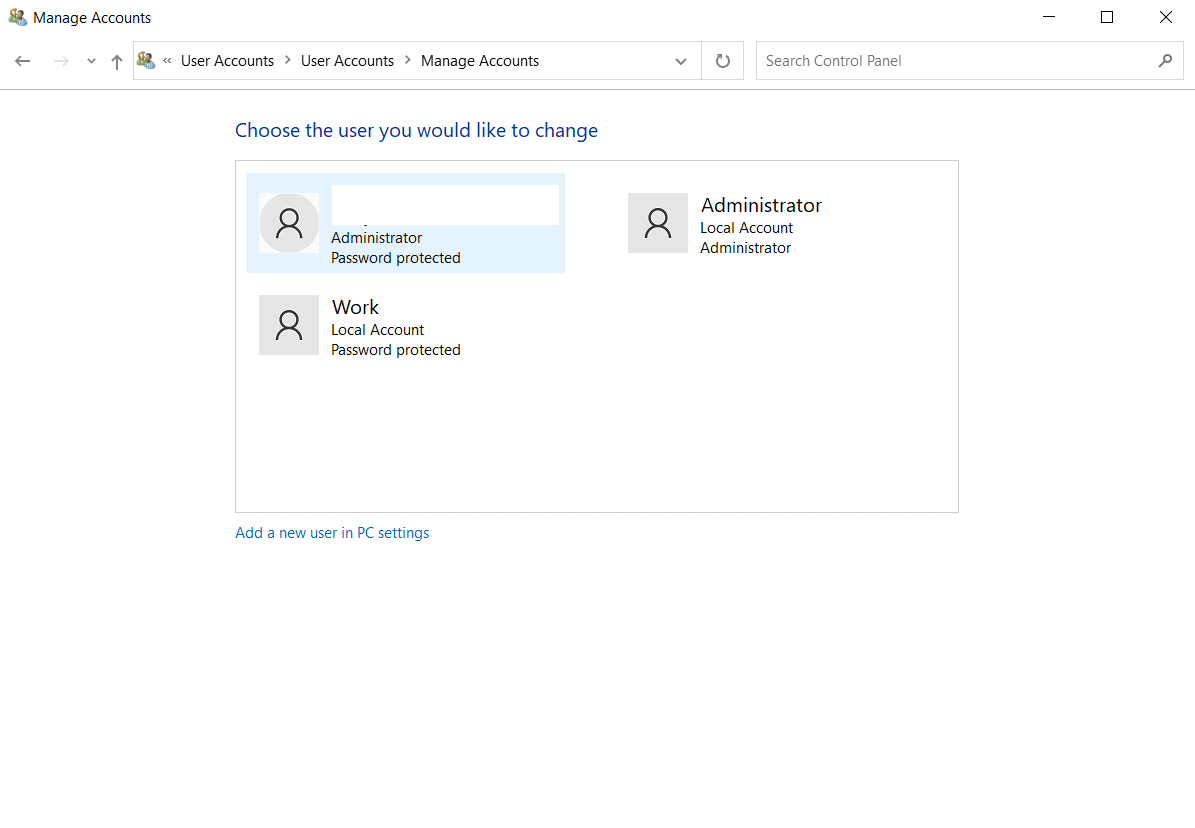
6. Sol panelde hesap türünü değiştir'i seçin.
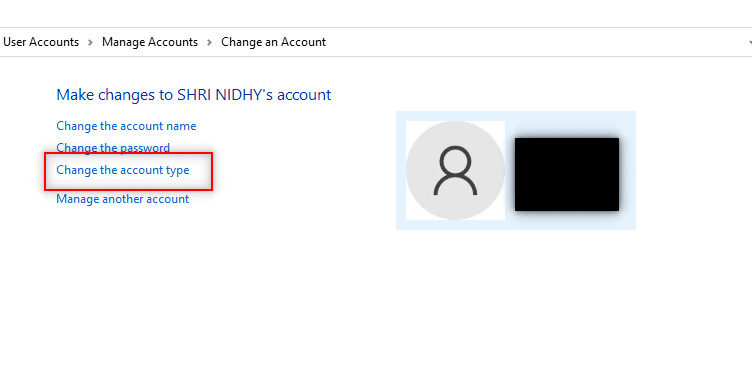
7. Yönetici'yi seçin ve Hesap Türünü Değiştir'e tıklayın.
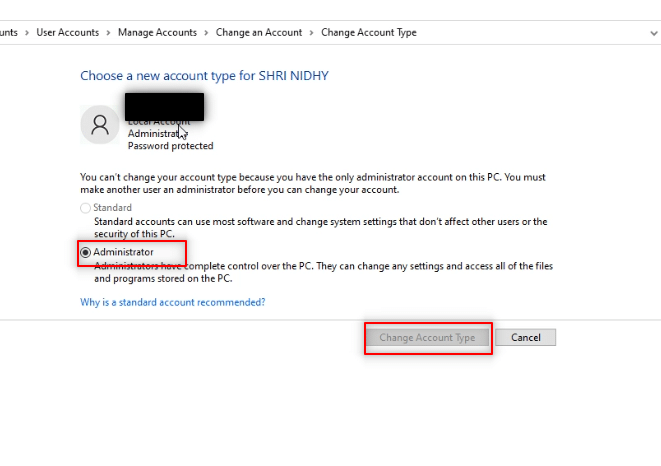
8. Bilgisayarı yeniden başlatın ve Windows 10 yönetici haklarına sahip olmayan bir program yükleyin.
Yöntem 7: Yönetici Tarafından Ayarlanan İndirme Kısıtlamalarını Kapatın
Bu yöntemde, PC'nin tüm UAC istemlerini devre dışı bırakabileceksiniz. Başka bir deyişle, PC'deki herhangi bir etkinlik için herhangi bir UAC istemi almayacaksınız. Bu, Yönetici tarafından belirlenen indirme kısıtlamalarına yanıt vermeden herhangi bir uygulamayı yüklemenize olanak tanır.
1. Windows tuşuna basın ve arama çubuğuna Denetim Masası yazın. En iyi sonuçları açın.
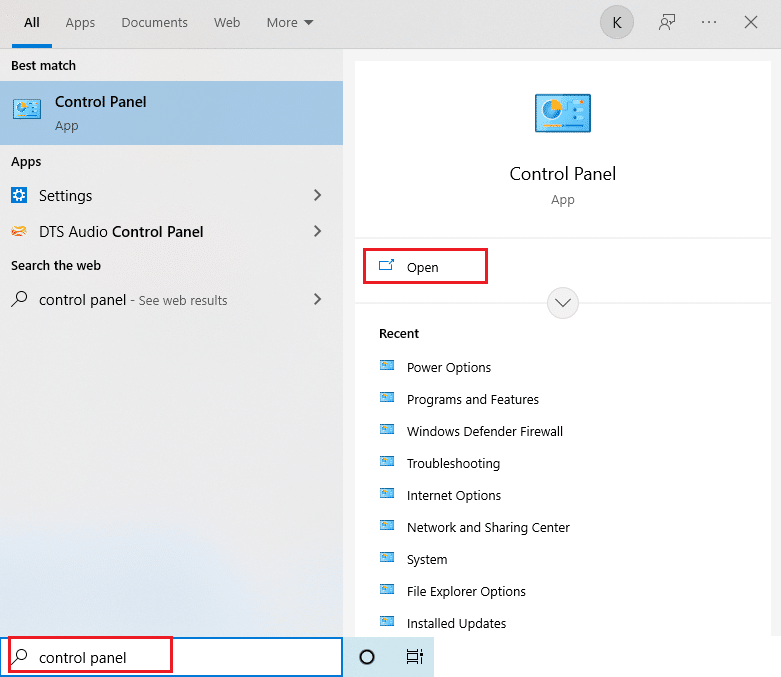
2. Görüntüleme Ölçütü'nü Kategori olarak ayarlayın. Mevcut menüden Sistem ve Güvenlik seçeneğini seçin.
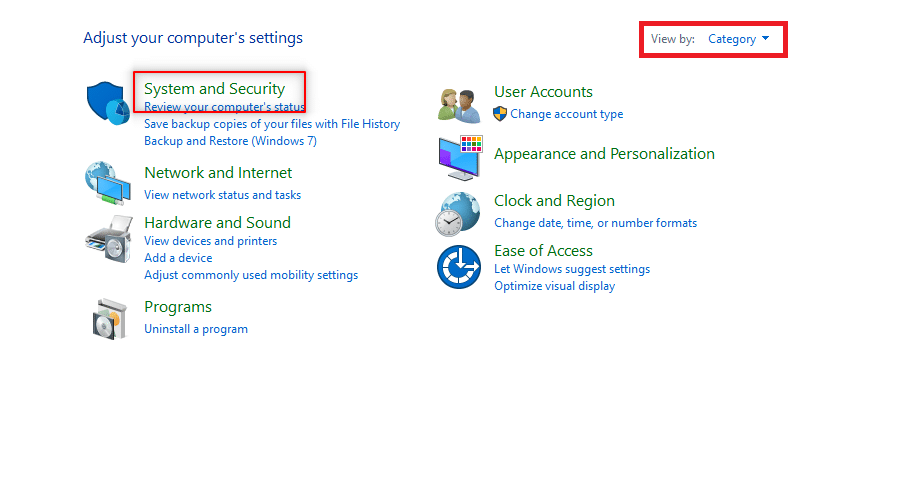
3. Güvenlik ve Bakım öğesine tıklayın.
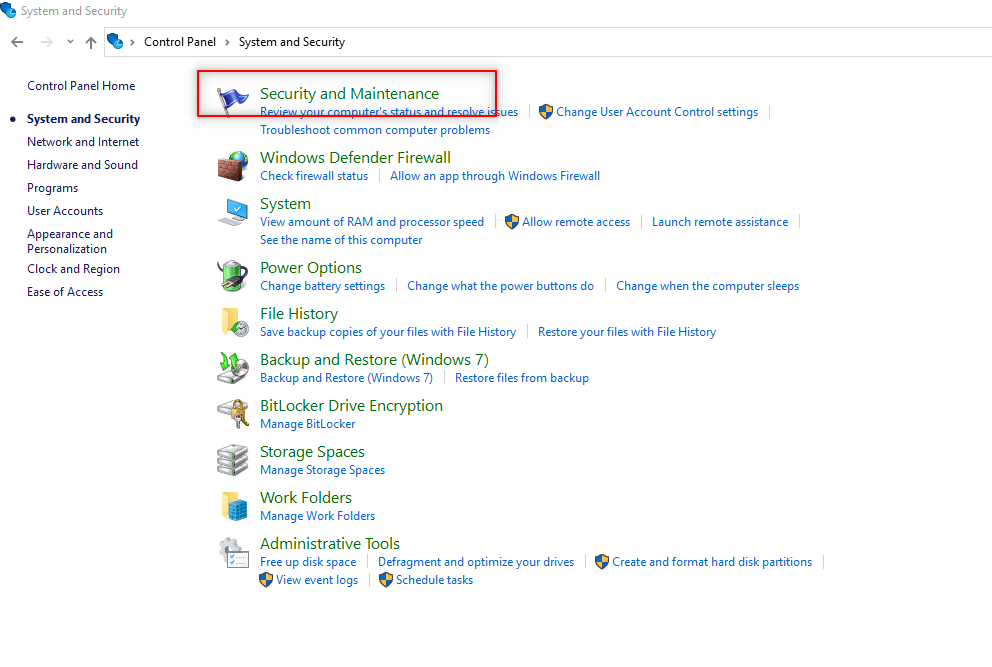
4. Kullanıcı Hesabı Denetimi ayarlarını değiştir seçeneğine tıklayın.
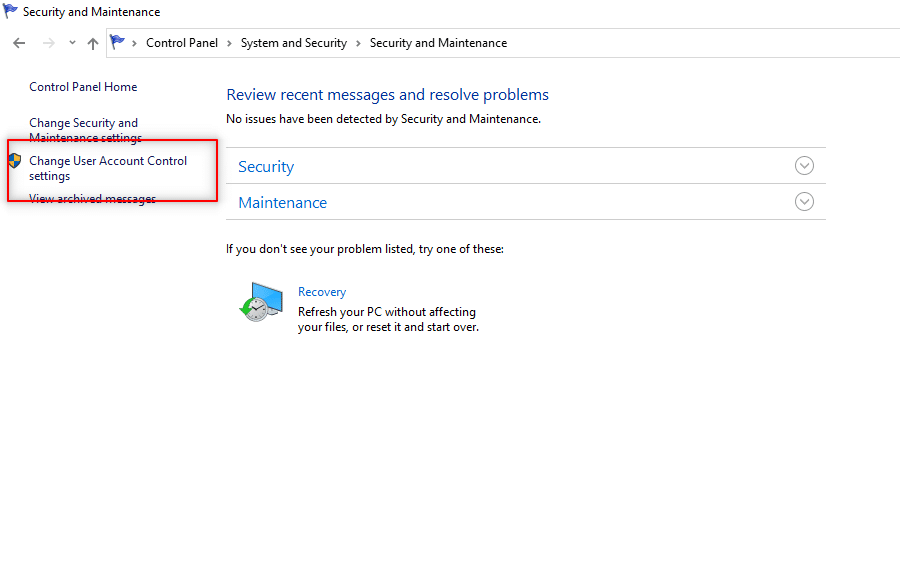
5. Ekrandaki seçiciyi, Asla bildirme seçeneğine sürükleyin ve Tamam'ı tıklayın.
Not: Bu ayar PC'yi değiştirecek ve seçiciyi kullanarak tercihi sıfırlayana kadar asla Yönetici izni istemeyecektir.
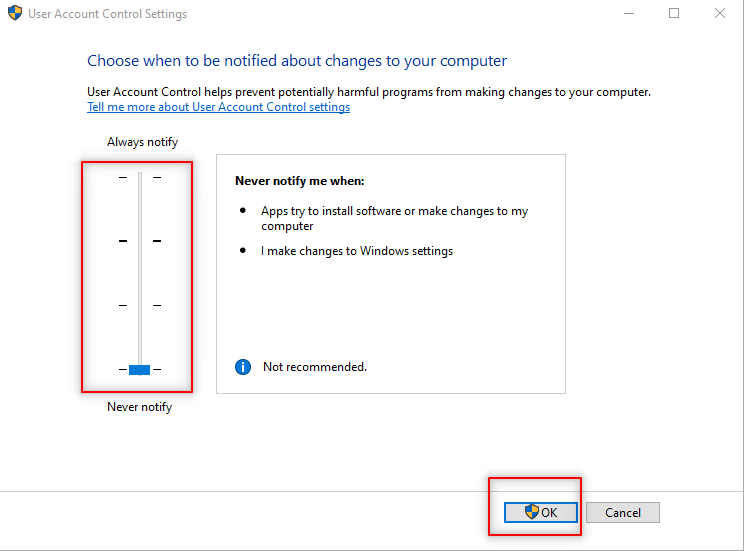
Ayrıca Okuyun: Windows 10'da Başlangıç Programları Nasıl Değiştirilir
Yöntem 8: Güvenli Modda Önyükleme yapın ve Yerleşik Yöneticiyi Seçin
Bu yöntem, PC'nizi güvenli modda açmanıza ve uygulamayı kolayca yüklemek için PC'deki ayarlarınızı yapılandırmanıza olanak tanır.
1. Windows + R tuşlarına aynı anda basarak Çalıştır iletişim kutusunu açın.
2. msconfig yazın ve Sistem Yapılandırma penceresini açmak için Tamam'a tıklayın.
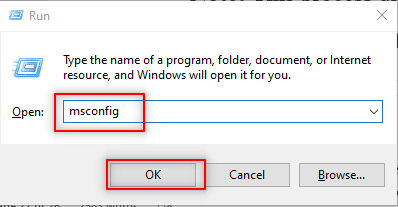
3. Önyükleme sekmesine gidin ve Güvenli Önyükleme seçeneğini işaretleyin.
4. İşlemi sonlandırmak için Uygula'ya ve ardından Tamam'a tıklayın.
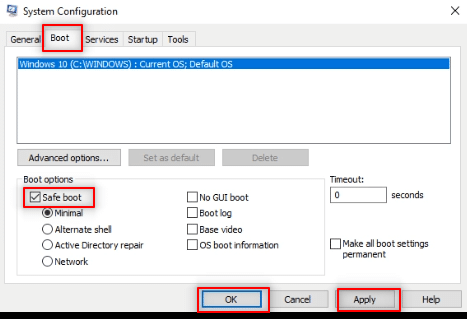

5. Bir sonraki ekranda işlemi sonlandırmak için Yeniden Başlat'a tıklayın.
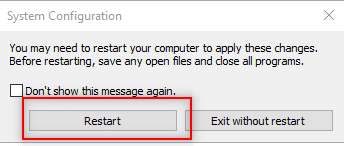
6. Bilgisayar Güvenli modda başladıktan sonra, yerleşik bir Yönetici hesabı seçin ve yazılımı yüklemek için parola olmadan girin
Yöntem 9: Yerel Kullanıcıları ve Grupları Yönetin
Bu yöntem, Yerel Kullanıcılar ve Grup hesaplarını yönetmenize izin verir. Bu, Yönetici hakları olmadan yazılım yüklemenize yardımcı olacaktır.
Not: Bu yöntem Windows 10 PC için çalışmayacaktır.
1. Çalıştır iletişim kutusunu açmak için Windows+ R tuşlarına aynı anda basın.
2. lusrmgr.msc yazın ve Yerel Kullanıcılar ve Gruplar penceresini açmak için Tamam'a tıklayın.
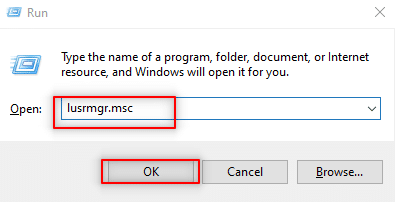
3. Sol panelde, Kullanıcılar öğesini seçin.
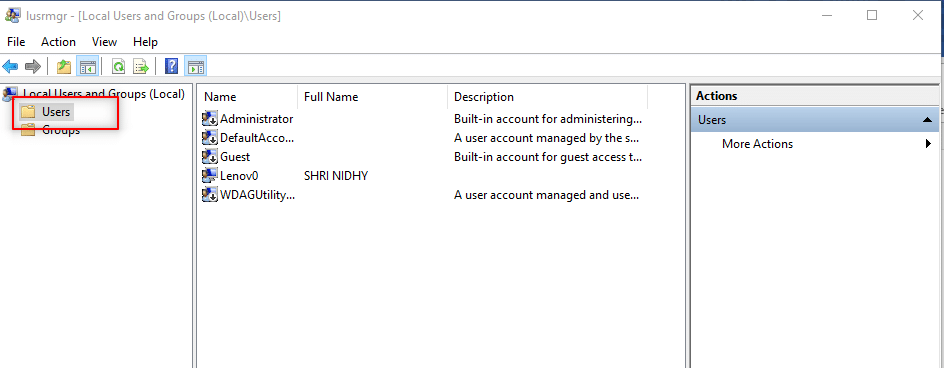
4. Bir sonraki pencerede Yönetici üzerine çift tıklayın.
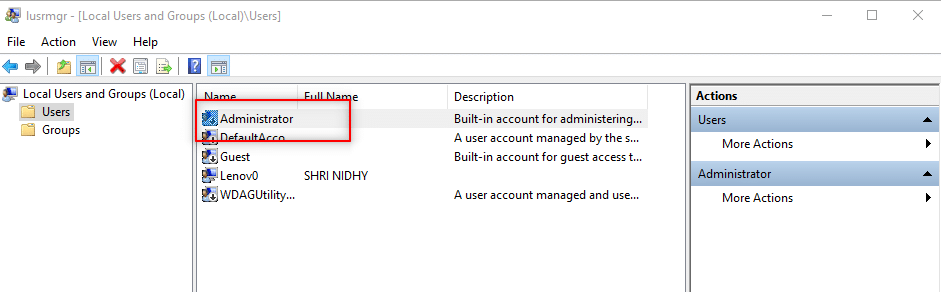
5. Genel sekmesine gidin ve Hesap devre dışı seçeneğinin işaretini kaldırın.
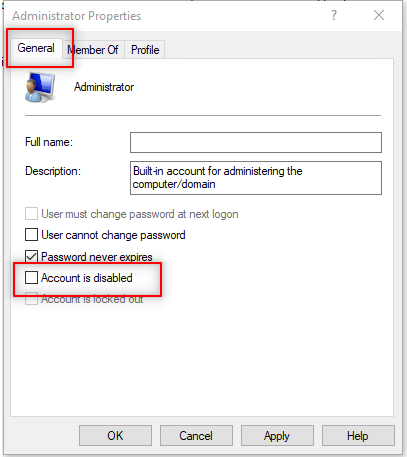
6. Uygula'yı ve ardından Tamam'ı tıklayın.
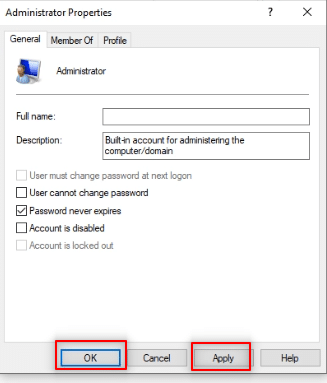
Ayrıca Okuyun: Düzeltme PC hatanızı sıfırlarken bir sorun oluştu
Yöntem 10: Yerel Güvenlik İlkesini Değiştir
Yöntem, yerleşik yönetici hesabını etkinleştirir ve size PC'ye tam ve sınırsız erişim sağlar. Herhangi bir işlemi tamamlamak için Kullanıcı Hesabı Denetimi istemi iletişim kutularını almaz.
Not 1: Yerel Güvenlik İlkesi'ne yalnızca Windows 10 Pro, Enterprise ve Education sürümlerini kullanıyorsanız erişebilirsiniz.
Not 2: Güvenlik nedeniyle kurulum tamamlandıktan sonra ayarlarınızı orijinal ayarlarına döndürmeniz önerilir.
1. Windows + R tuşlarına aynı anda basarak Çalıştır iletişim kutusunu açın.
2. secpol.msc terimini yazın ve Yerel Güvenlik Politikası penceresini açmak için Tamam düğmesine tıklayın.
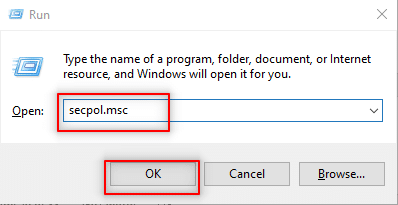
3. Sol paneldeki Güvenlik Ayarları'na tıklayın.
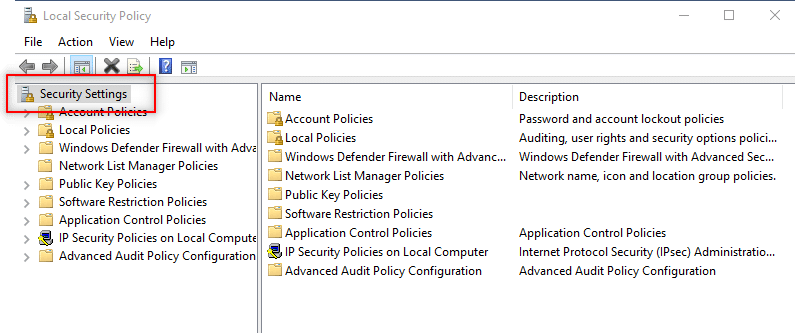
4. Sağ bölmede, Yerel İlkeler öğesine çift tıklayın.
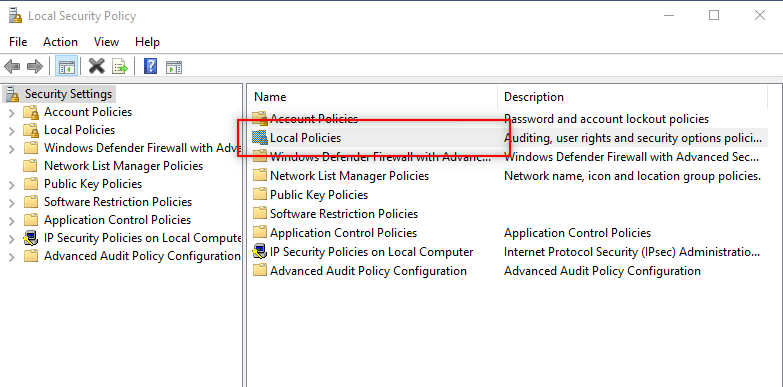
5. Şimdi, Güvenlik Seçenekleri'ne çift tıklayın.
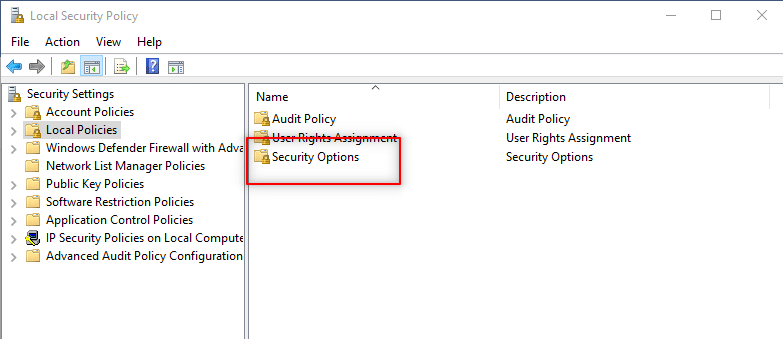
6. Hesaplar: Yönetici hesabı durumu üzerine çift tıklayın.
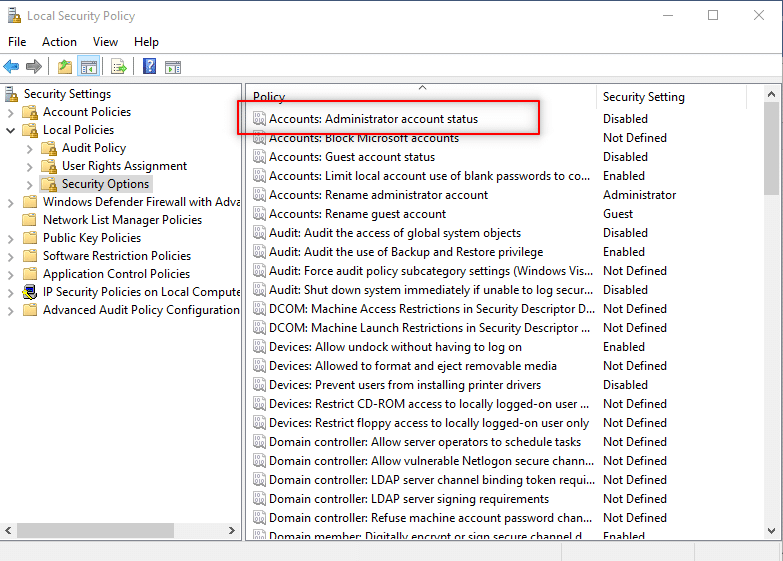
7. Etkin seçeneğini seçin ve Uygula'ya ve ardından Tamam'a tıklayın.
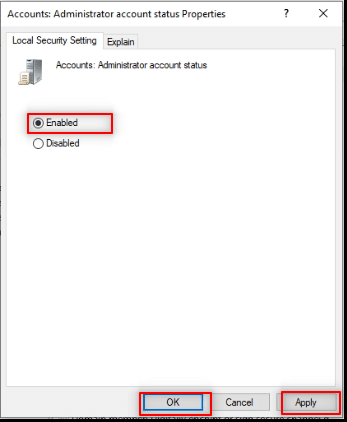
8. Bilgisayarınızı yeniden başlatın ve Windows 10 yönetici haklarına sahip olmayan bir program yükleyin.
Yöntem 11: Grup İlkesi Düzenleyicisini Değiştir
Bu yöntem, PC'nizin ayarlarını güncellemenizi sağlar ve PC'nize kolaylıkla sürücü yüklemenizi kolaylaştırır. Bunu yapmak için Grup İlkesi Düzenleyicisini kullanacağız. Yöntemdeki adımlar, daha iyi anlamanız için üç aşamaya ayrılmıştır. Bu yöntem, temel olarak, Windows 10'un yönetici hakları olmadan sürücülerin nasıl kurulacağını açıklamaya odaklanmıştır.
Not 1: Grup İlkesi Düzenleyicisi'ne yalnızca Windows 10 Pro, Enterprise ve Education sürümlerini kullanıyorsanız erişebilirsiniz.
Adım 1: Kullanıcıya Erişime İzin Ver
Aşağıda belirtilen adımlar, yönetici olmayan kişinin yazıcı sürücülerini yüklemesine izin vermenize olanak tanır. Bu nedenle, yalnızca güvenilir yazıcı sürücülerinin yüklenmesi önerilir.
1. Windows + R tuşlarına aynı anda basarak Çalıştır iletişim kutusunu açın.
2. Grup İlkesi Düzenleyicisini açmak için gpedit.msc yazın ve Tamam'a tıklayın.
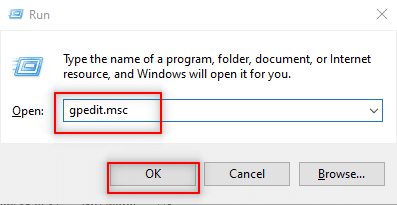
3. Sol bölmede, Bilgisayar Yapılandırması seçeneğini genişletin.
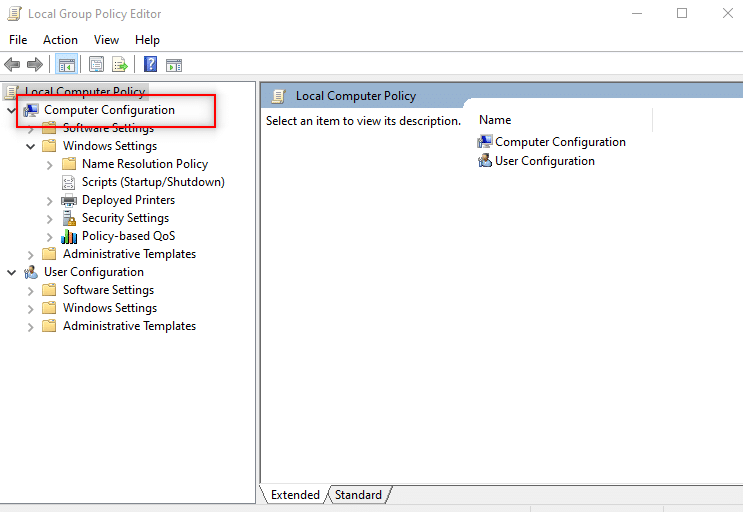
4. Widows Settings'e tıklayın ve genişletin.
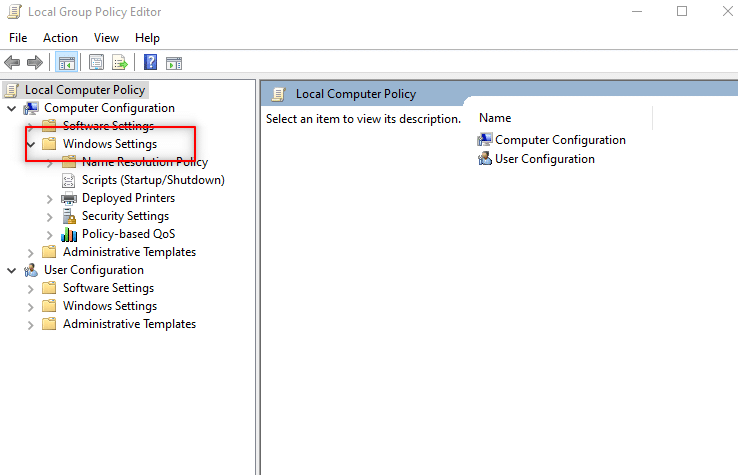
5. Listede Güvenlik Ayarları'nı genişletin.
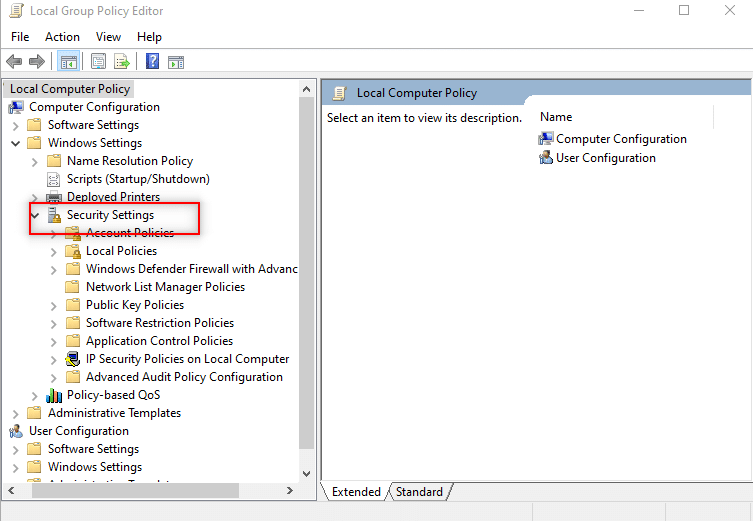
6. Yerel Politikalar'ı seçin ve genişletin.
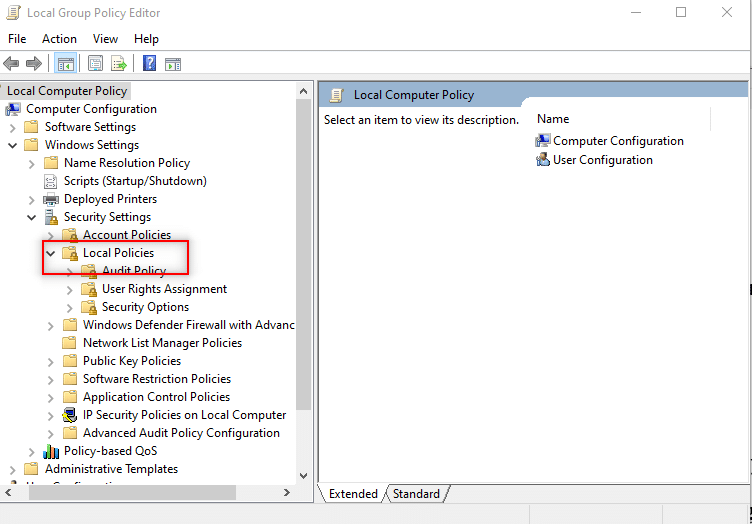
7. Mevcut listede Güvenlik Seçenekleri'ni seçin ve genişletin.
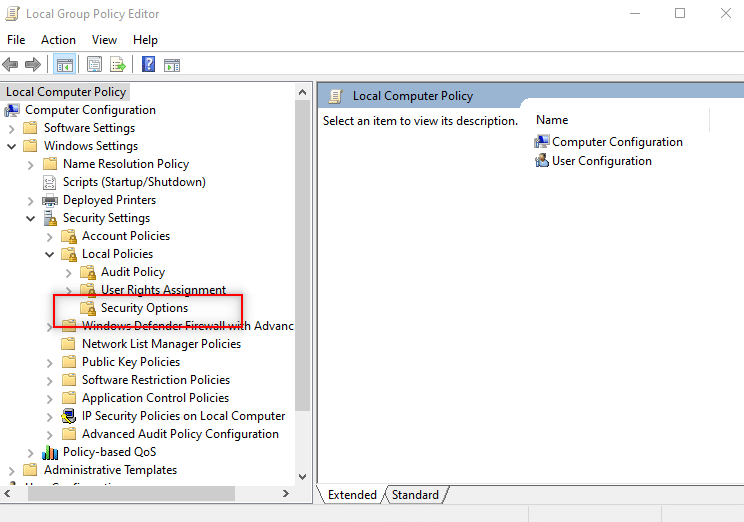
8. Aygıtları Seçin: Kullanıcıların sağ bölmede yazıcı sürücülerini yüklemesini önleyin .
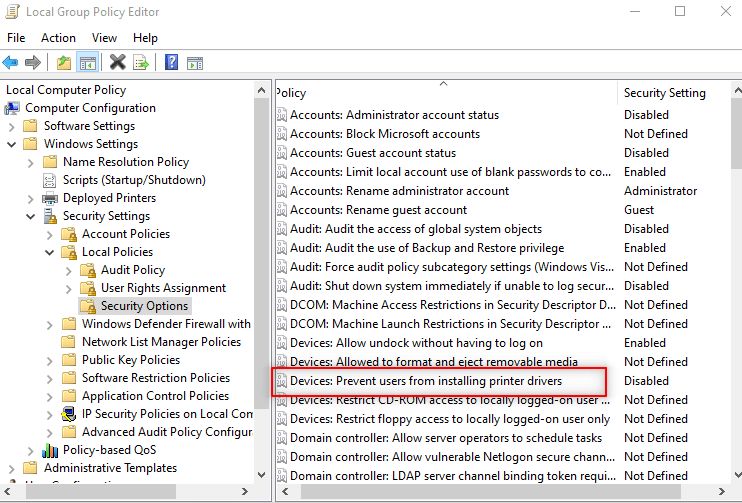
9. Seçeneğe sağ tıklayın ve listeden Özellikler'i seçin.
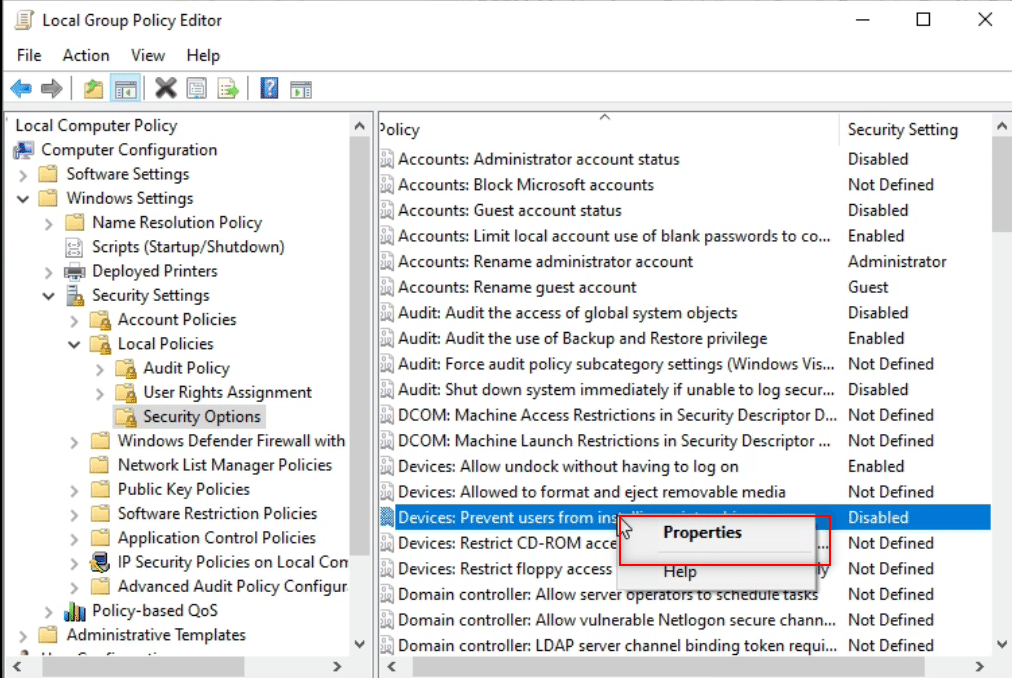
10. Devre Dışı seçeneğini seçin ve Uygula'ya ve ardından Tamam'a tıklayın.
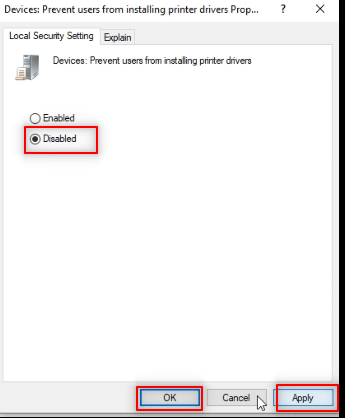
Ayrıca Okuyun: Windows 10 Home'da Grup İlkesi Düzenleyicisi'ni (gpedit.msc) yükleyin
2. Adım: Yazıcı Sürücüsünü Kurun
Aşağıdaki adımlar, yazıcı sürücüsünü PC'nize yüklemenize yardımcı olacaktır.
1. Aynı Grup İlkesi Düzenleyicisi penceresinde, Bilgisayar Yapılandırması öğesini genişletin.
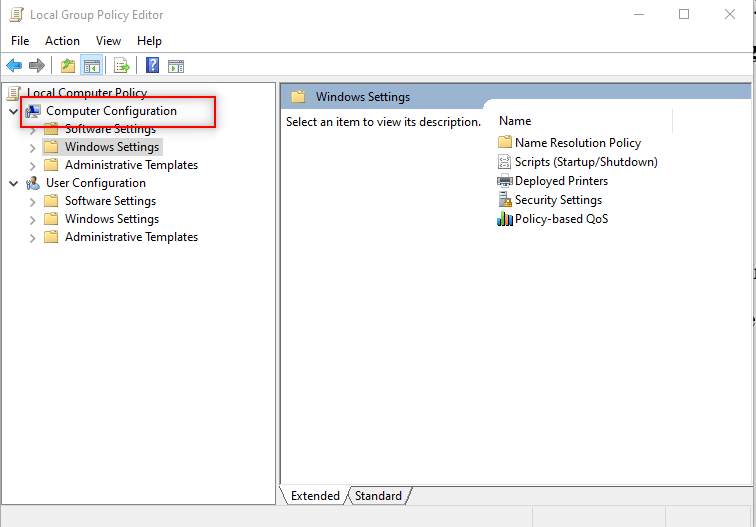
2. Yönetim Şablonları'nı seçin ve genişletin.
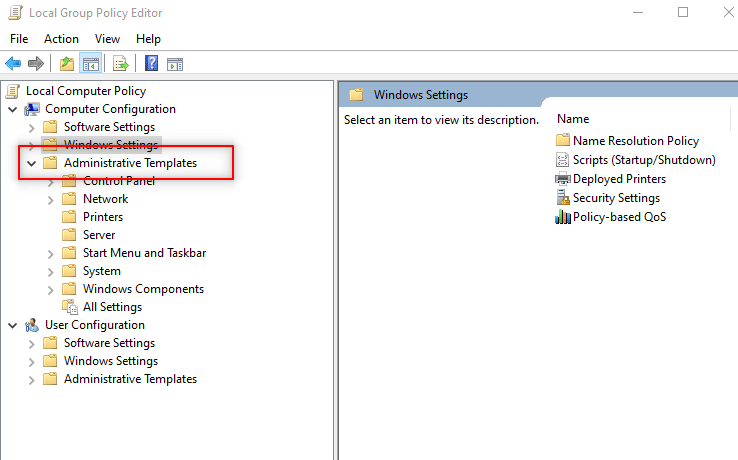
3. Mevcut listeden Sistem'i seçin ve klasörü genişletin.
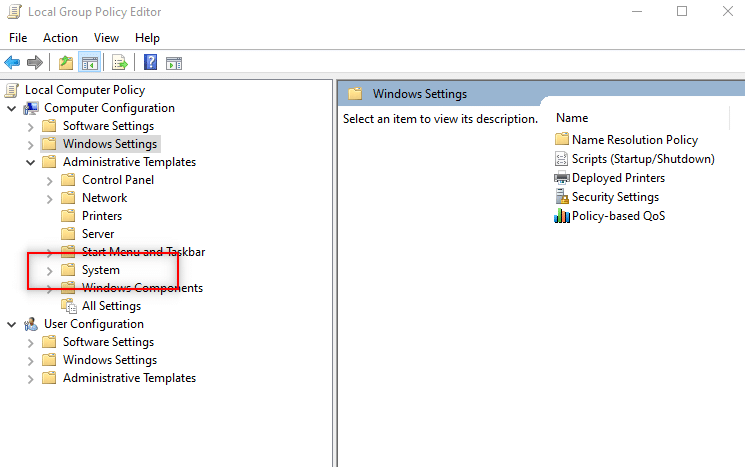
4. Pencerenin sol bölmesindeki Sürücü Kurulumu'na tıklayın.
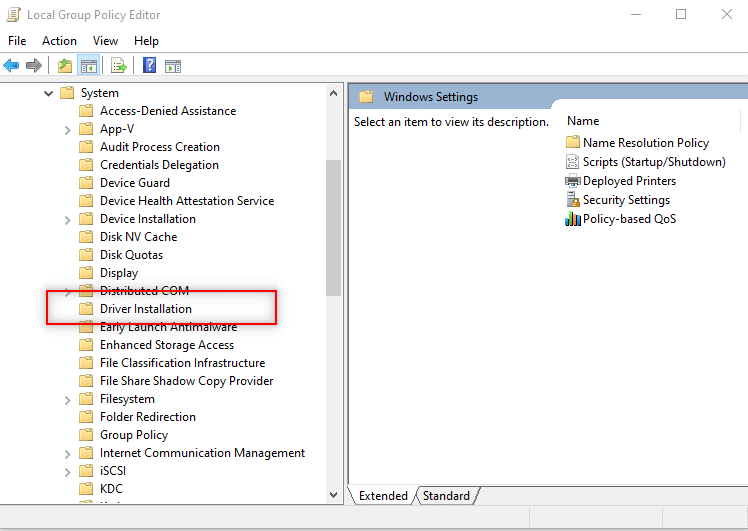
5. Ardından, Yönetici olmayanların bu aygıt kurulum sınıfları için sürücüleri yüklemesine izin ver'e sağ tıklayın ve Düzenle seçeneğini seçin.
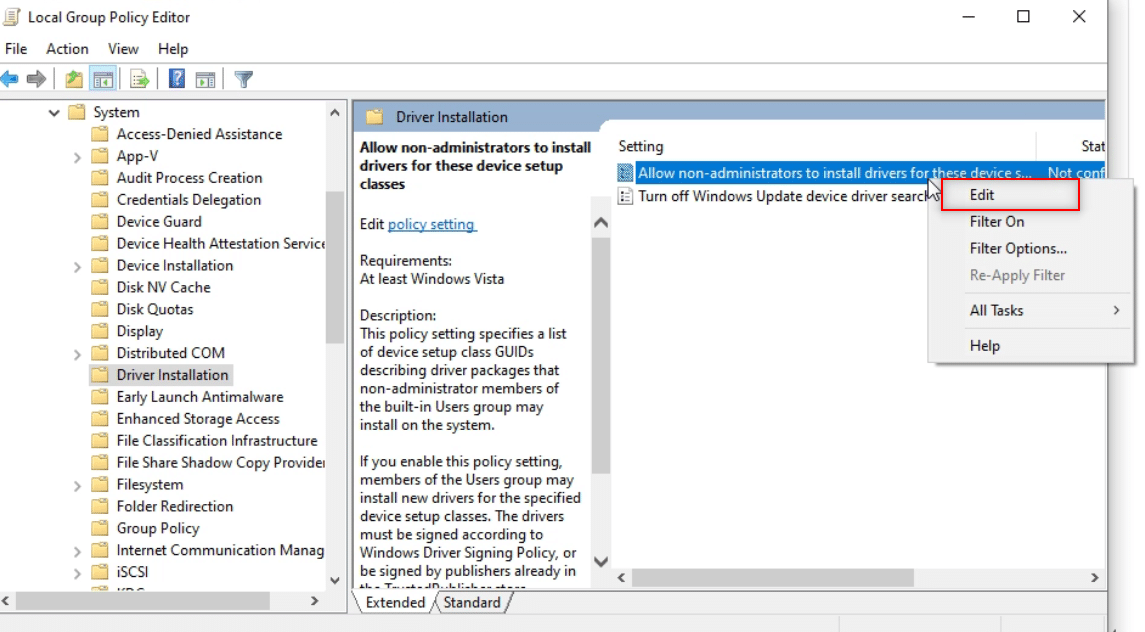
6. Etkin seçeneğini seçin ve ardından Göster… düğmesine tıklayın.
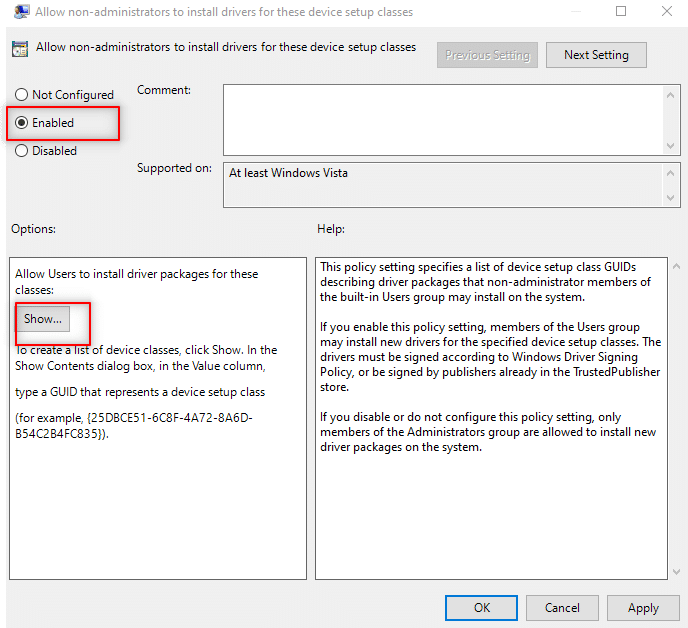
7. İçeriği Göster penceresinde aşağıdaki GUID'yi yazın.
Sınıf = Yazıcı {4658ee7e-f050-11d1-b6bd-00c04fa372a7}Not: GUID, yazılım uygulamalarına benzersiz referans numaraları sağlamak için kullanılan Genel Olarak Benzersiz bir Tanımlayıcıdır.
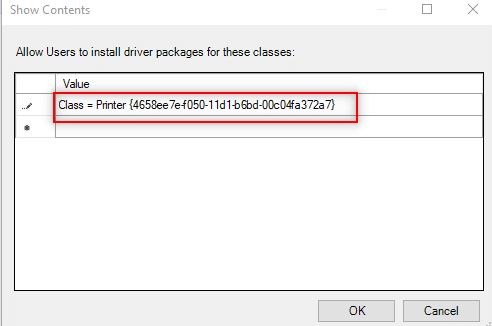
8. Şimdi, bir sonraki girişe tıklayın ve verilen GUID'i yazın
Sınıf = PNPPrinters {4d36e979-e325-11ce-bfc1-08002be10318} 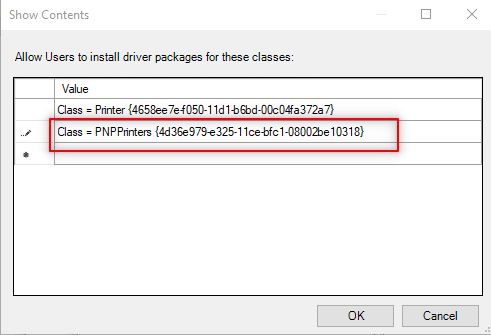
9. Değişiklikleri bilgisayarınıza uygulamak için Tamam'a tıklayın.
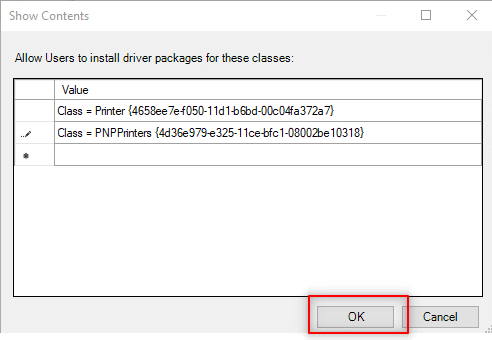
3. Adım: Sürücüye Windows Erişimi Verin
Bilgisayarınıza yüklemek istediğiniz sürücüye Windows erişimi sağlamak için aşağıdaki adımlar yapılır.
1. PC'nizde Grup İlkesi Düzenleyici penceresini başlatın.
2. Bilgisayar Yapılandırması klasörünü genişletin.
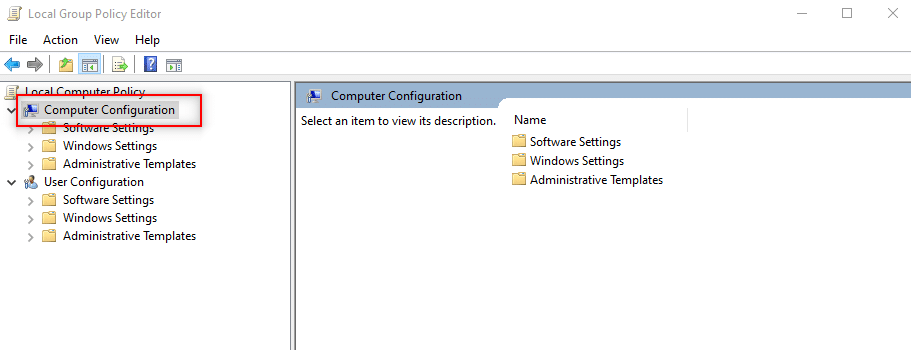
3. Yönetim Şablonları klasörünü genişletin.
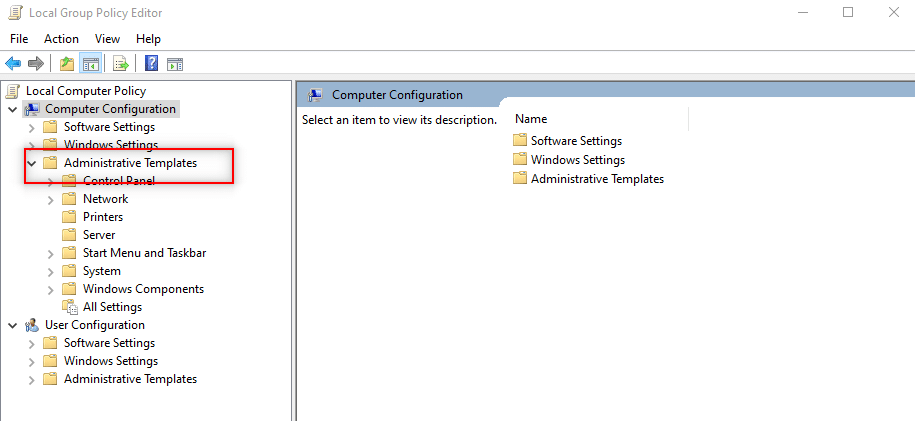
4. Mevcut listeden Yazıcılar'ı seçin.
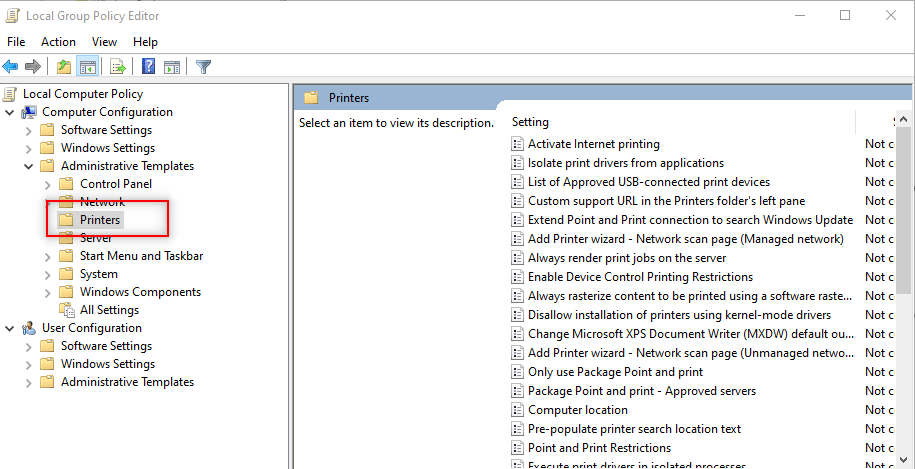
5. Ardından, İşaretle ve Yazdır Kısıtlamaları'na sağ tıklayın ve Düzenle'yi seçin.
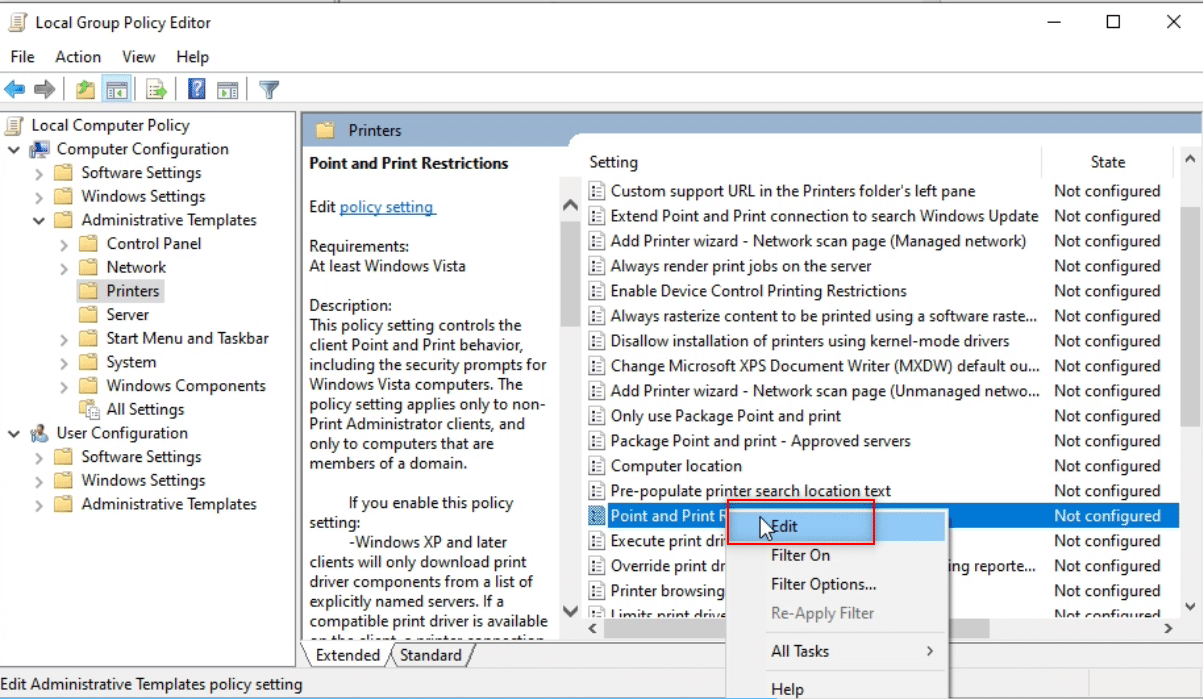
6. Pencerede Devre Dışı'yı seçin ve Uygula'yı ve ardından Tamam'ı tıklayın.
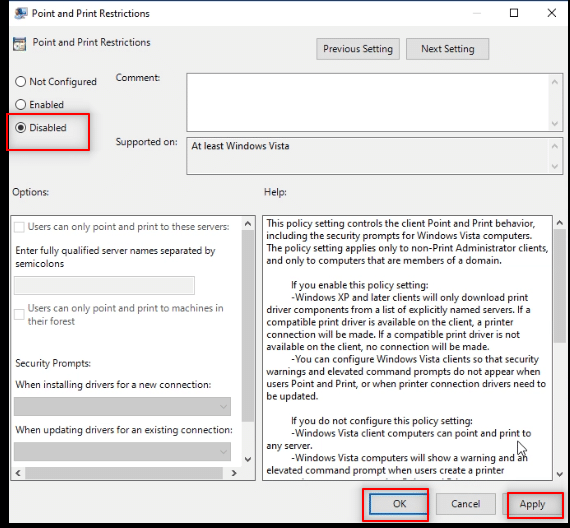
7. Şimdi, aynı Grup İlkesi Düzenleyicisi penceresinde, Kullanıcı Yapılandırması klasörünü genişletin.
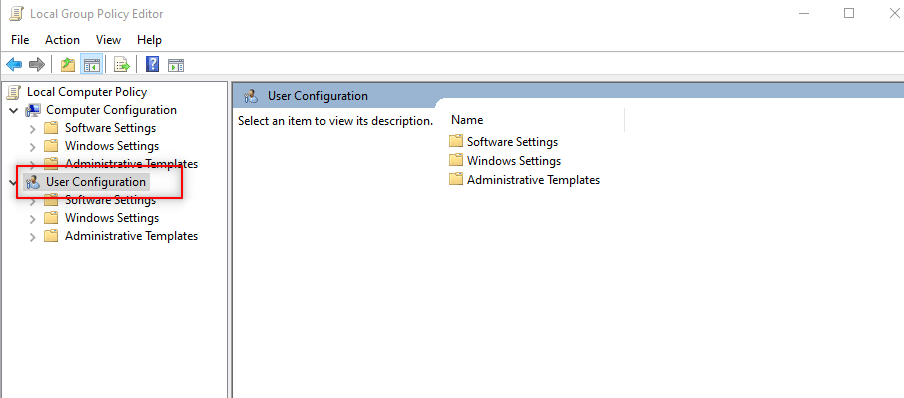
8. Yönetim Şablonları'na tıklayın ve genişletin.
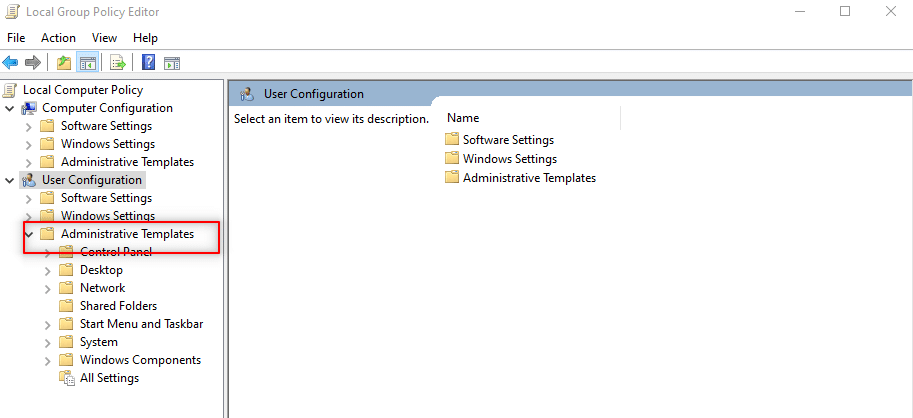
9. Listeden Denetim Masası'nı seçin ve genişletin.
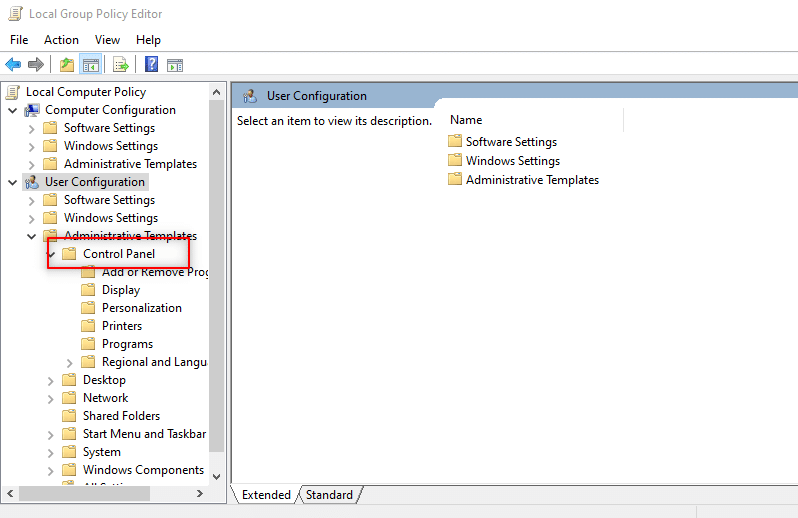
10. Görüntülenen listeden Yazıcılar'ı seçin.
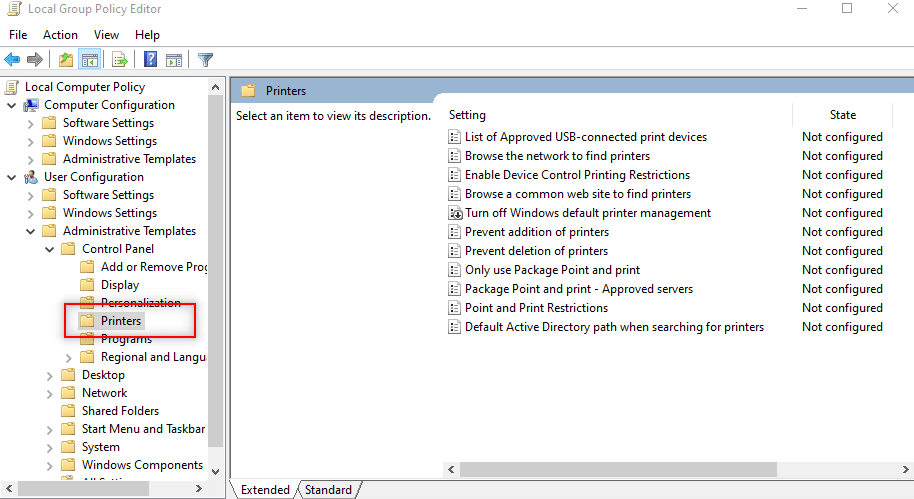
11. Nokta ve Yazıcı kısıtlamaları öğesine sağ tıklayın. Açılır menüden Düzenle seçeneğini seçin.
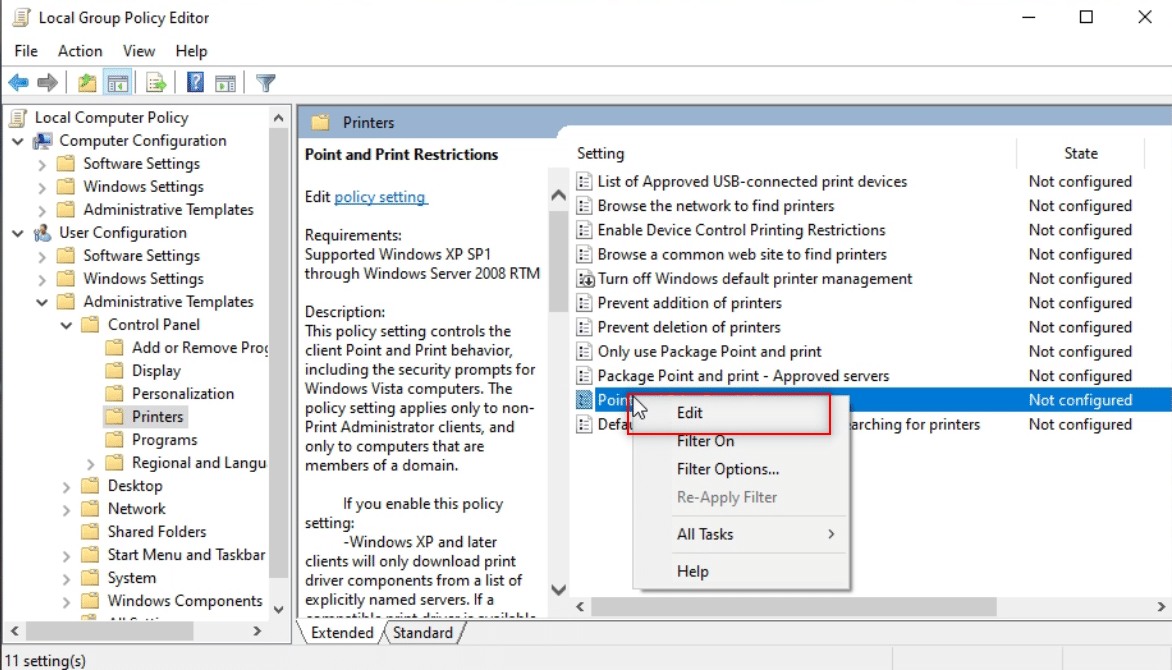
12. Devre Dışı olarak ayarlayın, Uygula'ya ve ardından Tamam'a tıklayın.
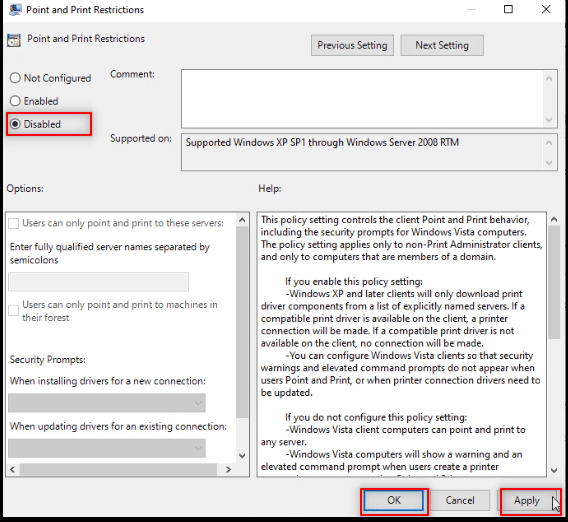
13. İşlemi sonlandırmak için Grup İlkesi Düzenleyicisi penceresini kapatın.
14. PC'yi yeniden başlatın ve sürücüyü PC'nize yükleyin.
Ayrıca Okuyun: Windows'u Hazırlarken Windows 10 Sıkışmasını Düzeltin
Yöntem 12: Bilgisayarı Sıfırla
Yönetici hakları olmadan yazılım nasıl yüklenir sorunuzu yanıtlamak için bilgisayarınızı sıfırlayabilirsiniz. Bu yöntem, bilgisayarınıza yeni bir bilgisayar gibi davranacaktır. PC'nize bir kullanıcı hesabı ve bir şifre belirlemek için bu yöntemi kullanabilirsiniz. Bu şekilde, kendinizi Yönetici yaparak erişim elde edebilirsiniz.
Not: Bu yöntem bilgisayardaki tüm verilerin silinmesine yol açacaktır. Bu yöntem, PC'nizdeki tüm verileri ve ayarları sıfırlayacaktır. Bilgisayarınıza Windows'u yeniden yüklemeniz gerekebilir.
1. Ayarlar uygulamasını açmak için Windows + I tuşlarına birlikte basın.
2. Mevcut menüden Güncelleme ve Güvenlik seçeneğini seçin.
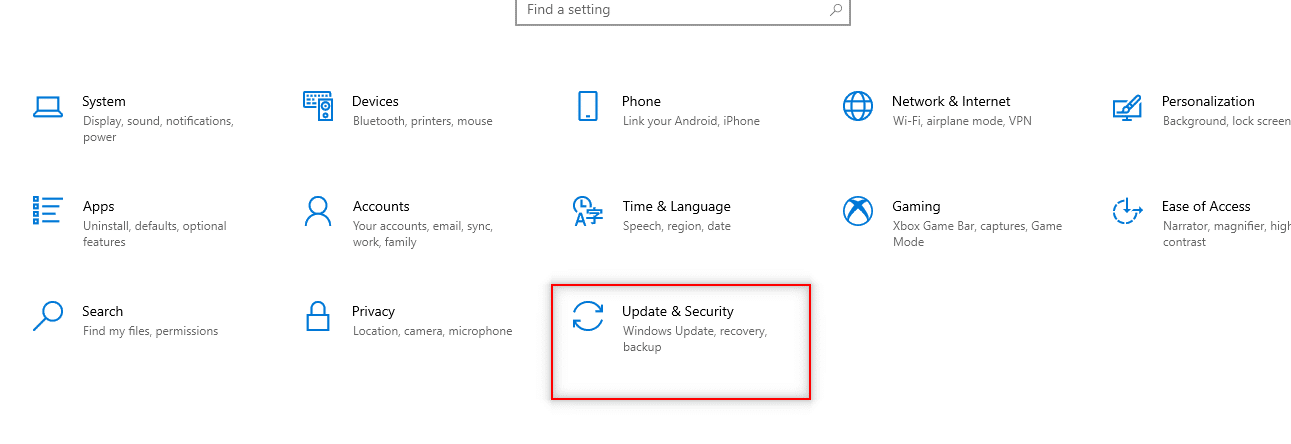
3. Pencerenin sol bölmesinde Kurtarma'yı seçin.
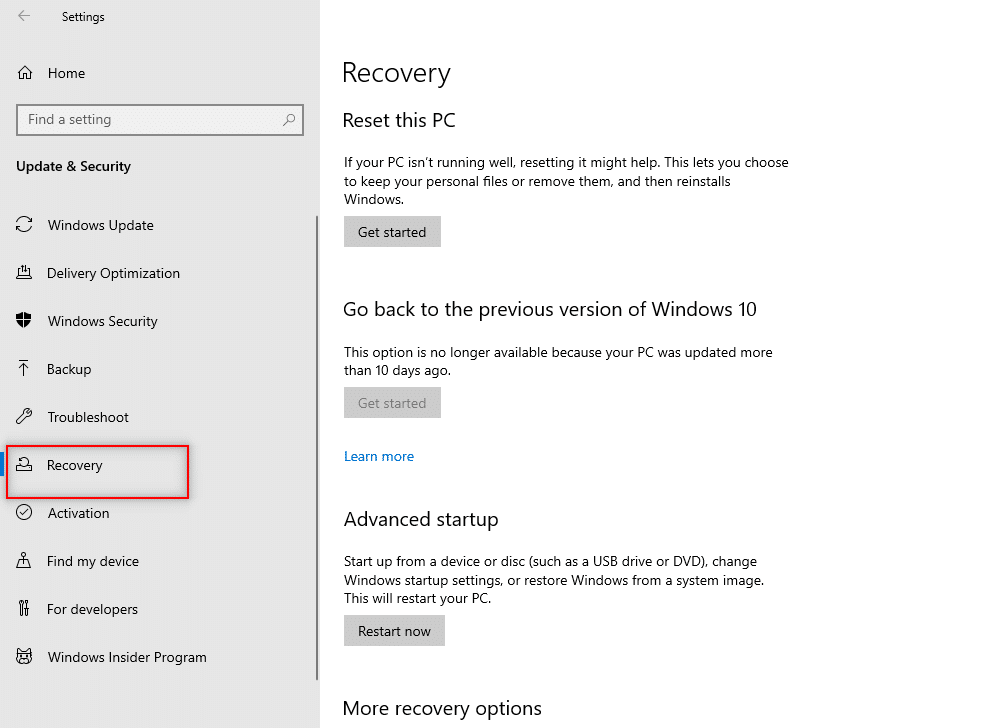
4. Bu bilgisayarı sıfırla seçeneğinin altında, Başlayın düğmesine tıklayın.
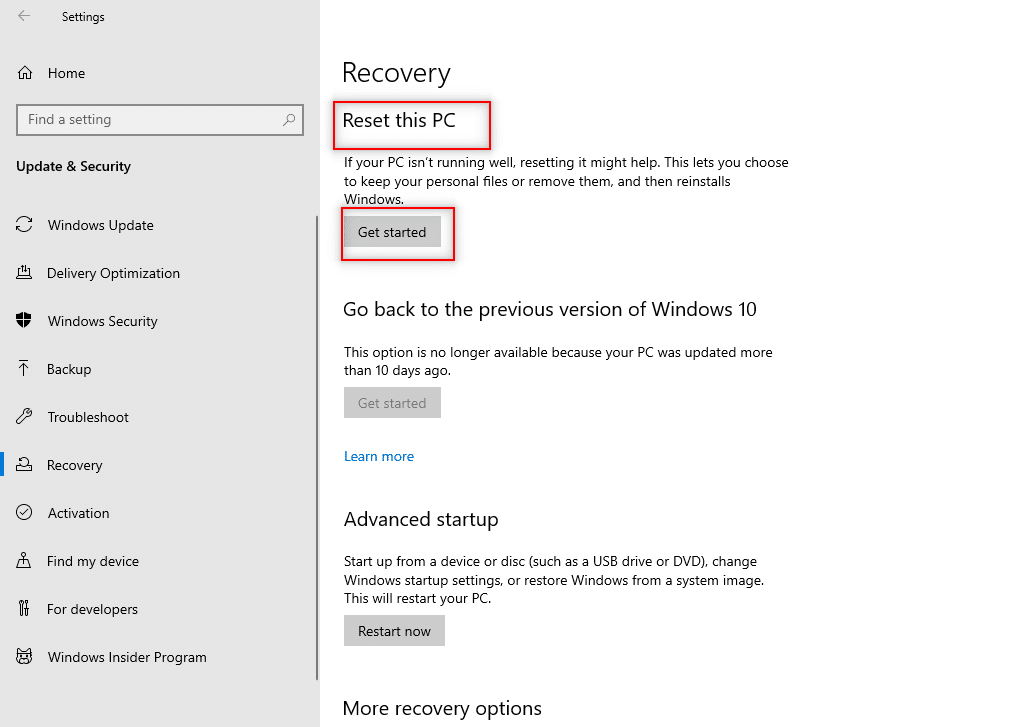
5A. Uygulamaları ve ayarları kaldırmak, ancak kişisel dosyalarınızı saklamak istiyorsanız, Dosyalarımı sakla seçeneğini belirleyin.
5B. Tüm kişisel dosyalarınızı, uygulamalarınızı ve ayarlarınızı kaldırmak istiyorsanız Her şeyi kaldır seçeneğini belirleyin.
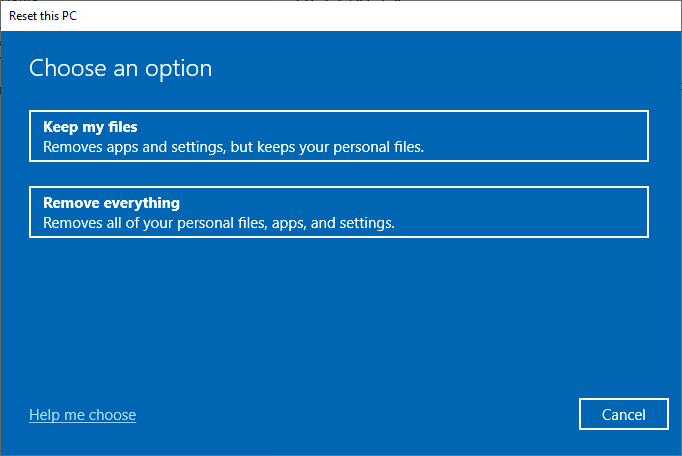
6. Son olarak, sıfırlama işlemini tamamlamak için ekrandaki talimatları izleyin.
7. Bilgisayarı yeniden başlatın ve Windows 10 yönetici haklarına sahip olmayan bir program yükleyin.
Önerilen:
- Telegram Videoları Nasıl İndirilir
- Windows 10'da Görev Çubuğu Rengi Nasıl Değiştirilir
- Chrome'u Varsayılan Tarayıcı Olarak Değiştirme
- Windows 10'da Dosya İzinleri Nasıl Değiştirilir
Umarız bu makale yardımcı olmuştur ve yönetici hakları olmadan yazılım yüklemenin cevabını öğrenmişsinizdir. Makale, PC'nizde yönetici haklarını atlayarak PC'nize yazılım yüklemek için kullanılabilecek yöntemler hakkında bilgi vermeyi amaçlamıştır. Lütfen değerli önerilerinizi ve sorularınızı yorum bölümüne bırakın.
