Mac'e SnapBridge Uygulaması Nasıl Kurulur?
Yayınlanan: 2021-11-17SnapBridge, Nikon için özel olarak tasarlanmış bir kamera kontrol uygulamasıdır. Bu uygulama ile kameranın ISO, Diyafram, Yakınlaştırma, Flaş, Otomatik Zaman ve Deklanşör gibi farklı parametrelerini ayarlayarak kolayca canlı fotoğraflar çekebilirsiniz. Çektiğiniz görüntüler anında akıllı cihazlarınıza kolayca aktarılabilir. Ayrıca, SnapBridge uygulamasından Canon Camera'da çektiğiniz fotoğrafları yönetmek mümkün olacaktır.
Bir başka güzel yanı da, yakaladığınız görüntülerin konum verilerini akıllı cihazınız aracılığıyla indirmenize izin vermesidir. Ancak, bu uygulama şu anda Mac App Store'da bulunmadığından SnapBridge'i MacBook'unuza indirmek biraz zor olacaktır. Merak etme; Bu makale aracılığıyla, bir Android öykünücüsü kullanarak bu uygulamayı MacBook'unuza nasıl indirebileceğinizi size bildireceğiz.
SnapBridge Nasıl Çalışır?

SnapBridge
SnapBridge, bir akıllı telefonu Nikon Fotoğraf Makinelerine bağlamanıza izin veren bir mobil uygulamadır. Bu uygulama aracılığıyla, Kablosuz teknolojisini kullanarak kamera görüntülerini doğrudan akıllı telefonunuza aktarabilirsiniz. Ayrıca, çekilen fotoğrafları bir Akıllı Telefonda anında görüntülemenizi sağlar.
Temel olarak SnapBridge, her bir cihazı bağlamak için Bluetooth ve Wi-Fi teknolojisini kullanır. Cihazınızda bu teknolojilerden herhangi biri varsa, bir Nikon fotoğraf makinesini SnapBridge'e kolayca bağlayabilirsiniz. Nikon Corporation bu uygulamayı Nisan 2016'da geliştirdi. O zamandan beri yaklaşık 5 milyon kişi SnapBridge'i ilgili cihazlarına indirdi.
Bu uygulama şu anda Play Store ve App Store platformlarında mevcuttur. Bu uygulamanın Mac sürümü henüz piyasaya sürülmedi. Mac için SnapBridge'i indirmek, bir Android öykünücüsü kullanılarak mümkün olabilir. Bu şekilde istediğiniz Android uygulamalarını ve oyunlarını MacBook'unuzda çalıştırabilirsiniz.
MacBook'unuza Neden SnapBridge Kurmalısınız?
SnapBridge, Nikon fotoğraf makinenizin kontrolünü kolaylaştırmaya yardımcı olan çok sayıda özellikle birlikte gelir. Aşağıda, mükemmel uygulamanın bazı önemli özelliklerine dikkat çektik.
- SnapBridge, kullanıcıların yakınlaştırma, deklanşöre bırakma ve daha pek çok ayarı yaparak canlı görüntüleri uzaktan yakalamalarına olanak tanır.
- Nikon fotoğraf makinesinde yakaladığınız tüm görüntüler otomatik olarak SnapBridge'e indirilecektir.
- SnapBridge, cihazınızda aynı anda 5 kameraya kadar eşleştirmeyi destekler. Sonuç olarak, Nikon fotoğraf makinelerinizi tekrar tekrar eşleştirmeniz gerekmez.
- Yakaladığınız görüntüleri ve videoları sosyal ağ sitelerinde kolayca paylaşabilmeniz için SnapBridge'de paylaşma özelliği de mevcuttur.
- Çekici bir görünüm kazandırmak için görüntünüze efektler, sanat, emojiler ekleyebileceğiniz SnapBridge'e bir görüntü düzenleme özelliği de dahildir.
- Eşleştirilmiş kameralarınızın donanım yazılımı güncellemelerinin bildirimlerini almanızı sağlar.
SnapBridge Uygulamasında Hangi Kameralar Desteklenecek?
SnapBridge uygulaması, Z, D, COOLPIX ve KeyMission gibi çok sayıda Nikon fotoğraf makinesi serisiyle uyumludur. Z serisinde desteklenen kamera modelleri Z 7II, Z 7, Z 6II, Z 6, Z 5 ve Z 50'dir. D serisi desteklenen kameralar ise D6, D850, D780, D500, D7500, D5600, D3500 ve D3400'dür. . Ayrıca SnapBridge destekli Nikon COOLPIX fotoğraf makinesi modelleri P1000, P950, A1000, A900, COOLPIX A300, B700, B600, B500, W300, W150, W100'dür. Nikon KeyMission 80, SnapBridge uygulamasını da destekler.
Mac'te SnapBridge Uygulaması Nasıl Yüklenir
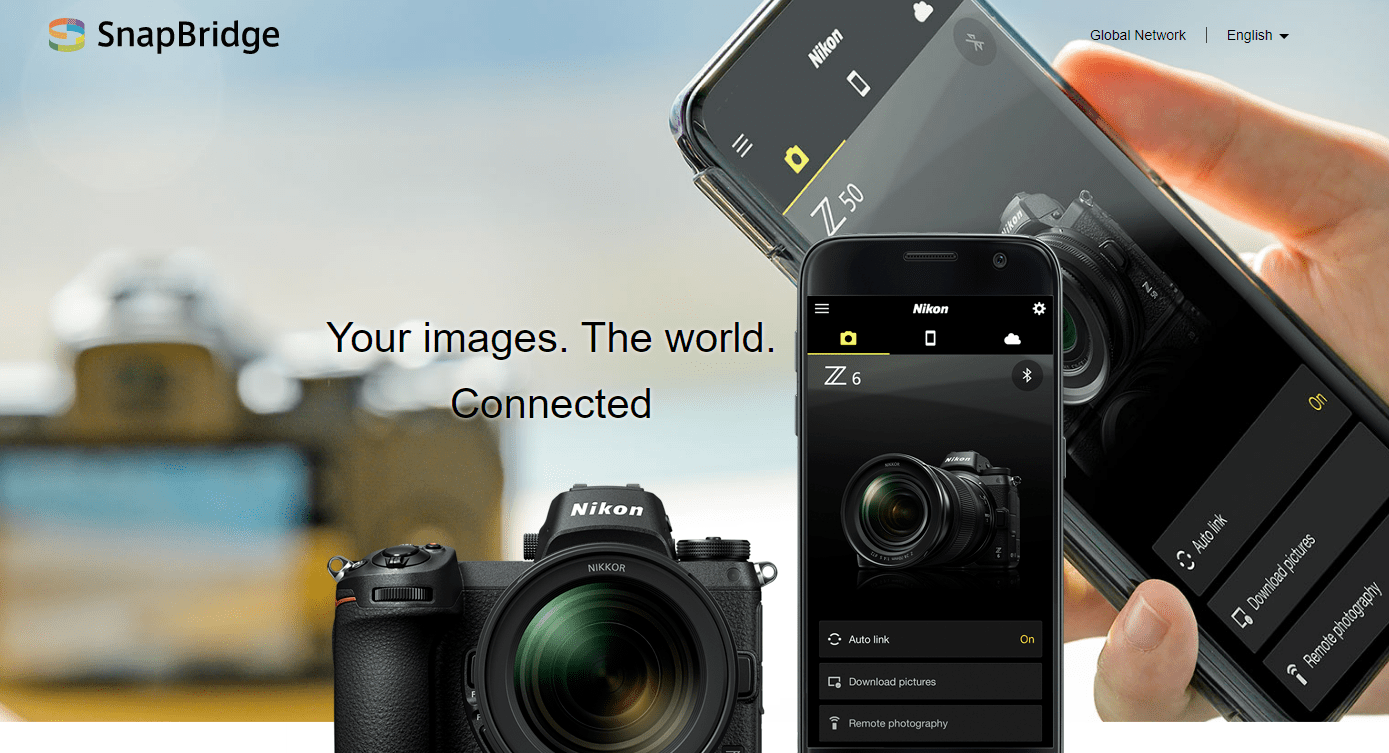
Mac'te SnapBridge Uygulaması Nasıl Yüklenir
- İlk olarak, MAC için Bluestacks'ı indirin.
- Google Play Store hesabını açın.
- Öykünücüye "SnapBridge" uygulamasını yükleyin
- Yükle.
- Bitti.
Daha önce de söylediğimiz gibi SnapBridge'i yalnızca Play Store ve App Store platformlarında bulabilirsiniz. Bu uygulamanın Mac sürümü henüz piyasaya sürülmedi. Emülatör, MacBook'ta Android uygulamalarının ve oyunlarının çalıştırılmasına yardımcı olduğundan, SnapBridge'i indirmek bu şekilde mümkün olacaktır.
İnternette edineceğiniz çok sayıda Android öykünücüsü var; Nox Player, BlueStacks, MEmu Player, Remix OS Player ve ARChon Player kullanmanızı öneririz. Bu öykünücüler, uygulamaları macOS'unuzda çalıştırmak için tüm özellikleri sunar. Yardımınız için aşağıda SnapBridge'in Nox Player aracılığıyla indirme prosedürünü sunduk.
Nox Player'ı indirin ve yükleyin
Nox Player'ın resmi web sitesinde gezinin ve bunun en güncel Mac sürümünü indirin. Bundan sonra, tamamlanması biraz zaman gerektirebilecek DMG dosyasını MacBook'unuza yükleyin.
Play Store'da oturum açın
Nox Player yüklendikten sonra çalıştırın ve öykünücünün ana arayüzünden Play Store uygulamasına dokunun. Play Store'a erişmek veya yeni bir hesap oluşturmak için kaydolmak için Gmail hesabı kimlik bilgilerinizi girin.

SnapBridge'i arayın
Play Store arama kutusuna SnapBridge yazın ve arama simgesine dokunun. Ekranınızda bir arama sonucu görünecektir. Görüntülenen arama sonuçlarından SnapBridge'e tıklayın.
SnapBridge'i yükleyin
SnapBridge kurulum sayfası açıldığında, sağ üst kısımdaki 'Yükle' seçeneğine dokunun. İndirme prosedürü otomatik olarak başlayacaktır. Kurulumdan sonra, Nox Player'ın ana ekranında SnapBridge'i göreceksiniz.
Nikon Fotoğraf Makinenizi SnapBridge'e Nasıl Bağlarsınız?

Nikon Fotoğraf Makinenizi SnapBridge'e Bağlayın
Nikon fotoğraf makinenizi SnapBridge'e bağlamak kolay bir iştir. Aşağıda, bir Nikon fotoğraf makinesini SnapBridge'e nasıl bağlayabileceğinizi gösterdik.
Kamera Menüsünü Açın
Öncelikle Nikon fotoğraf makinenizi açmanız ve menü düğmesine basmanız gerekir. Şimdi, anahtar simgesi olan bir sekme içeren Kurulum Menüsüne gidin. 'Akıllı cihaza bağlan' seçeneğine ilerleyin ve Tamam düğmesini tıklayın.
Bluetooth'u seçin
Yeni bir ekran göreceksiniz, burada bağlantı yöntemi olarak Bluetooth'u seçin. SnapBridge'in kurulu olduğu yerde cihazınızın Bluetooth işlevinin açık olup olmadığını kontrol edin. Ardından, 'Eşleştirmeyi başlat' seçeneğine tıklayın.
Cihazınızda SnapBridge'i Başlatın
Cihazınızda SnapBridge uygulamasını açın ve ekranda gösteriliyorsa Kamera ekle seçeneğine tıklayın. Seçenek görünmüyorsa, cihaz ekranınızın sağ üst köşesindeki dişli simgesine tıklayın. Ardından, gösterilen açılır menüden Kamera ekle seçeneğine tıklayın.
Kameranızı Seçin
Şimdi kamera modellerinin bir listesini alacaksınız. Sahip olduğunuz doğru kamerayı seçin ve 'Eşleştirme (Bluetooth)' seçeneğine tıklayın. Kameranız ve cihazınız birbiriyle otomatik olarak eşleştirilecektir. Kameranız cihazınızla eşleştirildikten sonra, SnapBridge uygulamasında kameranın Tamam seçeneğine ve kameranızın adına tıklayın.
Kameranızı SnapBridge ile Bağlayın
Artık cihazınız Nikon fotoğraf makinenize otomatik olarak bağlanacaktır. SnapBridge gösterilirse, 'Bir aksesuar seçin' kameranızın adına tıklayın. Bundan sonra, SnapBridge'in ana arayüzünü alacaksınız.
Nikon SnapBridge Nasıl Kullanılır

Nikon SnapBridge Nasıl Kullanılır
SnapBridge'in özellikleri, kameranızı kontrol etmeyi eskisinden daha kolay yönetilebilir hale getirir. Artık SnapBridge uygulamasıyla istediğiniz görüntüyü anında cihazınızdan kolayca aktarabilirsiniz. Aşağıda, SnapBridge'i nasıl kullanabileceğinizi gösterdik.
Otomatik İndirmeyi Etkinleştir
SnapBridge'in ana ekranındaki 'Otomatik bağlantı'ya tıklayın. Ardından, Otomatik bağlantınızın etkinleştirilmesini sağlayan bir sonraki ekrandan geçeceksiniz. Ayrıca, 2 megapiksel seçeneğiyle Otomatik İndirme özelliği açıkken Bağlantı modunun 'Arka Plan' olarak ayarlandığını kontrol edin. Ayrıca çekilen görüntülerin tarihini ve GPS konumunu bilmeye yardımcı olan saat ve konum verilerini de ayarlayabilirsiniz.
Fotoğraf Çekmeye Başlayın
Kameranız ve cihazınız eşleştirildiğinde ve Otomatik aktarım özelliği açıldığında, kameranız görüntüleri cihazınıza aktarmaya başlayacaktır. Bir kamera aracılığıyla herhangi bir görüntü yakaladığınızda, otomatik olarak cihazınıza aktarılacaktır. Sonuç olarak, yakaladığınız görüntüleri SnapBridge uygulamasında kolayca görüntüleyebilirsiniz.
Uzaktan Kumandayı Alın
Hem Bluetooth hem de Wi-Fi bağlantısı ile kameranızı uzaktan kontrol edebilirsiniz. SnapBridge ana ekranının altındaki Remote Photography veya Bluetooth uzaktan kumandaya tıklayın. Wi-Fi bağlantısı, cihazınızdan canlı görüntüler çekmenizi sağlar. Pozlama, beyaz dengesi ve odak noktaları gibi farklı parametreler üzerinde kontrol sağlar. Öte yandan, Bluetooth bağlantısıyla yalnızca kameranın deklanşörünü kontrol edebilirsiniz.
Çözüm
SnapBridge uygulamasıyla Nikon fotoğraf makinenizi kontrol etmek eskisinden daha kolay olacak. Ancak bu uygulamayı bir MacBook'ta kullanırken, çoğu insanın mümkün olup olmadığı konusunda kafası karışır. Bu bağlamı okuduktan sonra, bu şüphe giderilebilir.
Temel olarak, SnapBridge'in herhangi bir Mac sürümü yoktur; bir Android öykünücüsü aracılığıyla Play Store'dan yüklemeniz gerekir. Yukarıda açıklanan basit prosedürü izleyerek SnapBridge uygulamasını MacBook'unuza kolayca indirebilirsiniz.
Ayrıca, bir kamerayı nasıl bağlayacağınızı veya bu uygulamayı nasıl kullanacağınızı bilmiyorsanız, son iki bölüme göz atın. Bu, herhangi bir Nikon fotoğraf makinesini nasıl kolayca bağlayabileceğinizi ve SnapBridge uygulamasını nasıl kullanabileceğinizi anlamanıza yardımcı olacaktır.
