Ubuntu 20.04'te Pop Shell Nasıl Kurulur? Pop!_OS Otomatik Döşeme Yöneticisini Kullanın
Yayınlanan: 2020-06-29P op!_OS kabuğu, Pop!_OS geliştirici ekibi tarafından geliştirilen yeni bir otomatik döşeme pencere yöneticisidir. Pop kabuğu ilk olarak varsayılan olarak en son uzun vadeli Ubuntu tabanlı Pop!_OS 20.04'te tanıtıldı ve gönderildi. GNOME kabuğunun üzerinde çalışan bir GNOME uzantısıdır.
GNOME masaüstündeki pencerelerin tamamen klavye aracılığıyla gezinmesi ve yönetimi için kullanabilirsiniz. Bu nedenle, bu makalede, Pop!_OS kabuğunu Ubuntu Linux'a kurmanız ve GNOME masaüstünüzü bir döşeme penceresi yöneticisine dönüştürmeniz için size rehberlik edeceğim.
Ubuntu 20.04'te Pop Shell Pencere Döşeme Uzantısı Nasıl Kurulur?
1. Bağımlılıkları Yükleyin
Pop shell GNOME kabuk uzantısını yüklemeden önce, önceden yüklenmiş üç önemli araca sahip olmanız gerekir:
- GNOME Kabuğu 3.36
- TypeScript 3.8
- GNU Yapısı
GNOME ile Ubuntu 20.04 kullanıyorsanız, zaten GNOME Shell 3.36'ya sahip olacaksınız. Make aracı da çoğunlukla her Linux dağıtımında önceden yüklenmiştir. Değilse, Make'ı make ile birlikte yükleyin.
sudo apt kurulum düğümü-typescript make
2. Pop!_OS Kabuk Deposunu İndirin veya Klonlayın
Şu anda, Pop kabuk uzantısı resmi GNOME uzantı sitesinde mevcut değildir. Bu nedenle, Pop!_OS kabuk deposunu indirmeniz ve kaynak kodunu kullanarak yüklemeniz gerekir.
Depoyu doğrudan GitHub'dan indirebilir veya şu komutu çalıştırarak komut satırından kopyalayabilirsiniz:
git klonu https://github.com/pop-os/shell
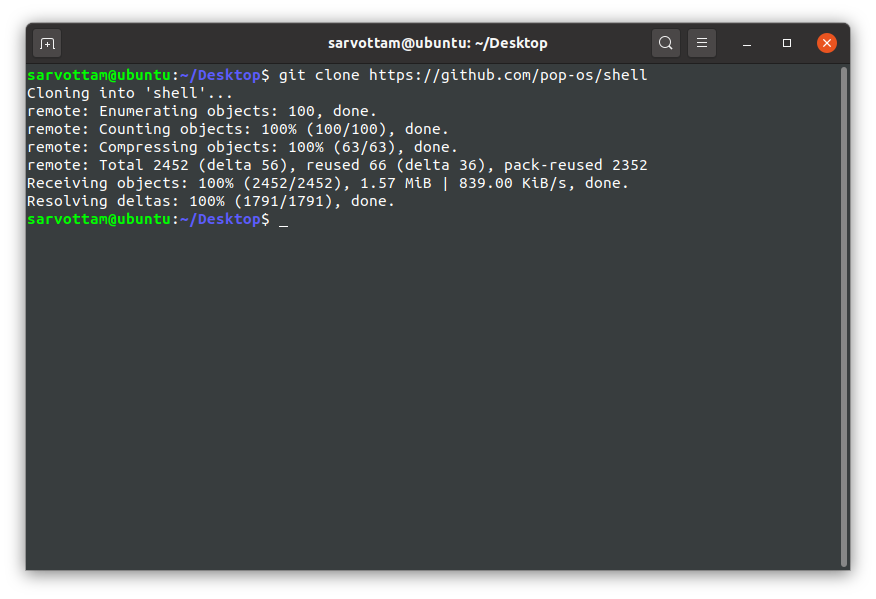
3. Pop Shell Uzantısını Yükleyin
Depoyu indirdikten sonra kabuk dizinine gidin:
cd kabuğu
Ardından, TypeScript kaynak kodunu aktarmak için komutu çalıştırın ve Pop!_OS kabuk uzantısını yükleyin:
./rebuild.sh
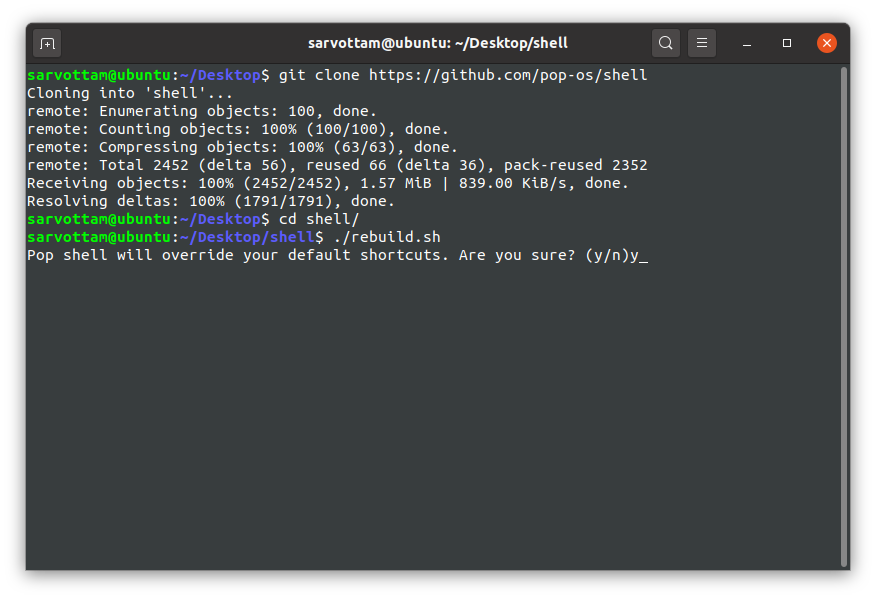
Burada, varsayılan klavye kısayollarınızı geçersiz kılmak istiyorsanız, 'y' veya 'n' yazın. Daha sonra, değiştirilen kısayolları da varsayılana sıfırlayabilirsiniz.
Burada TypeScript kaynak kodunu GJS uyumlu JavaScript kaynaklarına aktarma işlemini fark edeceğiniz gibi, Pop kabuk uzantısını yükleyecek ve GNOME'daki varsayılan klavye kısayollarını değiştirecektir.
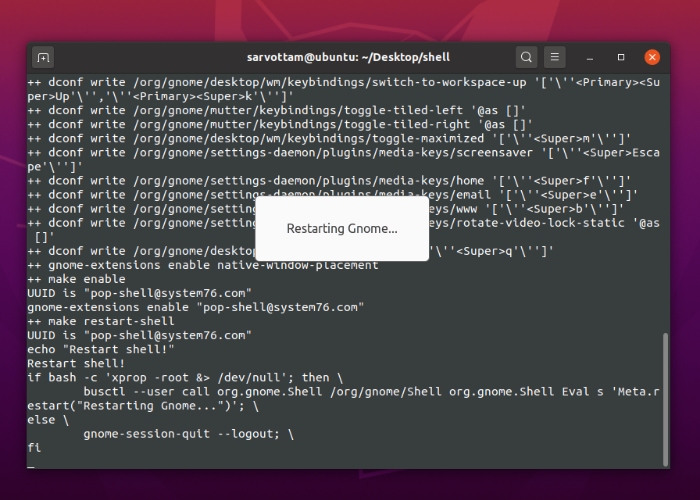
Sonunda, yükleme işlemi tamamlanmayabilir. Ancak, GNOME masaüstü panelinizin sağ üst köşesinde bir döşeme logosu fark ederseniz, CTRL+C'yi kullanarak işlemi bitirebilir ve Pop Shell döşeme yöneticisini kullanmaya başlayabilirsiniz.
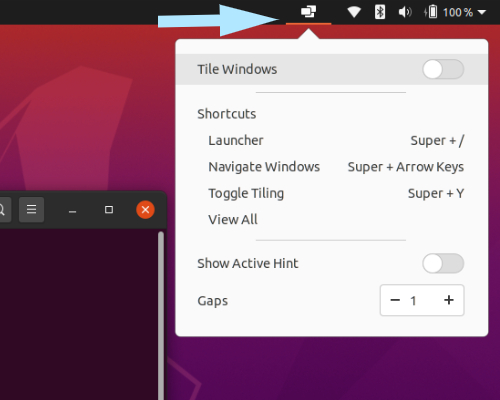
Ubuntu'da Pop Shell Nasıl Kullanılır?
Artık Pop kabuk uzantısını başarıyla yüklediniz, Döşeme Windows'u AÇIK konumuna getirerek üst panelden otomatik döşeme modunu (varsayılan olarak devre dışıdır) etkinleştirebilirsiniz. Geçişe tıkladığınız anda, tüm pencerelerin bir sütun ve satır ızgarasına bölündüğünü göreceksiniz.
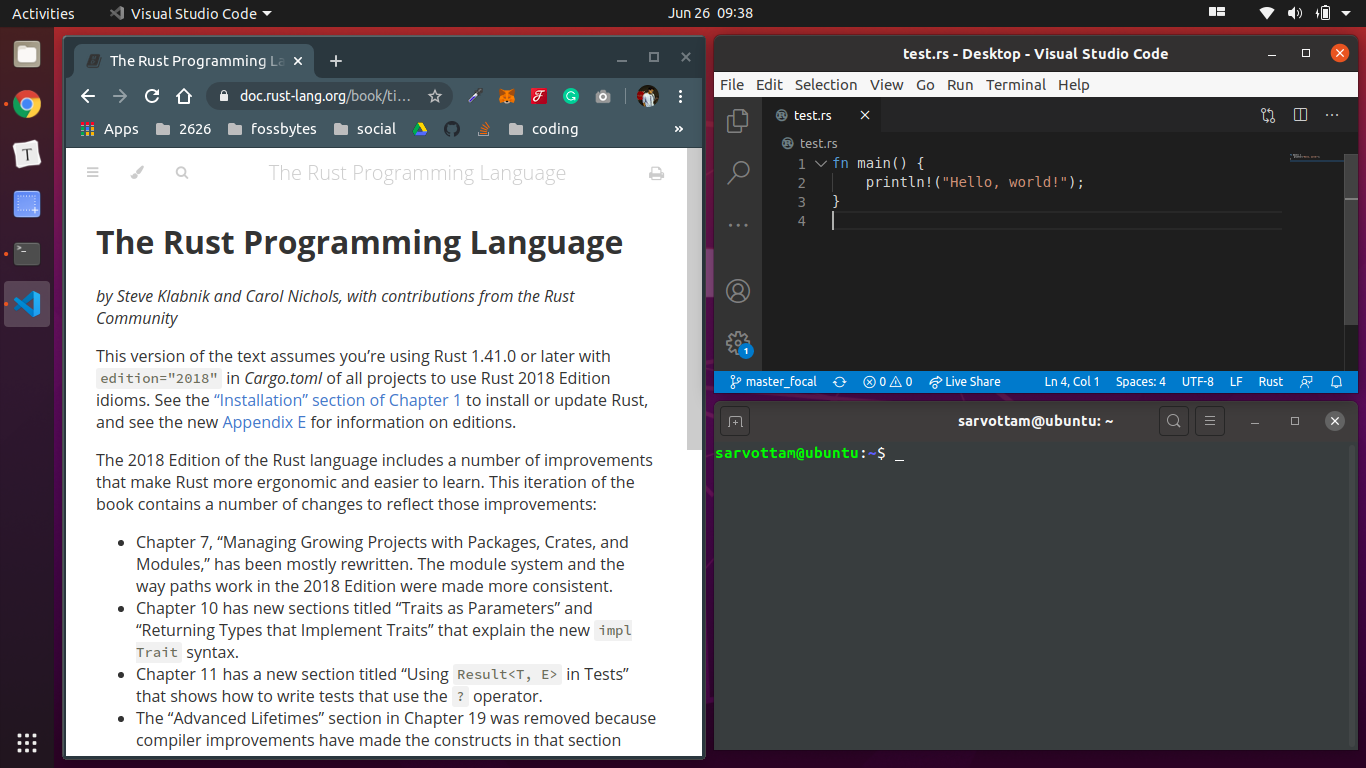
Uzantı AÇIK iken, yeni bir pencere açarsanız, Pop kabuğu, mevcut ızgara yapısındaki Fibonacci dizisine sığdırır.
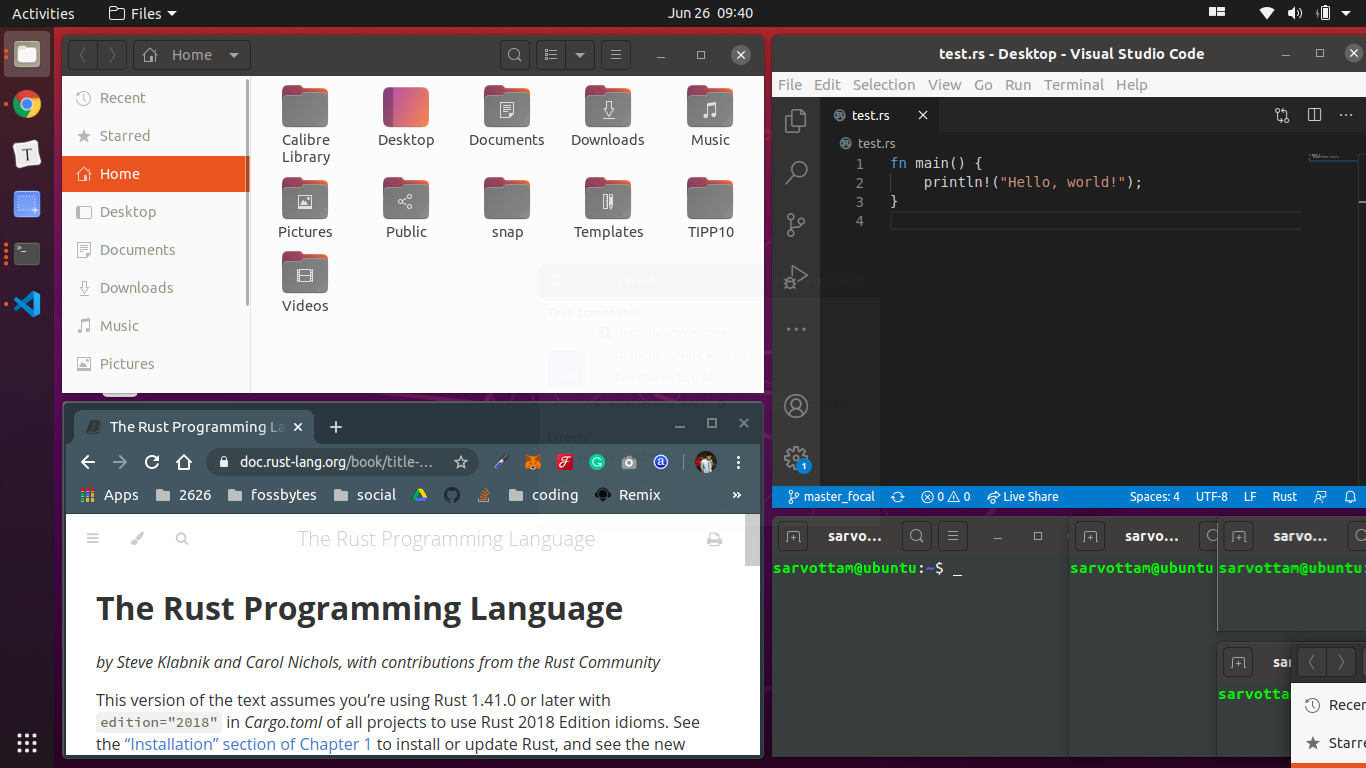
Pop shell ayrıca başka özelleştirme seçenekleri de sunar. Örneğin, etkin pencereleri vurgulamak ve ayrıca pencereler arasındaki boşluğu genişletmek için 'Etkin İpucu Göster'i değiştirebilirsiniz.
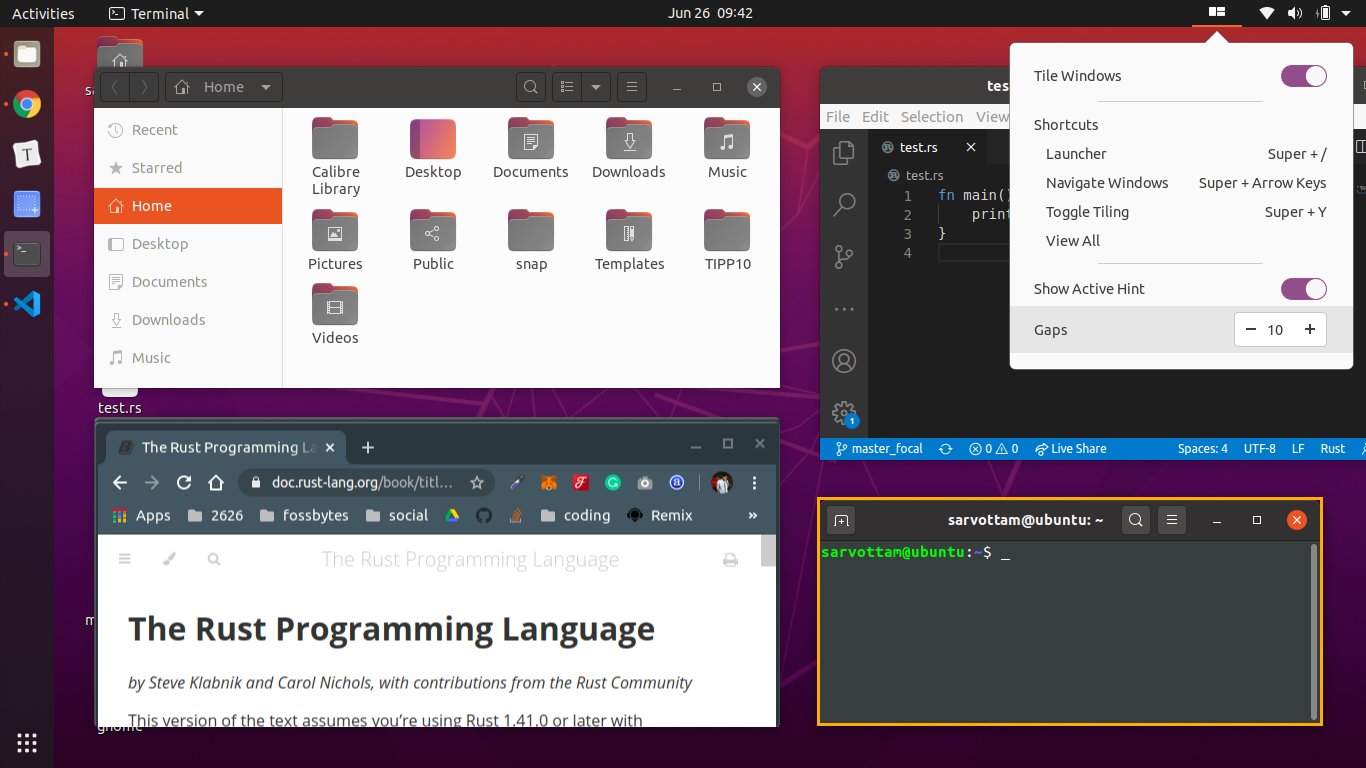
Ayrıca sistemde gezinmek ve uygulamaları açmak için başlatıcıyı Super + / ile etkinleştirebilirsiniz.

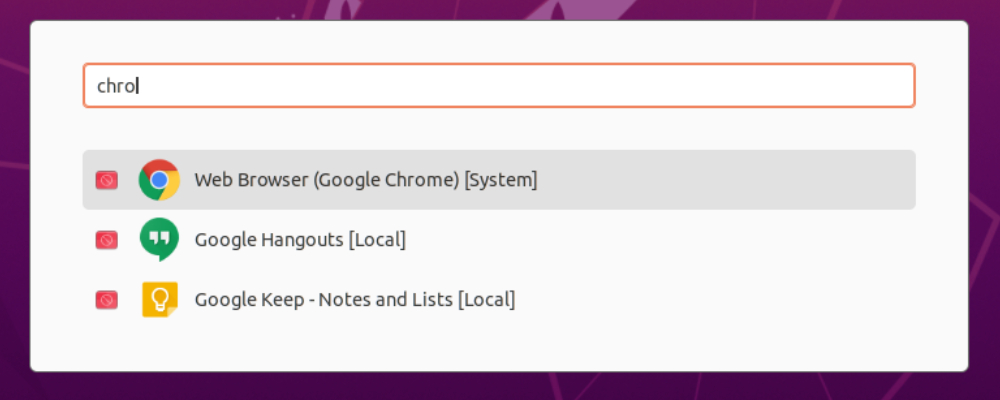
Şimdi Pop kabuğunu kullanmak istemiyorsanız, otomatik döşeme modunu kapatarak devre dışı bırakabilirsiniz. Ayrıca, Pop kabuk döşeme penceresi uzantısını, onu panelden gizleyecek olan GNOME uzantılarından doğrudan devre dışı bırakabilirsiniz.
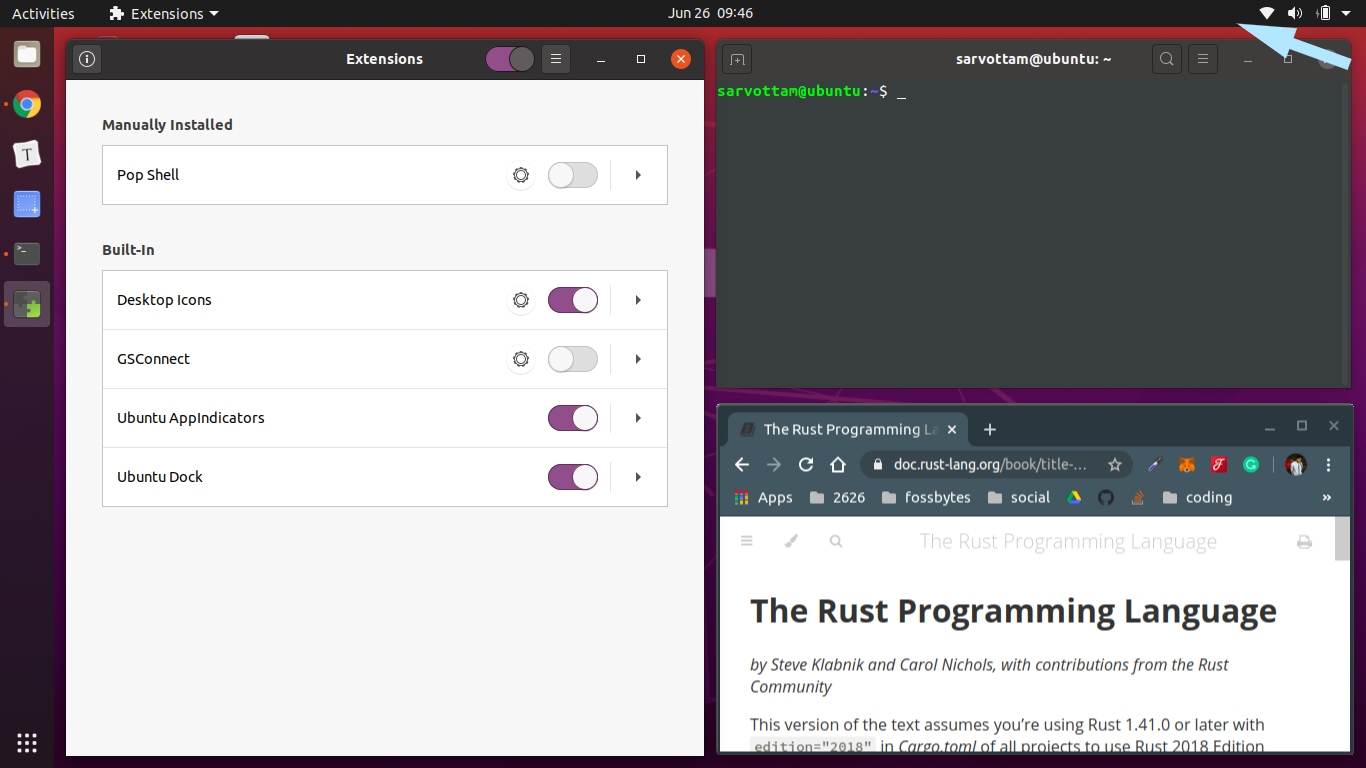
Son olarak, Pop kabuğu birkaç varsayılan GNOME klavye kısayolunu geçersiz kıldığı için, kısayolları tek tek değiştirebilir veya Ayarlar -> Klavye Kısayolları -> Tümünü Sıfırla'dan hepsini bir kerede varsayılana sıfırlayabilirsiniz.
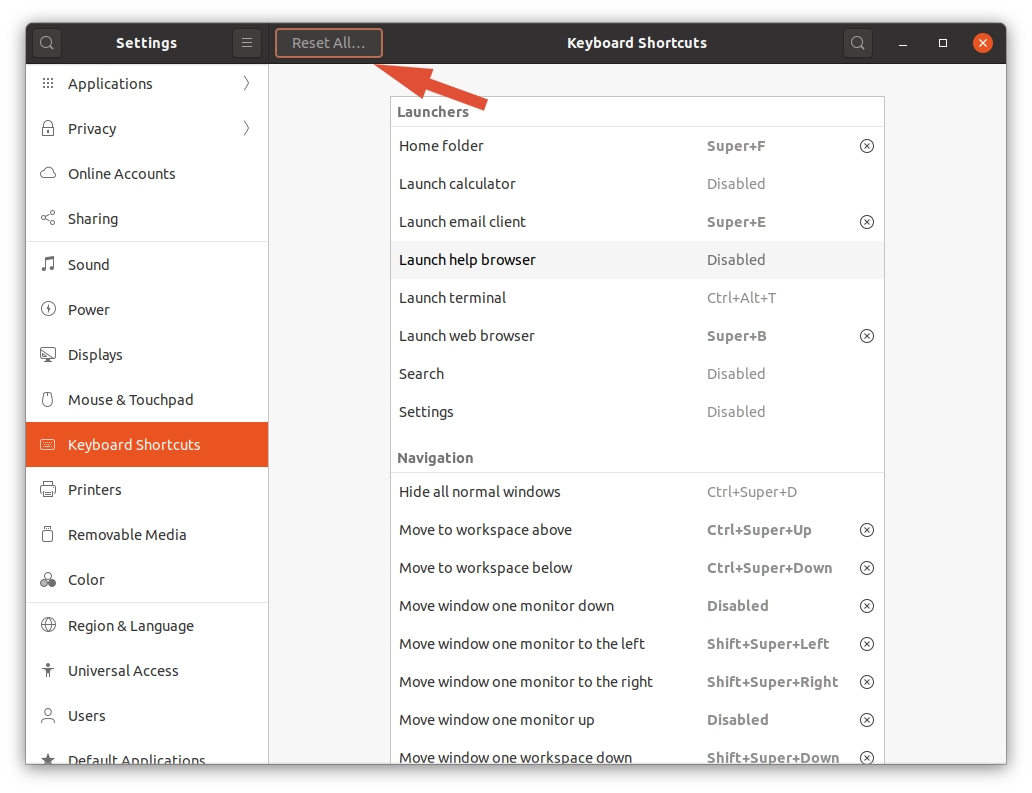
Pop Shell Klavye Kısayolları Nasıl Kurulur?
Şimdi, Pop Shell'in önemli bir yönüne geliyoruz - Klavye Kısayolları - bu, kullanımı kolaylaştırıyor. Pop shell, fare kullanmadan tamamen kontrol edebileceğiniz klavyeyle çalışan bir katmandır. Pop Shell, pencereler arasında geçiş yapmak ve başlatıcıyı etkinleştirmek gibi her işlem için birkaç klavye kısayolu sağlar.
Başlangıçta, tüm kısayolları hatırlamayabilirsiniz. Bu nedenle, kullanılabilir kısayolların tam listesini içeren Pop Shell Kısayolları iletişim kutusunu yükleyebilirsiniz.
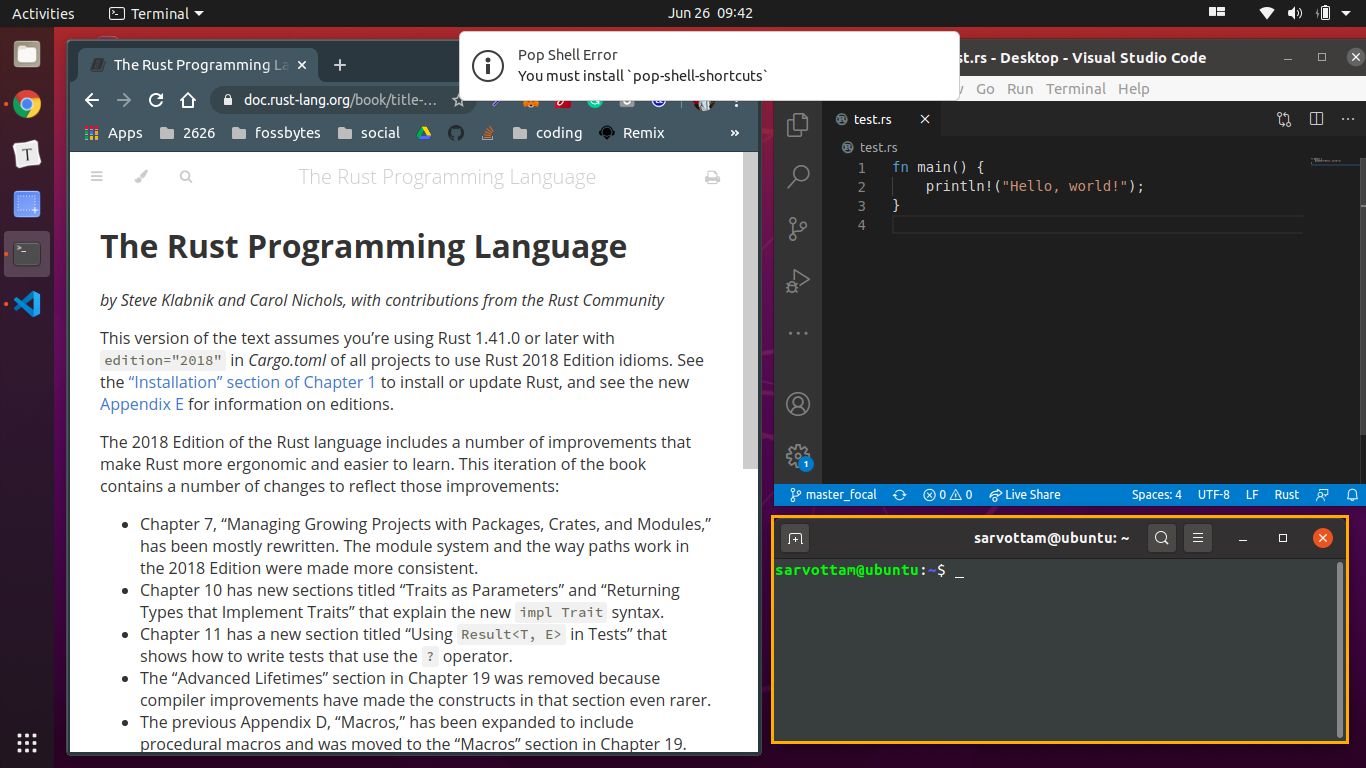
Pop shell Klavye Kısayollarını yüklemek istiyorsanız, önce bağımlılıkların kurulu olması gerekir. Ardından, shell-shortcuts deposunu klonlayın ve Kısayollar iletişim kutusunu almak için kaynak kodu oluşturun.
sudo apt yükleme kargo rustc libgtk-3-dev git klon https://github.com/pop-os/shell-shortcuts cd kabuk kısayolları Yapmak sudo kurulum yap
Yüklemeyi başarıyla tamamladığınızda, şu komutu çalıştırarak iletişim kutusunu açabilirsiniz:
pop-shell-kısayolları
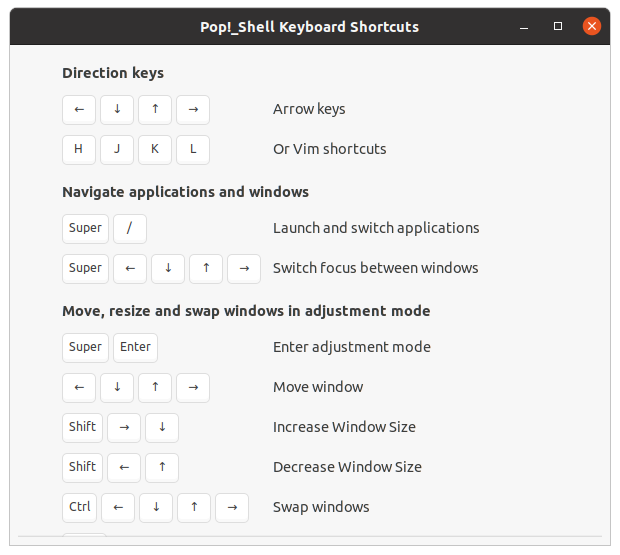
Daha sonra, Pop Shell Kısayollarını kaldırmak veya kaldırmak isterseniz aşağıdaki komutu çalıştırın:
sudo rm /usr/local/bin/pop-shell-kısayolları
Pop Shell Uzantısı Nasıl Kaldırılır?
Pop Shell döşeme penceresi uzantısını üç yöntemden herhangi birini kullanarak kaldırabilirsiniz.
İlk olarak, shell dizininden aşağıdaki komutu çalıştırabilirsiniz:
Kaldırma yap
İkinci olarak, [email protected] dizinini ~/.local/share/gnome-shell/extensions konumundan silebilirsiniz:
rm -r ~/.local/share/gnome-shell/extensions/[email protected]
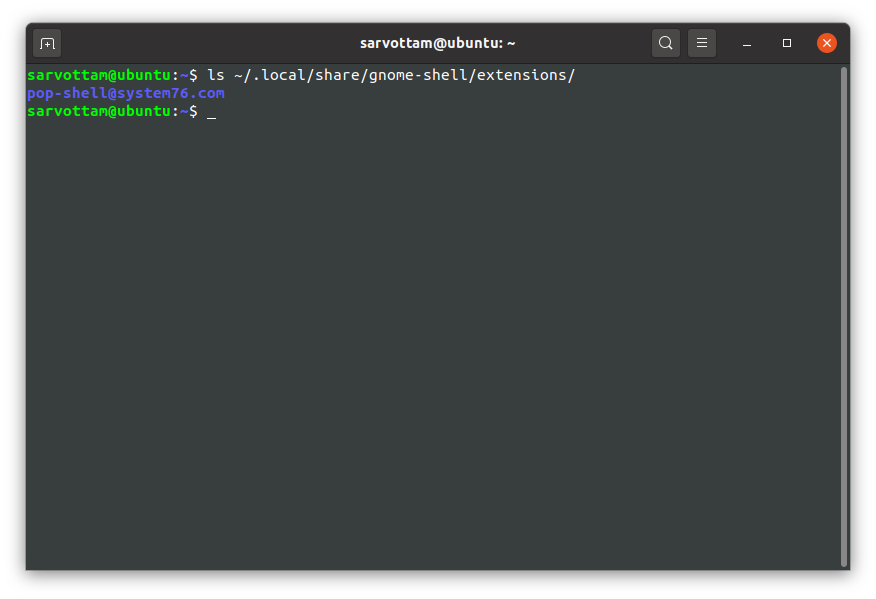
Üçüncüsü, Pop kabuğunu kaldırmak için GNOME Uzantısı uygulamasını kullanabilirsiniz.
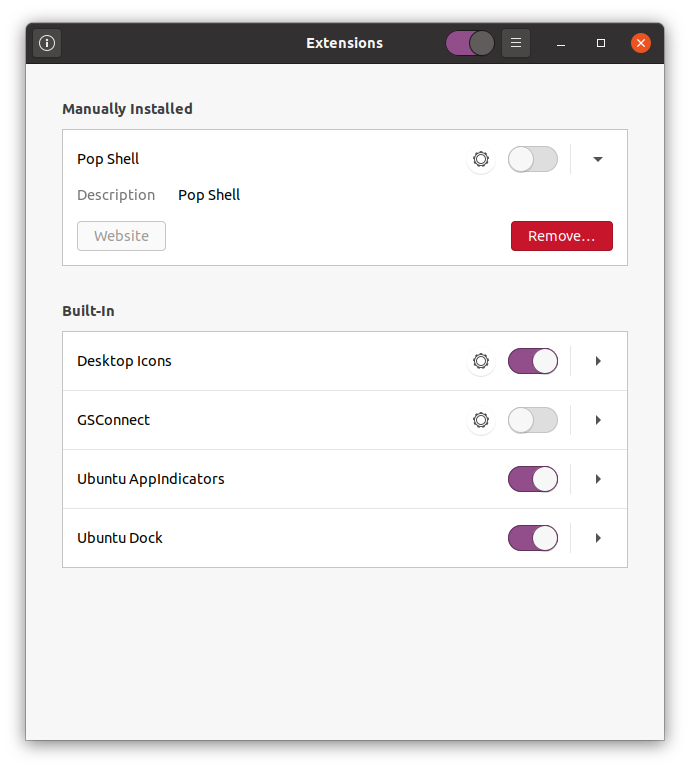
Çözüm
Umarım Pop shell eklentisi, pencereleri yöneterek gününüzü verimli hale getirir. Ancak, uzantının hala geliştirme aşamasında olduğunu da size bildirmeme izin verin.
Bu nedenle, bazı durumlarda biraz buggy veya can sıkıcı bulabilirsiniz. Örneğin, Pop Shell'i modern bir Wayland bestecisinde çalıştırırsanız, GNOME masaüstü yanıt vermeyebilir.
Genel olarak, Pop kabuk uzantısı, döşeme penceresi yöneticisi alanında büyük bir gelişme gibi görünüyor. İki taraflı ekran modunda çalışıyorsanız, bir pencereyi ekranın bir tarafına, diğerini ekranın diğer tarafına döşemek kesinlikle yardımcı olacaktır. Zamanla, çok daha iyi olmasını ve pencerelerin kullanımını kolaylaştırmasını bekleyebilirsiniz.
