Microsoft Teredo Tünel Bağdaştırıcısı Nasıl Kurulur
Yayınlanan: 2022-05-12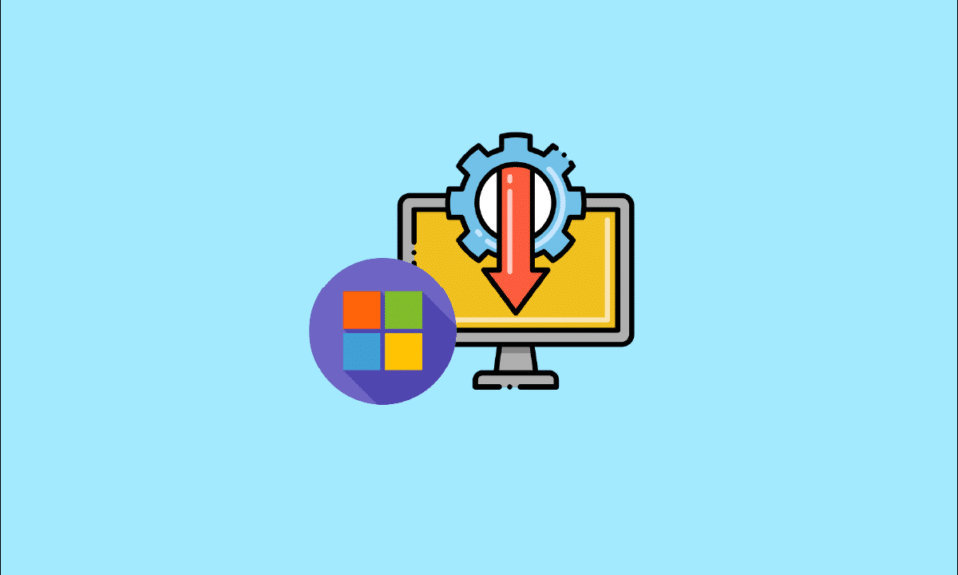
Microsoft Teredo Tünel Bağdaştırıcısı, IPv4 ve IPv6 arasında ağ çevirmeni görevi gören sanal bir aygıttır. IPv6 ağlarına doğrudan (yerel) erişim olmadan, çoğu bilgisayar artık IPv4 bağlantıları aracılığıyla İnternet'e bağlıdır. Bu zorluk, bir IPv4 ağının bir IPv6 ağı ile iletişim kurmasına ve bunun tersine izin veren bu adaptör teknolojisi kullanılarak çözülebilir.
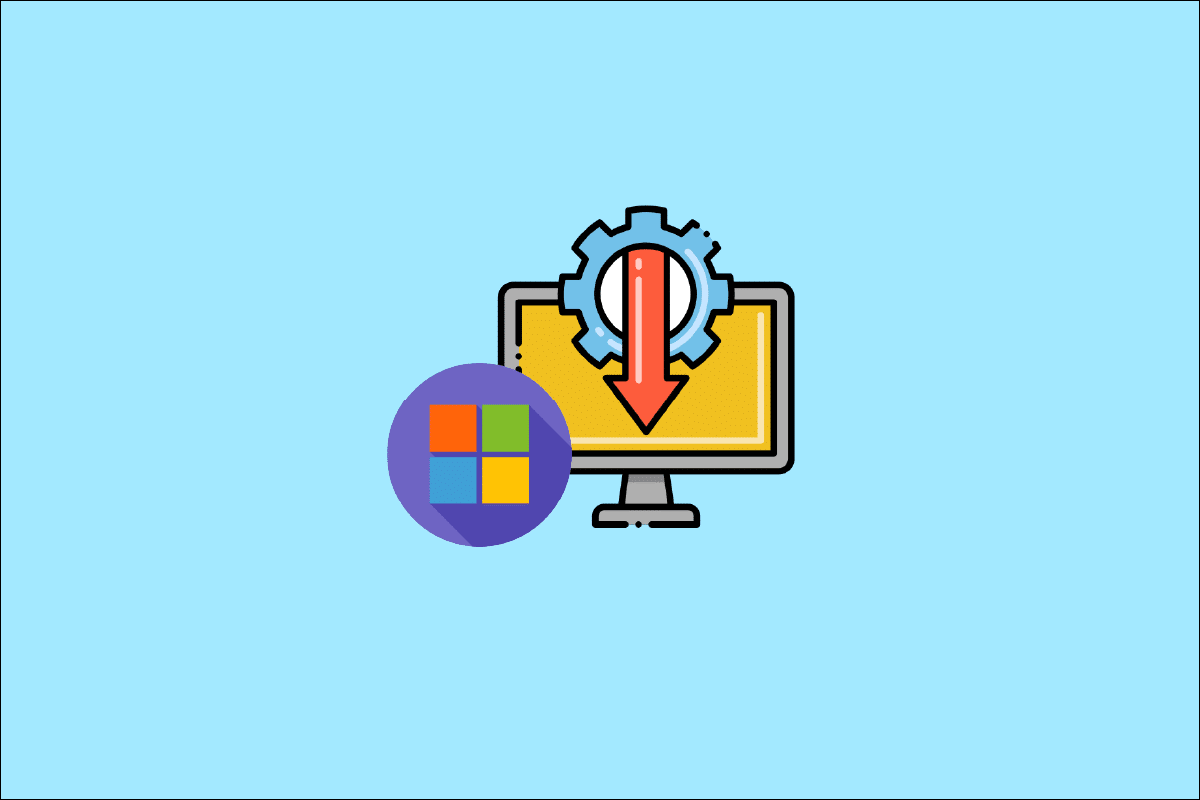
İçindekiler
- Microsoft Teredo Tünel Bağdaştırıcısı Nasıl Kurulur
- Yöntem 1: Aygıt Yöneticisi aracılığıyla
- Yöntem 2: Komut İstemini Kullan
- Yöntem 3: Teredo Durumunu Sorgula
- Windows 10'da Teredo Adaptörüyle İlgili Sorunlar Nasıl Onarılır
- Seçenek 1: Windows'u Güncelleyin
- Seçenek 2: Kayıt Defteri Düzenleyicisini Değiştir
- Seçenek 3: Xbox Ağı Sorunlarını Giderin
- Seçenek 4: Windows PowerShell aracılığıyla
- Seçenek 5: Grup İlkesi Düzenleyicisini Değiştir
Microsoft Teredo Tünel Bağdaştırıcısı Nasıl Kurulur
Teredo bağdaştırıcısının ne olduğunu anlamak için önce IPv4 ve IPv6'nın ne olduğunu anlamalısınız. IPv4, bilgisayarlarımızın her birine dünyanın geri kalanıyla iletişim kurmak için kullandığınız benzersiz bir adres atayan bir İnternet Protokolüdür. IPv4 hala yaygın olarak kullanılmaktadır, ancak artık iki tane olduğundan, birinde konuşan kişi diğerinde konuşanlar tarafından değil, diğeri tarafından anlaşılacaktır. Sonuç olarak, İnternet tamamen birbirine bağlanmak ve etkileşim kurmakla ilgili olduğundan, ağların birbirleriyle iletişim kurmasını sağlamak zor olacaktır. Sonuç olarak, IPv4'ü IPv6'ya dönüştürmek için bir tercümana ihtiyacımız var ve bunun tersi de Teredo Tunneling'in sağladığı şeydir.
Yöntem 1: Aygıt Yöneticisi aracılığıyla
Bu bölüm, Microsoft Teredo Tünel Bağdaştırıcısının Windows 10'a nasıl yükleneceğini gösterecektir. Bağdaştırıcı, İnternet üzerinden indirilebilir. Aşağıdaki adımları izleyin:
Not: İnternet bağlantınızın çalışır durumda olduğundan emin olun.
1. Windows Tuşuna basın, Aygıt Yöneticisi yazın ve Enter tuşuna basın.
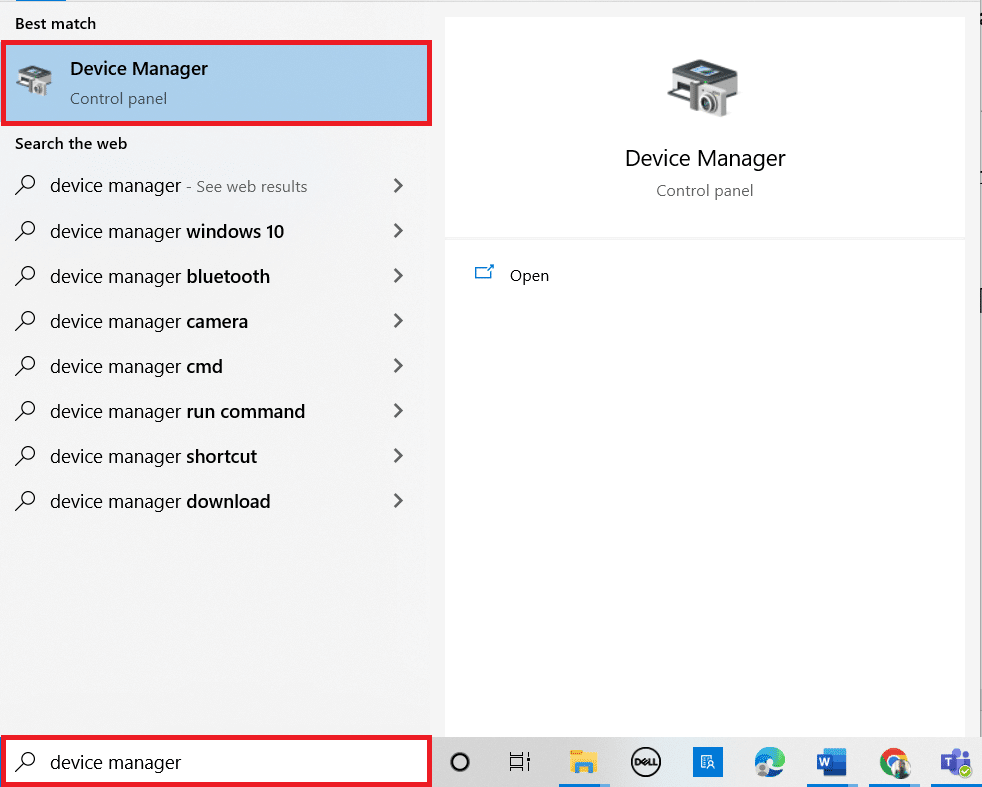
2. Genişletmek için Ağ bağdaştırıcılarına çift tıklayın.
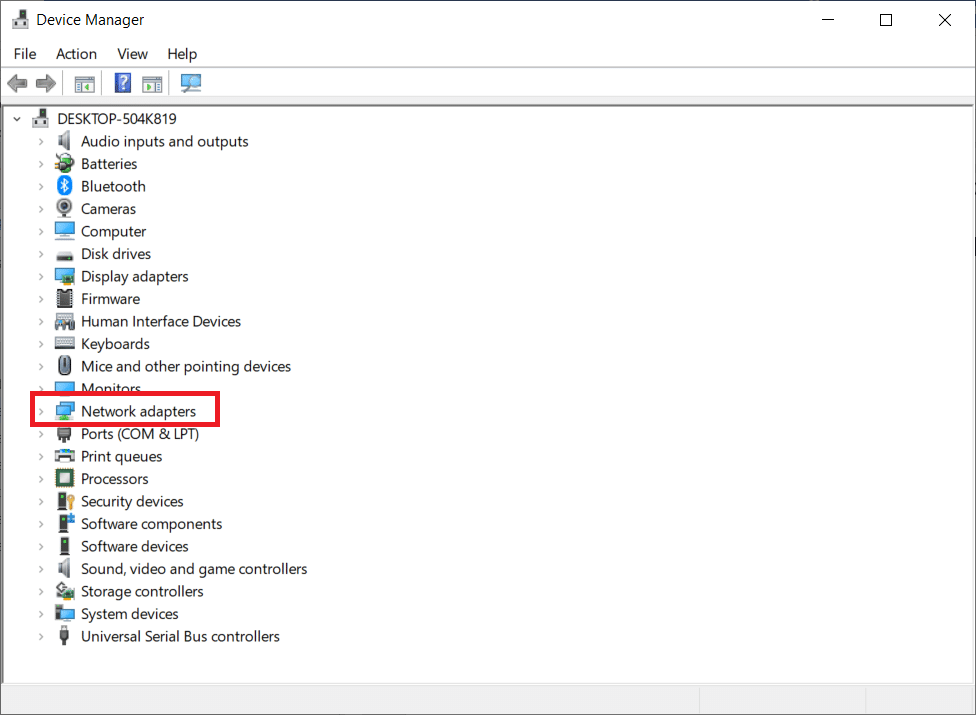
3. Ardından, üstteki Eylemler sekmesinden Eski Donanım Ekle'ye tıklayın.
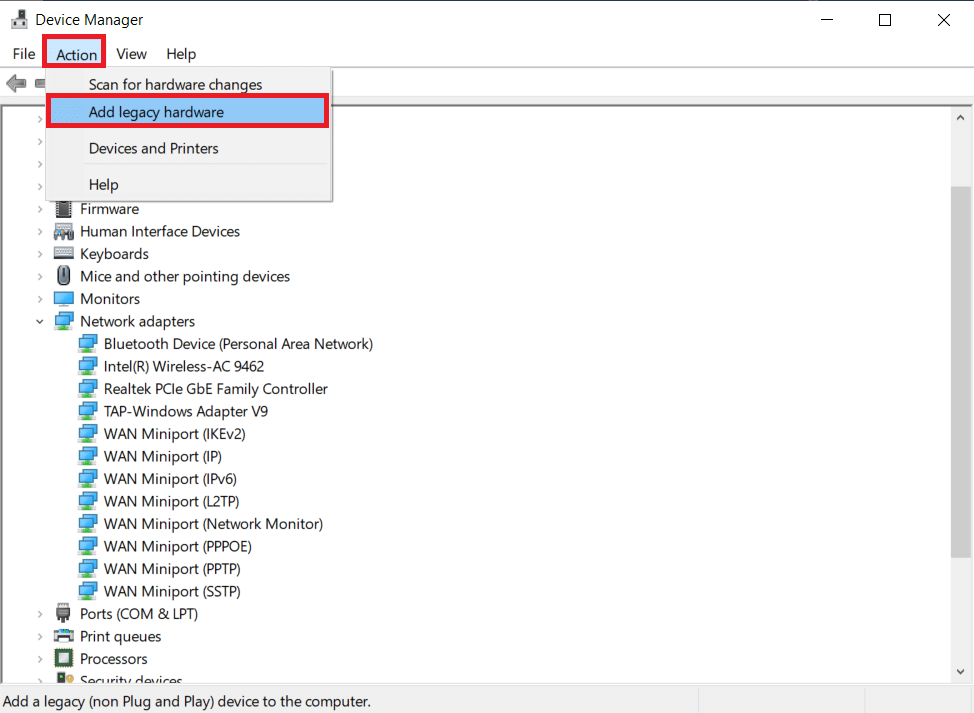
4. İleri'ye tıklayın.
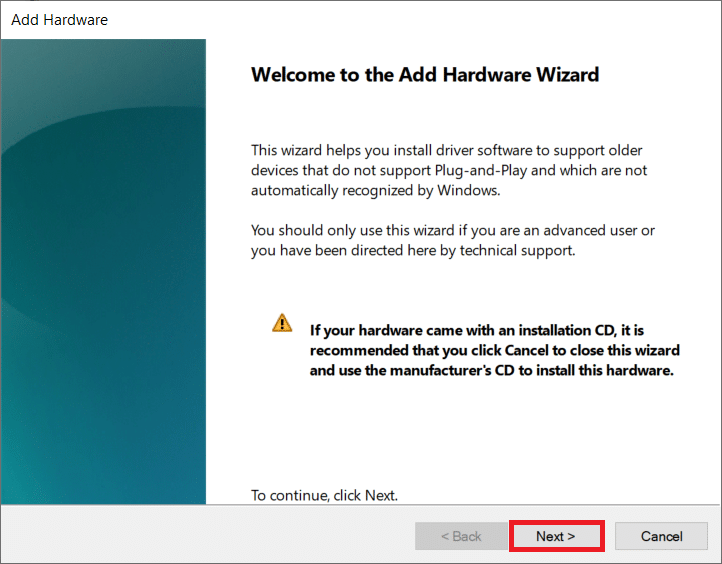
5. Tekrar İleri'ye tıklayın.
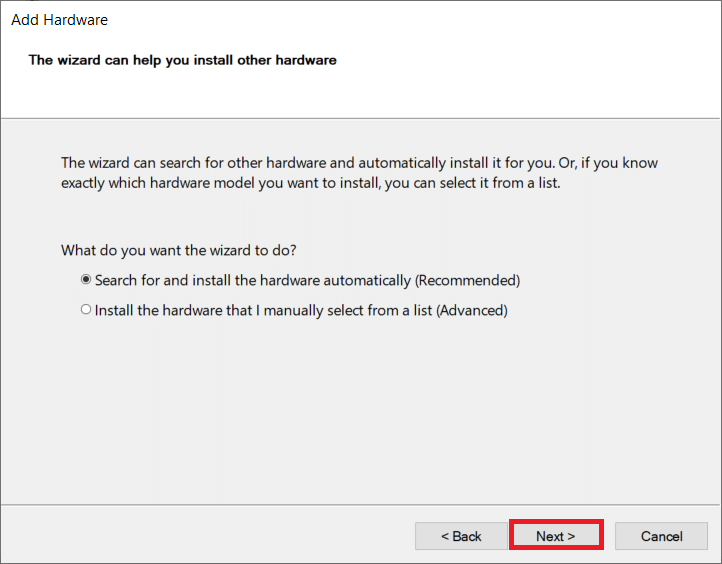
6. Aşağıdaki pencerede İleri'ye tıklayın.
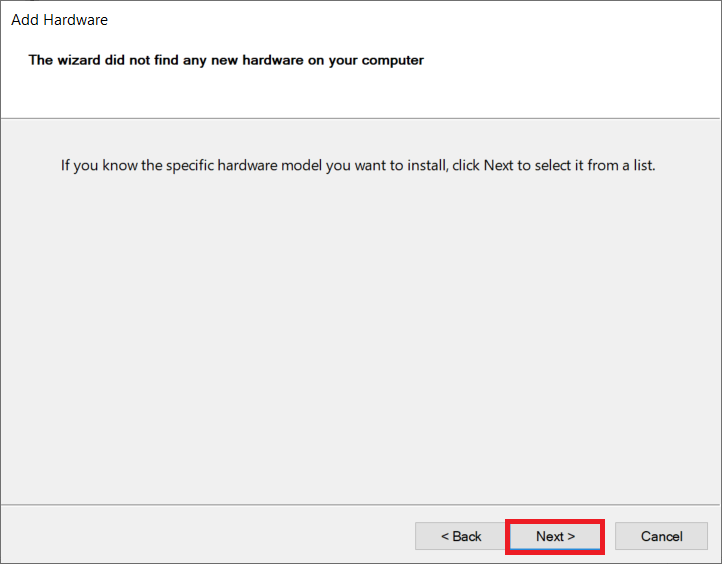
7. Aşağı kaydırın ve Ortak donanım türleri'nde Ağ bağdaştırıcıları'na çift tıklayın .
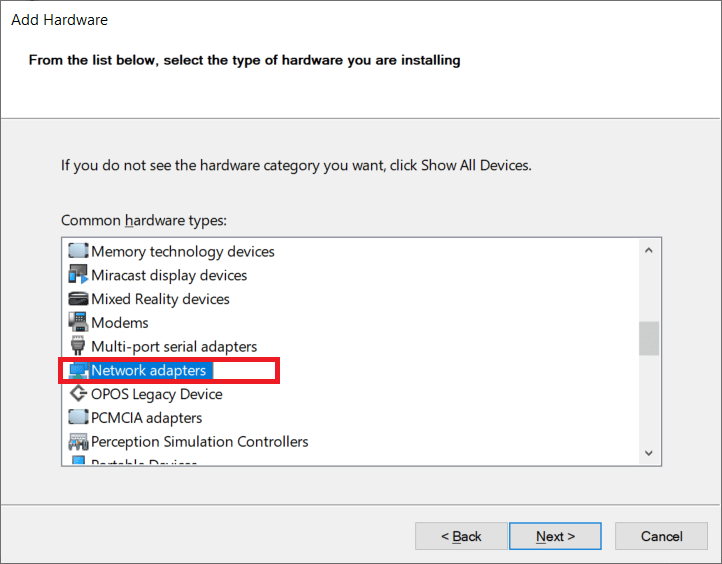
8. Üretici sekmesinden Microsoft'u , ardından Ağ Bağdaştırıcısı sekmesinden Microsoft Teredo Tünel Bağdaştırıcısını seçin ve İleri'ye tıklayın.
9. Tekrar İleri'ye tıklayın, ardından Bitir düğmesine tıklayın.
Ayrıca Okuyun: Windows 10'da Ağ Bulma Nasıl Açılır
Yöntem 2: Komut İstemini Kullan
Bu Bağdaştırıcıyı Ağ bağdaştırıcısı sekmesinde veya Eski sürücüler listesinde bulamazsanız birkaç şey yapabilirsiniz. İşte birkaç kişi için işe yarayan bir yöntem:
1. Windows tuşuna basın, cmd yazın ve Yönetici Olarak Çalıştır'a tıklayın.
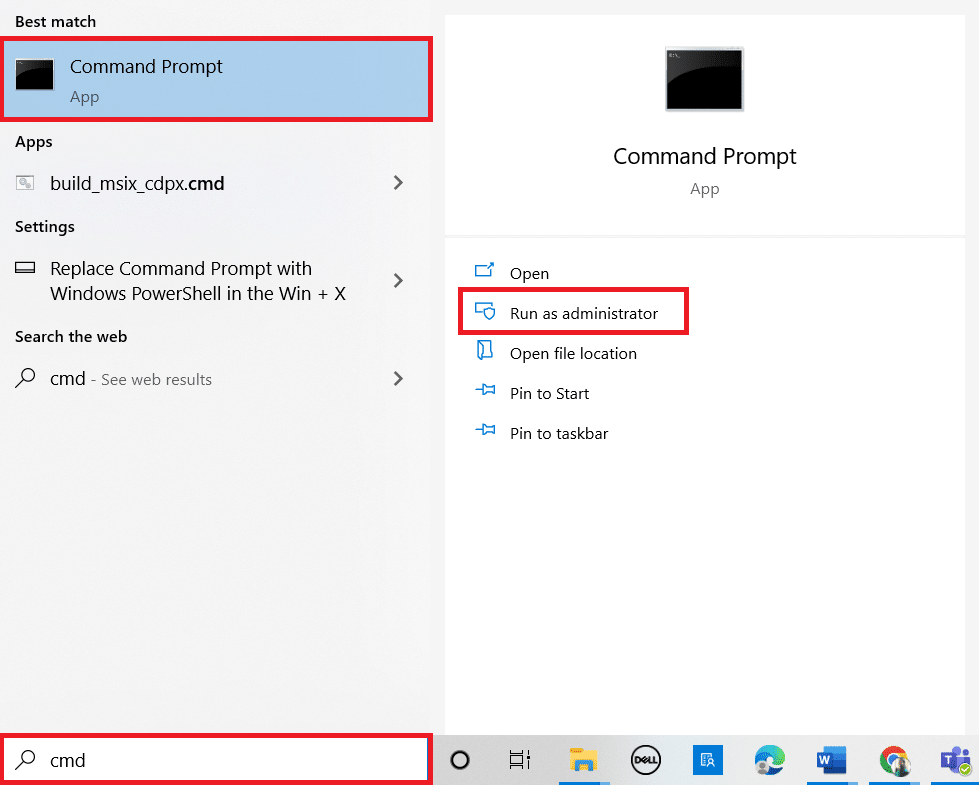
2. Kullanıcı Hesabı Denetimi isteminde Evet'e tıklayın.
3. Teredo arayüzünü devre dışı bırakmak için aşağıdaki komutu yazın ve Enter tuşuna basın .
netsh arabirimi Teredo durumu devre dışı bıraktı
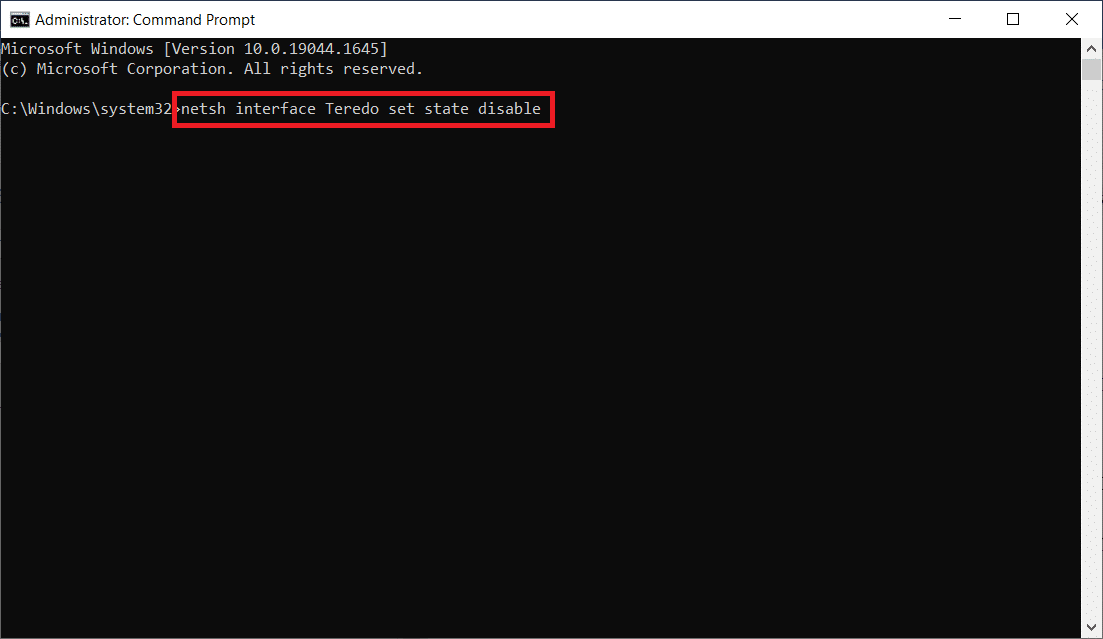
4. Komut İstemini kapatın ve arayüz devre dışı bırakıldıktan sonra bilgisayarınızı yeniden başlatın .
5. 1. adımı kullanarak başka bir Komut İstemi penceresi açın.
6. Aşağıdaki komutu yazın ve bir sonraki açılışta Enter tuşuna basın:
netsh arayüzü Teredo set durum tipi=varsayılan
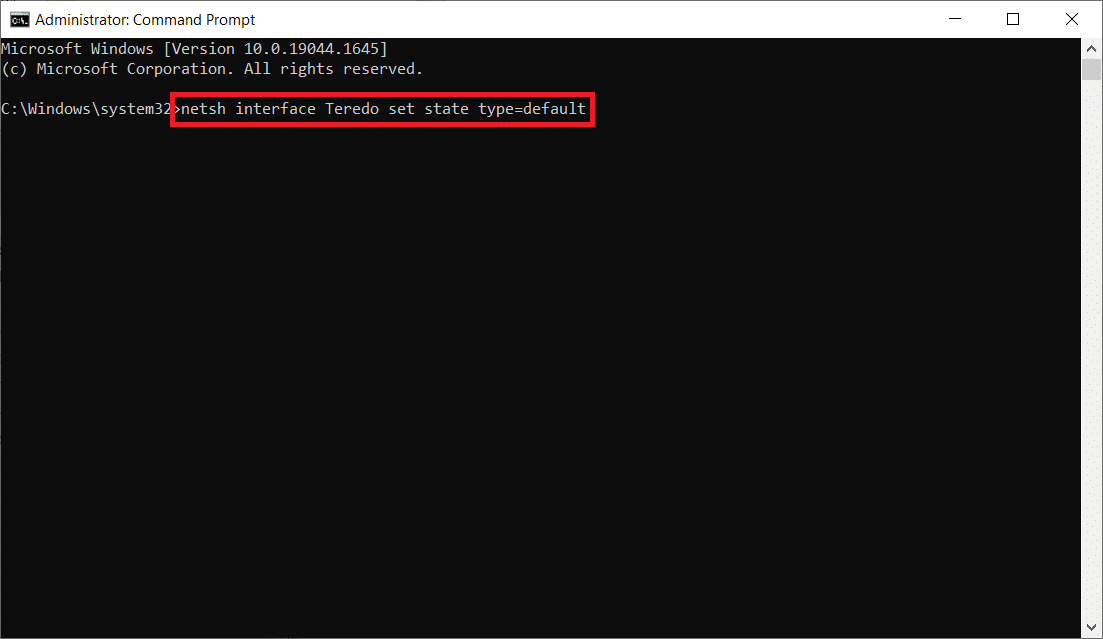
Yöntem 3: Teredo Durumunu Sorgula
Önceki teknik işe yaramazsa, Teredo durumunu kontrol etmek ve gerekirse etkinleştirmek için aşağıdaki adımları deneyin:
1. Yönetici olarak Komut İstemi'ni başlatın.
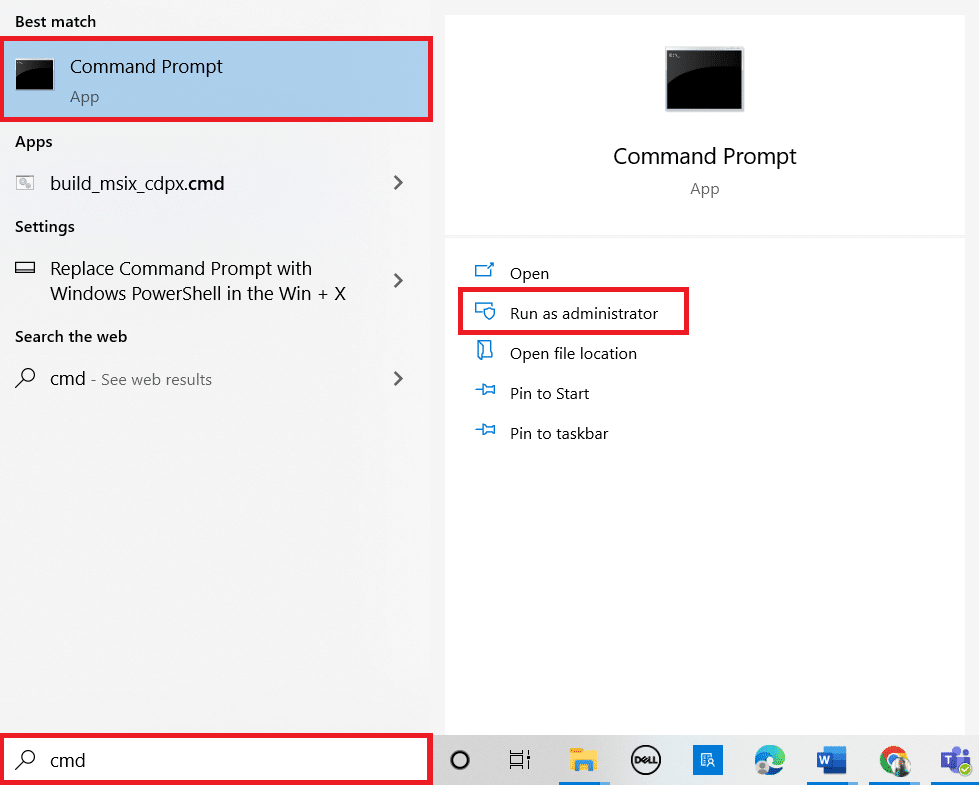
2. Teredo durumunuzu kontrol etmek için aşağıdaki komutu yazın ve Enter tuşuna basın .
netsh arayüzü teredo durumu göster
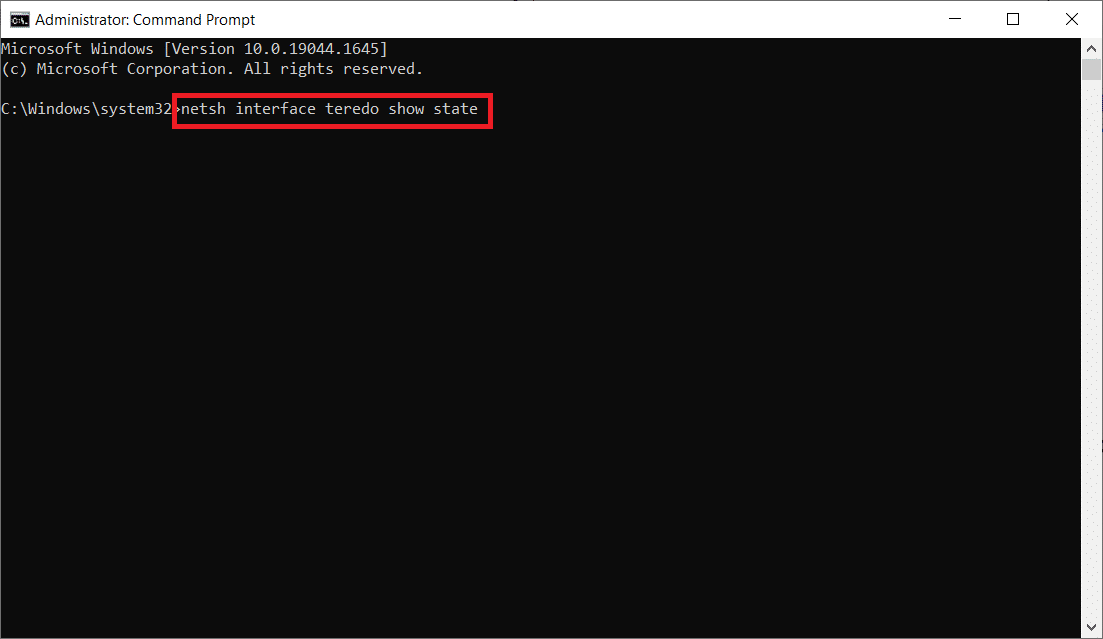
3 A. Döndürülen durum Client veya Dormant ise, Teredo'nun normal şekilde çalıştığını gösterir.
3B. Bildirilen durum çevrimdışıysa , belirli makinenizde Teredo'yu yeniden etkinleştirmek için aşağıdaki komutu yazın ve Enter tuşuna basın:
netsh interface teredo set durum tipi=kurumsal istemci
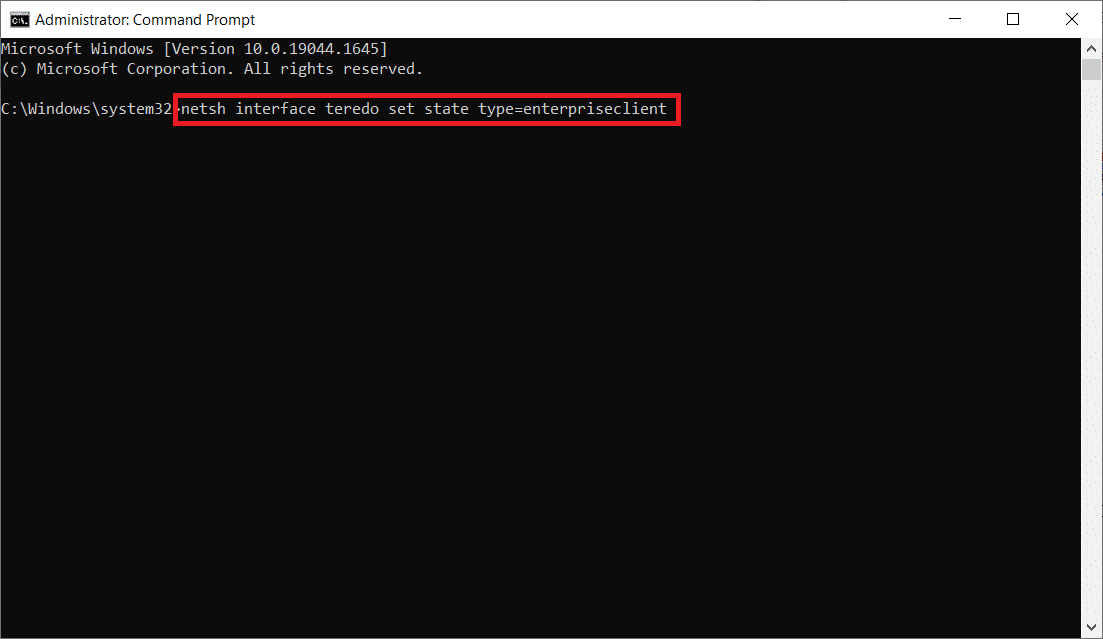

Ayrıca Okuyun: Microsoft Virtual WiFi Miniport Bağdaştırıcısı Nedir ve Nasıl Etkinleştirilir?
Windows 10'da Teredo Adaptörüyle İlgili Sorunlar Nasıl Onarılır
Microsoft Teredo Tünel Bağdaştırıcısını yükledikten sonra, daha sonra birkaç sorunla karşılaşabilirsiniz. Böyle bir durumda herhangi bir sorunu çözmek için aşağıdaki yöntemlerden herhangi birini takip edebilirsiniz.
Seçenek 1: Windows'u Güncelleyin
Belki bir Windows 10 güncelleme sorunudur. Yazılımın daha eski bir sürümünü kullanıyor olabilirsiniz. Bu nedenle, başka bir şey yapmadan önce mevcut güncellemeleri kontrol edin ve yükleyin. Bunu yapmak için Windows 10 En Son Güncellemeyi İndirme ve Yükleme hakkındaki kılavuzumuzu okuyun.
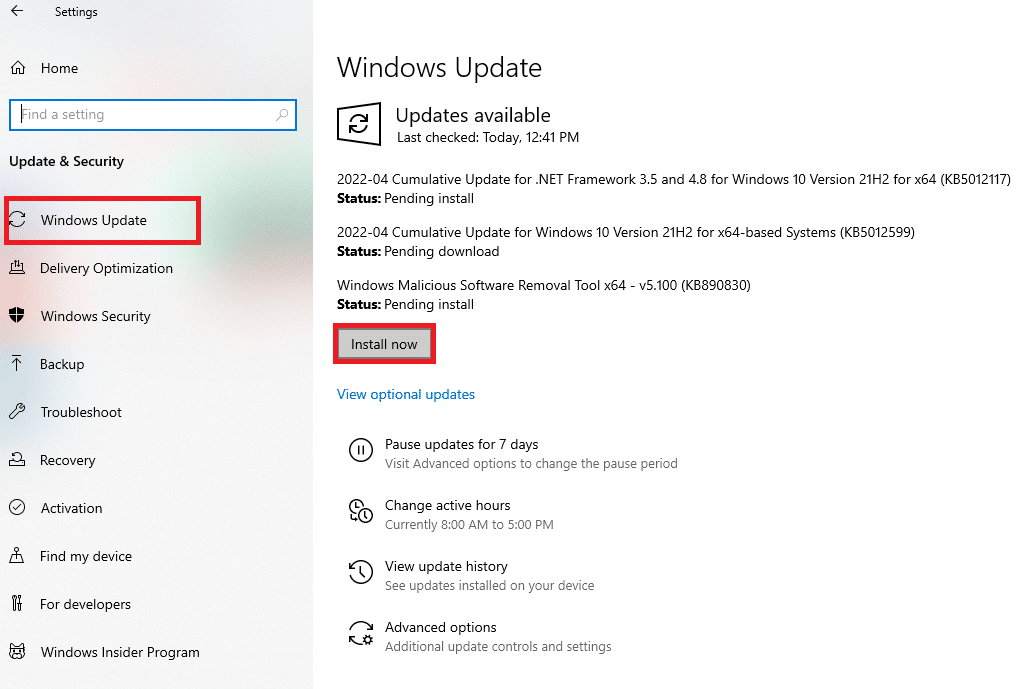
Seçenek 2: Kayıt Defteri Düzenleyicisini Değiştir
Sarı bir ünlem işareti görürseniz, aşağıdakileri yapın:
1. Çalıştır iletişim kutusunu başlatmak için Windows + R tuşlarına aynı anda basın.
2. Regedit yazın ve Kayıt Defteri Düzenleyicisi penceresini açmak için Enter tuşuna basın.
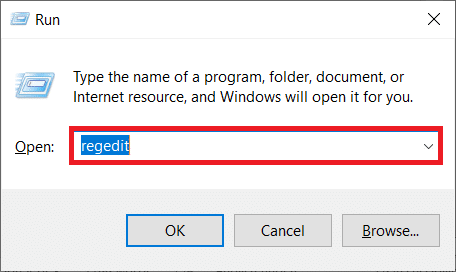
3. Kullanıcı Hesabı Denetimi isteminde Evet'e tıklayın.
4. Kayıt Defteri Düzenleyicisi'nde aşağıdaki yola gidin.
HKEY_LOCAL_MACHINE\SYSTEM\CURRENTCONTROLSET\HİZMETLER\TCPIP6\PARAMETRELER
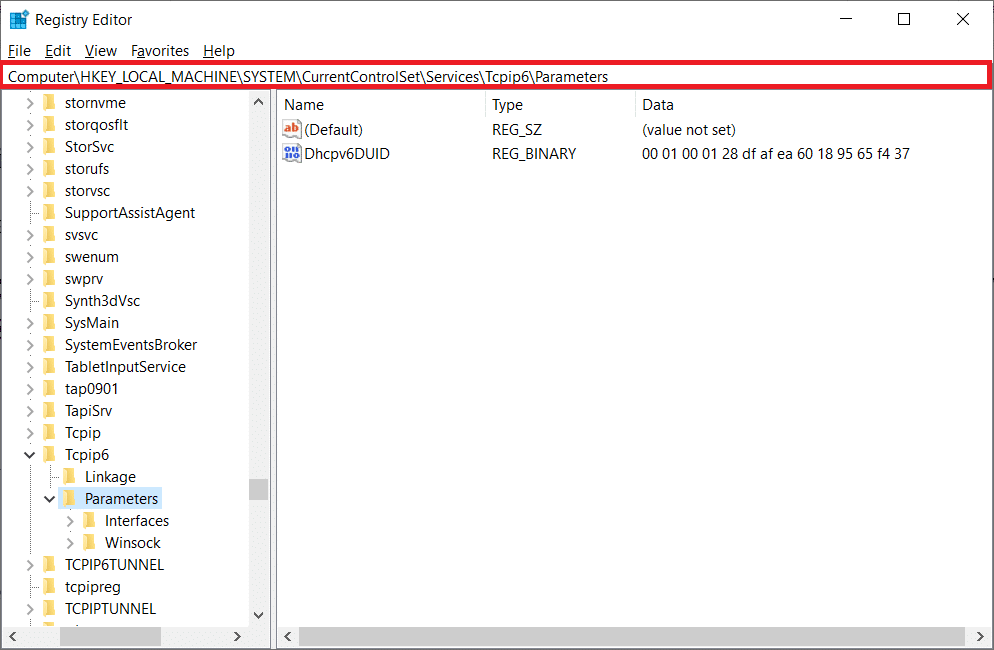
5. Sağ bölmede Devre Dışı Bırakılan Bileşenler'e sağ tıklayın ve Değiştir… seçeneğini seçin.
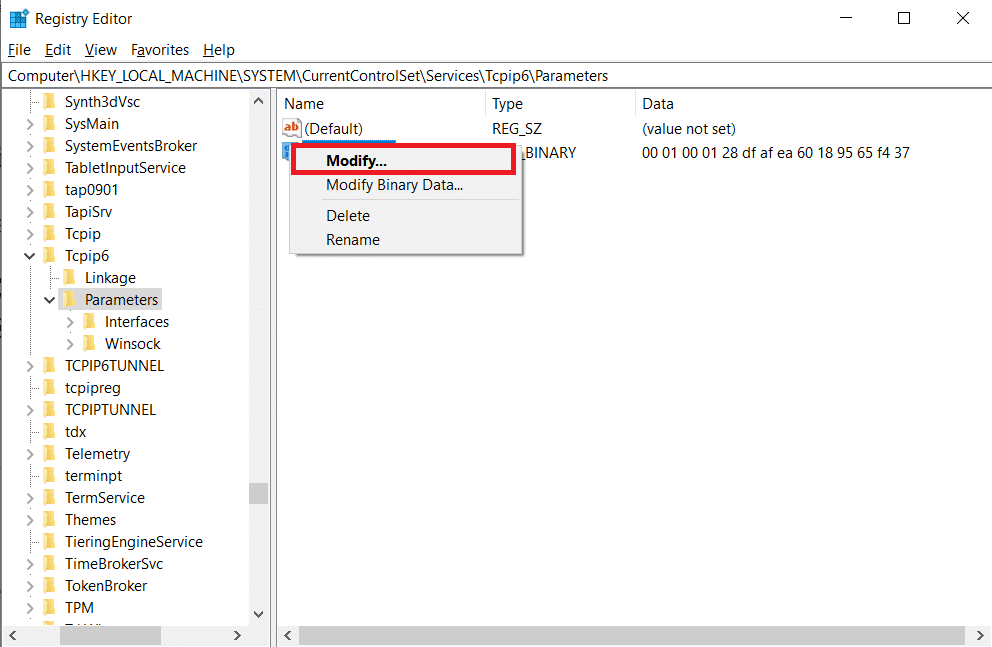
6. Değer verisini 0'a ayarlayın ve Tamam'a tıklayın.
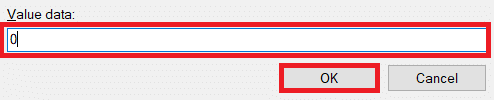
Ayrıca Okuyun: Düzeltme Kayıt Defteri düzenleyicisi çalışmayı durdurdu
Seçenek 3: Xbox Ağı Sorunlarını Giderin
Microsoft, artık eski bir bileşen olduğu için Windows 10 sürüm 1803'ten başlayarak Teredo Bağdaştırıcısını kaldırmaya karar verdi. Windows 10'da Teredo Bağdaştırıcısını etkinleştirmeniz gerektiğini söyleyen bir hata alırsanız ancak sürümünüz 1803'ten daha yeniyse, bunun yerine şunları yapmanız gerekir:
1. Çalıştır iletişim kutusunu başlatmak için Windows + R tuşlarına aynı anda basın.
2. ms-settings:gaming-xboxnetworking yazın ve Xbox Networking'i açmak için Enter tuşuna basın.
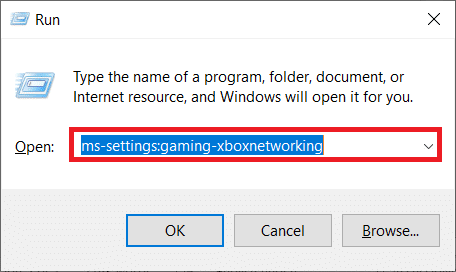
3. Erişim sağladıktan sonra programın testleri gerçekleştirmesine izin verin.
Not: Tarama hemen başlamazsa, Tekrar kontrol et seçeneğine tıklayın.
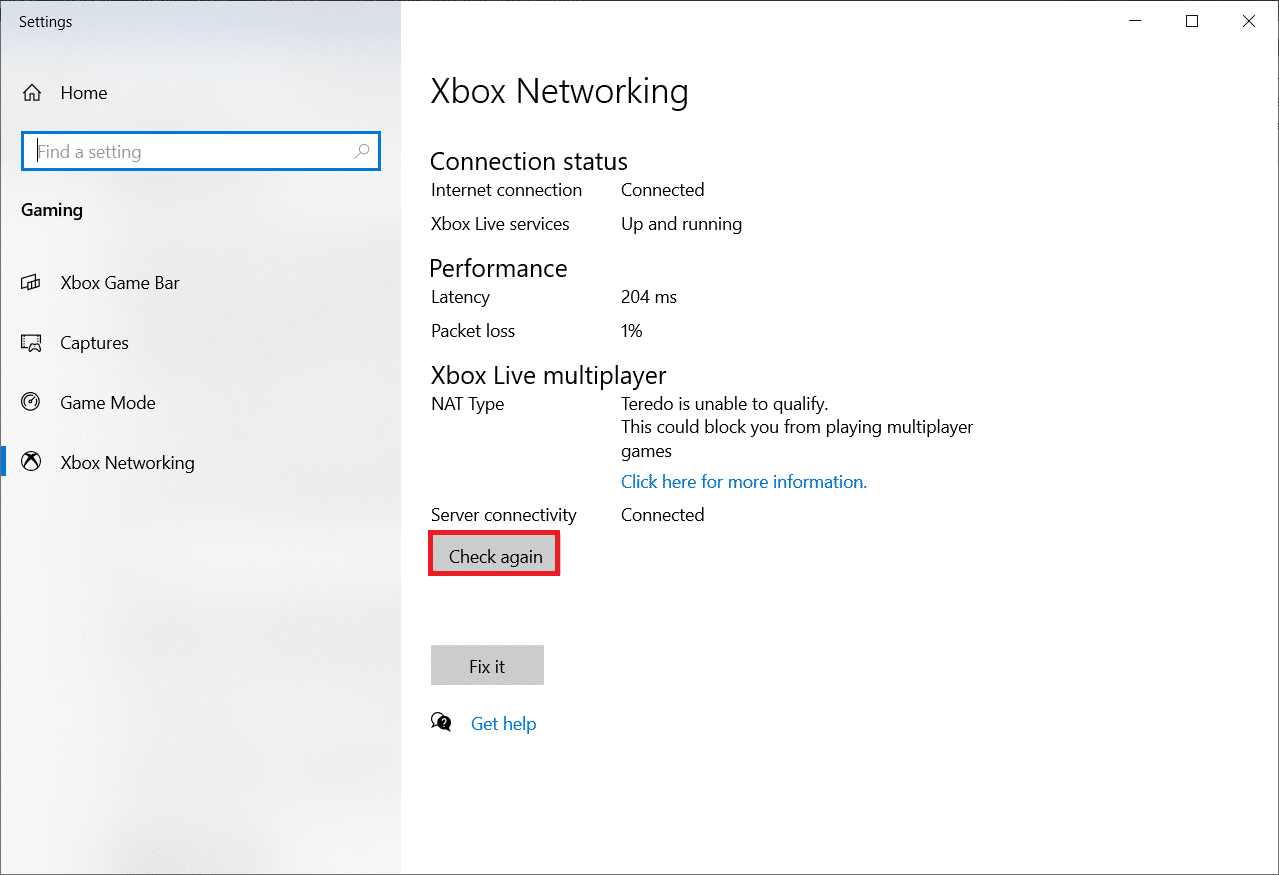
4. Sunucu bağlantısı engellenmişse Düzelt düğmesine tıklayın.
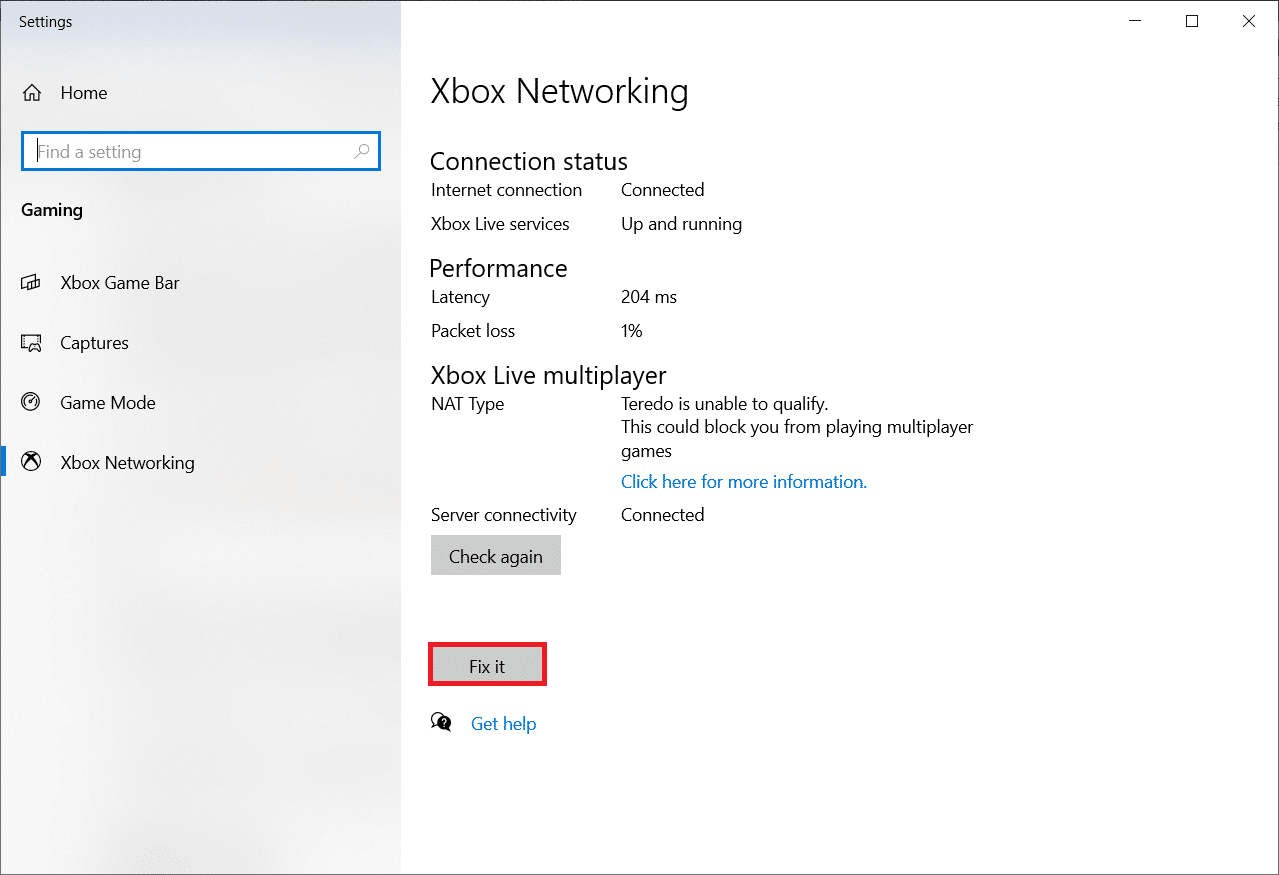
Seçenek 4: Windows PowerShell aracılığıyla
Yukarıdaki yöntem size yardımcı olmadıysa, aşağıdaki adımları izleyin:
Not: Windows Güvenlik Duvarı'nın açık olduğundan emin olun. Aksi takdirde, Windows sunucu bağlantısını otomatik olarak durduracaktır.
1. Windows tuşuna basın, PowerShell yazın ve Yönetici Olarak Çalıştır'a tıklayın.
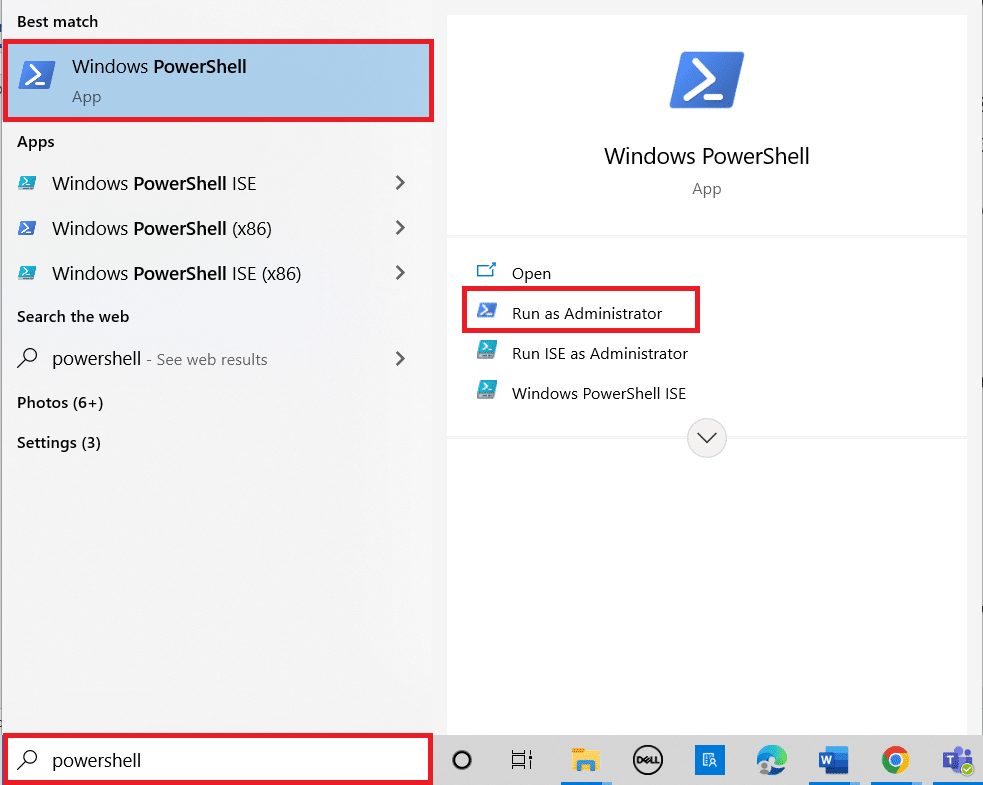
2. Yükseltilmiş Windows PowerShell penceresine aşağıdaki komutları yazın ve her komuttan sonra Enter tuşuna basın.
ağ int teredo durumu ayarla servername=win1711.ipv6.microsoft.com
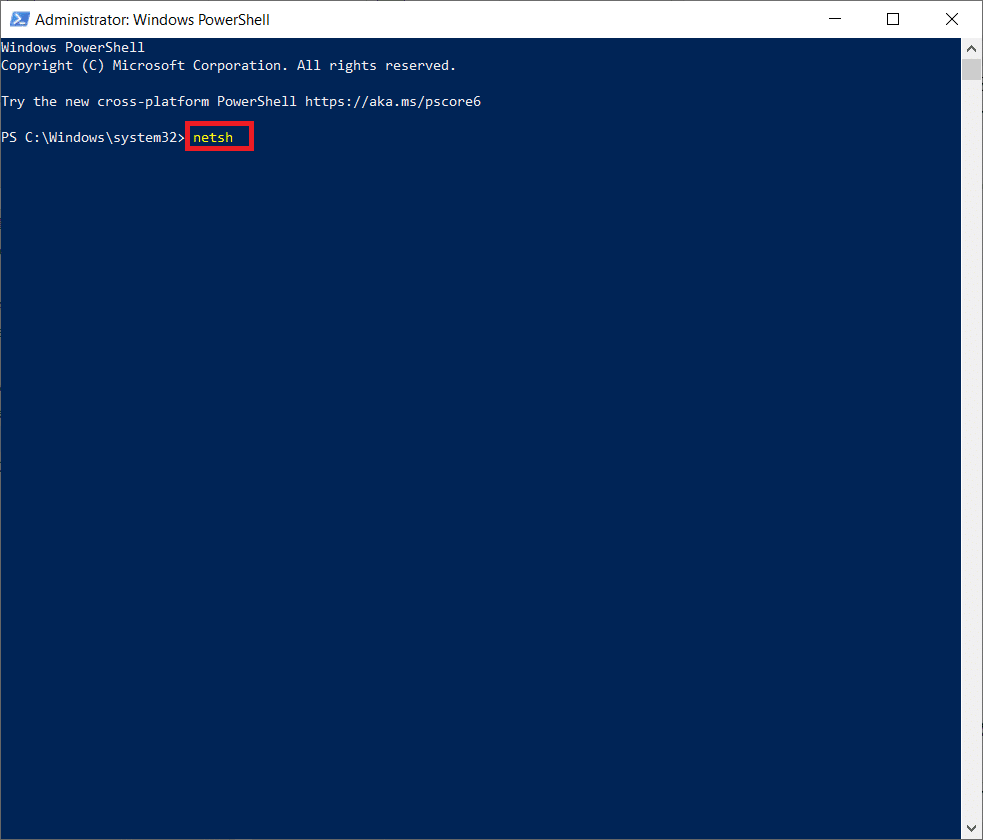
Ayrıca Okuyun: Windows 10 Home'da Grup İlkesi Düzenleyicisi'ni (gpedit.msc) yükleyin
Seçenek 5: Grup İlkesi Düzenleyicisini Değiştir
Yukarıdaki adımlar işe yaramazsa, soruna neden olabilecek bir bağlantı noktasını değiştirmek için Grup İlkesi Düzenleyicisi'ni kullanmayı içeren sonraki tekniği deneyin:
Not: Yerel Grup İlkesi Düzenleyicisi'ne yalnızca Windows 10 Pro, Enterprise ve Education sürümleri gibi birkaç farklı Windows 10 sürümünde erişilebilir.
1. Çalıştır iletişim kutusunu başlatmak için Windows + R tuşlarına birlikte basın.
2. Yerel Grup İlkesi Düzenleyicisini başlatmak için gpedit.msc yazın ve Enter'a basın.
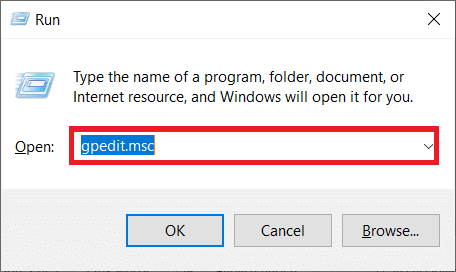
3. Bilgisayar Yapılandırması'na gidin.
4. Yönetim Şablonları'na ve ardından Ağ'a gidin.
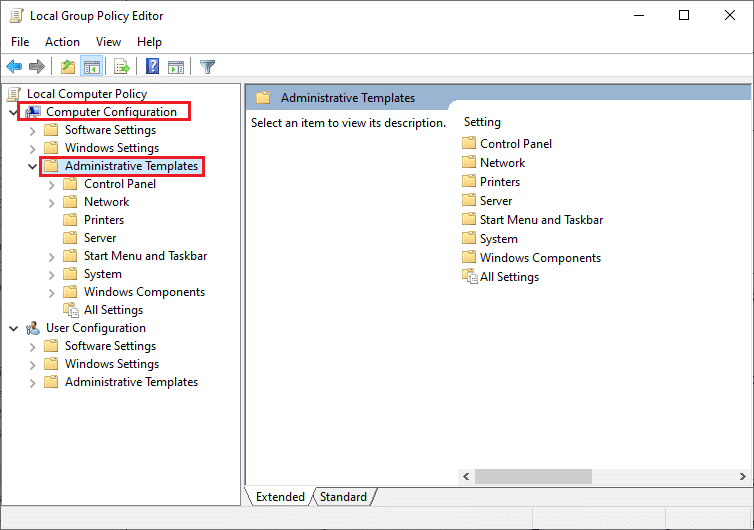
5. TCPIP Ayarları'na ve ardından Yerel Grup İlkesi Düzenleyicisi'nin sol bölmesindeki IPv6 Geçiş Teknolojileri'ne tıklayın.
6. Bu ilkeyi düzenlemek için sağ taraftaki Teredo İstemci Bağlantı Noktasını Ayarla'ya çift tıklayın.
7. Politikayı etkinleştirin ve bağlantı noktası numarasını 3544 olarak değiştirin.
Not 1: Bunun çalışması için bağlantı noktasının açık olması ve yönlendiriciniz üzerinden yönlendirilmesi gerektiğini unutmayın. Bunu nasıl yapacağınızdan emin değilseniz, yönlendirici üreticinizin talimatlarını arayın.
Not 2: Microsoft Tünel Bağdaştırıcısını kurduktan sonra Hata Kodu 10 ile karşılaşabilirsiniz.
Önerilen:
- Windows 10'da Sedlauncher.exe Yüksek Disk Kullanımını Düzeltin
- Aygıtı Düzelt, Windows 10'da Daha Fazla Kurulum Gerektiriyor
- Windows 10'da PC'nizi Teşhis Etmede Sıkışmayı Düzeltin
- Windows 10'da NumPy Nasıl Kurulur
Bu bilgileri yararlı bulduğunuzu ve Microsoft Teredo Tünel Bağdaştırıcısının nasıl kurulacağını öğrendiğinizi umarız. Lütfen hangi tekniğin sizin için en faydalı olduğunu bize bildirin. Herhangi bir sorunuz veya yorumunuz varsa lütfen aşağıdaki formu kullanın. Ayrıca, daha sonra ne öğrenmek istediğinizi bize bildirin.
