Windows 10'da ICC Profili Nasıl Kurulur
Yayınlanan: 2022-12-09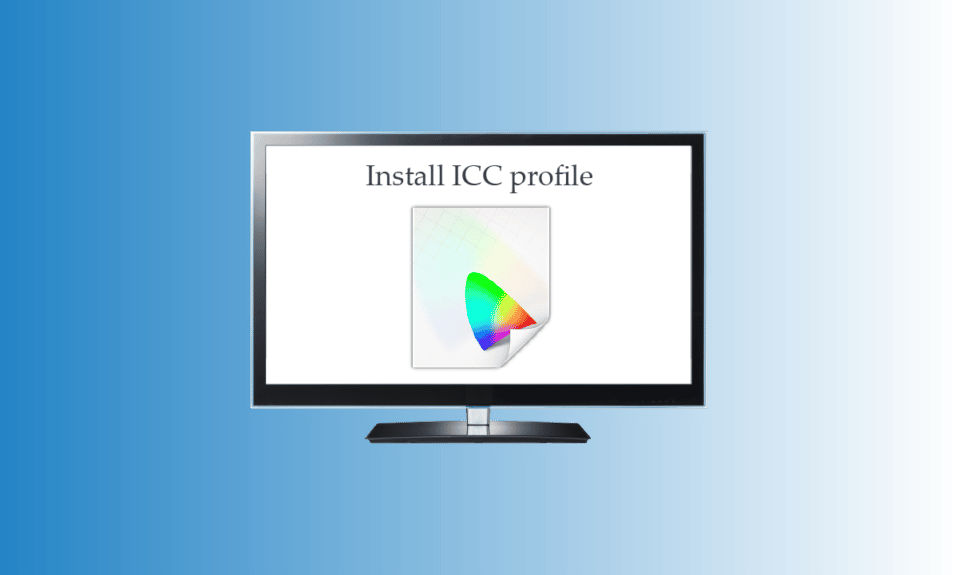
Ne olduğunu öğrenmeye çalışmadığınız veya yüklemeyi denemediğiniz sürece, ICC profilleri sözcüğü kulağa tanıdık geliyor. ICC profilleri, özellikle bir kamera veya yazıcı bağlamanız gerektiğinde kullanılır. Sıklıkla görüntü düzenlemeyle uğraşan veya renkleri kalibre eden araçlar kullanan biriyseniz. O zaman özellikle Windows 10 ICC profil konumunu ve ICC profili Windows 10'u nasıl kuracağınızı öğrenmelisiniz. Size ICC profili Windows 10 ekleme sürecini açıklayan eksiksiz bir kılavuz getirdik.
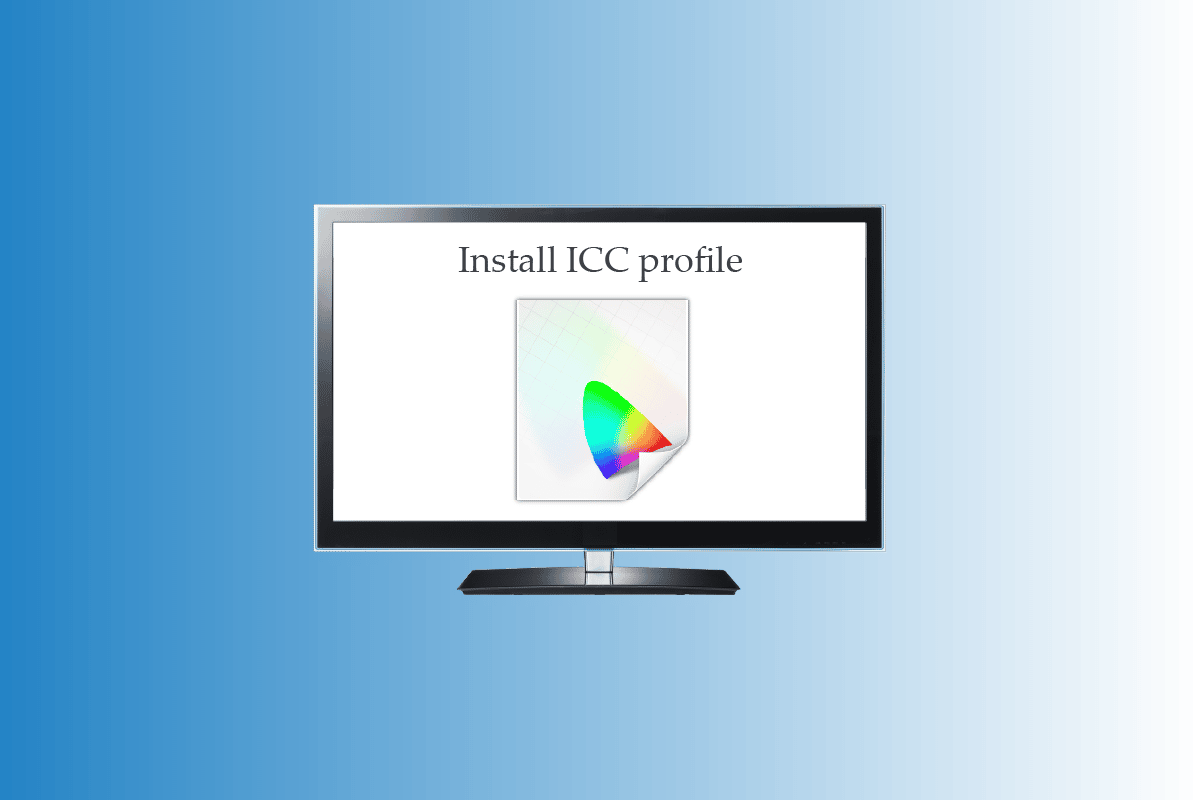
içindekiler
- Windows 10'da ICC Profili Nasıl Kurulur
- ICC Profili nedir?
- Windows 10'da ICC Profili Yükleme Adımları
- ICC Profilini Windows 10'dan Kaldırma
- Windows 10'da ICC Profil Konumuna Nasıl Ulaşılır?
- ICC Profil Alternatifleri Var mı?
- Doğru ICC Profili Nasıl Bulunur?
Windows 10'da ICC Profili Nasıl Kurulur
Windows 10 PC'de ICC profilinin nasıl kurulacağını ve yükleneceğini ayrıntılı olarak öğrenmek için bu makaleyi okumaya devam edin.
ICC Profili nedir?
ICC profili, harici aygıtlarınızın ekran renk değerlerini tamamlamak için Windows İşletim Sistemi tarafından kullanılan bir veri kümesidir. Basit bir ifadeyle, harici cihazların renk hassasiyeti ICC profili tarafından kalibre edilir. Kamera veya yazıcı gibi herhangi bir harici cihazı bağladığınız anda ICC profili etkinleştirilir. Kullanıcıların ICC profillerini dikkatli bir şekilde seçmeleri gerekir, profil olmaması ekranda ve baskıda benzer rengin farklı tonlarına neden olabilir. Resmi web siteleri için ICC profillerini indirdiğinizden emin olun. Üçüncü taraf bir web sitesinden indirilen ICC profilleri, bilgisayarınıza zarar verebilecek kötü amaçlı yazılım içerebilir. Renk kalibrasyonu hakkında daha fazla bilgi edinmek için Windows 10'da monitör ekran renginin nasıl kalibre edileceği hakkındaki makalemizi de okuyabilirsiniz.
Windows 10'da ICC Profili Yükleme Adımları
Artık bir ICC profilinin ne olduğunu anladığınıza göre, ICC profili Windows 10'u nasıl kuracağınızı ve yükleyeceğinizi öğrenmek için aşağıda belirtilen adımları hızlıca okuyun.
1. Yüklemek istediğiniz gerekli .icc profilini indirin.
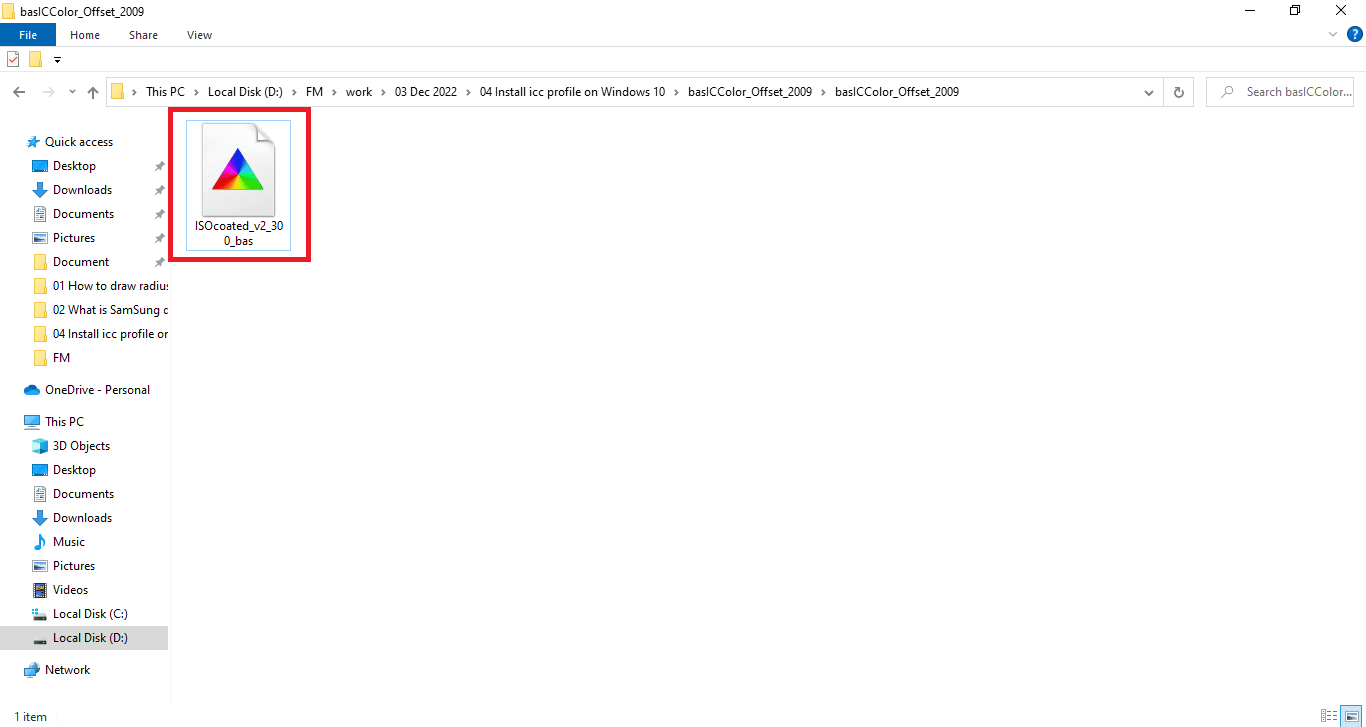
2. ICC profil simgesine sağ tıklayın ve Profili Yükle seçeneğine tıklayın.
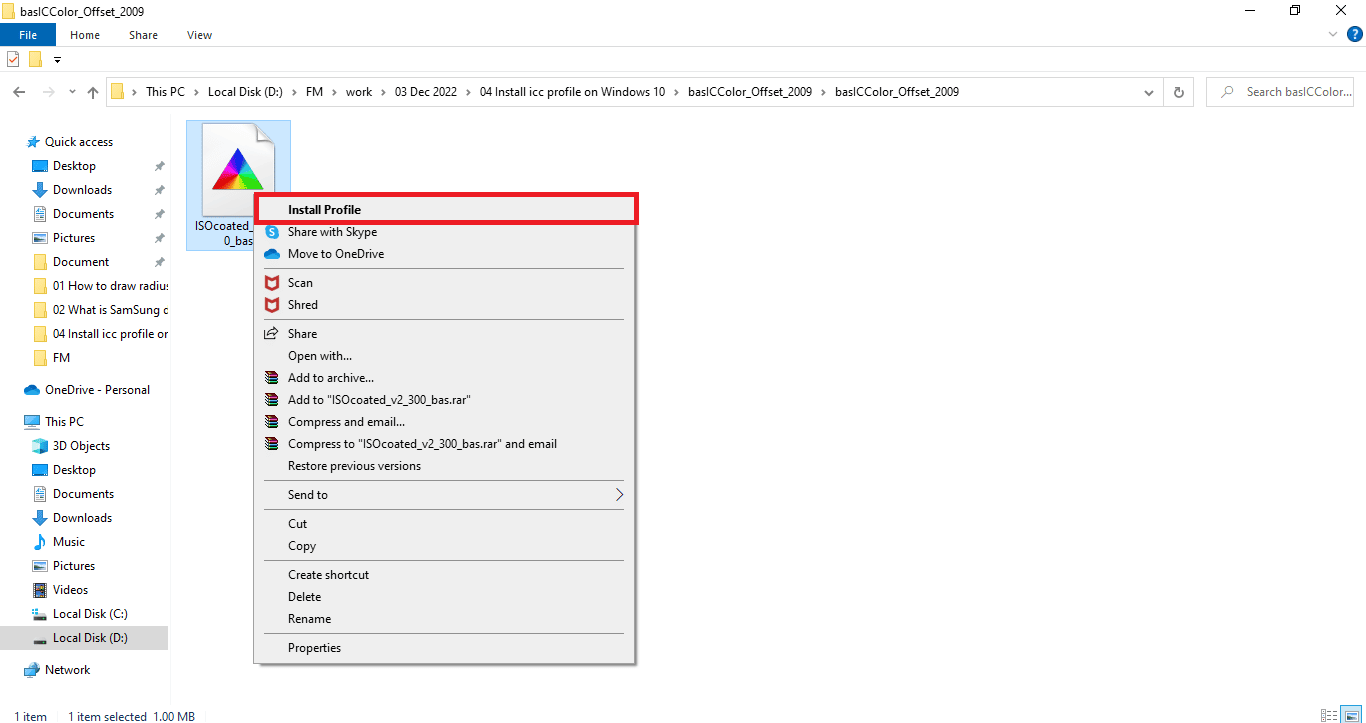
Bunlar, ICC profilinizi kurmak için yalnızca iki basit adımdı. Şimdi ICC profil pencerelerini 10 etkinleştirmeyi veya yüklemeyi öğreneceğiniz ana kısma geçmeliyiz. ICC profillerini yükleme adımları aşağıda listelenmiştir:
1. Windows tuşuna basın, Renk Yönetimi yazın ve Aç'a tıklayın.
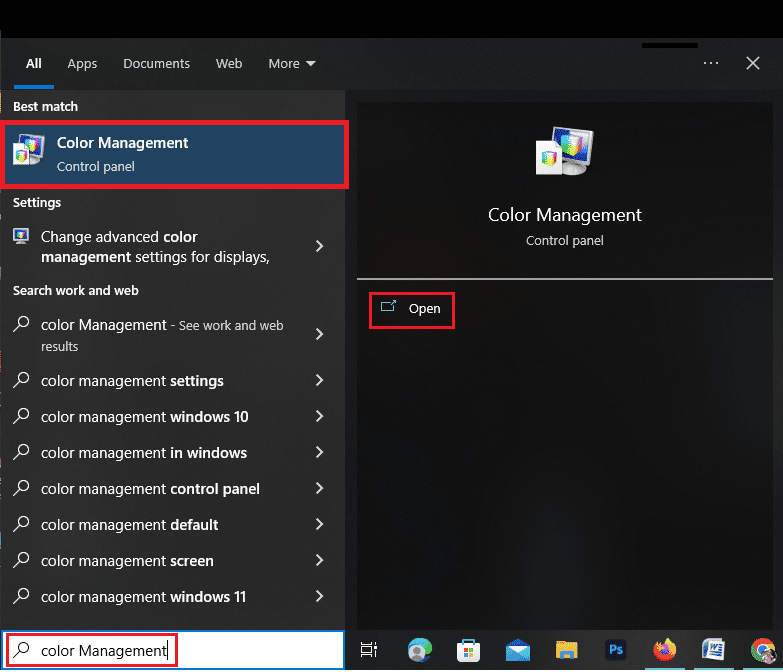
2. Birden fazla monitörünüz olması durumunda doğru monitörü seçin.
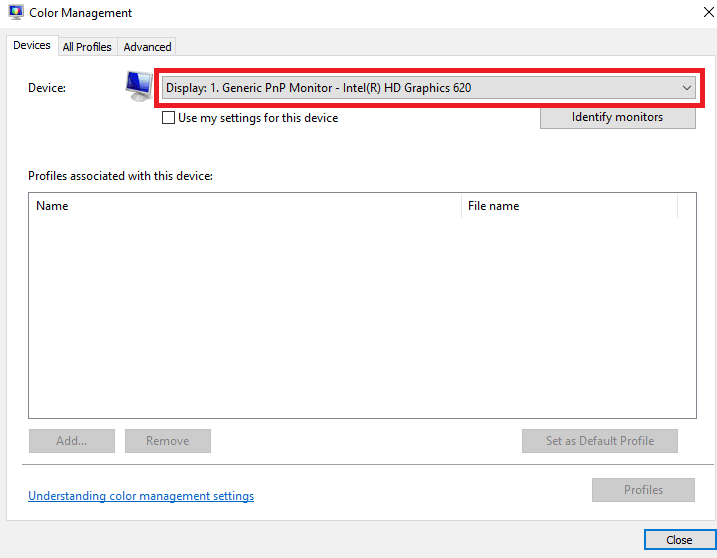
3. Bu cihaz için ayarlarımı kullanmak üzere soldaki kutuyu işaretlemek için tıklayın.
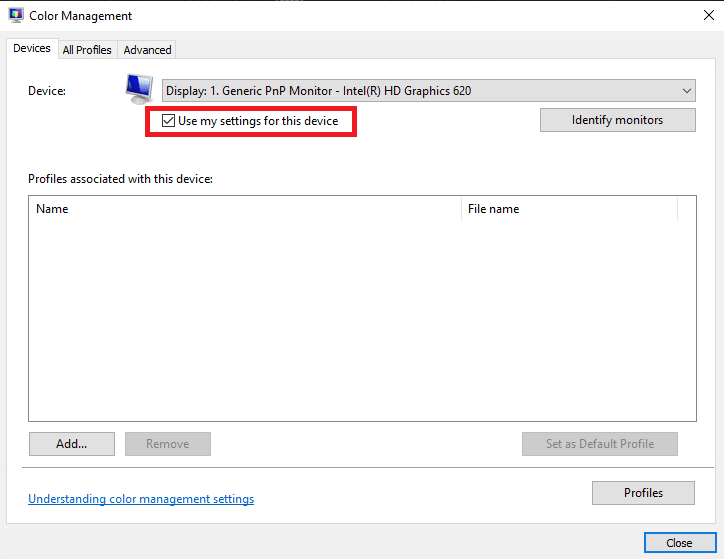
4. Renk Yönetimi penceresindeki Ekle seçeneğine tıklayın.
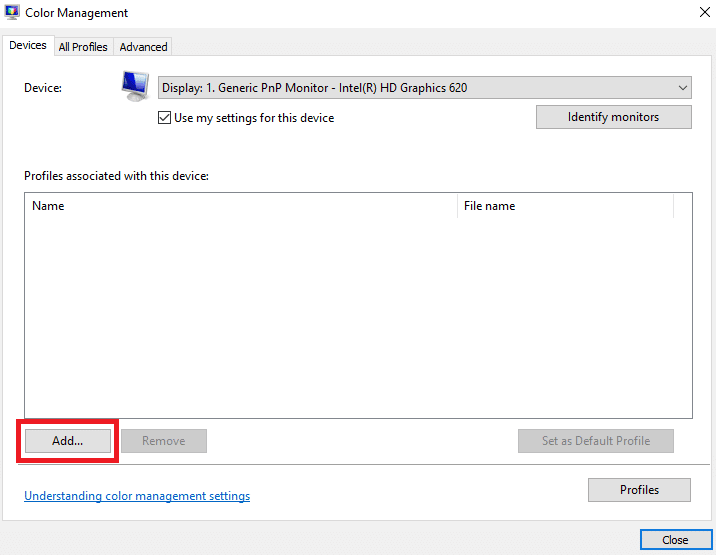
5. Az önce kurduğunuz ICC profilini seçin.
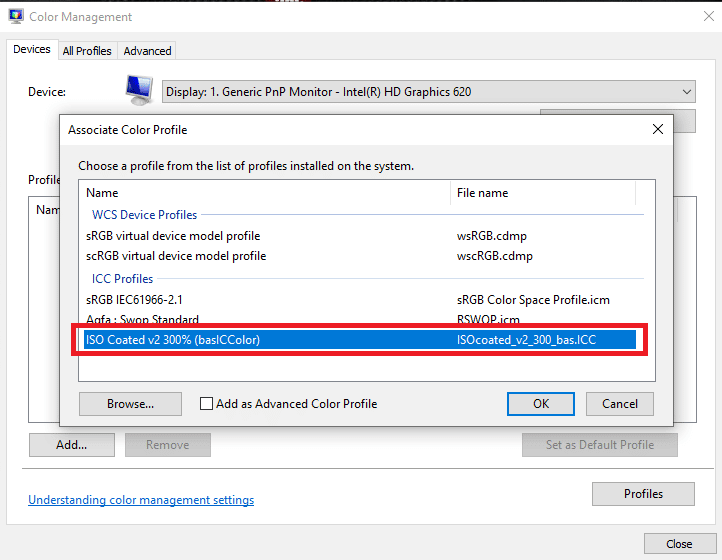
6. Onaylamak için Tamam seçeneğine tıklayın.
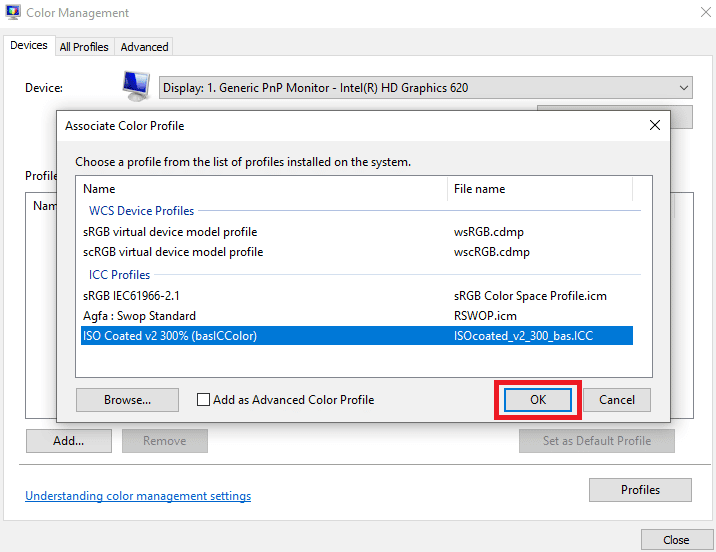
7. ICC profilini yeniden seçin ve Varsayılan Profil Olarak Ayarla'ya tıklayın.
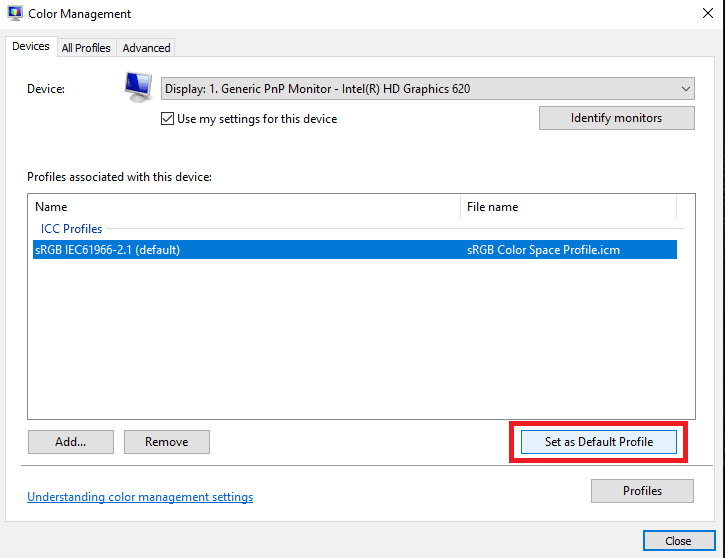
Windows 10 ICC profili ekleme adımları bunlardı. Aynı şekilde Windows 10'dan ICC profili kaldırmak için izlenen adımlara bir göz atalım.
Ayrıca Okuyun: Bir Dizüstü Bilgisayarda 3 Monitör Nasıl Kurulur?
ICC Profilini Windows 10'dan Kaldırma
ICC profilini Windows 10'dan kaldırma adımları, Windows 10 ICC profilini yüklemek kadar basittir. Bu profilleri kaldırma sürecini öğrenmek için daha fazlasını okuyun.

1. Windows 10 ekranınızın altındaki arama çubuğuna renk yönetimi yazın.
2. Arama sonucunda Renk Yönetimi seçeneğine tıklayın.
3. Kaldırmak istediğiniz ICC profilini seçin.
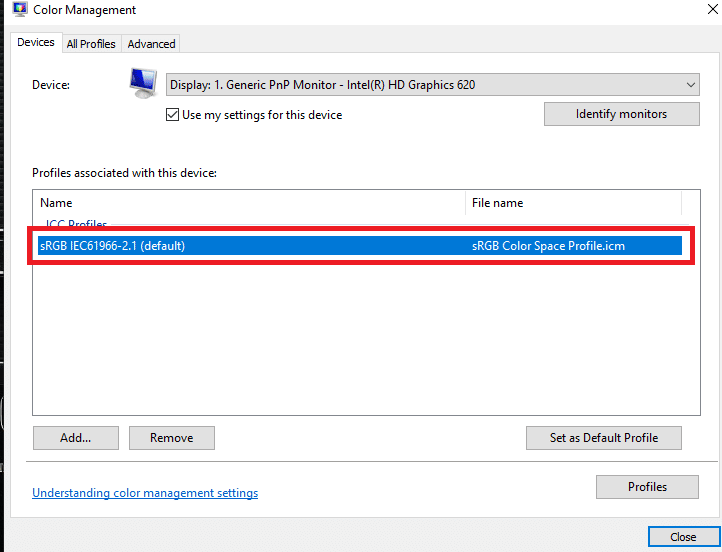
4. Kaldır seçeneğine tıklayın.
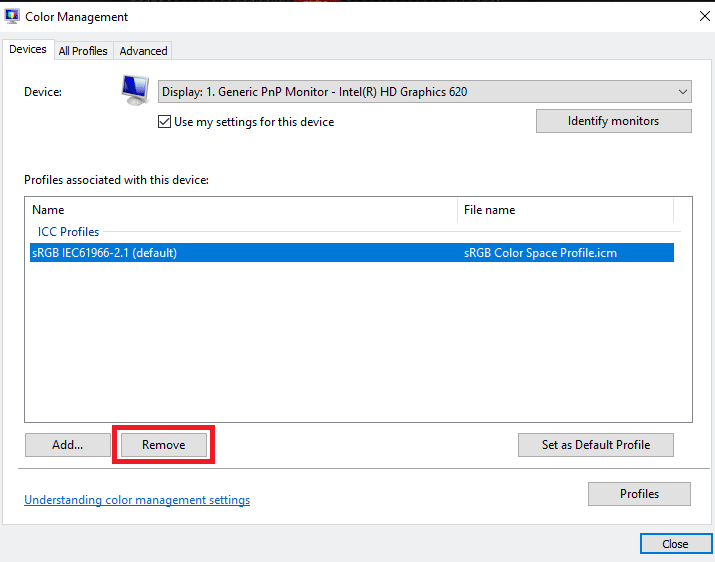
Bunlar, bir ICC profilini kaldırmanızı sağlayacak adımlardı. Ancak, bu yöntem yalnızca ICC profilini seçenek seçeneklerinden kaldıracaktır. Bunları tamamen kaldırmak için aşağıda belirtilen adımları izlemeniz gerekecektir.
1. C Sürücünüze gidin.
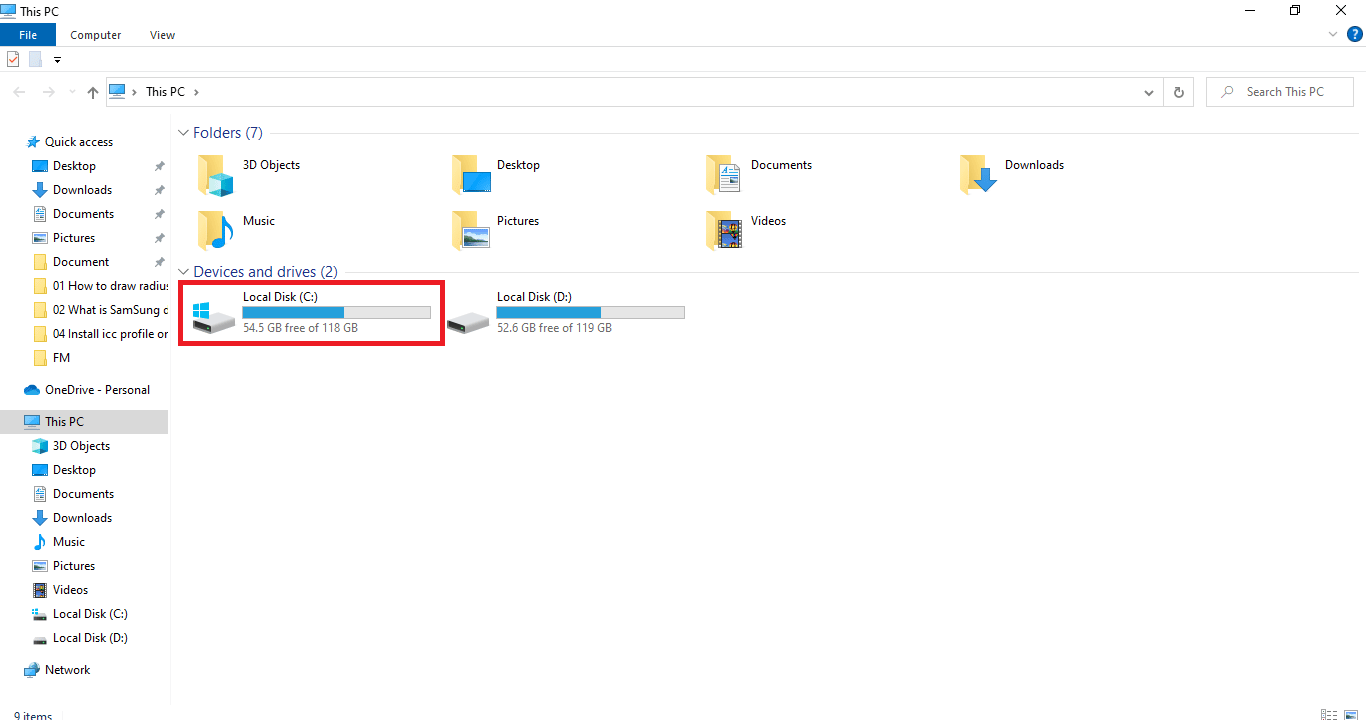
2. Windows klasörüne tıklayın.
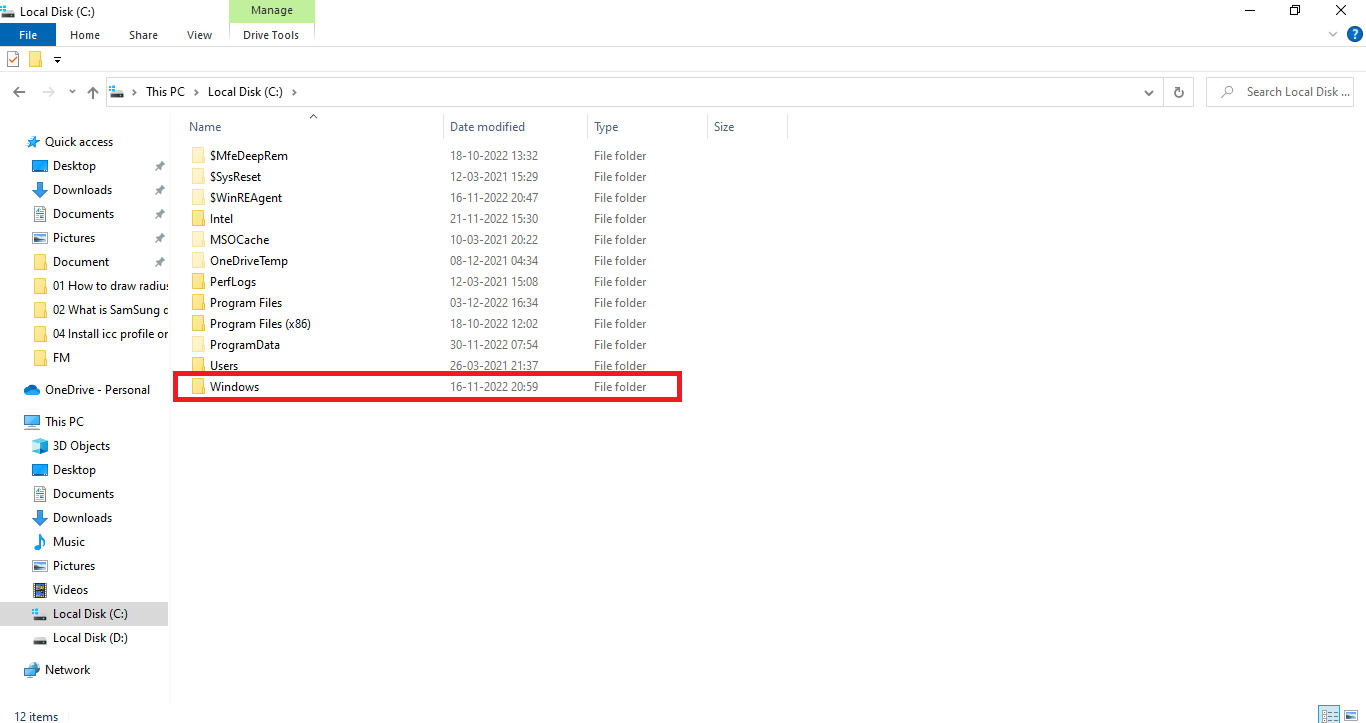
3. System 32 klasörüne tıklayın.
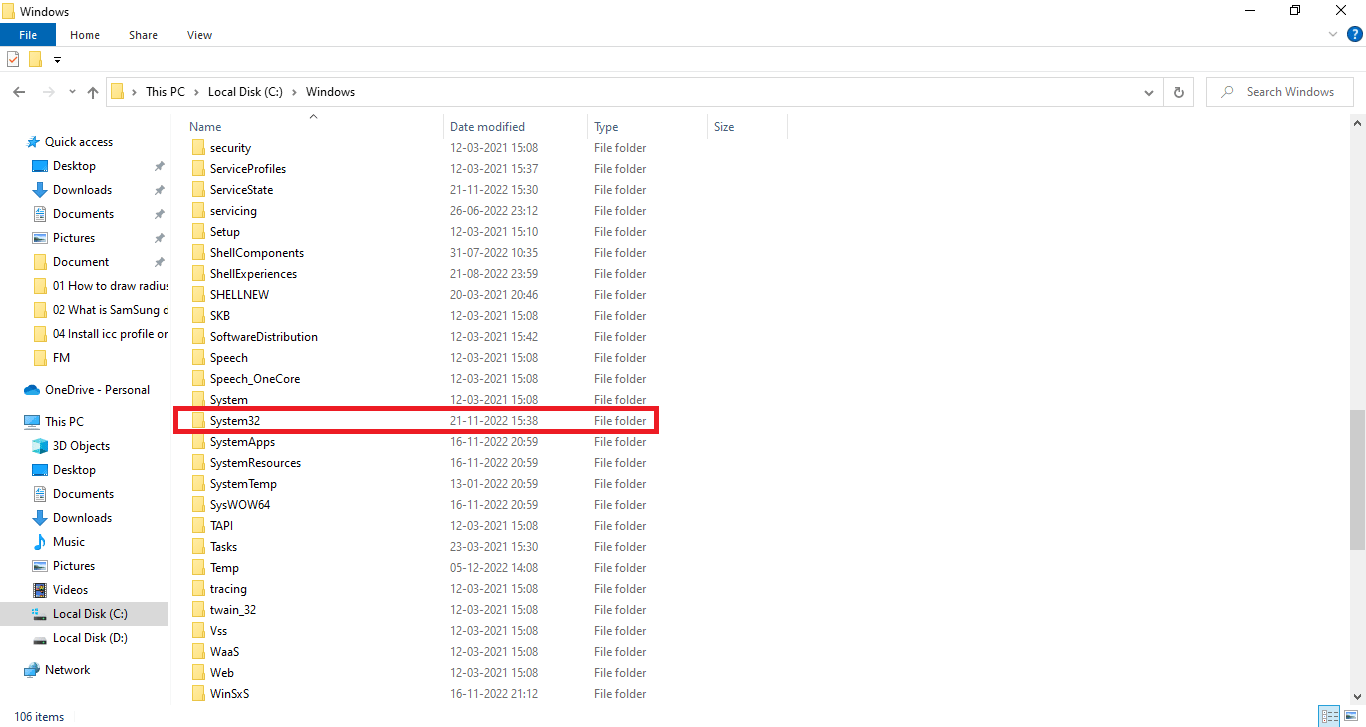
4. Biriktirme klasörüne tıklayın.
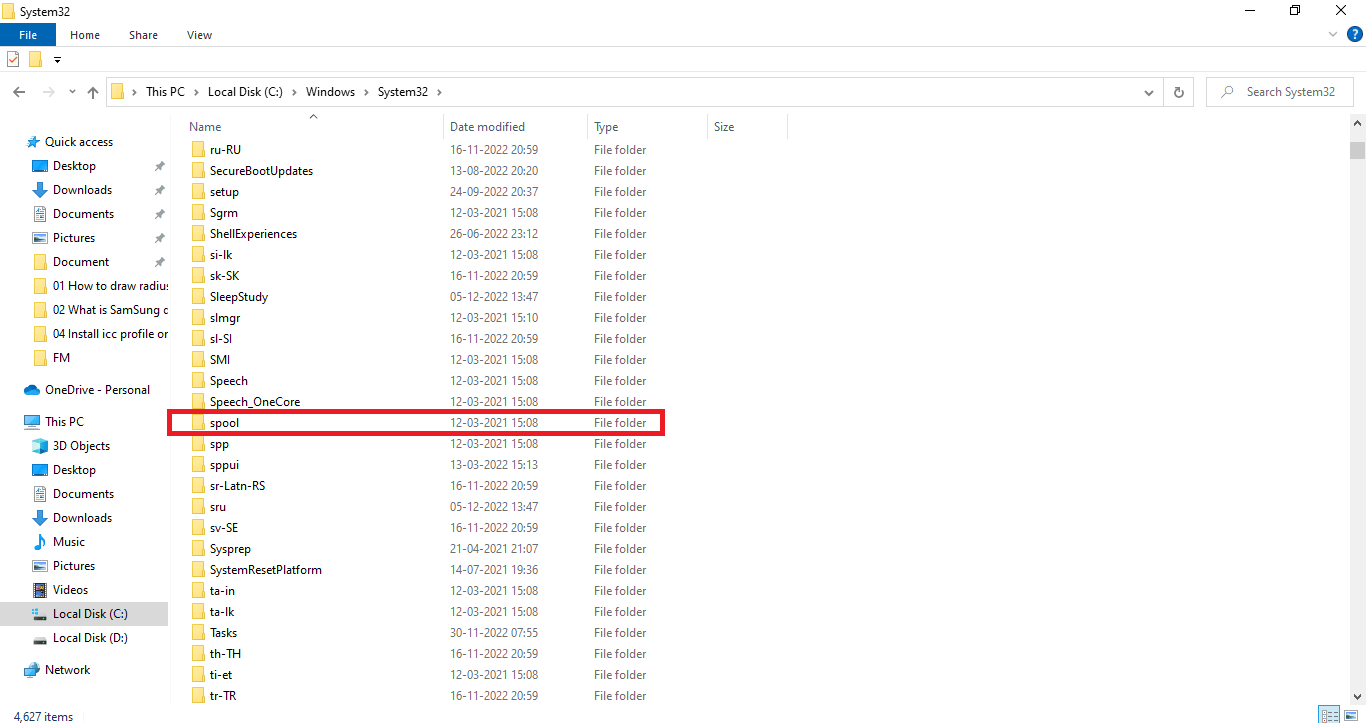
5. Sürücüler klasörüne tıklayın.
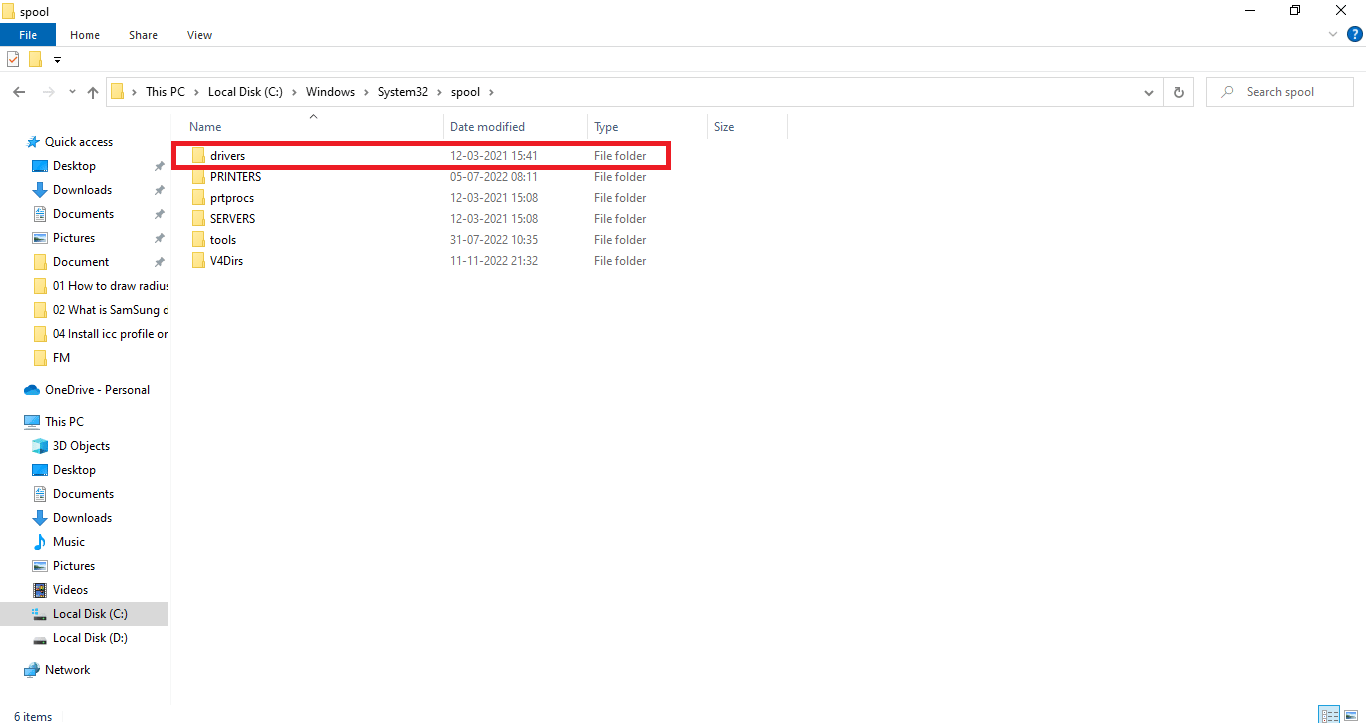
6. Renk klasörüne tıklayın.
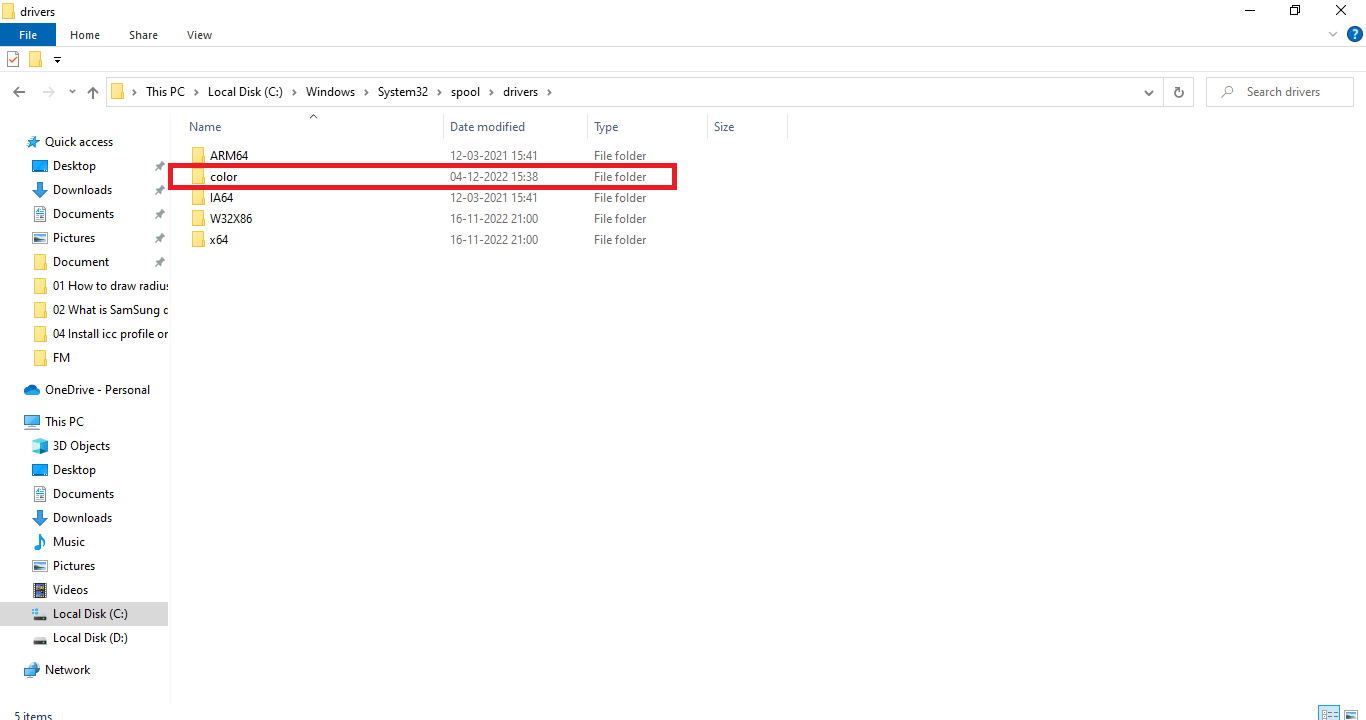
7. İstenmeyen ICC profillerini seçin.
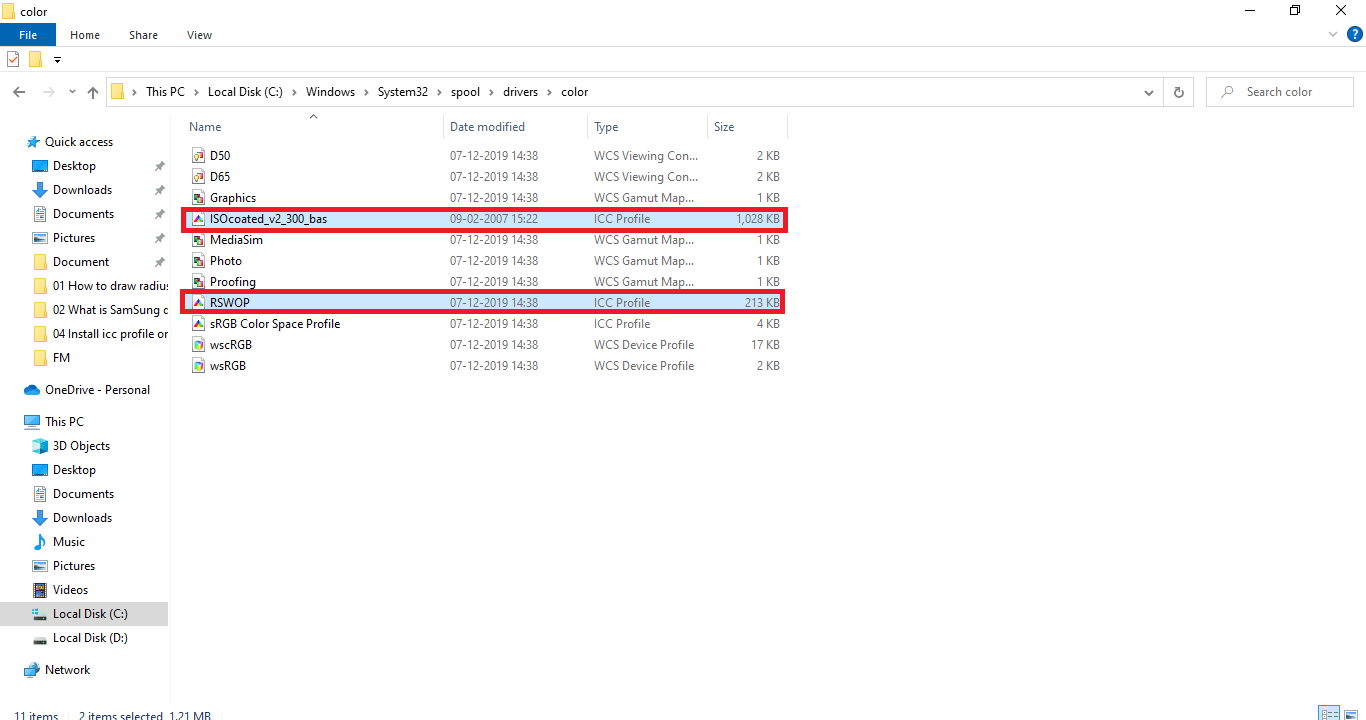
8. Seçilen dosyaya sağ tıklayın ve Sil seçeneğine tıklayın.
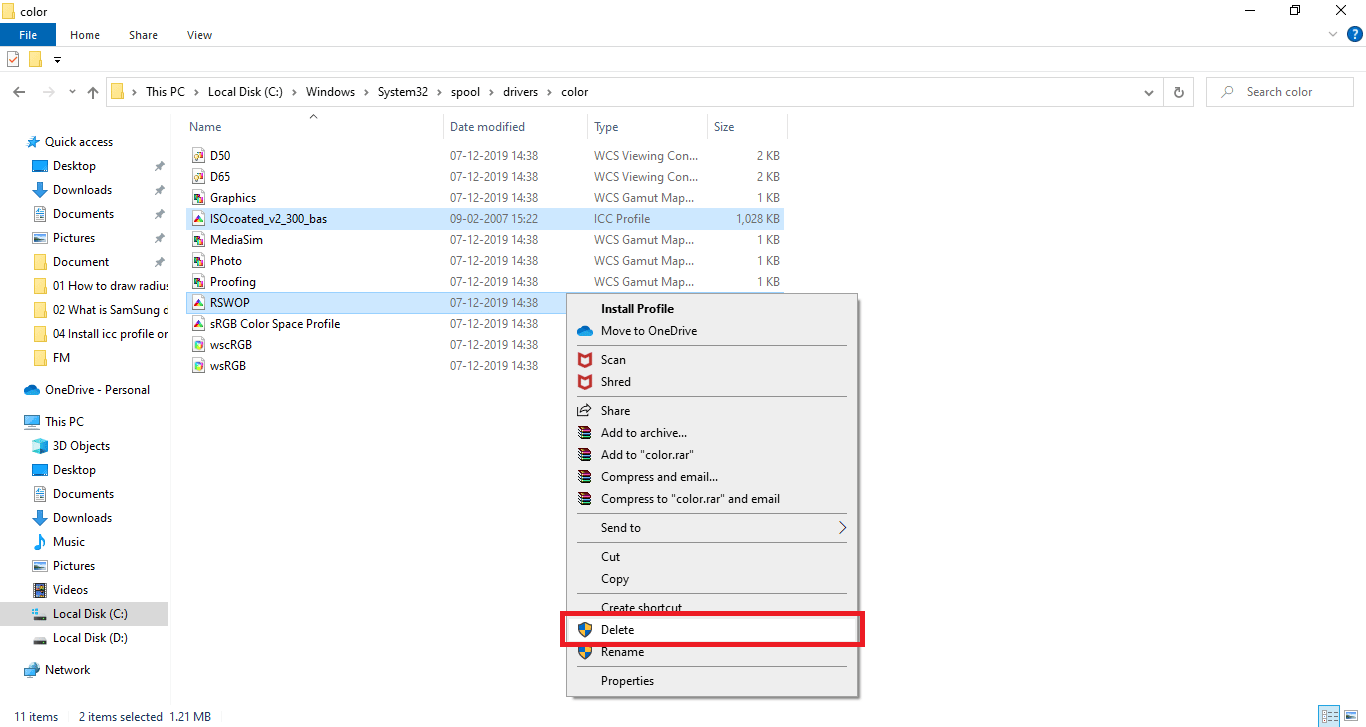
Bu şekilde, istenmeyen ICC profillerinden kolayca kurtulabilirsiniz.
Ayrıca Okuyun: Windows Media oluşturma Aracının Çalışmamasını Düzeltin
Windows 10'da ICC Profil Konumuna Nasıl Ulaşılır?
Windows 10'da bir ICC profilinin nasıl kaldırılacağıyla ilgili yukarıdaki bölümü zaten okuduğunuz için, Windows 10'da ICC profili konumuyla ilgili şüphelerinizi açıklamış olabilir. Anlamadıysanız, sonraki bölümdeki adımları takip edebilirsiniz. ICC profil konumuna ulaşmak için ICC profilinin Windows 10'dan 1'den 8'e nasıl kaldırılacağı. Basit bir ifadeyle, C:\Windows\System32\spool\drivers\color konumuna gidin. Doğru ICC profilini bulma hakkında daha fazla bilgi edinmek için daha fazla ilerleyelim.
ICC Profil Alternatifleri Var mı?
ICC profilleri, birden çok ICC profilini yükleyip yeniden yüklemek ve bunlar arasında geçiş yapmak için kullanılabilecek alternatif uygulamalara sahiptir. Bu tür birkaç uygulama şunlardır:
- DisplayCal Profil Yükleyici: Başka herhangi bir uygulama veya Windows varsayılan profil ayarına döndüğünde ayarladığınız ICC profilini yeniden uygulamak için kullanılabilecek ücretsiz bir uygulamadır.
- DisplayProfile: Bu uygulama ile, birden çok ICC profilini depolayabilir ve gerektiğinde kullanmak üzere değiştirebilirsiniz. Kullanıcıların ICC profil konumu Windows 10'daki tüm ön ayarları bulmasını sağlar.
Doğru ICC Profili Nasıl Bulunur?
Resmi web siteleri, ICC profilini indirmeyi düşünebileceğiniz en iyi seçenektir. Üreticilerin çoğu, resmi web sitelerinde indirilip kurulabilen ICC profillerine sahiptir. Örneğin, bir HP yazıcınız varsa, ICC profilini HP'nin resmi web sitesinden indirebilirsiniz. Ancak, bu tüm cihazlarda durum böyle değildir. ICC profilini üçüncü taraf web sitelerinden indirmeniz gerekecektir. Her zaman orijinal web sitelerinden indirme yaptığınızdan emin olun ve kötü amaçlı yazılım içerebilecekleri için gölgeli görünen web sitelerinden indirmekten kaçının . Dosya indirildikten sonra bir virüsten koruma programı çalıştırın. ICC profilleri her zaman sıkıştırılmış bir dosyada gelir, dosyaları çıkarabilir ve yukarıda belirtilen yöntemde belirtildiği gibi yükleyebilirsiniz.
Önerilen:
- Android için Google Çevrimdışı Gösterim Sorununu Düzeltin
- Yahoo Mail'de Telefon Numarası Nasıl Değiştirilir
- Windows 10'da Klasör Rengi Nasıl Değiştirilir
- Windows 10'da Görev Çubuğu Rengi Nasıl Değiştirilir
Bu makalenin yardımıyla, artık ICC profillerini tam olarak anladığınızı ve Windows 10'da ICC profillerinin nasıl kurulacağı gibi soruların yanıtlarını öğrendiğinizi umuyoruz. Makale yapmamızı istediğiniz diğer konularla ilgili soru ve önerilerinizi bize iletebilirsiniz. Bunları bilmemiz için aşağıdaki yorumlar bölümüne bırakın.
