Google Asistan Samsung Galaxy Akıllı Saatlere Nasıl Kurulur
Yayınlanan: 2022-01-29
Samsung Galaxy akıllı saatler, Android telefonları olan kişiler için harika bir seçenektir, ancak Google Asistan'a sahip değildirler ve bu da anlaşmayı bozabilir. Google Asistan'ı Samsung giyilebilir cihazınızda nasıl çalıştıracağınız aşağıda açıklanmıştır.
Bixby, Samsung'un kendi dijital sesli asistan versiyonudur, ancak neredeyse Google Asistan kadar özelliklerle dolu değildir. Kaybettiğiniz tek şey buysa, Samsung saatinde çalışmasını sağlamak için bazı seçenekler var.
Güncelleme: Ne yazık ki, GAssist artık desteklenmiyor. Birçok kişi, kurulum talimatlarının artık çalışmadığını bildirdi. Hâlâ çalışan “G-Voice” adlı bir uygulama için talimatlar ekledik.
İLGİLİ: Samsung Saatinizi Daha Fazla Yapmak için 6 İpucu
G-Sesli Asistan
Yapılacak ilk şey, Galaxy Store'dan G-Voice Assistant uygulamasını yüklemektir (ücretsiz sürümle başlayın). Telefonunuzdaki Galaxy Giyilebilir uygulamasından yükleyebilirsiniz.
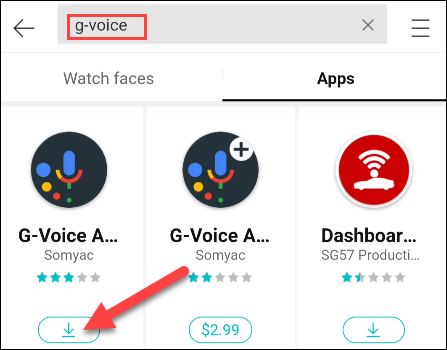
Yüklendikten sonra uygulamayı saatinizde açın.
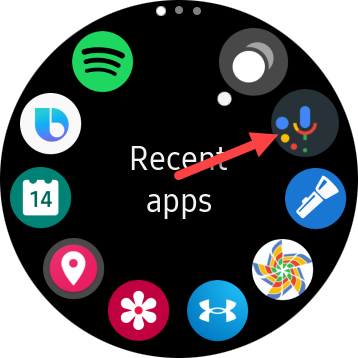
Google hesabınıza giriş yapmanız istenecektir. Tüm Google Asistan ayarlarınıza, uygulamalarınıza, hizmetlerinize, rutinlerinize vb. erişmek için bunu yapmanız gerekir. Google Asistan'ı herhangi bir kişiselleştirme olmadan kullanmak için "Daha Sonra"ya da dokunabilirsiniz.
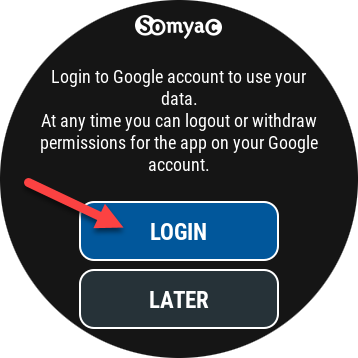
Giriş yapıyorsanız, uygulama size telefonunuzda veya tabletinizde Google Asistan ile ilişkili hesabı kullanmanızı söyleyecektir; “Tamam”a dokunun.
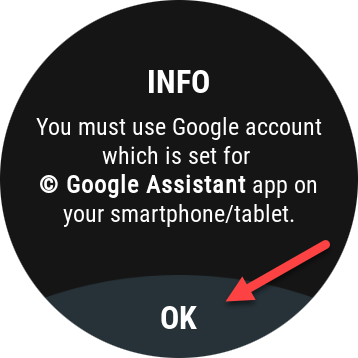
Ardından, Google e-posta adresinizi küçük tarayıcıya yazın ve ardından “İleri”ye dokunun.
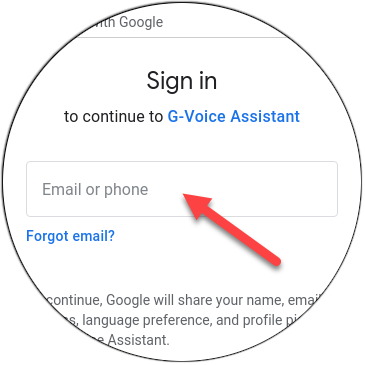
Parolanızı yazın ve ardından “İleri”ye dokunun. İki faktörlü kimlik doğrulamayı etkinleştirdiyseniz, oturum açma bilgilerinizi onaylamanız istenecektir.
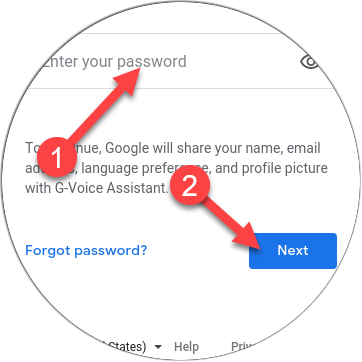
İLGİLİ: Google Authenticator ile Google Hesabınız için İki Faktörlü Kimlik Doğrulamayı Açma
Ardından, uygulamaya hesabınızla Google Asistan'ı kullanma izni vermek için "İzin Ver"e dokunun.
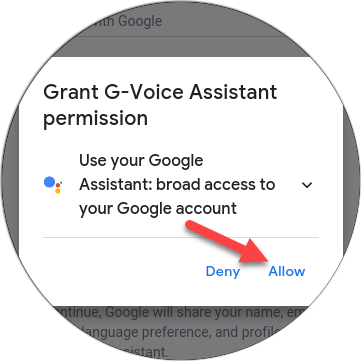
G-Voice Assistant uygulamasına güvenmek için aşağı kaydırın ve bir kez daha “İzin Ver”e dokunun.
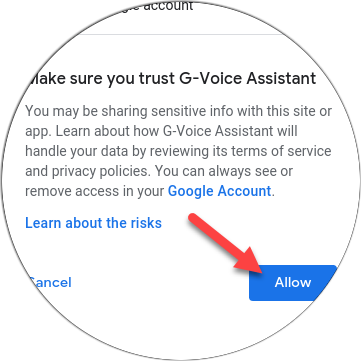
Bu kadar! Google Asistan ile konuşmak için Mikrofon simgesine veya uygulamanın ayarlarını değiştirmek için Menü simgesine dokunun.
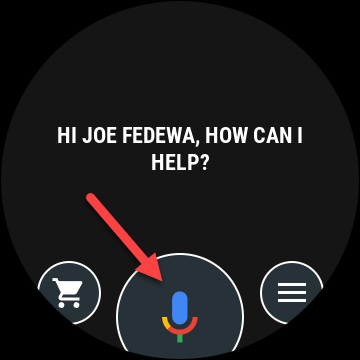
Google Asistan'ı saatinizden başlatmak için G-Voice kullanmanız gerekir. Ancak, telefonunuzda görünen Google Asistan bildirimlerinin saatinizde görünmesi için ek uygulamalara ihtiyacınız yoktur.
GAssist – Artık Desteklenmiyor
Bixby, Samsung akıllı saatlerinde gelen kişisel asistandır. Yetenekli bir arkadaş olsa da Google Asistan'ı tercih edebilirsiniz. “GAssist” adlı bir uygulama sayesinde Asistan'ı çoğu Samsung saatinde kullanmak mümkün. İşlem biraz uzun ama sadece bir kez yapmanız gerekecek.
GAssist, Tizen 4.0+ çalıştıran Samsung Galaxy saatleriyle uyumludur. Saatinizde Ayarlar > Saat Hakkında > Yazılım > Tizen Sürümü'ne giderek cihazınızın hangi sürümü çalıştırdığını kontrol edebilirsiniz.
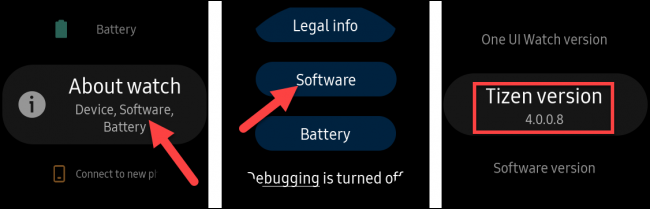
GAssist Watch ve Telefon Uygulamalarını yükleyin
Android akıllı telefonunuzda Galaxy Giyilebilir uygulamasını açın, Galaxy Store'a gidin ve ardından “GAssist”i arayın.
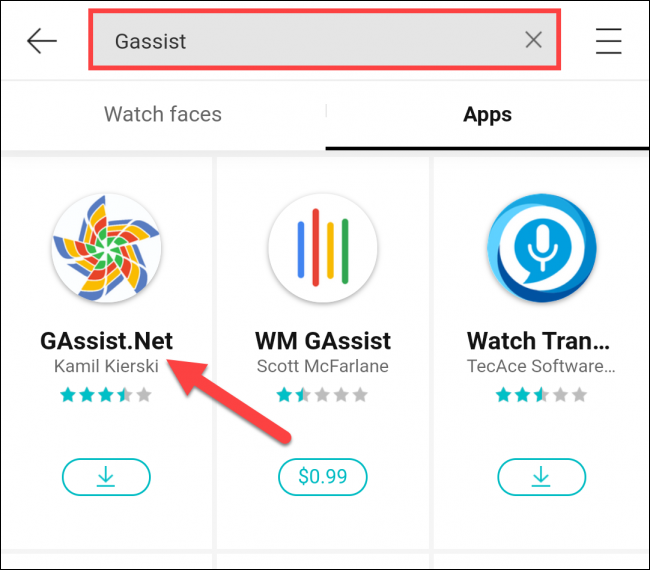
Geliştirici Kamil Kierski tarafından hazırlanan “GAssist.Net” öğesini seçin ve ardından “Yükle” seçeneğine dokunun.
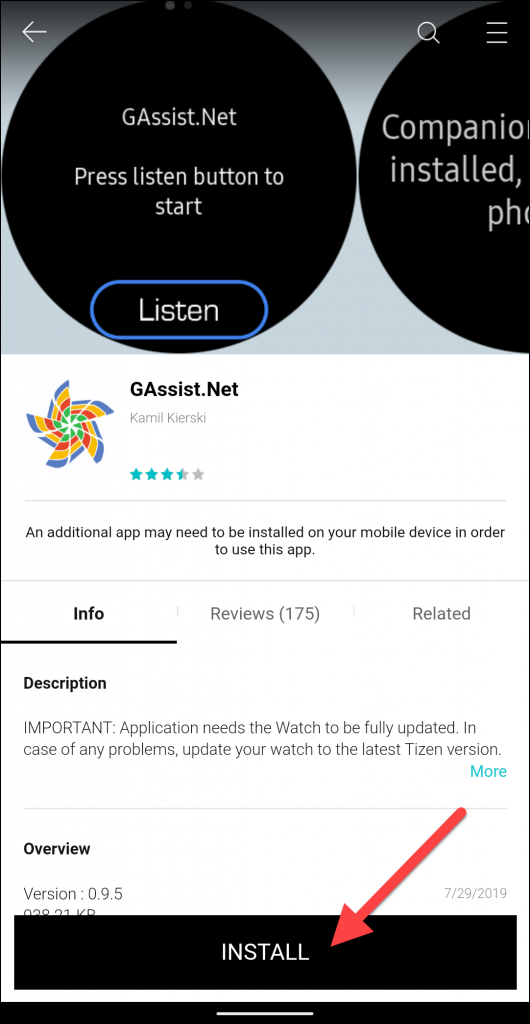
Açılır pencerede “Kabul Et ve İndir” seçeneğine dokunun.
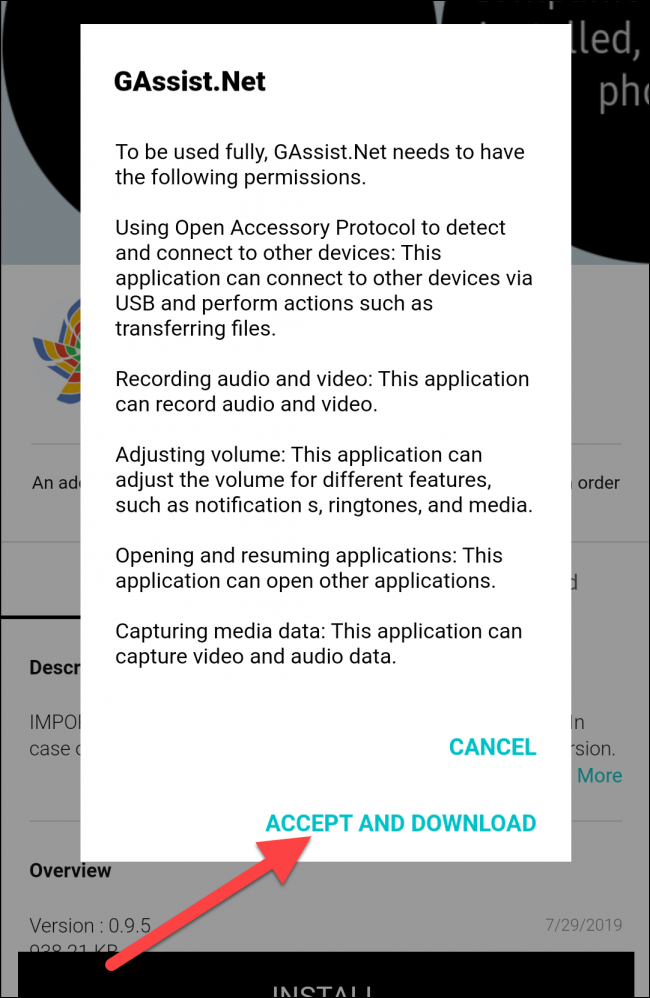
Android akıllı telefonunuzda Google Play Store'a gidin. “GAssist”i arayın ve ardından cybernetic87 ile “GAssist.Net Companion” öğesini seçin.
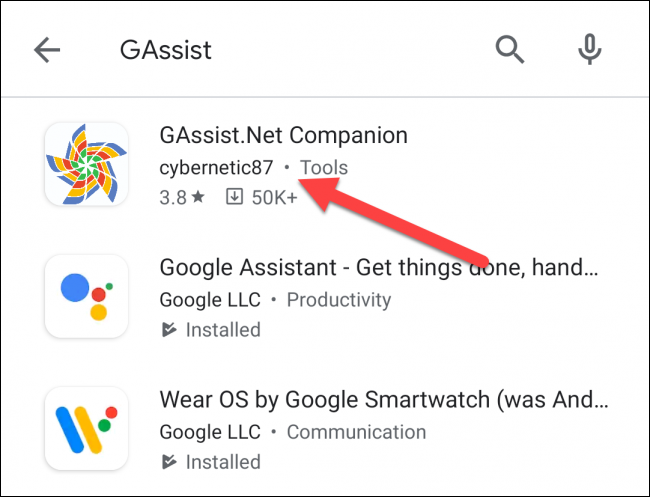
“Yükle” seçeneğine dokunarak uygulamayı indirin.
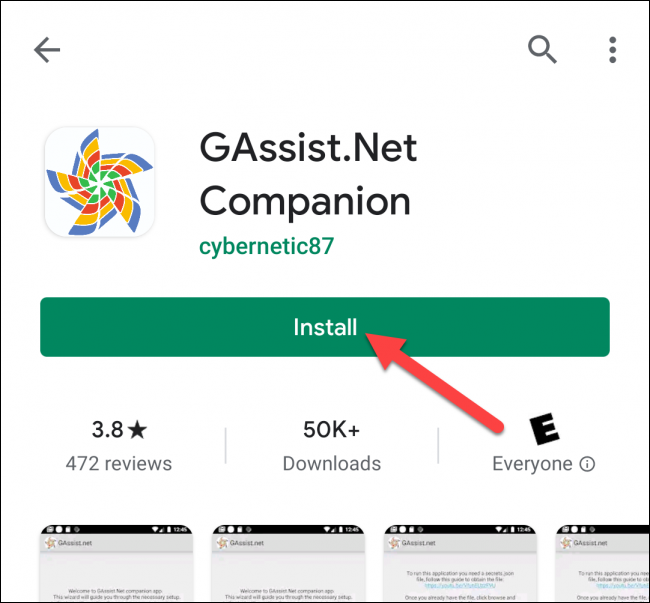
Her iki uygulama da yüklendikten sonra, Google Cloud Platform'dan Google Asistan için bir "anahtar" almanız gerekir.
Google Asistan için bir "Anahtar" alın
Bilgisayarınızda bir tarayıcı açın ve Google Cloud Platform'a gidin. İstenirse hizmet şartlarını kabul edin ve ardından üst kısımdaki "Bir Proje Seçin"e tıklayın.
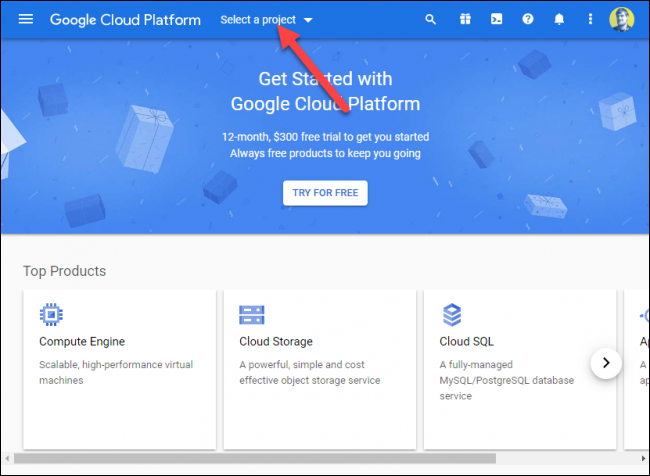
Açılan pencerede “Yeni Proje”ye tıklayın.
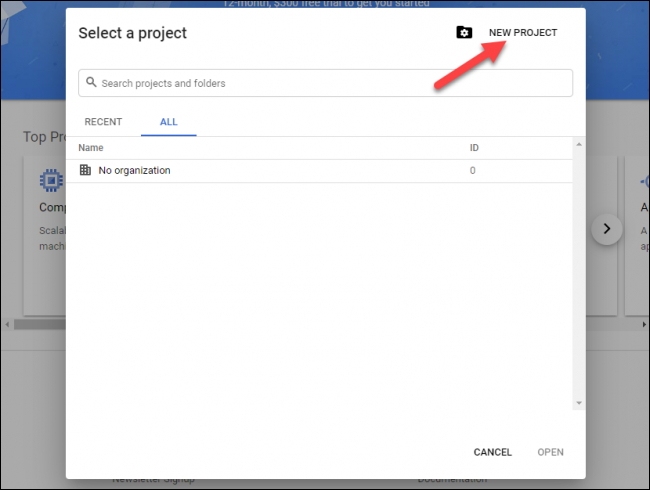
Projeye bir ad verin ve ardından "Oluştur" u tıklayın.
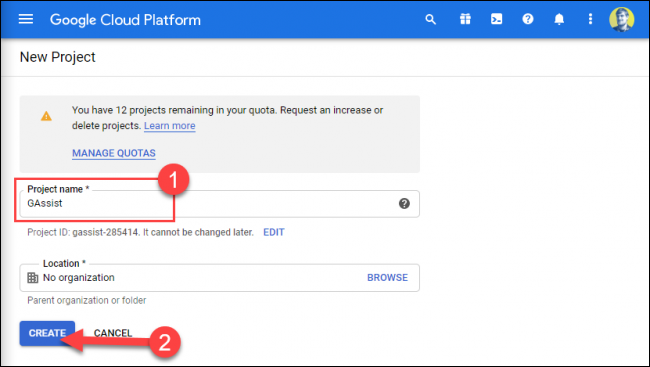
Kenar çubuğunu açmak için sol üstteki hamburger menüsünü tıklayın ve ardından “API'ler ve Hizmetler”i seçin.
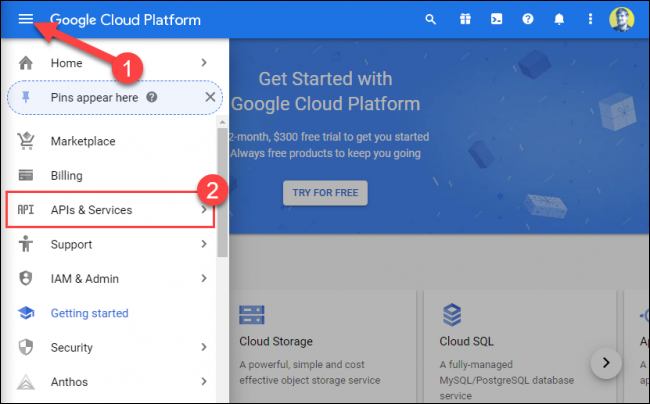
Yeni oluşturduğunuz projeye tıklayın.
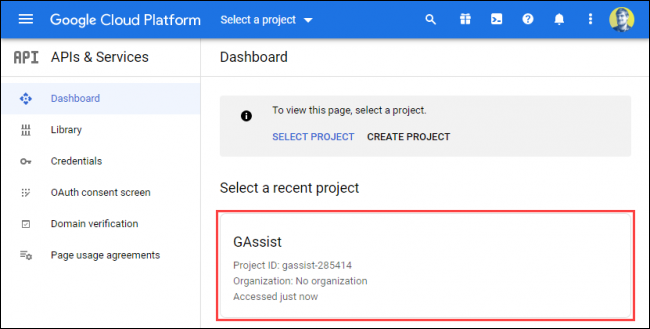
En üstteki "API'leri ve Hizmetleri Etkinleştir"i tıklayın.
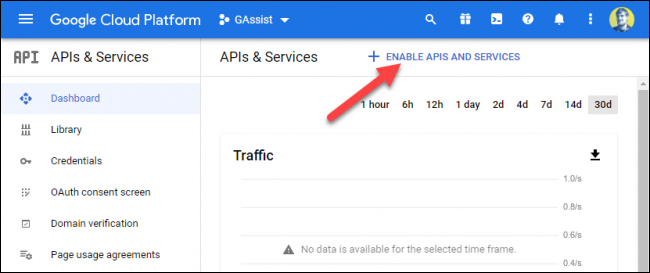
Arama çubuğuna "Google Asistan" yazın.
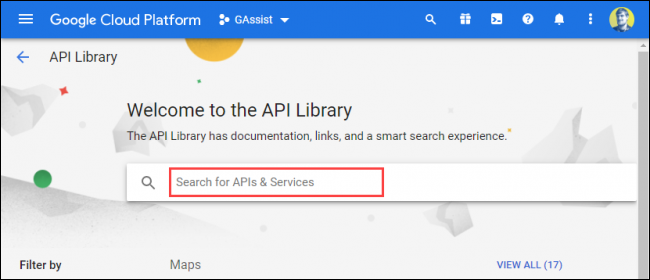
Sonuçlar siz yazarken görünecektir. “Google Asistan API” seçeneğini tıklayın.

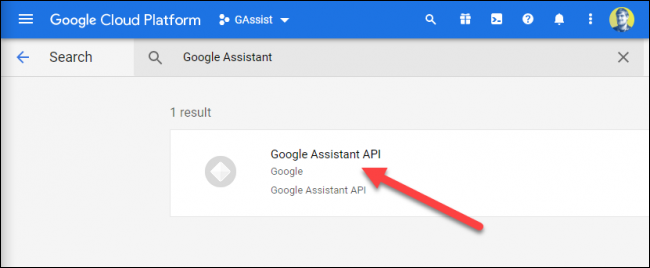
"Etkinleştir"i tıklayın.
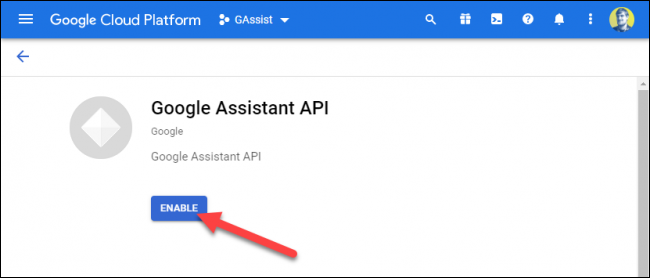
Bir sonraki sayfada, "Kimlik Bilgileri Oluştur" u tıklayın.
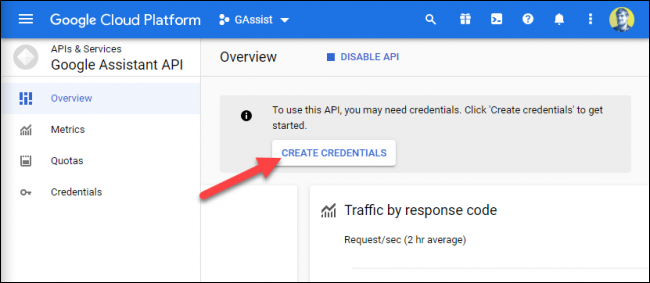
"Hangi API'yi Kullanıyorsunuz?" açılır menüden "Google Asistan API"sini seçin.
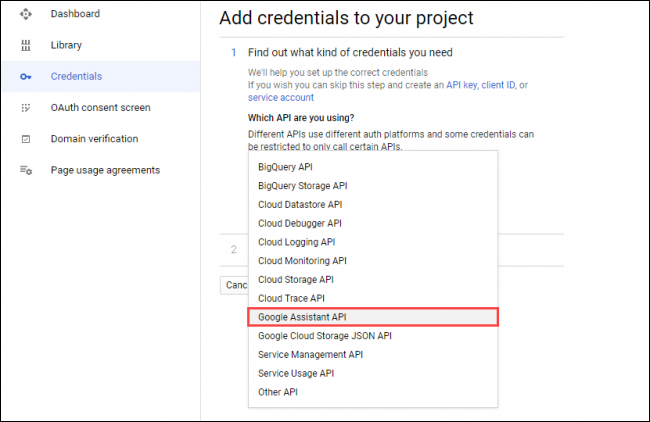
“API'yi Nereden Çağıracaksınız?” seçeneğini tıklayın. açılır menüyü ve ardından “Android”i seçin.
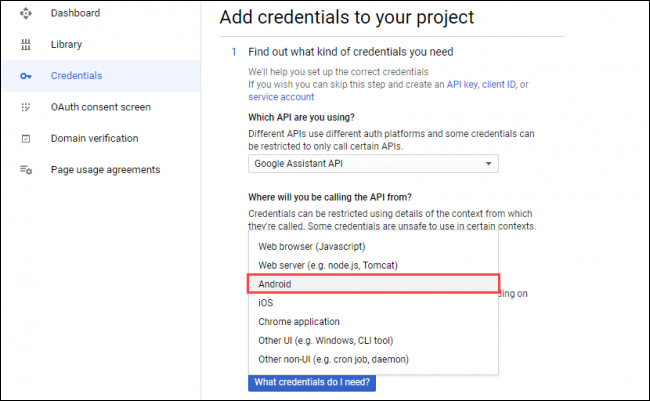
“Hangi Verilere Erişeceksiniz?” altında “Kullanıcı Verileri”ni seçin. Ardından, “Hangi Kimlik Bilgilerim Gerekiyor?” seçeneğini tıklayın.
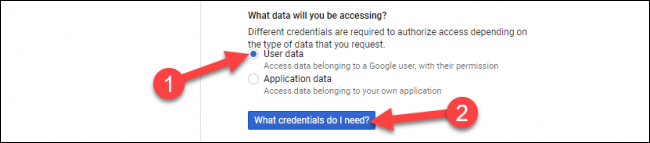
Açılır pencerede "Onay Ekranını Ayarla"yı tıklayın. Bu, tarayıcınızda yeni bir sekme açabilir.
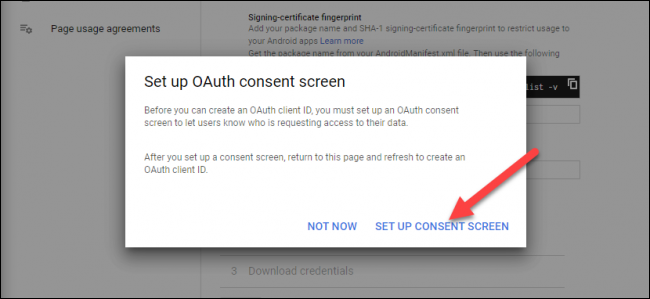
Sonraki ekran sizden bir "Kullanıcı Türü" seçmenizi isterse, kullanım durumunuza uygun olanı seçin ve ardından "Oluştur"u tıklayın.
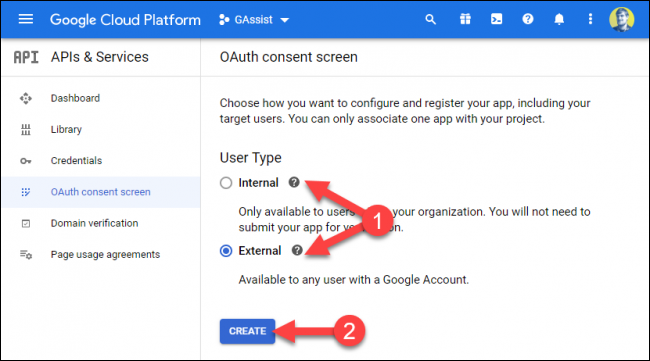
"Uygulama Adı" metin kutusuna bir ad yazın ve ardından sayfanın altındaki "Kaydet"i tıklayın.
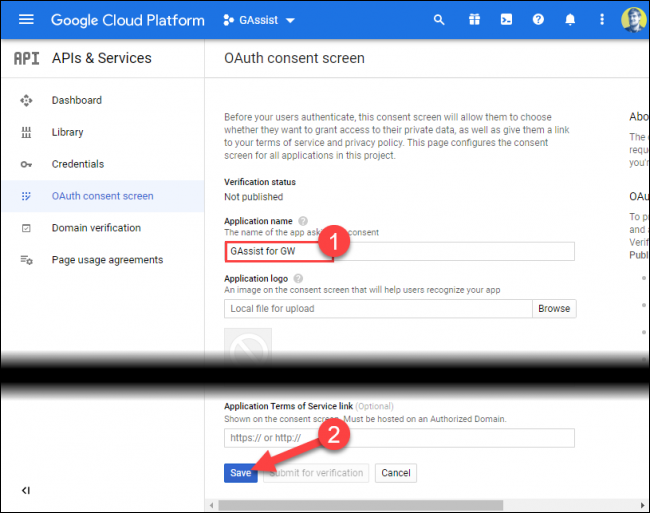
Otomatik olarak yönlendirilmezseniz, kenar çubuğundaki "Kimlik Bilgileri" sekmesini seçin ve ardından üst kısımdaki "Kimlik Bilgileri Oluştur"u tıklayın.
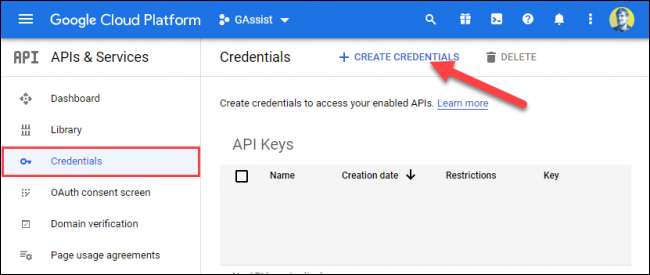
Listeden "OAuth İstemci Kimliği"ni seçin.
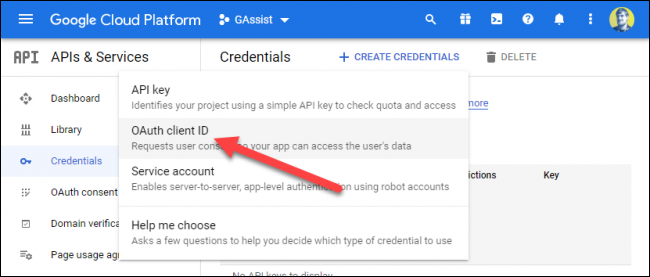
"Uygulama Türü" açılır menüsünde "Diğer" veya "TV'ler ve Sınırlı Giriş Aygıtları"nı tıklayın. Bir ad yazın veya varsayılanı kullanın ve ardından "Oluştur"u tıklayın.
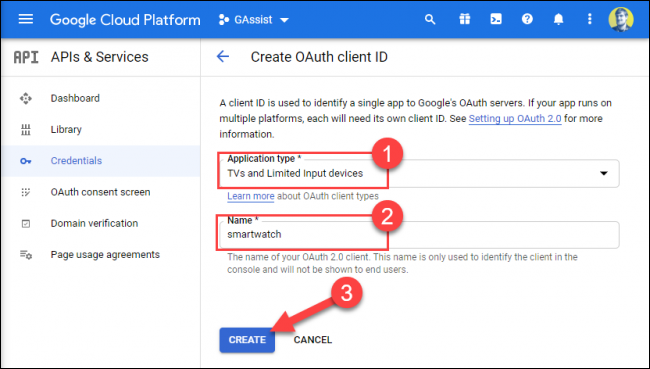
"Kimlik Bilgileri" sekmesine dönün ve az önce oluşturduğunuz "OAuth İstemci Kimliği"nin yanındaki İndir simgesini tıklayın.
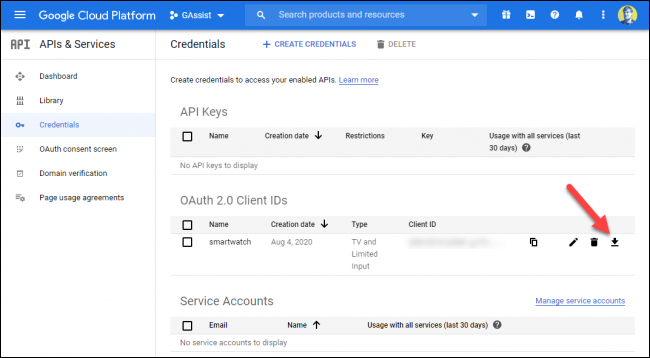
Şimdi, indirilen JSON dosyasını Android akıllı telefonunuza taşımanız gerekiyor. Dahili depolamasına erişmek için telefonunuzu bilgisayarınıza takın.
Dosya yöneticisini (veya Mac'te Finder) açın ve akıllı telefonunuzu seçin. İndirilen JSON dosyasını akıllı telefonunuzdaki “Download” klasörüne kopyalayın ve “secrets.json” olarak yeniden adlandırın.
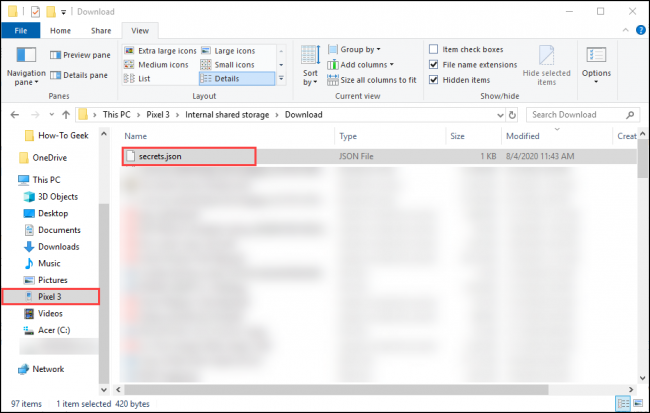
Telefonunuzda Kurulumu Tamamlayın
Ardından, akıllı telefonunuzda GAssist uygulamasını açın ve "Gözat"a dokunun.
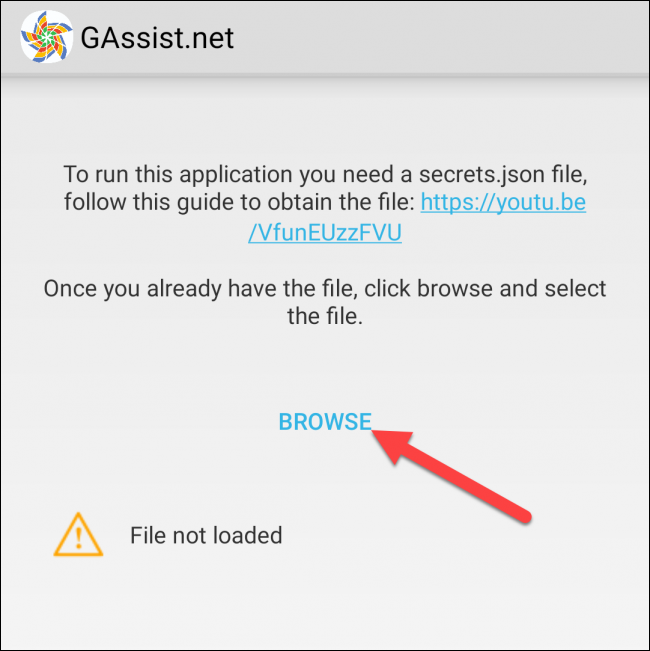
"İndir" klasörüne gidin ve "secrets.json" öğesini seçin.
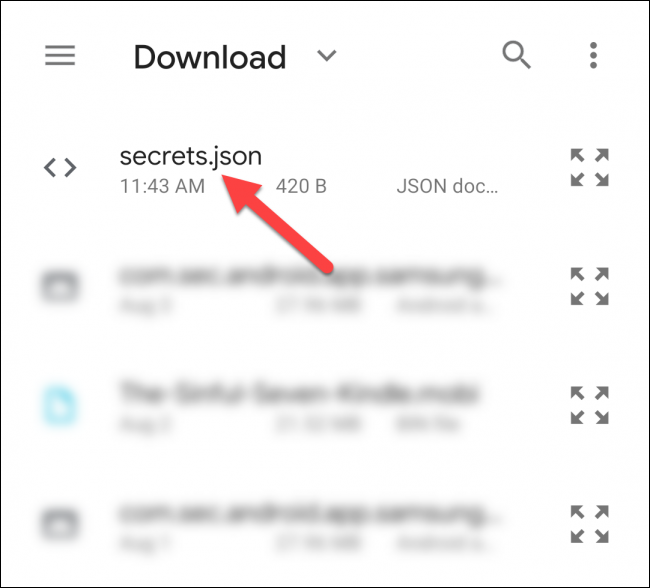
“Dosya Başarıyla Yüklendi” ifadesini görmelisiniz; “İleri”ye dokunun.
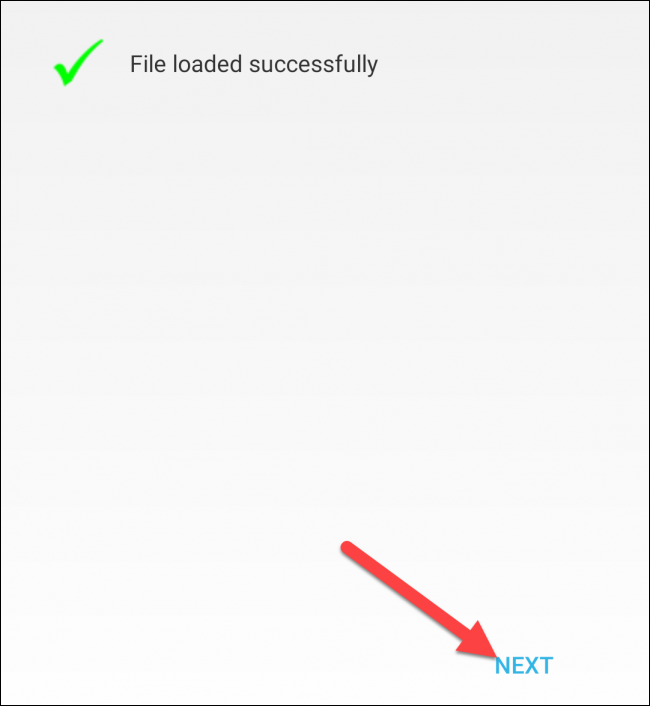
Google hesabınıza GAssist erişimi vermek için "Kimlik Doğrula"yı seçin.
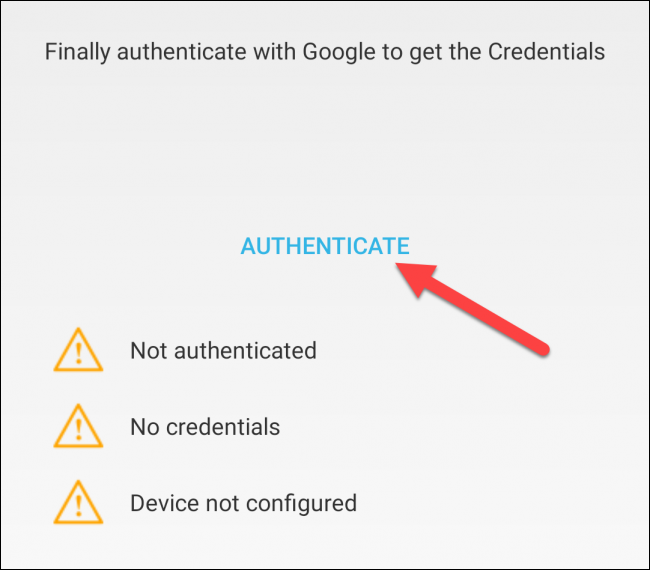
Google Asistan ile kullandığınız hesabı seçin.
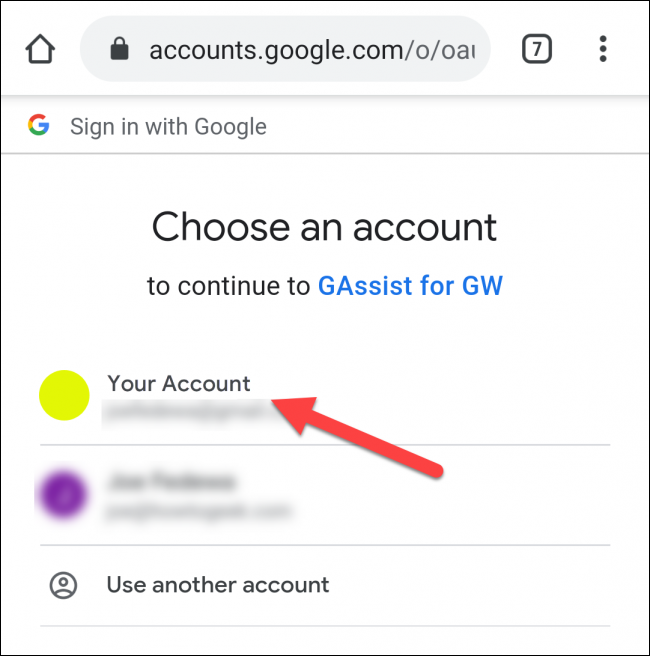
GAssist'e Google Asistan'ı hesabınızda kullanma izni vermek için "İzin Ver"e dokunun.
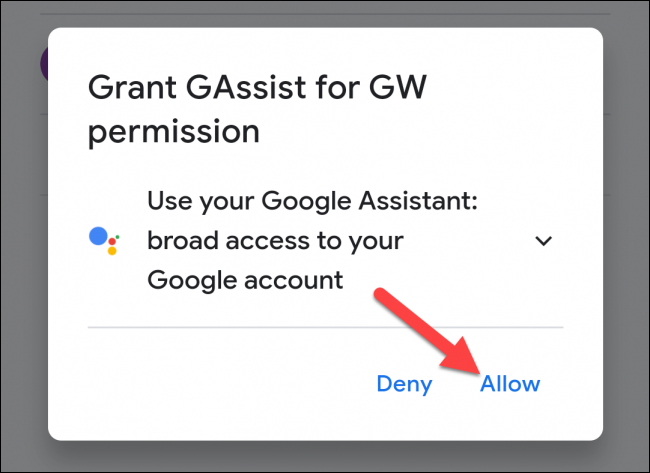
Bir sonraki ekranda tekrar “İzin Ver” seçeneğine dokunarak onaylayın.
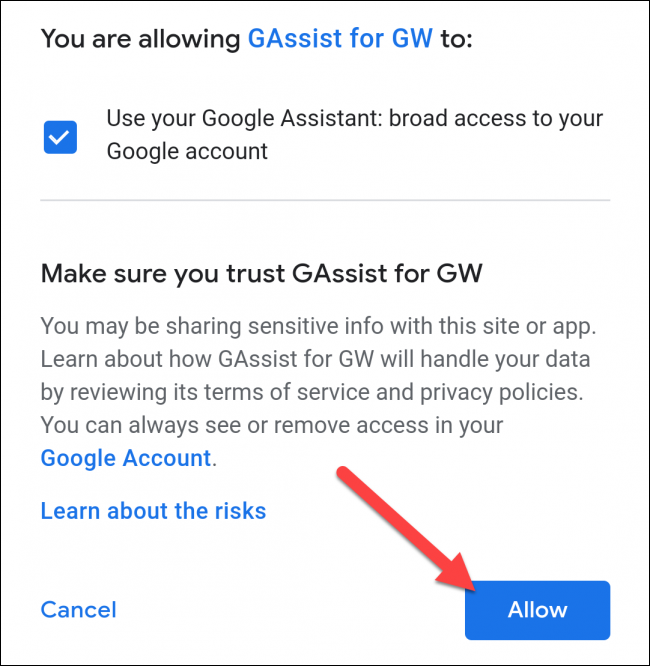
Ekrandaki düğmeyi kullanarak kimlik doğrulama kodunu kopyalayın ve ardından GAssist uygulamasına geri dönün.
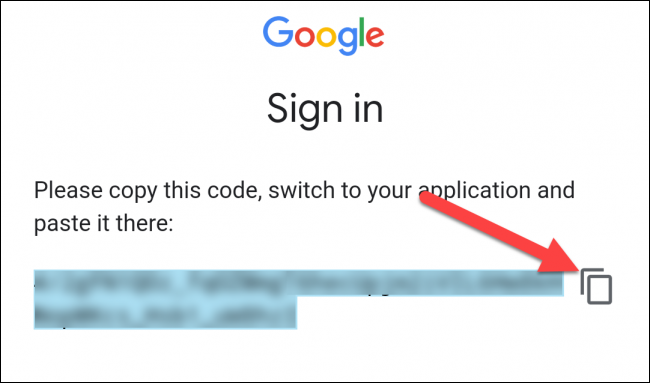
Kodu metin kutusuna yapıştırın ve ardından “Tamam” a dokunun.
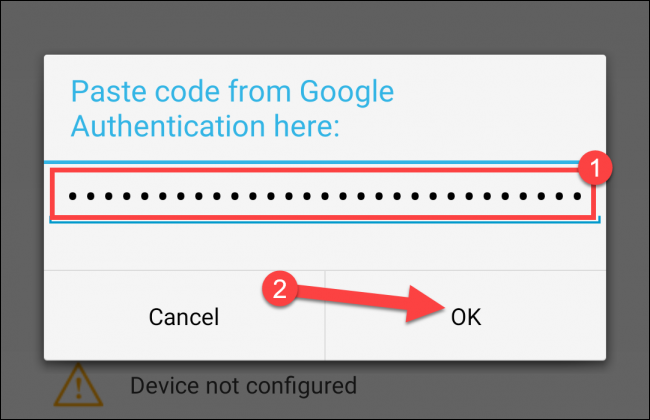
Şimdi üç yeşil onay işareti görmelisiniz. Devam etmek için “Bitti”ye dokunun.
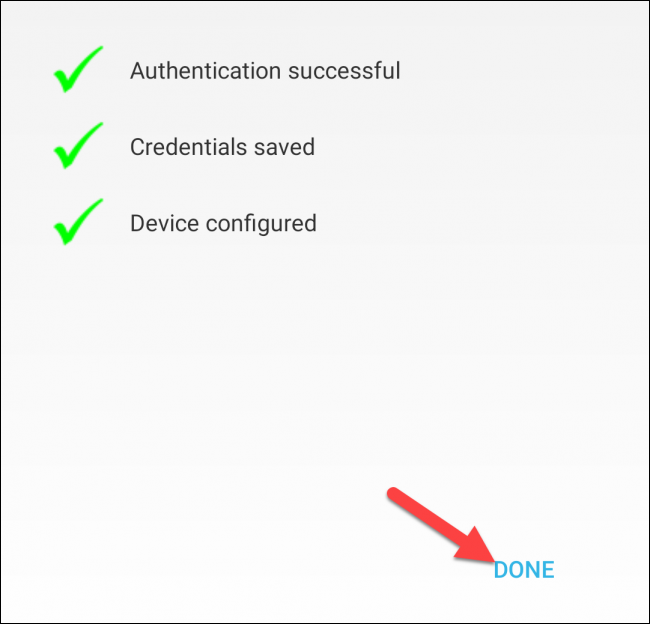
Google Asistan'ı Samsung Saatinizde Kullanın
Samsung Galaxy akıllı saatinizde GAssist uygulamasını açın ve GAssist'in mikrofona ve depolamaya erişmesine izin verin.
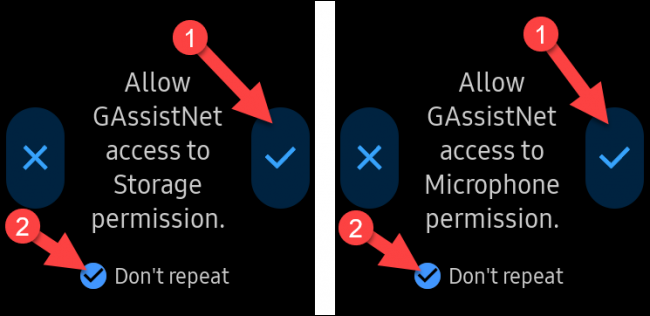
Google Asistan ile konuşmak için "Dinle"ye dokunun, komutunuza yanıt verecektir. Giyilebilir cihazınızın hoparlörü varsa yanıtı yüksek sesle duyarsınız. Yanıtı sonlandırmak için “Durdur”a dokunun.
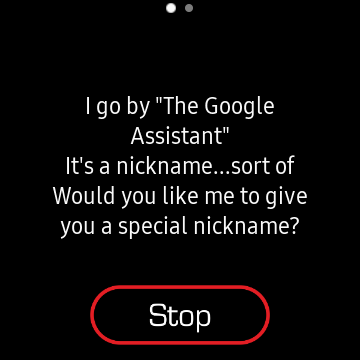
Google Asistan'ı başlatmayı kolaylaştırmak için, onu iki kez Ana Ekran tuşu kısayolu olarak ayarlamanızı öneririz.
Bunu yapmak için Samsung Galaxy saatinizde Ayarlar > Ana Ekran Tuşuna Çift Basma > GAssistNet'e gidin.
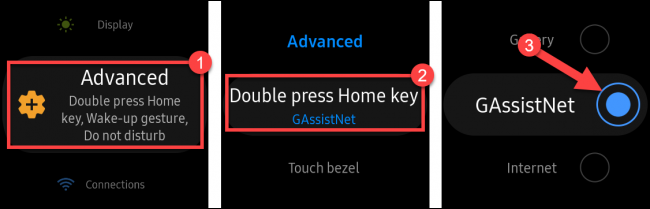
Artık Ana Ekran tuşuna iki kez basarak Google Asistan'ı her yerden hızlı bir şekilde başlatabilirsiniz.
