Windows 10'da Fallout 3 Modları Nasıl Kurulur
Yayınlanan: 2022-07-08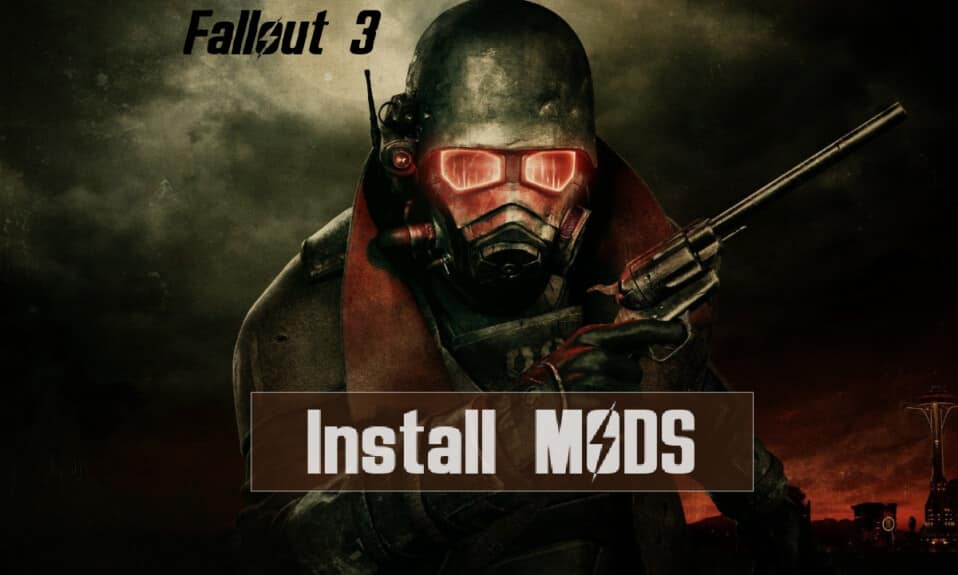
Fallout 3 oyununda daha iyi bir oyun deneyimine sahip olmak söz konusu olduğunda, modlama her zaman eğlenceli olmuştur. Ancak, Fallout 3 modlarını kurma yöntemi, Oyuncular için her zaman bir karmaşıklık sorunu olmuştur. Sadece kullanışlı değil, aynı zamanda güvenilir olan önceden geliştirilmiş bir mod kurmaya ne dersiniz? Fallout 3 oyununun karmaşıklığı nedeniyle, savaşacak bir arkadaşınız olması için Fallout 3 eşlik modlarından herhangi birini yükleyebilirsiniz. Buna karşılık, önceden geliştirilmiş Fallout 3 gövde modlarından herhangi birini yüklemek için bu makaleyi kullanabilirsiniz. Bir başka ilginç yönü ise Fallout oyununun daha yüksek versiyonunu yani Fallout 3 oyununda bir Fallout 4 modunu entegre edebilmeniz. Özelliklerden biri, Fallout 4 UI modlarını yükleyerek oyunun görünümünü değiştirebilmenizdir.

İçindekiler
- Windows 10'da Fallout 3 Modları Nasıl Kurulur
- Fallout Modlarını Yükleme Yöntemleri
- Seçenek I: Fallout Mod Manager'ı Kullanma
- Seçenek II: NEXUSMODS Topluluğunu Kullanma
- Profesyonel İpucu: Modlar Nasıl Çalışır?
Windows 10'da Fallout 3 Modları Nasıl Kurulur
Fallout 3 modlarını kurmadan önce, modların kurulabilmesi ve kullanılabilmesi için gerekli olan temel modların ve yazılım araçlarının kurulu olduğundan emin olmalısınız. Aşağıda modları yüklemek için gerekli olabilecek temel ve ek yazılım araçlarını listeledik.
Temel Yazılım Araçları
Çeşitli mod türlerini yüklemek için temel yazılım araçları bu bölümde tartışılmaktadır.
1. Veri Sıkıştırma Yardımcı Programı
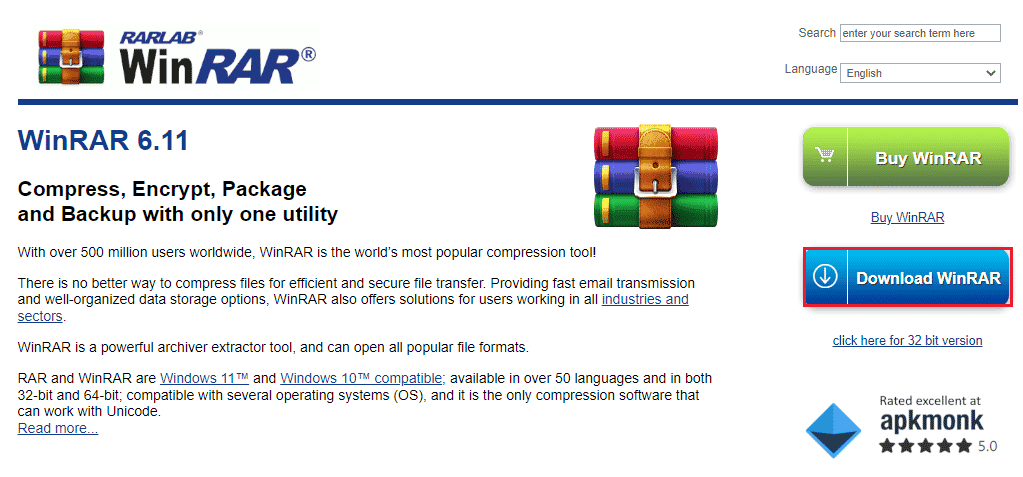
İlk ve en önemli önkoşul yazılım, herhangi bir Veri Sıkıştırma yardımcı programı yazılımına sahip olmaktır.
- Veri sıkıştırma yardımcı programı yazılımı, indirilen modun dosyalarını çıkarmak için kullanılır.
- İndirilen mod dosyalarındaki dosyaları açmak için WINRAR gibi herhangi bir Veri sıkıştırma yardımcı programı yazılımı gerekir.
- WinRAR yazılımını web tarayıcınıza indirmek için burada verilen bağlantıyı kullanabilirsiniz.
2. Mod Yöneticisi
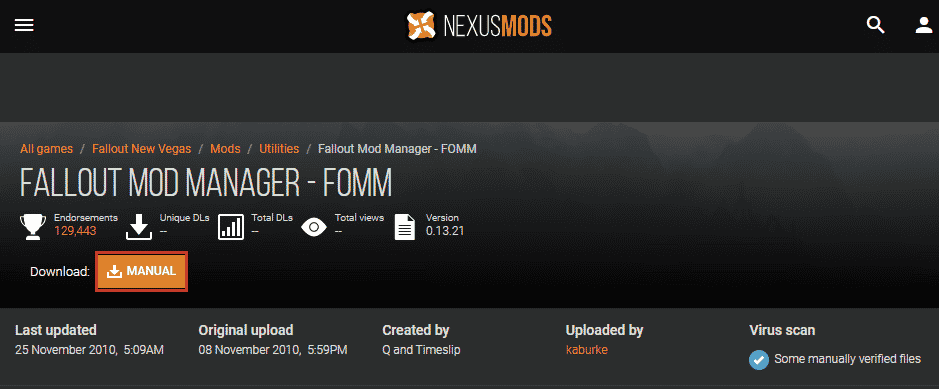
Mod Yöneticisi, PC'nize Fallout 3 modlarını yüklemek ve kaldırmak için kullanılır.
- Fallout 3 oyununun modlarını yönetmek için Fallout Mod Manager'ı yükleyebilirsiniz.
- Alternatif olarak, Fallout 3 modlarını yönetmek için Nexus Mod Manager'ı yükleyebilirsiniz.
- Varsayılan web tarayıcısında Fallout Mod Manager'ı indirmek için bağlantıyı kullanabilir ve FOMM'yi yüklemek için MANUEL düğmesine tıklayabilirsiniz.
3. FOSE veya Fallout Komut Dosyası Genişletici
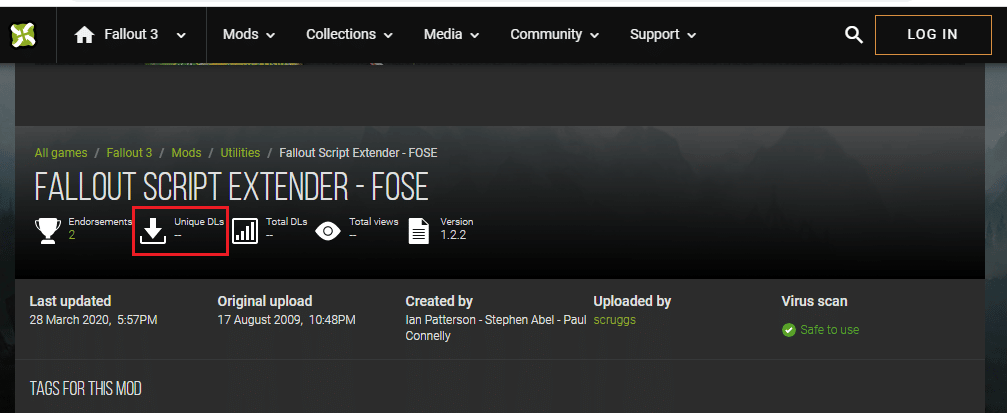
Fallout 3 modlarını kurmak için, modların kusursuz çalıştığından emin olmak için Fallout Script Extender modunun kurulu olması gerekir.
- Mod dosyalarının ek olarak çalışması için FOSE modunun yüklenmesi gerekir.
- Modların daha ayrıntılı komut dosyaları ve Algoritmalar çalıştırmasını sağlar.
- Ancak komut dosyası genişletici, oyunun çekirdek dosyalarını değiştirmeyecektir.
- Varsayılan web tarayıcısında Fallout Script Extender modunu indirmek için bağlantıyı kullanın ve FOSE'yi yüklemek için İndir düğmesine tıklayın.
Ayrıca Okuyun: Fallout 3 Ordinal 43 Bulunamadı Hatasını Düzeltin
Ek Yazılım Araçları
Yüklediğiniz Fallout 3 modlarının mükemmel bir şekilde çalıştığından emin olmak için ek araçlar bu bölümde aşağıda açıklanmıştır.
1. FO3Düzenle
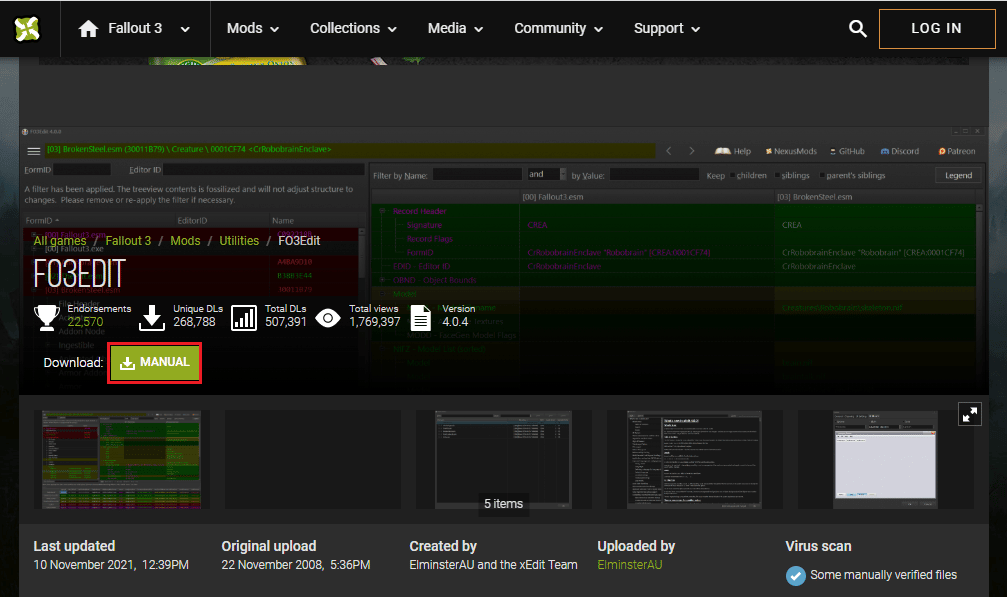
FO3Edit, PC'nizde kurulu modlar arasındaki çakışmayı algılayan bir yazılım aracıdır.
- Bu ek araç, oyunun modlarını düzenlemek için de kullanılır. Böylece oyununuza yüklediğiniz Fallout 3 body modlarını düzenleyebilirsiniz.
- FO3Edit moduna erişmek için burada verilen bağlantıyı kullanın ve modu yüklemek için MANUEL düğmesine tıklayın.
2. Sıralama Yükü
PC'nizde yüklü olan çok sayıda Fallout 3 modu, modların aynı anda kullanılmasıyla ilgili bir soruna neden olabilir. Fallout 3 oyunundaki modların yükünü sıralamak için bölümdeki modlardan herhangi birini kullanabilirsiniz.
2A. FOMS veya Fallout Mod Sıralayıcısı
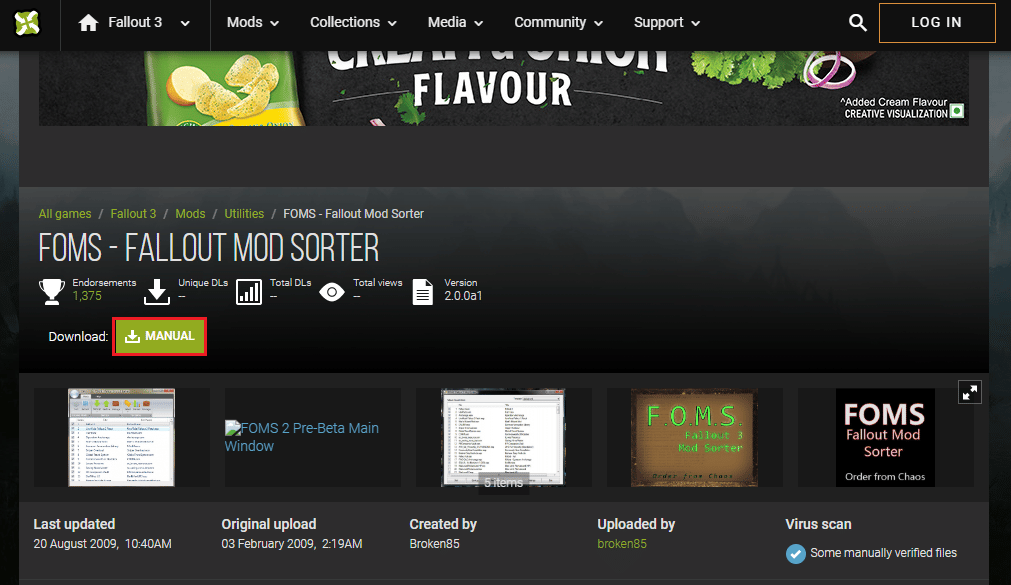
Fallout Mod Sorter, Fallout 3 oyununun modlarını sırayla yüklemeye yardımcı olabilecek en iyi sıralama yazılımıdır.
- Başka bir deyişle, yazılım, modların her modun aldığı yük sırasına göre yüklenmesine yardımcı olur. Bu nedenle, Fallout 3 modlarını yükledikten sonra, modların yükünü sıralamak için aracı kolayca kullanabilirsiniz.
- FOMS'u Nexus Mod Community'den almak için bağlantıyı kullanın ve yazılımı yüklemek için MANUAL düğmesine tıklayın.
2B. FO3 veya Daha İyi Oblivion Sıralama Yazılımı için BOSS
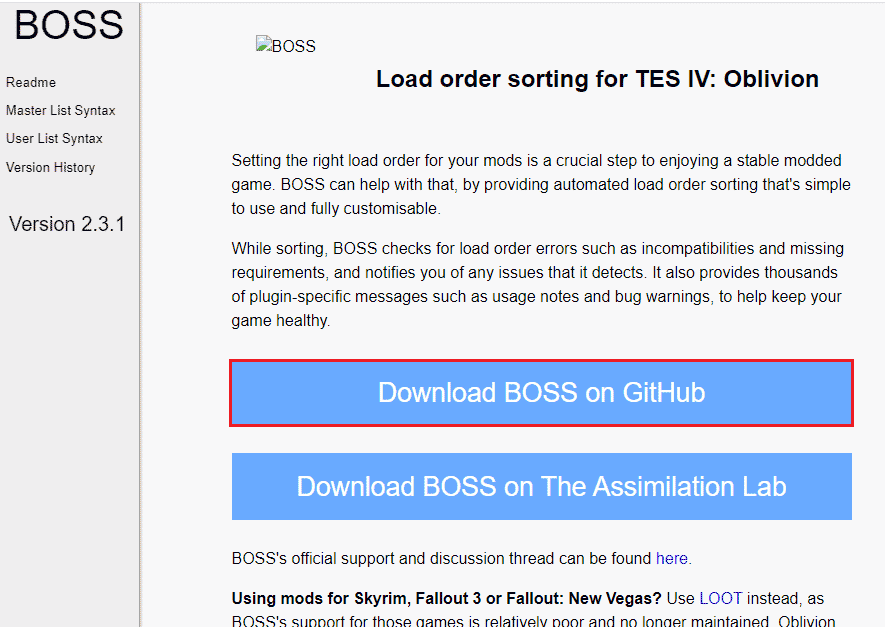
Better Oblivion Sorting Software, modların yükünü otomatik olarak sıralamaya yardımcı olan ek bir araçtır.
- BOSS modu, Fallout 3 eşlik modları gibi modların ihtiyaç bazında sıralanmasına yardımcı olacak ve modları talebe göre çalışacak şekilde tahsis edecektir.
- BOSS aracına erişmek için burada verilen to bağlantısını kullanın ve aracı yüklemek için BOSS'u GitHub'da İndir düğmesine tıklayın.
2C. LOOT veya Load Order Optimization Tool
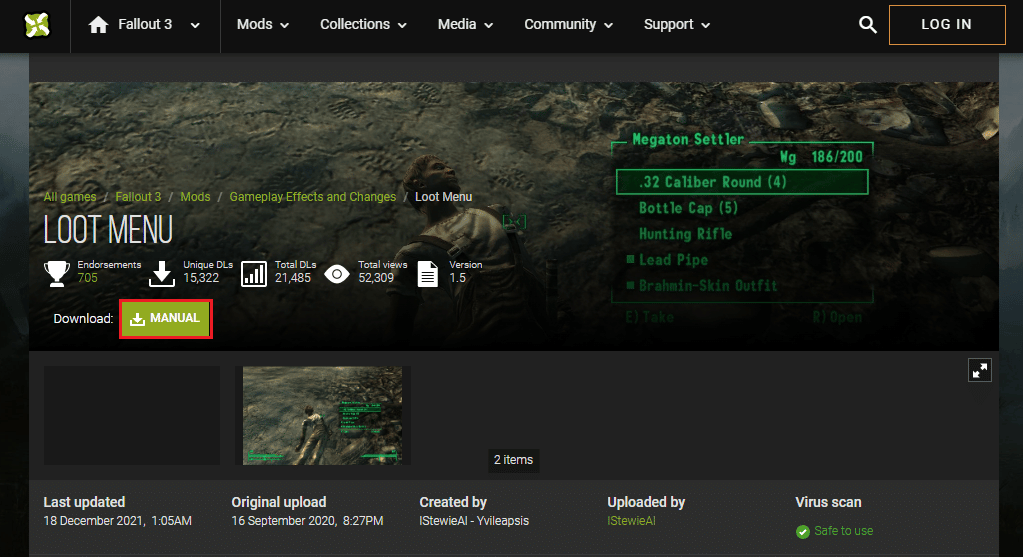
Load Order Optimization Tool, modları sıralamak için BOSS yazılımının güncellenmiş bir versiyonudur.
- LOOT Menu modunu açmak için bağlantıyı kullanabilir ve modu yüklemek için MANUAL butonuna tıklayabilirsiniz.
3. Windows LIVE için oyunlar
Games for Windows Live, oyunları PC'nize yüklemenize yardımcı olan bir yazılımdır. Ancak yazılım, bilgisayarınızdaki Fallout 3 modlarıyla çakışabilir.
- Mod, arka planda çalışan GfWL veya Game for Windows Live programını devre dışı bırakır.
- Ek olarak mod, her modun DLC'lerinin Fallout 3 oyun klasörüne taşınmasına yardımcı olur. Bu nedenle, dosyaların yanlış kurulumuyla ilgili hatalar ihmal edilebilir.
4. FOIC veya Fallout Kurulum Temizleyici
Fallout 3 modlarını yüklemek için sorunsuz bir arayüze sahip olmak gerekmektedir.
- Fallout Kurulum Temizleyici, Fallout 3 oyunundaki tüm üçüncü taraf araçlarını temizlemeye yardımcı olan ve sorunlu modları kaldıran bir yazılımdır.
- Bu, Fallout 3 modlarını temizlemeye veya yeniden yüklemeye çalışıyorsanız kullanılabilir.
5. ArchiveInvalidation Geçersizleştirildi
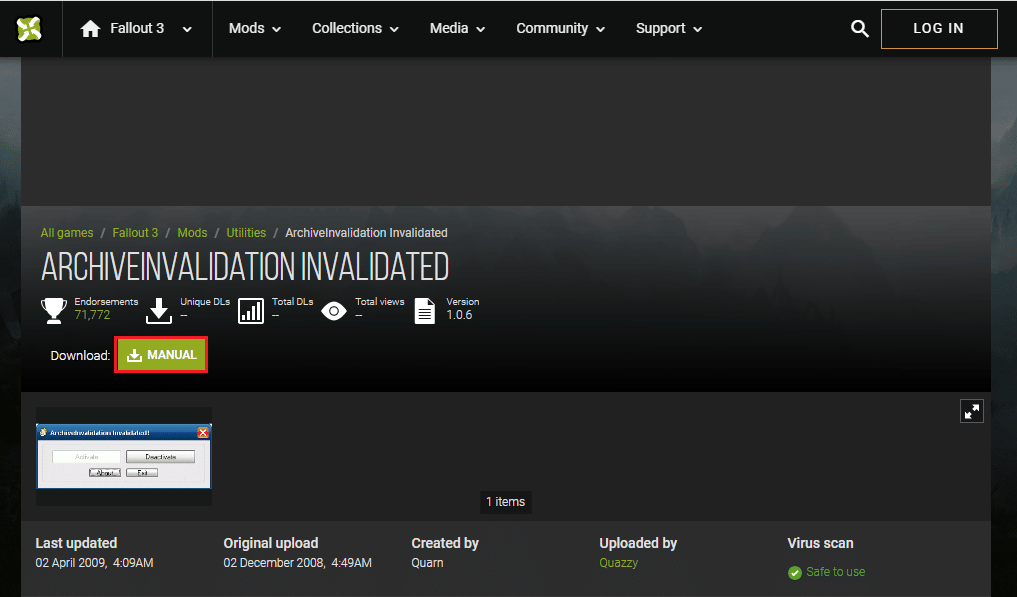
Modun dosyaları, Windows Gezgini'nde başka herhangi bir konuma yanlış yerleştirilmiş olabilir.
- Sorunu çözmek için, mod dosyalarının Veri klasörüne yerleştirilmesine izin vermek için ArchiveInvalidation Invalidated modunu yüklemeniz gerekir.
- ArchiveInvalidation Invalidated moduna erişmek için verilen bağlantıyı kullanın ve modu yüklemek için MANUEL düğmesine tıklayın.
- Alternatif olarak Body Replacer, Weapon Mod Kits, Armor Mods gibi modları da kullanabilirsiniz. Bu yazılım Fallout 4 UI modlarında da kullanılabilir.
Ayrıca Okuyun: Windows 10'da Steam Remote Play'in Çalışmamasını Düzeltme

Fallout Modlarını Yükleme Yöntemleri
Fallout 3 modlarını PC'nize kurmak için iki ana seçenek bu bölümde açıklanmıştır.
Seçenek I: Fallout Mod Manager'ı Kullanma
Fallout Mod Manager'ı kullanarak modları kurma yöntemi bu bölümde anlatılmaktadır.
1. Windows Arama çubuğundan Fallout Mod Manager'ı başlatın.
2. Pencerenin sağ bölmesindeki düğmesine tıklayarak Paket Yöneticisini açın.
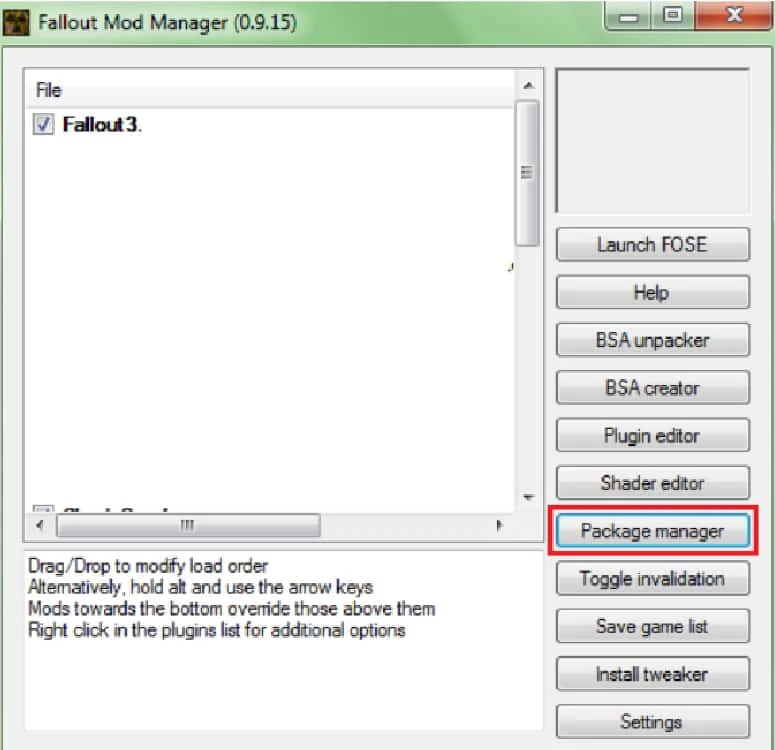
3. Bir sonraki pencerede FOMod Ekle düğmesine tıklayın.
4. Dosya tarayıcısında mod klasörüne göz atın ve kurmak istediğiniz belirli modu seçin.
Not: Modun yanındaki kutuda bir onay işareti varsa mod, oyun üzerinde etkinleştirilir.
5. Fallout 3 gövde modlarını kurmak için kurulum sihirbazındaki ekrandaki talimatları izleyin.
Seçenek II: NEXUSMODS Topluluğunu Kullanma
Fallout 3 modlarını resmi Nexus Mod Topluluğundan doğrudan yüklemenin normal yöntemi bu bölümde açıklanmıştır.
1. Windows tuşuna basın, Google Chrome yazın ve Aç'a tıklayın.
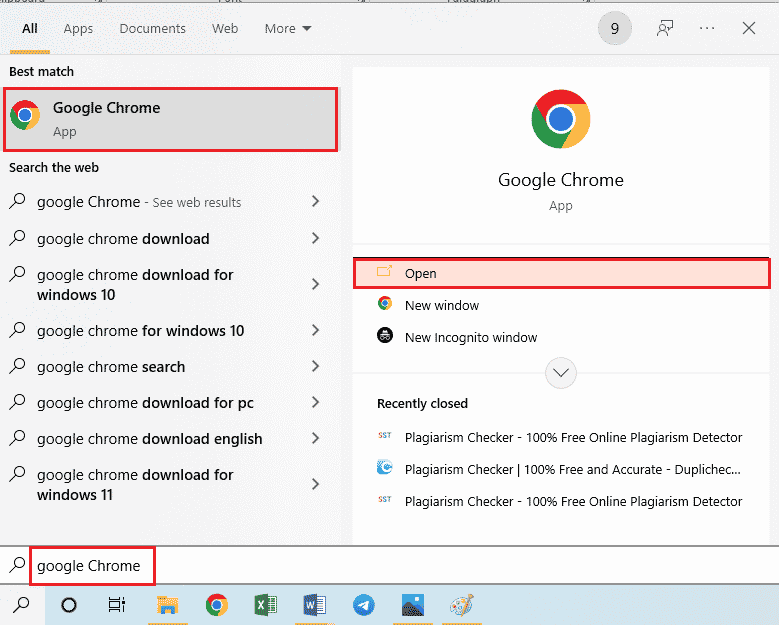
2. NEXUSMODS'un resmi web sitesini açın ve ana sayfanın sağ üst köşesindeki OTURUM AÇ düğmesine tıklayın.
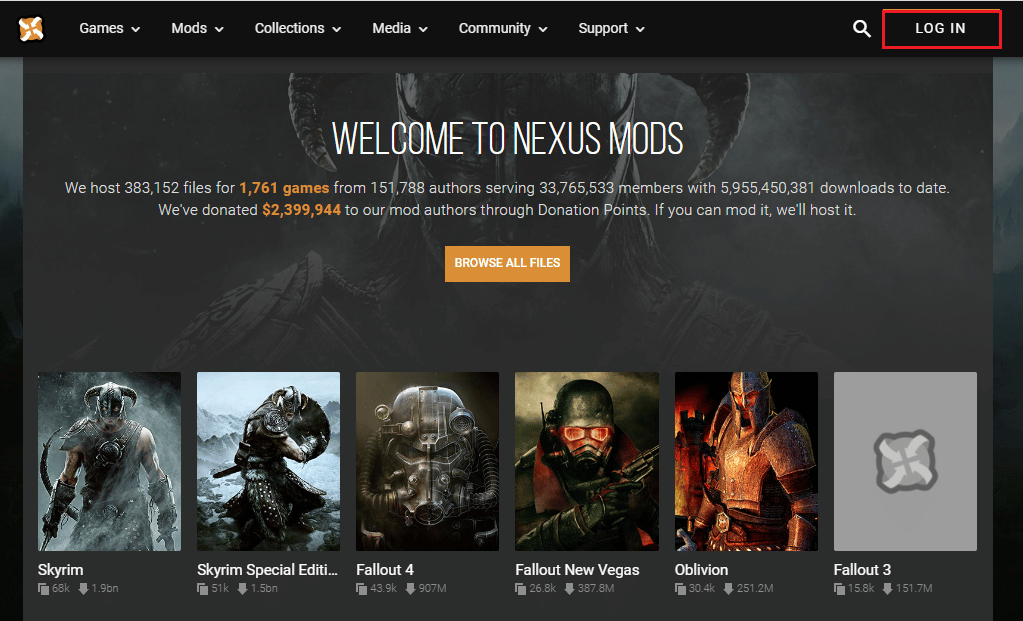
3. Hesap kimlik bilgilerinizi kullanarak toplulukta hesabınızda oturum açın.
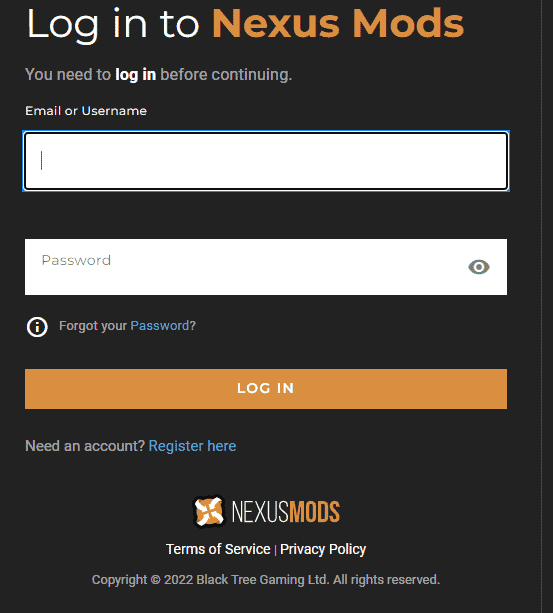
4. FOSE modunu aramak için sayfanın sağ üst köşesindeki arama çubuğunu kullanın.
Not: Burada FOSE modu, Fallout 3 modlarını kurma yöntemini açıklamak için kullanılır.
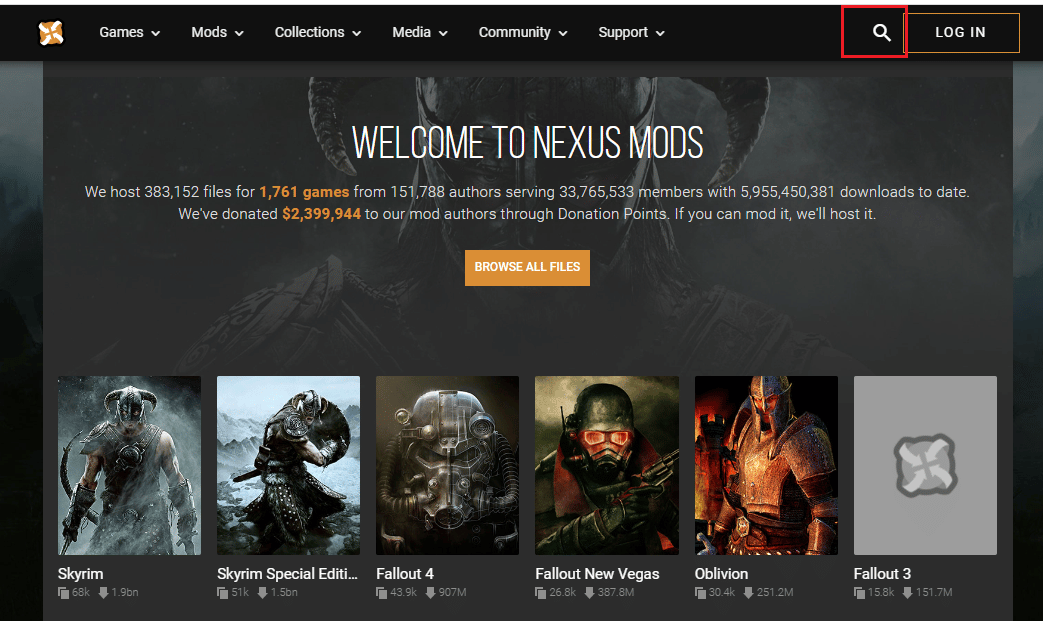
5. Modu indirmek için sayfadaki MANUEL indir düğmesine tıklayın.
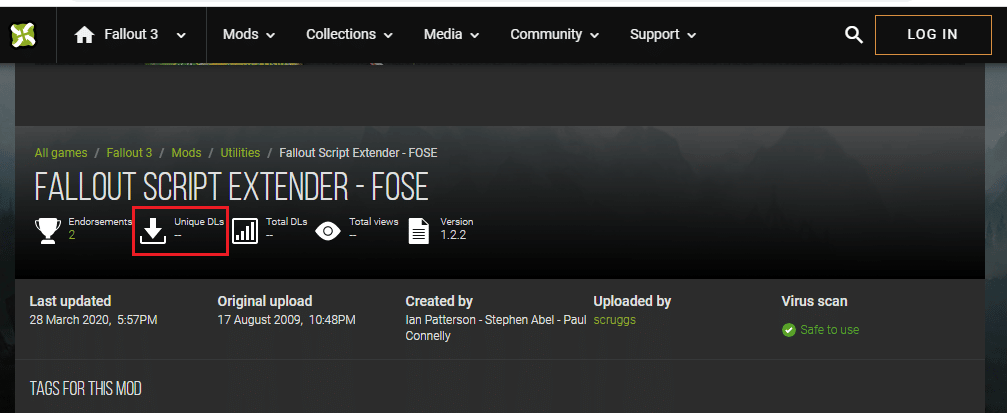
6. Modu kurmak için kurulum sihirbazındaki ekrandaki talimatları izleyin.
Not: Kurulum sihirbazı, Fallout 3 gövde modları veya Fallout 3 yardımcı modları gibi, kurduğunuz mod türünden bağımsız olarak benzer olabilir.
7. İndirilen Mod dosyalarını çıkarmak için veri sıkıştırma yardımcı programını kullanın.
8. Modun tüm eklentilerini ve klasörlerini seçin ve içeriği kesmek için Ctrl+ X tuşlarına basın.
Not: Klasörlerde *.esp (Elder Scrolls Plugin) , *.esm (Elder Scroll Master) ve *.bsa (Bethesda Softworks Archive-kullanıcı tarafından oluşturulan modlar) dosyalarını seçtiğinizden emin olun.
9. Windows + E tuşlarına aynı anda basarak Dosya Gezgini'ni açın, veri dizinine gidin ve dosyaları konuma yapıştırmak için Ctrl + V tuşlarına birlikte basın.
9A. DVD sürümleri için, Bu PC > Yerel Disk (C:) > Program Dosyaları > Bethesda Softworks > Fallout 3 > Veri konumuna gidin.
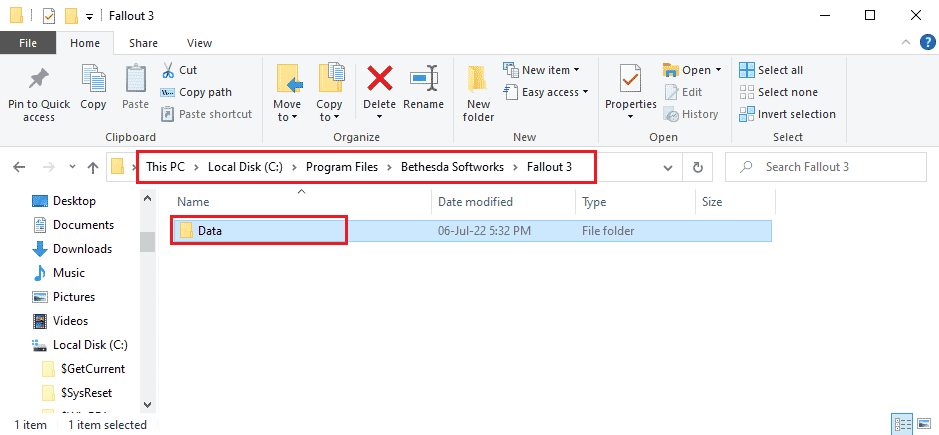
9B. Steam sürümleri için, Bu PC > Yerel Disk (C:) > Steam > steamapps > Common > Fallout 3 > Data konumuna gidin.
Not: Alternatif olarak, dosyaları Bu PC > Yerel Disk (C:) > Program Dosyaları (x86) > Steam > steamapps > common > Fallout 3 goty konumuna kaydedebilirsiniz.
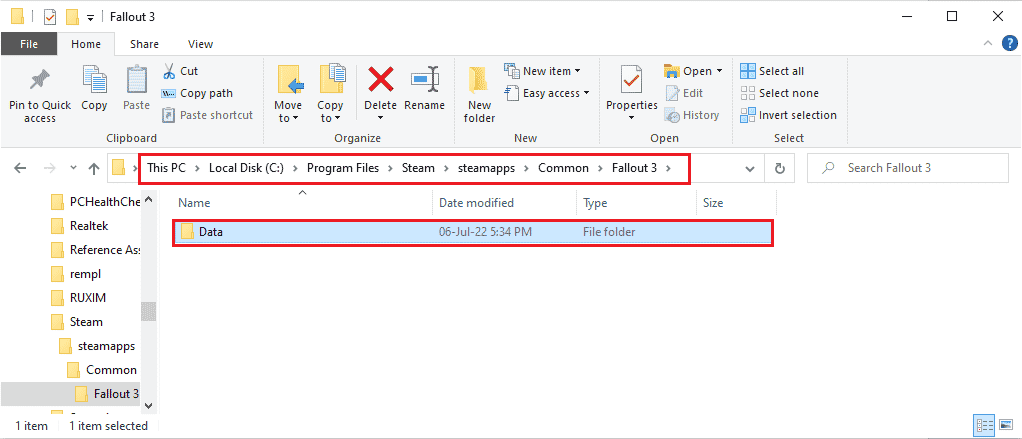
Ayrıca Okuyun: Fallout 4 Modlarının Çalışmamasını Düzeltin
Profesyonel İpucu: Modlar Nasıl Çalışır?
Fallout 3 mods kurulum adımını başarmak, kurulu modların mükemmel şekilde çalıştığından emin olmaktır. Modların kusursuz çalışmasını sağlamak için bölümde tartışılan üç seçeneği kullanabilirsiniz.
Seçenek I: Mod Dosyalarını Doğrulayın
ArchiveInvalidation Invalidated modu, mod dosyalarının Data klasörüne kusursuz bir şekilde indirildiğinden emin olmak için kullanılır. Aşağıda verilen adımlar, PC'nizdeki mod dosyalarını doğrulama yöntemini önerecektir.
1. ArchiveInvalidation Invalidated aracını açın ve Veri sıkıştırma Yardımcı Programı yazılımını kullanarak içeriği çıkarın.
2. Etkinleştirme sihirbazındaki Etkinleştir düğmesine tıklayın.
Seçenek II: FOMM'de Dosyayı Değiştirin
Fallout Mod Manager kullanılarak indirilen modların dosyaları yanlış yapılandırılmış olabilir. Sorunu düzeltmek için geçersiz kılma girişinin değerini değiştirebilirsiniz.
1. Windows + E tuşlarına aynı anda basarak Dosya Gezgini'ni başlatın ve konum yoluna gidin.
C:\Kullanıcılar\Lenov0\Belgeler\Oyunlarım\Fallout 3
Not: Verilen yoldaki Lenov0 klasörünün yerine kullanıcı hesabı klasörünü açın.
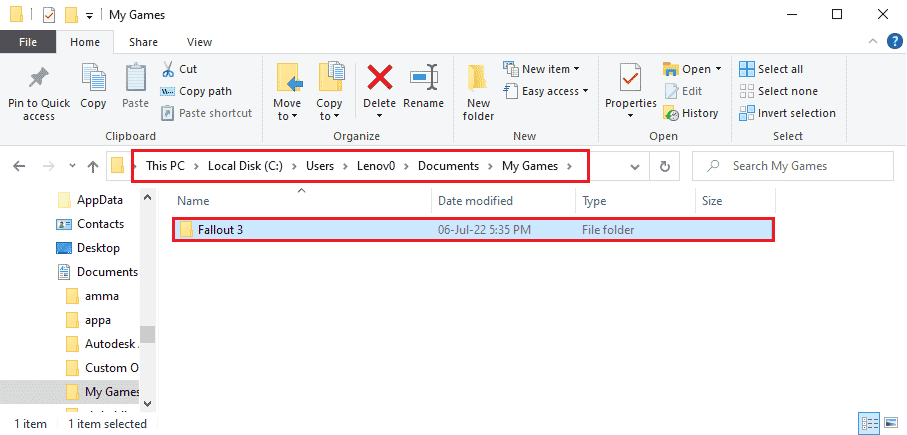
2. Fallout.ini dosyasına sağ tıklayın, imlecinizi Birlikte Aç seçeneğine getirin ve yandaki menüdeki Not Defteri seçeneğine tıklayın.
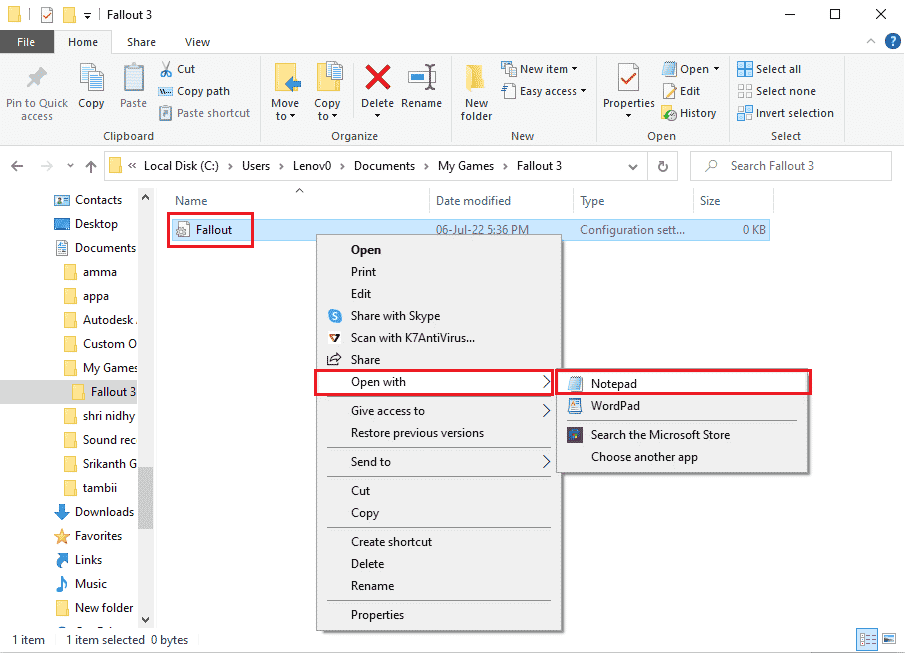
3. Dosyadaki bInvalidateOlderFiles girişini 0'dan 1'e değiştirin.
4. FOMM dosyasını kaydetmek için Ctrl + S tuşlarına birlikte basın.
Seçenek III: FOMM kullanarak GECK Modlarını doğrulayın
Fallout 3 modlarını kurarken modun dosyalarının çok sayıda dosya içerdiğini fark etmiş olabilirsiniz. Fallout 3 modlarının üç tür dosyası vardır: *.esp (Elder Scrolls Plugin) , *.esm (Elder Scroll Master) ve *.bsa (Bethesda Softworks Archive-kullanıcı tarafından oluşturulan modlar). *.esp dosyaları bozuk olabilir ve dosyaların bütünlüğünü Fallout Mod Yöneticisini kullanarak kontrol edebilirsiniz.
1. Fallout Mod Yöneticisini açın.
2. FOMM'yi kullanarak tüm *.esp dosyalarını veya GECK Modlarını kontrol edin.
Önerilen:
- Planet Fitness'ı İptal Etmek Ne Kadardır?
- Windows 10'da Star Citizen Yükleyici Hatasını Düzeltin
- Windows 10'da Ultimate Fallout 3 Crash Guide
- Windows 10'da Fallout 4 Kekemeliğini Düzeltin
Makalenin temel amacı, Fallout 3 modlarını kurma yöntemini açıklamaktır. Fallout 3 vücut modları veya Fallout 3 yardımcı modları gibi çeşitli mod türlerini yüklemek için makaleyi kullanabilirsiniz. Konuyla ilgili öneri ve sorularınız için lütfen yorum bölümünü kullanın.
