Windows 11 ve Windows 10'da DirectPlay Nasıl Kurulur
Yayınlanan: 2022-06-17Windows, kullanışlı bir bilgisayar işletim sistemi (OS) olarak uzun bir yol kat etti. Bu işletim sisteminin en iyi özelliklerinden bazıları yıllar içinde daha da geliştirildi. Diğerleri uzun süredir kullanışlılıklarını yitirdi ve yerini daha verimli özellikler aldı. Ancak, DirectPlay gibi yine de bir amaca hizmet edebilecek birkaç Windows özelliği vardır.
DirectPlay, özellikle oyuncular için Windows'taki en önemli özelliklerden biriydi. Bu özellik, çoklu oyun işlevi gördü ve birden fazla kullanıcının aynı oyunu aynı anda oynamasına izin verdi. Başka bir deyişle, DirectPlay ile iki veya daha fazla Windows kullanıcısı birlikte veya birbirine karşı oyun oynayabilir.
DirectPlay, Microsoft DirectX'in bir parçası olduğundan, Windows'ta oynanışı da artırır. Bu nedenle, deneyimli Windows oyuncuları DirectPlay'in bir bilgisayarda ne zaman etkinleştirildiğini ve ne zaman etkinleştirilmediğini anlayabilecekler. Ancak DirectPlay, Windows 10 veya 11'de artık varsayılan bir özellik değildir. Bu, kullanmadan önce etkinleştirmeniz gerektiği anlamına gelir.
Bu makale tamamen Windows 10'da DirectPlay'i nasıl etkinleştireceğinizi ve hatta Windows 11'de DirectPlay'i nasıl yükleyeceğinizi göstermekle ilgilidir. Makale ayrıca DirectPlay sorunlarının farklı yöntemler kullanarak nasıl çözüleceğine ve ileride kullanmak veya ileride başvurmak üzere saklamak üzere nasıl indirileceğine dair işaretçiler verir.
Windows 10'da DirectPlay nasıl etkinleştirilir
Windows 10'da DirectPlay'i etkinleştirmek zor değildir. Aşağıdaki adımlara dikkat ettiğiniz sürece DirectPlay'i Windows makinenizde 2 dakika veya daha kısa sürede çalıştırabilirsiniz. Bu adımlar aşağıdaki gibi basitleştirilebilir:
- Windows Özelliklerini Denetim Masasından Başlatın
- Eski Bileşenler seçeneğinden DirectPlay'i bulun
- Yanındaki onay kutusunu işaretleyerek DirectPlay'i etkinleştirin
- Tamam'ı tıklayın ve değişikliklerinizi kaydetmek ve etkinleştirmek için bilgisayarınızı yeniden başlatın.
Bu adımlar sizin için yeterince basitse, o zaman her şey yolunda ve güzel. Ancak, hepimiz bilgisayar sihirbazı olmadığımız için, Windows 10 veya 11'de DirectPlay'i etkinleştirmeyle ilgili birkaç ayrıntıyı burada bulabilirsiniz.
Windows Özelliklerini Başlatın
Windows Özellikleri, Windows işletim sisteminin sorunsuz çalışması için çok önemli bileşenlerdir. Web tarayıcı uygulamalarındaki eklentiler ve uzantılarla aynı şekilde çalışırlar. Daha da önemlisi, bu özellikler orijinaldir, yani üçüncü taraf geliştirici şirketler tarafından değil, Microsoft Corporation tarafından yaratılmıştır. Bu nedenle güvenilirdirler.
DirectPlay'in Windows bilgisayarınızda çalışmasını istiyorsanız, üçüncü taraf bir yazılım dağıtıcısına güvenmeniz gerekmez. Bunun yerine, diğer DirectX bileşenlerini etkinleştirdiğiniz gibi Windows Özellikleri'nden etkinleştirebilirsiniz.
Ancak önce, zaten etkin olup olmadığını kontrol etmek isteyebilirsiniz. Bunu Komut İstemi'ni Yönetici olarak çalıştırarak yapabilirsiniz. Ardından aşağıdaki kodu yazın:
DISM /çevrimiçi /get-features /format:tablo | daha fazla
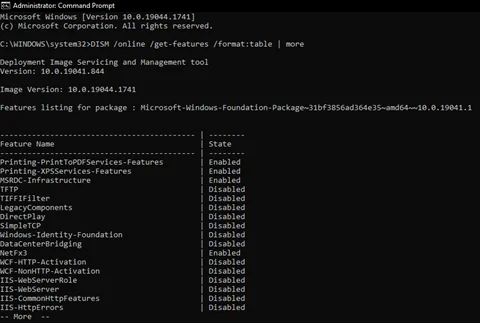
DirectPlay'in devre dışı bırakıldığını fark ederseniz, aşağıdaki yöntemlerden herhangi birini kullanarak Windows Özelliklerini açabilirsiniz:
- Arama moduna girmek için Windows tuşu + S'yi tıklayın ve arama çubuğuna Windows özelliklerini aç veya kapat yazın. Denetim Masası altında kategorize edilen en iyi eşleşmeyi seçin ve ENTER'a dokunun.
- Çalıştır istemini başlatmak için Windows tuşu + R'ye tıklayın ve isteğe bağlı özellikler yazın. Windows Özelliklerini bu şekilde başlatmak için Tamam'a tıklayın.
- Komut İstemi'ni başlatın ve Yönetici olarak çalıştır'ı tıklayın. Ardından aşağıdakini yazın ve ardından klavyenizde ENTER'a basın:
DISM / çevrimiçi / etkinleştirme özelliği / özellik adı: DirectPlay
Eski Bileşenlerden DirectPlay'i Bulun
DirectPlay'i etkinleştirmek için Windows komut satırını kullanamadıysanız, bu, işletim sisteminizin henüz karşılamadığı bir gereksinim olduğu anlamına gelir. Endişelenecek bir şey yok. Diğer yöntemlerden herhangi birini kullanabilirsiniz. Bu yöntemlerin ikisi de sizi aynı yere götürecektir: Windows özelliklerini açıp kapatabileceğiniz Windows Özellikleri sayfası. Burada, işletim sisteminizin sorunsuz çalışmasına izin veren tüm ana Windows özelliklerini göreceksiniz.
Bu özelliklerden bazıları, diğerleri için çerçeve görevi görür. Örneğin NETFramework , belirli yazılım uygulamalarının bilgisayarınızda çalışmasını sağlayan ana bileşenlerden biridir. Bu nedenle, yalnızca kapsamlı olmak için bu özelliğin etkinleştirildiğinden emin olun.
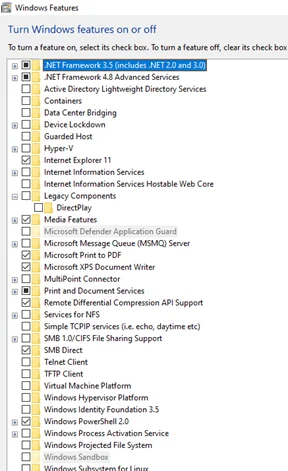
DirectPlay, bu Windows Özellikleri sayfasındaki Eski Bileşenler klasörü altındaki tek özellik olmalıdır. Yerini bulmak için, genişletmek üzere Eski Bileşenler klasörünün yanındaki kutuya tıklamanız yeterlidir.
DirectPlay'i Etkinleştir
DirectPlay'i Eski Bileşenler klasörüne yerleştirdikten sonra, arkasındaki boş kutuya tıklayarak etkinleştirebilirsiniz.
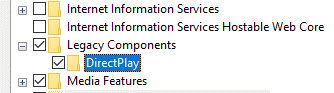
Ayrıca, özelliği hemen indirip kurabilmesi için bilgisayarınızın internete bağlı olduğundan emin olun. Bilgisayarınızın Windows özelliklerine değişiklik uyguladığını bildiren bir istem görmelisiniz.
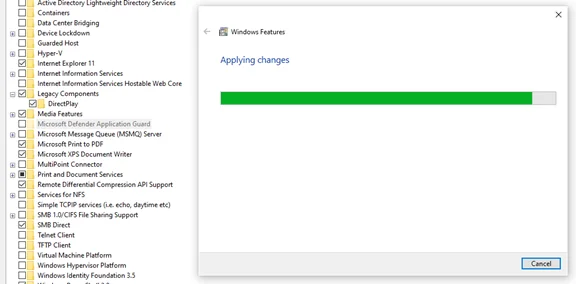
Bilgisayarı yeniden başlatın
Değişiklikler uygulandıktan sonra Windows özellikleri sayfasını kapatın ve bilgisayarınızı yeniden başlatın.
İşletim sisteminiz çalışır duruma geldiğinde, DISM /online /get-features /format:table | DirectPlay'in artık etkinleştirilmiş Windows özellikleri listesine dahil edilip edilmediğini görmek için Komut İstemi'nde (yönetici olarak) daha fazla bilgi edinin .
Windows 11'de DirectPlay nasıl kurulur
DirectPlay'i Windows 11'e yüklemek, yukarıda gösterdiklerimizden farklı değildir. Microsoft, DirectX bileşenini birçok Windows özelliğinden biri olarak yüklemenizi mümkün kılmıştır. Yükleme işleminin etkinleştirme işleminden ayrı bir işlem olması gerekmez. Sonuç olarak, DirectPlay'i bir üçüncü taraf distribütörden ayrı bir yazılım uygulaması olarak indirmeniz gerekmez.
Bu nedenle, özünde DirectPlay'i Windows 11'e yüklemek için önceki bölümde özetlediğimiz adımları izlemeniz yeterlidir. DirectPlay'i etkinleştirmek için yönetici olarak Komut İstemi'ni kullanın. Bu, Windows işletim sisteminizde DirectPlay zaten yüklüyse işe yarar. Değilse, Komut İstemi seçeneğiyle aynı sonuçları elde etmek için Windows Özellikleri seçeneğini kullanabilirsiniz.
Hangi seçeneği seçerseniz seçin, değişiklikleri uygulamak için bilgisayarınızı yeniden başlattığınızdan emin olun.
DirectPlay nasıl indirilir
Daha önce belirtildiği gibi, PC'nizde etkinleştirmek için DirectPlay'i indirmeniz gerekmez. Bu özellik, yerel Microsoft Corporate mağazasının bir parçasıdır. Ancak bunu bağımsız bir bilgisayar programı olarak indirmek imkansız değilse de zordur.
Elbette, birçok üçüncü taraf yazılım dağıtıcısı size DirectPlay sürümlerini sunmaktan mutluluk duyacaktır. Ancak bu sürümlerin PC'nizin çalışmasını olumsuz etkileme olasılığı çok yüksektir. Bu nedenle, bu indirilebilir DirectPlay türevlerini görmezden gelmek ve Microsoft'un orijinal DirectPlay sürümüne bağlı kalmak daha iyidir.

DirectPlay'imi nasıl düzeltirim
DirectPlay yerel bir Microsoft uygulaması olsa da, bazen kullanılması imkansız hale gelir. Böyle zamanlarda, uygulama PC'nizden tamamen kaybolmuş veya devre dışı bırakılmış gibi görünebilir. Ancak, bunun hala etkin Windows özellikleri listesine dahil edildiğini göreceksiniz. Bu gibi durumlarda DirectPlay'i düzeltmeniz gerekir.
DirectPlay'i düzeltmek zor değil. Bu konuda gitmenin birçok yolu var. Bu nedenle, Microsoft.directx.directplay.DLL Not Found gibi hata mesajları bulursanız, DirectPlay'i düzeltmek için aşağıdaki yöntemlerden herhangi birini kullanabilirsiniz.
Anti-Virüs Yazılımı Uygulamanızı Geçici Olarak Devre Dışı Bırakın
Birçok yararlı virüsten koruma yazılımı uygulaması, Windows'un kötü amaçlı yazılımlara karşı korumasını artırabilir. Örneğin Auslogics Anti-Malware, bilgisayarınızdan her türlü kötü amaçlı yazılımı tespit edip kaldırmada çok etkilidir.

Kötü Amaçlı Yazılımdan Koruma ile PC'yi Tehditlerden Koruyun
Bilgisayarınızda antivirüsünüzün gözden kaçırabileceği kötü amaçlı yazılım olup olmadığını kontrol edin ve Auslogics Anti-Malware ile tehditlerin güvenli bir şekilde kaldırılmasını sağlayın
Yine de, Auslogics' gibi gelişmiş anti-virüs uygulamalarının çalışması, DirectPlay ve diğer modası geçmiş Windows bileşenlerinin etkinleştirilmesi için caydırıcı olabilir. Bu nedenle, DirectPlay'i çalıştırmak için virüsten koruma yazılımınızı geçici olarak devre dışı bırakmanız gerekir.
Windows'ta virüsten koruma uygulamalarını devre dışı bırakmanın birçok yolu vardır. Bunların en popüleri, anti-virüsün kendisinden devre dışı bırakma anahtarını kullanmaktır. Bunu yapmak için yapmanız gereken tek şey
- Görev çubuğunuzda veya görev çubuğu tepsinizdeki uygulamalar arasında virüsten koruma yazılımını bulun.
- Seçenekleri getirmek için anti-virüs simgesine sağ tıklayın.
- Geçici olarak devre dışı bırakmayı gösteren seçeneği seçin.
(Antivirüsü devre dışı bıraktıktan sonra bilgisayarınızı yeniden başlatmamanız önemlidir. Bu uygulamaların çoğu, bilgisayarınızı her başlattığınızda çalışmaya başlayacak şekilde programlanmıştır. Bu nedenle, anti-virüsü devre dışı bıraktıktan hemen sonra bilgisayarınızı yeniden başlatmak, sadece sizi geciktirir ve sorunu çözmez.)
Virüsten koruma uygulamanızı devre dışı bıraktıktan sonra, Windows Özellikleri'nden veya Komut İstemi aracılığıyla DirectPlay'i bir kez daha etkinleştirmeyi deneyin.
Anti-Virüs İşlemlerini Kapatmak için Görev Yöneticisini Kullanın
DirectPlay'in geçici olarak çalıştığını ve bir kez daha devre dışı bırakıldığını fark ederseniz, kullanmakta olduğunuz virüsten koruma yazılımını kaldırıp başka bir virüsten koruma yazılımıyla değiştirmeniz gerekebilir. Ancak virüsten koruma yazılımını kaldırmak istemiyorsanız, DirectPlay'i kullanmanız gerektiğinde virüsten koruma işlemlerini sonlandırabilirsiniz.
DirectPlay gibi eski Windows bileşenlerini kullanabilmeniz için virüsten koruma işlemlerini sonlandırmak için yapmanız gereken tek şey:
- Görev Yöneticisini başlatmak için Ctrl + Shift + Esc tuşlarını kullanın. (Aynı amaç için Windows tuşu + X + T'yi de kullanabilirsiniz.)
- Görev Yöneticisi penceresinin 7 sekmesinden İşlemler sekmesini seçin.
- Uygulamalar , Arka Plan işlemleri ve Windows işlemleri üstbilgisi seçeneklerinden, virüsten koruma ile ilgili her şeyi seçin ve bu işlemlere sağ tıkladıktan sonra Görevi sonlandır seçeneğini kullanın. Bunu her kategori altında tek tek yapmanız gerekiyor.
- Görev Yöneticisi penceresini kapatın ve DirectPlay'i yeniden kullanmayı deneyin.
Windows'u yeniden başlattıktan sonra virüsten koruma programınızın çalışmaya başladığını fark ederseniz,
- Görev Yöneticisi'ni bir kez daha açın ve bu sefer Başlangıç sekmesine gidin. Bu sekme, işletim sistemi her başlatıldığında Windows'un otomatik olarak başlattığı tüm yüklü programlarınızı gösterir.
- Anti-virüs uygulamasını seçin ve seçenekleri getirmek için sağ tıklayın.
- Anti-virüsünüzün başlatılmasını devre dışı bırakmak için Devre Dışı Bırak seçeneğini seçin.
Bu, anti-virüsünüzün DirectPlay'i bir kez ve tamamen engelleme sorununu çözmelidir. Anti-virüsünüzü kullanmanız gerektiğinde veya artık DirectPlay'i kullanmanız gerekmiyorsa, Görev Yöneticisi'nden virüsten koruma uygulama işlemlerini etkinleştirmeniz yeterlidir. Anti-virüs'ü Görev Yöneticisi'ndeki Başlangıç sekmesinden de etkinleştirmelisiniz.
Windows Özelliklerinden DirectPlay'i Yeniden Etkinleştirin
DirectPlay sorunlarının nasıl çözüleceğine ilişkin önceki öneriler etkili olsa da, gerekli olabilir. Kurulum sırasında bir sorun olmuş olabilir, bu nedenle DirectPlay, Windows PC'nizde doğru şekilde etkinleştirilmemiştir. Bu durumda, çalışması için DirectPlay'i yeniden etkinleştirmeniz yeterlidir.
Bulunamayan .dll sorunlarını düzeltmek için DirectPlay'i yeniden etkinleştirmenin en iyi yolu, Windows Özelliklerini kullanmaktır. Bunun için adımları daha önceki bir bölümde özetledik, bu nedenle DirectPlay'i bu şekilde kolayca etkinleştirebilmelisiniz.
Ancak, DirectPlay'in etkin olduğunu fark ederseniz, önce DirectPlay'in yanındaki kutunun işaretini kaldırın (yani, Windows Özellikleri penceresindeki Eski Bileşenler altında) ve bilgisayarınızı yeniden başlatın. İşletim sisteminiz çalışır duruma geldiğinde Windows Özelliklerine geri dönün ve DirectPlay'i etkinleştirin. Bu, sorunu çözmeli.
DirectPlay'i Yeniden Başlatmama Seçeneğiyle Yüklemek için Komut İstemi'ni kullanın
Windows Özelliklerini kullanarak DirectPlay'i devre dışı bırakmak ve etkinleştirmek işe yaramazsa, düzeltmek için Komut İstemi'ne geri dönmeniz gerekebilir. Daha önce belirtildiği gibi, Komut İstemi'ni (veya Windows PowerShell'i) yönetici olarak başlattığınızdan emin olun. Ardından aşağıdaki kodu kopyalayıp yapıştırın:
C:/ dism /Online /enable-feature /FeatureName:”DirectPlay” /NoRestart
İşlem tamamlandıktan sonra DirectPlay etkinleştirilmelidir.
DirectPlay'i Uyumluluk Moduyla Kullanın
Windows 10 ve 11'de DirectPlay ile ilgili sorunları düzeltmenin son yöntemi uyumluluk modudur. Bu yöntem, işletim sisteminizin belirli bir programı daha eski bir yapılandırma durumu altında çalıştırmasını sağlar. Burada yapmanız gereken tek şey:
- Dosya konumunu aç seçeneğini seçmek için oyunun masaüstü uygulamasına sağ tıklayın.
- Oyun dosyasını seçin ve seçenekleri getirmek için sağ tıklayın.
- Özellikler'i seçin ve Uyumluluk sekmesine tıklayın.
- Bu programı uyumluluk modunda çalıştır seçeneğini işaretleyin ve daha eski Windows işletim sistemlerinden herhangi birini seçin.
- Uygula'ya tıklayın ve pencereyi kapatın ve ardından DirectPlay'i kullanmak için oyunu yeniden başlatın.
DirectPlay'i yüklemek veya düzeltmek isteseniz de, Windows Özellikleri seçeneği ve Komut İstemi güvenilir yöntemler olarak hizmet eder. Bu yöntemlerden herhangi birini iyi kullandığınız sürece DirectPlay'in Windows 10 ve 11'inizde nasıl çalışacağına karar verebilmelisiniz.
