Bir PC'ye Arch Linux Nasıl Kurulur
Yayınlanan: 2022-01-29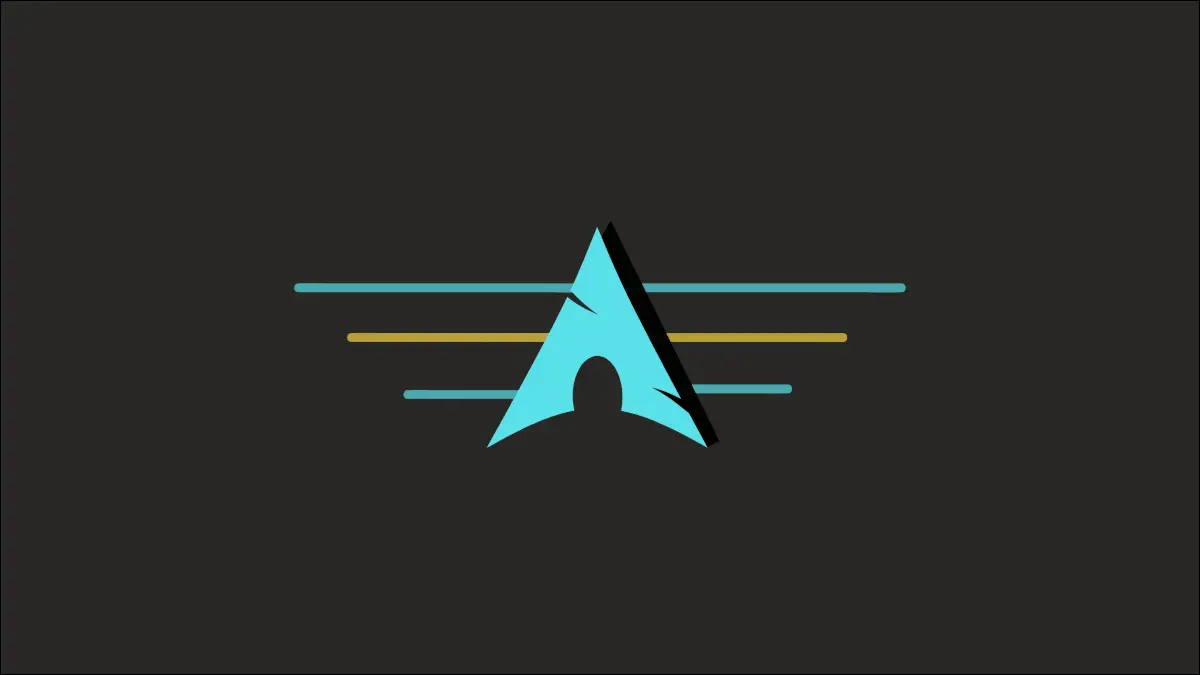
Arch Linux, karmaşık komut tabanlı kurulumuyla tanınır. Ancak sürecin giriş ve çıkışlarına aşina olduğunuzda, Arch'ı herhangi bir bilgisayara terminal korkusu olmadan kurabilirsiniz. Oraya gitmene yardım edeceğiz.
Not: Arch Linux ISO, süreç boyunca size yardımcı olması amaçlanan archinstall adlı bir komut dosyası içerir. Bu yazı itibariyle, komut dosyası hala deneyseldir ve testlerimizde hatalara eğilimlidir. Bu kılavuz bunun yerine standart kurulum yöntemini kapsayacaktır.
Arch Linux ISO'yu indirin
İlk adım, Arch Linux kurulum görüntüsünü uygun bir aynadan almaktır. Bunu yapmak için Arch Linux İndirme sayfasını ziyaret edin ve ISO'yu nasıl indirmek istediğinize bağlı olarak uygun seçeneği seçin. Kullanılabilir seçenekler arasında doğrudan indirme, torrent, sanal makine görüntüsü, kablolu bağlantılar için "Netboot" yüklemesi ve daha fazlası bulunur.
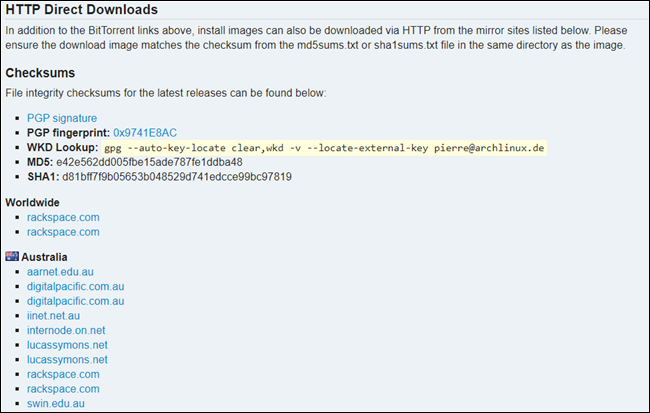
Basit tutmak için doğrudan indirme yapacağız. Mevcut aynalar listesine ilerleyin ve birini seçin. Coğrafi konumunuza daha yakın bir sunucu seçmek, hızlı ve istikrarlı bir indirme hızı elde etmenizi sağlayacaktır. İndirilen dosyanın orijinal ve güvenli olduğunu doğrulamak için ISO sağlama toplamlarını doğrulayın.
Sonraki adımlar, önyüklenebilir bir USB sürücüsü oluşturmayı, bilgisayarınızı yeniden başlatmayı ve sabit disk yerine yeni oluşturulan yükleme ortamından önyüklemeyi içerir. Arch Linux önyükleme arayüzü yüklenecek ve görüntülenen çeşitli seçenekler arasından seçim yapmanız istenecektir.
“Enter” a basarak varsayılan vurgulanan seçeneği seçin. Sistem, kurulum için gerekli dosyaları başarıyla yükledikten sonra, “root@archiso” istemini göreceksiniz.
Ön Adımlar
Devam edersek, kurulumun tamamlanması için aktif bir internet bağlantınızın olması gerekir. Arch yükleyici, Ethernet ve DHCP bağlantılarının otomatik olarak çalışması gerektiğini belirtir. Ancak, kablosuz ağdaki kullanıcıların manuel olarak bir bağlantı kurması gerekecektir.
Emin olmak için ping google.com yazarak bir ağa bağlı olup olmadığınızı kontrol edin. Çıktı böyle görünüyorsa, bir sonraki bölüme geçebilirsiniz.
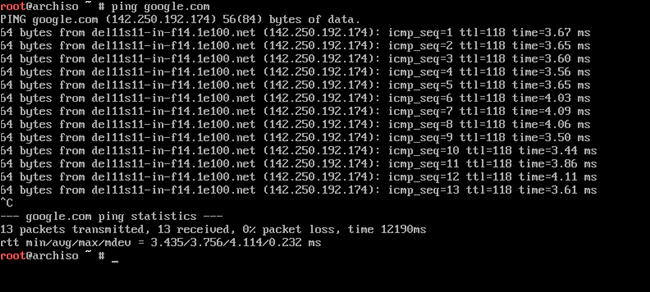
Ancak “Geçici isim çözümleme hatası” hatası çıkıyorsa iwctl komutunu kullanarak internet bağlantısı kurmanız gerekmektedir.
İlk olarak, terminalde iwctl yazarak yardımcı programı etkileşimli olarak başlatın. Ardından, device list komutunu vererek kablosuz arabiriminizin adını kontrol edin. Genel olarak, kablosuz arabirimin adı, wlan0 veya wlp2s0 gibi bir “w” ile başlar.
Ardından, SSID'nizi taramak ve ona bağlanmak için aşağıdaki komutları çalıştırın. Komutlardaki [device] ve [SSID] sırasıyla kablosuz arabiriminiz ve Wi-Fi adınızla değiştirin.
iwctl istasyonu [aygıt] alma ağları iwctl istasyonu [cihaz] bağlan [SSID]
Daha sonra, kurulumunuz varsa, sistem sizden Wi-Fi şifresini isteyecektir. Yazın ve devam etmek için “Enter” tuşuna basın. Bağlantıyı doğrulamak için ping google.com tekrar çalıştırın.
Aşağıdaki komutu çalıştırarak timedatectl kullanarak ağ zaman senkronizasyonunu etkinleştirin:
timedatectl set-ntp true
Arch Linux Sistemini Kurun
PC'niz internete bağlıyken, başlamaya hazırsınız. Arch kurulum süreci, özünde diğer herhangi bir Linux dağıtımını kurmaya benzer. Yakalamak nedir?
Diğer dağıtımlar, işletim sistemini yapılandırmak ve kurmak için bir grafik kullanıcı arabirimi sağlarken, Arch Linux yalnızca bir komut satırı arabirimi ile birlikte gelir. Herhangi bir talimat, komut veya yapılandırmanın kabuk aracılığıyla yapılması gerekir.
Gerekli Bölümleri Oluşturma
Arch'ı kurmak için EFI , root ve swap olmak üzere üç bölüm oluşturmanız gerekir. fdisk -l kullanarak sisteminizdeki kullanılabilir depolama aygıtlarını listeleyin. Çoğu zaman, HDD /dev/sda ve SSD'ler /dev/nvme0n1 olarak listelenir.
İşletim sistemini bir HDD'ye mi yoksa SSD'ye mi kurduğunuza bağlı olarak fdisk /dev/sda veya fdisk fdisk /dev/nvme0n1 yazarak fdisk'i çalıştırın. Ardından, yeni bir GPT bölüm tablosu oluşturmak için g yazın ve "Enter" tuşuna basın.
İLGİLİ: Linux'ta Bölümleri Yönetmek için Fdisk Nasıl Kullanılır
Yeni bir EFI bölümü oluşturmak için n yazın ve primary bölüm türünü seçin. Varsayılan bölüm numarası ve ilk sektör değeri ile devam etmek için iki kez "Enter" tuşuna basın.
Bölüm boyutu için, sektör numarasını manuel olarak girebilir veya bölümün sahip olmasını istediğiniz boyutu belirleyebilirsiniz. EFI bölümlerinde disk alanını boşa harcamak istemediğiniz için 500M ile 1G arasındaki herhangi bir sayı işe yarayacaktır. +550M yazın ve devam etmek için “Enter” tuşuna basın.
Yukarıda belirtilen komutta 550M bölüm için istediğiniz boyutla değiştirmekte özgürsünüz.
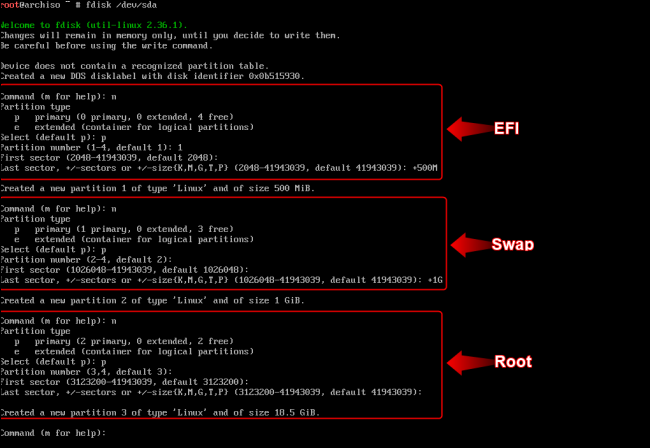
Benzer şekilde, son sektör değeri olarak +2G olan bir takas bölümü oluşturun. Son olarak, bir kök bölüm oluşturun ve varsayılan yapılandırmalarla devam ederek kalan tüm sektörleri ona tahsis edin.
İLGİLİ: Sayfa Dosyanız veya Takas Bölümünüz Ne Kadar Büyük Olmalı?
Varsayılan olarak, tüm bölümler “Linux Dosya Sistemi” türüne sahip olacaktır. Bunu değiştirmek için t yazın ve devam etmek için “Enter” tuşuna basın. 1 girerek EFI bölümünü seçin. Ardından, dosya sistemini EFI Sistem türüne değiştirmek için ef yazın.

Benzer şekilde, takas bölümünü seçin (bölüm numarası 2) ve bölüm türünü Linux takasına dönüştürmek için 82 yazın. Kök bölüm, Linux dosya sistemi türünde olmalıdır, bu yüzden onu değiştirmemize gerek yoktur.
Değişiklikleri diske yazmak için w yazın ve “Enter” tuşuna basın.
İLGİLİ: Linux PC'niz için Bir Bölme Şeması Nasıl Seçilir
Bölümleri Biçimlendirme
Şimdi bölümleri mkfs komutunu kullanarak biçimlendirmeniz gerekiyor. /dev/sda1 (EFI) bölümünü şunu yazarak FAT32 olarak biçimlendirin:
mkfs.fat -F32 /dev/sda1
/dev/sda3 (kök) bölümünü ext4 olarak biçimlendirmek için tekrar aşağıdaki komutu çalıştırın:
mkfs.ext4 /dev/sda3
Takas bölümünü biçimlendirmek ve etkinleştirmek için aşağıdaki komutları birer birer verin:
mkswap /dev/sda2 takas /dev/sda2
Uyarı: Windows ile Linux'u çift önyükleme yapanlar için doğru bölümlerin kurulduğundan emin olun. Bölümleri biçimlendirirken veya yenilerini oluştururken ekstra dikkat edin, çünkü buradaki bir hata Windows sisteminizi işe yaramaz hale getirebilir.
Sistemin Kurulması ve Yapılandırılması
Arch'ı diskinize kurabilmek için oluşturulan bölümleri uygun dizinlere bağlamanız gerekir. Kök bölümü ( /dev/sda3 ) /mnt dizinine bağlayın.
mount /dev/sda3 /mnt
Bir sonraki adım, temel Linux paketlerini bağlı kök bölüme kurmaktır.
pacstrap /mnt base linux linux-firmware
Bu, ağ bağlantınıza bağlı olarak biraz zaman alacaktır. Tamamlandığında, genfstab komutunu kullanarak bir dosya sistemi tablosu oluşturun.
genfstab -U /mnt >> /mnt/etc/fstab
Arch Linux sistemi /mnt dizininde çalışıyor ve çalışıyor. Kökü değiştirerek sisteme erişmek için şunu yazarak değiştirebilirsiniz:
kemer chroot /mnt
Bash istemindeki değişiklik, yeni kurulan Arch Linux sisteminde oturum açtığınızı gösterir. Daha fazla ilerlemeden önce, sistemin düzgün çalışması için bazı ayarları yapılandırmanız ve gerekli paketleri kurmanız gerekir.
“/usr/share/zoneinfo” ve “/etc/localtime” dizinleri arasında bir sembolik bağlantı oluşturarak yerel saat dilimini ayarlayın.
ln -sf /usr/share/zoneinfo/Region/City /etc/localtime
Yukarıdaki komuttaki “Bölge” ve “Şehir” i uygun saat dilimiyle değiştirin. Girmeniz gereken bölge ve şehri kontrol etmek için bu saat dilimi veritabanına başvurabilirsiniz.
Ardından, aşağıdakileri çalıştırarak donanım saatini sistem saatiyle eşitleyin:
hwclock --systohc
Devam etmeden önce Vim'i (veya seçtiğiniz başka bir metin düzenleyiciyi) ve “ağ yöneticisi” paketini kurun.
pacman -S vim ağ yöneticisi
Ardından, metin düzenleyicinizi kullanarak “/etc/locale.gen” dosyasını düzenleyin ve ihtiyaçlarınıza uygun yerel ayar ifadesinin yorumunu kaldırın. Bu kılavuzun amacı doğrultusunda, en_US.UTF-8 UTF-8 satırını Vim kullanarak kaldıracağız.
vim /etc/locale.gen
Dosyayı düzenledikten sonra, yerel ayar yapılandırmasını oluşturmak için terminalde locale-gen yazın.
Ardından, /etc içinde yeni bir ana bilgisayar adı dosyası oluşturun ve bilgisayarınız için istediğiniz ana bilgisayar adını dosyaya ekleyin. Bu istediğiniz herhangi bir şey olabilir ve addan başka bir şey girmenize gerek yoktur. İşiniz bittiğinde dosyayı kaydetmeyi unutmayın.
vim /etc/hostname
/etc dizini altında hosts adında başka bir metin dosyası oluşturun.
vim /etc/hosts
Dosyanın zaten bazı yorumlar içerdiğini fark edeceksiniz. Yorumları olduğu gibi bırakın ve aşağıdaki metni dosyaya ekleyin. hostname adını önceki adımda belirlediğiniz sistem ana bilgisayar adıyla değiştirmeyi unutmayın.
127.0.0.1 yerel ana bilgisayar ::1 yerel ana bilgisayar 127.0.1.1 hostname.localdomain hostname
Kullanıcı Oluşturma ve Yapılandırma
passwd komutunu yazarak root kullanıcı parolasını ayarlayın. Ardından, aşağıdaki gibi useradd kullanarak, username adınızla değiştirerek kök olmayan ek bir kullanıcı oluşturun:
useradd -m kullanıcı adı
Yeni kullanıcının parolasını passwd komutunu kullanarak yapılandırın, kullanıcı adını tekrar username adınızla değiştirin.
şifre kullanıcı adı
Yeni kullanıcıyı, aşağıda verilen komutu kullanarak wheel , audio ve video gruplarına ekleyin. username adınızla değiştirin ve komuttaki grup adlarında virgüllerden sonra boşluk olmadığına dikkat edin.
usermod -aG tekerlek,video,ses kullanıcı adı
GRUB Bootloader'ı Ayarlama
İlk olarak, pacman kullanarak grub paketini kurun.
pacman -S grubu
Ardından, önyükleyicinin düzgün çalışması için gereken bu ek paketleri kurun.
pacman -S efibootmgr dosfstools os-prober mtools
EFI bölümünüzü ( /dev/sda1 ) /boot/EFI dizinine bağlayın. Önce dizini mkdir ile oluşturmanız gerekeceğini unutmayın.
mkdir /boot/EFI mount /dev/sda1 /boot/EFI
Son olarak, önyükleyiciyi EFI dizinine kurmak için grub-install betiğini çalıştırın.
grub-install --target=x86_64-efi --efi-directory=/boot/EFI --bootloader-id=grub
grub-mkconfig kullanarak aşağıdaki gibi bir GRUB yapılandırma dosyası oluşturun:
grub-mkconfig -o /boot/grub/grub.cfg
Arch'ta bir Masaüstü Ortamı Kurun
Diğer Linux dağıtımlarından farklı olarak Arch Linux, önceden yüklenmiş bir masaüstü ortamıyla birlikte gönderilmez. Sistemi bir GUI aracılığıyla kontrol etmek istiyorsanız, bir tane manuel olarak kurmanız gerekir.
Tercih ettiğiniz DE'yi kurabilirsiniz, ancak bu sisteme KDE Plazma masaüstünü kuracağız. Ancak bundan önce görüntüleme sunucusunu, ağ yöneticisini ve benzer hizmetleri yapılandıralım.
xorg , plasma-meta ve kde-applications paketlerini kurmak için aşağıdaki komutu çalıştırın:
pacman -S xorg plazma-meta kde-uygulamaları
Ardından, şunu yazarak SDDM ve NetworkManager hizmetlerini etkinleştirin:
systemctl sddm'yi etkinleştir systemctl NetworkManager'ı etkinleştir
Çıkış yazarak arch-chroot ortamından exit . Ardından, /mnt dizinine bağlı kök bölümün bağlantısını aşağıdaki gibi çıkarın:
umount -f /mnt
Son olarak, restart yazarak sisteminizi reboot başlatın ve kurulum medyasını kaldırın. Sistem başlatıldığında, karanlık terminal ekranının artık renkli SDDM açılış ekranıyla değiştirildiğini fark edeceksiniz.
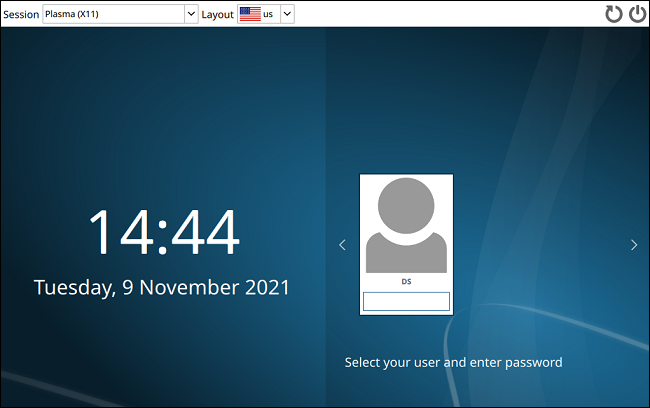
Giriş yapmak için kullanıcı şifresini yazın ve “Enter” tuşuna basın. Ayrıca, açılış ekranındaki "Oturum" açılır menüsünü kullanarak birden fazla masaüstü ortamı kurabilir ve her biri arasında geçiş yapabilirsiniz.
İLGİLİ: Linux'ta Başka Bir Masaüstü Ortamı Nasıl Kurulur ve Kullanılır


