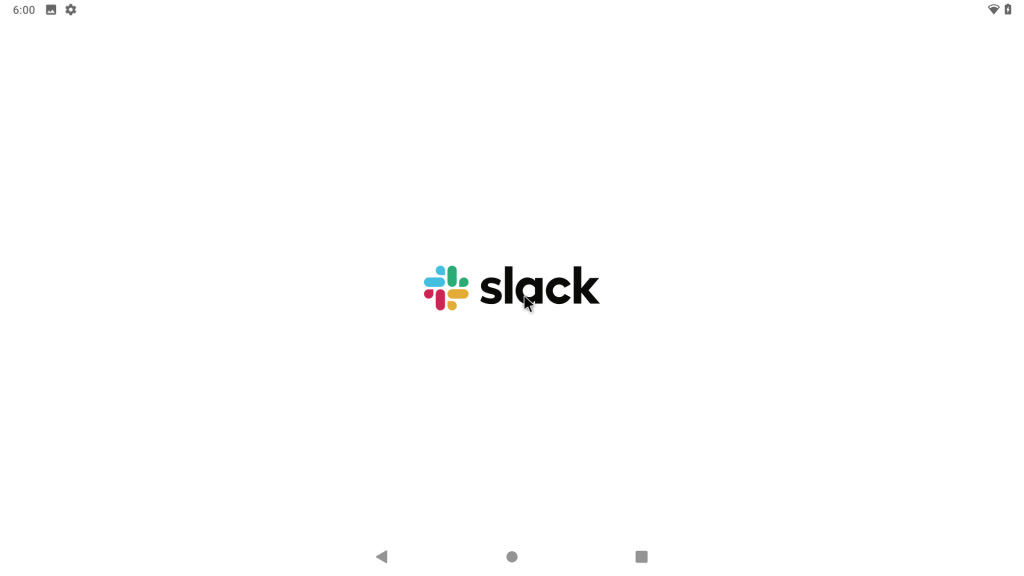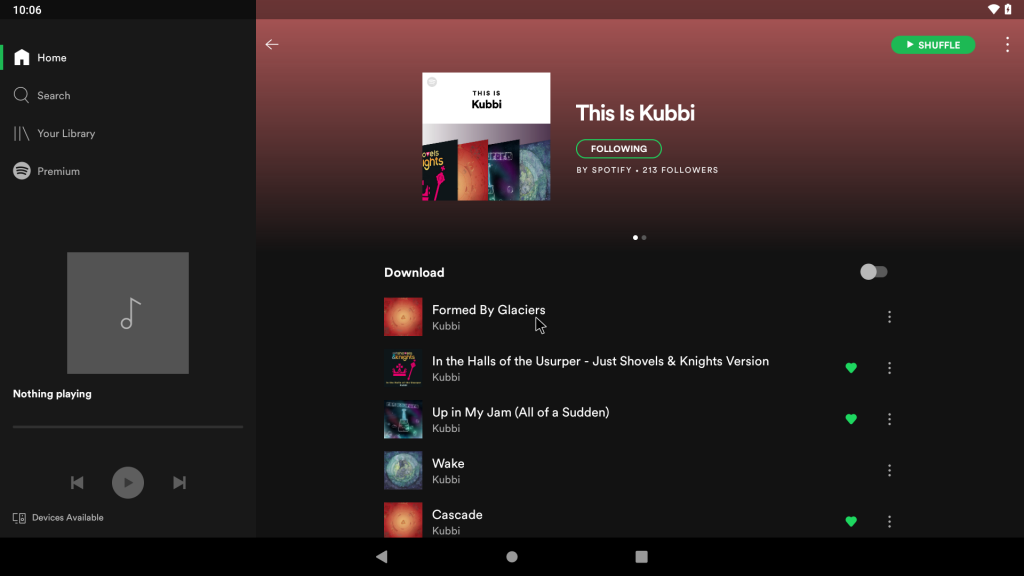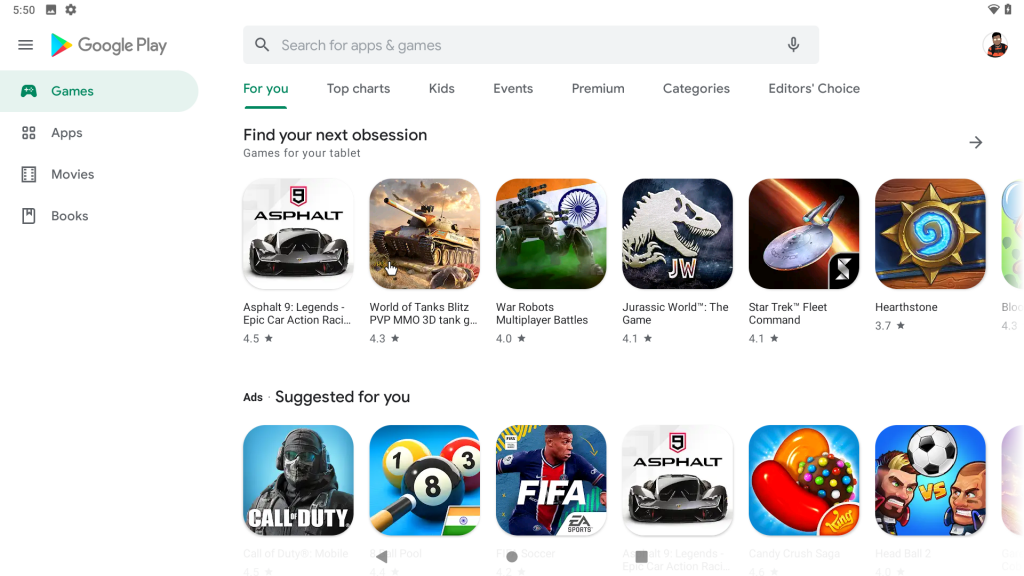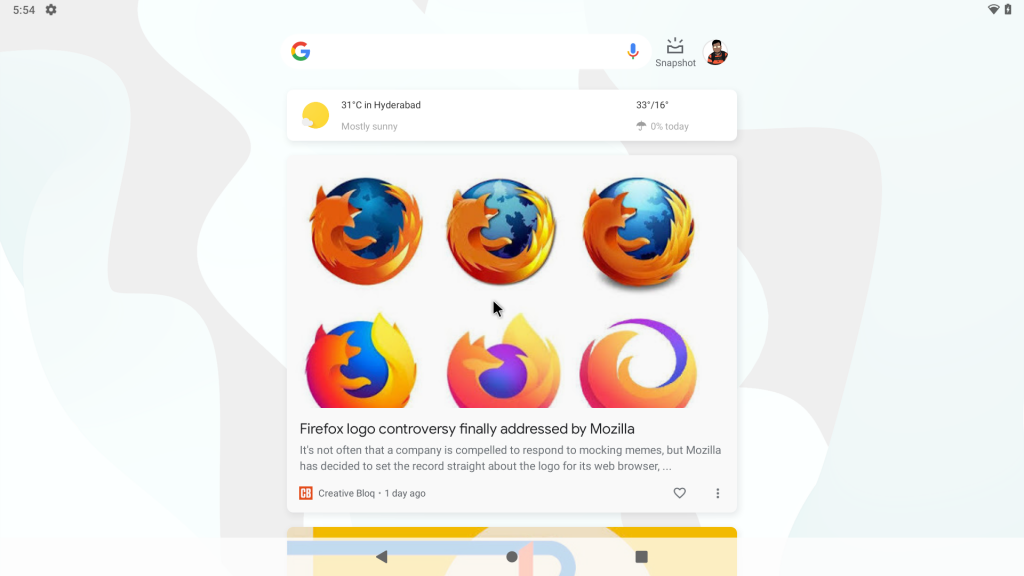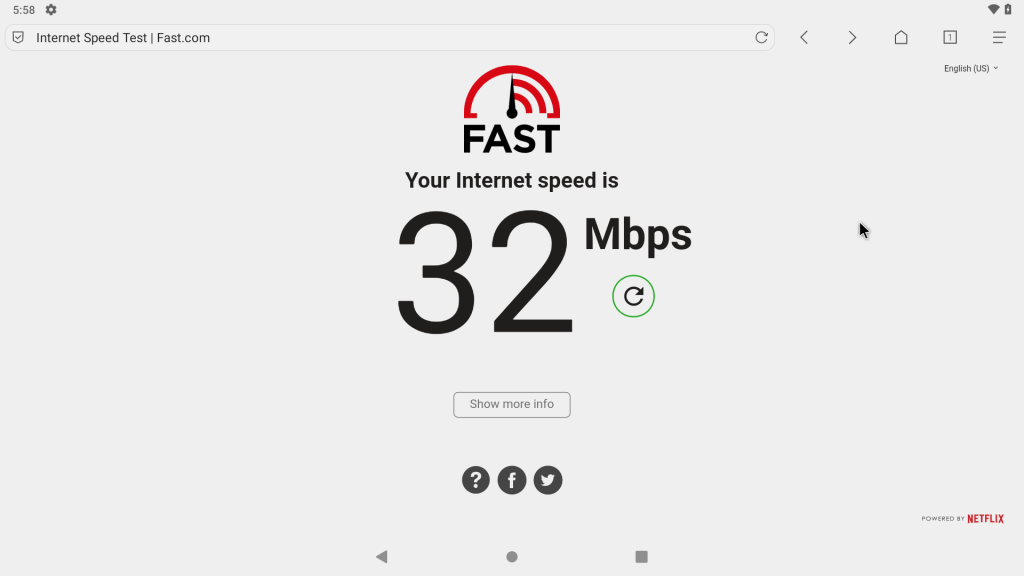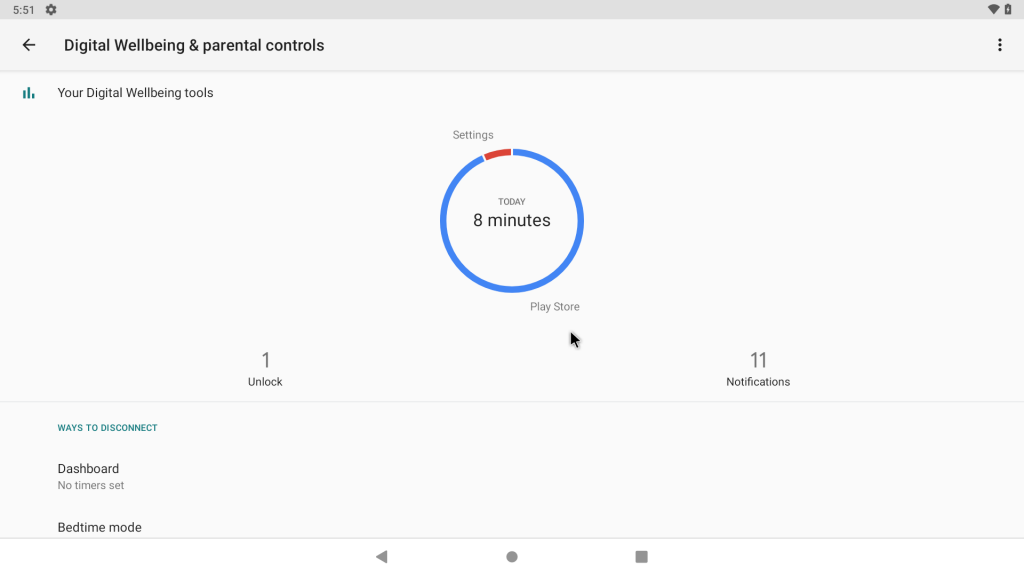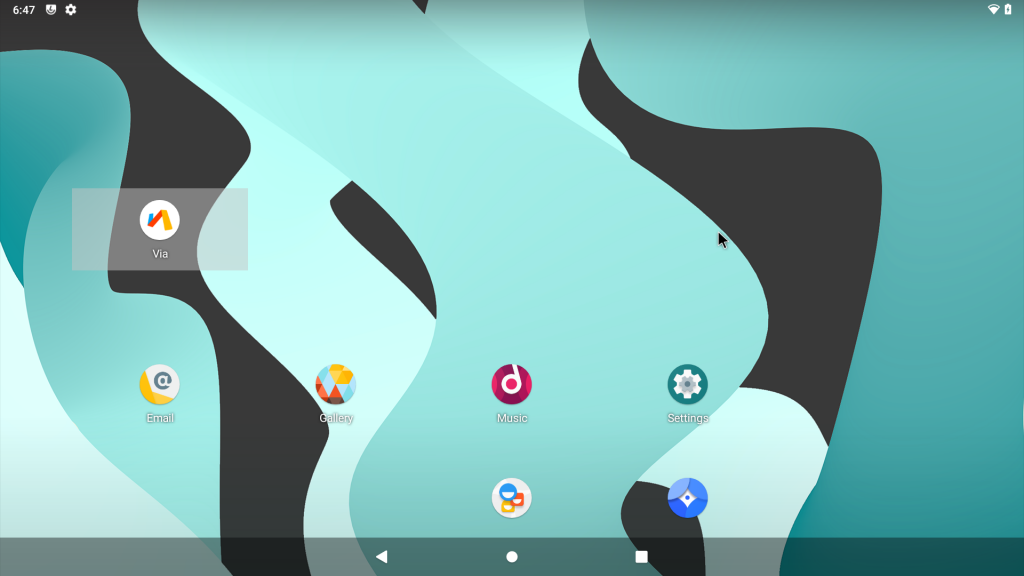Raspberry Pi 4'e Android Nasıl Kurulur?
Yayınlanan: 2021-03-24Android'in en iyi açık kaynaklı işletim sistemlerinden biri olduğu gerçeği inkar edilemez. Android'i özel yapan şey, burada ve orada biraz ince ayar yaparak birden fazla platformda çalışmasına izin veren esnekliğidir. Bu sayede Android'i sahip olabileceğiniz en küçük kişisel bilgisayar olan Raspberry Pi'de de çalıştırabilirsiniz. Bu yazımızda, LineageOS 17.1 kullanarak Raspberry Pi 4'e nasıl Android yükleneceğine bakalım.
Başlamadan önce, ihtiyacınız olacak şeylerin bir listesi.
- En az 4 GB RAM'e sahip bir Raspberry Pi 4
- harici bir monitör
- 16 GB veya üzeri Micro SD kart
- Windows veya Linux çalıştıran bir bilgisayar
- Bir USB okuyucu veya bir SDHC adaptörü
- USB Klavye ve Fare, mikro HDMI - tam boyutlu HDMI kablosu ve Pi'ye güç sağlamak için 5V 3A USB şarj cihazı.
- Raspberry Pi zip dosyası için LineageOS 17.1
- Google uygulamaları paketi zip (Pico zip)
- Windows ve Linux için Balena Etcher
- çok sabır
Raspberry Pi'nin en güzel yanlarından biri, Android cihazlardan farklı olarak onu tuğla yapmak konusunda endişelenmenize gerek olmamasıdır. Bir şeyler ters gitse bile, SD kartınıza zarar verebilirsiniz. Neyse ki, SD kartlar ucuzdur.
Raspberry Pi 4'te Android Nasıl Kurulur ve Çalıştırılır?
Raspberry Pi Android Gapps Kurulumu
Bir Gapps (Google Apps) paketini yanıp sönerek Google Play Store'u ve Play hizmetlerini yüklemeniz gerekecek. Öncelikle buradan zip dosyasını indirin.
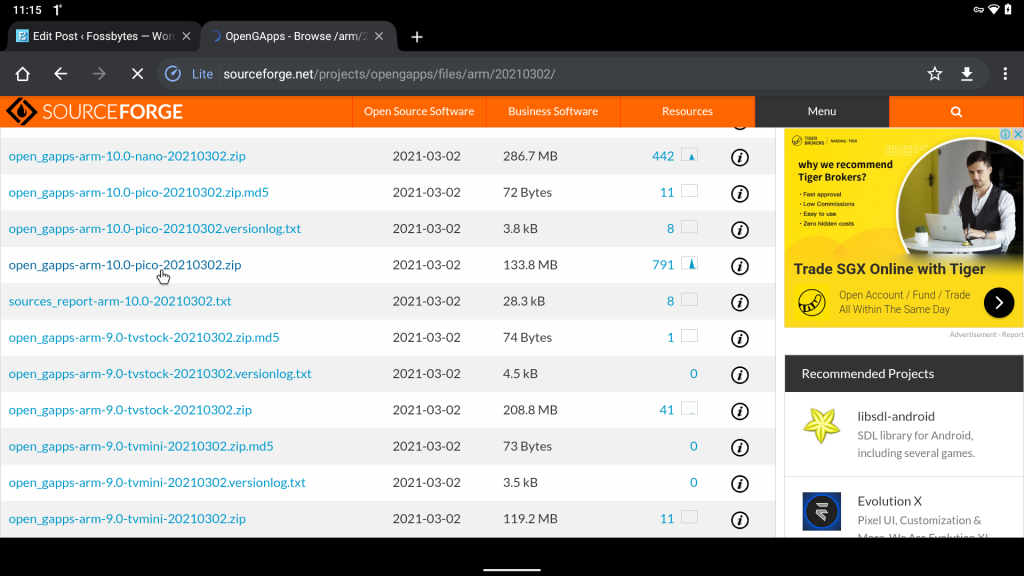
Gapps'in pico sürümünü indirdiğinizden emin olun. Paket boyutu ne kadar küçük olursa, flash işlemi o kadar hızlı olur ve flash başarısı şansı da yüksek olur.
Pico paketi Play hizmetleri ve Play Store ile birlikte gelir. Bu nedenle, Google Play Store'daki tüm uygulamaları daha sonra yükleyebilirsiniz.
- Ayarlar uygulamasını açın.
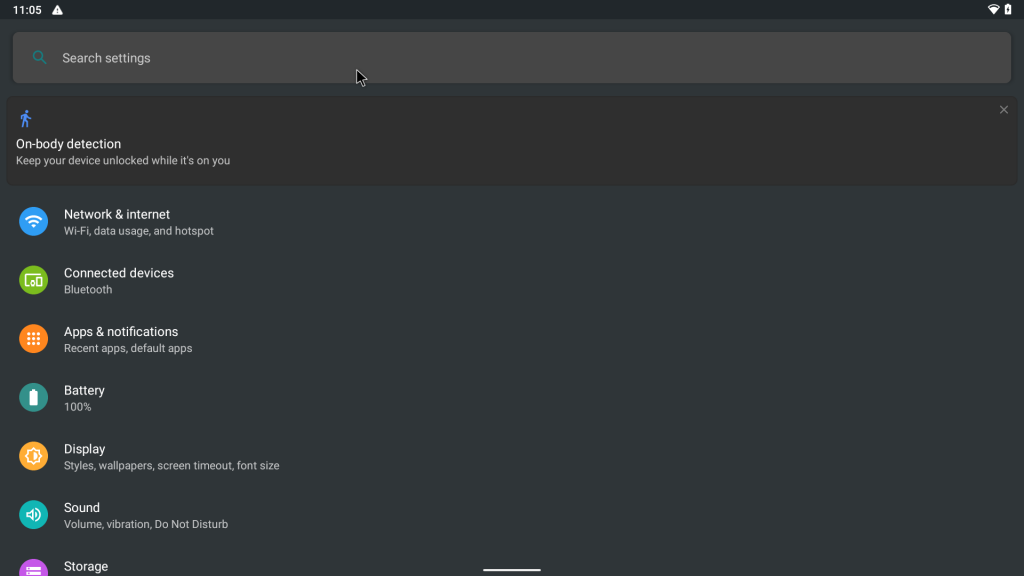
- Arama çubuğuna "build" yazın ve arama sonuçları listesinden yapı numarasını bulun ve tıklayın.
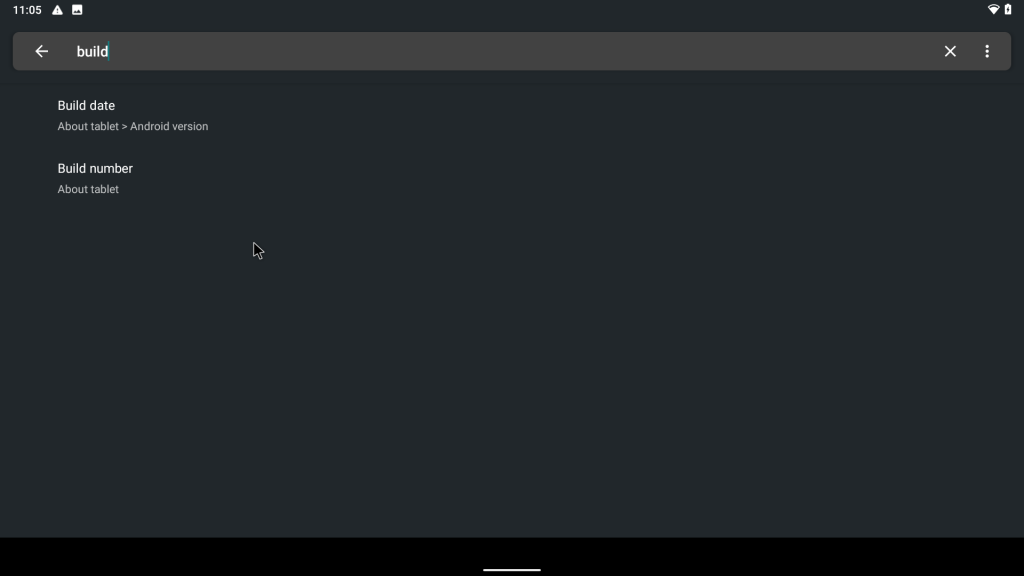
- "Artık bir geliştiricisiniz" yazan bir tost görene kadar "yapı numarası"na yedi kez tıklayın.
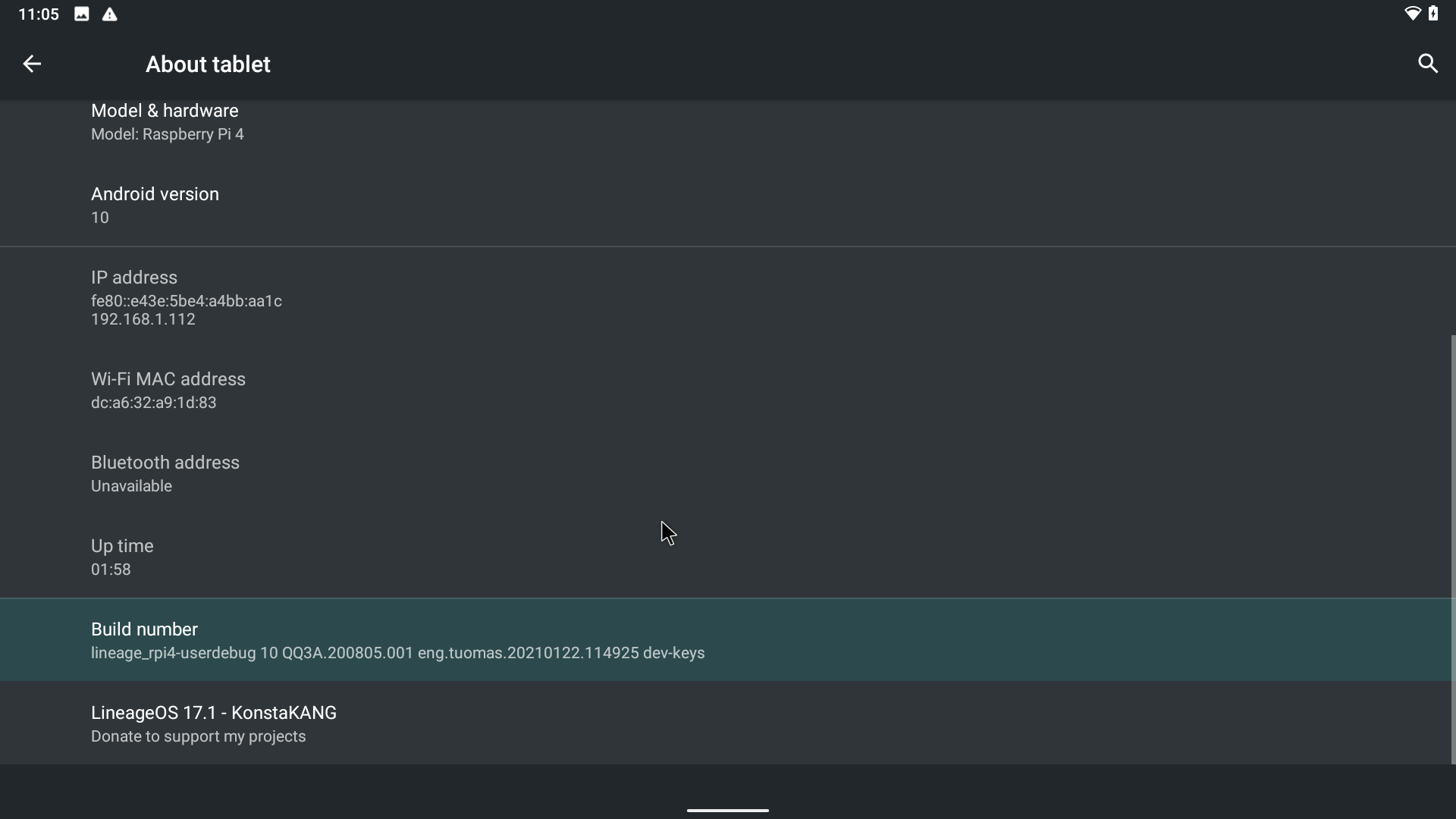
- Şimdi ayarlara geri dönün ve arama çubuğuna "Geliştirici" yazın. Arama sonuçlarından "Geliştirici seçenekleri"ni bulun ve tıklayın.
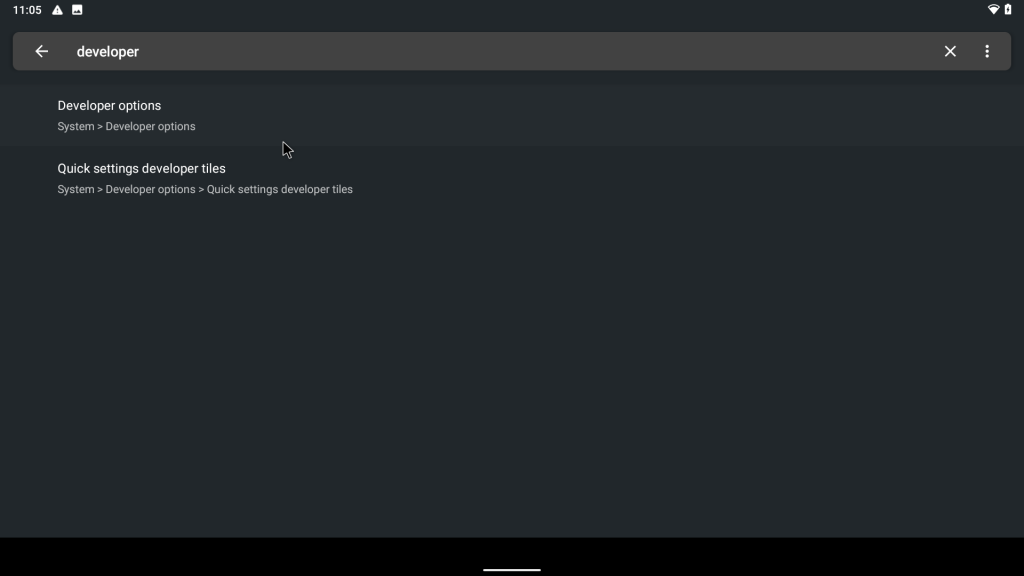
- Geliştirici seçeneklerinde, " Kök erişimi " öğesini bulun ve değiştirin.
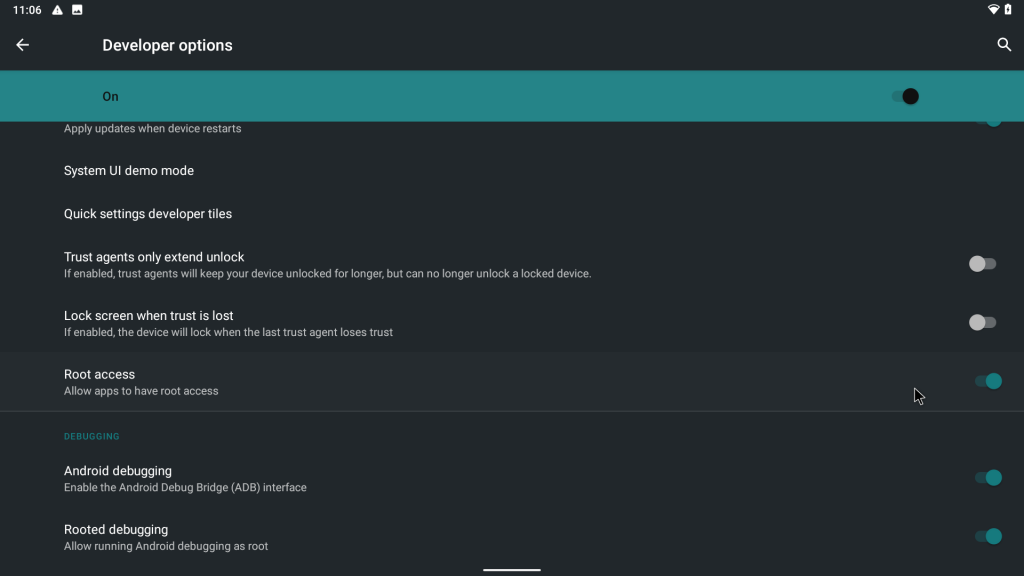
- Son olarak, "Yerel terminal" öğesini bulun ve açın.
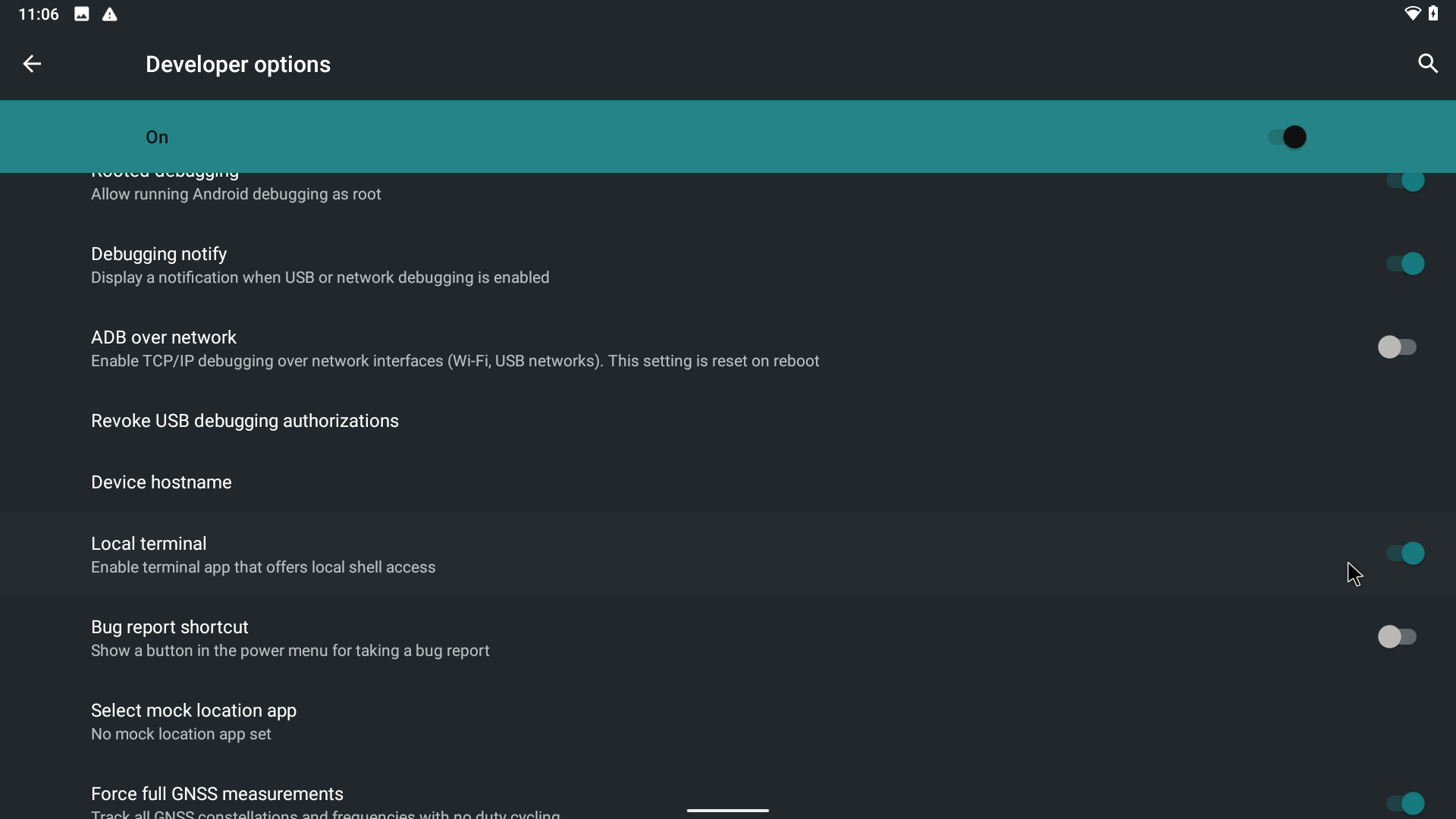
TWRP'ye Önyükleme
- Şimdi, uygulama menüsünde Terminal'i bulun ve çalıştırın. Bulamazsanız, Raspberry Pi'nizi yeniden başlatın.
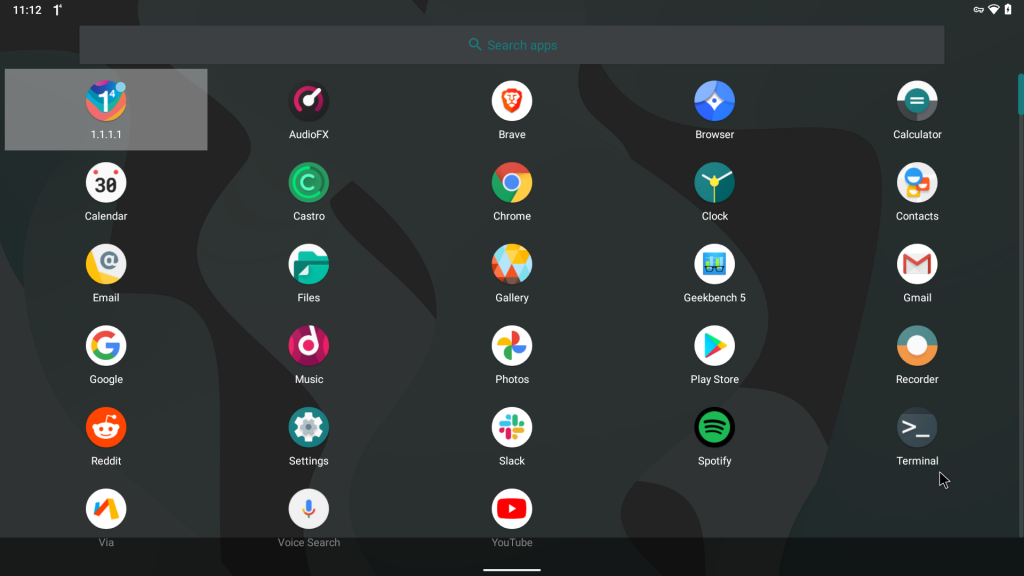
- Terminalde aşağıdaki komutları yazın.
su //To enter the rest of the commands as a super user rpi4-recovery.sh // To boot into recovery on the next reboot- Bunu göreceksin.
Mounting partitions... Changing ramdisk... Unmounting partitions... Done, reboot device! :/ #- Şimdi yeniden başlatma komutunu yazın ve enter tuşuna basın.
reboot- Raspberry Pi 4'ünüz şimdi TWRP kurtarma işlemine başlayacak. Diğer makalelerimde Rooting'in ne olduğunu ve özel bir kurtarma işleminin nasıl kurulacağını kapsamlı bir şekilde açıkladım, bu yüzden onları kontrol ettiğinizden emin olun (Psst. Bu kılavuzları dikkatli izleyin. Bir hata ve Android cihazınız ölü gibi olur) .
- Pi'niz kurtarma işlemine girdikten sonra, "değişikliklere izin vermek için kaydırın".
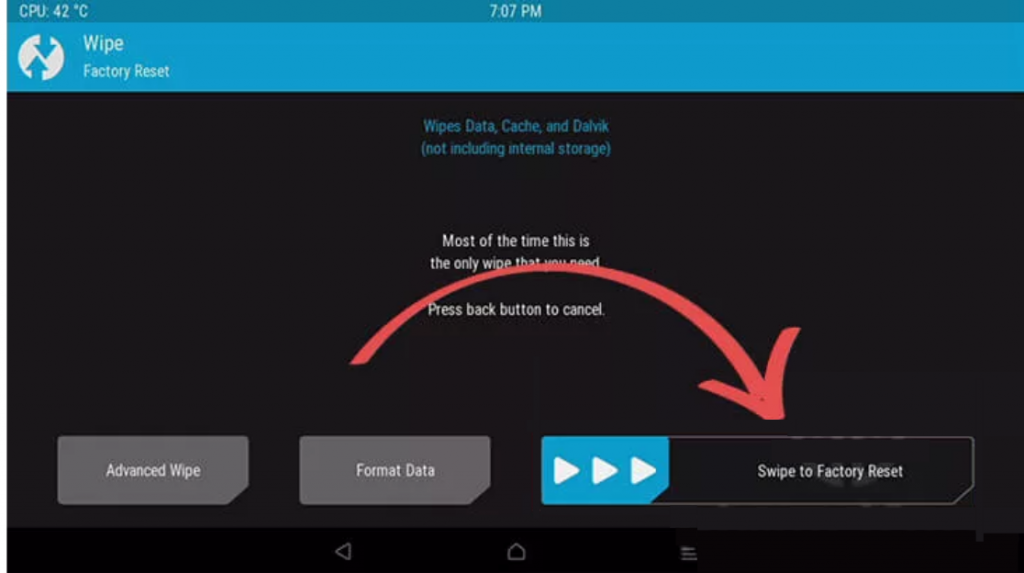
- Şimdi TWRP'nin ana bölümüne geri döneceksiniz.
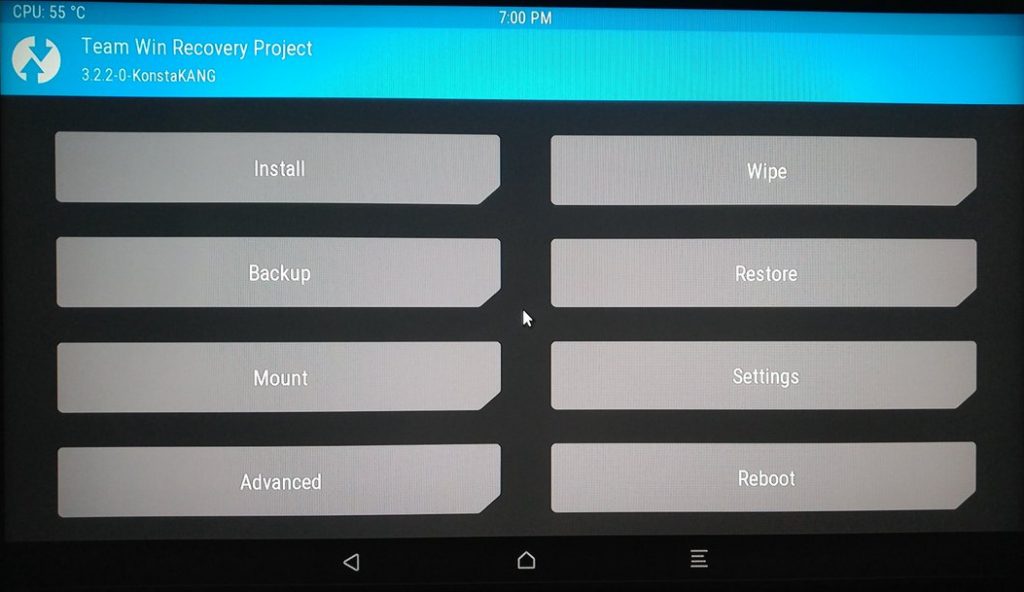
- Kurulum seçeneğine tıklayın. Gapps Pico paketini indirdiğiniz dizine gidin, üzerine tıklayın ve son olarak zip'i "kaydırmak için kaydırın".
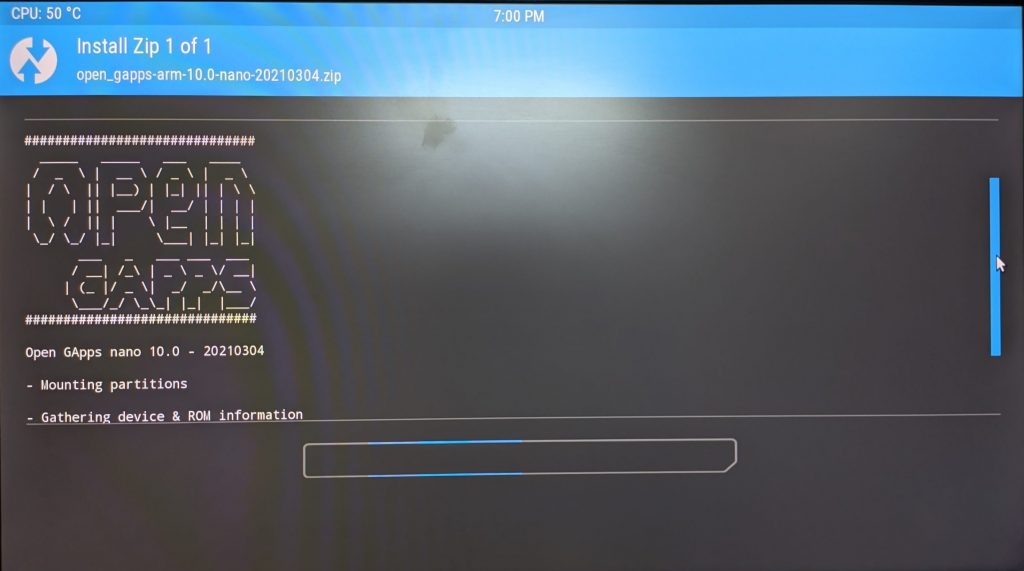
- Şimdi geri dönün, yeniden başlat'a tıklayın ve "sistem"e tıklayın.
- Raspberry Pi 4'ünüz şimdi LineageOS'ta başlatılmalıdır. Uygulama menüsünü kontrol edin ve işte! Artık Google oyun hizmetlerine ve Play Store'a sahip olmalısınız.
Yapı Hakkındaki Düşüncelerim
Bu yapıyı neredeyse tüm gün boyunca test ettim ve oldukça kararlı olduğunu gördüm. Birkaç kez rastgele yeniden başlatmalar yaşadım, ancak genel olarak bu yapı günlük bir sürücü olarak kullanılabilir. Eksik olan tek şey donanım kodlamasıdır (yazılım kodlaması mevcuttur).

Test ettiğim uygulamalar şunlardı:
- Youtube
- Gmail
- Gevşek
- Cloudfare'in 1.1.1.1 sürümü
- Google Chrome
- Tarayıcı Üzerinden
- Google fotoğrafları
- Spotify
- Castro
Reddit ve Brave dışındaki her uygulama iyi çalıştı. Pi 4B ayrıca YouTube'da 720P 30/60fps videoları burada ve orada küçük kare düşüşleriyle iyi bir şekilde yönetti.
İnternet hızları yeterliydi. 50 Mbps bağlantımızda dört çalıştırmadan sonra ortalama 32 Mbps hız elde ettik.
Geekbench 5'e gelince, puanlar Snapdragon 660 tarafından desteklenen Redmi Note 7 gibi 2-3 yaşındaki orta sınıf cihazlara bile yakın değildi. Pi, 237'lik saygın bir tek çekirdek puanı aldı ve 587 çoklu çekirdek puanı.
Web'de Chrome'da gezinmek çocuk oyuncağıydı. Ara sıra birkaç hıçkırık vardı, ancak bu Pi'nin donanımı için kabul edilebilir. Arka planda çalışan yaklaşık beş krom sekmesi, ayarlar uygulaması ve Google Fotoğraflar ile ortalama RAM tüketimi 2 GB civarındaydı.
Genel olarak, deneyim resmi olmayan bir yapı için ortalamadan daha iyiydi. Bu yapı size geliştirici KonstaaT tarafından getirildi, bu nedenle Github profilini kontrol ettiğinizden emin olun.
Bunun yerine Ubuntu'yu kurmak ister misiniz? Ubuntu MATE'i Raspberry Pi'ye nasıl kuracağımızı kontrol ettiğinizden emin olun.
SSS
- Ahududu Pi, Android'i sorunsuz çalıştırabilir mi?
Bir Raspberry Pi 4B'niz varsa, Android'i çalıştırırken herhangi bir sorun yaşamayacaksınız. Ancak, işletim sistemi diğer RPI kartlarında ciddi şekilde gecikecek ve hoş bir deneyim yaşamayacaksınız.
- Raspberry Pi için 4GB yeterli mi?
Evet. Çoğunlukla, 4GB RAM günlük kullanım için yeterlidir, ancak Chromium ve diğer uygulamalarla çok sayıda çoklu görev yapmayı planlıyorsanız, 8GB varyantını düşünebilirsiniz.
- Raspberry Pi 64-bit mi?
Evet öyle. Broadcom BCM2711 SoC, ARM'nin Cortex-A73 çekirdeklerine sahip dört çekirdekli bir çip olan 64-bit bir SoC'dir. Bu nedenle, herhangi bir 64 bit işletim sistemi yükleyebilirsiniz.
- Raspberry Pi 4'ümdeki işletim sistemini nasıl değiştiririm?
Oldukça basit. İşletim sisteminin web sitesine gidin, yanıp sönen talimatları okuyun, işletim sistemi görüntüsünü indirin ve Raspberry Pi Imager kullanarak kartta flaşlayın.