Windows 10'da Linux Bash Kabuğu Nasıl Kurulur ve Kullanılır
Yayınlanan: 2022-08-10
Yıldönümü Güncellemesinde tanıtılan Linux için Windows Alt Sistemi, Fall Creators Güncellemesinde kararlı bir özellik haline geldi. Artık Ubuntu'yu, openSUSE'yi, Fedora'nın bir remiksini ve çok daha fazlasını Windows'ta çalıştırabilirsiniz, yakında daha fazla Linux dağıtımı gelecek.
Windows 10'un Bash Kabuğu Hakkında Bilmeniz Gerekenler
İLGİLİ: Windows 10'un Yeni Bash Kabuğu ile Yapabileceğiniz Her Şey
Linux 1 için Windows Alt Sistemi (WSL1) Nasıl Çalışır?
Windows 10, Linux yazılımını çalıştırmak için Linux'a (WSL) yönelik eksiksiz bir Windows Alt Sistemi sunar. Bu, Windows için derlenmiş bir sanal makine, kapsayıcı veya Linux yazılımı (Cygwin gibi) değildir. Microsoft'un Windows'ta Android uygulamalarını çalıştırmak için terk edilmiş Project Astoria çalışmasına dayanmaktadır.
Bunu Wine'ın tersi olarak düşünün. Wine, Windows uygulamalarını doğrudan Linux üzerinde çalıştırmanıza izin verirken, Linux için Windows Alt Sistemi, Linux uygulamalarını doğrudan Windows üzerinde çalıştırmanıza izin verir.
Microsoft, bu alt sistemin üzerinde çalışan tam bir Ubuntu tabanlı Bash kabuk ortamı sunmak için Canonical ile birlikte çalıştı. Teknik olarak, bu hiç Linux değil. Linux, temel işletim sistemi çekirdeğidir ve bu burada mevcut değildir. Bunun yerine, bu, Bash kabuğunu ve normalde Ubuntu Linux'ta çalıştırdığınız aynı ikili dosyaları çalıştırmanıza izin verir. Özgür yazılım tutkunları genellikle ortalama Linux işletim sisteminin “GNU/Linux” olarak adlandırılması gerektiğini tartışırlar çünkü bu gerçekten Linux çekirdeğinde çalışan çok sayıda GNU yazılımıdır. Alacağınız Bash kabuğu, gerçekten sadece tüm bu GNU yardımcı programları ve diğer yazılımlardır.
Bu özellik başlangıçta "Windows'ta Ubuntu'da Bash" olarak adlandırılsa da, Zsh ve diğer komut satırı kabuklarını çalıştırmanıza da olanak tanır. Artık diğer Linux dağıtımlarını da destekliyor. Ubuntu yerine openSUSE Leap veya SUSE Enterprise Server'ı seçebilirsiniz ve Fedora'nın bir remiksi mevcuttur.
Burada bazı sınırlamalar var. Resmi olarak grafik Linux masaüstü uygulamalarıyla çalışmayacaktır. Özellik mükemmel olmadığı için her komut satırı uygulaması da çalışmaz.
Linux 2 için Windows Alt Sistemi (WSL2) Nasıl Çalışır?
Linux 2 için Windows Alt Sistemi (WSL2), önceki sürümle tamamen aynı kullanıcı deneyimini sağlamak üzere tasarlanmıştır, ancak benzerlikler çoğunlukla burada sona ermektedir.
WSL2, son derece verimli bir sanal makinede eksiksiz bir Linux Çekirdeği çalıştırır. Tıpkı WSL1 gibi, WSL2 de Ubuntu, Debian, Kali, openSUSE, Fedora ve diğerleri dahil olmak üzere bir dizi farklı Linux Dağıtımı kullanmanıza izin verir. Bu aynı zamanda çoğu Linux uygulamasının, paketinin veya komutunun sorunsuz çalışacağı anlamına gelir.
Not: WSL2, Windows 11'de GUI uygulamalarını destekler.
Windows 10'a Bash Nasıl Kurulur
İLGİLİ: 32-bit veya 64-bit Windows Çalıştırdığımı Nasıl Anlarım?
Bu özellik Windows 10'un 32 bit sürümünde çalışmaz, bu nedenle Windows'un 64 bit sürümünü kullandığınızdan emin olun. Yine de 32 bit sürümünü kullanıyorsanız Windows 10'un 64 bit sürümüne geçmenin zamanı geldi.
64 bit Windows'a sahip olduğunuzu varsayarak, başlamak için Denetim Masası > Programlar > Windows Özelliklerini Açın veya Kapatın'a gidin. Listede “Linux için Windows Alt Sistemi” seçeneğini etkinleştirin ve ardından “Tamam” düğmesine tıklayın.

Bilgisayarınızı yeniden başlatmanız istendiğinde "Şimdi yeniden başlat"ı tıklayın. Bu özellik, siz yeniden başlatana kadar çalışmayacaktır.
Not: Fall Creators Güncellemesinden başlayarak, bu özelliği kullanmak için artık Ayarlar uygulamasında Geliştirici Modunu etkinleştirmeniz gerekmez. Windows Özellikleri penceresinden yüklemeniz yeterlidir.
Alternatif olarak, PowerShell kullanarak da yükleyebilirsiniz. PowerShell'i Yönetici olarak başlatın, ardından şunu girin:
wsl --kurulum
Gerekli tüm bileşenlerin indirilmesi ve kurulması birkaç dakika sürecektir - bunu yaptıktan sonra bilgisayarınızı yeniden başlatmanız gerekir.
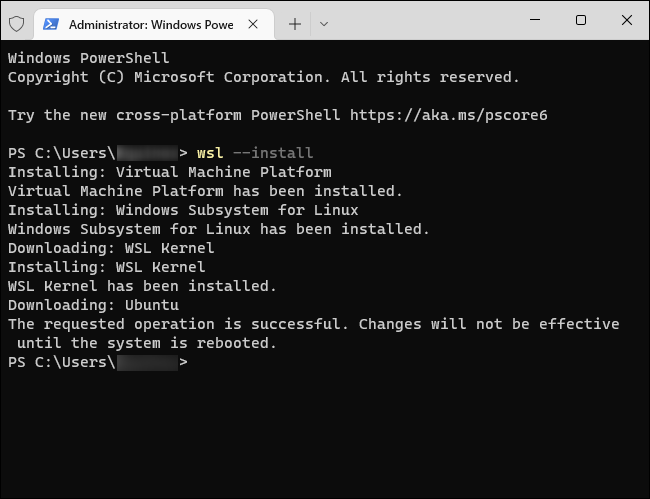
Bilgisayarınız yeniden başlatıldıktan sonra Başlat menüsünden Microsoft Store'u açın ve mağazada “Linux”u arayın.
Not: Fall Creators Güncellemesinden başlayarak, artık “bash” komutunu çalıştırarak Ubuntu'yu kuramazsınız. Bunun yerine, Store uygulamasından Ubuntu veya başka bir Linux dağıtımı kurmanız veya wsl --install -d <Distribution> komutunu kullanmanız gerekir. 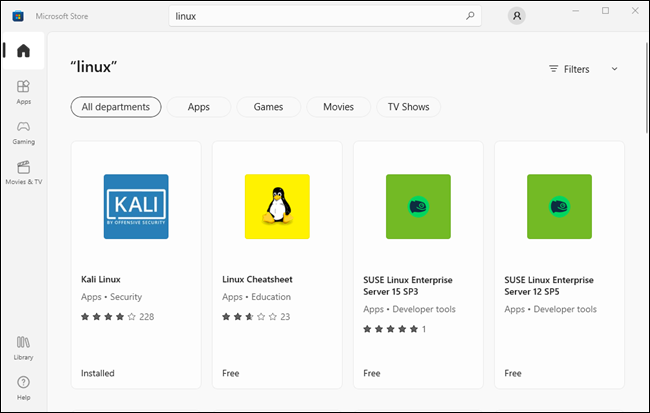
İLGİLİ: Windows 10'da Ubuntu, openSUSE ve Fedora Arasındaki Fark Nedir?
Şu anda Windows Mağazasında bulunan her Linux dağıtımının bir listesini göreceksiniz. Fall Creators Güncellemesinden itibaren buna Ubuntu, openSUSE Leap ve openSUSE Enterprise dahildir ve Fedora'nın yakında geleceği sözü verilir.
Güncelleme: Debian, Kali ve Fedora'nın bir remiksi artık Mağaza'da mevcut. Bunları bulmak ve kurmak için “Debian Linux”, “Kali Linux” veya “Fedora Linux” arayın.
Bir Linux dağıtımı kurmak için, üzerine tıklayın ve ardından diğer herhangi bir Mağaza uygulaması gibi yüklemek için “Al” veya “Yükle” düğmesine tıklayın.
Hangi Linux ortamını kuracağınızdan emin değilseniz, Ubuntu'yu öneririz. Bu popüler Linux dağıtımı daha önce mevcut olan tek seçenekti, ancak artık daha özel ihtiyaçları olan insanlar için diğer Linux sistemleri de mevcut.

Ayrıca birden fazla Linux dağıtımı yükleyebilirsiniz ve her biri kendi benzersiz kısayollarına sahip olur. Hatta farklı pencerelerde aynı anda birden fazla farklı Linux dağıtımını çalıştırabilirsiniz.
Bash Shell Nasıl Kullanılır ve Linux Yazılımı Nasıl Kurulur
İLGİLİ: Windows 10'un Ubuntu Bash Kabuğunda Linux Yazılımı Nasıl Kurulur
Artık Ubuntu'ya veya yüklediğiniz diğer Linux dağıtımlarına dayalı tam bir komut satırı bash kabuğunuz var.
Aynı ikili dosyalar olduklarından, Ubuntu kullanıyorsanız Ubuntu'nun depolarından yazılım yüklemek için Ubuntu'nun apt veya apt-get komutunu kullanabilirsiniz. Normalde o Linux dağıtımında hangi komutu kullanırsanız kullanın. Bazı uygulamalar henüz mükemmel şekilde çalışmasa da, oradaki tüm Linux komut satırı yazılımlarına erişiminiz olacak.
Yüklediğiniz Linux ortamını açmak için Başlat menüsünü açın ve yüklediğiniz dağıtımı arayın. Örneğin, Ubuntu'yu kurduysanız, Ubuntu kısayolunu başlatın.
Daha kolay erişim için bu uygulama kısayolunu Başlat menünüze, görev çubuğunuza veya masaüstünüze sabitleyebilirsiniz.


Linux ortamını ilk başlattığınızda, bir UNIX kullanıcı adı ve parolası girmeniz istenir. Bunların Windows kullanıcı adı ve parolanızla eşleşmesi gerekmez, ancak Linux ortamında kullanılacaktır.
Örneğin, kimlik bilgileriniz olarak "bob" ve "letmein" girerseniz, Linux ortamındaki kullanıcı adınız "bob" olur ve Linux ortamında kullandığınız parola, Windows kullanıcı adınız ve şifre vardır.
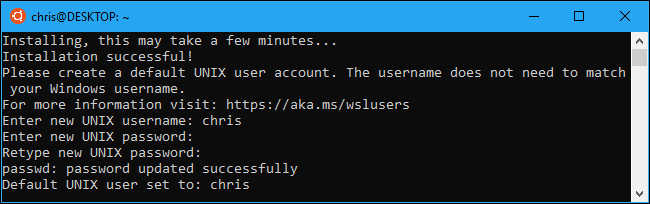
İLGİLİ: Windows 10'da Varsayılan Linux Dağıtımınızı Nasıl Ayarlayabilirsiniz?
wsl komutunu çalıştırarak kurulu Linux ortamınızı başlatabilirsiniz. Yüklü birden çok Linux dağıtımınız varsa, bu komutun başlattığı varsayılan Linux ortamını seçebilirsiniz.
Ubuntu'yu yüklediyseniz, yüklemek için ubuntu komutunu da çalıştırabilirsiniz. openSUSE Leap 42 için opensuse-42 kullanın. SUSE Linux Enterprise Sever 12 için sles-12 kullanın. Bu komutlar, her Linux dağıtımının Windows Mağazası'ndaki sayfasında listelenir.
bash komutunu çalıştırarak varsayılan Linux ortamınızı yine de başlatabilirsiniz, ancak Microsoft bunun kullanımdan kaldırıldığını söylüyor. Bu, bash komutunun gelecekte çalışmayı durdurabileceği anlamına gelir.
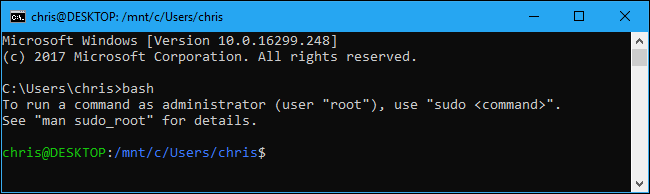
Linux, Mac OS X veya diğer platformlarda Bash kabuğu kullanma konusunda deneyimliyseniz, evdesiniz demektir.
Ubuntu'da, root izinleriyle çalıştırmak için bir komutu Sudo ile sudo gerekir. UNIX platformlarındaki "kök" kullanıcı, Windows'taki "Yönetici" kullanıcı gibi tam sistem erişimine sahiptir. Windows dosya sisteminiz Bash kabuk ortamında /mnt/c bulunur.
Dolaşmak için kullanacağınız aynı Linux terminal komutlarını kullanın. DOS komutlarıyla birlikte standart Windows Komut İstemi'ne alışkınsanız, burada hem Bash hem de Windows için ortak olan birkaç temel komut verilmiştir:
- Dizini Değiştir: Bash'de
cd, DOS'tacdveyachdir - Dizin İçeriğini Listeleyin: Bash'de
ls, DOS'tadir - Bir Dosyayı Taşı veya Yeniden Adlandır: Bash'de
mv, DOS'tamoveverename - Bir Dosyayı Kopyala: Bash'de
cp, DOS'tacopy - Bir Dosyayı Sil: Bash'de
rm, DOS'tadelveyaerase - Bir Dizin Oluşturun: Bash'de
mkdir, DOS'tamkdir - Bir Metin Düzenleyici kullanın: Bash'de
viveyanano, DOS'taedit
İLGİLİ: Acemi Geek: Linux Terminalini Kullanmaya Nasıl Başlanır
Windows'un aksine, Bash kabuğunun ve Linux'u taklit eden ortamının büyük/küçük harfe duyarlı olduğunu hatırlamak önemlidir. Başka bir deyişle, büyük harfli “File.txt”, büyük harf içermeyen “file.txt” den farklıdır.
Daha fazla talimat için Linux komut satırı başlangıç kılavuzumuza ve Bash kabuğuna, Ubuntu komut satırına ve çevrimiçi Linux terminaline yönelik diğer benzer tanıtımlara bakın.
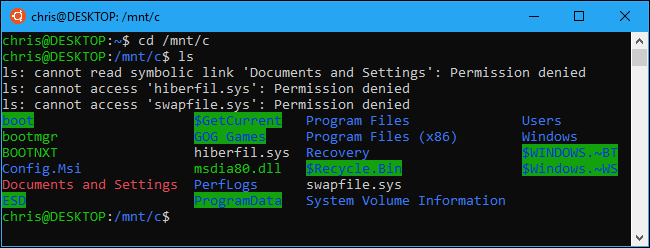
Ubuntu ortamının yazılımını kurmak ve güncellemek için apt komutunu kullanmanız gerekecek. Bu komutların önüne sudo emin olun; bu, onları yöneticinin Linux eşdeğeri olan root olarak çalıştırır. İşte bilmeniz gereken apt-get komutları:
- Mevcut Paketler Hakkında Güncellenmiş Bilgileri İndirin:
sudo apt update - Bir Uygulama Paketi Kurun:
sudo apt install packagename("packagename" ifadesini paketin adıyla değiştirin.) - Bir Uygulama Paketini Kaldırın:
sudo apt remove packagename("packagename" ifadesini paketin adıyla değiştirin.) - Kullanılabilir Paketleri Ara:
sudo apt search word("kelime"yi, paket adlarını ve açıklamalarını aramak istediğiniz bir kelimeyle değiştirin.) - Yüklü Paketlerinizin En Son Sürümlerini İndirin ve Yükleyin:
sudo apt upgrade
Bir SUSE Linux dağıtımı yüklediyseniz, bunun yerine yazılımı yüklemek için zypper komutunu kullanabilirsiniz.
Bir uygulamayı indirip yükledikten sonra, istemde adını yazabilir ve ardından çalıştırmak için Enter'a basabilirsiniz. Daha fazla ayrıntı için söz konusu uygulamanın belgelerine bakın.
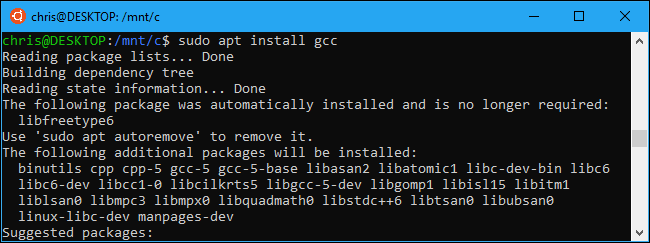
Bonus: Gerçek Bir Ubuntu Deneyimi için Ubuntu Yazı Tipini Kurun
Windows 10'da daha doğru bir Ubuntu deneyimi istiyorsanız, Ubuntu yazı tiplerini de yükleyebilir ve bunları terminalde etkinleştirebilirsiniz. Varsayılan Windows komut istemi yazı tipi bize oldukça iyi göründüğü için bunu yapmanız gerekmez, ancak bu bir seçenektir.
İşte nasıl göründüğü:
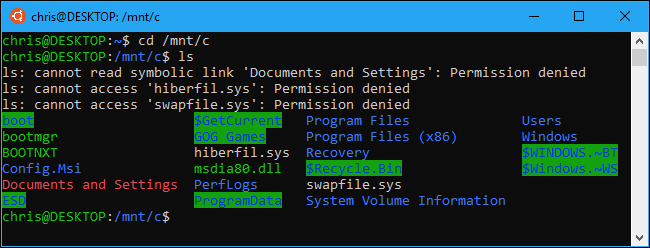
Yazı tipini yüklemek için önce Ubuntu'nun web sitesinden Ubuntu Yazı Tipi Ailesini indirin. İndirilen .zip dosyasını açın ve “UbuntuMono-R.ttf” dosyasını bulun. Bu, terminalde kullanılan tek Ubuntu monospace yazı tipidir. Yüklemeniz gereken tek yazı tipi budur.

“UbuntuMono-R.ttf” dosyasına çift tıklayın, yazı tipinin bir önizlemesini göreceksiniz. Sisteminize kurmak için “Yükle”ye tıklayın.

İLGİLİ: Kayıt Defteri Düzenleyicisini Profesyonel Gibi Kullanmayı Öğrenmek
Ubuntu monospace yazı tipini konsolda bir seçenek haline getirmek için Windows kayıt defterine bir ayar eklemeniz gerekir.
Klavyenizde Windows+R tuşlarına basarak, regedit yazıp ardından Enter tuşuna basarak bir kayıt defteri düzenleyicisi açın. Aşağıdaki anahtara gidin veya kopyalayıp Kayıt Defteri Düzenleyicisi'nin adres çubuğuna yapıştırın:
HKEY_LOCAL_MACHINE\SOFTWARE\Microsoft\Windows NT\CurrentVersion\Console\TrueTypeFont
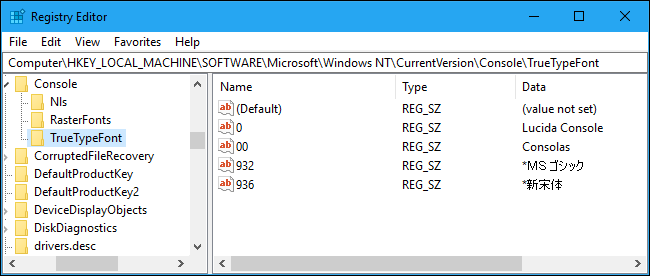
Sağ bölmede sağ tıklayın ve Yeni > Dize Değeri'ni seçin. Yeni değeri 000 olarak adlandırın.
Yeni oluşturduğunuz “000” dizesine çift tıklayın ve ardından değer verisi olarak Ubuntu Mono girin.
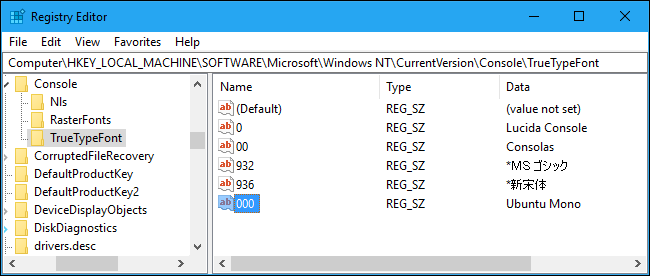
Bir Ubuntu penceresi açın, başlık çubuğuna sağ tıklayın ve ardından “Özellikler” komutunu seçin. “Yazı Tipi” sekmesine tıklayın ve ardından yazı tipi listesinden “Ubuntu Mono”yu seçin.

Bash kabuğuna yüklediğiniz yazılım, Bash kabuğuyla sınırlıdır. Bu programlara Komut İstemi'nden, PowerShell'den veya Windows'un başka bir yerinden erişebilirsiniz, ancak yalnızca bash -c komutunu çalıştırırsanız.
