Linux'ta TeamViewer Nasıl Kurulur ve Kullanılır
Yayınlanan: 2022-01-29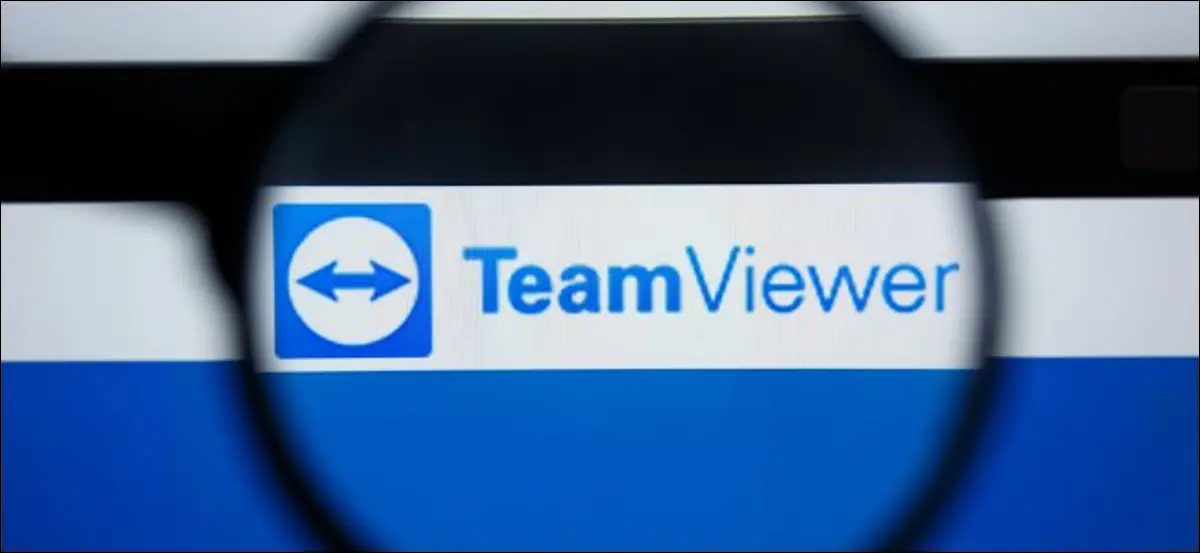
Arkadaşlarınız ve aileniz için teknik destek misiniz? TeamViewer, platformlar arası uzaktan desteği çok kolaylaştırır ve özel kullanım için ücretsizdir. İşte Linux'ta nasıl kurulacağı ve kullanılacağı.
Platformlar Arası Aile Teknik Desteği
Arkadaşlarınız ve aileniz ne zaman bilgisayarla ilgili zorluklarla karşılaşsalar, onların en çok başvurduğu kişi siz misiniz? Yardım etmek her zaman güzeldir, ancak işi daha hızlı ve daha kolay hale getiren her şey memnuniyetle karşılanır. Basit bir prosedürle teknolojiden anlamayan biriyle konuşmaya çalışmak ikiniz için de sinir bozucu olabilir. Daha da kötüsü, o kişiyi gelecekte yeni teknolojiyi benimsemekten alıkoyabilir.
Sorunu yüz yüze görmek her zaman yararlıdır, ancak bazen bu mümkün değildir. İşte burada uzaktan erişim yazılımı devreye giriyor. Uzaktaki makineyi kontrol etmenize ve onu, az ya da çok, sanki önünde oturuyormuşsunuz gibi kullanmanıza izin veriyor.
Açıkçası, USB sürücüleri takmak veya çıkarmak gibi fiziksel şeyleri yapamazsınız, ancak yerinde, gerekirse bunları sizin için yapabilecek bir yardımcınız var.
TeamViewer, iyi bilinen bir uzaktan erişim ve masaüstü paylaşım uygulamasıdır. Kapalı kaynaklı bir ticari üründür, ancak ticari olmayan ortamlarda kullanımı da ücretsizdir. Linux, Windows, MacOS ve diğer işletim sistemlerinde kullanabilirsiniz.
İLGİLİ: PC veya Mac'e Bağlanmak için 5 Ücretsiz Uzaktan Erişim Aracı
TeamViewer'ı Linux'a Kurmak
Ubuntu 20.04, Fedora 32 ve Manjaro 20.0.1'de TeamViewer kurulumunu test ettik. TeamViewer, Ubuntu ve Fedora için paketlenmiş ikili dosyalar sağlar. Manjaro kullanıyorsanız, TeamViewer'ı Arch User Repository'den (AUR) kurabilirsiniz.
TeamViewer'ı Ubuntu ve Fedora'ya kurmak için tarayıcınızı çalıştırın ve TeamViewer Linux indirme sayfasına gidin.
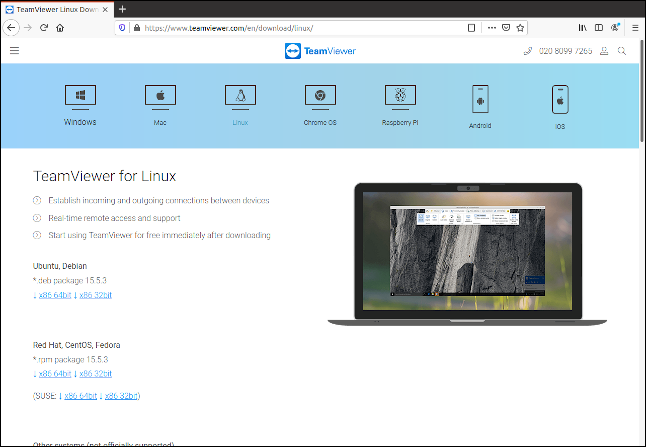
Ubuntu DEB dosyalarını ve Fedora RPM dosyalarını indirmek için bağlantılar vardır.
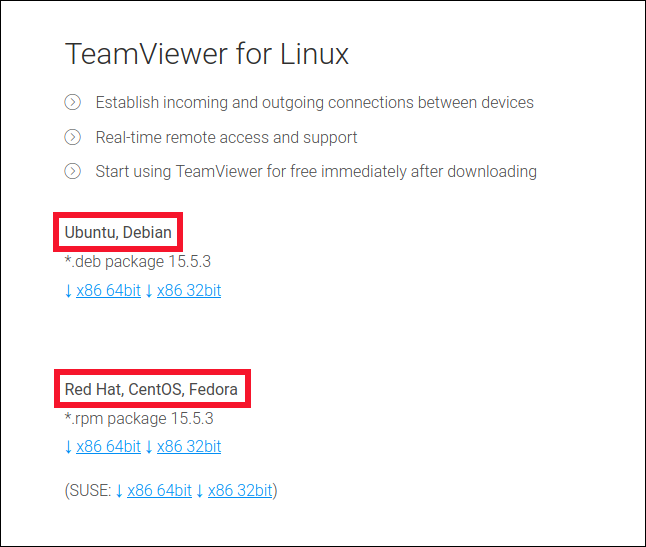
Uygun paket dosyasını indirin. İndirme işlemi tamamlandıktan sonra, bilgisayarınızda paket dosyasını bulun (muhtemelen “İndirilenler” klasöründe olacaktır).
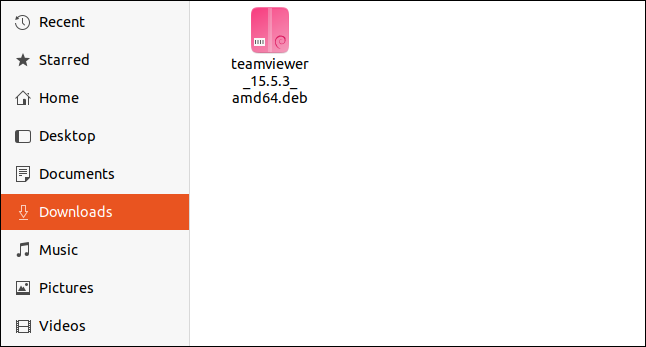
Bu Ubuntu paketidir, bu nedenle sisteminizdeki dosya adı farklı olabilir. Paket dosyasına çift tıklayın ve uygulama başladığında “Yükle”ye tıklayın.
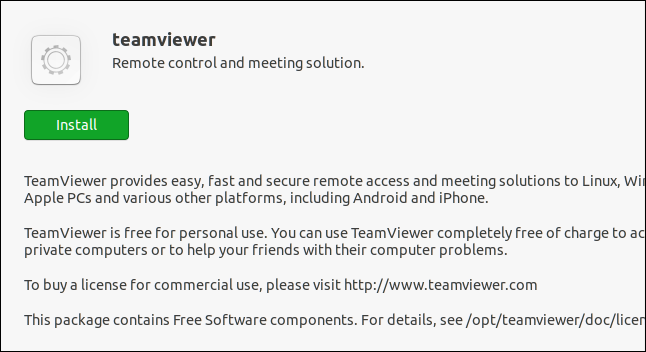
Fedora'da paketiniz aşağıdaki resimdeki gibi görünecektir.
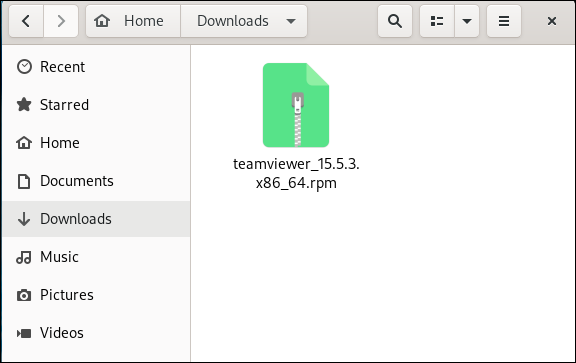
Yine, dosya adı TeamViewer uygulamasının sürümünü yansıttığı için sizinki farklı olabilir. Yüklemek için RPM dosyasına çift tıklayın ve uygulama başladığında “Yükle”ye tıklayın.
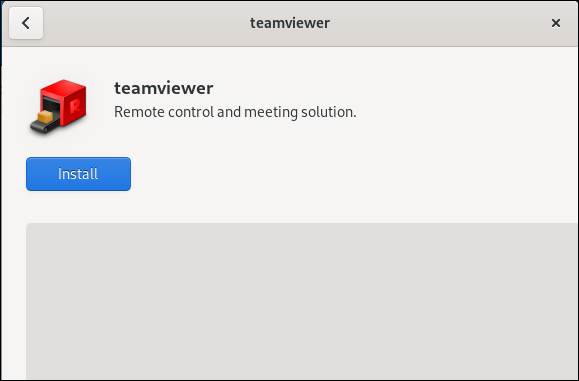
Manjaro'da biraz daha işimiz var çünkü aşağıdaki bağımlılıkları kurmamız gerekiyor:
sudo pacman -Sy qt5-webkit
sudo pacman -Sy qt5-hızlı kontroller
Yukarıdakileri yükledikten sonra pamac yazılım yöneticisini başlatın. AUR desteğini henüz etkinleştirmediyseniz, uygulama menüsünü açın, Özellikler > Tercihler'e gidin ve ardından “AUR” sekmesine tıklayın. AUR kaydırıcısını Aç/Kapat.
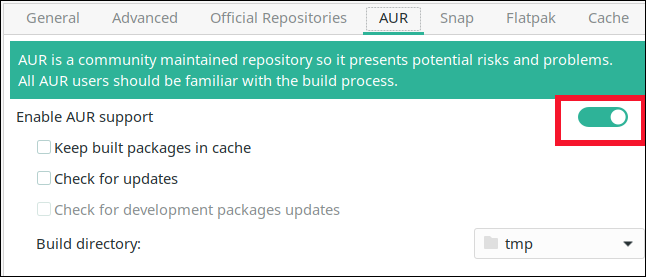
Tercihler penceresini kapatın, ana penceredeki Ara simgesine tıklayın ve ardından "takım görüntüleyici" yazın. Sonuç listesinden yüklemek istediğiniz sürümü seçin.
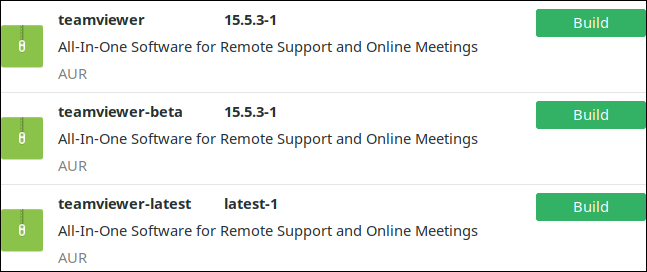

En üstteki sürümü (15.5.3) Ubuntu ve Fedora'ya indirdik ve kurduk çünkü en son sürümü yüklemek en iyisidir.
İstemciyi Yükleme
Yardım ettiğiniz kişiler Windows bilgisayarları, Mac'leri veya Chromebook'ları kullanıyor olabilir. Her durumda yapılacak en basit şey onlardan TeamViewer yazılımını indirmelerini istemektir. TeamViewer web sitesine gidebilir, ekranın üst kısmındaki uygun işletim sistemine tıklayabilir ve ardından TeamViewer QuickSupport yardımcı programını indirebilirler.
Mac ve Windows'ta bunu yüklemeleri bile gerekmez; yalnızca indirilen dosyayı başlatırlar. Chromebook'larda yüklü olması gerekir.
İstemci başlatıldıktan sonra aşağıdaki resim gibi görünür. Ekranın ortasında, "Kimliğiniz"in altında bir sayı bulunur.
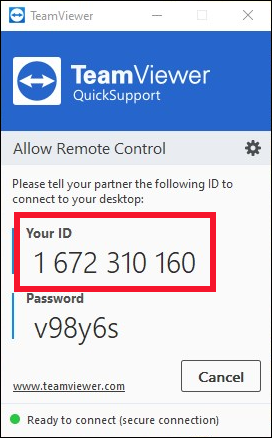
Arkadaşınızdan veya aile üyenizden size bu numarayı vermesini isteyin. Bunun altındaki karakter dizisi de ihtiyacınız olacak şifredir.
TeamViewer'ı kullanma
Uzaktaki bir bilgisayara bağlanmak için kendi cihazınızda TeamViewer'ı başlatın. GNOME'da Süper tuşa basın (genellikle soldaki Ctrl ve Alt arasında bulunur). “Teamviewer” yazmaya başlayın, TeamViewer simgesi belirecektir.
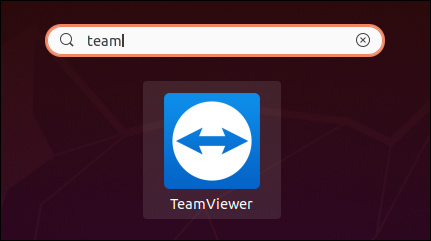
TeamViewer'ı başlatmak için simgeye tıklayın. "Lisans Sözleşmesini Kabul Et"i tıklayın.
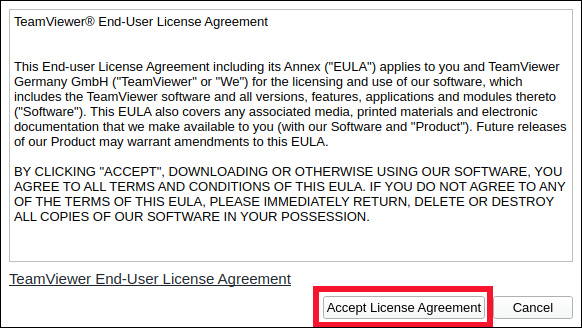
Ana TeamViewer penceresi görünür. "İş Ortağı Kimliği" alanına yardımcı olduğunuz kişinin kimlik numarasını yazın ve ardından "Bağlan"ı tıklayın.
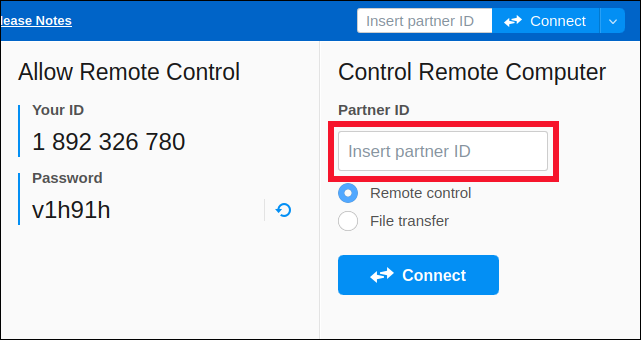
Yardım ettiğiniz kişinin parolasını yazın ve ardından “Oturum Aç”a tıklayın.
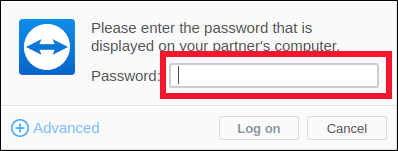
Diğer kişinin masaüstü bir pencerede görünür ve artık o bilgisayara tam erişiminiz vardır. Farenizi pencerenin üzerine getirdiğinizde, uzak bilgisayardaki fare işaretçisi de aynısını yapacaktır.
Aşağıdaki resimde bir Windows bilgisayara bağlıyız.
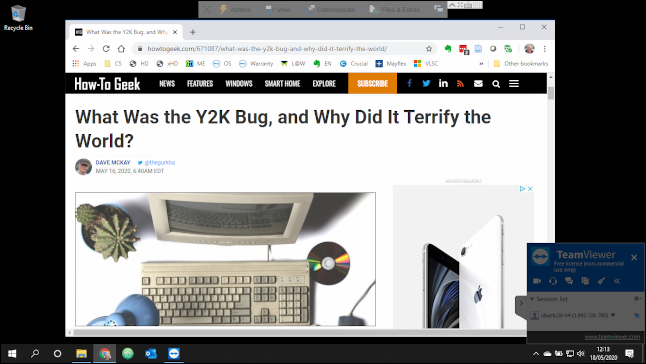
Ağ trafiğini azaltmak ve bağlantıyı hızlandırmak için masaüstü duvar kağıdını görmezsiniz—siyah olur.
Menülere erişebilir, uygulamaları çalıştırabilir ve klavyeyi o bilgisayarın başında oturuyormuş gibi kullanabilirsiniz.
Kayda değer birkaç ayar var. Pencerenin üst kısmındaki “Görüntüle” ye tıklarsanız bir menü belirir. İki masaüstü çözünürlüğünün kombinasyonuna ve kullanmak istediğiniz pencerenin boyutuna en uygun görünümü seçebilirsiniz. "Ölçekli" seçeneği iyi bir başlangıç noktasıdır ve çoğu durumda en iyi sonucu verir.
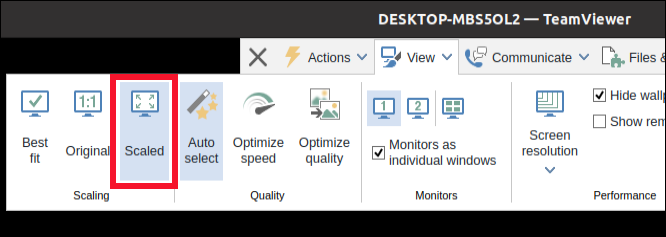
Bu menüyü açmak için “Eylemler”e tıklayın. "Tuş Kombinasyonlarını Gönder"i etkinleştirirseniz, tuş kombinasyonlarınız kendi bilgisayarınıza değil, uzak bilgisayara gönderilir. Örneğin, bir dosya tarayıcı penceresi açmak için Super+E tuşlarına basarsanız, bu, uzaktaki bilgisayarda yürürlüğe girer, ancak sizinkinde değil.
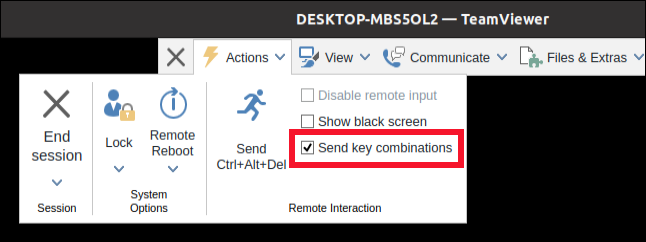
Fare işaretçisi TeamViewer penceresinin dışındayken, tuş kombinasyonlarınız bilgisayarınıza uygulanacaktır.
Daha Az Stres, Daha Hızlı Düzeltmeler
Uzaktan teknik destek zor olabilir. Ancak, bir uzaktan erişim paketi, sorunu mümkün olan en kısa sürede bulmanızı ve çözmenizi sağlar. Umarım, gününüzün çoğunu ve muhtemelen akıl sağlığınızı geri kazanabilirsiniz.
Unutmayın, TeamViewer yalnızca ticari olmayan kullanım için ücretsizdir; işiniz için kullanmak istiyorsanız, bir lisans satın almanız gerekir.
