Outlook için Teams Eklentisi Nasıl Kurulur ve Kullanılır
Yayınlanan: 2022-07-07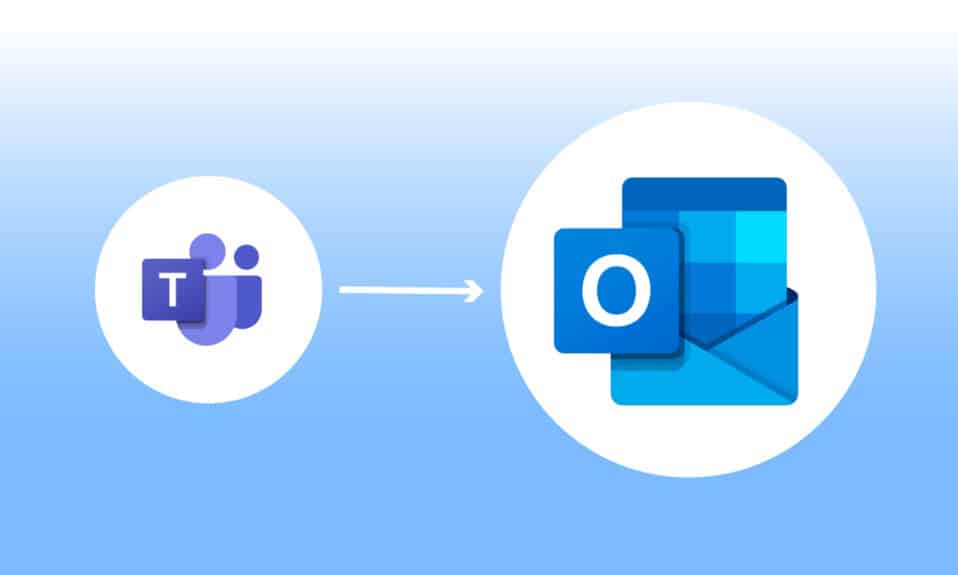
Microsoft Teams, ticari şirketlerin gelişmesi için birden fazla hizmete izin veren bir iş platformudur. Bu hizmetler video konferansları, işyeri sohbetlerini, dosya depolamayı ve belge paylaşımını içerir. Ekipler, uzak işletmelerin büyümesine, organize olmasına ve çalışanlarıyla daha iyi bir şekilde bağlantı kurmasına kesinlikle izin verdi. Artık Microsoft Teams Outlook entegrasyonu mümkün olduğundan, iletişimde kalmak daha kolay hale geldi. Bu, her iki platformu da kullanma eğiliminde olan kullanıcılar için, özellikle bir ticari şirkette olanlar için oldukça verimlidir. Siz de bu iki platformu birleştirmenin ve iş hayatınızı kolaylaştırmanın bir yolunu arıyorsanız doğru yerdesiniz. Outlook için Microsoft Teams Add in'i nasıl yükleyeceğinizi bilmenize yardımcı olacak mükemmel bir kılavuz sunuyoruz. Öyleyse, bu platformları birleştirmenin tam olarak ne anlama geldiği ve nasıl yapılacağı hakkında daha fazla bilgi edinerek başlayalım.
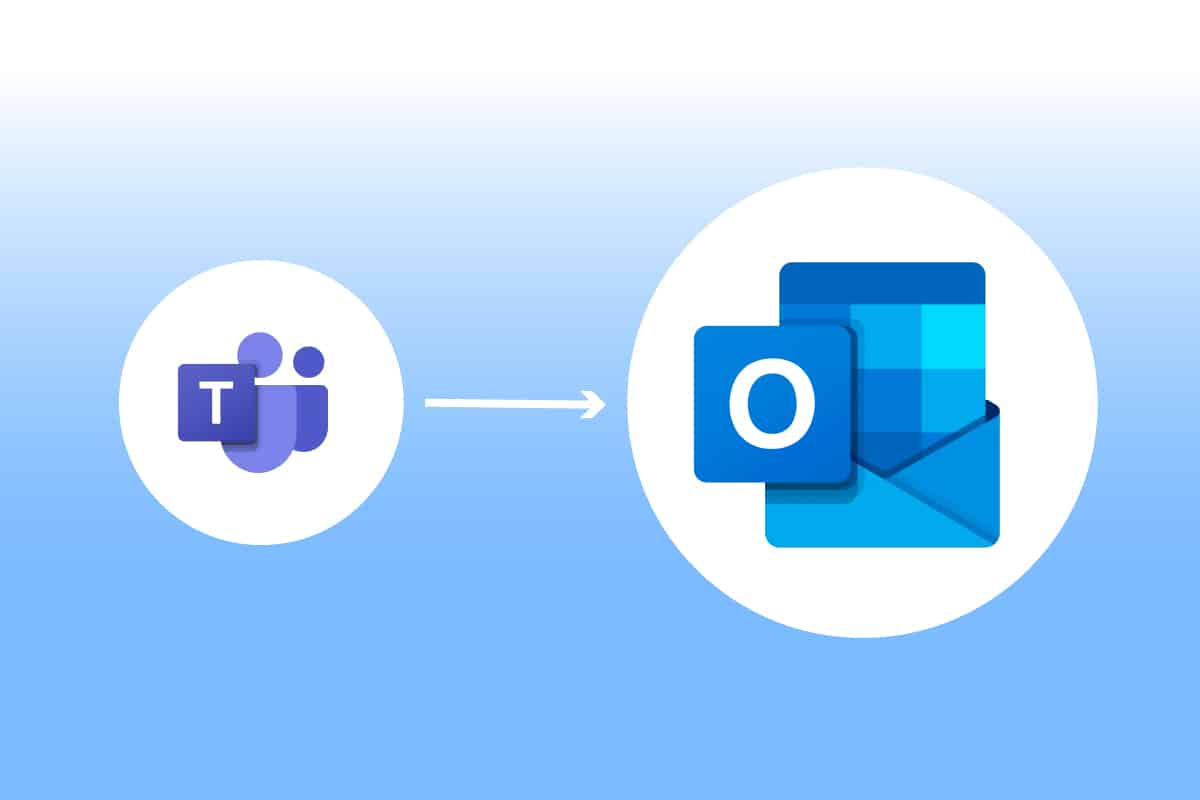
İçindekiler
- Outlook için Teams Eklentisi Nasıl Kurulur ve Kullanılır
- Teams Eklenti Outlook'u Nerede Çalıştırabilirim?
- Teams Toplantı Eklentisi İçin Nelere Dikkat Edilmeli?
- 1. Adım: Microsoft Teams Eklentisini Etkinleştirin
- 2. Adım: Microsoft Teams Toplantısını Ayarlayın
- 3. Adım: Takvimi Ayarlayın
Outlook için Teams Eklentisi Nasıl Kurulur ve Kullanılır
Microsoft Teams Outlook birleşimi, her iki programın kullanıcıları için kullanışlıdır. Bu entegrasyon, kullanıcıların her iki uygulamayı ayrı ayrı açmaya gerek kalmadan doğrudan Outlook'tan toplantılar ayarlamasına veya Microsoft Teams'i kullanmasına olanak tanır. Outlook'a Microsoft Teams eklendiğinde, Outlook'un ana sayfasında, istediğiniz zaman erişilebilen bir Teams logosu olarak görünür. Bu birleşme Windows, mobil kullanıcılar, MAC kullanıcıları ve hatta web için geçerlidir.
Teams Eklenti Outlook'u Nerede Çalıştırabilirim?
Entegrasyon, Office 365'in son sürümleri için kullanılabilir. Eklenti aracı için Office ve Windows için aşağıda belirtilen sürümleri çalıştırmayı deneyin:
- Ofis 2013
- ofis 2016
- Ofis 2019
- Ofis 2021
- Değişim 2013
- Borsa 2016
- Windows 10
- Windows 11
Teams Toplantı Eklentisi İçin Nelere Dikkat Edilmeli?
- Outlook profilinizde Ekip Toplantılarını planlamak için kullanılabilecek bir Exchange posta kutunuz olduğundan emin olun.
- Canlı etkinlikler planlanamaz.
- Kanal toplantıları da planlanamaz.
- PC'nizin ağ yolunda bir Kimlik Doğrulama Proxy'si olması durumunda, Eklenti çalışmayacaktır.
Adımlara başlamadan önce, her iki uygulamayı da PC'nize indirmeniz gerekir. Bu programlara sahip olduğunuzda, Outlook'ta Teams'i kullanmak için Eklenti'yi kullanabilirsiniz.
1. Adım: Microsoft Teams Eklentisini Etkinleştirin
Eklenti Ekipleri olmadan Outlook entegrasyonu zordur. Bu nedenle, avantajlardan yararlanmak için önce Eklentiyi etkinleştirmelisiniz. Aşağıda belirtilen adımlarda olduğu gibi yapın:
1. Windows tuşuna basın, outlook yazın ve Aç'a tıklayın.

2. Dosya menüsüne tıklayın.
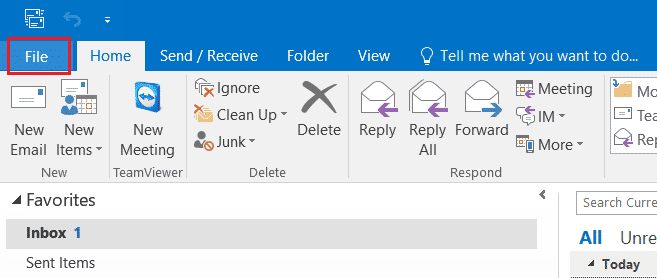
3. Ardından, Seçenekler'e tıklayın.
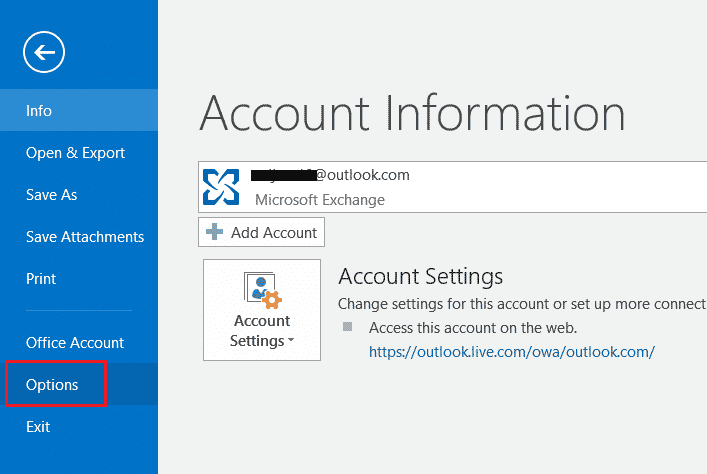
4. Eklentiler'i seçin.
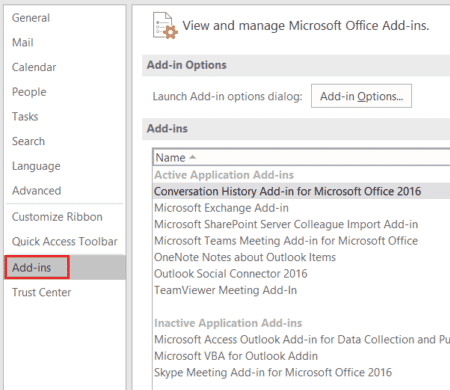
5. Açılır menüden COM Eklentilerini Devre Dışı Öğeler olarak değiştirin ve Tamam 'ı tıklayın.
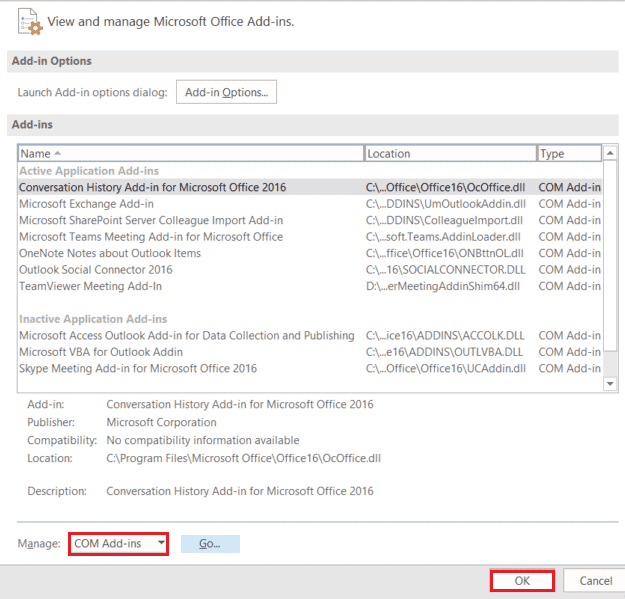
6. Ardından, Microsoft Office için Microsoft Teams Toplantı Eklentisinin devre dışı bırakılıp bırakılmadığını kontrol edin, devre dışıysa Etkinleştir'e tıklayın.
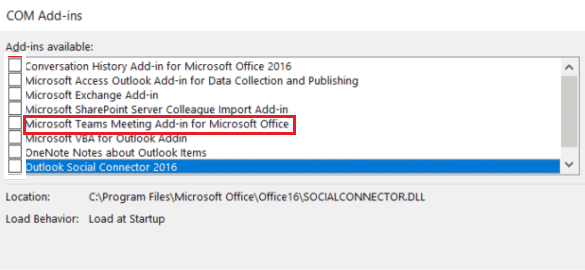
Etkinleştirdikten sonra, Outlook uygulamanızın ana sayfasında toplantı seçeneği görünecektir.
Ayrıca Okuyun: Microsoft Outlook Karanlık Modu Nasıl Açılır
2. Adım: Microsoft Teams Toplantısını Ayarlayın
Microsoft Teams Outlook entegrasyonu, kullanıcılarının Outlook ana sayfasından Ekip toplantıları seçeneğini kolayca kullanmalarına olanak tanır. Nasıl yapıldığını görmek için aşağıdaki adımları kontrol edin:

1. Outlook uygulamasını başlatın.

2. Ana sayfada Teams çağrısına tıklayın.

3. Toplantı ekranında ses ve video ayarlarını yapın ve Şimdi katıl seçeneğine tıklayın.
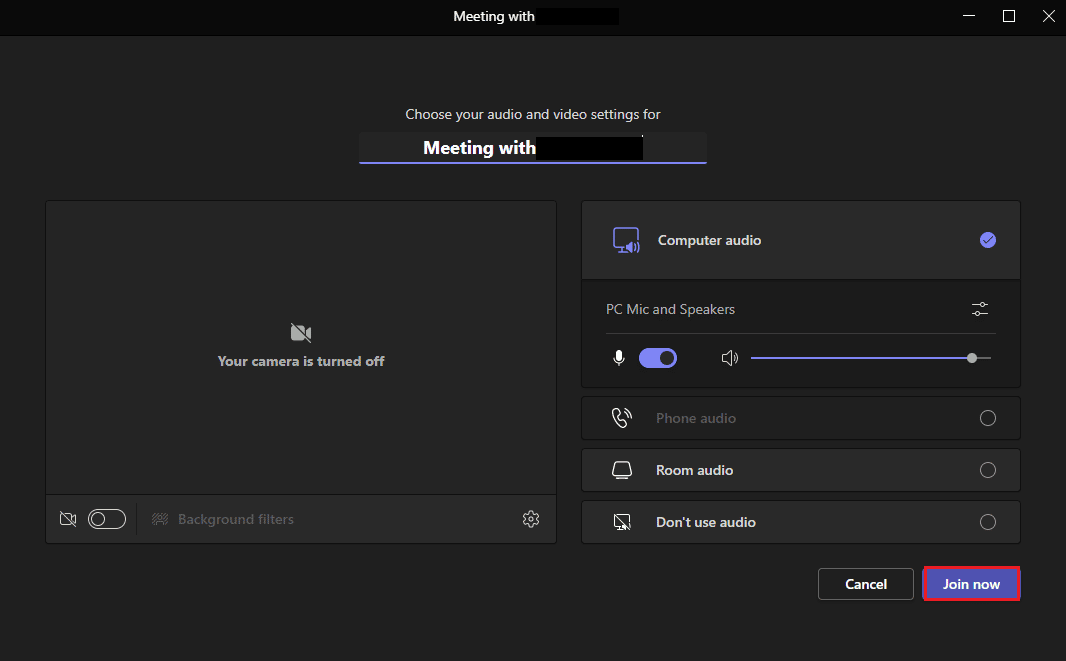
Ayrıca Okuyun: Microsoft Teams'de Denetim Nasıl Talep Edilir
3. Adım: Takvimi Ayarlayın
Yeni bir toplantı ayarlama gibi özelliklerin yanı sıra, Outlook için Teams Add in ile takvimde gelecek toplantılarla ilgili bilgileri de ayarlayabilirsiniz. Konu, toplantı saati ve katılımcılar gibi ayrıntılar da buna eklenebilir. Daveti mesajla hazırladıktan sonra üyelere toplantı davetini gönderebilirsiniz. Takvimi ayarlamak için ayrıntılı bir açıklama için aşağıda belirtilen adımları izleyin:
1. Windows Arama çubuğundan Outlook uygulamasını açın.

2. Ana sayfanın sol yan panelindeki Takvim simgesine tıklayın.
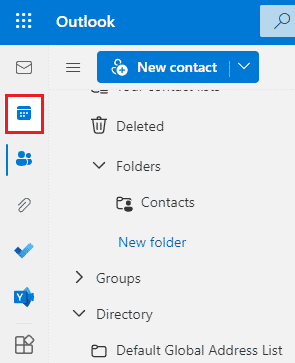
3. Yeni olay üzerine tıklayın.
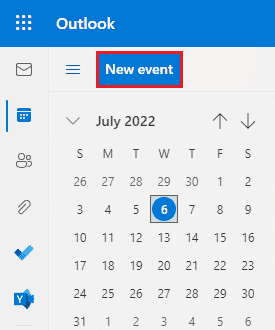
4. Ayrıntıları doldurun ve Kaydet'e tıklayın .
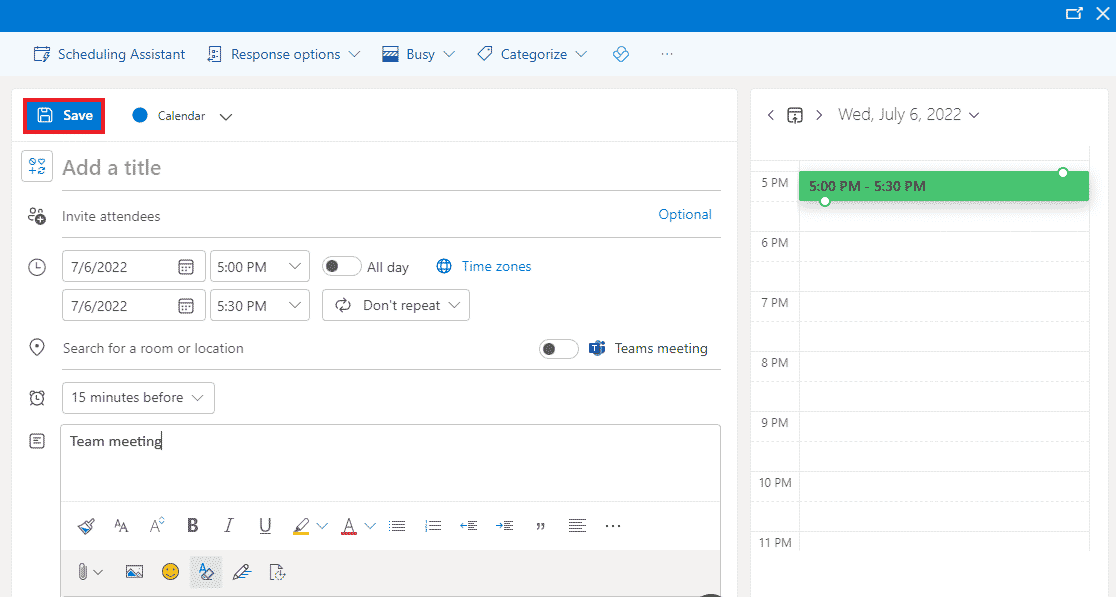
5. Paylaş'a tıklayın.
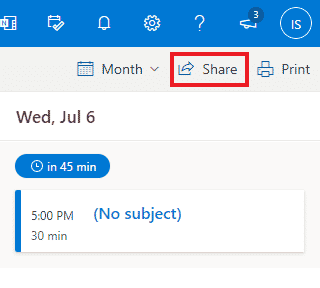
6. Bir e-posta adresi veya kişi adı ekleyin ve Paylaş'ı tıklayın.
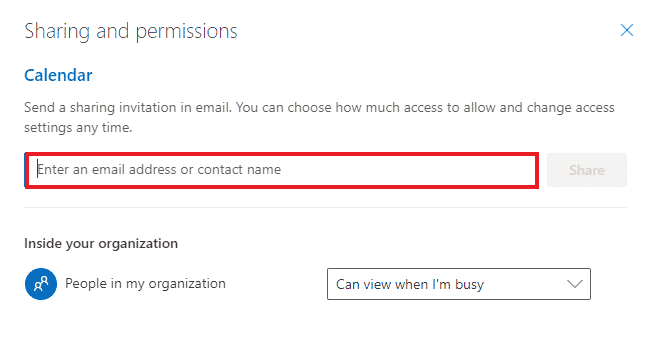
Ayrıca Okuyun: Windows 10'da Outlook Uygulamasının Açılmamasını Düzeltin
Sık Sorulan Sorular (SSS)
S1. Outlook masaüstü uygulamasını kullanmak ücretsiz mi?
Ans. Evet , Masaüstü için Outlook, posta, dosya kaydetme, arama, mesajlaşma veya iş amaçları için kullanımı ücretsiz bir uygulamadır.
S2. Microsoft Teams'i Outlook'a eklemenin tek yolu Eklenti mi?
Ans. Evet , Outlook'un Dosya seçeneğinden Eklentiyi kullanarak yalnızca Microsoft Teams'i Outlook'a ekleyebilirsiniz.
S3. Microsoft Teams'i cep telefonumda Outlook'ta kullanabilir miyim?
Ans. Cep telefonunuza Microsoft Teams ve Outlook uygulamalarını zaten indirdiyseniz, evet , Eklentileri etkinleştirerek Teams'i Outlook'ta kullanabilirsiniz.
S4. Outlook ile entegre etmek için başka bir uygulama ekleyebilir miyim?
Ans. Evet , Microsoft kullanıcılarının etkinleştirmesi ve kullanması için Outlook'ta Skype entegrasyonu mevcuttur.
S5. Outlook ile Teams entegrasyonu nasıl yardımcı olur?
Ans. Outlook'taki Microsoft Teams , normal kullanıcıların toplantılar, gelecekteki toplantılar için takvimi ayarlama, toplantılara katılma ve çok daha fazlası gibi günlük görevleri taşıması ve yönetmesi için çok yararlıdır. Ayrıca, Teams'in Outlook'ta kullanılması, kullanıcıya daha hızlı bildirim sağlanmasına yardımcı olur.
Önerilen:
- 30 Gün Sonra Silinen Snapchat Hesabı Nasıl Kurtarılır
- Windows 10'da Çalışmayan Skype Kamerasını Düzeltme
- Outlook'un Windows 10'da Sunucuya Bağlanmaya Çalışmasını Düzeltme
- Ekiplerde Ofis Dışı Nasıl Ayarlanır
Microsoft Teams ve Outlook entegrasyonu, muhtemelen Microsoft 365 kullanıcılarının başına gelen en iyi şeylerden biridir. İş Y kuşağı için görevleri kolayca yönetmeye yardımcı oldu. Yeni toplantılara göz kulak olmaktan yeni bir aramaya anında katılmaya kadar birçok görev Outlook çalıştırılırken kontrol edilebilir. Bu kılavuzun yalnızca Teams Add in for Outlook sürecinde değil, faydaları hakkında aydınlatıcı olmanızda da size yardımcı olacağını umuyoruz. Konuyla ilgili başka sorularınız varsa veya verecek değerli önerileriniz varsa, bunları aşağıdaki yorumlar bölümüne bırakın.
