Android Hata Ayıklama Köprüsü Yardımcı Programı ADB'yi Kurma ve Kullanma
Yayınlanan: 2022-12-13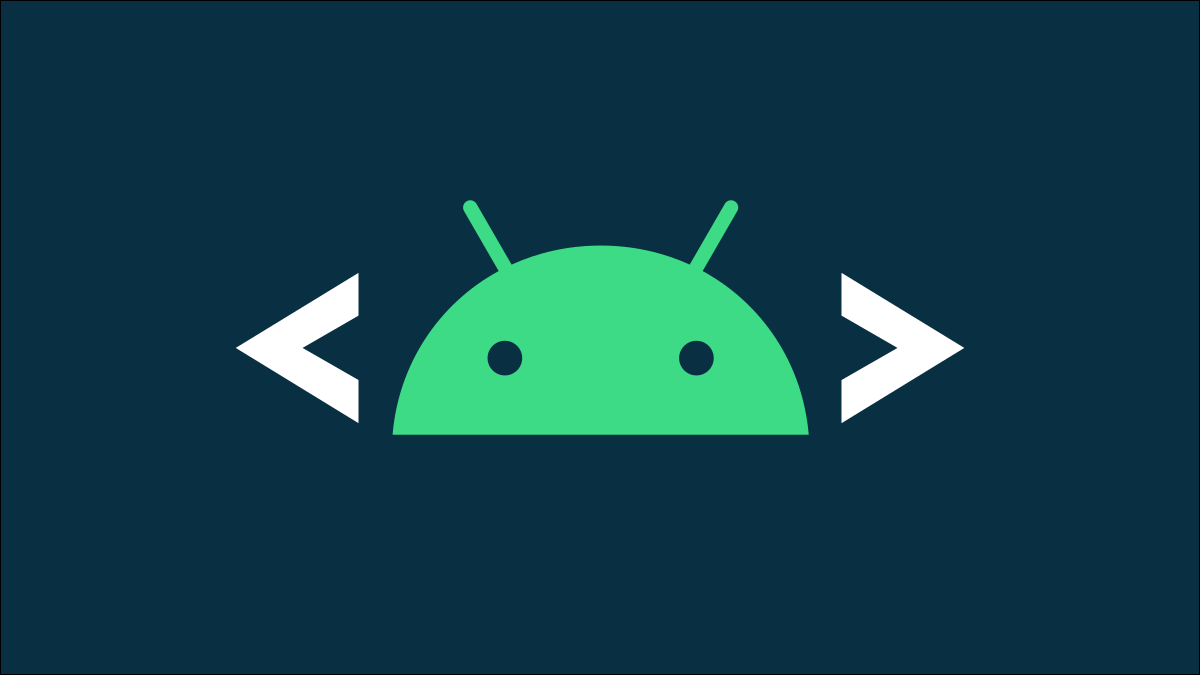
ADB, Android Debug Bridge, Google'ın Android SDK'sında bulunan bir komut satırı yardımcı programıdır. ADB, cihazınızı bir bilgisayardan USB üzerinden kontrol edebilir, dosyaları ileri geri kopyalayabilir, uygulamaları yükleyip kaldırabilir, kabuk komutlarını çalıştırabilir ve daha fazlasını yapabilir.
Akıllı telefonunuzu veya tabletinizi yedekleme ve geri yükleme ve Android uygulamalarını varsayılan olarak SD kartınıza yükleme dahil olmak üzere geçmişte ADB gerektiren diğer bazı püf noktalarını ele aldık. ADB, çeşitli inek Android hileleri için kullanılır.
Birinci Adım: Platform Araçlarını İndirin
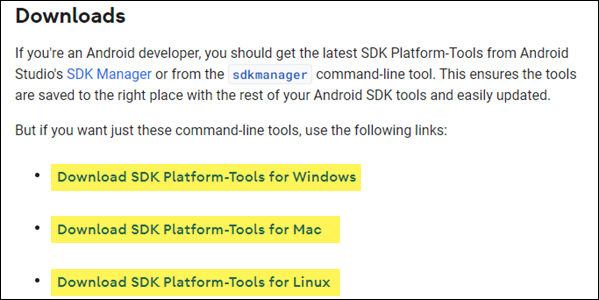
Android SDK Platform Araçları indirme sayfasına gidin. "İndirilenler" bölümünden işletim sisteminize uygun bağlantıyı seçin. Bu, ADB dosyalarını depolamak istediğiniz yerde açabileceğiniz bir ZIP dosyası indirecektir; bunlar taşınabilirdir, böylece onları istediğiniz yere koyabilirsiniz.
Şimdilik tek yapmamız gereken bu. Dosyaları nerede açtığınızı hatırladığınızdan emin olun, buna daha sonra erişmemiz gerekecek.
İkinci Adım: Telefonunuzda USB Hata Ayıklamayı Etkinleştirin
ADB'yi Android cihazınızla kullanmak için "USB Hata Ayıklama" adlı bir özelliği etkinleştirmelisiniz. Telefonunuzun uygulama çekmecesini açın, Ayarlar simgesine dokunun ve "Telefon Hakkında"yı seçin. Tamamen aşağı kaydırın ve “Yapı Numarası” öğesine yedi kez dokunun. Artık bir geliştirici olduğunuzu söyleyen bir mesaj almalısınız.
Ana Ayarlar sayfasına geri dönün ve "Sistem" bölümünde "Geliştirici Seçenekleri" adlı yeni bir seçenek görmelisiniz. Bunu açın ve "USB Hata Ayıklama"yı etkinleştirin.
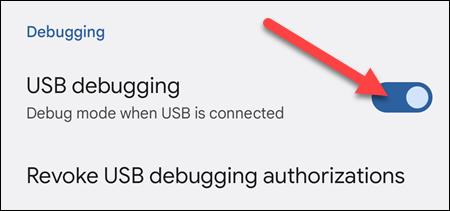
Daha sonra, telefonunuzu bilgisayarınıza bağladığınızda, “USB Hata Ayıklamaya İzin Verilsin mi?” Başlıklı bir açılır pencere göreceksiniz. telefonunda. "Bu bilgisayardan her zaman izin ver" kutusunu işaretleyin ve Tamam'a dokunun.
Üçüncü Adım: ADB'yi Test Edin ve Telefonunuzun Sürücülerini Kurun (Gerekirse)
Komut İstemi'ni açın (PowerShell ve Terminal de çalışır) ve dosyayı daha önce açtığınız dizini değiştirin. Aşağıdaki komutu girerek bunu yapabilirsiniz. Dosya hedefini kendi hedefinizle değiştirin:
CD C:\”Program Dosyaları”\platform araçları
ADB'nin düzgün çalışıp çalışmadığını test etmek için Android cihazınızı bir USB kablosu kullanarak bilgisayarınıza bağlayın ve aşağıdaki komutu çalıştırın:
adb cihazları
Not: PowerShell veya Terminal'i bir PowerShell profiliyle kullanıyorsanız, bunun yerine ./adb devices çalıştırmanız gerekir. 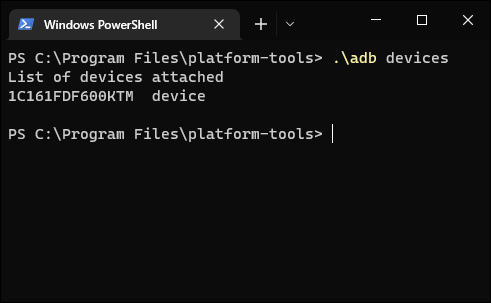
Listede bir cihaz görmelisiniz. Aygıtınız bağlıysa ancak listede hiçbir şey görünmüyorsa uygun sürücüleri yüklemeniz gerekir.
Çoğu durumda, PC'niz telefonunuzu otomatik olarak algılar ve uygun sürücülerle kurar. Bu olmazsa, genellikle XDA Developers forumlarından veya üreticinizin web sitesinden cihazınızın sürücülerini bulabilirsiniz. Pixel telefonlar gibi Google cihazlarının sürücüleri Google'ın web sitesinde bulunabilir. Google ayrıca, üreticiye göre sıralanmış ve size çok zaman kazandıracak bir USB sürücüleri listesine sahiptir.

Not: Özel talimatlar sağlanmışsa, cihazınızın sürücülerini yüklemek için talimatları dikkatli bir şekilde uyguladığınızdan emin olun.
Sürücüleri manuel olarak indirirseniz, Windows'u onları cihazınızda bulmaya zorlamanız gerekebilir. Aygıt Yöneticisi'ni açın (Başlat'a tıklayın, "Aygıt Yöneticisi" yazın ve Enter'a basın), aygıtınızı bulun, sağ tıklayın ve Özellikler'i seçin. Sürücüsü düzgün yüklenmemişse, aygıtın yanında sarı bir ünlem işareti görebilirsiniz.
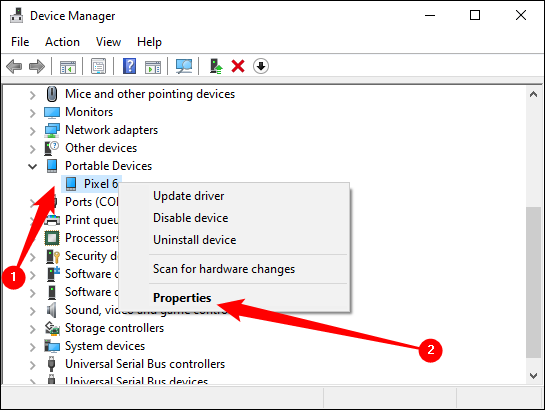
Sürücü sekmesinde, "Sürücüyü Güncelle"yi tıklayın.
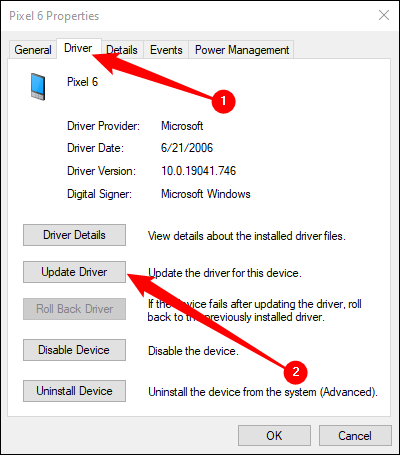
Sürücü yazılımı için bilgisayarıma gözat seçeneğini kullanın.
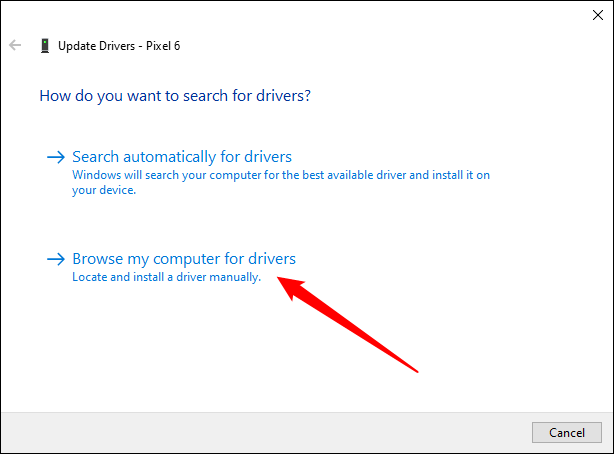
Cihazınız için indirdiğiniz sürücüleri bulun.
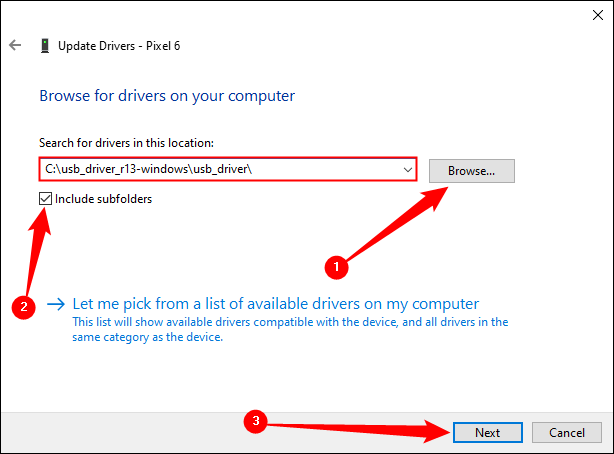
Not: Sürücüleri OEM veya Google'dan indirdiyseniz, sürücüler klasöründe bir yürütülebilir dosya veya INF dosyası arayın.
Cihazınızın sürücülerini yükledikten sonra telefonunuzu prize takın ve adb cihazları komutunu tekrar deneyin:
adb cihazları
Veya:
./adb cihazları
Her şey yolunda giderse, cihazınızı listede görmelisiniz ve ADB'yi kullanmaya başlamaya hazırsınız!
adb devices çalıştırmak yine de herhangi bir cihazı döndürmüyorsa, deneyebileceğiniz birkaç şey vardır:
- USB kablonuzu daha kaliteli bir kabloyla değiştirin
- USB kablosunu farklı bir bağlantı noktasına takın
- USB kablosunu PC'nizin önündeki veya bir USB hub'ındaki bağlantı noktaları yerine doğrudan ana kartınızdaki (arkadaki) USB bağlantı noktalarına takın.
- Telefonunuzun USB modunu PTP, MTP (Dosya Aktarımı/Android Auto) veya USB Tethering olarak değiştirin.
Dördüncü Adım (İsteğe Bağlı): Sistem PATH'inize ADB ekleyin
Haliyle, kullanmak istediğinizde ADB'nin klasörüne gitmeniz ve orada bir Komut İstemi açmanız gerekir. Ancak, Windows Sistem PATH'inize eklerseniz, bu gerekli olmayacaktır; hangi klasörde olursanız olun, komutları istediğiniz zaman çalıştırmak için Komut İsteminden adb yazmanız yeterlidir.
İşlem, Windows 11, 10 ve 7'de biraz farklıdır, bu nedenle, bunu yapmak için gereken adımlar için Sistem PATH'inizi düzenlemeye yönelik eksiksiz kılavuzumuza bakın.
İLİŞKİLİ: Windows'ta Kolay Komut Satırı Erişimi için Sistem PATH'inizi Düzenleme
Kullanışlı ADB Komutları
ADB gerektiren çeşitli numaralara ek olarak, ADB bazı yararlı komutlar sunar:
- adb install C:\package.apk — Bilgisayarınızdaki C:\package.apk konumunda bulunan paketi cihazınıza yükler.
- adb uninstall package.name — package.name içeren paketi cihazınızdan kaldırır. Örneğin, Angry Birds uygulamasını kaldırmak için com.rovio.angrybirds adını kullanırsınız.
- adb push C:\file /sdcard/file — Bilgisayarınızdan cihazınıza bir dosya gönderir. Örneğin, buradaki komut, bilgisayarınızdaki C:\file konumunda bulunan dosyayı cihazınızdaki /sdcard/file konumuna iter.
- adb pull /sdcard/file C:\file — Cihazınızdan bilgisayarınıza bir dosya çeker — adb push gibi çalışır, ancak tersidir.
- adb logcat — Android cihazınızın günlüğünü görüntüleyin. Uygulamalarda hata ayıklamak için yararlı olabilir.
- adb kabuğu — Cihazınızda size etkileşimli bir Linux komut satırı kabuğu verir.
- adb shell komutu — Cihazınızda belirtilen kabuk komutunu çalıştırır.
Tam bir ADB kılavuzu için Google'ın Android Developers sitesindeki Android Debug Bridge sayfasına bakın.
