PowerPoint'te Onay İşareti veya Onay Kutusu Nasıl Eklenir
Yayınlanan: 2023-02-15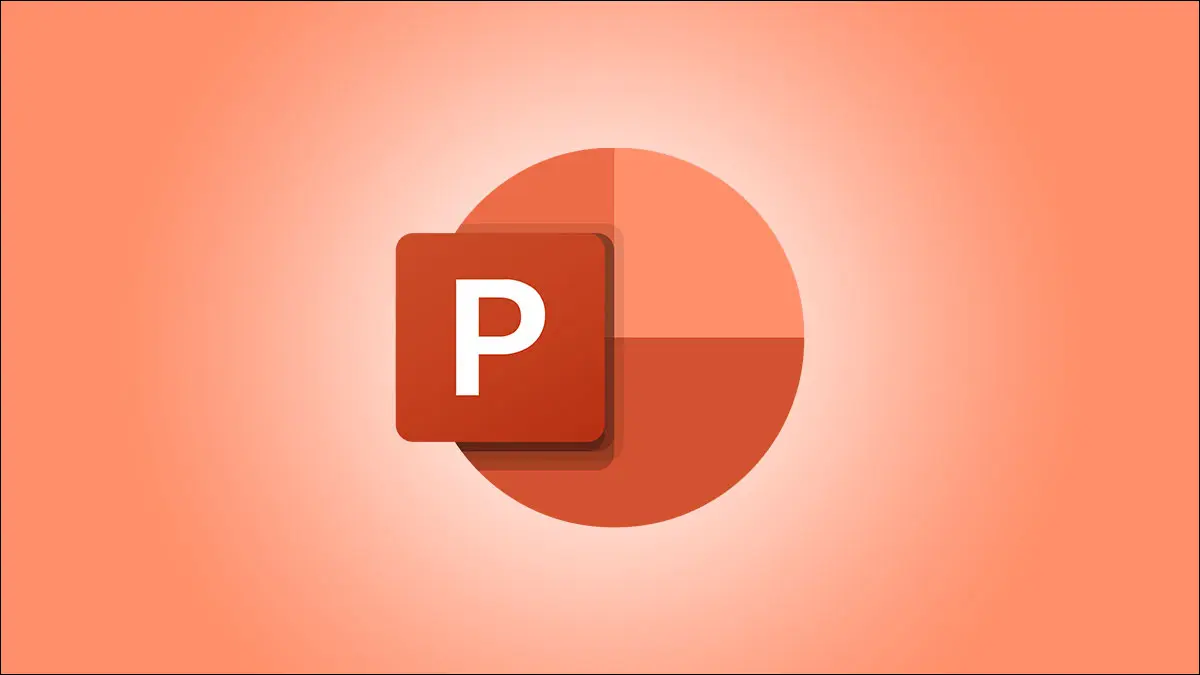
Microsoft PowerPoint sununuza bir onay işareti simgesi veya tıklanabilir bir onay kutusu eklemek istiyorsanız, tek yapmanız gereken bir klavye kısayoluna basmak veya menü seçeneklerinden birini kullanmaktır. Slaytlarınızda bunu nasıl yapacağınızı size göstereceğiz.
PowerPoint'te Onay İşareti Ekleme
Madde İşaretli Liste Kullanma
Klavye Kısayolu Kullanma
Onay İşaretini Kopyala ve Yapıştır
Semboller Menüsünü Kullanma
Simge Menüsünü Kullanma
Emoji Çubuğunu Kullanma
PowerPoint'te Tıklanabilir Onay Kutusu Ekleme
PowerPoint'te Onay İşareti Ekleme
Slaytlarınıza onay işareti eklemek için aşağıda listelenen altı yöntemden birini kullanın. Onay işareti stili, kullandığınız yönteme göre biraz farklılık gösterecektir, bu nedenle farklı yöntemleri deneyin ve en çok hangisini beğendiğinizi görün.
Madde İşaretli Liste Kullanma
Özellikle listelerde onay işaretlerini görüntülemenin bir yolu, PowerPoint'in madde işaretli liste seçeneğini kullanmaktır. Burada, her öğenin yanında bir onay işareti olacak şekilde öğelerinizin bir listesini yaparsınız.
Bu yöntemi kullanmak için slaydınızda onay işareti eklemek istediğiniz metin konumunu seçin.
Ardından, üst kısımdaki PowerPoint şeridinde "Giriş" sekmesini seçin. Ardından, "Paragraf" bölümünde, "Madde İşaretleri" simgesinin yanındaki aşağı ok simgesini tıklayın.
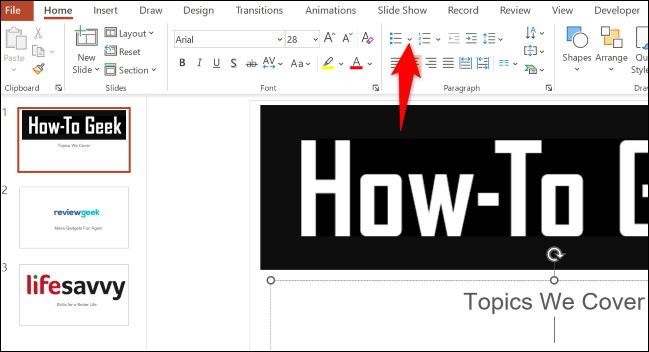
Açılan madde işareti menüsünde, onay işaretli madde işareti listesini seçin.

Slaydınızda seçtiğiniz yerde artık bir onay işareti simgesi var. Onay işaretini burada bırakabilir veya sembolle birlikte gitmek için metin ekleyebilirsiniz. Yalnızca Enter tuşuna basarak ek onay işaretleri ekleyin.
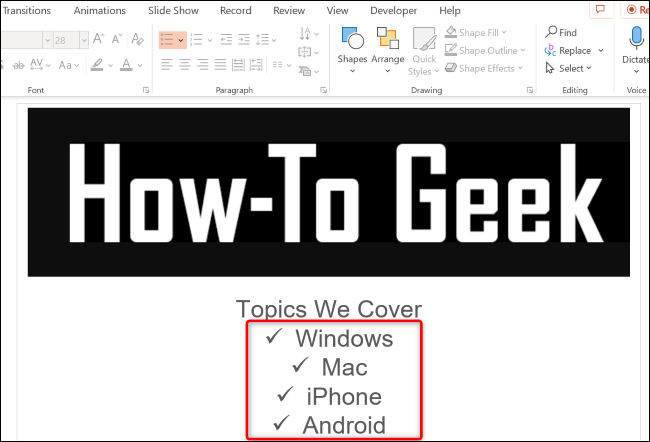
İLGİLİ: PowerPoint'te Bir Madde İşaretinden Sonra Metni Hizalama
Klavye Kısayolu Kullanma
Klavye kısayollarını tercih ederseniz, slaytlarınıza onay işaretleri eklemek için kullanabileceğiniz bir kısayol tuşu vardır.
Kullanmak için önce imlecinizi slaydınızda bir onay işareti eklemek istediğiniz yere getirin.
Not: Bu klavye kısayollarındaki sayıları kullanırken, klavyenizdeki sayısal tuş takımını kullandığınızdan emin olun. Klavyenizin üst sırasındaki sayılara basmak işe yaramaz.
Ardından klavyenizde Alt+0252 tuşlarına basın. Bu, bir onay işareti simgesi ekleyecektir.
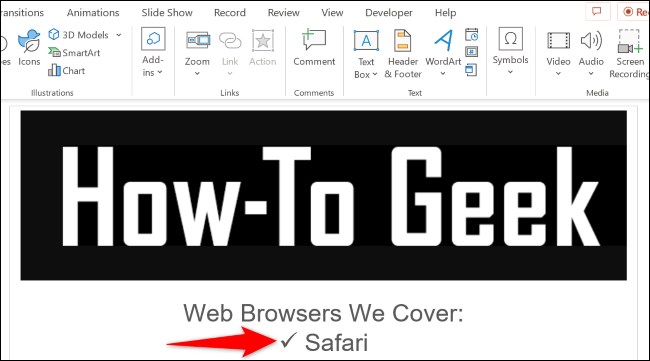
Onay işaretinin bir kutunun içinde olduğu bir simge eklemek için klavyenizde Alt+0254 tuşlarına basın.
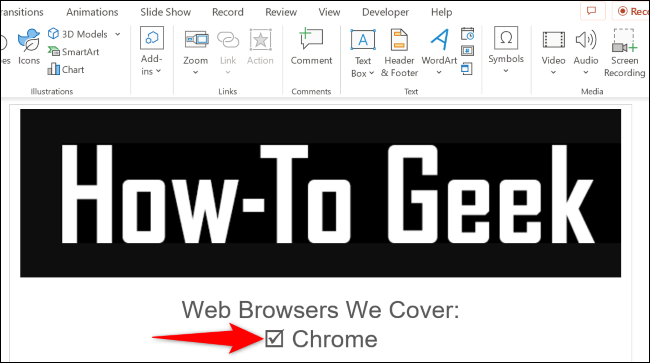
İLİŞKİLİ: En İyi Microsoft PowerPoint Klavye Kısayollarının Tümü
Onay İşaretini Kopyala ve Yapıştır
Aceleniz varsa ve hemen slaytlarınıza bir onay işareti koymak istiyorsanız, bir yerde (çevrimiçi veya bir belgede) onay işareti simgesini bulun, kopyalayın ve slaytlarınıza yapıştırın.
Onay işareti simgesini Google'da "onay işareti simgesi" şeklinde aratarak bulabilirsiniz. Bulduğunuzda, panonuza kopyalayın.
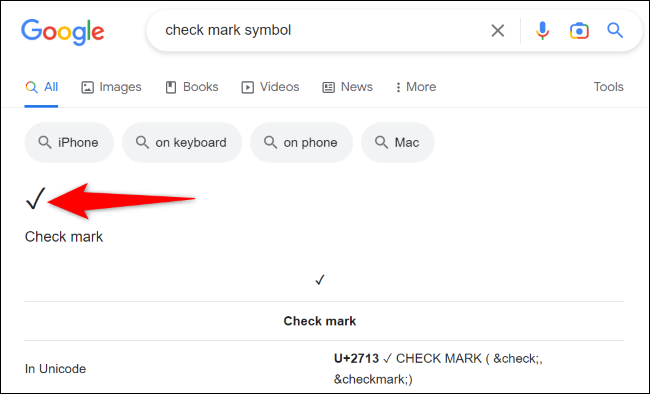
PowerPoint slaydınıza geri dönün, sembolü eklemek istediğiniz yeri sağ tıklayın ve "Yapıştırma Seçenekleri" bölümünde "Yalnızca Metni Sakla"yı seçin.
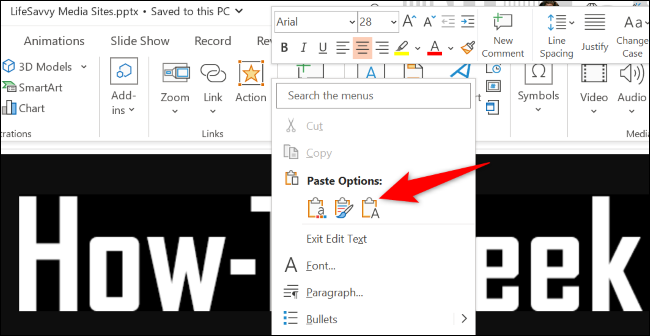
Artık slaydınızda kopyalanan sembolünüz var.
İLİŞKİLİ: Neredeyse Her Yerde Biçimlendirmeden Metin Nasıl Yapıştırılır
Semboller Menüsünü Kullanma
PowerPoint, slaytlarınıza ekleyebileceğiniz birkaç simge içeren bir simgeler menüsüne sahiptir; bunlardan biri onay işareti simgesidir.
Bu Wingdings sembolünü slaytlarınıza eklemek için önce sembolü görüntülemek istediğiniz konumu seçin.

Ardından, üst kısımdaki PowerPoint şeridinde “Ekle” sekmesine tıklayın ve Semboller > Sembol'ü seçin.
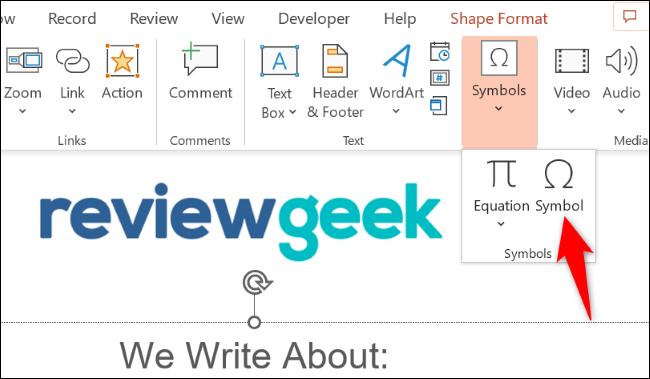
“Sembol” penceresinde, üst kısımda “Yazı Tipi” açılır menüsünü tıklayın ve “Wingdings”i seçin. Ardından, listedeki onay işareti simgesini seçin ve alttaki "Ekle" yi seçin.
Ardından, “Sembol” penceresini kapatın.
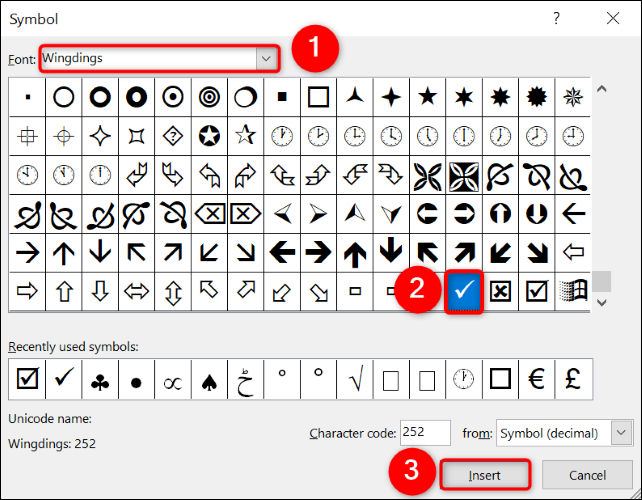
Ve bu kadar. Artık sunumunuzda seçtiğiniz simgeye sahipsiniz.
İLGİLİ: PowerPoint'te Kesirler Nasıl Yazılır
Simge Menüsünü Kullanma
PowerPoint, sunumlarınızda kullanabileceğiniz birçok farklı türde simgeye sahip olduğunuz bir simgeler menüsü sunar. Slaytlarınıza onay işareti eklemek için de bu menüyü kullanabilirsiniz.
Bunu kullanmak için PowerPoint'in üst kısmındaki şeritten "Ekle" sekmesini seçin. Ardından, "Simgeler"i seçin.
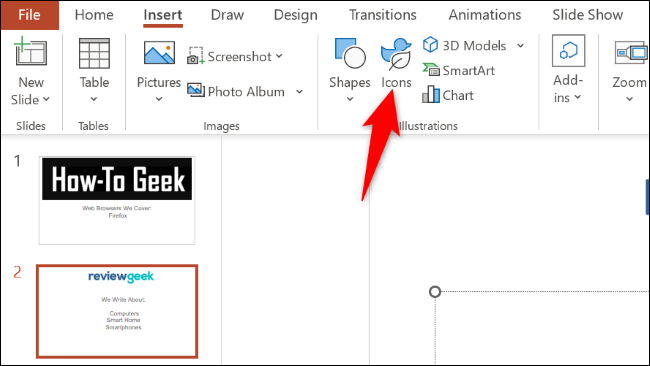
Açılan pencerede, üstteki arama kutusuna tıklayın ve "kontrol et" yazın. Ardından, görüntülenen simgeler listesinde kullanmak istediğiniz onay işareti simgesini seçin.
Alt kısımdaki "Ekle"yi seçerek seçilen simgeyi slaydınıza ekleyin.
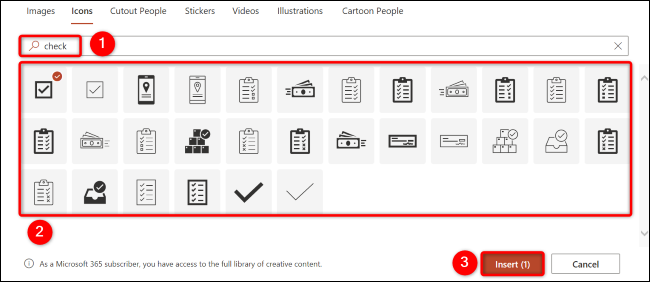
Seçtiğiniz simgeyi slaydınızda göreceksiniz.
İLGİLİ: Bir Microsoft PowerPoint Slayt Gösterisinde Ses Simgesini Gizleme
Emoji Çubuğunu Kullanma
PowerPoint emoji'yi destekler; bu, slaytlarınıza bir onay işareti emojisi eklemek için bu menüyü kullanabileceğiniz anlamına gelir. Ancak, sembolün görünümünün sunumunuzu görüntülemek için kullandığınız cihaza bağlı olarak değişeceğini unutmayın.
Bu yöntemi kullanmak için öncelikle slaydınıza onay işareti eklemek istediğiniz yeri seçin.
Ardından, Windows kullanıyorsanız, Windows ve "" tuşlarına basarak emoji çubuğunu açın. (nokta) tuşları aynı anda. Mac'te Command+Control+Boşluk tuşlarına basacaksınız.
Emoji çubuğunda, slaydınıza eklemek için onay işareti emojisini bulun ve tıklayın.
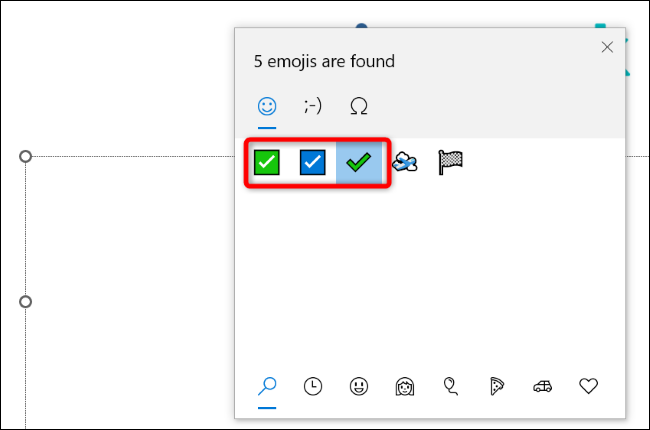
İLGİLİ: Gizli Kısayol Tuşu, Windows 10'un Yeni Emoji Seçicisini Herhangi Bir Uygulamada Açar
PowerPoint'te Tıklanabilir Onay Kutusu Ekleme
Tıklayarak işaretleyebileceğiniz bir kutu eklemek için PowerPoint'in etkileşimli onay kutusu denetimini kullanın. Bu, varsayılan olarak boş olan ancak tıkladığınızda işaretlenen bir kutu ekler.
Not: Kutuyu yalnızca slayt gösterinizi sunarken işaretleyebilirsiniz. Düzenleme modundayken kutuyla geçiş yapamazsınız.
Bununla birlikte, süreci başlatmak için sunumunuzu PowerPoint ile başlatın. Ardından, uygulamanın en üstteki şeridinde "Geliştirici" sekmesini seçin (bu sekmeye sahip değilseniz, Office uygulamalarında Geliştirici sekmesini nasıl etkinleştireceğinizi öğrenin).
"Geliştirici" sekmesinde, "Kontroller" bölümünden "Onay Kutusu"nu seçin (bu, şaşırtıcı olmayan bir şekilde, bir onay kutusunun simgesidir).
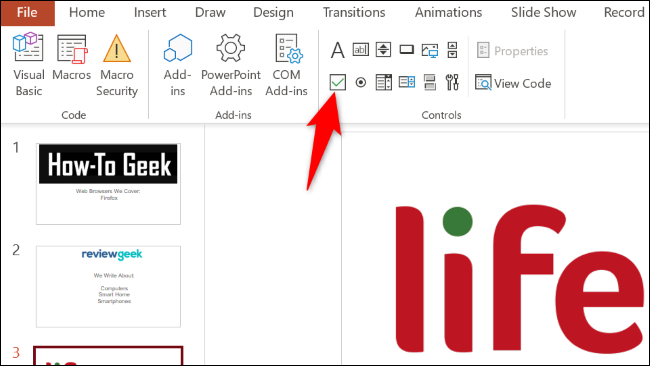
Slaydınızda, onay kutusunu yerleştirmek istediğiniz yere çizin.
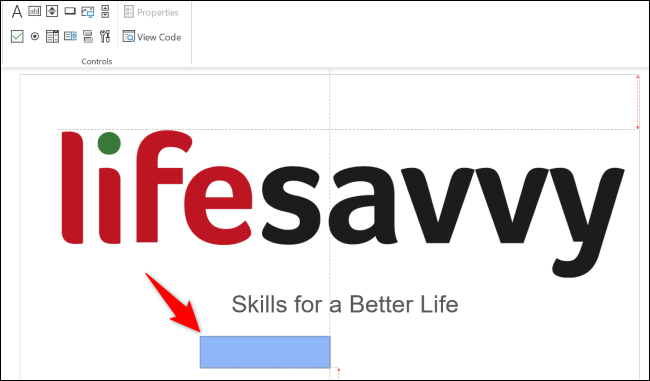
Onay kutusu eklendikten sonra metnini değiştirebilirsiniz. Bunu yapmak için önce kutunuzu tıklayarak seçili hale getirin. Ardından, üstteki "Geliştirici" sekmesinde, "Kontroller" bölümünden "Özellikler" i seçin.
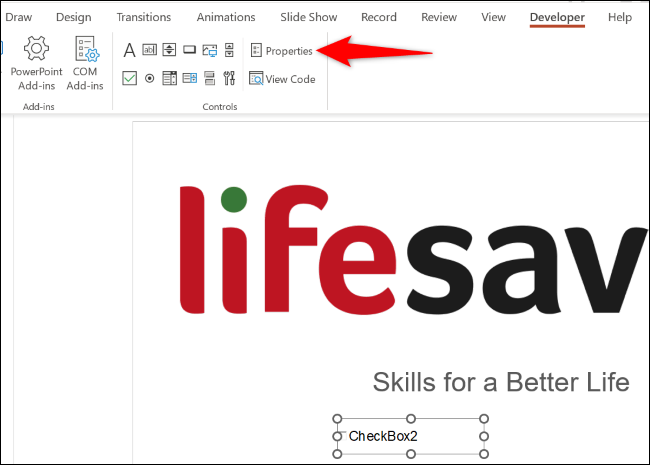
"Özellikler" penceresinde, "Altyazı" alanını seçin ve özel metninizi yazın. Ardından Enter tuşuna basın ve pencereyi kapatın.
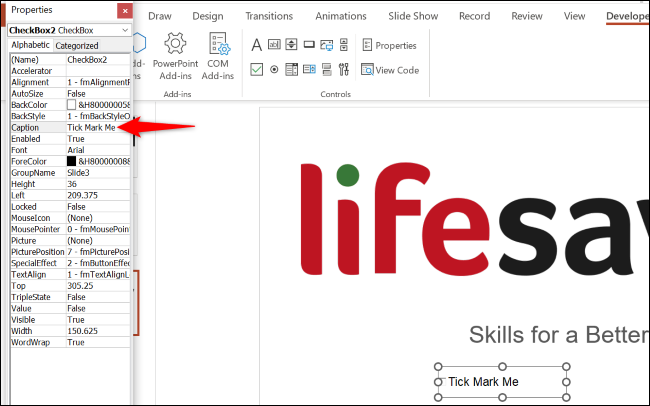
Onay kutusunun çalışıp çalışmadığını kontrol etmek için üst kısımda Slayt Gösterisi > Geçerli Slayttan'ı seçerek slayt gösterinizi oynatın.
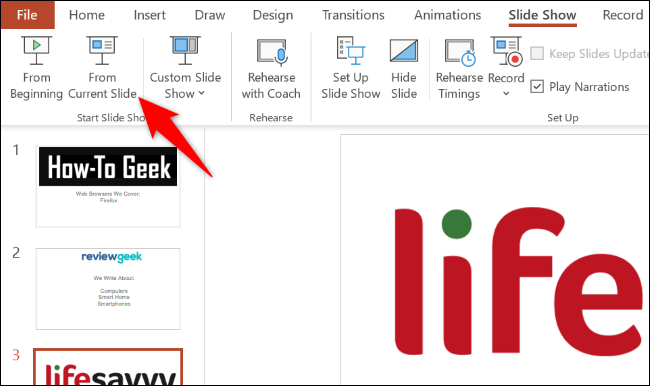
Gösteri başladığında, onay kutunuzu tıklayın ve kendisini işaretleyecektir.
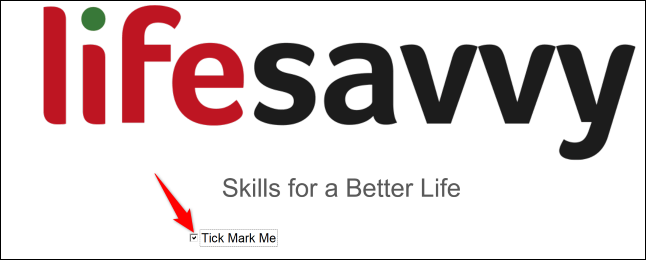
İLİŞKİLİ: PowerPoint'in Sunucu Koçu ile Sunumlarınızda Nasıl Pratik Yapılır?
