Windows 7 ve 10'da RAM Nasıl Artırılır
Yayınlanan: 2022-09-23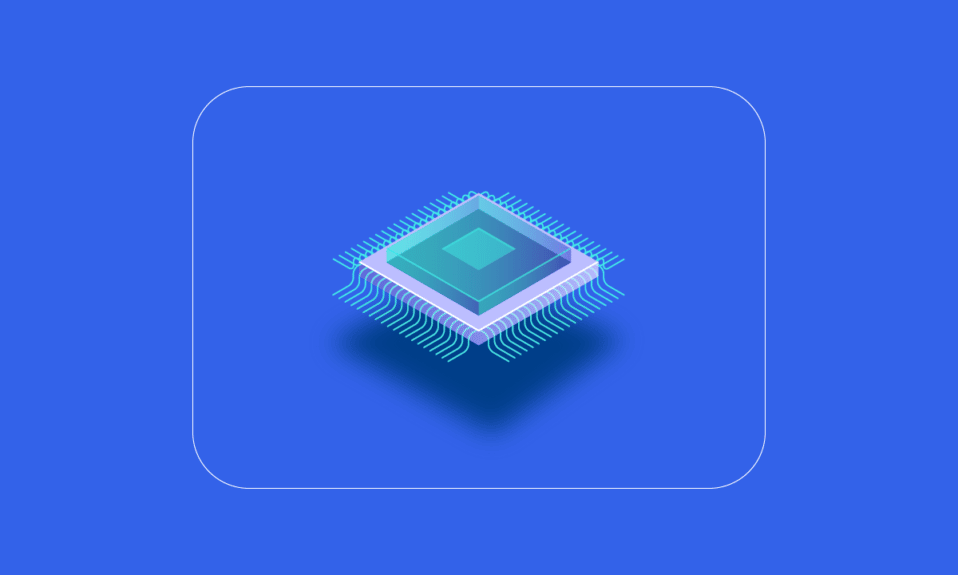
RAM (Rastgele Erişim Belleği), kısa süreli bellek verilerinin depolandığı bilgisayar donanımıdır. RAM, sistem tarafından hızlı bir şekilde okunabilen ve herhangi bir sırayla değiştirilebilen çalışma verilerini ve makine kodunu depolamak için kullanılır. Daha fazla RAM, sistem performansını olumsuz etkilemeden aynı anda daha fazla program çalıştırmanıza olanak tanır. Bilgisayarınızın RAM'i azalırsa, çalışan sistemdeki programların işlenmesini yavaşlatabilir. Bu nedenle, bilgisayarınızın iyi temposunu korumak için, Windows 10 bilgisayar belleğini artırmanız gerekir. Bilgisayarımdaki RAM'i nasıl artıracağımı merak ediyor musunuz? O zaman doğru yerdesin. Bilgisayar belleğini nasıl artıracağınızla uğraşıyorsanız ve RAM ile ilgili tüm ayrıntıları, nasıl kontrol edeceğinizi ve en önemlisi Windows 7 ve 10'da RAM'i nasıl artıracağınızı bilmek istiyorsanız, o zaman sizin için mükemmel bir kılavuzumuz var. Kılavuzumuz, bilgisayar belleğimi nasıl artıracağınızla ilgili tüm gerekli ayrıntıları kapsayacak ve size elektronik beyninize daha fazla RAM eklemenin farklı yöntemlerini sunacaktır. Windows 10'un kullanılabilir fiziksel belleğini nasıl artıracağınızı öğrenmek için sonuna kadar okuyun.
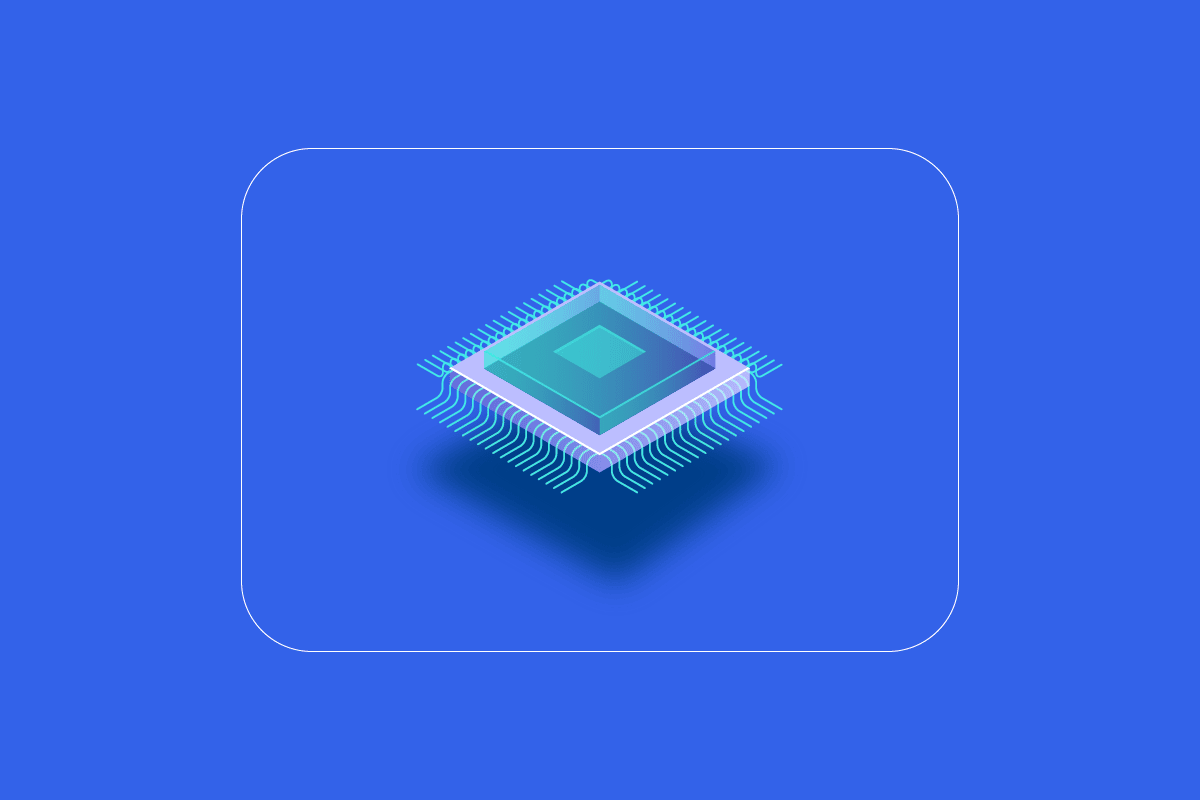
İçindekiler
- Windows 7 ve 10'da RAM Nasıl Artırılır
- Neden Daha Fazla RAM'e İhtiyacınız Var?
- RAM Artırmadan Önce Yapılması Gerekenler
- Yöntem 1: Bilgisayarı Yeniden Başlatın
- Yöntem 2: RAM Dolum İşlemlerini Temizle
- Yöntem 3: Başlangıç Programlarını Temizle
- Yöntem 4: Uygulamaları Güncelle
- Yöntem 5: Kötü Amaçlı Yazılım Taramasını Çalıştırın
- Yöntem 6: Aygıt Sürücülerini Güncelleyin
- Yöntem 7: Bellek Önbelleğini Temizle
- Yöntem 8: Görsel Efektleri Azalt
- Yöntem 9: Sanal Belleği Ayarla
- Yöntem 10: Kapatırken Sayfa Dosyasını Temizle
- Yöntem 11: Daha Fazla RAM Ekle
Windows 7 ve 10'da RAM Nasıl Artırılır
Windows 10'da bilgisayar belleğini artırmanın yollarına başlamadan önce, bilgisayarınızın gerçekte ne kadar RAM'e ihtiyacı olduğunu bilmelisiniz. Aşağıdaki listede verilen bu gereksinimlere bakalım:
- Hafif tarama ve kelime işleme için PC'niz için en fazla 4 GB RAM'e ihtiyacınız olacaktır.
- Çoklu görev durumunda ve PC'nin genel performansının iyi durumda tutulması durumunda, 8 GB RAM'e ihtiyacınız vardır.
- PC'de yüksek yoğunluklu programları ve uygulamaları kullanırken veya oyun performansını optimize ederken sisteminiz en az 16 GB RAM'e ihtiyaç duyar.
- Eğitim, profesyonel veya kurumsal amaçlarla kullanılması gereken bilgisayarlar 128 GB'a kadar RAM'i işleyebilir.
- Çalıştırmak için çok görevli ve ağır programlara ihtiyaç duyan profesyonel bilgisayarlar yaklaşık 192 GB RAM'e ihtiyaç duyar.
Neden Daha Fazla RAM'e İhtiyacınız Var?
Bilgisayar belleğini nasıl artıracağınızı bilmenin yanı sıra, RAM'i artırma ihtiyacının da farkında olmalısınız. Genellikle, daha fazla RAM ihtiyacı, PC'nizde daha fazla boş RAM alanı bulunmamasından kaynaklanır ve bu da bilgisayarın gecikmesine neden olur. Bilgisayarı yavaşlatan yetersiz RAM alanının yanı sıra, sisteminizin performansını etkileyebilecek başka faktörler de vardır:
- Sık güç dalgalanmaları sistem bileşenlerini bozar
- Sistem yazılımından bellek sızıntıları
- Bozuk bellek yongaları veya bozuk sabit sürücü sektörleri
- Sistem kaynaklarını bozan virüsler ve kötü amaçlı yazılımlar
- Başlatma sırasında aşırı yazılım başlatılıyor
Sistemin eskimesi sizin elinizde olmasa da RAM'ini artırarak bilgisayarınızı güçlendirebilirsiniz ve bu konuda yapabileceğiniz çok şey var.
Bir sistemdeki fiziksel bellek, kullanılan RAM miktarı azaltılarak artırılabilir. Bunu yapmak için ilerideki paragraflarda açıklayacağımız birden fazla yöntem var. Bunun dışında, bir PC'deki iş yükünü azaltmak işe yaramazsa, RAM'i sisteminize manuel olarak eklemeyi deneyebilirsiniz. Öyleyse, bilgisayarımdaki RAM'i nasıl artıracağıma dair ilk yöntemimizle başlayalım.
RAM Artırmadan Önce Yapılması Gerekenler
RAM'i artırmadan önce bu adımları izleyin.
Adım I: Mevcut RAM'i Kontrol Edin
Sisteminizde daha fazla RAM alanı açmak için izlenmesi gereken ilk yöntem, başlangıçta mevcut RAM'inizi kontrol etmektir. Fiziksel belleği artıracak yöntemleri uygulamadan önce, sisteminiz tarafından halihazırda ne kadar alan kullanıldığını bilmek önemlidir ve bu, aşağıda okuyabileceğiniz birkaç kolay adımda yapılabilir:
1. Görev Yöneticisini açmak için Ctrl + Shift + Esc tuşlarına aynı anda basın.
2. En üstteki Performans sekmesine tıklayın ve Bellek öğesini seçin.
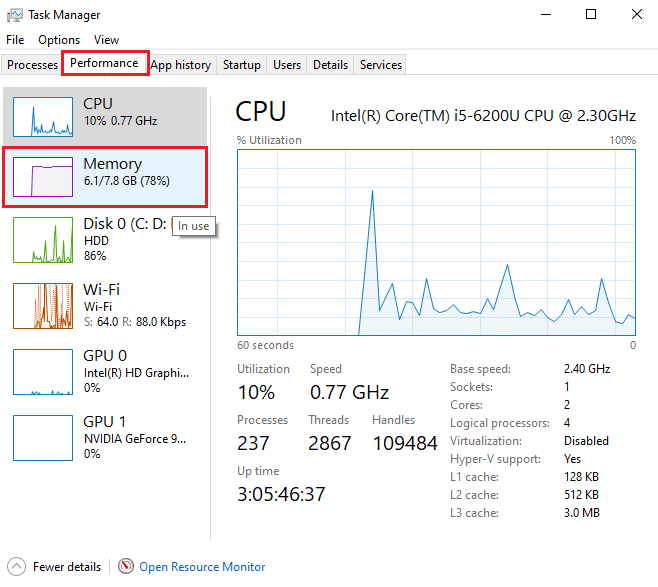
3. Şimdi, sisteminizdeki Kullanımda ve Kullanılabilir RAM alanını kontrol edin.
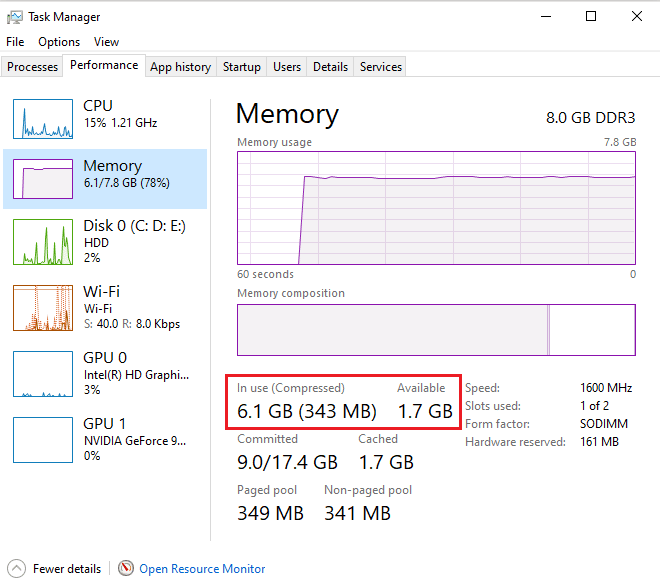
Ayrıca Okuyun: Windows 10'da RAM Türü Nasıl Kontrol Edilir
Adım II: Gerekli RAM Miktarını Kontrol Edin
Mevcut RAM'in farkında olduğunuzda, bilgisayar belleğimin nasıl artırılacağını bilmek için bir sonraki adım, gereken RAM miktarını kontrol etmektir. Bu, aşağıdaki adımlarda yapıldığı gibi Performans İzleyicisi'ne erişilerek yapılabilir:
1. Windows tuşuna basın, Performance Monitor yazın ve Aç'a tıklayın.
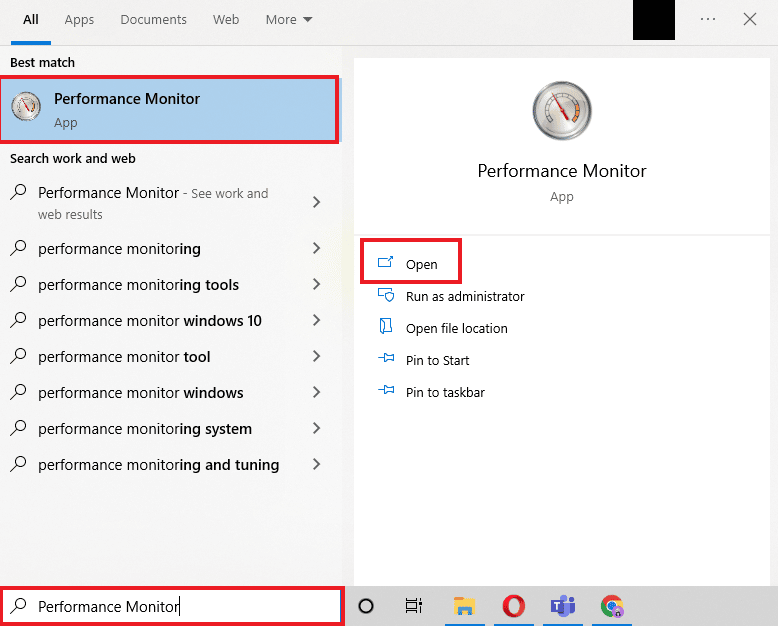
2. Sol taraftaki panelde İzleme Araçları altında Performans İzleyicisi'ne tıklayın.
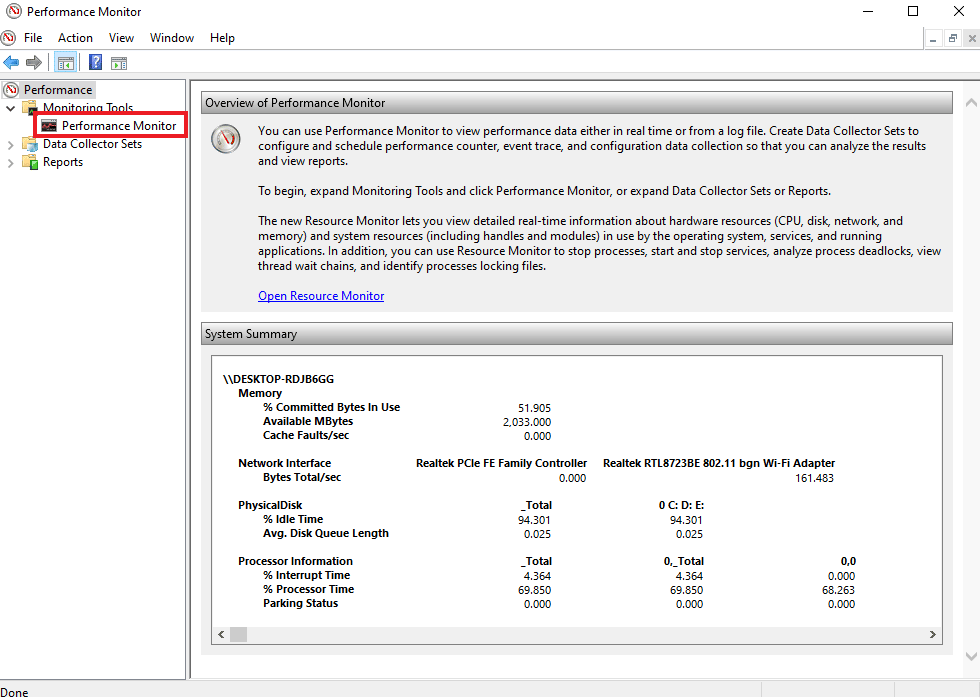
3. Üst kısımdaki + yeşil sembolüne tıklayın.
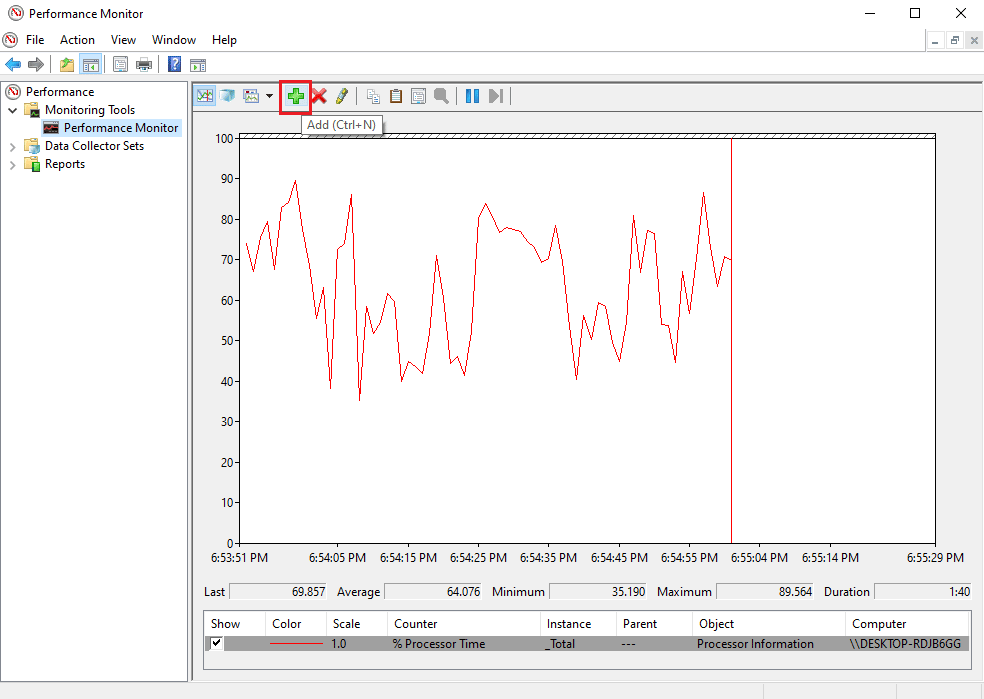
4. Listeden Disk belleği Dosyası'nı seçin ve Ekle >> düğmesine tıklayın.
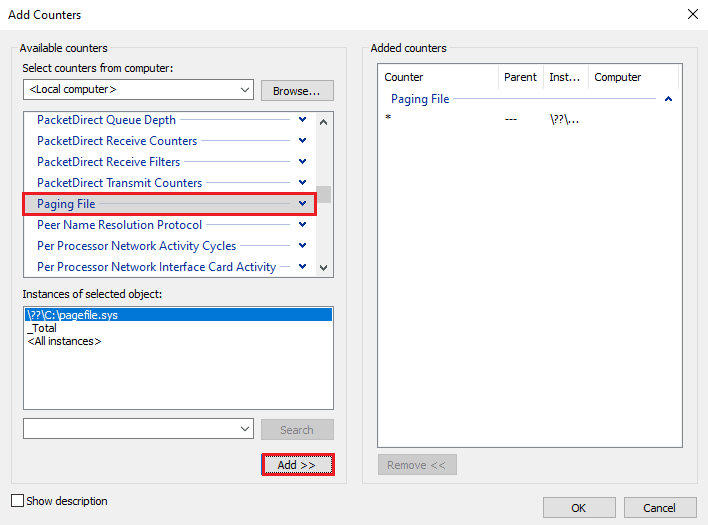
5. Tamam'a tıklayın.
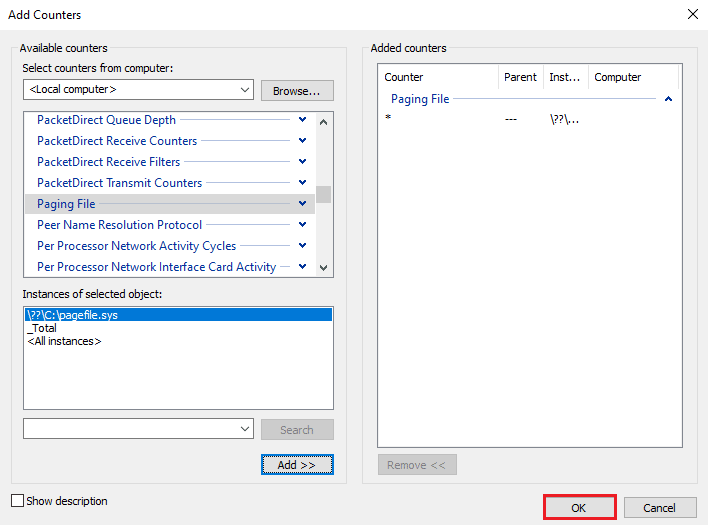
6. Tablodan ne kadar daha fazla RAM'e ihtiyacınız olduğunu analiz edin. Görülebileceği gibi, İşlem Süresi grafiği, daha fazla RAM ihtiyacını gösteren Kullanım Zirvesi'nin (yeşil bir çizgi ile temsil edilir) üzerindedir.
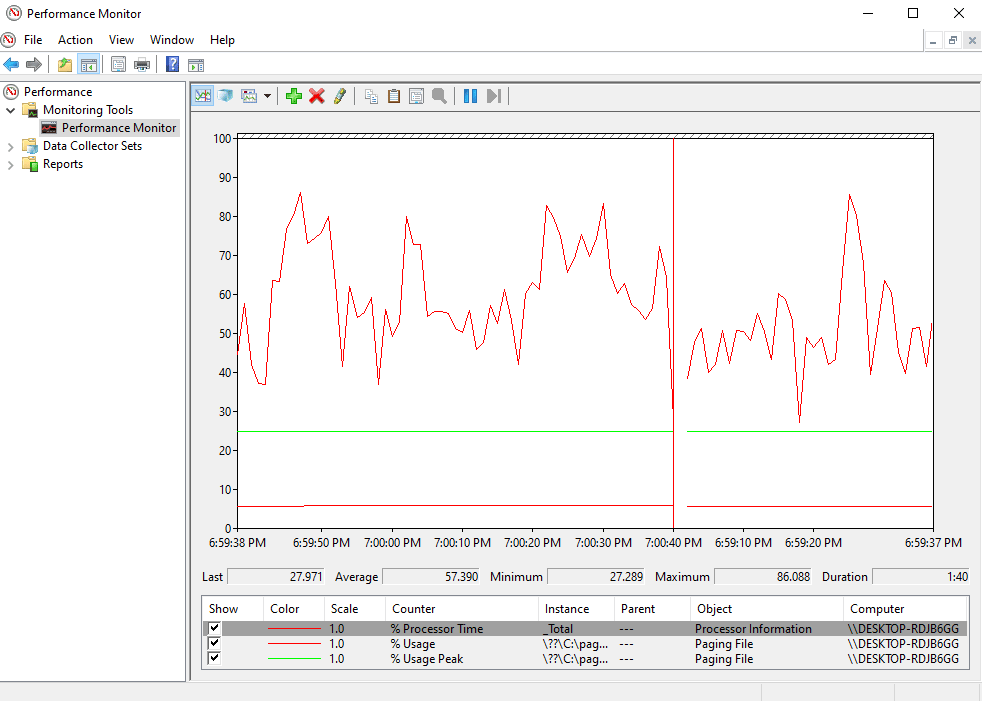
Genellikle normal işlemleri gerçekleştirmek için 4 GB ekstra RAM yeterlidir ancak sisteminizde çoklu görev yapmak zorundaysanız 8 GB RAM de kullanabilirsiniz.
Windows 10'da kullanılabilir fiziksel belleği artırma yöntemleri şunlardır.
Yöntem 1: Bilgisayarı Yeniden Başlatın
Artık mevcut RAM'inizi ve ne kadar RAM'e ihtiyacınız olduğunu kontrol ettiğinize göre, Windows 7 ve 10'da RAM'in nasıl artırılacağına ilişkin ilk sorun giderme düzeltmelerinden birini denemenin zamanı geldi. Bilgisayarı yeniden başlatmak gerçekten de oldukça basit ama etkili bir yöntemdir. bu durumda deneyin. Bildiğiniz gibi, sistemi yeniden başlatmak RAM içeriğini temizler ve arka planda etkin olan tüm işlemleri yeniden başlatır. Bu, RAM'deki alanı temizlemeye yardımcı olur ve içinde daha fazla yer açar.
Ayrıca, sık ve sürekli olarak kullanılıyorsa, bilgisayarınızı düzenli olarak yeniden başlatmanız her zaman tavsiye edilir. Bilgisayarı yeniden başlatmanın rutin yollarını izlemenin yanı sıra, Windows 10 Bilgisayarını Yeniden Başlatmanın veya Yeniden Başlatmanın 6 Yolu hakkındaki kılavuzumuzda bazı farklı yöntemler hakkında bilgi edinebilirsiniz.
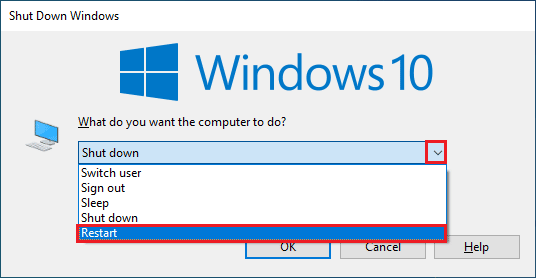
Yöntem 2: RAM Dolum İşlemlerini Temizle
Yeniden başlattıktan sonra bile, bazı işlemler sistem kaynaklarını tüketmeye devam edebilir ve Windows 10'un kullanılabilir fiziksel belleğini nasıl artıracağınızı merak etmenize neden olabilir. Böyle bir senaryoda, bu işlemleri Görev Yöneticisi penceresinde manuel olarak temizlemek en iyisidir.
RAM'de yer açma hakkında daha fazla bilgi için, Windows 10'da Görevi Sonlandırma kılavuzumuzu takip edin ve aynısını uygulayın.
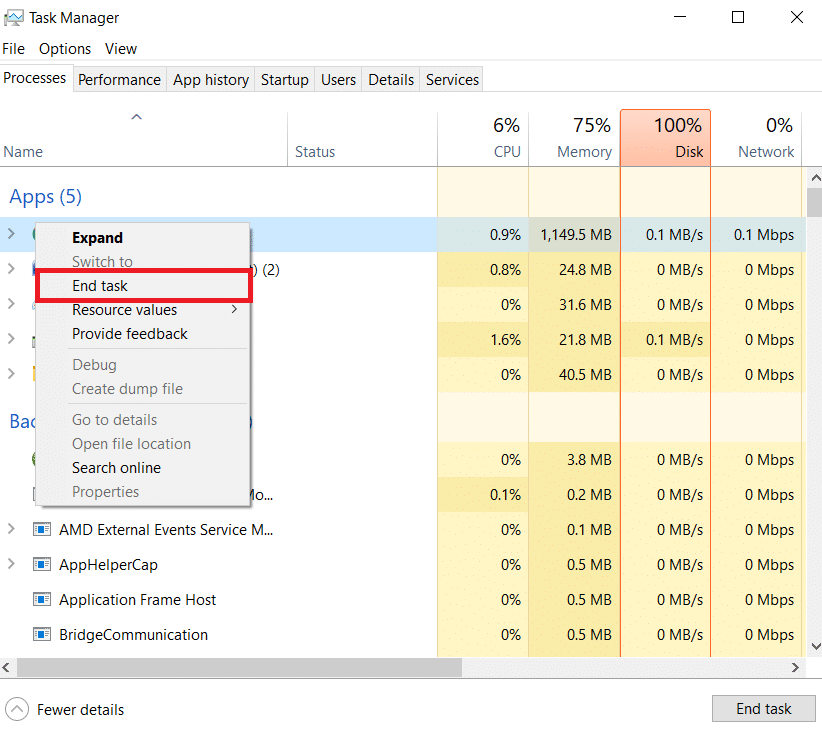
Ayrıca Okuyun: Windows 10'da Software Reporter Tool Yüksek CPU Kullanımını Düzeltin
Yöntem 3: Başlangıç Programlarını Temizle
Görev Yöneticisi işlemlerini temizlemiş olsanız bile bazen bunlar bilgisayar belleğini Windows 10'u artırmaya yetmez. Bu durumda, genellikle bilgisayarınızı veya dizüstü bilgisayarınızı her başlattığınızda başlayan Başlangıç programlarını temizlemeyi deneyebilir ve mevcut RAM'i tüketebilirsiniz.
Windows 10'da Başlangıç Programlarını Devre Dışı Bırakmanın 4 Yolu hakkındaki kılavuzumuzu okuyun ve aynısını Windows 7 ve 10'da RAM'in nasıl artırılacağı konusunda uygulayın.
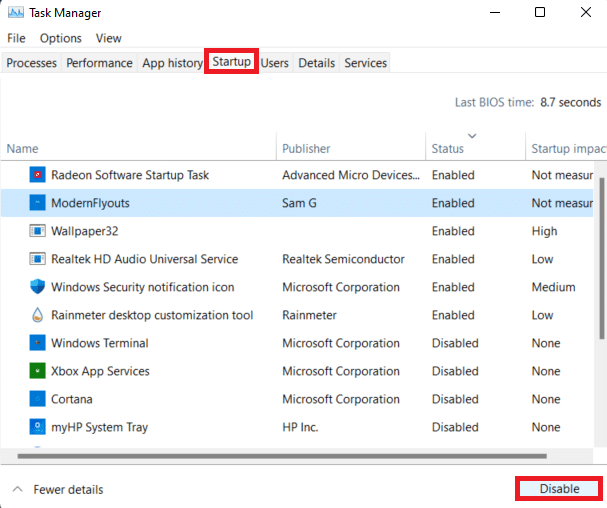

Gereksiz programları devre dışı bırakma işlemini tamamladığınızda, RAM'de temizlenmiş bir miktar alana erişebilirsiniz.
Yöntem 4: Uygulamaları Güncelle
Uygulamaların güncellenmesi, sistemin performansını artırmanın yanı sıra RAM israfını azaltmada da kullanışlıdır. Bellek sızıntıları, bir program kaynakları kullandıktan sonra RAM'i havuza geri döndürmediğinde ortaya çıkan, uygulamalarda karşılaşılabilen yaygın bir sorundur. Uygulama için en son güncellemeyi yüklemek, bellek sızıntısı sorununu gidermeye yardımcı olabilir. Ayrıca, bir güncelleme ile daha az RAM alanı kaplayan daha fazla iyileştirme geliyor. Microsoft Store'u kullanarak uygulamaları güncellemek için aşağıdaki adımları izleyin:
1. Windows tuşuna basın, Microsoft Store yazın, ardından Aç'a tıklayın.
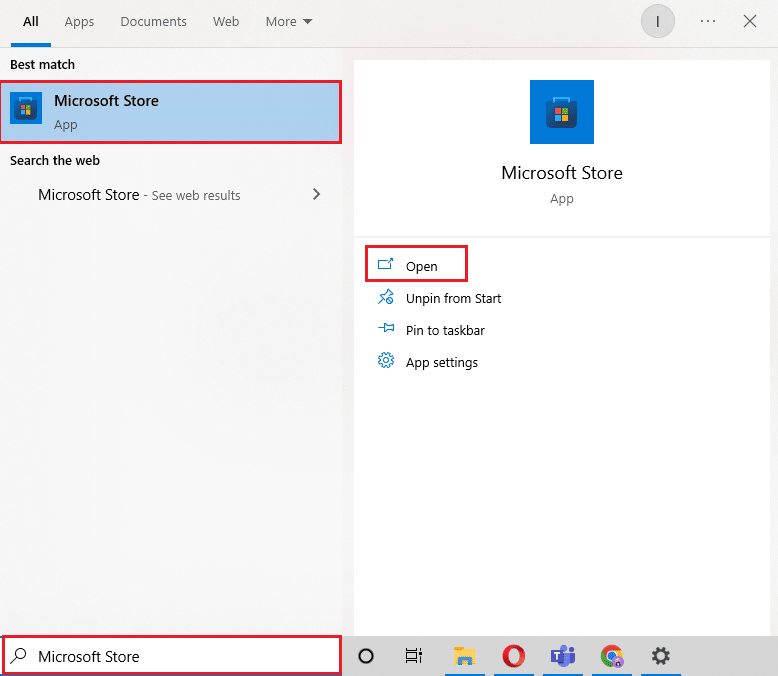
2. Kitaplık seçeneğine tıklayın.
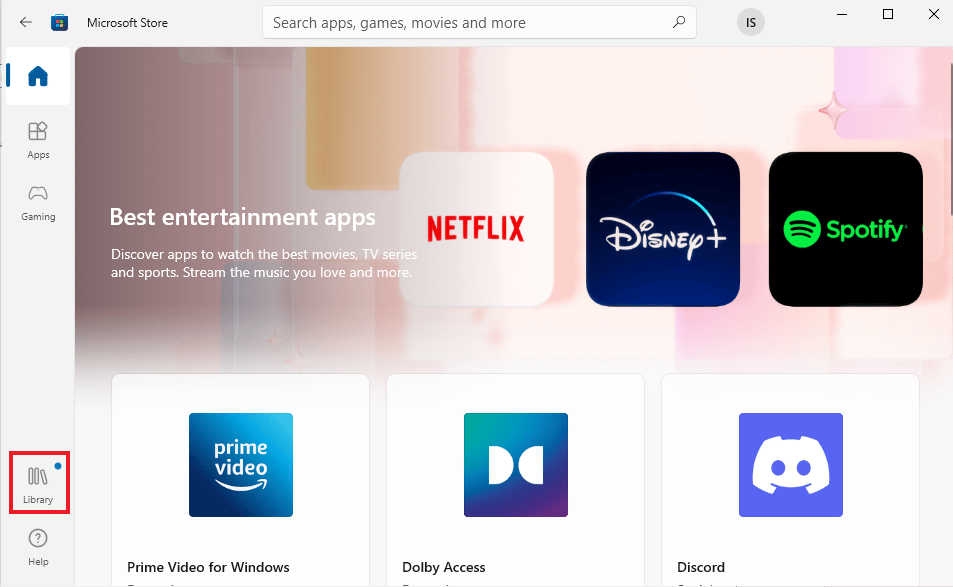
3. Güncellemeler mevcutsa, Tümünü güncelle seçeneğine tıklayın.
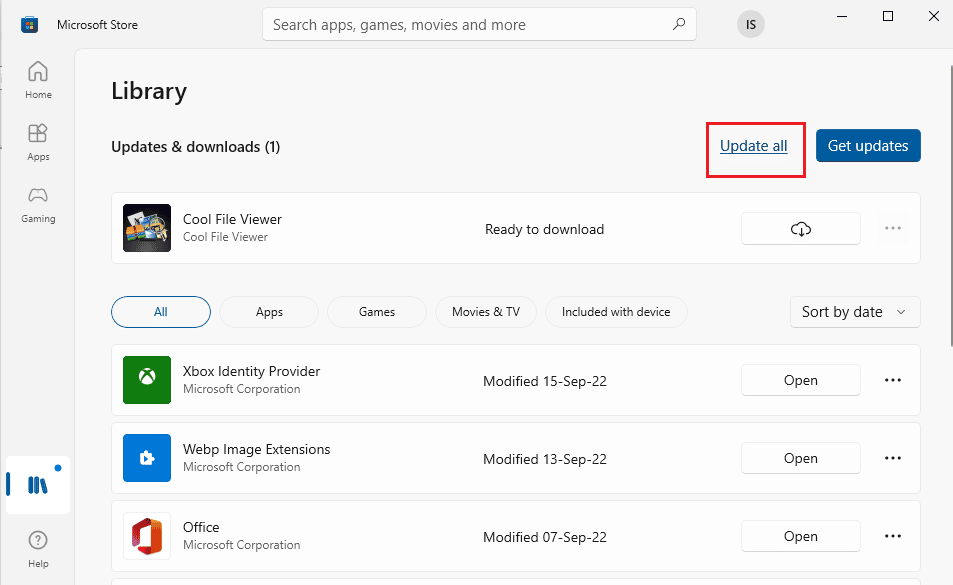
Ayrıca Okuyun: Microsoft Mağazası Hata Kodunu Düzeltin 0xc03f300d
Yöntem 5: Kötü Amaçlı Yazılım Taramasını Çalıştırın
Bilgisayar belleğimi nasıl artıracağınızı bilmek istiyorsanız, kötü amaçlı yazılım olup olmadığını kontrol etmek size yardımcı olabilir. Bazen yazılım kaynakları, sisteminizin RAM'inde boş alan kalmamasının bir nedeni olabilir. Sisteminizin kötü amaçlı yazılımlarla bozulmadığından emin olmak için Bilgisayarımda Virüs Taramasını Nasıl Çalıştırırım başlıklı kılavuzumuza göz atabilirsiniz.
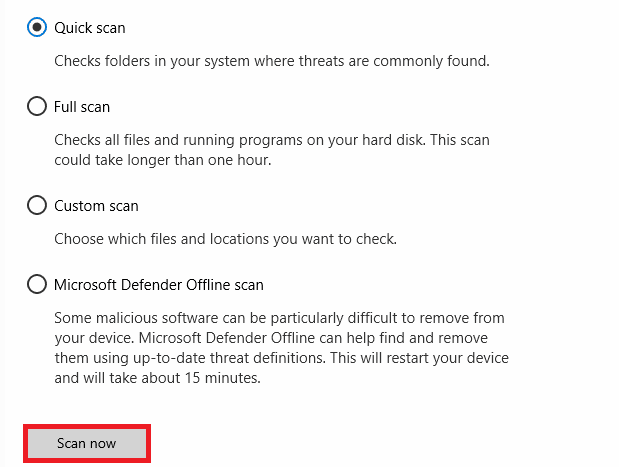
Bilgisayarınızdan kötü amaçlı yazılımları kaldırmak istiyorsanız, Windows 10'da Kötü Amaçlı Yazılımları Bilgisayarınızdan Nasıl Kaldırma konusundaki kılavuzumuzu izleyin ve aynısını uygulayın.
Yöntem 6: Aygıt Sürücülerini Güncelleyin
Bilgisayar belleğinin nasıl artırılacağına ilişkin bir sonraki düzeltme, aygıt sürücülerinizi kontrol etmeyi içerir. Bozuk sürücü dosyaları veya çakışmaları, bellek sızıntılarına ve aşırı RAM tüketimine neden olabilir. Bu nedenle, RAM için yer kazanmak için zaman zaman sürücüleri kontrol etmek önemlidir. Aygıt Yöneticisi penceresinde her sürücüyü ayrı ayrı kontrol edebilir ve herhangi bir sürücü için uyarı olmadığından emin olabilirsiniz. Varsa, sorunlu sürücüleri birer birer güncelleyin.
Windows 10'da Aygıt Sürücüleri Nasıl Güncellenir kılavuzumuzun yardımıyla bunları güncelleme hakkında çok şey öğrenebilirsiniz.
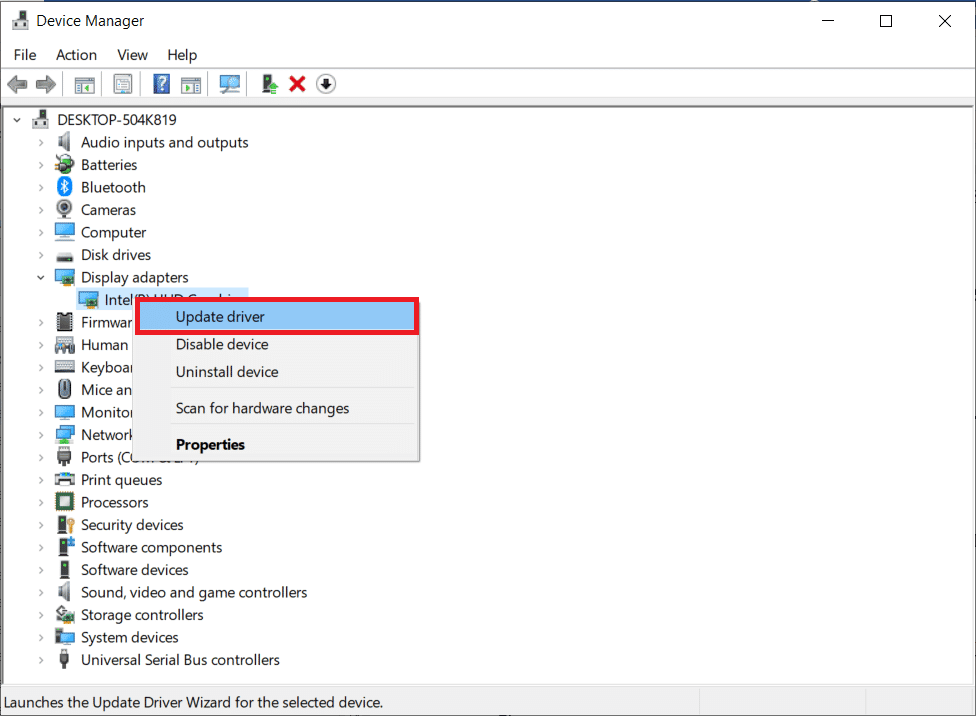
Ayrıca Okuyun: Windows 10'da Ne Kadar VRAM Sahip Olduğumu Kontrol Etme
Yöntem 7: Bellek Önbelleğini Temizle
Bellek önbelleği, RAM'inizin hızla dolmasının başka bir nedenidir. Uygulamaları kapatırken bazı programlar düzgün kapanmaz ve RAM tüketebilir. Bu bellek önbelleği, sisteminizin performansı üzerinde de bir etkiye sahip olabilir. Bu nedenle, önbelleği sisteminizden temizlediğinizden emin olun.
Bilgisayarınızdan her tür önbelleği temizlemek için Windows 10'da Tüm Önbelleği Hızlıca Temizle [En İyi Kılavuz] kılavuzumuzun yardımını alın.
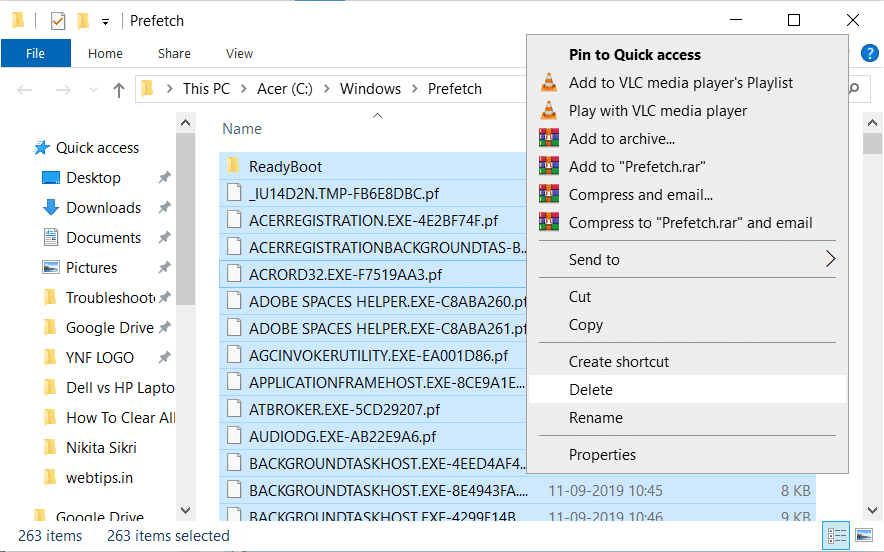
Yöntem 8: Görsel Efektleri Azalt
Yeterli RAM'e sahip bir sistem için görsel efektler harika olabilir, ancak düşük belleğe sahip Windows için RAM'de çok fazla olabilir ve böyle bir durumda kalan tek seçenek Windows 7 & 10'da RAM'i nasıl artıracağınıza dair azaltmaktır. bu görsel efektler
1. Windows + E tuşlarına birlikte basarak PC'nizde Dosya Gezgini'ni açın.
2. Bu PC'ye sağ tıklayın ve Özellikler seçeneğini seçin.
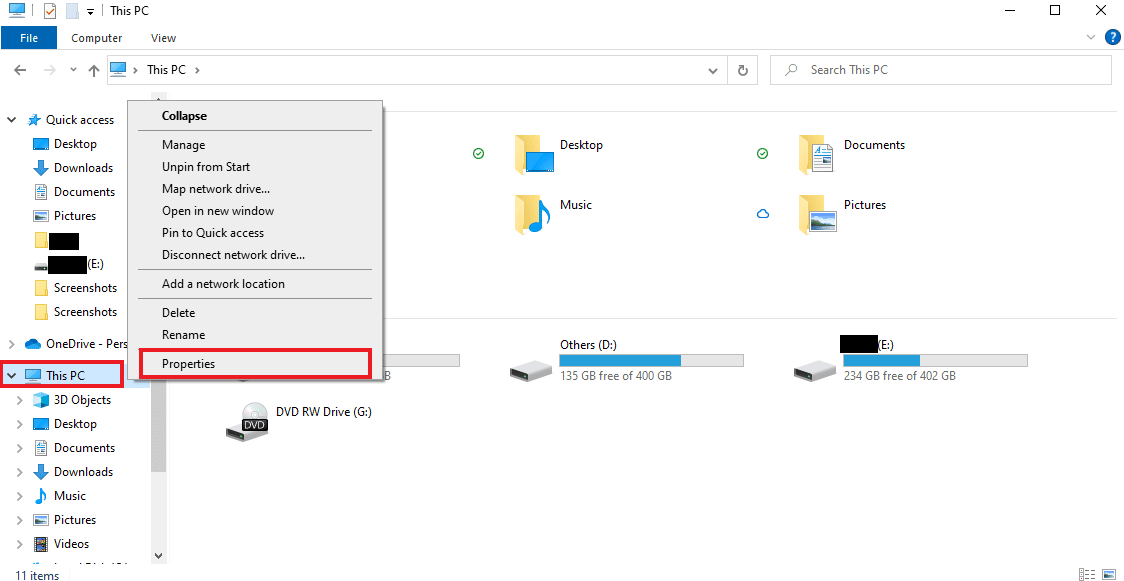
3. Sağ panelden Gelişmiş sistem ayarları'nı seçin.
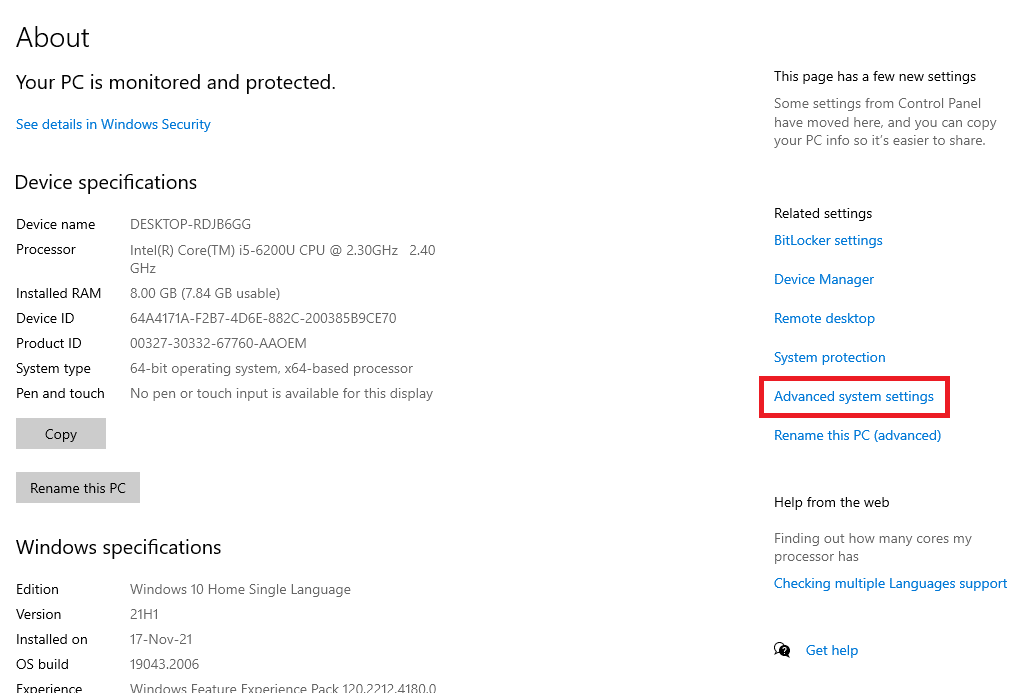
4. Gelişmiş bölümünde Ayarlar… 'a tıklayın.
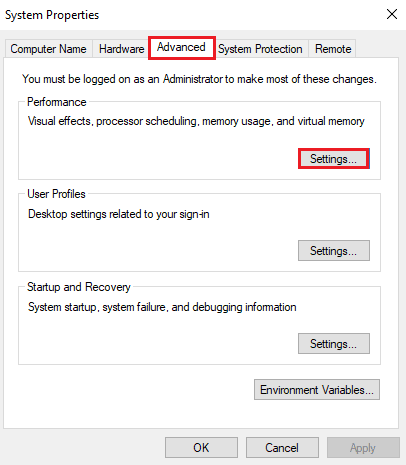
5. Görsel Efektler sekmesinde, En iyi performans için ayarla kutusunu işaretleyin ve Tamam'a tıklayın.
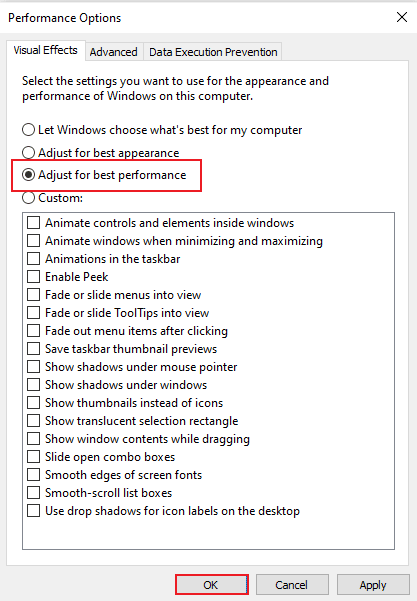
Ayrıca Okuyun: Windows 10'da Yüksek CPU Kullanımı Nasıl Onarılır
Yöntem 9: Sanal Belleği Ayarla
Windows 10 bilgisayar belleğini artırmak için PC'nizdeki sanal belleği de ayarlayabilirsiniz. Etkili bir yöntemdir ve bilgisayarın performansını artırmaya yardımcı olur. Windows 10'da Sanal Belleği Yönetme (Sayfa Dosyası) hakkındaki kılavuzumuzu izleyin ve aynısını uygulayın.
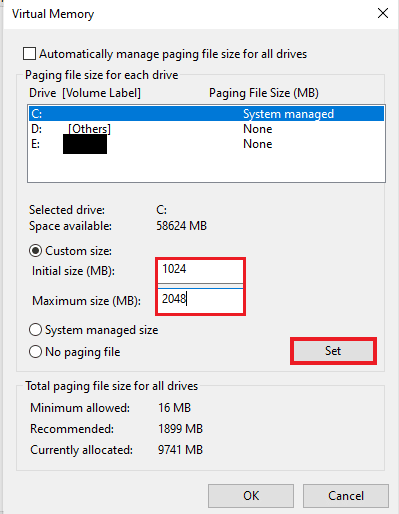
Yöntem 10: Kapatırken Sayfa Dosyasını Temizle
Sistemin ve uygulamaların kapatılması sistem RAM'ini temizler, ancak sabit diskte depolanan sayfa dosyasını temizlemez. Bu sayfa dosyası, RAM dolduğunda sistemin kullandığı varsayılan RAM'dir ve bu nedenle, sisteminizi bir sonraki kullanışınızda yeterli alan kalmasını sağlamak için bu sayfa dosyasını temizlemek önemlidir. Bunun için aşağıdaki adımları izlemeniz ve PC'nizde gerçekleştirmeniz gerekir:
Not : Değişiklik sırasında manuel hatalar olması durumunda önceki ayarlara geri yüklemek için kayıt defteri anahtarlarının yedeğini alın.
1. Arama menüsünü açın, regedit yazın ve Kayıt Defteri Düzenleyicisini başlatmak için Aç'a tıklayın.
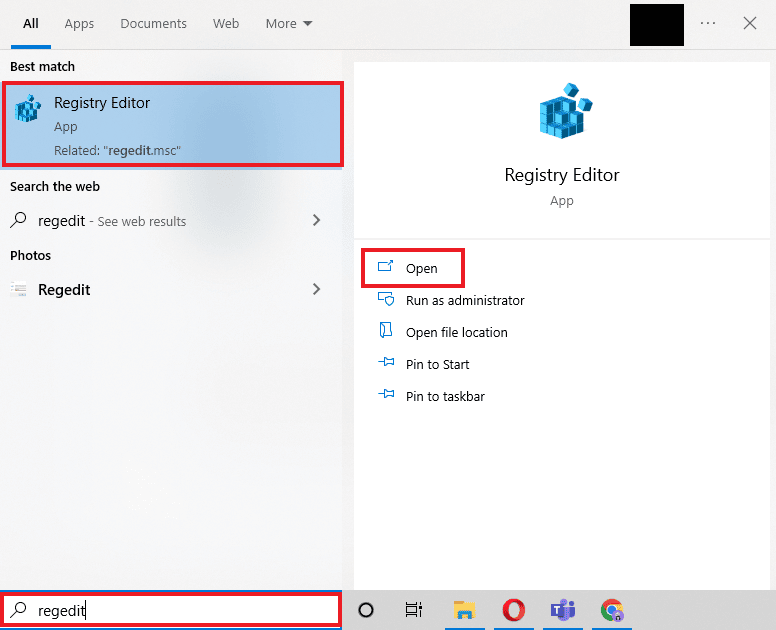
2. Kayıt Defteri Düzenleyicisi'nde aşağıdaki klasör yoluna gidin.
Bilgisayar\HKEY_LOCAL_MACHINE\SYSTEM\CurrentControlSet\Control\Session Manager\Bellek Yönetimi
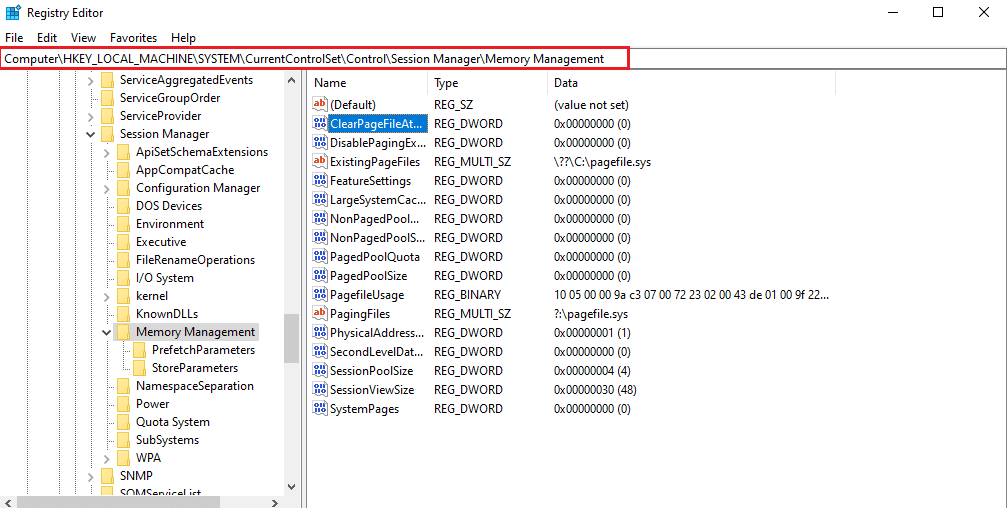
3. Şimdi ClearPageFileAtShutdown tuşuna çift tıklayın.
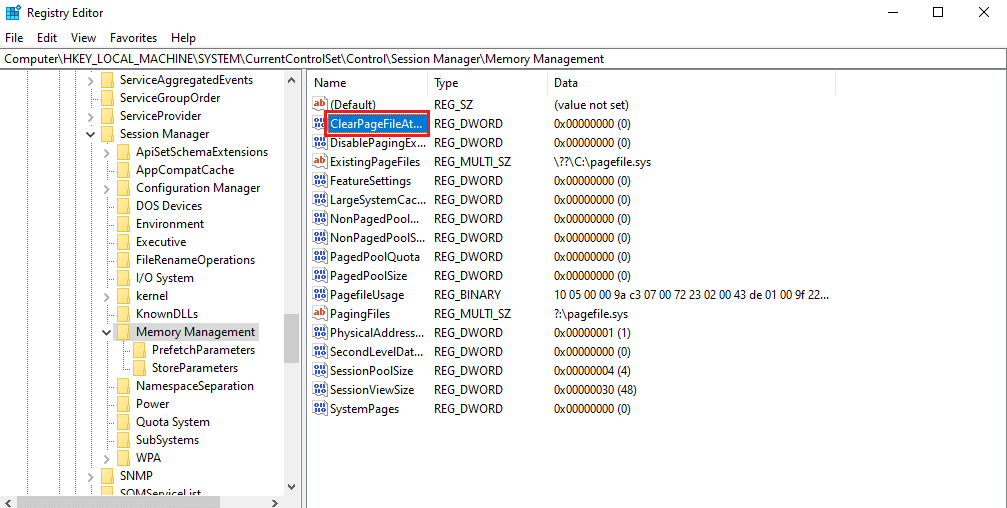
4. Değer verisini 1 olarak ayarlayın ve ardından Tamam'a tıklayın.
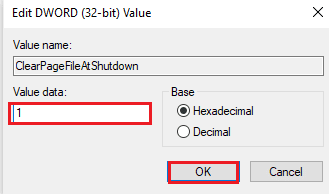
Ayrıca Okuyun: Windows 10 için Ne Kadar RAM'e İhtiyacım Var?
Yöntem 11: Daha Fazla RAM Ekle
Yukarıda verilen tüm yöntemleri denedikten sonra Windows 10'un kullanılabilir fiziksel belleğini nasıl artıracağınıza dair bir çözüm bulmakta zorlanıyorsanız, sisteminizin daha fazla RAM'e ihtiyacı olduğu kesindir. Bu durumda bir miktar RAM alanını temizleme yöntemlerini denemek yetersiz kalır, bu nedenle sisteminize manuel olarak daha fazla RAM eklemeniz gerekir.
Manuel olarak RAM eklemek, cihazınıza fiziksel olarak bellek çubukları eklemeyi içerir. Bu, bir kılavuz yardımıyla, üreticinin web sitesinden destek alınarak veya profesyonellere bırakılarak yapılabilir. Kendi başınıza RAM eklemeyi planlıyorsanız, aşağıda verilen adımları izleyin:
Not : Aşağıda verilen adımlar bir dizüstü bilgisayarda gerçekleştirilecektir.
1. Plastik kapağı RAM bölmesinden çıkarın. Bu, biri veya her ikisinin de doldurulabileceği iki RAM yuvası ortaya çıkaracaktır.

2. Şimdi RAM modülünü çıkarmak için her iki yanda bulunan kıskaçları çekin.
3. Yuvaya 45 derecelik bir açıyla yeni bir RAM modülü yerleştirin ve aşağı doğru itin.
4. Son olarak, bilgisayarınızı yeniden monte edin ve takılı RAM'in sistem tarafından tanınıp tanınmadığını kontrol etmek için BIOS'ta yeniden başlatın.
Bu nedenle, bilgisayar belleğimi bu şekilde artırabilirim.
Önerilen:
- iPhone'da Gizli Şeyler Nasıl Bulunur?
- Windows 10'da Yazıcı Yükleme Sorunlarını Düzeltin
- Windows 10'da NVIDIA Container Yüksek CPU Kullanımını Düzeltin
- Windows 10'da RAM Frekansı Nasıl Kontrol Edilir
RAM, gereksinimi ve Windows 7 ve 10'da RAM'in nasıl artırılacağı konusundaki belgemizin size iyi bir şekilde rehberlik edebileceğini ve cihazınızda yeterli RAM alanı oluşturabileceğinizi umuyoruz. Windows 10'da kullanılabilir fiziksel belleği artırmak için yöntemlerden hangisinin en yararlı olduğunu bize bildirin. Bizim için sorularınız veya önerileriniz varsa, lütfen bunları aşağıdaki yorumlarda bırakın.
