Outlook ve Gmail Arasındaki Kişileri İçe ve Dışa Aktarma
Yayınlanan: 2022-01-29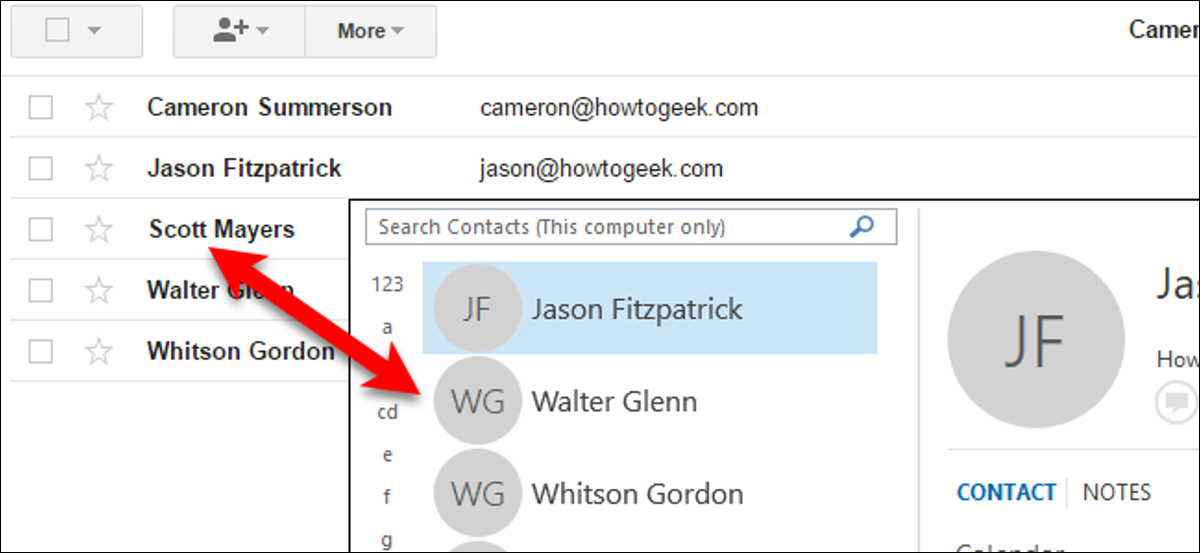
Microsoft Outlook'u Gmail de dahil olmak üzere hemen hemen tüm e-posta hesaplarıyla kullanabilirsiniz; ancak Outlook, Gmail kişilerinizi eşitlemek için yerleşik bir yol sağlamaz. Her iki hizmette de çok sayıda kişi topladıysanız, bunları kullanmak için diğerinden manuel olarak içe aktarmanız gerekir.
Elbette her kişiyi tek tek yeniden girebilirsiniz, ancak tüm kişilerinizi tek seferde içe aktarmanızı öneririz. Bu makalede, kişilerinizi önce Gmail'den Outlook'a nasıl aktaracağınızı ve ardından Outlook'tan Gmail'e nasıl aktaracağınızı göstereceğiz.
Kişileri Gmail'den Dışa Aktarma ve Outlook'a İçe Aktarma
Kişileri Gmail hesabınızdan dışa aktarmak için bir tarayıcı açın ve hesabınıza giriş yapın. Ardından, “Gmail”e tıklayın ve ardından açılır menüden “Kişiler”i seçin.
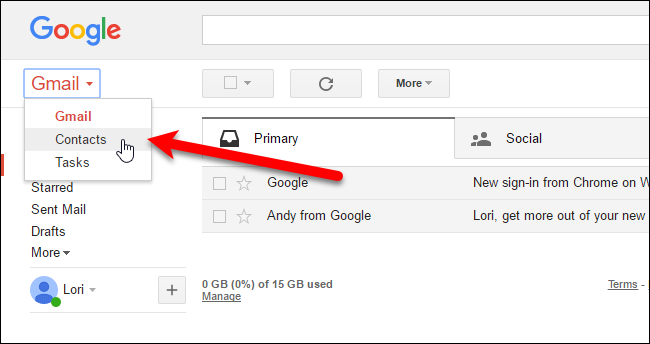
Google, Kişiler'i yeniden tasarlıyor ve Kişiler önizlemesini deneyebilirsiniz (eski sürümde kişileri görüntülerken soldaki menüde "Kişiler önizlemesini dene"yi tıklayın). Ancak, Kişiler önizlemesi henüz kişileri dışa aktarmanıza izin vermiyor, bu nedenle kişilerimizi dışa aktarmak için eski sürüme geri dönmemiz gerekiyor. Bunu yapmak için soldaki seçenekler listesinin altındaki “Eski sürüme git” seçeneğine tıklayın.
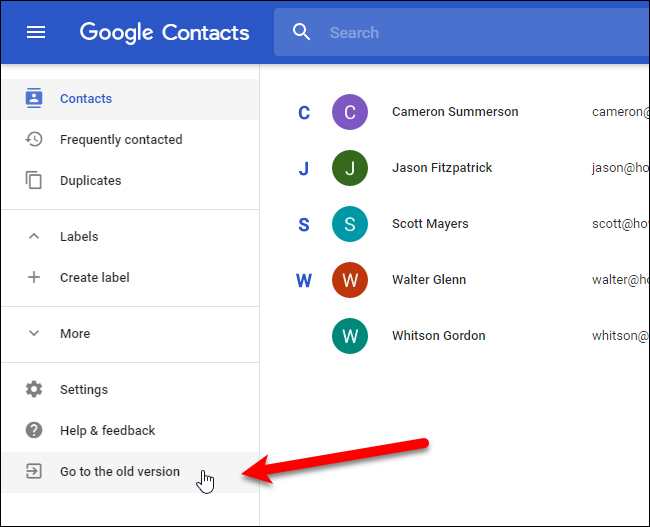
Google Kişiler'in eski sürümüne geri döndüğünüzde, sayfanın üst kısmındaki "Diğer"i tıklayın ve açılır menüden "Dışa Aktar"ı seçin.
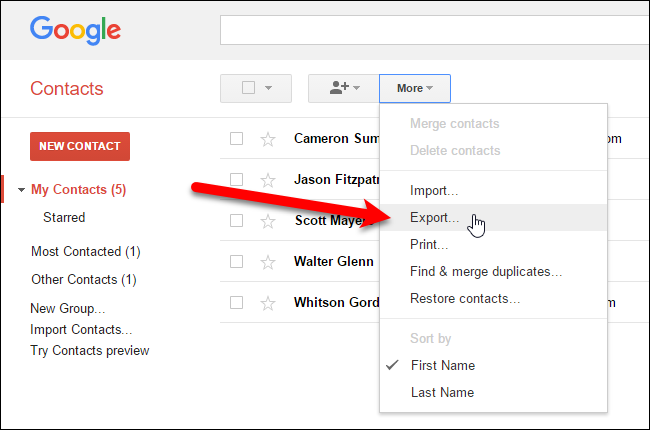
Dikkat edin, bir grubu, seçilen kişileri veya tüm kişilerinizi üç biçimden birine aktarabilirsiniz. Dışa aktarma biçimi bir Outlook .CSV (CSV = Virgülle Ayrılmış Değerler, yani her alan [Ad, Adres, Telefon vb.] virgülle ayrılmış anlamına gelir) olmalıdır. Dışa aktarmak istediğiniz kişileri seçin ve ardından “Outlook CSV formatı” seçeneğini seçin.
Dışa aktarma işlemini başlatmak için “Dışa Aktar” düğmesine tıklayın.
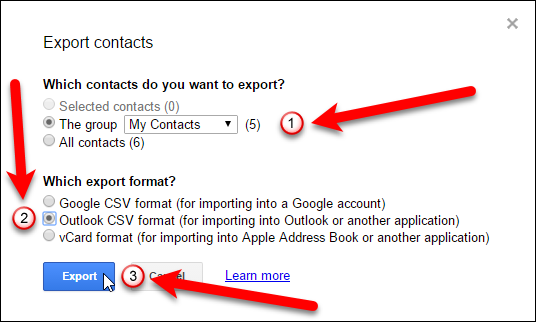
Farklı Kaydet iletişim kutusunda, kişilerinizin CSV dosyasını kaydetmek istediğiniz yere gidin. Varsayılan olarak, contact.csv bir ad önerisi olarak "Dosya adı" kutusuna girilir, ancak isterseniz bunu değiştirebilirsiniz. Ardından, “Kaydet” düğmesine tıklayın.
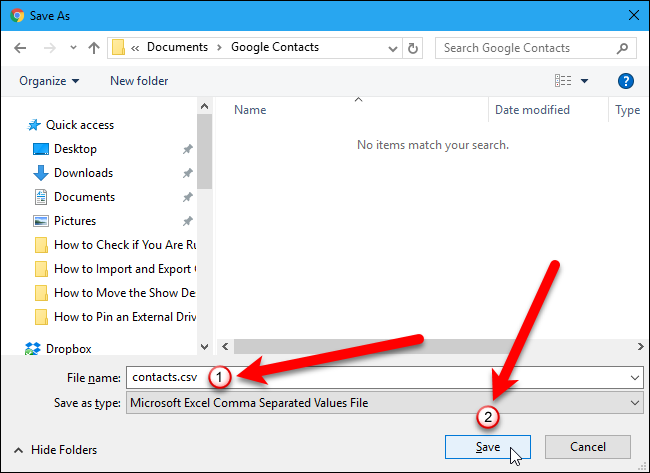
Dışa aktarma tamamlandığında, dışa aktarılan .CSV dosyasını Excel'de açabilir ve adresler, telefon numaraları, e-posta adresleri ve adres defterinizi tamamlamaya yardımcı olacak diğer bilgileri ekleyerek onu değiştirebilirsiniz. Bu isteğe bağlı bir adım olsa da, üzerinden geçmek ve kişilerinizi düzenli ve tutarlı hale getirmek güzel.
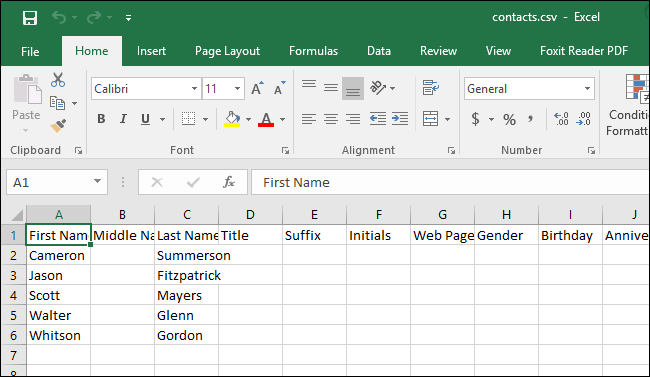
Hazır olduğunuzda, parlak yeni kişiler dosyanızı Outlook'a aktarmanın zamanı geldi. Outlook'u açın ve “Dosya” sekmesine tıklayın.
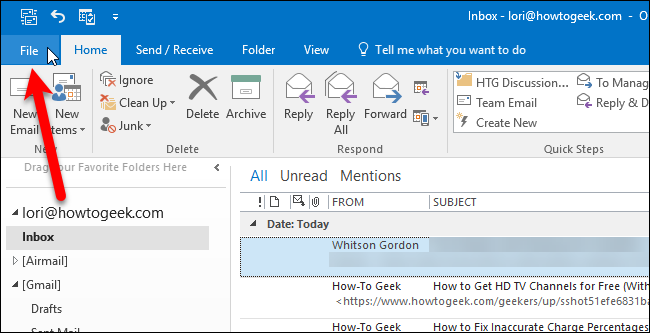
Sahne arkası ekranında, soldaki “Aç ve Dışa Aktar”a tıklayın ve ardından “İçe Aktar/Dışa Aktar” düğmesine tıklayın.
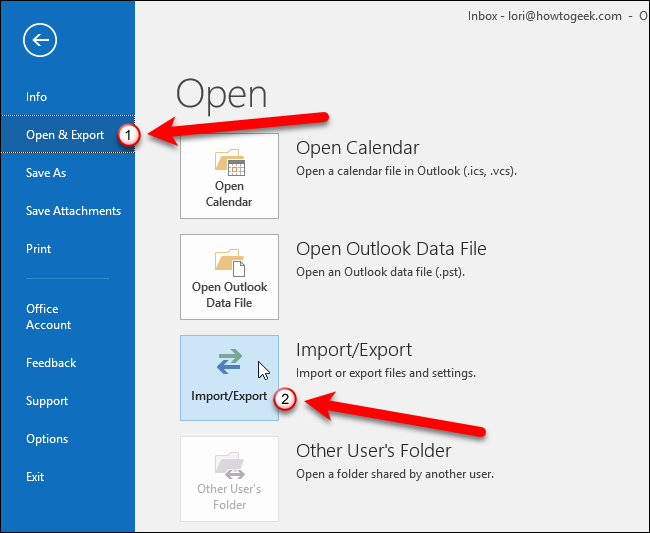
Alma ve Verme Sihirbazı iletişim kutusu görüntülenir. Gerçekleştirilecek eylemi seçin altında "Başka bir programdan veya dosyadan içe aktar"ı seçin ve ardından "İleri" düğmesini tıklayın.
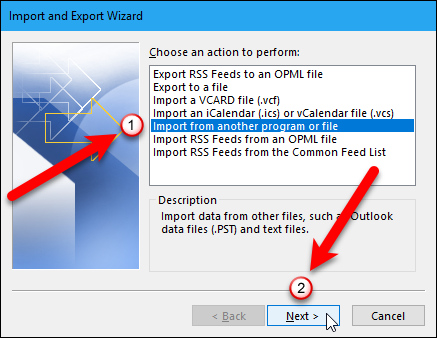
“Virgülle Ayrılmış Değerler”i seçin ve “İleri” düğmesine tıklayın.
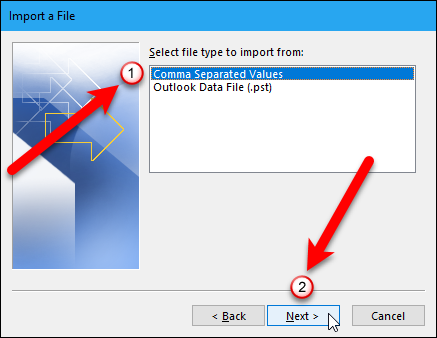
Şimdi, içe aktarılacak dosyayı seçmemiz gerekiyor, bu nedenle “Gözat” düğmesine tıklayın.
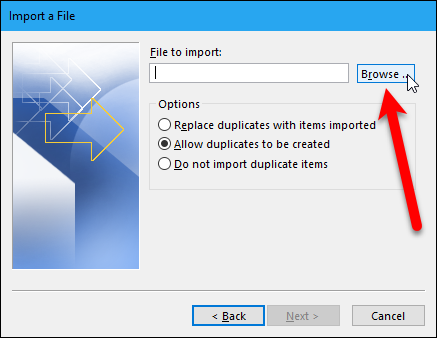
Gözat iletişim kutusunda, .csv dosyasını kaydettiğiniz klasöre gidin, dosyayı seçin ve ardından “Tamam” düğmesini tıklayın.
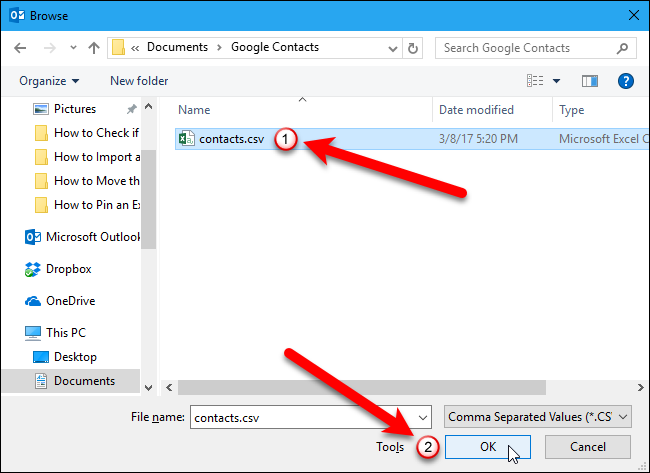
Seçenekler altında, kopyaların içe aktarılmasını isteyip istemediğinize karar verin. Şimdi "Yinelenen öğeleri içe aktarma" öğesini seçerek daha sonra kendinize zaman kazandırabilirsiniz. “İleri” düğmesine tıklayın.
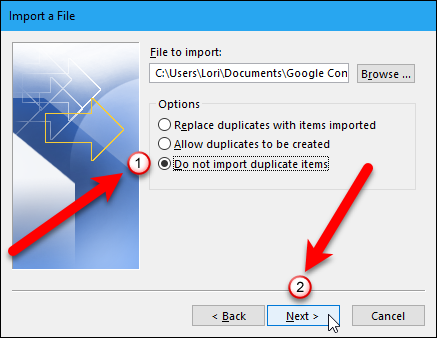
Kişilerinizi kaydetmek istediğiniz e-posta hesabının altındaki Hedef klasör seç kutusunda "Kişiler"i seçin. Ardından, “İleri” düğmesine tıklayın.
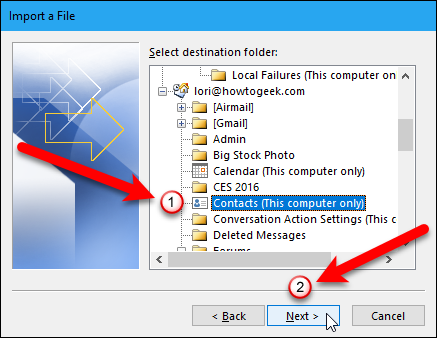
Bir Dosyayı İçe Aktar iletişim kutusundaki son ekran size ne olacağını gösterir (“Kişileri: Kişiler klasöründen içe aktar”) ve size Gmail Kişiler'de oluşturmuş olabileceğiniz herhangi bir özel alanı eşleme fırsatı sunar.
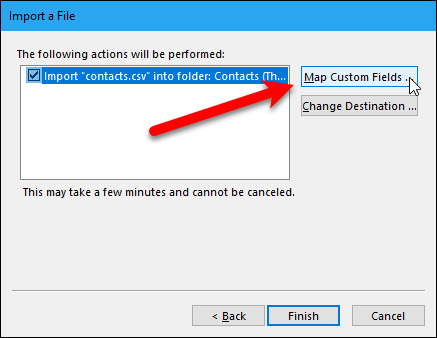
Özel alanları eşlemek ne anlama geliyor? Basitçe, .csv dosyasındaki Gmail'den gelen bazı alanlar, içe aktardığınız hedef adres defteriyle eşleşmeyebilir, bu da onları "eşlemeniz" gerekeceği anlamına gelir. İletişim kutusunda açıklandığı gibi, sağdaki .csv dosyasındaki değeri, soldaki Outlook'ta buna en çok benzeyen alana sürüklemeniz gerekir.
Alanları eşleştirmeyi tamamladığınızda “Tamam” düğmesini tıklayın.
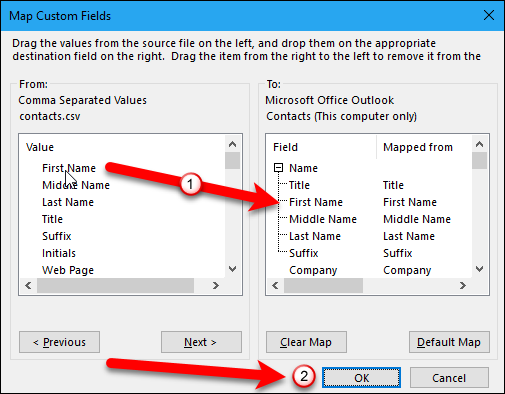
Şimdi, içe aktarma işlemini tamamlamak için “Son” düğmesine tıklayın.
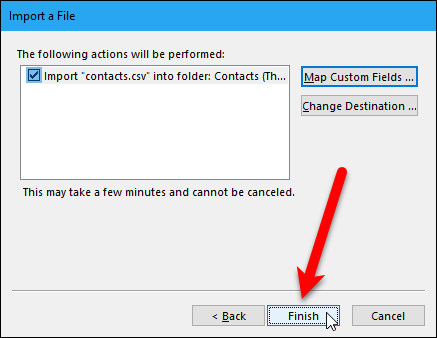
Sol bölmenin altındaki "Kişiler" simgesini açarak içe aktarılan kişilerinizi görebilirsiniz.
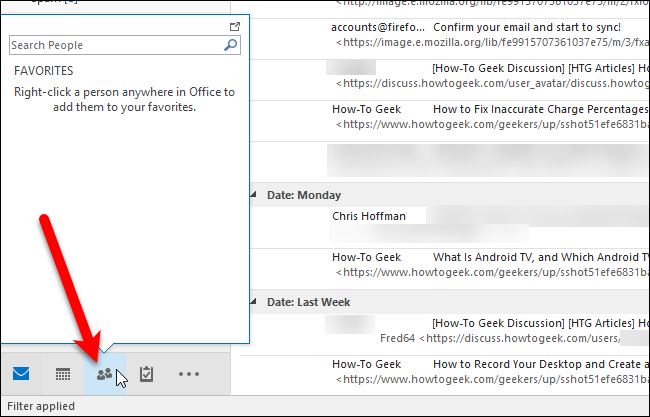
Gmail kişileriniz artık Outlook'ta kullanılabilir.
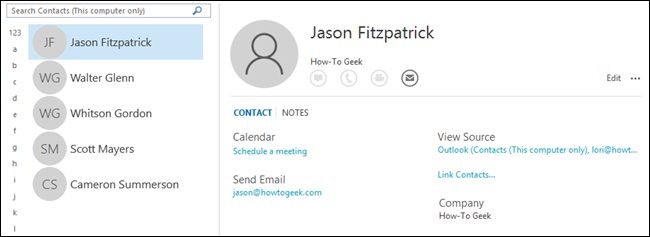

Artık, görüntüleri, posta adreslerini, ikincil telefon numaralarını ve önemli ve alakalı olduğunu düşündüğünüz diğer bilgileri ekleyerek, kalbinizin içeriğini gözden geçirebilir ve düzenleyebilirsiniz.
Kişileri Outlook'tan Dışa Aktarma ve Gmail'e İçe Aktarma
Outlook'ta kişileriniz varsa ve bunları Gmail hesabınıza aktarmak istiyorsanız, Outlook'u açın ve “Dosya” sekmesine tıklayın.
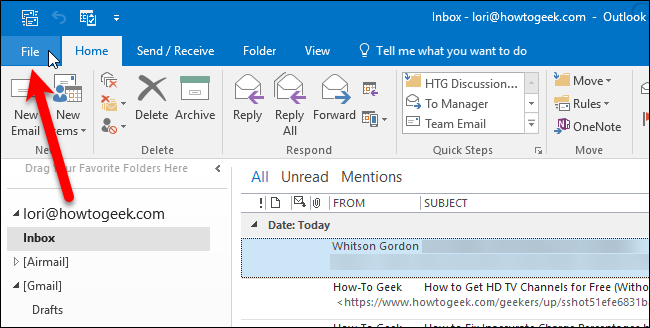
Sahne arkası ekranında, soldaki “Aç ve Dışa Aktar”a tıklayın ve ardından “İçe Aktar/Dışa Aktar” düğmesine tıklayın.
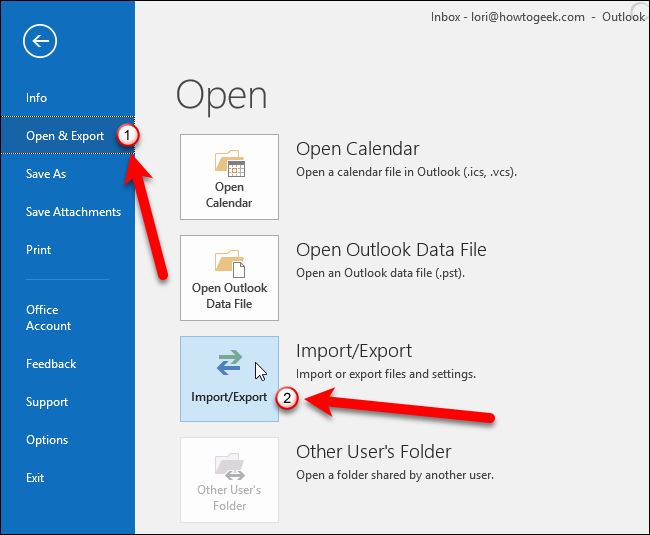
Alma ve Verme Sihirbazı iletişim kutusu görüntülenir. Gerçekleştirilecek eylemi seçin altındaki "Dosyaya aktar"ı seçin ve ardından "İleri" düğmesini tıklayın.
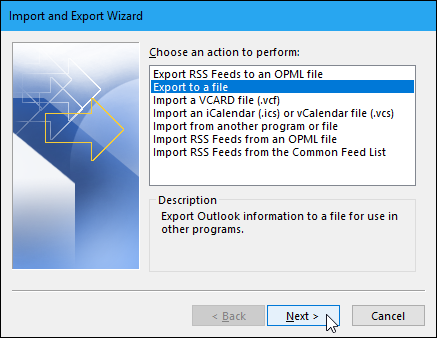
“Virgülle Ayrılmış Değerler”i seçin ve “İleri” düğmesine tıklayın.
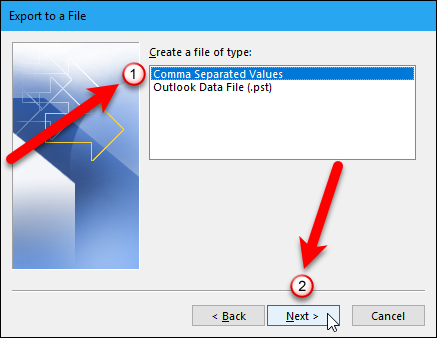
Kişilerinizin bulunduğu e-posta hesabının altındaki Dışa aktarılacak klasörü seçin kutusundan "Kişiler"i seçin. Ardından, “İleri” düğmesine tıklayın.
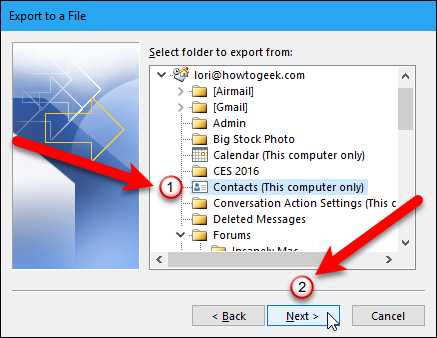
Şimdi, bir konum seçmemiz ve dışa aktarılan dosya için bir ad belirlememiz gerekiyor, bu nedenle “Gözat” düğmesine tıklayın.
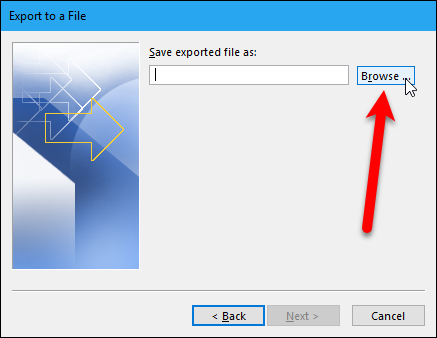
Gözat iletişim kutusunda, .csv dosyasını kaydetmek istediğiniz klasöre gidin. “Dosya adı” kutusundaki dosyanın varsayılan adı contact.csv'dir, ancak isterseniz bunu değiştirebilirsiniz. İçe aktarılacak dosyayı seçmek için “Tamam” düğmesine tıklayın.
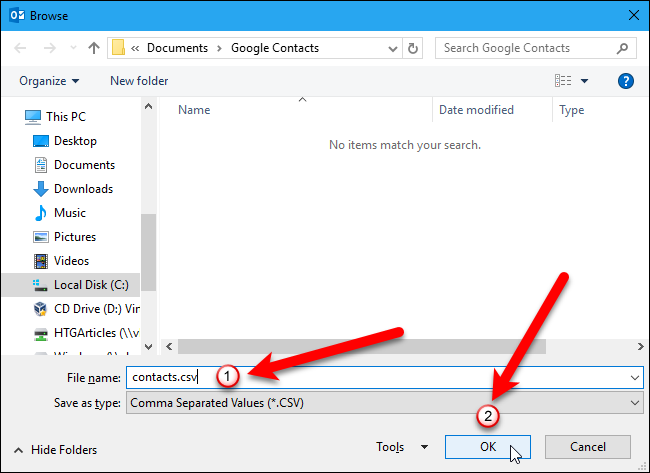
Devam etmek için “İleri” düğmesine tıklayın.
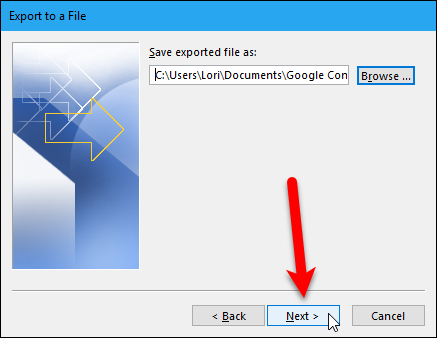
Bir Dosyaya Aktar iletişim kutusundaki son ekran size ne olacağını gösterir (“Kişileri klasörden dışa aktarın: Kişiler”) ve size Outlook'ta oluşturmuş olabileceğiniz herhangi bir özel alanı eşleme fırsatı sunar.
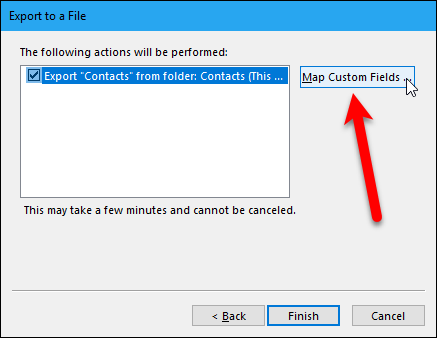
Özel alanları eşlemek ne anlama geliyor? Basitçe, Outlook adres defterinizdeki bazı alanlar, .csv dosyasına aktardığınız hedefle eşleşmeyebilir, bu da onları "eşlemeniz" gerekeceği anlamına gelir. İletişim kutusunda açıklandığı gibi, sağdaki listeden Outlook değerini, soldaki .csv dosyasında buna en çok benzeyen alana sürükleyin. Muhtemelen bununla uğraşmanıza gerek kalmayacaktır, ancak Outlook kişilerinizi içe aktarmanız ve eşleşmeyen alanlarla karşılaşmanız durumunda bilmek güzel.
Alanları eşleştirmeyi tamamladığınızda “Tamam” düğmesini tıklayın.
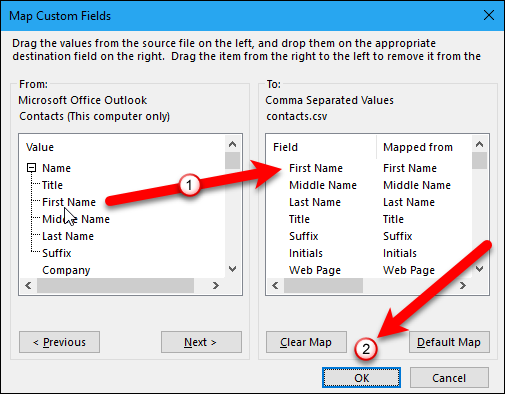
Dışa aktarma işlemini tamamlamak için “Bitir” düğmesine tıklayın.
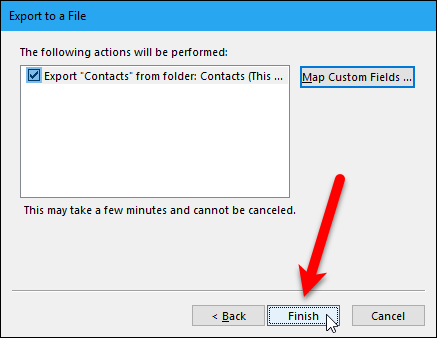
Dışa aktarma tamamlandığında, dışa aktarılan .csv dosyasını Excel'de açabilir ve adres, telefon numarası, e-posta adresi ve adres defterinizi tamamlamaya yardımcı olacak diğer bilgileri ekleyerek istediğiniz gibi değiştirebilirsiniz. Bu isteğe bağlı bir adım olsa da, üzerinden geçmek ve kişilerinizi düzenli ve tutarlı hale getirmek güzel.
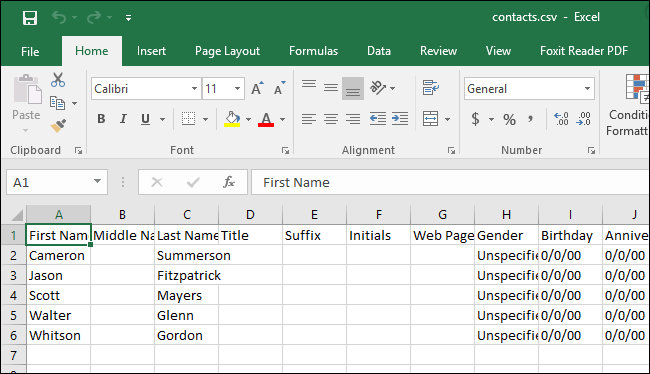
Kişilerinizi Gmail'e aktarmaya hazır olduğunuzda, bir tarayıcı açın ve hesabınıza giriş yapın. Ardından, “Gmail”e tıklayın ve açılır menüden “Kişiler”i seçin.
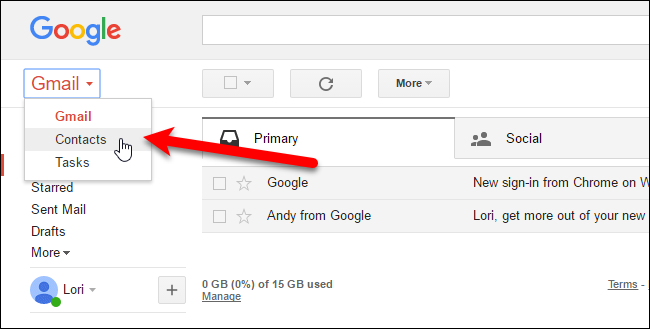
Google, Kişiler'i yeniden tasarlıyor ve Kişiler önizlemesini deneyebilirsiniz (eski sürümde kişileri görüntülerken soldaki menüde "Kişiler önizlemesini dene"yi tıklayın). Ancak, Kişiler önizlemesi henüz kişileri içe aktarmanıza izin vermiyor, bu nedenle kişilerimizi içe aktarmak için eski sürüme dönmemiz gerekiyor. Bunu yapmak için soldaki seçenekler listesinin altındaki “Eski sürüme git” seçeneğine tıklayın.
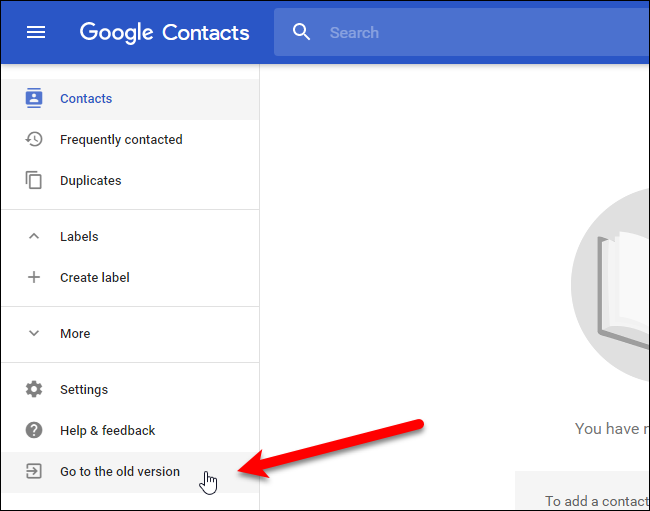
Kişiler ekranında, "Diğer" düğmesini tıklayın ve açılır menüden "İçe Aktar"ı seçin.
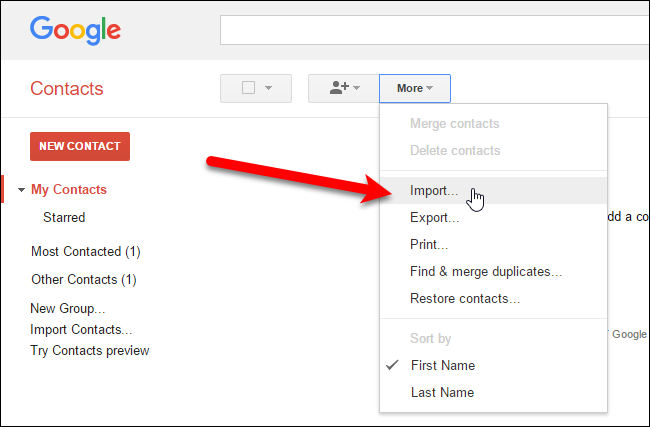
Kişileri içe aktar iletişim kutusundaki “Dosya Seç” düğmesini tıklayın.
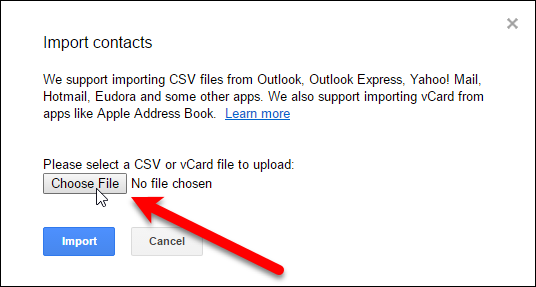
Aç iletişim kutusunda, Outlook'tan .csv dosyasını kaydettiğiniz klasöre gidin, dosyayı seçin ve ardından “Aç” düğmesini tıklayın.
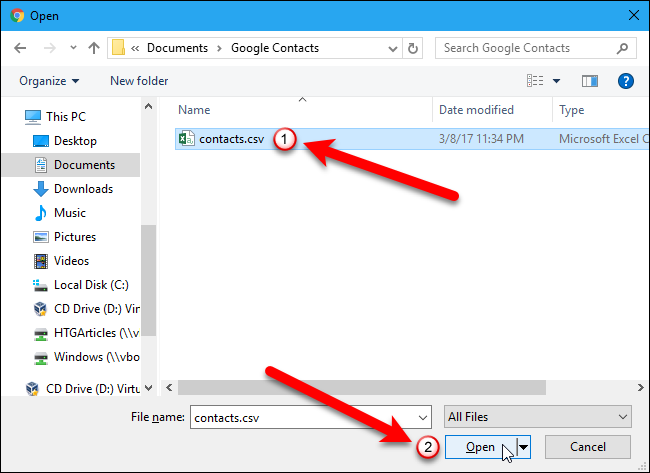
Kişileri .csv dosyasından içe aktarmayı tamamlamak için Kişileri içe aktar iletişim kutusundaki "İçe Aktar" düğmesini tıklayın.
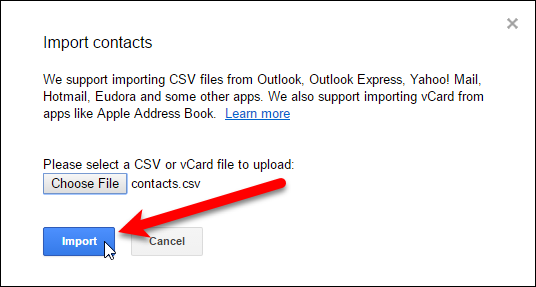
Yeni içe aktarılan kişileriniz, en azından Gmail'de değil, ana kişiler listenizde birleştirilmeyecek, bunun yerine kendi gruplarına sahip olacaklar.
NOT: Kişilerinizi henüz listede göremiyorsanız, web sayfasını yenileyin.
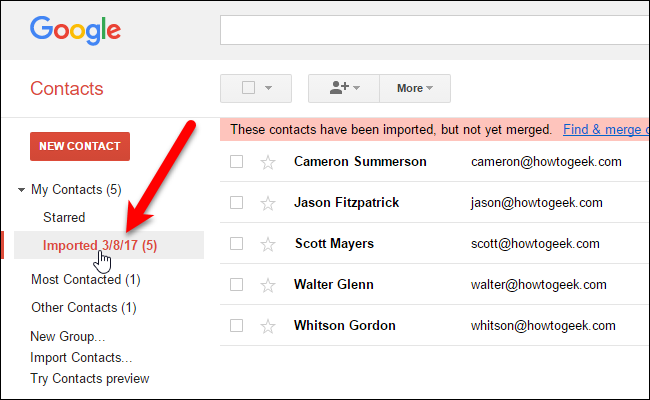
İçe aktarılan kişiler grubuna tıklarsanız, onları birleştirebilir ve kopyaları silebilirsiniz. Hepsini temizlemek biraz zaman alabilir, ancak işler tamamen karışıksa, içe aktarılan kişilerinizi her zaman kaldırabilir, Outlook'a geri dönebilir ve bu sefer harita alanları işlevini veya Excel'i kullanarak işlemi yeniden gerçekleştirebilirsiniz. sorunları düzeltin.
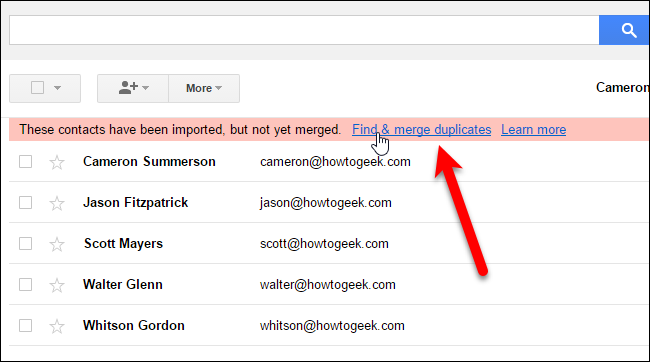
Artık, hemen e-posta göndermeye başlayabileceğiniz kişilerle dolu bir adres defteriniz var. Bununla birlikte, bu tek seferlik bir anlaşmadır, yani bir e-posta istemcisi veya hizmetindeki kişilerde değişiklik yapmaya başladığınızda, diğer istemci veya hizmet değişiklikleri yansıtmaz.
