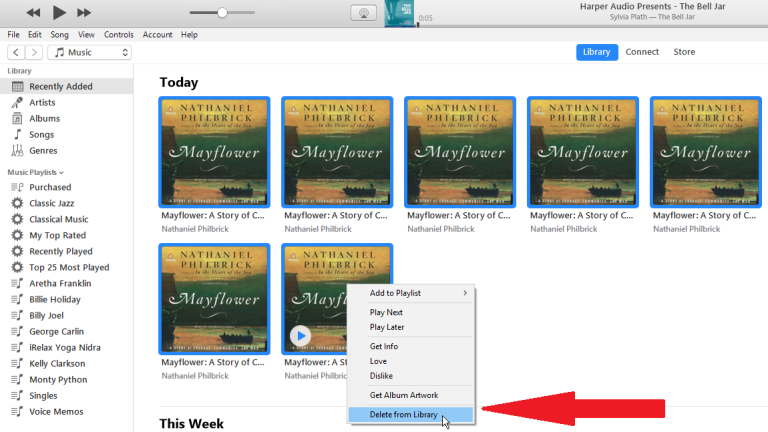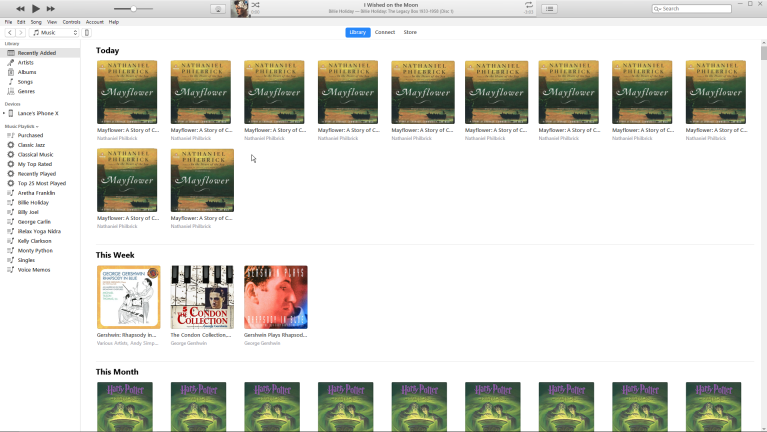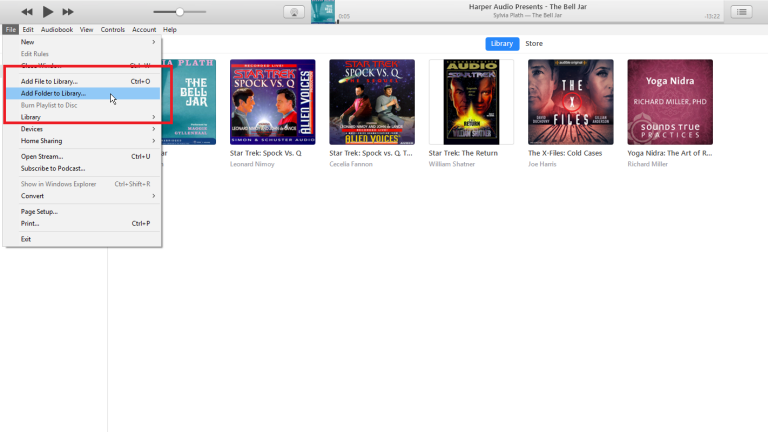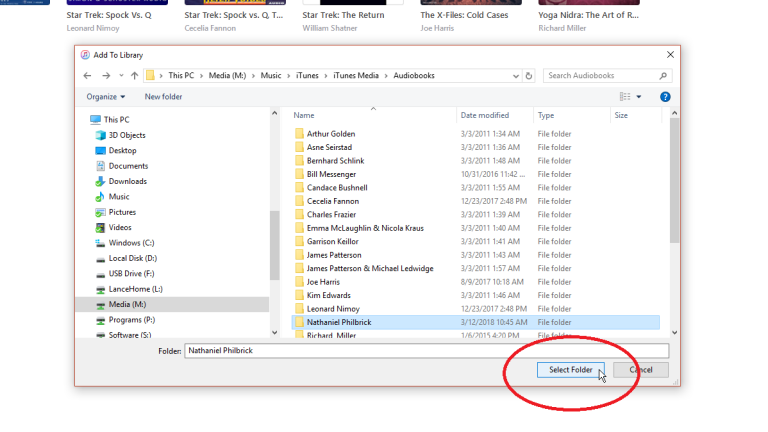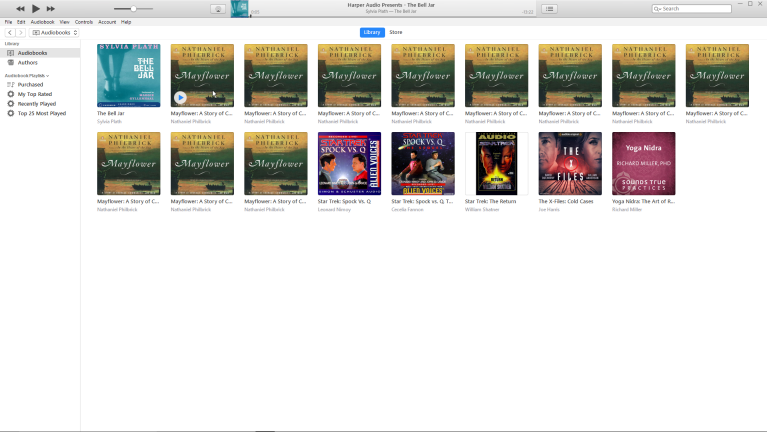Sesli Kitapları Bilgisayarınıza Nasıl Aktarır ve Düzenlersiniz?
Yayınlanan: 2022-01-29Apple'dan ve diğer şirketlerden elektronik sesli kitaplar satın alabilirsiniz, ancak ya CD'lerde iTunes arşivinize aktarmak istediğiniz bir sürü zaten varsa? Bunları ithal etmek kolaydır, ancak onları düzenlemek başka bir konudur.
iTunes ve Mac için yeni Müzik uygulaması ile sesli kitaplar, sesli kitap kitaplığınız yerine müzik kitaplığınıza atılır ve her iki program da genellikle bunlara albüm resmini uygulayamaz. Ancak nasıl yapılacağını biliyorsanız, bu sorunları düzeltebilirsiniz.
Bir Windows makinesi veya henüz Catalina çalıştırmayan bir Mac kullanıyorsanız, iTunes'u çalıştırabilirsiniz. Catalina'nız varsa, iTunes'un yerini müzik, podcast'ler, TV şovları, filmler ve kitaplar için ayrı ayrı uygulamalar almıştır ve bu işlem için Müzik uygulamasını kullanacaksınız. Bununla birlikte, her iki programdaki süreç çok benzer. Her ikisinden de ekran görüntüleri göreceksiniz ve Müzik uygulamasının iTunes'dan farklı bir şey yaptığında bunu not edeceğiz.
Sesli Kitap Ekle
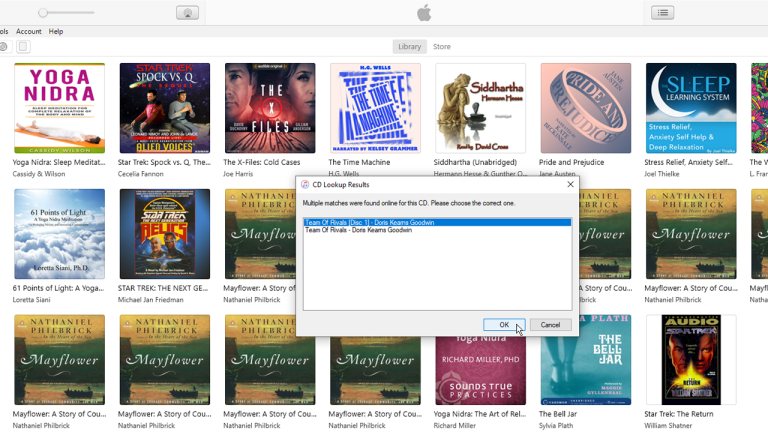
Kitabın birden fazla CD'de geldiğini varsayarsak, ilk CD'yi sürücünüze yerleştirin. Mac'inizde yerleşik bir disk sürücüsü yoksa Apple'ın SuperDrive eklentisine ihtiyacınız olacaktır.
Birden çok CD arama sonucuyla birlikte küçük bir pencere açılabilir. Sesli kitabınızın adı ve açıklamasıyla en iyi eşleşen sonucu tıklayın, ardından Tamam'ı tıklayın. Uygulama daha sonra CD'yi kitaplığınıza aktarmak isteyip istemediğinizi sorar. Evet'e tıklayın, içe aktarma işlemi başlayacaktır.
Sesli Kitapları İçe Aktar
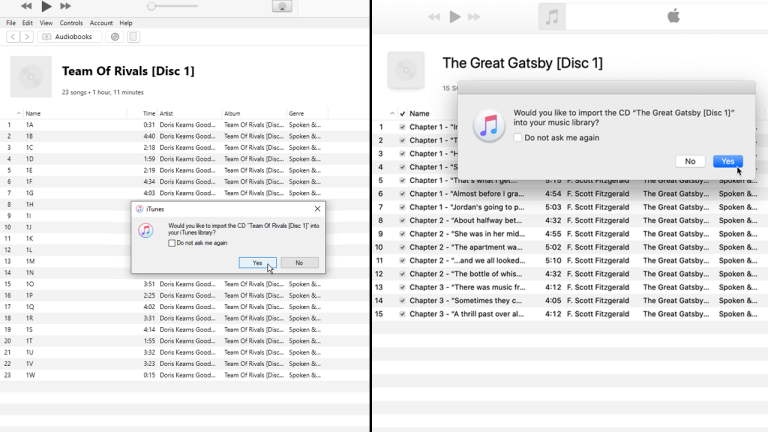
Albüm Verilerini Düzenle
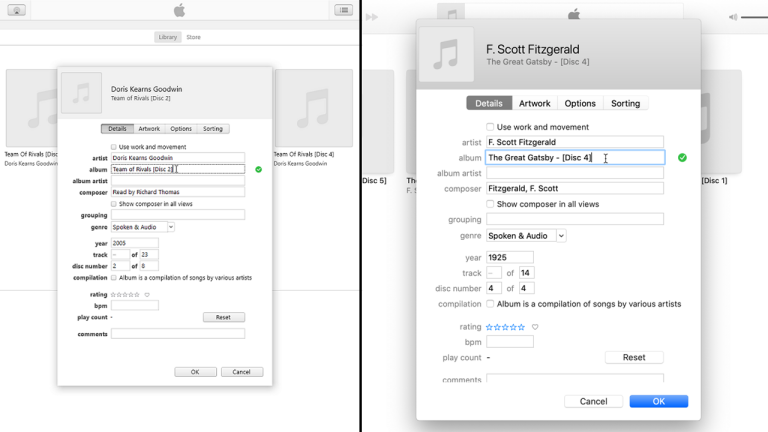
Şimdi kitabın tamamını düzenleme zorluğu geliyor. İlk olarak, içe aktarılan disklerin her birine verilen başlıkları beğenmeyebilirsiniz veya başlıkların içe aktarılan kitaplar arasında tutarlı olmadığını görebilirsiniz. Öyleyse, içe aktarılan disklerden birine sağ tıklayın ve açılır menüden Albüm Bilgileri'ni seçin.
Albüm alanında, mevcut adı kullanmak istediğiniz adla değiştirin. Orada değilse, adın sonuna [Disk 1] gibi bir ifade eklemeyi unutmayın. Serideki diğer diskler için aynı adı kullanmak istiyorsanız (sadece disk numarasını değiştirerek), tüm adı seçin ve kopyalayın. Tamam'ı tıklayın.
Disk 2'ye sağ tıklayın ve Albüm Bilgisi'ni seçin. Kopyalanan adı Albüm alanına yapıştırın ve [Disk 1]'i [Disk 2] olarak değiştirin. Ayrıca albüm sanatçısı, yani yazar için bir ad ekleyebilir veya değiştirebilirsiniz.
İlk birkaç harfi yazarken, olası eşleşmelerle birlikte ad için tahmin edilen metni görürsünüz. Doğru eşleşmeyi seçin. Tamam'ı tıklayın, ardından içe aktardığınız kalan sesli kitap diskleri için bu adımları tekrarlayın.
Başlık Parça Verilerini Düzenle
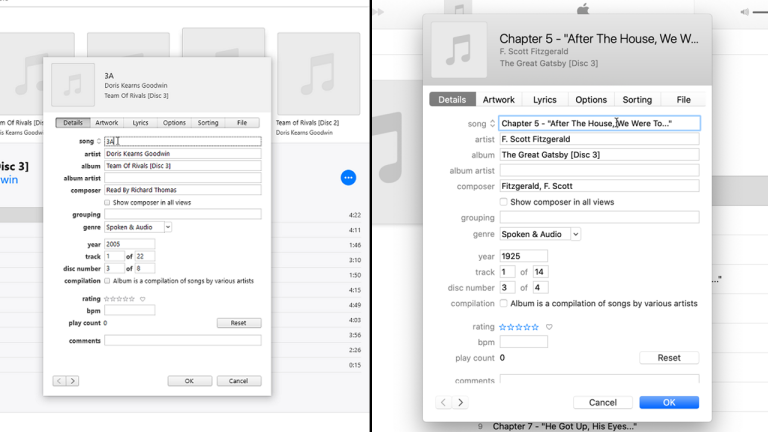
Albüm Resmini Alın
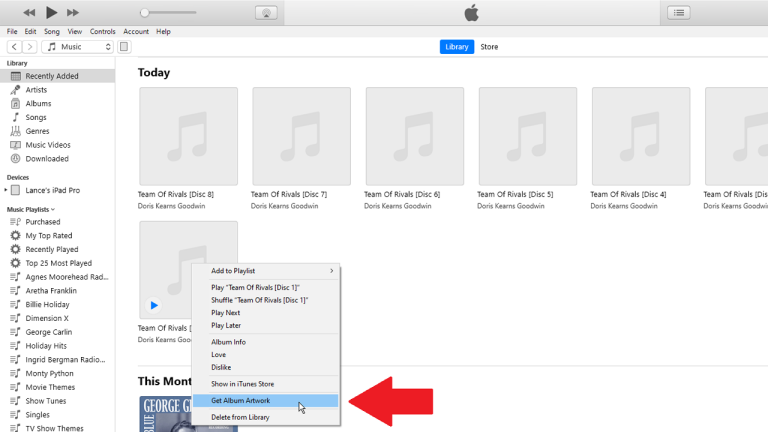
Kayıp Albüm Resmini Bul
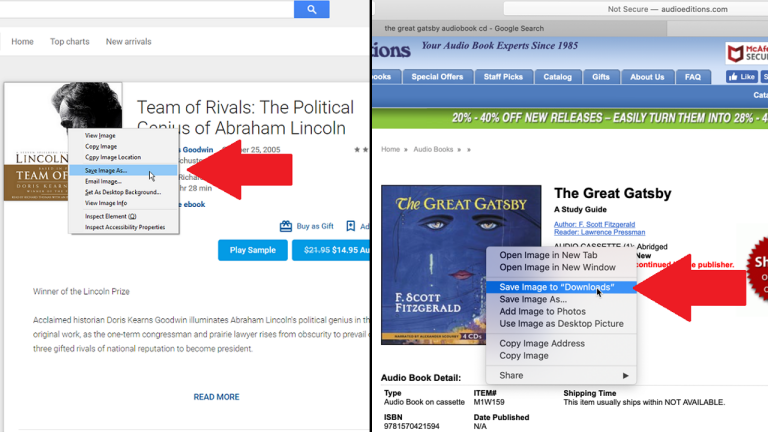
Albüm Seç
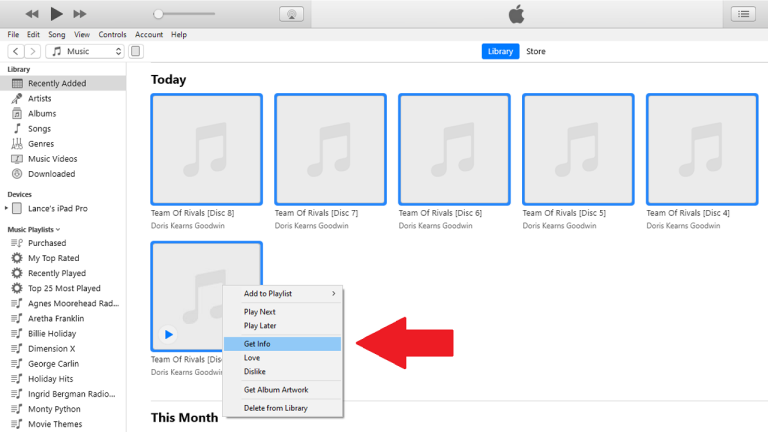
Resimleri İçe Aktar
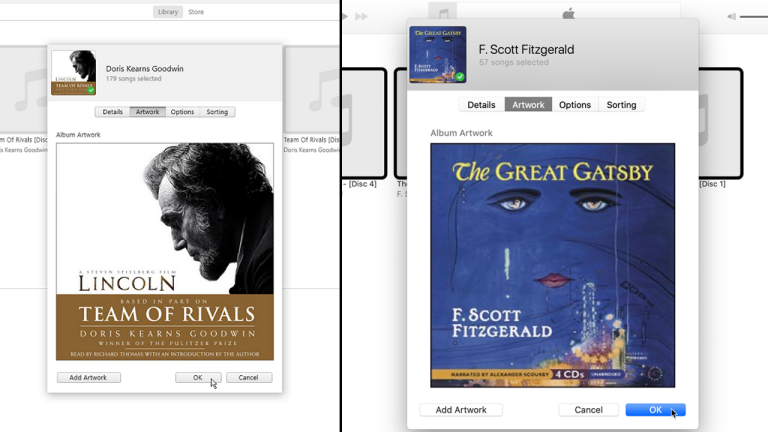
Sanat Eseri bölümüne tıklayın ve ardından Sanat Eseri Ekle düğmesine tıklayın. Bilgisayarınızdaki dosyaları görüntüleyen bir pencere açılır. Albüm resminizi nereye kaydettiğinizi bulun ve resme çift tıklayın.
Resim, Sanat Eseri bölümünde görünür. Tamam'ı tıkladığınızda, resmi birden çok öğe için değiştirmek istediğinizden emin olup olmadığınız sorulur. Evet'i tıklayın. Albüm resmi, içe aktarılan disklerin her birine uygulanır.
Dosya Uzantılarını Yeniden Adlandır
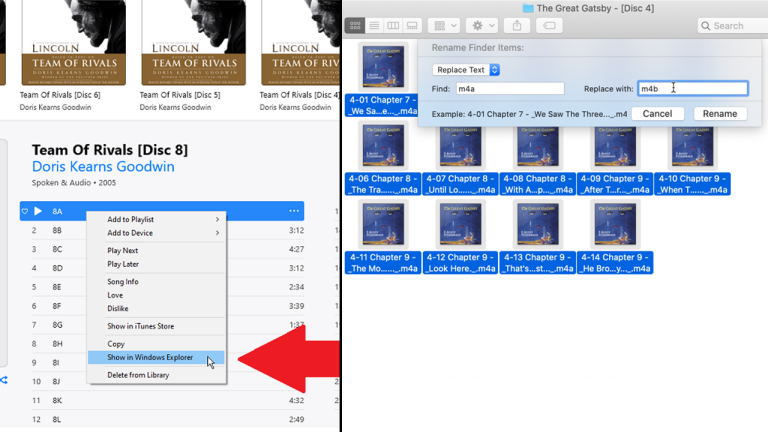
iTunes ve Müzik uygulaması, içe aktarılan tüm CD'leri müzik CD'si olarak değerlendirir. Sonuç olarak, içe aktarılan CD'lere yanlış uzantı verilir ve sesli kitap kitaplığınız yerine Müzik kitaplığınızda görünür. Bunda sorun yoksa burada durabilirsin. Aksi takdirde, uzantıları değiştirmeniz ve CD'lerinizin klasörünü iTunes'daki Sesli Kitaplar bölümüne veya Catalina Mac'inizdeki Kitaplar uygulamasına aktarmanız gerekir.

Bilgisayarınızın bu parçaları sesli kitap olarak işlemesi için uzantıları m4a'dan m4b'ye değiştirmelisiniz. Bunu bir dosya yeniden adlandırıcı ile manuel veya otomatik olarak yapabilirsiniz. Manuel yoldan gidiyorsanız, Windows'ta Dosya Gezgini'ni veya macOS'ta Finder'ı açın ve sesli kitabı arayın.
Bu dosyaları nerede bulacağınızdan emin değilseniz, iTunes'da veya Müzik uygulamasında içe aktarılan disklerden birine tıklayın. Parçalardan birine sağ tıklayın, ardından PC'de Windows Gezgini'nde Göster komutuna veya Mac'te Finder'da Göster'e tıklayın.
Dosyaları bulduktan sonra, Dosya Gezgini'nde Görünüm sekmesine tıklayın ve dosya uzantılarını manuel olarak değiştirebilmeniz için Dosya adı uzantılarının yanındaki kutuyu işaretleyin. Mac'te tüm dosyaları seçin. Eylem menüsünü tıklayın ve Yeniden Adlandır'ı seçin. Şimdi Bul alanına m4a ve Değiştir alanına m4b yazın, ardından Yeniden Adlandır'a tıklayın.
Müzik Kitaplığından Girişi Kaldır
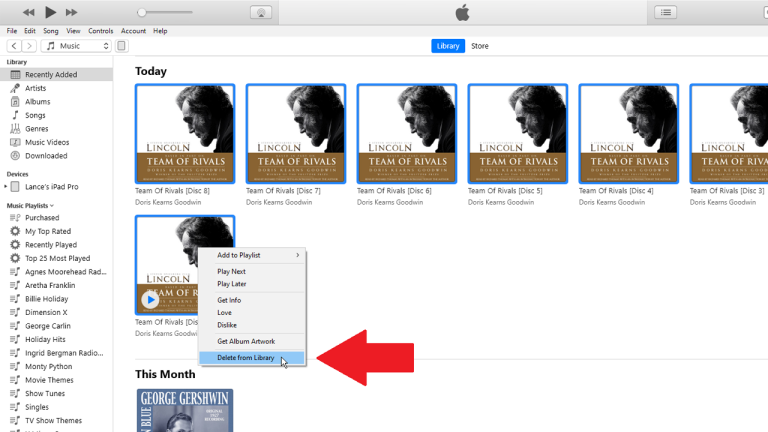
Dosyaları iTunes'daki Sesli Kitaplar bölümüne veya Catalina Mac'inizdeki Kitaplar uygulamasına aktarmadan önce, sesli kitabın her iki yerde de görünmemesi için Müzik kitaplığınızdaki girişi kaldırmanız gerekir.
Bunu yapmak için, içe aktarılan tüm diskleri seçin, bunlardan birine sağ tıklayın ve ardından Kitaplıktan Sil komutunu seçin. Ardından Şarkıyı Sil düğmesine tıklayın. Dosyaları Saklamanızı veya Dosyaları Silmenizi (veya Mac'te Çöp Kutusuna Taşımanızı) isteyen bir mesaj alırsanız, Dosyaları Saklamak için düğmeye tıklayın.
Sesli Kitaplara veya Kitaplar Uygulamasına Ekle
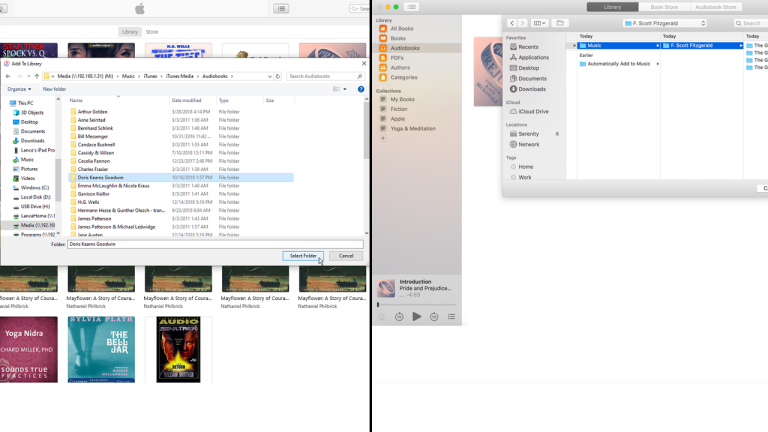
Ardından, albümü sesli kitap olarak içe aktarmanız gerekir. PC kullanıcılarının bunun için iTunes'a ihtiyacı olacak, Catalina'yı çalıştıranların ise Kitaplar uygulamasına dönmesi gerekiyor. Dosyalar zaten bilgisayarda olduğu için fiziksel CD'leri kullanmak zorunda kalmayacaksınız.
iTunes'da Sesli Kitaplar bölümüne gidin. Dosya > Kitaplığa Klasör Ekle 'yi tıklayın. Sesli kitabınız için klasörü seçin ve Klasör Seç'e tıklayın. Catalina'lı bir Mac'teki Kitaplar uygulamasında Dosya > Kitaplığa Ekle öğesine tıklayın. Sesli kitabınız için klasörü seçin ve Ekle'ye tıklayın.
Sesli kitabınız, doğru ad, konum ve albüm resmi bozulmadan sesli kitap kitaplığınıza eklenir. Artık bunları bilgisayarınız aracılığıyla dinleyebilir ve mobil cihazınızla, hatta Apple Watch'ınızla senkronize edebilirsiniz.
İçe Aktarılan Sesli Kitapları Taşıma
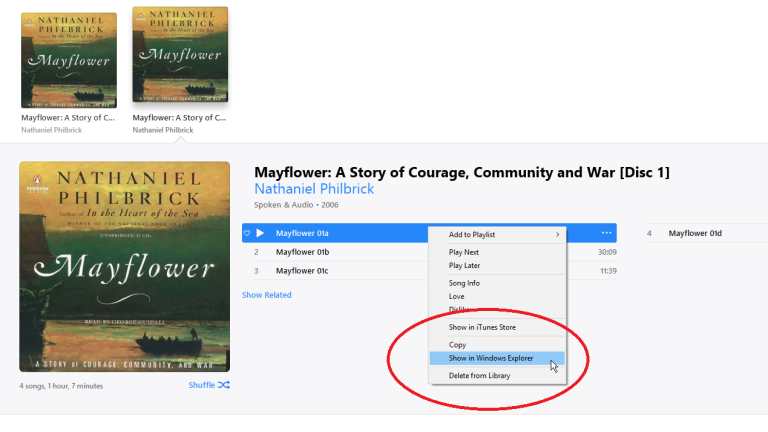
İçe aktarılan sesli kitabınız yanlış kitaplıktaysa, bu değiştirilebilir. İçe aktarılan albümünüzü Sesli Kitaplar kitaplığına taşımak için, bu işlemin birkaç adımı vardır: 1) her parçanın uzantısını değiştirmek; ve 2) içeriği iTunes Sesli Kitaplar klasörünüze taşımak.
iTunes'a dosyaları müzik parçası olarak değil sesli kitap parçası olarak işlemesini söylemek için her parçanın uzantısını m4a'dan m4b'ye değiştirmeniz gerekir. Bunu bir dosya yeniden adlandırıcı kullanarak manuel veya otomatik olarak yapabilirsiniz. Manuel yoldan gidiyorsanız, Windows'ta Windows Gezgini'ni veya Dosya Gezgini'ni ve Mac'te Finder'ı açın. iTunes arşivinize gidin ve sesli kitabınızın klasörlerini arayın.
Bunları nerede bulacağınızdan emin değilseniz, iTunes'da içe aktarılan disklerden birine tıklayın. Parçalardan birine sağ tıklayın, ardından Windows Gezgini'nde Göster (veya Mac'te Finder'da Göster) komutuna tıklayın.
İçe Aktarılan Dosyaları Taşı
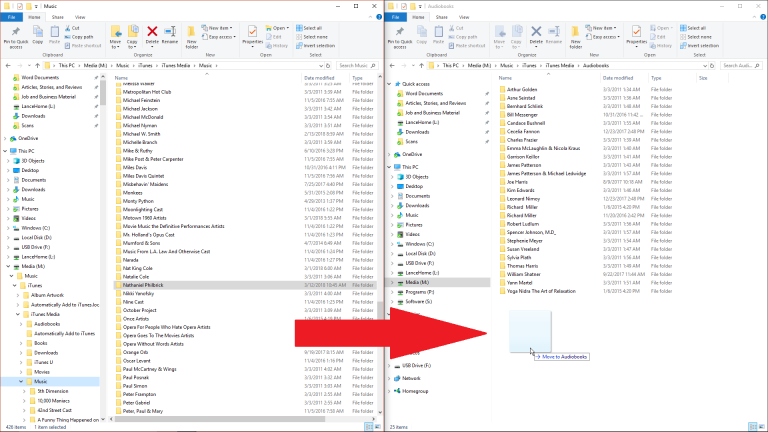
iTunes'dan Dosyaları Sil