Algo ve Bulut Barındırma ile Kendi VPN'inizi Nasıl Barındırırsınız
Yayınlanan: 2022-01-29
Dünyanın her yerindeki şirketler, çevrimiçi etkinliğinizi güvence altına almak için VPN hizmetleri satıyor, ancak bir VPN sağlayıcısına gerçekten güvenebilir misiniz? İsterseniz açık kaynaklı Algo yazılımı ve seçtiğiniz bulut barındırma sağlayıcısı ile kendi sanal özel ağınızı oluşturabilirsiniz.
VPN'ler ve Güven
Gizlilik politikasının bir şirket blogundaki güvenlik denetimleri hakkında ne söylediğine veya övündüğüne bakılmaksızın, bir VPN'nin çevrimiçi yaptığınız her şeyi izlemesini engelleyen hiçbir şey yoktur. Sonunda, bir VPN hizmeti seçmek tamamen güvene bağlıdır.
Yüzü olmayan çevrimiçi hizmetlere güvenmek senin işin değilse, bir alternatif kendi VPN sunucunuzu çalıştırmaktır. Bu eskiden göz korkutucu bir işti, ancak güvenlik şirketi Trail of Bits'in açık kaynaklı projesi Algo sayesinde, kendi VPN'inizi oluşturmak artık çok kolay.
Ayda 5 ABD Doları karşılığında kendi tam zamanlı VPN sunucunuzu çalıştırabilir ve kontrol edebilirsiniz. Daha da iyisi, VPN sunucularını ihtiyaç duyduğunuzda kurmak ve yıkmak için Algo'yu kullanabilir ve bu süreçte paradan tasarruf edebilirsiniz.
Algo'yu kurmak için komut satırını kullanmanız gerekir. Bu rahatsız ediciyse endişelenmeyin; her adımda size yol göstereceğiz.
Bu talimatlar çok fazla gibi görünebilir, ancak bunun nedeni elimizden geldiğince açıklama yapmamızdır. Algo ile birkaç kez bir VPN oluşturduktan sonra, çok uzun sürmemelidir. Ayrıca, Algo'nun kurulum ortamını yalnızca bir kez kurmanız yeterlidir. Bundan sonra, birkaç tuşa basarak yeni bir VPN sunucusu oluşturabilirsiniz.
Ama Algo'nun senaryolarının ters bir şey yapmadığına güvenebilir misin? İyi haber şu ki Algo'nun kodu herkesin bakması için GitHub'da herkese açık. Ayrıca, birçok güvenlik uzmanı, kötü davranışları daha az olası hale getiren Algo projesiyle ilgileniyor.
İLGİLİ: VPN Nedir ve Neden Birine İhtiyacım Olsun?
Algo'nun Yapabilecekleri (ve Yapamayacakları)
VPN, özellikle havalimanındaki veya kafedeki halka açık bir Wi-Fi ağında çevrimiçi etkinliğinizi korumanın iyi bir yoludur. Bir VPN, web'de gezinmeyi daha güvenli hale getirir ve aynı yerel Wi-Fi ağında olabilecek tüm kötü niyetli aktörleri engeller. Bir VPN, ISS'niz torrentler gibi belirli trafik türlerini kısıtlarsa da yardımcı olabilir.
Ama dikkat, korsanlar! Kendi VPN'iniz aracılığıyla ganimet indirmek iyi bir fikir değildir, çünkü aktivite size daha kolay geri dönebilir.
Ayrıca, VPN'iniz üzerinden Netflix'i izlemek istiyorsanız başka bir yere bakmanız gerekir; Algo onunla çalışmaz. Ancak, Netflix'i destekleyen birçok ticari hizmet var.
Algo için Ön Koşullar
Bir Algo VPN sunucusunu kurmak ve çalıştırmak için bir Unix Bash kabuğuna ihtiyacınız vardır. Bir Mac veya Linux sisteminde Terminal programınızı kullanabilirsiniz, ancak Windows'ta Linux için Alt Sistemi etkinleştirmeniz gerekir. Windows 10'da Linux Bash kabuğunu nasıl kuracağınız ve kullanacağınız aşağıda açıklanmıştır.
Ayrıca bir bulut sunucusu barındırma sağlayıcısında bir hesaba ihtiyacınız olacak. Algo aşağıdakilerin tümünü destekler:
- DijitalOkyanus
- Amazon Deniz Feneri
- Amazon EC2
- Vultr
- Microsoft Azure
- Google Hesaplama Motoru
- ölçek yolu
- Hetzner Bulutu
- Ayrıca OpenStack ve CloudStack örneklerine de yüklenir.
Bu hizmetlerden herhangi birini hiç kullanmadıysanız, çok kullanıcı dostu olduğu için DigitalOcean'ı öneririz. Aynı zamanda bu eğitimde kullandığımız hizmettir. Farklı bir sağlayıcı kullanıyorsanız işlem biraz farklı olacaktır.
DigitalOcean hesabınız kullanıma hazır olduğunda oturum açın ve ardından birincil panodan "Hesap" başlığının altındaki sol kısımdan "API"yi seçin.
Bir sonraki sayfada, "Yeni Simge Oluştur" u tıklayın. Erişim belirteci, bir kullanıcı adı ve parola olmadan hesap kaynaklarına erişime izin veren uzun bir harf ve sayı dizisidir. Yeni belirteci adlandırmanız gerekecek. Genellikle, "algo" veya "ian-algo" (adınız Ian ise) gibi kullandığınız uygulamanın adını vermek iyi bir fikirdir.
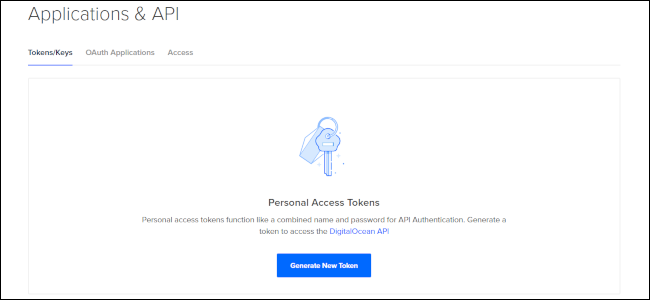
Yeni belirteç oluşturulduktan sonra, kopyalayıp masaüstünüzdeki bir metin belgesine yapıştırın. Birkaç dakika içinde ihtiyacınız olacak.
Ortamınızı Ayarlama
Masaüstünüze dönün, yeni bir terminal penceresi açın, cd yazın ("dizini değiştir" için, Unix dünyasında klasörlere denir) ve Enter'a basın. Bu, terminalin ana dizininden çalışmanızı sağlayacaktır.
Bu yazıda Algo, Python 3.6 veya sonraki bir sürümünü gerektirir. Aşağıdakileri terminal programınıza yazın:
python3 --sürüm
Python 3.6.9 gibi bir yanıt alırsanız, gitmeye hazırsınız; değilse, Python 3'ü yüklemeniz gerekecek.
Python 3'ü Mac'e kurmak için Homebrew paket yöneticisini kullanabilirsiniz. Homebrew gitmeye hazır olduğunda, bir Terminal penceresine aşağıdaki komutu yazın:
demlemek python3 yükleyin
Windows'ta Ubuntu Linux veya WSL kullanıyorsanız, varsayılan olarak Python 3'e sahip olmaları gerekir. Değilse, yükleme yöntemleri Linux sürümünüze göre değişir. Talimatlar için çevrimiçi olarak "Python 3'ü [Linux sürümünüzü buraya ekleyin] üzerine yükleyin" ifadesini arayın.
Ardından, Algo için yalıtılmış bir Python ortamı oluşturmak için Python3'ün Virtualenv'ini yüklemeniz gerekir. Mac'te Bash'e aşağıdakini yazın:
python3 -m pip kurulumu -- sanalenv yükseltme
Ubuntu Linux ve WSL'de komut şudur:
sudo apt kurulumu -y python3-virtualenv
Bu öğreticiyi Ubuntu ve ilgili dağıtımlar için uyarladığımızı unutmayın, ancak bu talimatlar bazı küçük değişikliklerle Linux'un diğer sürümleri için de çalışacaktır. Örneğin, CentOS kullanıyorsanız, apt kullanarak talimatları dnf ile değiştirirsiniz.
Ardından, wget komutu ile Algo'yu indirmemiz gerekiyor. Mac'lerde varsayılan olarak wget kurulu değildir, bu nedenle Homebrew aracılığıyla almak için aşağıdakini yazın:
demlemek wget yüklemek
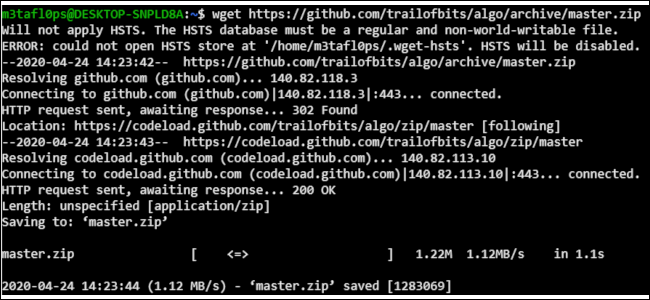
Şimdi Algo'nun dosyalarını indirelim:
wget https://github.com/trailofbits/algo/archive/master.zip
wget tamamlandıktan sonra, terminalinizin ana dizininde “master.zip” adında sıkıştırılmış bir dosya olacaktır; bunu ls ile kontrol edelim.
Görünen dosya ve klasörler listesinde “master.zip” görüyorsanız, hazırsınız demektir. Değilse, wget tekrar çalıştırmayı deneyin.
Şimdi dosyayı açmamız gerekiyor, bu yüzden aşağıdakileri yazıyoruz:
master.zip dosyasını aç
Bunu yaptıktan sonra tekrar ls tuşuna basın. Şimdi ana dizininizde “algo-master” adlı yeni bir klasör görmelisiniz.
Neredeyse harekete geçmeye hazırız, ancak önce yalıtılmış ortamımızı kurmamız ve birkaç bağımlılık daha kurmamız gerekiyor. Bu sefer “algo-master” klasörü içinde çalışacağız.

Klasöre geçmek için aşağıdakini yazın:
cd ~/algo-master
Bu komutla orada olduğunuzdan emin olun:
pwd
Bu, "çalışma dizini yazdır" anlamına gelir ve size /home/Bob/algo-master veya /Users/Bob/algo-master gibi bir şey göstermelidir. Artık doğru yerdeyiz, hadi her şeyi hazırlayalım.
Aşağıdaki komutu kopyalayıp yapıştırın veya tek bir satıra yazın (sonuna kadar Enter tuşuna basmayın):
python3 -m virtualenv --python="$(command -v python3)" .env && source .env/bin/activate && python3 -m pip kurulumu -U pip virtualenv && python3 -m pip kurulumu -r gereksinimleri.txt
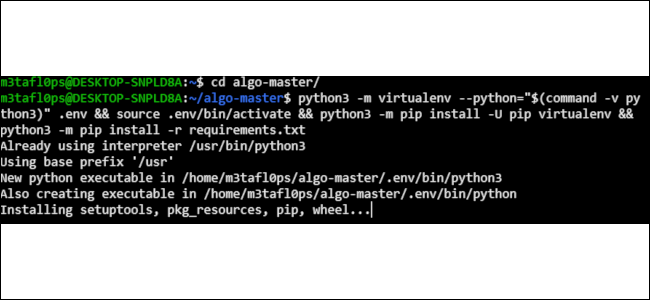
Bu, Algo dizini içinde çalışmaya hazırlanmak için birçok eylemi tetikler.
Ardından, VPN için kullanıcılarınızı adlandırmanız gerekir. Hepsini şimdi adlandırmazsanız, güvenlik anahtarlarını (ki bu daha az güvenlidir) tutmanız veya daha sonra sıfırdan yeni bir sunucu başlatmanız gerekir.
Her iki durumda da, terminalde aşağıdakini yazın:
nano yapılandırma.cfg
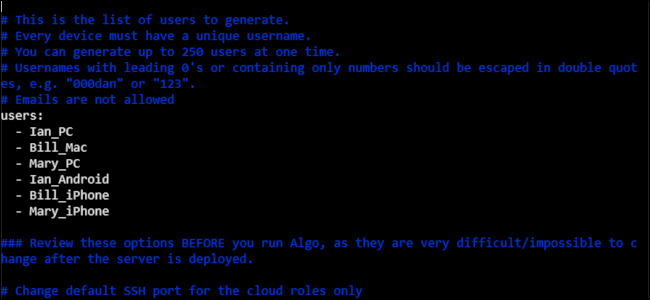
Bu, kullanıcı dostu komut satırı metin düzenleyicisi Nano'yu açar. Algo yapılandırma dosyasında çok fazla bilgi var, ancak biz yalnızca "kullanıcılar" yazan kısımla ilgileniyoruz. Tek yapmanız gereken, varsayılan kullanıcı adlarını (telefon, dizüstü bilgisayar, masaüstü) kaldırmak ve VPN'nizde olmasını istediğiniz her cihaz için bir ad yazmak.
Örneğin, kendim, Bill ve Mary için bir VPN oluşturuyorsam, yapılandırma dosyası aşağıdaki gibi görünebilir:
users:- Ian_PC- Bill_Mac- Mary_PC- Ian_Android- Bill_iPhone- Mary_iPhone
Herkesi adlandırdıktan sonra, dosyayı kaydetmek için Ctrl+O tuşlarına, ardından çıkmak için Ctrl+X tuşlarına basın.
Harekete geçmek için neredeyse hazırız, ancak önce Windows'luların biraz dolambaçlı yoldan gitmesi gerekiyor. WSL genellikle Algo klasörü için doğru kullanıcı izinlerini ayarlamaz, bu da Ansible'ı rahatsız eder (Algo aracı bir sunucuyu dağıtmak için kullanır).
WSL'de ana dizininize geri dönmek için aşağıdakini yazın:
CD
Ardından, aşağıdakini yazın:
chmod 755 -R ~/algo-master
Algo klasörüne geri dönmek için şunu yazın:
cd ~/algo-master
Algo'yu Çalıştırma
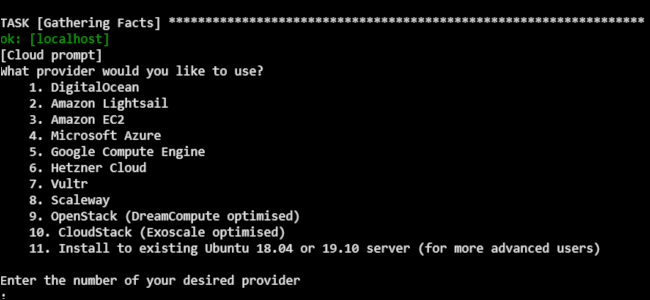
Ve şimdi hakikat anı.
algo-master klasöründen terminal penceresine aşağıdakini yazın:
./algo
Algo yapılandırması çalışmaya başlamalıdır. Hangi bulut sağlayıcısını kullanmak istediğinizi sorduğunda çalıştığını anlayacaksınız. Bizim durumumuzda DigitalOcean için (1) sayısını seçiyoruz.
Algo başarısız olursa, burada tahmin edemediğimiz birkaç neden olabilir. Hata, dizininizin "dünya tarafından yapılandırılabilir" olduğunu söylüyorsa, izinleri değiştirmek için yukarıdaki talimatları izleyin.
Farklı bir hata alırsanız GitHub'daki Algo proje deposundaki sorun giderme sayfasını kontrol edin. Ayrıca hata mesajını kopyalayabilir ve aramak için Google'a yapıştırabilirsiniz. Bu hatayı alan ilk kişi olma ihtimaliniz düşük olduğundan, yardımcı olacak bir forum gönderisi bulmalısınız.
Ardından, DigitalOcean hesabınızdan daha önce kopyaladığınız erişim belirtecini girmeniz istenecektir. Kopyalayıp terminale yapıştırın. Bash, parola ve güvenlik ifadesi girişleri için karakter göstermediğinden hiçbir şey görmezsiniz. Yapıştır'a bastığınız ve ardından Enter'a bastığınız sürece, sorun olmaz.
Başarısız olursa, herkesin Bash'te yaptığı gibi, macunu bozmuş olabilirsiniz. Tekrar denemek için aşağıdakini yazmanız yeterlidir:
./algo
Algo çalışırken, sorduğu soruları yanıtlayın. Bunların hepsi, sunucunuzu adlandırmak istediğiniz gibi oldukça basittir (adda “algo” kullanmak iyi bir fikirdir).
Ardından, Mac ve iOS cihazları için “İsteğe Bağlı Bağlan” özelliğini etkinleştirmek isteyip istemediğinizi soracaktır. Bu cihazlardan herhangi birini kullanmıyorsanız, hayır için N yazın. Ayrıca daha sonra daha fazla kullanıcı eklemek için PKI anahtarlarını saklamak isteyip istemediğinizi soracaktır; genellikle, buraya da N yazarsınız.
Bu kadar! Algo'nun sunucunuzu hazırlaması ve çalıştırması yaklaşık 15 ila 30 dakika sürecektir.
Algo'yu kullanma

Algo kurulumunu bitirdiğinde, terminal bir komut satırı istemine döner, bu da VPN'nin kullanıma hazır olduğu anlamına gelir. Birçok ticari hizmet gibi, Algo da VPN dünyasındaki en yeni şey olan WireGuard VPN protokolünü kullanır. Bunun nedeni, iyi bir güvenlik, daha yüksek hızlar sunması ve birlikte çalışması daha kolay olmasıdır.
Bundan sonra ne yapılacağına bir örnek olarak, Windows'ta Algo'yu etkinleştireceğiz. Diğer cihazları kurmak için GitHub'daki Algo deposuna başvurabilirsiniz.
İlk olarak, WireGuard sitesinden genel Windows masaüstü istemcisini yükleyeceğiz. Ardından, programı PC için yapılandırma dosyamızı beslememiz gerekiyor. Konfigürasyon dosyaları, algo-master klasörünün derinlerinde şurada saklanır: ~/algo-master/configs/[VPN server IP address]/wireguard/ .
VPN istemci cihazlarını yapılandırmak için iki tür dosya vardır: .CONF ve .PNG. İkincisi, telefon gibi cihazlar için QR kodlarını tarayabilen QR kodlarıdır. .CONF (yapılandırma) dosyaları, masaüstü WireGuard istemcileri için metin dosyalarıdır.
Mac ve Ubuntu'da algo-master klasörünü komut satırının dışında bulmak zor olmamalı. Mac'lerde algo-master Home klasöründedir; oraya gitmek için sadece Finder > Git > Ana Sayfa'yı kullanın. Ubuntu'da Nautilus'u açabilirsiniz ve bu, Ana klasörde olacaktır.
Ancak Windows'ta WSL, işletim sisteminin geri kalanından ayrıdır. Bu nedenle, dosyaları komut satırı ile kopyalamak daha kolaydır.
Önceki örneğimizi kullanarak, “Mary-PC.conf” yapılandırma dosyasının bir Windows 10 PC'de kullanılmasını istediğimizi varsayalım. Komut şöyle görünecektir:
cp ~/algo-master/configs/[VPN sunucusu IP adresi]/wireguard/Mary-PC.conf /mnt/c/Users/[Windows kullanıcı hesap adınız]/Desktop/
Mary-PC.conf ve /mnt/ arasındaki boşluğa dikkat edin; Bash, kopyalanacak dosyanın nerede olduğunu ve nereye gittiğini bu şekilde bilir. Büyük/küçük harf de önemlidir, bu nedenle belirtilen yerlere büyük harf yazdığınızdan emin olun.
Windows'ta “C:\” sürücüsünde C'yi büyük harf kullanmak istemeniz doğaldır, ancak Bash'de bunu yapmazsınız. Ayrıca, parantez içindeki bitleri PC'niz için gerçek bilgilerle değiştirmeyi unutmayın.
Örneğin, kullanıcı klasörünüz “C:\” yerine “D:\” sürücüsündeyse /mnt/c/ /mnt/d/ ile değiştirin.
Dosya kopyalandıktan sonra Windows için WireGuard istemcisini açın. “Dosyadan Tünelleri İçe Aktar” seçeneğine tıklayın ve ardından masaüstünde yapılandırma dosyanızı seçin. Bunu yaptıktan sonra "Etkinleştir"i tıklayın.
Sadece birkaç saniye içinde kendi VPN'inize bağlanacaksınız!
