Windows 10'un Ayarlar Uygulamasından Sayfalar Nasıl Gizlenir
Yayınlanan: 2022-01-29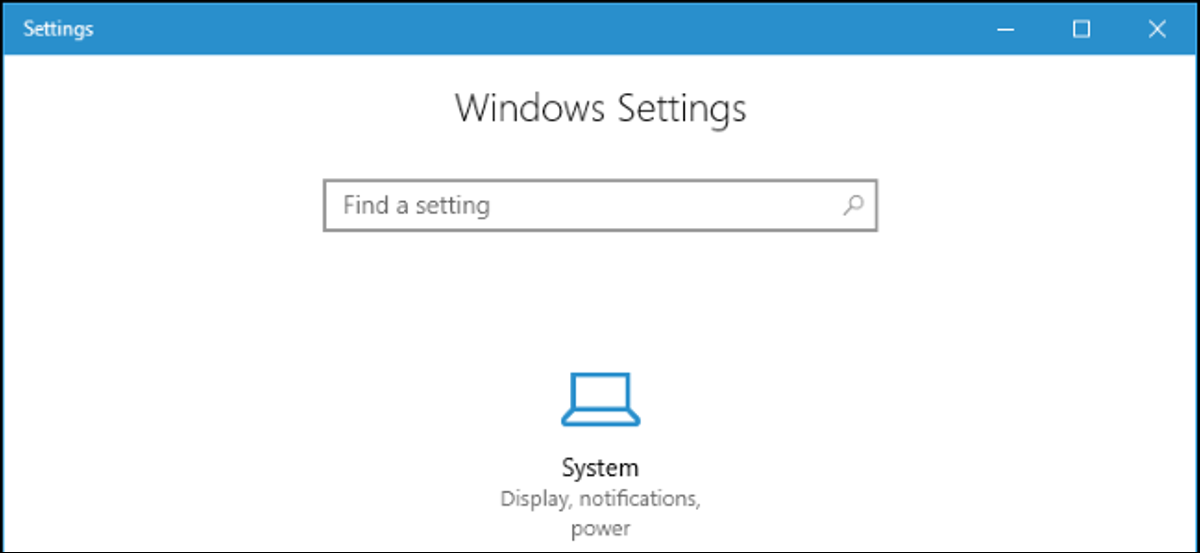
Artık Windows 10'un Ayarlar uygulamasında sayfaları, tıpkı Denetim Masası penceresindeki simgeleri gizleyebildiğiniz gibi gizleyebilirsiniz. Sayfalar yalnızca uygulamanın kendisinde gizlenmeyecek; kullanıcıların gizli sayfalara erişmesinin hiçbir yolu olmayacak. Windows 10'un Oluşturucu Güncellemesi'ne Ayarlar sayfalarını gizleme desteği eklendi.
Bu, bir bilgisayarı kilitlemenize ve kullanıcıların, özellikle bir iş ağında yararlı olan belirli ayarları değiştirmesini önlemenize olanak tanır. Windows 10'un Pro veya Enterprise sürümünüz varsa, bunu Grup İlkesi düzenleyicisiyle yapabilirsiniz. Windows 10 Home sürümünüz varsa, bunu kayıt defterini düzenleyerek yapabilirsiniz.
İlk olarak, Gizlemek İstediğiniz Sayfaları Seçin
Kayıt Defteri Düzenleyicisi'ni veya Yerel Grup İlkesi Düzenleyicisi'ni showonly: da, gizlemek istediğiniz sayfaların listesini belirten bir hide: değeri veya yalnızca göstermek istediğiniz sayfaları (tümü diğer sayfalar gizlenecektir).
Bu değeri oluşturmak için hide: veya showonly: yazın ve her birini noktalı virgül (;) karakteriyle ayırarak istediğiniz kadar tek tip kaynak bulucu adıyla takip edin.
Örneğin, Görüntüleme sayfasını, USB sayfasını ve Hakkında sayfasını gizlemek için şunları kullanırsınız:
gizle:görüntüleme;usb;hakkında
Yalnızca Hakkında sayfasını göstermek için şunları kullanırsınız:
gösterişli:hakkında
Bir bölümdeki tüm sayfalar gizliyse, Windows o bölümün simgesini ana Ayarlar ekranında göstermez.
Çeşitli Ayarlar sayfalarını belirtmek için kullanabileceğiniz URI'lerin tam listesi aşağıda verilmiştir. Bu sayfaları doğrudan Windows'ta herhangi bir yerden başlatmak için bu adları kullanabilirsiniz; Windows+R'ye basın, adın önekini ms-settings: yazın ve Enter'a basın. Örneğin, Hakkında sayfasını başlatmak için ms-settings:about .
sistem
- Ekran : ekran
- Bildirimler ve eylemler : bildirimler
- Güç ve uyku : güç uykusu
- Pil : pil tasarrufu
- Pil > Uygulamaya göre pil kullanımı : pil tasarrufu-kullanım ayrıntıları
- Depolama : depolama algısı
- Tablet modu : tablet modu
- Çoklu görev : çoklu görev
- Bu bilgisayara yansıtma: proje
- Paylaşılan Deneyimler : cihazlar arası
- Hakkında : hakkında
cihazlar
- Bluetooth ve diğer cihazlar : bluetooth
- Yazıcılar ve tarayıcılar : yazıcılar
- fare : fare dokunmatik yüzey
- Dokunmatik yüzey : cihazlar-dokunmatik yüzey
- yazarak : yazarak
- Kalem ve Windows Mürekkebi : kalem
- Otomatik Oynat : otomatik oynatma
- USB : usb
Ağ ve İnternet
- Durum : ağ durumu
- Hücresel ve SIM : ağ-hücresel
- Wi-Fi : ağ-wifi
- Wi-Fi > Bilinen ağları yönet : ağ-wifi ayarları
- Ethernet : ağ-ethernet
- Çevirmeli ağ: çevirmeli ağ
- VPN : ağ-vpn
- Uçak modu : ağ-uçak modu
- Mobil erişim noktası : ağ-mobilehotspot
- Veri kullanımı : veri kullanımı
- Proxy : ağ proxy'si
Kişiselleştirme
- Arkaplan : kişiselleştirme-arka plan
- renkler : renkler
- Kilit ekranı : kilit ekranı
- Temalar : temalar
- Başlangıç : kişiselleştirme-başlangıç
- görev çubuğu : görev çubuğu
uygulamalar
- Uygulamalar ve özellikler : uygulamaların özellikleri
- Uygulamalar ve özellikler > İsteğe bağlı özellikleri yönetin : isteğe bağlı özellikler
- Varsayılan uygulamalar : defaultapps
- Çevrimdışı haritalar : haritalar
- Web siteleri için uygulamalar : web siteleri için uygulamalar
hesaplar
- Bilgileriniz : bilgileriniz
- E-posta ve uygulama hesapları : emailandaccounts
- Oturum açma seçenekleri : oturum açma seçenekleri
- İşe veya okula erişim : işyeri
- Aile ve diğer insanlar : diğer kullanıcılar
- Ayarlarınızı senkronize edin : senkronize edin
Zaman ve dil
- Tarih ve saat : tarih ve saat
- Bölge ve dil : bölge dili
- konuşma : konuşma
oyun
- Oyun çubuğu : oyun-oyun çubuğu
- Oyun DVR : oyun-gamedvr
- Yayıncılık : oyun yayını
- Oyun Modu : oyun-oyun modu
Erişim kolaylığı
- Anlatıcı : kolay erişim-anlatıcı
- Büyüteç : kolay erişim-büyüteç
- Yüksek kontrast : erişim kolaylığı-yüksek kontrast
- Altyazılar : erişim kolaylığı-kapalı altyazı
- Klavye : kolay erişim-klavye
- Fare : kolay erişim-fare
- Diğer seçenekler : kolay erişim-diğer seçenekler
Mahremiyet
- Genel : gizlilik
- Konum : gizlilik-konum
- Kamera : gizlilik-web kamerası
- Mikrofon : gizlilik mikrofonu
- Bildirimler : gizlilik bildirimleri
- Konuşma, mürekkep oluşturma ve yazma : gizlilikle konuşma yazma
- Hesap bilgisi : gizlilik-hesap bilgisi
- Kişiler : gizlilik-kişiler
- Takvim : gizlilik-takvim
- Çağrı Geçmişi : gizlilik-çağrı geçmişi
- E -posta: gizlilik-e-posta
- Görevler : gizlilik görevleri
- Mesajlaşma : gizlilik mesajları
- Radyolar : gizlilik radyoları
- Diğer cihazlar : gizlilik-özel cihazlar
- Geri bildirim ve teşhis : gizlilik geri bildirimi
- Arka plan uygulamaları : gizlilik-arka plan uygulamaları
- Uygulama teşhisi : gizlilik uygulaması teşhisi
Güncelleme ve güvenlik

- Windows Güncellemesi : windows güncellemesi
- Windows Update > Güncellemeleri kontrol et : windowsupdate-action
- Windows Update > Güncelleme geçmişi : windowsupdate-history
- Windows Update > Yeniden Başlatma seçenekleri : windowsupdate-restarttoptions
- Windows Update > Gelişmiş seçenekler : windowsupdate seçenekleri
- Windows Defender : windowsdefender
- yedek : yedek
- Sorun giderme : sorun giderme
- kurtarma : kurtarma
- aktivasyon : aktivasyon
- Cihazımı Bul : findmydevice
- Geliştiriciler için : geliştiriciler
- Windows Insider Programı : windowsinsider
karma gerçeklik
- Karma gerçeklik : holografik
- Ses ve konuşma : holografik-ses
Ev Kullanıcıları: Kayıt Defterini Düzenleyerek Ayarlar Sayfalarını Gizleyin
Windows 10 Home'unuz varsa, bu değişiklikleri yapmak için Windows Kayıt Defterini düzenlemeniz gerekecektir. Windows Pro veya Enterprise'ınız varsa, bunu bu şekilde de yapabilirsiniz, ancak Kayıt Defteri'nde daha rahat çalışın. (Pro veya Enterprise'ınız varsa, sonraki bölümde açıklandığı gibi daha kolay Yerel Grup İlkesi Düzenleyicisini kullanmanızı öneririz.)
Standart uyarı: Kayıt Defteri Düzenleyicisi güçlü bir araçtır ve yanlış kullanılması sisteminizi kararsız ve hatta çalışmaz hale getirebilir. Bu oldukça basit bir hiledir ve talimatlara bağlı kaldığınız sürece herhangi bir sorun yaşamazsınız. Bununla birlikte, daha önce hiç çalışmadıysanız, başlamadan önce Kayıt Defteri Düzenleyicisi'ni nasıl kullanacağınızı okumayı düşünün. Ve değişiklik yapmadan önce kesinlikle Kayıt Defterini (ve bilgisayarınızı!) yedekleyin.
İLGİLİ: Kayıt Defteri Düzenleyicisini Profesyonel Gibi Kullanmayı Öğrenmek
Başlat'a basarak ve "regedit" yazarak Kayıt Defteri Düzenleyicisini açın. Kayıt Defteri Düzenleyicisi'ni açmak ve PC'nizde değişiklik yapmasına izin vermek için Enter'a basın.
Kayıt Defteri Düzenleyicisi'nde, aşağıdaki anahtara gitmek için sol kenar çubuğunu kullanın veya aşağıdaki satırı kopyalayıp pencerenin üst kısmındaki adres çubuğuna yapıştırın:
HKEY_LOCAL_MACHINE\SOFTWARE\Microsoft\Windows\CurrentVersion\Policies\Explorer
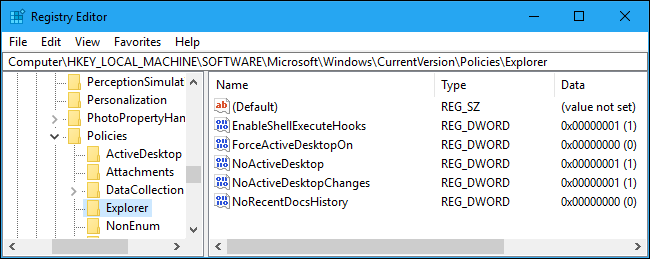
Sağ bölmede sağ tıklayın ve Yeni > Dize Değeri'ni seçin. Yeni değeri “SettingsPageVisibility” olarak adlandırın.
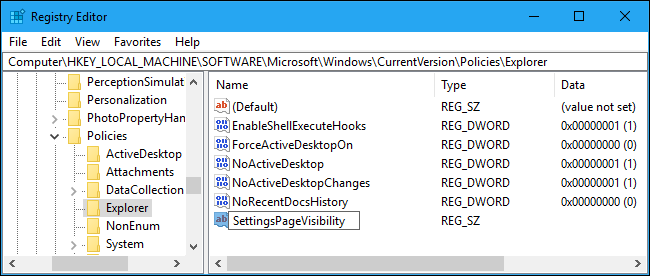
Yeni oluşturduğunuz SettingsPageVisibility değerine çift tıklayın ve hide:URI;URI;URI veya showonly:URI;URI;URI biçiminde bir değer girin. İşiniz bittiğinde “Tamam”ı tıklayın.
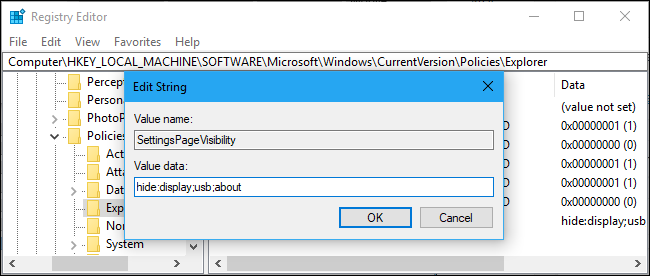
Açıksa Ayarlar penceresini kapatın. Bir sonraki açışınızda, gizli sayfalar görünmeyecektir. İsterseniz Kayıt Defteri Düzenleyicisini şimdi kapatabilirsiniz.
Değişikliklerinizi geri almak için buradan kayıt defterine dönebilir ve SettingsPageVisibility değerini silebilirsiniz. Ayrıca, hangi sayfaların gösterilip gösterilmeyeceğini yapılandırmak için buraya dönebilir ve değeri düzenleyebilirsiniz.
Profesyonel ve Kurumsal Kullanıcılar: Yerel Grup İlkesi Düzenleyicisi ile Ayarlar Sayfalarını Gizle
Windows Pro veya Enterprise kullanıyorsanız, Ayarlar sayfalarını gizlemenin en kolay yolu Yerel Grup İlkesi Düzenleyicisi'ni kullanmaktır.
Grup ilkesinin oldukça güçlü bir araç olduğunun da farkında olmalısınız, bu nedenle neler yapabileceğini öğrenmek için biraz zaman ayırmaya değer. Ayrıca, bir şirket ağındaysanız herkese bir iyilik yapın ve önce yöneticinize danışın. İş bilgisayarınız bir etki alanının parçasıysa, yerel grup ilkesinin yerini alacak bir etki alanı grubu ilkesinin parçası olması da olasıdır.
İLGİLİ: Belirli Kullanıcılara Yerel Grup İlkesi Tweaks Nasıl Uygulanır?
İlk olarak, Başlat menünüzü açıp “gpedit.msc” yazıp Enter tuşuna basarak Yerel Grup İlkesi düzenleyicisini başlatın.
Bilgisayar Yapılandırması > Yönetim Şablonları > Denetim Masası'na gidin. Sağ bölmedeki “Ayarlar Sayfası Görünürlüğü” değerini çift tıklayın.
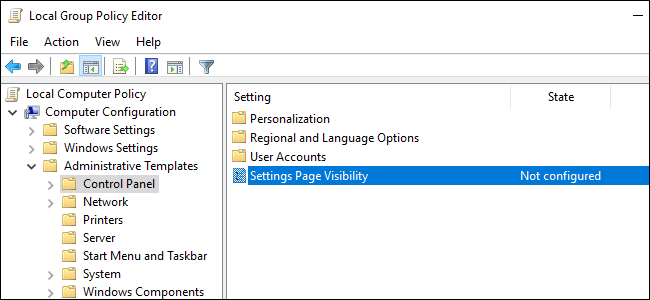
Politikayı "Etkin" olarak ayarlayın ve buradaki showonly: veya hide: değerini girin. İşiniz bittiğinde “Tamam”ı tıklayın.
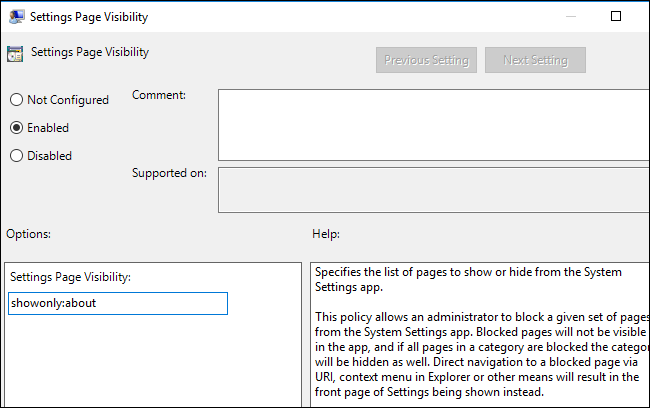
Açıksa Ayarlar uygulamasını kapatın ve yeniden açın. Sakladığınız sayfalar artık uygulamada görünmeyecek. Politikanın hemen uygulanmasını sağlamak için Yönetici olarak bir Komut İstemi penceresi açabilir ve aşağıdaki komutu çalıştırabilirsiniz:
gpupdate /hedef:bilgisayar
Değişikliğinizi geri almak için Grup İlkesi düzenleyicisine dönün ve "Ayarlar Sayfası Görünürlüğü" ilkesini yeniden "Yapılandırılmadı" olarak ayarlayın.
