Windows 10'da Tam Ekrana Nasıl Geçilir
Yayınlanan: 2022-05-10
Oyunlarda kendini kaybetmek ve dikkati dağılmadan konsantre olmak çok keyifli. Tam ekran modu kullanılırken dikkat dağıtıcı unsurlar azaltılır. Tam ekran modu, oyuncuların dikkat dağıtıcı unsurları azaltırken oyunu daha iyi görmelerini sağlar. Çoğu oyun ve uygulama tam ekran modunda oynatılabilse de, bazı oyunlar ve uygulamalar bunu yapmayı reddediyor. Bu yazıda size Windows 10'da tam ekrana nasıl geçeceğinizi öğreteceğiz. Umarım, bu makale dizüstü bilgisayarlarda nasıl tam ekran yapılacağını açıklığa kavuşturmalı ve Windows 10 deneyiminizi geliştirmelidir.
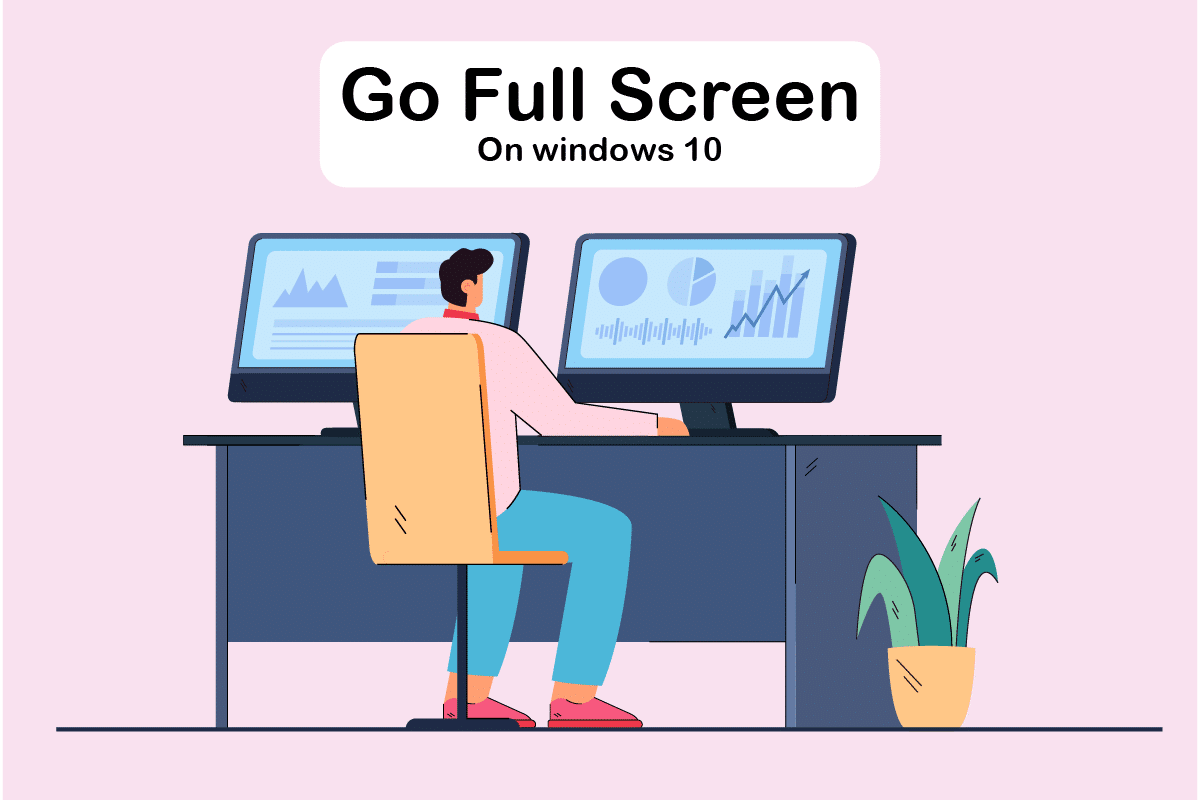
İçindekiler
- Windows 10'da Tam Ekrana Nasıl Geçilir
- Yöntem 1: Klavye Kısayolunu Kullan
- Yöntem 2: Ekranı %100'e Ölçekle
- Yöntem 3: Ana Monitörü Değiştir
- Yöntem 4: Grafik Kartı Ayarlarını Değiştirin
- Yöntem 5: Boyut ve Konumu Değiştir
- Yöntem 6: Görev Çubuğunu Varsayılan Ayarlara Ayarlayın
- Yöntem 7: Programı Uyumluluk Modunda Çalıştırın
- Yöntem 8: Oyun İçi Görüntü Ayarlarını Tam Ekran Olarak Ayarlayın
Windows 10'da Tam Ekrana Nasıl Geçilir
Bu yazıda, PC'de tam ekrana geçmek için olası tüm adımları gösterdik. Windows 10'da bir oyunun nasıl tam ekran yapılacağı ile ilgili aşağıdaki yöntemleri takip edebilirsiniz.
Yöntem 1: Klavye Kısayolunu Kullan
Bir uygulamada veya oyunda tam ekrana geçmenin en hızlı yolu Alt + Enter klavye kısayolunu kullanmaktır. Bu strateji, ek özelliklerin kilidini açmak için kullanmadıkları sürece çoğu oyun ve uygulamada işe yarar.
- Bu, oyunlarda pencereli ve tam ekran modu arasında geçiş yapmanızı sağlar. Bu kolay kısayol, birçok eski oyun tarafından kullanılan DOSBox ile de çalışır.
- Ancak, bazı oyunlar bu klavye kısayolunu farklı amaçlar için kullanır. Sonuç olarak, tam ekran Windows 10'u zorlamak için Oyun İçi seçeneğini kullanmalısınız.
- Alt + Enter tuşlarının kısayolunun çevrimiçi tarayıcılarda çalışmadığını unutmayın. Tarayıcıyı tam ekran yapmak için F11 tuşuna basın.
- Google Chrome, Firefox veya Edge gibi bir tarayıcıda bir web sayfası açın ve F11 tuşuna basın. Artık web sitesi tüm ekranı dolduracak ve kenarlıksız olacak.
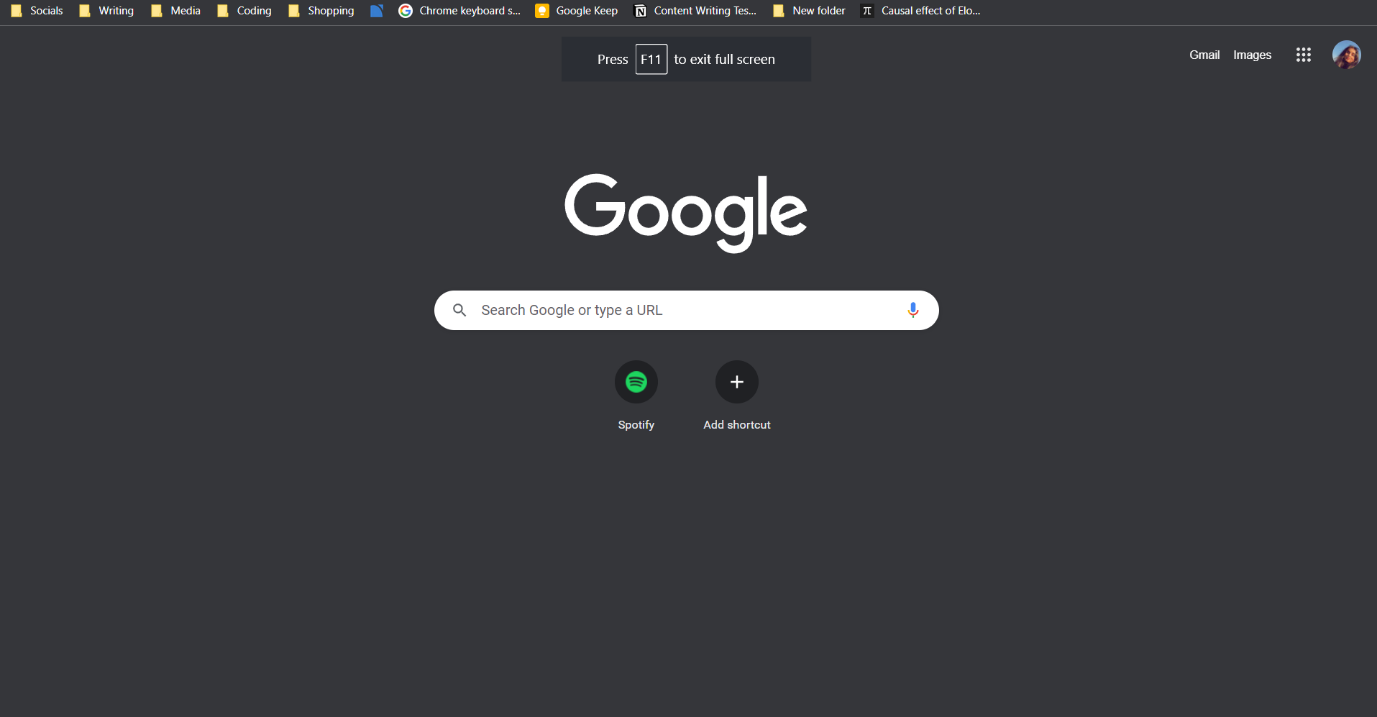
Yöntem 2: Ekranı %100'e Ölçekle
Bazı kullanıcılara göre, ekran ölçeklendirmesi %100'e ayarlanmazsa birçok oyun düzgün çalışmayacaktır. Bilgisayar ekranının ölçeklenmesi nedeniyle, birkaç oyun tam ekran modunda düzgün çalışmıyor. Sorunun bu olmadığından emin olmak için PC'de tam ekrana nasıl geçileceğine ilişkin aşağıdaki adımları izleyin.
1. Ayarlar'ı başlatmak için Windows + I tuşlarına birlikte basın.
2. Sistem'e tıklayın.
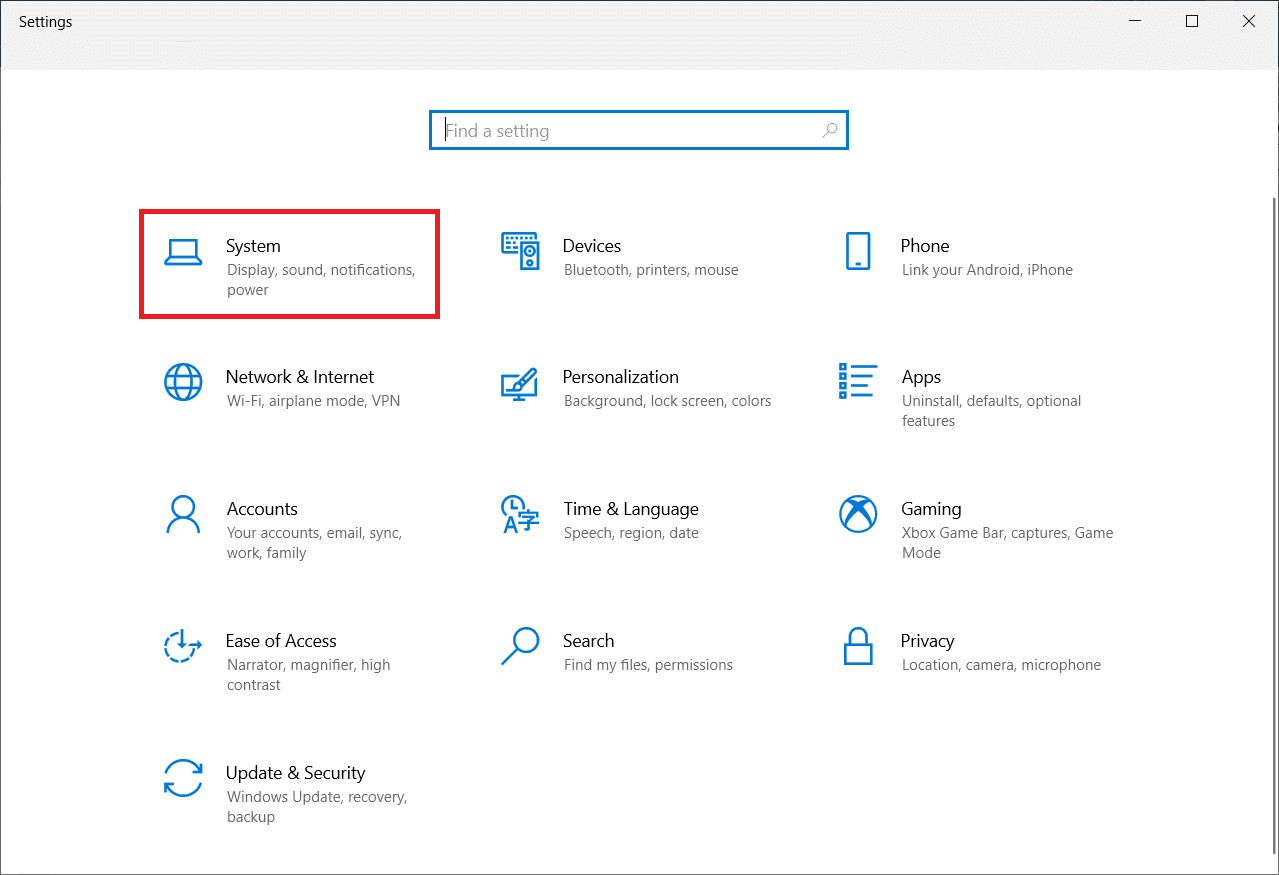
3. Metnin, uygulamaların ve diğer öğelerin boyutunu değiştir'i %100 olarak ayarlayın.
Not: Sisteminizin düzgün yanıt vermesi için ölçeği her zaman önerilen ayara getirmeniz önerilir.
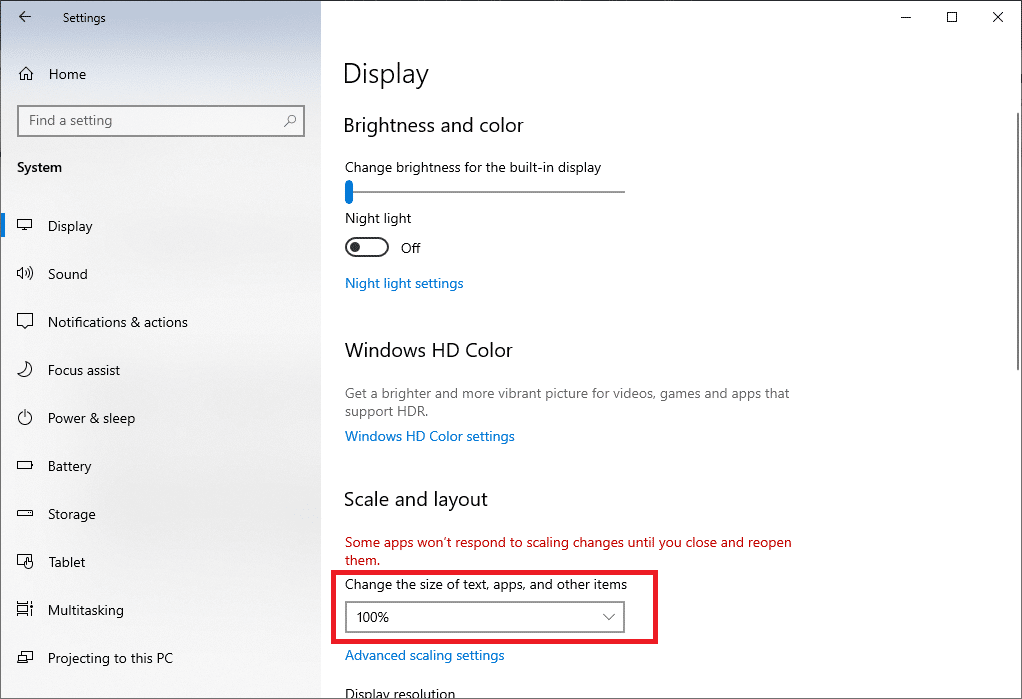
Ayrıca Okuyun: Windows 10 DisplayPort'un Çalışmamasını Düzeltin
Yöntem 3: Ana Monitörü Değiştir
Bazı oyunlar çift monitör kurulumları nedeniyle sorunlara neden olabilir. Windows 10'u çift monitörde çalıştırıyorsanız, tam ekran oyunları oynarken sorun yaşayabilirsiniz. Ana ekranı değiştirerek dizüstü bilgisayarda tam ekran nasıl yapılır ile ilgili aşağıdaki adımları takip edebilirsiniz.
1. Ayarlar'ı başlatmak için Windows + I tuşlarına basın.
2. Sistem'e tıklayın.
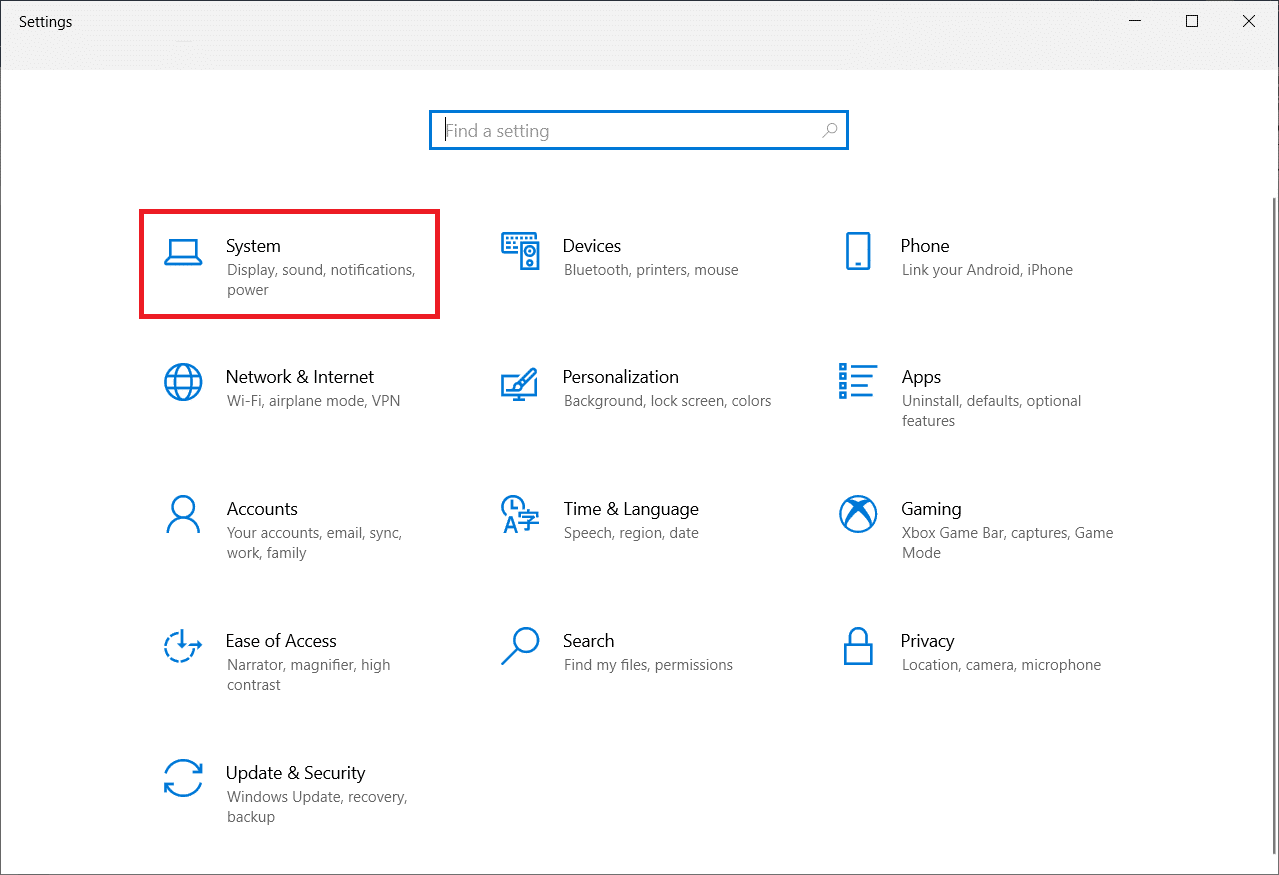
3. Ekranınızı özelleştirmek için Ekran menüsüne gidin. Tanımla'yı tıkladığınızda, ekranda bir numara görünecektir.
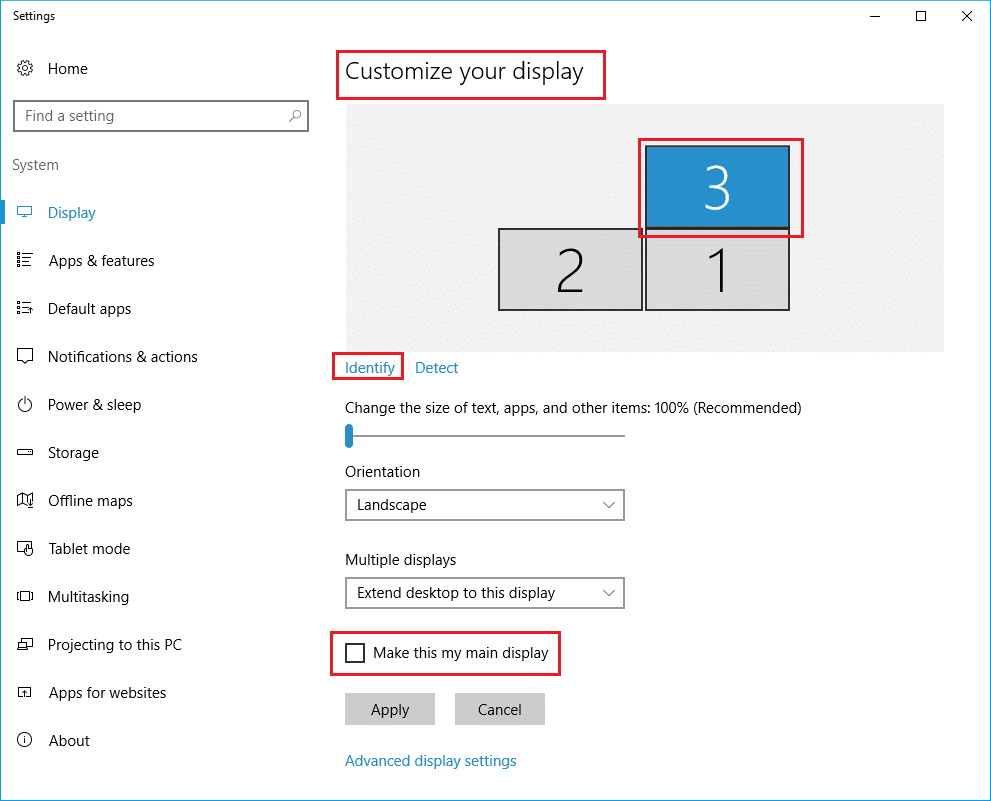
4. Birincil ekranı sürükleyerek aynı numaraya sahip monitöre ayarlayın.
5. Değişiklikleri kaydedin ve tam ekran sorununun çözülüp çözülmediğine bakın.
Yöntem 4: Grafik Kartı Ayarlarını Değiştirin
Ana monitörünüzü, ekran çözünürlüğünüzü ve diğer Windows 10 standart uygulama ayarlarınızı değiştirebilirsiniz. Öte yandan, GPU üreticileri araçlarını veriyor. Grafik donanımınıza bağlı olarak, bu programlardan birinde bazı ince ayarlar yapmanız gerekebilir. Nvidia Denetim Masası ayarlarını değiştirerek tam ekrana geçebileceğiz ve muhtemelen Windows 10'da Tam Ekran Çalışmıyor sorununu çözebileceğiz.
Bu programları bulmak için Windows Başlat menüsü veya arama kutusu kullanılabilir. Grafik kartı ayarlarınızı yapmak için aşağıdaki uygulamalardan birine erişin:
- Nvidia kullanıcıları Nvidia Denetim Masasını kullanmalıdır.
- Tümleşik Intel grafik kartları için Intel Graphics Command Center'ı kullanın.
- AMD kullanıcıları için, AMD Radeon Yazılımı
1. Masaüstündeki boş alana sağ tıklayın ve Nvidia Denetim Masası'nı seçin.
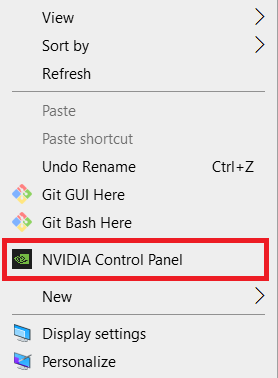
2. 3D Ayarları sekmesi altındaki 3D ayarlarını yönet'e tıklayın. Genel Ayarlar'a gidin.
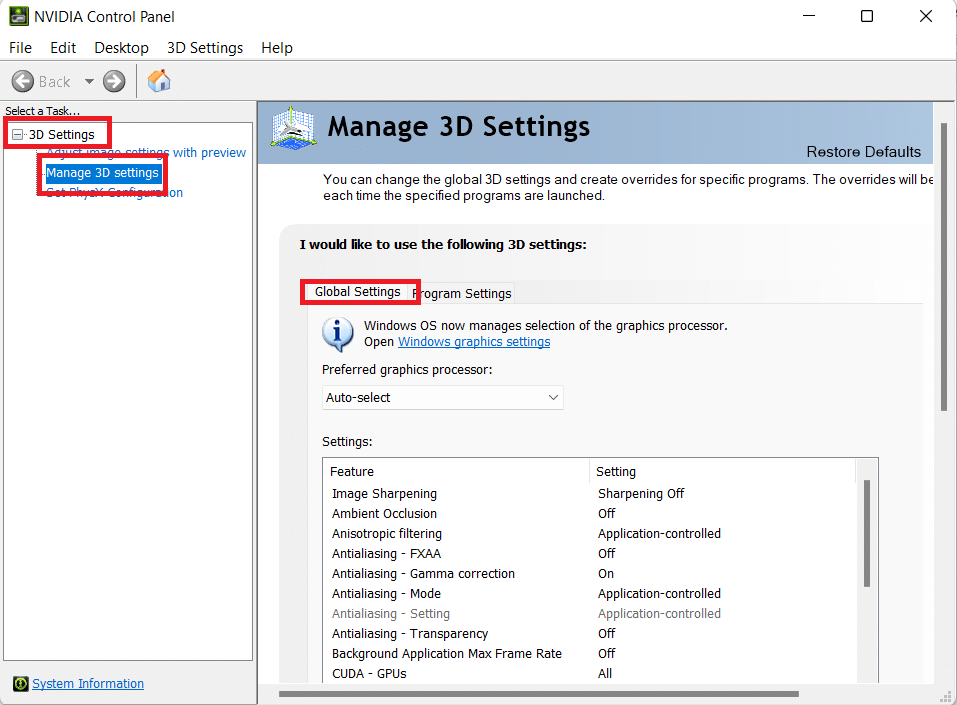

3. Tercih edilen grafik işlemcisi Otomatik seç olarak ayarlanmışsa, ayarı Yüksek Performanslı Nvidia İşlemci olarak değiştirin.
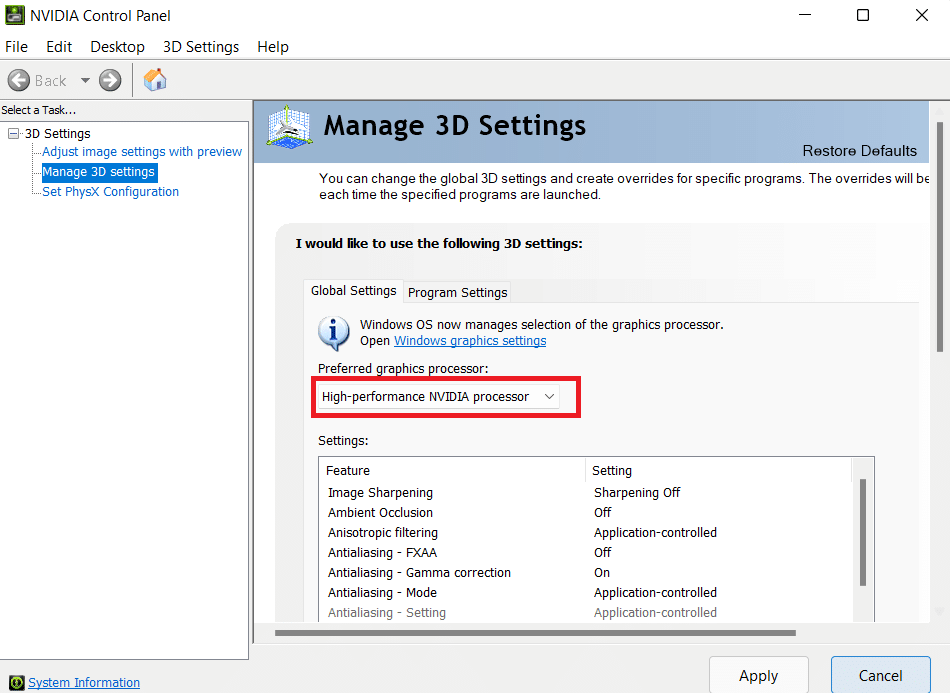
Not: Bu seçeneği yalnızca birkaç GPU'nuz varsa kullanabilirsiniz. Sahip olduğunuz tek Nvidia GPU ise, bu seçenek varsayılan olarak etkindir.
4. Uygula'ya tıklayın.
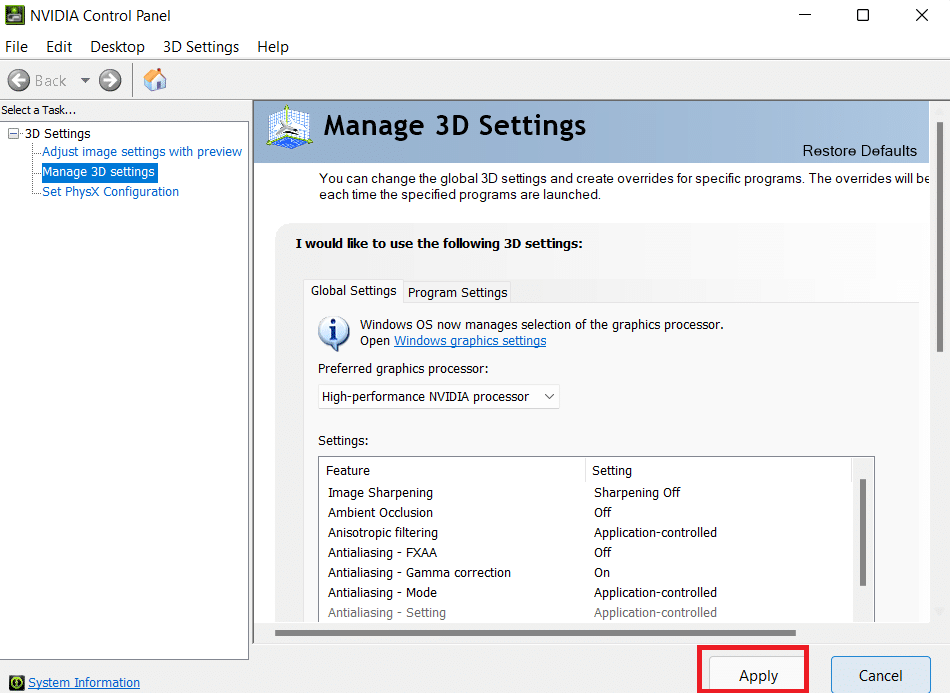
5. Ayarları yaptıktan sonra oyunlarınızdan birinde tam ekran modunu test edin.
Ayrıca Okuyun: NVIDIA ShadowPlay Kayıt Yapmıyor Nasıl Onarılır
Yöntem 5: Boyut ve Konumu Değiştir
Yukarıdaki yöntem işe yaramadıysa, Masaüstünüzün boyutunu ve konumunu değiştirmeyi deneyin. Bu konuda nasıl gidileceği aşağıda açıklanmıştır:
1. Başlamak için Nvidia Kontrol Paneline gidin.
2. Ekran açılır menüsünden Masaüstü boyutunu ve konumunu ayarla'yı seçin.
3. Ölçekleme seçeneğini Ölçekleme yok olarak değiştirdikten sonra Uygula düğmesine tıklayın.
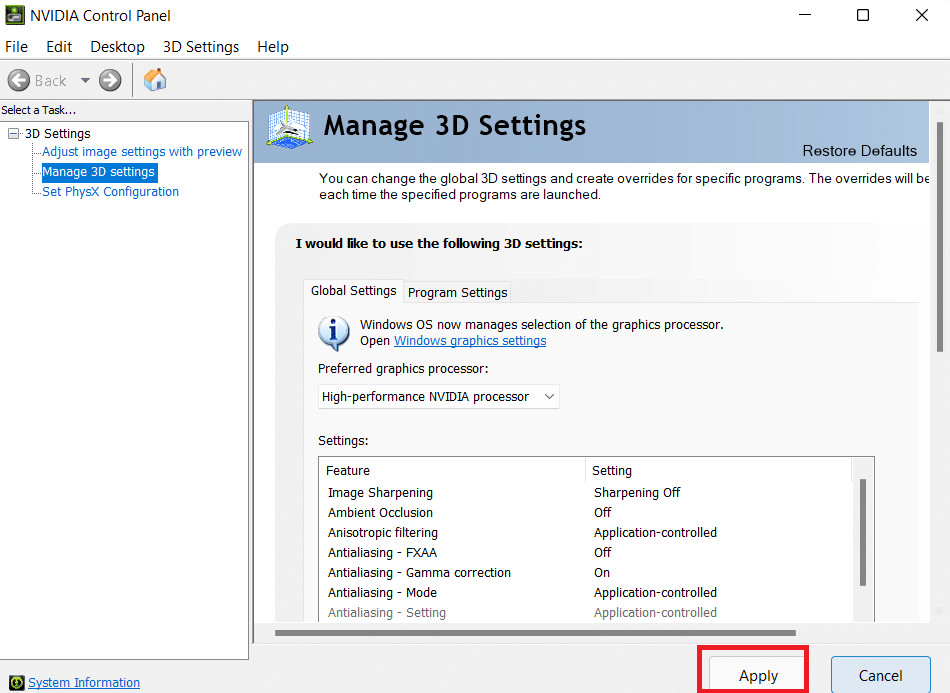
Not: AMD kullanıcısıysanız, AMD Radeon Yazılım panelinde Nvidia Kontrol Paneline benzer değişiklikler yapabilirsiniz.
Yöntem 6: Görev Çubuğunu Varsayılan Ayarlara Ayarlayın
Görev Çubuğu ayarları değiştirilirse, bazı oyunlar ve programlar tam ekran modunda düzgün çalışmayabilir. Bazı kullanıcılar, Görev Çubuğunu ekranın altına yeniden konumlandırmanın bu tartışılan sorunu çözdüğünü söylüyor.
1. Görev Çubuğuna sağ tıklayın ve normal yerinde değilse Görev çubuğunu kilitle seçeneğinin işaretini kaldırın.
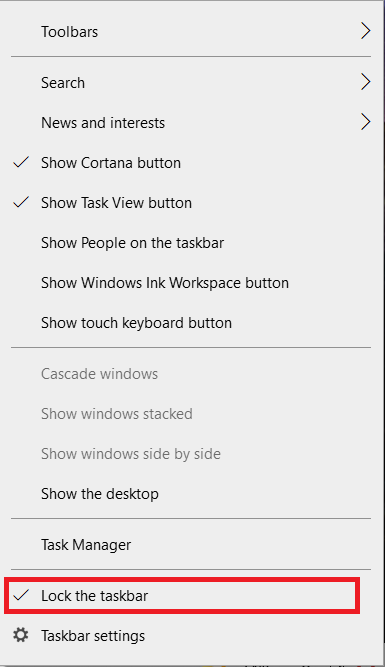
2. Şimdi sürükleyerek en alta taşıyın. Yerine oturduğunda, yanlışlıkla tekrar hareket etmesini önlemek için yukarıdaki adımı izleyerek kilitleyin.
Sorun buysa ancak yine de Görev Çubuğunuzu taşımak istiyorsanız, masaüstü modunda otomatik olarak gizlenmesini sağlayabilirsiniz.
1. Ayarlar'ı başlatmak için Windows + I tuşlarına aynı anda basın.
2. Kişiselleştirme'ye tıklayın.
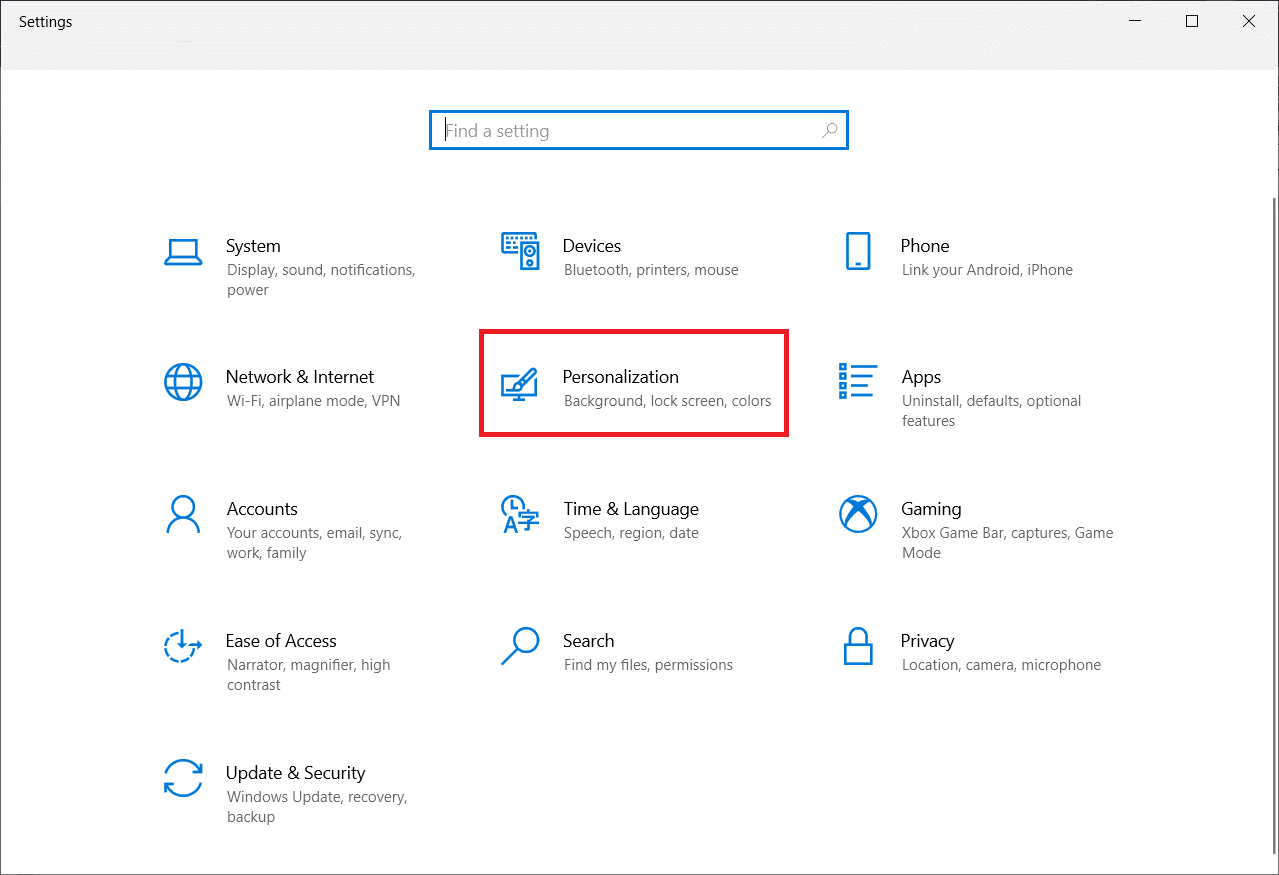
3. Sol paneldeki Görev Çubuğu ayarlarına tıklayın.
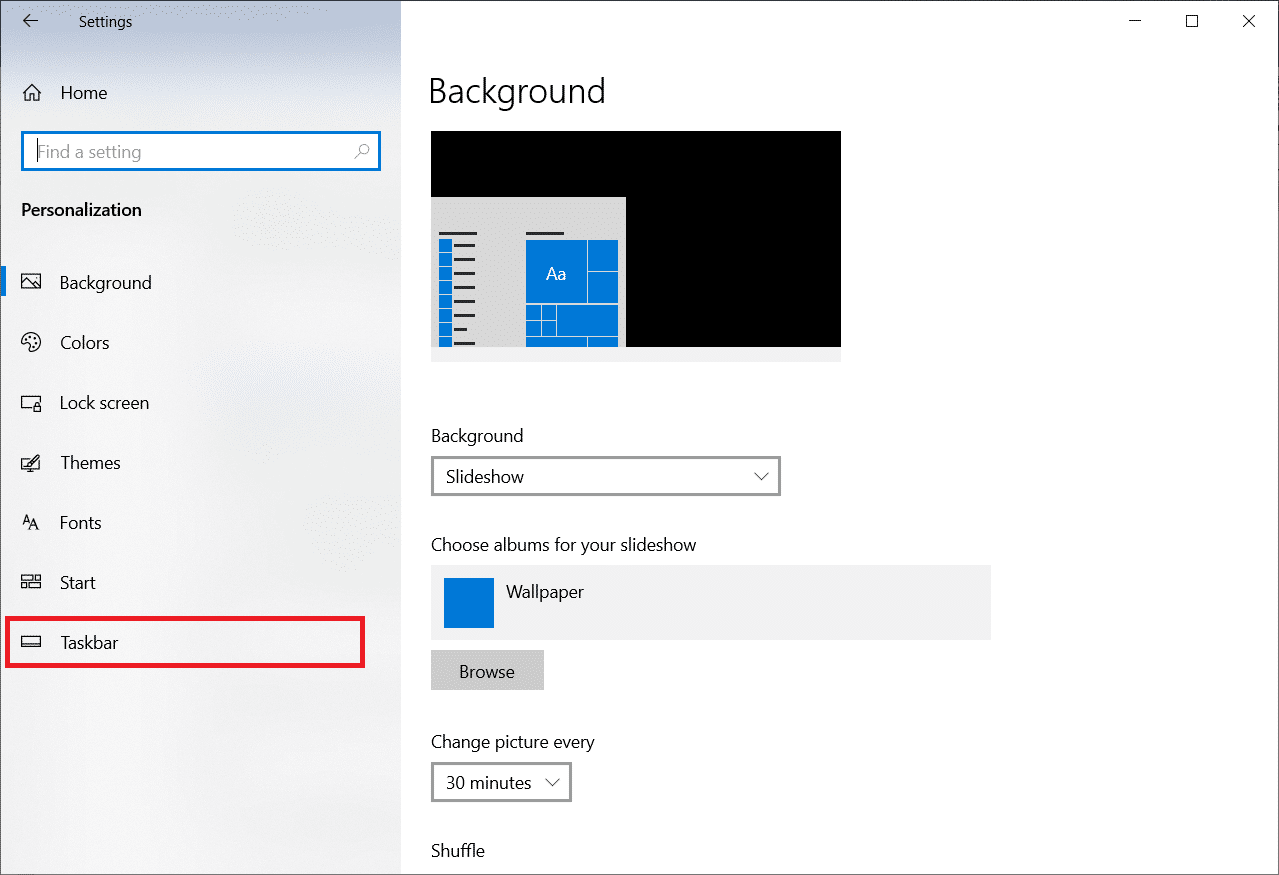
4. Görev çubuğunu masaüstü modunda otomatik olarak gizle seçeneği için açma/ kapatma düğmesini açın.
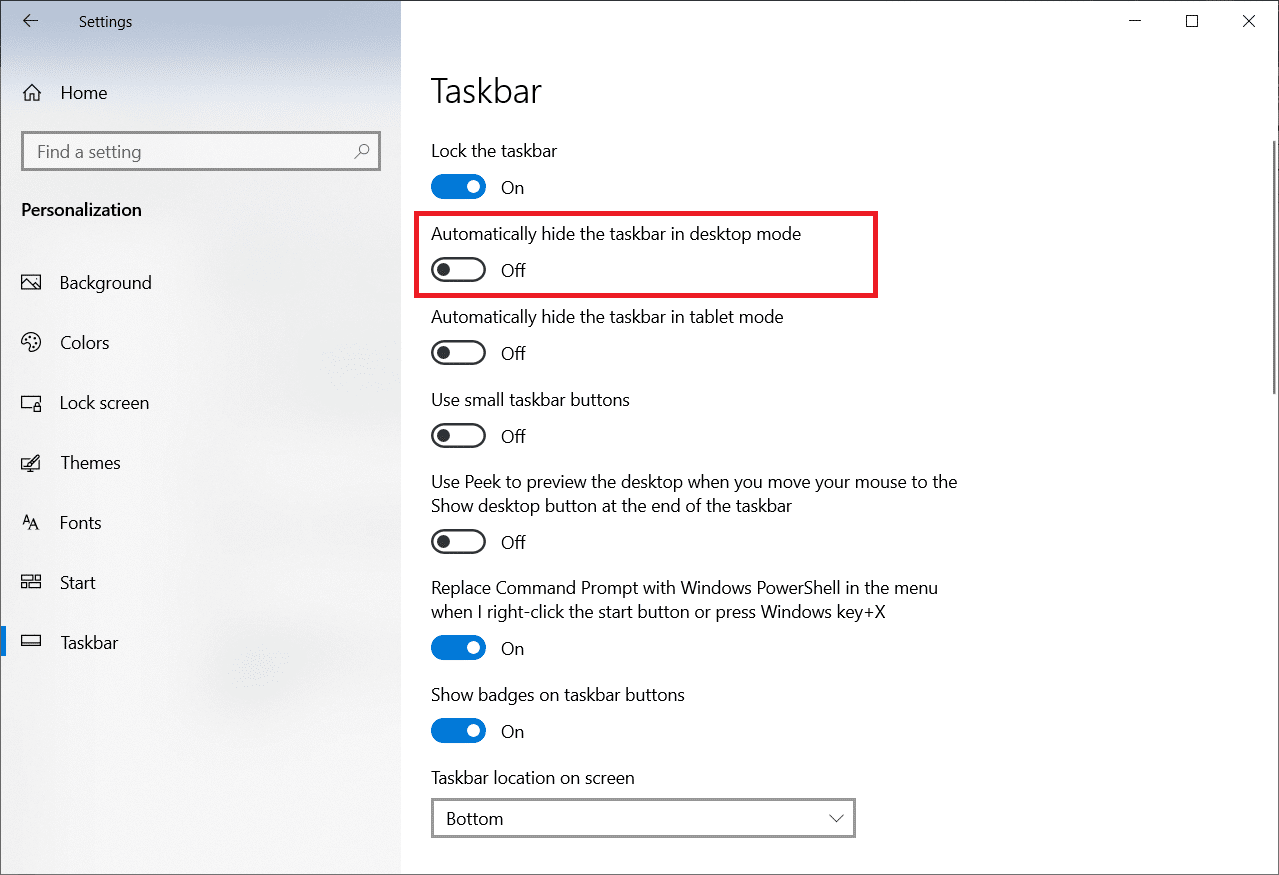
Ayrıca Okuyun: Görev Çubuğunu Düzeltin Sağ Tıkla Çalışmıyor
Yöntem 7: Programı Uyumluluk Modunda Çalıştırın
Belirli bir programı veya oyunu tam ekran modunda çalıştıramıyorsanız, muhtemelen uyumluluk sorunlarıyla karşılaşıyorsunuzdur. Tam ekran oyun modu, Windows 10 ile her zaman tam uyumlu değildir. Bu sorunla karşılaşırsanız, oyunları uyumluluk modunda çalıştırmayı düşünün. Bunu yapmak için aşağıdaki Windows 10'da bir oyunun nasıl tam ekran yapılacağına ilişkin adımları izleyin:
1. Masaüstündeki oyun kısayoluna sağ tıklayın ve Özellikler'i seçin.
Not: Örnek olarak Steam'i gösterdik.
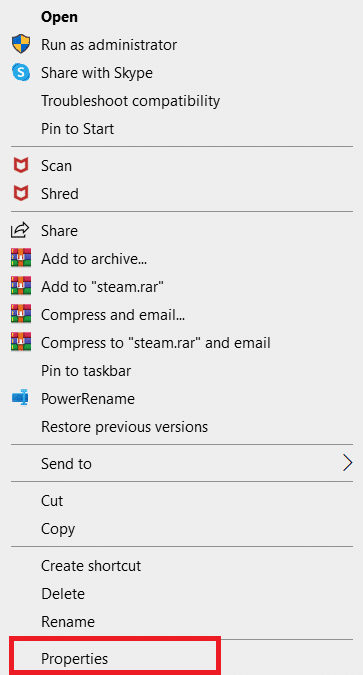
2. Uyumluluk sekmesine gidin.
3. Bu uygulamayı uyumluluk modunda çalıştır için onay kutusunu seçin.
4. Açılır menüden daha eski bir Windows sürümü seçin.
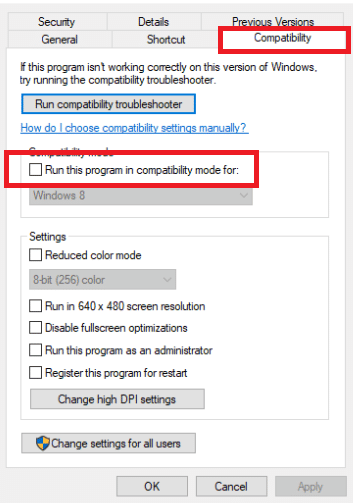
4. Değişikliği kaydetmek için Uygula ve Tamam'a tıklayın.
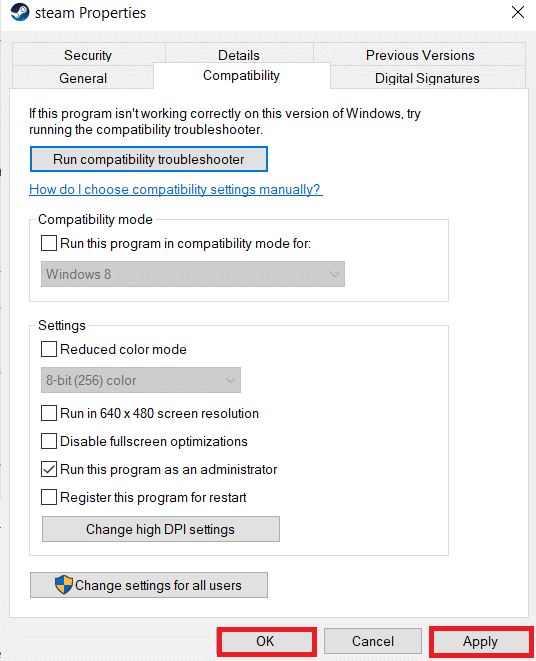
Yöntem 8: Oyun İçi Görüntü Ayarlarını Tam Ekran Olarak Ayarlayın
Oyun İçi menüsü, Windows 10'da bir oyunu tam ekran yapmanın başka bir basit yoludur. Daha fazla ilerlemeden önce, oyunun tam ekran modunda başlayıp başlamadığını öğrenmek için oyun içi seçenekleri kontrol edin. Çoğu durumda, görüntüleme modu varsayılan olarak Pencereli olarak ayarlanabilir.
- Oyuna bağlı olarak, ekran ayarlarını değiştirmek için menü alanı Grafik Seçenekleri, Görüntü Ayarları veya Video Ayarları olarak etiketlenebilir.
- Görüntü Modu veya benzer seçenekleri arayın ve Tam Ekran (veya Geniş Ekran ) seçeneğini belirleyin.
- Değişikliklerinizi uygulayın ve kaydedin .
Not: Değişiklikler belirli oyunlarda otomatik olarak gerçekleşmeyecektir. Böyle bir durumda oyunu yeniden başlatın .
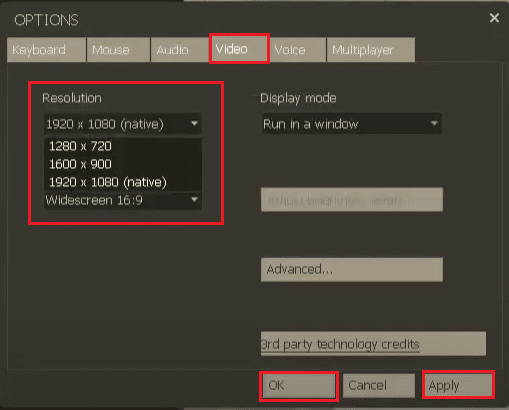
Önerilen:
- Windows 10'da World Minecraft'a Bağlanamıyor Düzeltme
- Windows 10'da Bir Uygulama Nasıl Sessize Alınır
- Windows 10'da PC'nizi Teşhis Etmede Sıkışmayı Düzeltin
- Windows 10 Ekran Karartmasını Otomatik Olarak Düzeltin
Bu bilgileri yararlı bulduğunuzu ve Windows 10'da tam ekrana nasıl geçeceğinizi öğrendiğinizi umuyoruz. Lütfen hangi tekniğin sizin için en faydalı olduğunu bize bildirin. Herhangi bir sorunuz veya yorumunuz varsa lütfen aşağıdaki formu kullanın. Ayrıca, daha sonra ne öğrenmek istediğinizi bize bildirin.
