Bu PC Simgesini Masaüstünüze Nasıl Getirirsiniz?
Yayınlanan: 2022-04-13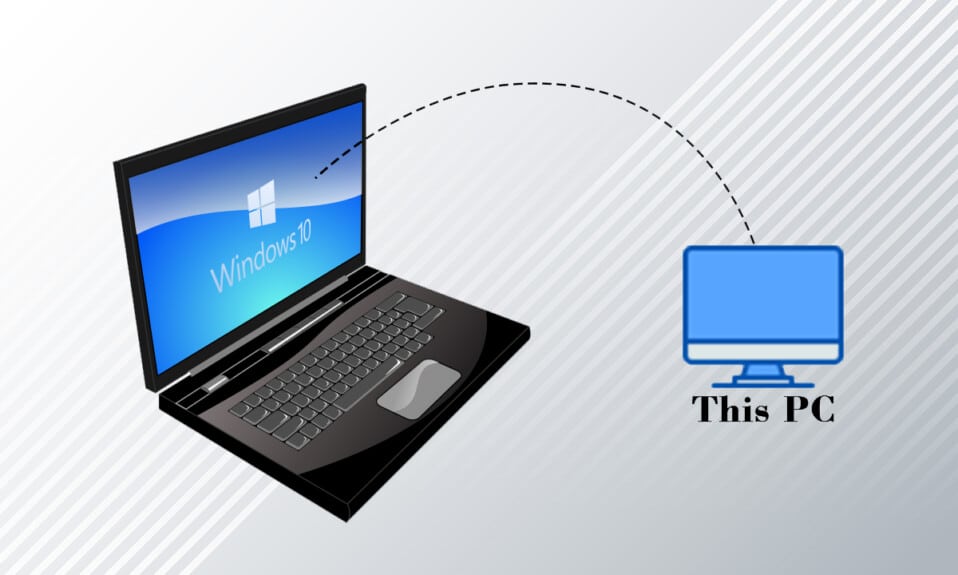
PC'nizdeki Bu PC simgesini kullanarak dosyalara erişirsiniz. Erişim kolaylığı için, birçok kullanıcı bunu Masaüstüne bir kısayol simgesi olarak yerleştirir. Bu nedenle, bu konuda birkaç sorunuz var. Bu PC simgesini Masaüstünüze nasıl edinirsiniz? Bu PC, Windows 10'da Masaüstüne Nasıl Eklenir? Bu PC'nin daha önce Bilgisayarım olarak adlandırıldığını biliyorsanız, başka bir sorunuz olabilir. Windows 10'da Masaüstüne Bilgisayarım (Bu PC) simgesi nasıl eklenir? Bu makale, birkaç yöntem listeleyerek Bu PC simgesinin Masaüstünde nasıl görüntüleneceğini yanıtlayacaktır.
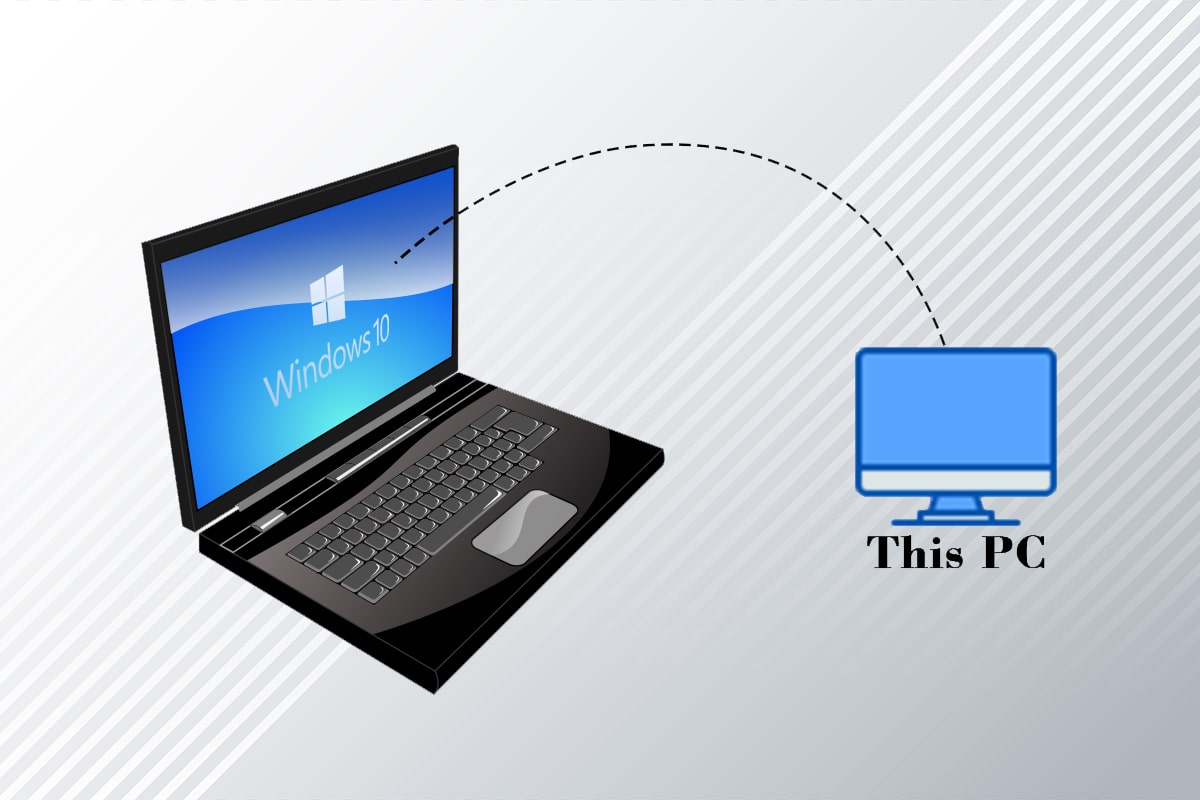
İçindekiler
- Bu PC Simgesini Masaüstünüze Nasıl Getirirsiniz?
- Temel Sorun Giderme Adımları
- Yöntem 1: Masaüstü Menüsünü Kişiselleştirin
- Yöntem 2: Masaüstünde Kısayol Oluşturun
- Yöntem 3: Bu PC Simge Önbelleğini Yeniden Oluşturun
- Yöntem 4: Grup İlkesi Düzenleyicisini Kullan
- Profesyonel İpucu: Bu Bilgisayara Kolayca Nasıl Erişilir
Bu PC Simgesini Masaüstünüze Nasıl Getirirsiniz?
Aşağıda, Bu PC'yi Windows 10'da Masaüstüne ekleme yöntemlerini gösterdik.
Temel Sorun Giderme Adımları
Bu PC simgesini Masaüstünüze nasıl getireceğinizle ilgili sorunuzu yanıtlamadan önce, kaybolmasının nedenini bize bildirin. PC'de bazı aksaklıklar varsa, bu PC simgesi Masaüstünde görüntülenmeyebilir. Aşağıdaki temel sorun giderme yöntemlerini kullanarak aksaklığı çözmeyi deneyin.
Not: Simgenin yanlışlıkla kaldırıldığını ve sisteminizde herhangi bir aksaklık olmadığını biliyorsanız, bu temel sorun giderme yöntemlerini denemeden önce doğrudan aşağıda verilen yöntemlere geçebilirsiniz.
1. Tablet Modunu Kapatın: PC ekranınızı Tablet modunda görüntülüyorsanız, Masaüstünüzde Bu Bilgisayar simgesini bulamayabilirsiniz. Bu Bilgisayar simgesini görüntülemek için Tablet modunu kapatmanız gerekir. Bunu yapmak için, Sistem Ayarları'nda Tablet moduna geçme veya Modları değiştirmeden önce bana sor seçeneğini belirleyin.
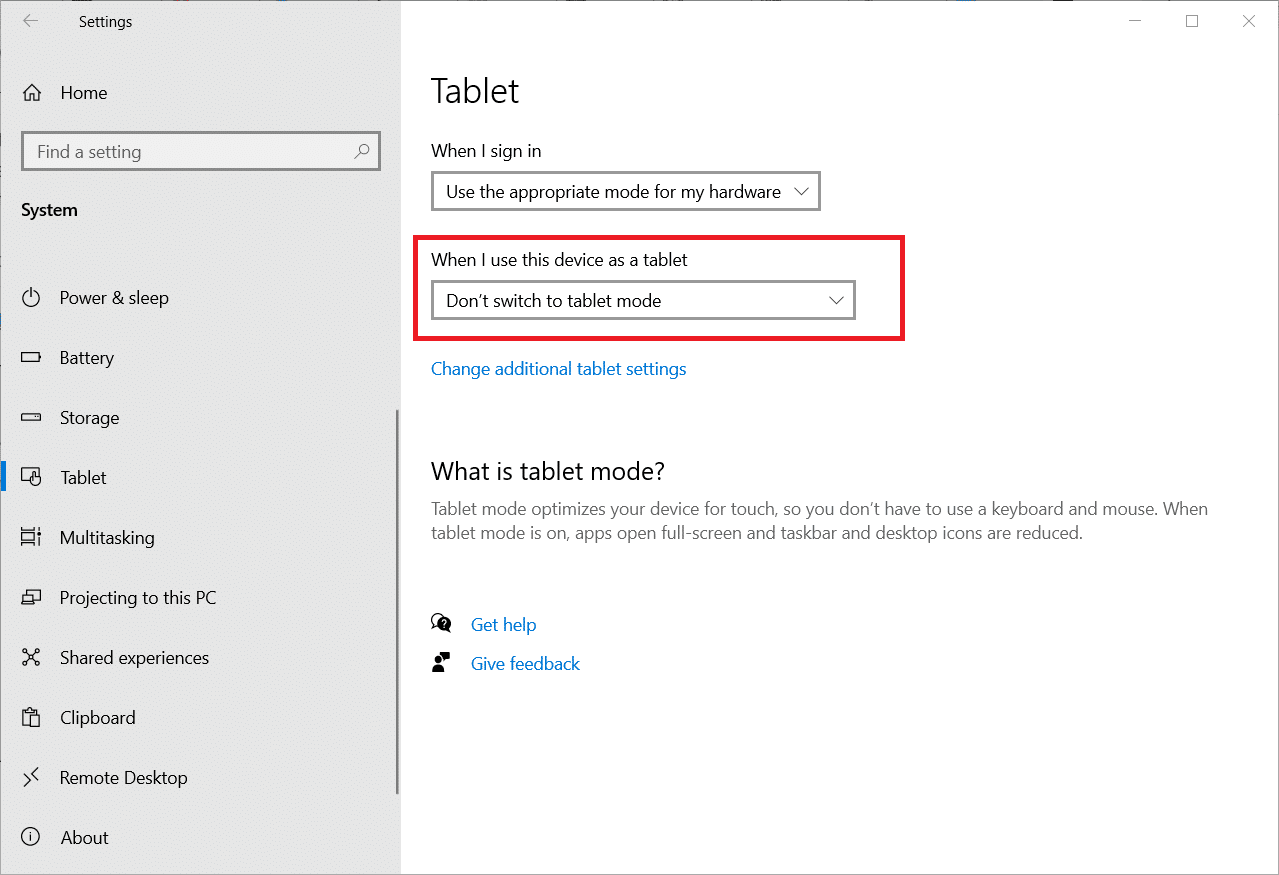
2. Masaüstü Simgelerini Göster'i seçin: Bazen, Bu PC simgesi Masaüstünüzde gizliyse görüntülenmeyebilir. Bu seçenek, Masaüstünüzdeki Masaüstü simgelerini görüntülemenizi sağlar. Masaüstü simgelerini göster'i seçmek için bu adımları izleyin.
1. Masaüstünüze sağ tıklayın ve imlecinizi Görünüm menüsüne getirin.
2. Listede Masaüstü simgelerini göster seçeneğini seçin.
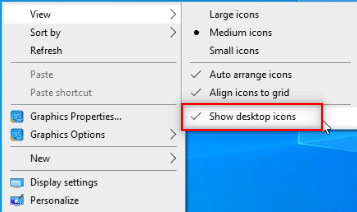
3. SFC Taramasını Çalıştırın: Sistem Dosyası Denetleyicisi veya SFC taraması, eksik simgelerle ilgili sorunları çözebilir. PC'nizde SFC taramasını çalıştırmanız ve hataları düzeltmeniz gerekir.
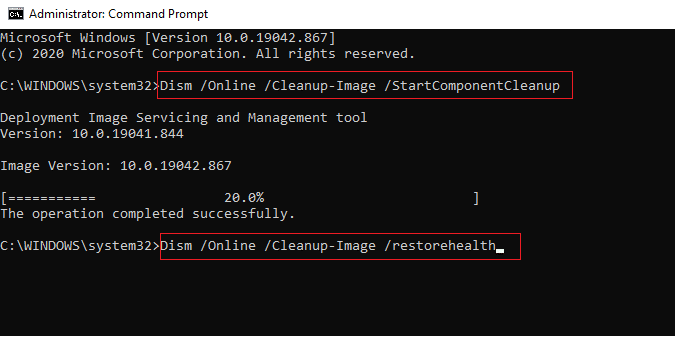
4. Windows'u Güncelleyin: Bilgisayarınızda Windows'u güncellemek, sistem sorunlarını geri yükleyebilir ve Bu Bilgisayar simgesini kullanmanıza izin verecek olan hatayı düzeltebilir.
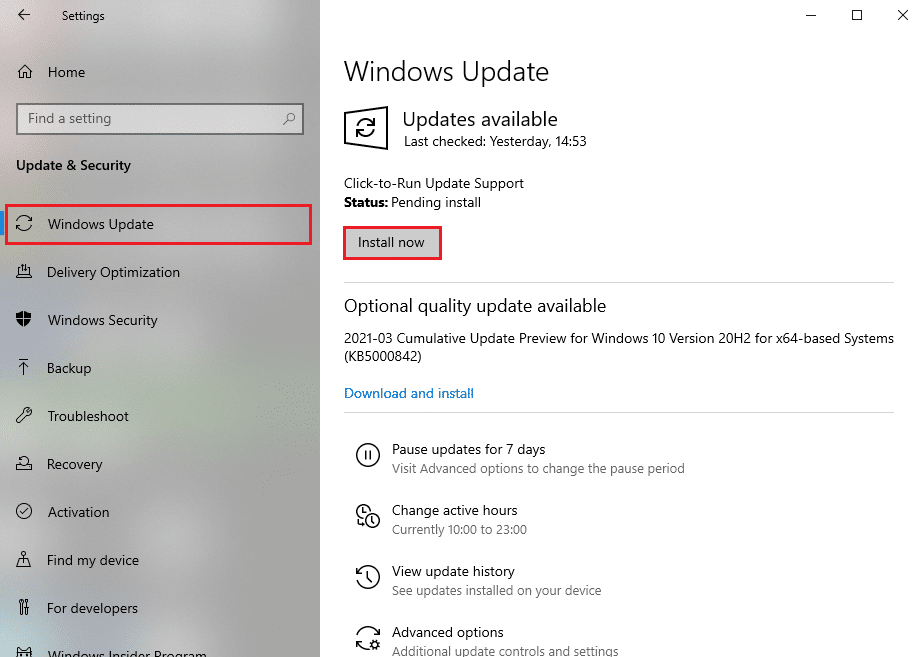
5. Bilgisayarı Sıfırla: Tüm sorunları gidermek ve yeni bir bilgisayarla başlamak için bilgisayarınızı sıfırlayın.
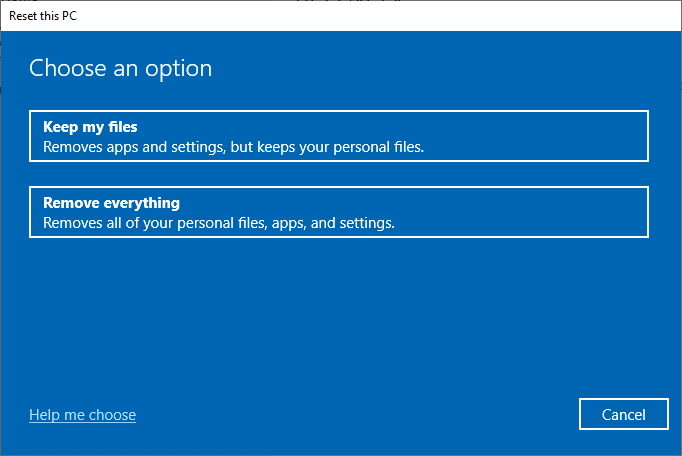
6. PC'yi Önceki Ayara Geri Yükle: Bu PC simgesinin kaybolması sorunu hala çözülmediyse, PC'nizi çalışır durumdayken önceki bir ayara geri yüklemeyi deneyebilirsiniz.
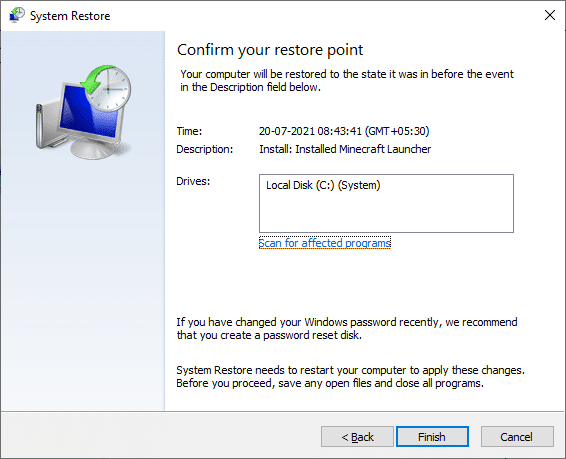
7. Grafik Sürücüsünü Güncelleyin : Güncel olmayan bir Grafik Sürücüsü, Bu Bilgisayar simgesinin bilgisayarınızda görünmesini engelleyebilir. Bilgisayarınızdaki Grafik Sürücünüzü güncellemeniz gerekir.
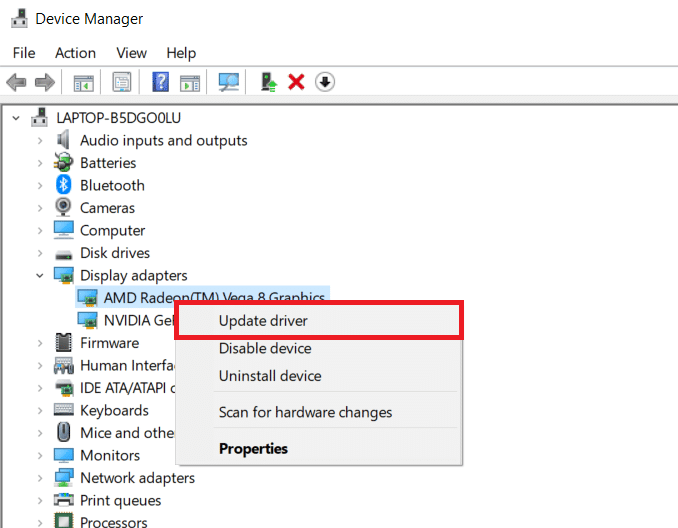
Ayrıca Okuyun: Windows 10'da Yanıt Vermeyen Dosya Gezgini'ni Düzeltin
Yöntem 1: Masaüstü Menüsünü Kişiselleştirin
Bu Bilgisayar simgesinin Masaüstünde nasıl görüntüleneceğine ilişkin ilk yöntem, Masaüstü menünüzü kişiselleştirmektir. Bu yöntemi kullanarak Masaüstünüzü kişiselleştirebilir ve özellikle Masaüstünüzde olmasını istediğiniz simgeleri seçebilirsiniz.
1. Masaüstünü açmak için Windows + D tuşlarına aynı anda basın.
2. Masaüstünde sağ tıklayın ve menüden Kişiselleştir seçeneğini seçin.
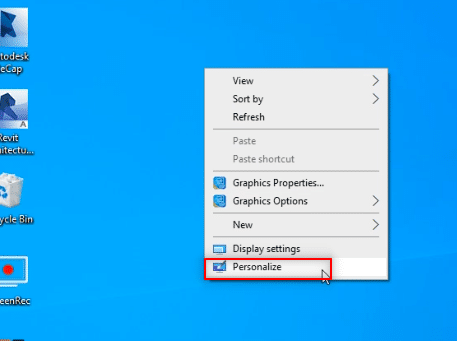
3. Kişiselleştirme penceresinin sol bölmesindeki Temalar sekmesini seçin.
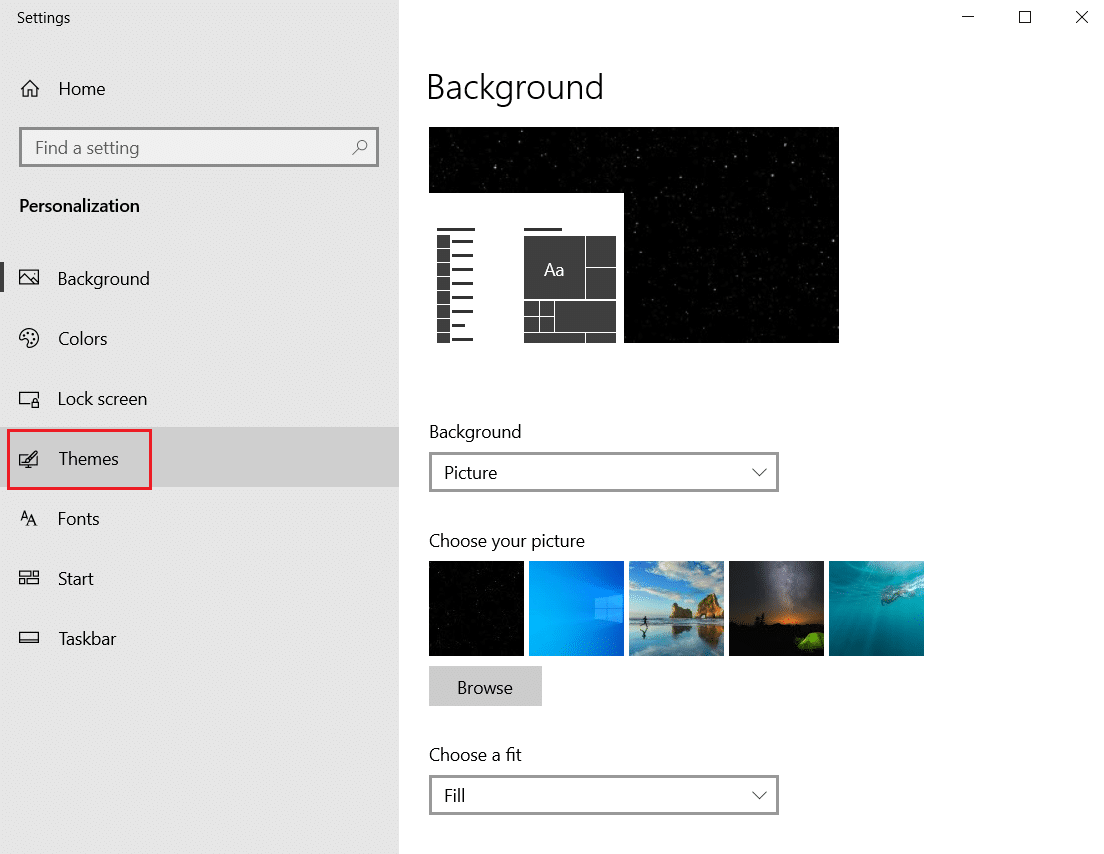
4. İlgili Ayarlar bölümünün altındaki Masaüstü simgesi ayarları seçeneğine tıklayın.
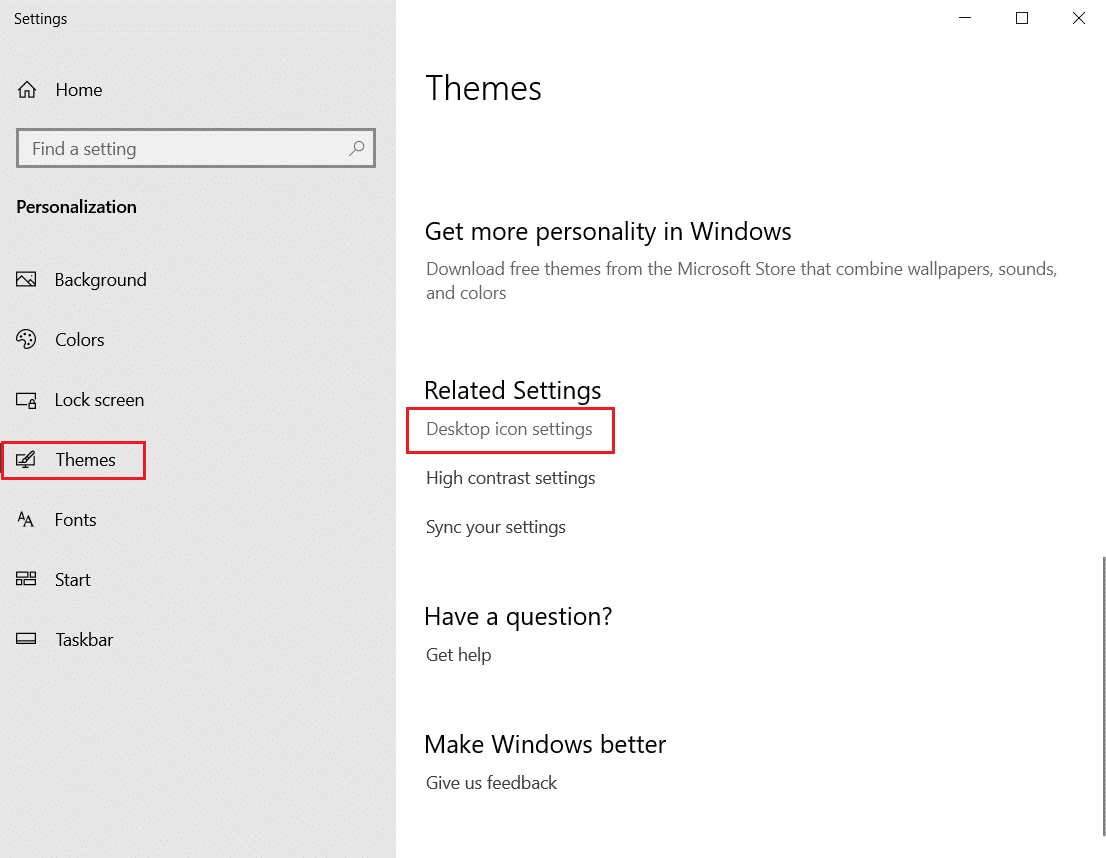
5. Bir sonraki pencerede, listedeki Bilgisayar kutusunu işaretleyin.
Not 1: Bu PC seçeneği daha önce Bilgisayarım olarak adlandırıldığından, simgeyi Masaüstünde görüntüleme seçeneğini seçmeniz gerekir.
Not 2: Temaların masaüstü simgelerini değiştirmesine izin ver ayarının seçimini kaldırabilirsiniz. Bu, yerleşik temaların Masaüstü simgelerini gizlemesini engeller.
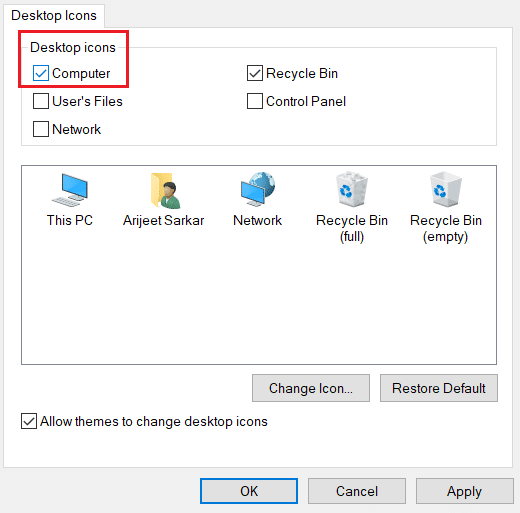
6. PC'nizde bu değişikliği yapmak için Uygula düğmelerine ve ardından Tamam'a tıklayın.
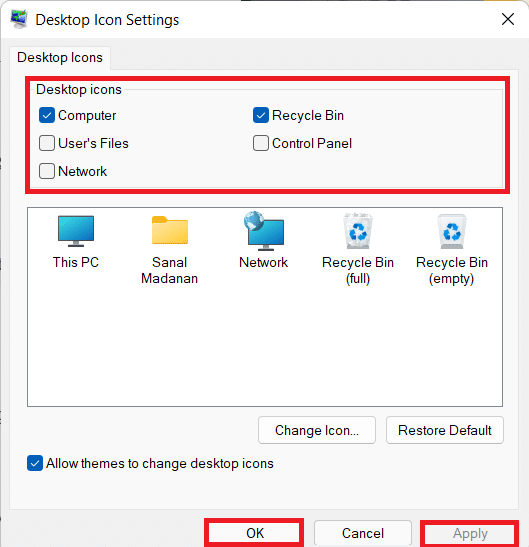
Yöntem 2: Masaüstünde Kısayol Oluşturun
Bu PC ikonu nasıl Masaüstünüze alınır sorusuna cevap olarak kısayol oluşturabilirsiniz. Masaüstünüzde Bu PC için yeni bir kısayol oluşturmak isterseniz, bu yöntemdeki adımları takip edebilirsiniz.
1. Windows + D tuşlarına aynı anda basarak PC'nizdeki Masaüstünü açın.
2. Masaüstünüze sağ tıklayın ve imlecinizi menüde Yeni'ye getirin. Görüntülenen menüde Kısayol seçeneğini seçin.
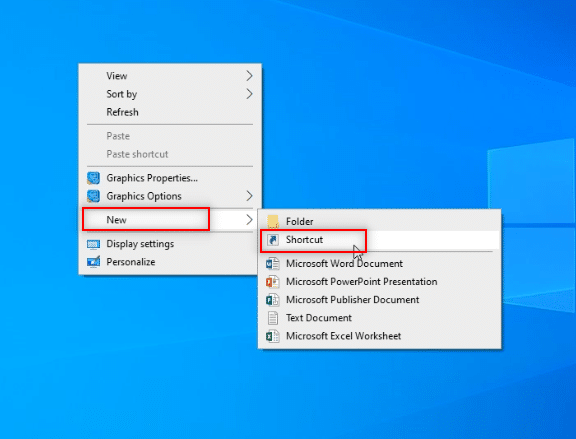
3. Çubuğa %windir%\ explorer.exe yazın ve İleri düğmesine tıklayın.
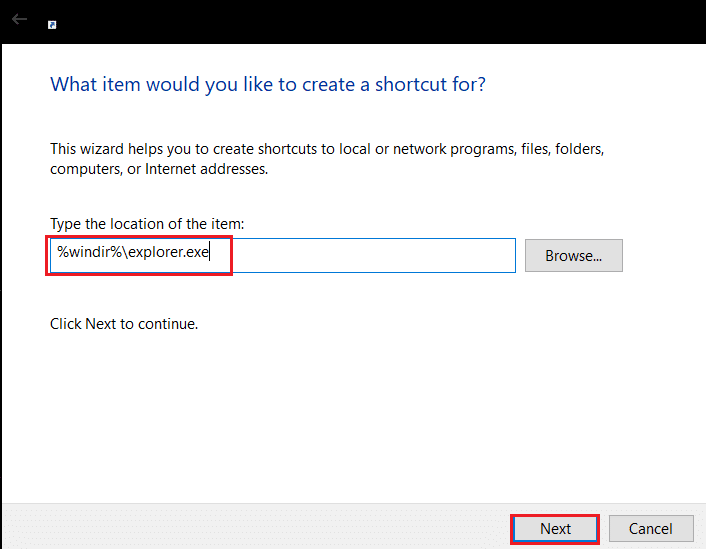
4. Adı Bu PC olarak girin ve kısayolu oluşturmak için Bitir düğmesine tıklayın.
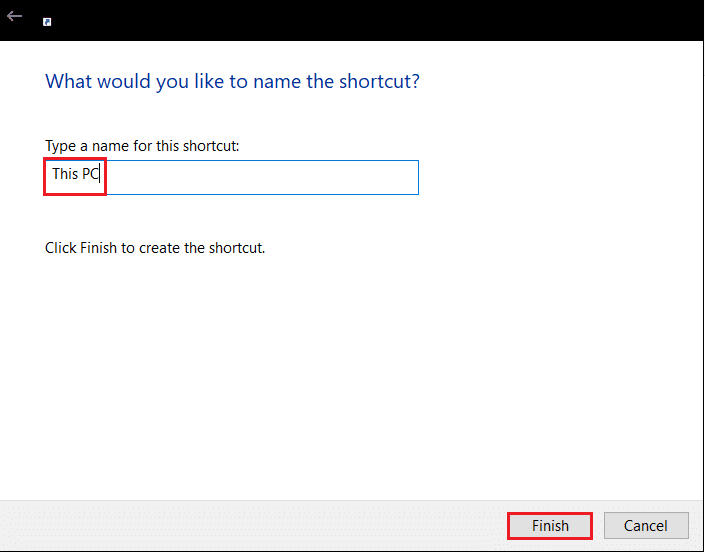
5. Kısayol oluşturulduktan sonra, üzerine sağ tıklayın ve menüden Özellikler'i seçin.
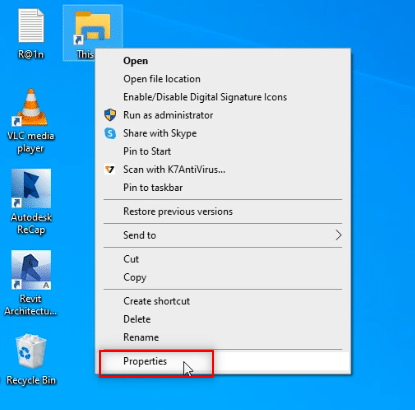
6. Bu Bilgisayar Özellikleri penceresinde, Kısayol sekmesi altındaki Simge Değiştir… düğmesine tıklayın.

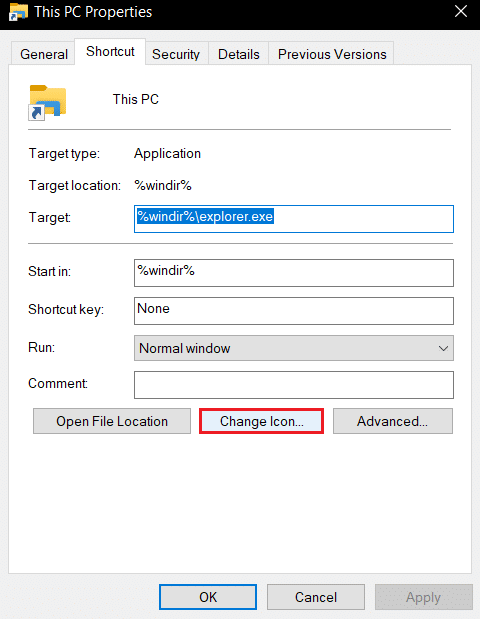
7. Çubuğa %windir%\System32\ imageres.dll yazın ve Tamam düğmesine tıklayın.
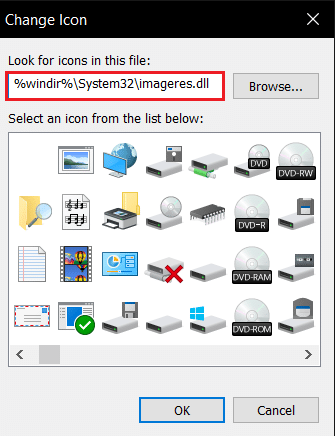
8. Listede Bu Bilgisayar simgesini bulun ve üzerine tıklayın. Tamam düğmesine tekrar tıklayın.
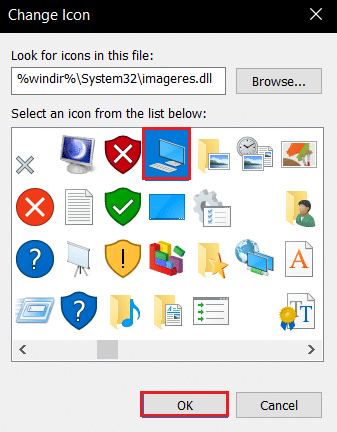
9. Masaüstünde kısayol oluşturmak için Uygula düğmelerine ve ardından Tamam'a tıklayın.
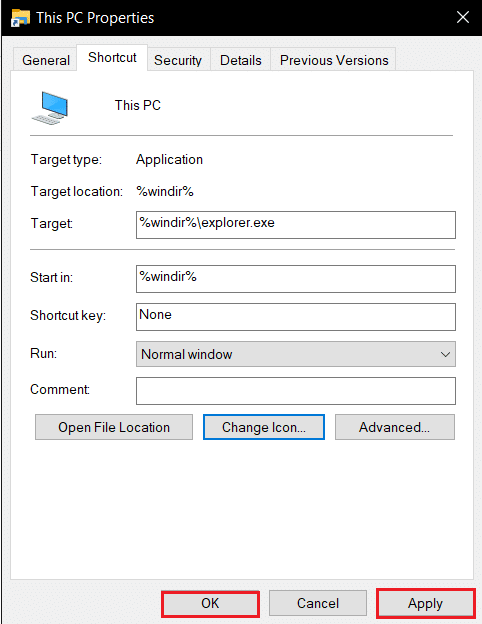
Not: Alternatif olarak, Kısayol oluşturmak için Windows Gezgini'ni açabilir ve Bu Bilgisayar sekmesini Masaüstünüze sürükleyebilirsiniz.
Ayrıca Okuyun: Windows Update Hatasını Düzeltin 0x80070005
Yöntem 3: Bu PC Simge Önbelleğini Yeniden Oluşturun
Bu PC simgesindeki önbellek dosyaları, simgenin Masaüstünüzdeki görünürlüğünü bozmuş olabilir. Önbellek dosyalarını yeniden oluşturabilir ve simgeleri silerek veya Bu Bilgisayarın Windows 10'da Masaüstüne nasıl ekleneceğine ilişkin bir yanıt almak için Komut İstemi'ni kullanarak simgelerin sorunlarını giderebilirsiniz.
Seçenek I: IconCache.db Dosyasını Sil
IconCache.db dosyasını silerek simge önbelleğini yeniden oluşturmak için aşağıdaki adımları izleyin.
1. Dosya Gezgini'ni açmak için Windows + E tuşlarına aynı anda basın.
2. Aşağıdaki konum yoluna gidin:
C:\Kullanıcılar\(Kullanıcı Adı)\AppData\Local .
Not: (Kullanıcı Adı) öğesini yukarıdaki yolda sistem kullanıcı adınızla değiştirin.
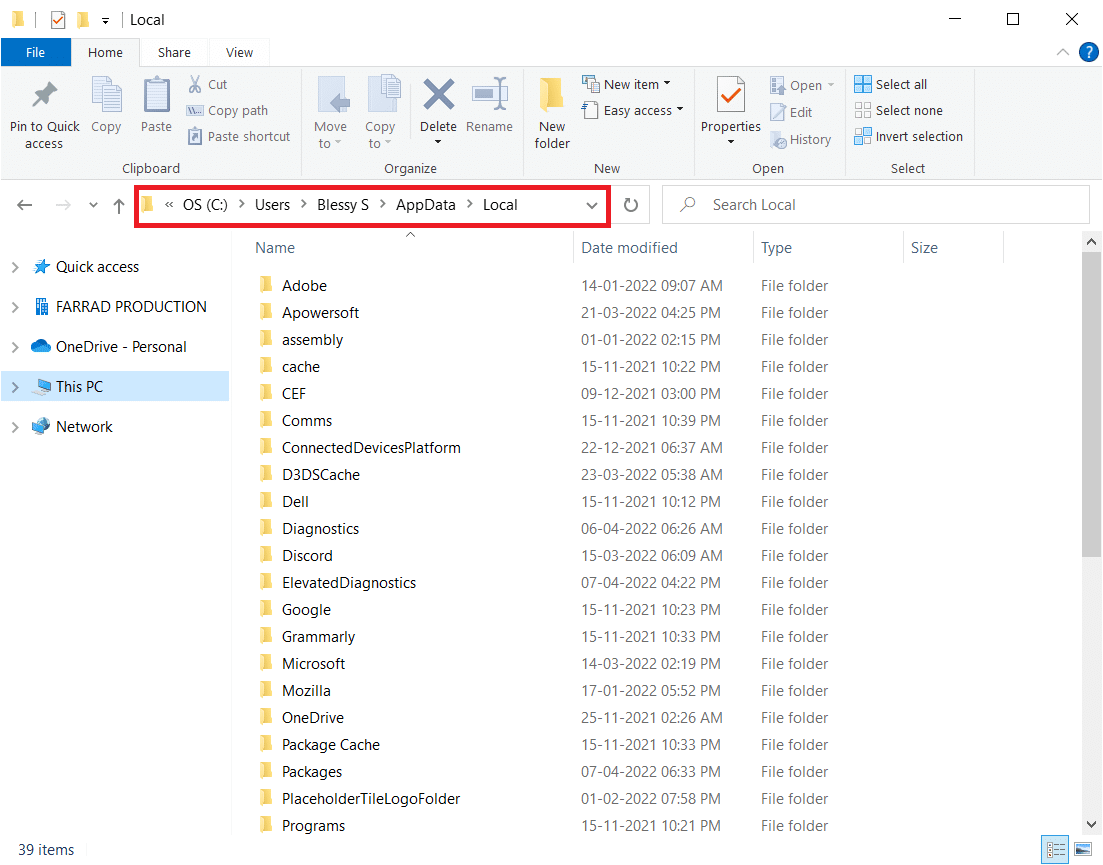
3. IconCache.db dosyasına sağ tıklayın ve Sil öğesini seçin.
Not: Dosyayı bulamadıysanız, Görünüm menüsünde Gizli öğeler seçeneğini seçin.
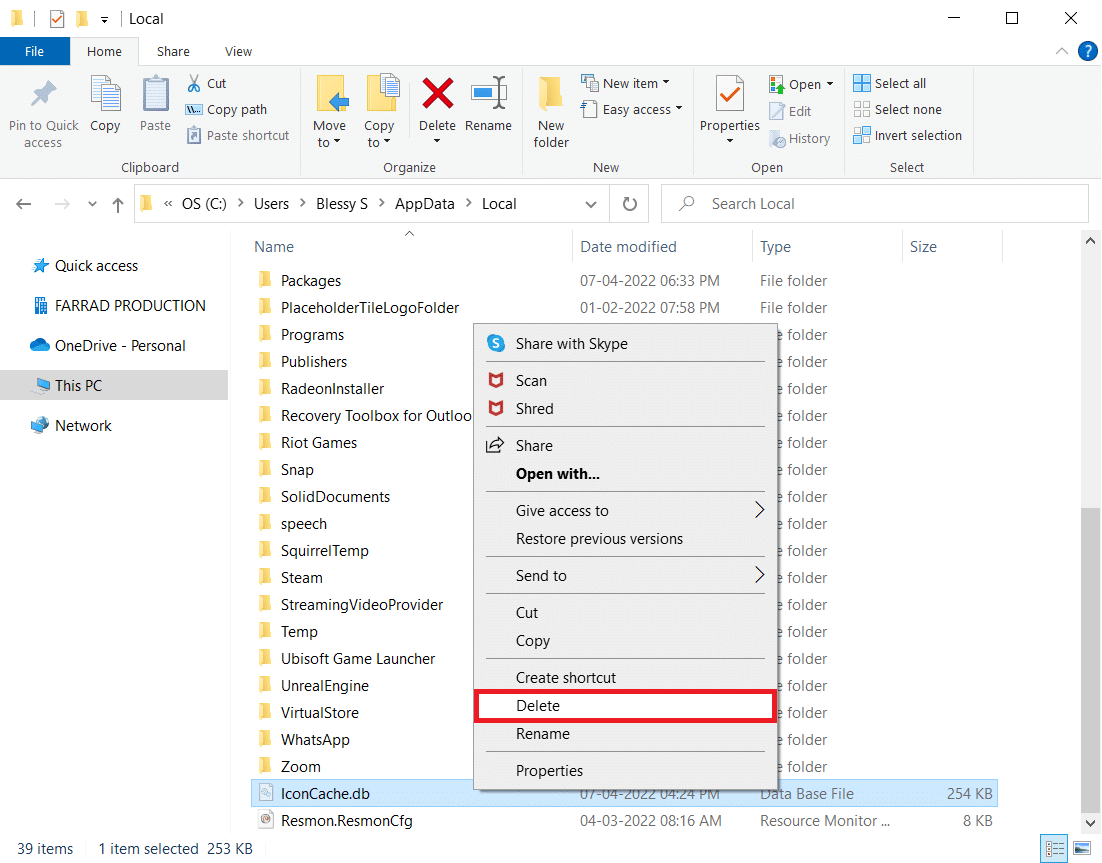
Seçenek II: Komut İstemi Yoluyla
Bazen dosyayı silmekte zorluk çekebilirsiniz. Ardından, Komut İstemi'ni kullanarak simge önbelleğini yeniden oluşturmak size yardımcı olacaktır.
Not: Aşağıdaki adımları gerçekleştirmeden önce arka planda tüm programları kapatın.
1. Windows arama çubuğuna Komut İstemi yazın ve uygulamayı Yönetici olarak başlatmak için Yönetici olarak çalıştır seçeneğine tıklayın.
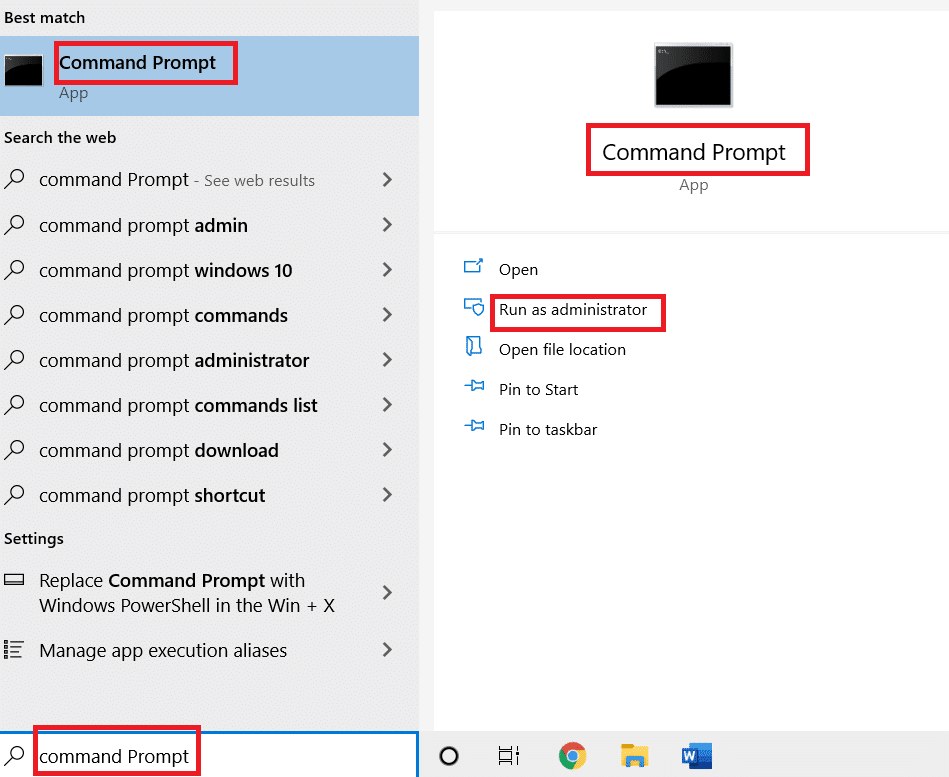
2. Seçimi onaylamak için UAC penceresindeki Evet düğmesine tıklayın.
3. Aşağıdaki komutları yazın ve her komuttan sonra Enter tuşuna basın.
Taskkill /F /IM explorer.exe cd /d %userprofile%\AppData\Local öznitelik –h IconCache.db del IconCache.db explorer.exe'yi başlat
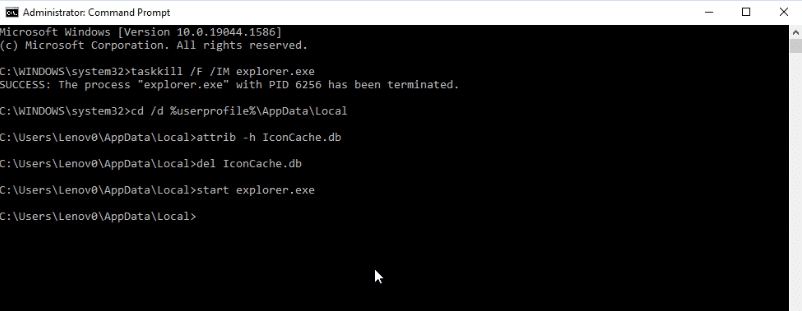
4. Komutlar yürütüldükten sonra PC'nizi yeniden başlatın .
Yöntem 4: Grup İlkesi Düzenleyicisini Kullan
Grup İlkesi Düzenleyici Penceresini kullanarak, Masaüstünüzdeki simgeleri gösterecek şekilde ayarı yapılandırabilirsiniz. Bu PC ikonu nasıl Masaüstünüze alınır sorusunun cevabını bu şekilde alabilirsiniz.
Not: Grup İlkesi Düzenleyicisi'ne yalnızca Windows 10 Pro, Enterprise ve Education sürümlerini kullanıyorsanız erişebilirsiniz.
1. Windows + R tuşlarına aynı anda basarak Çalıştır iletişim kutusunu açın.
2. Yerel Grup İlkesi düzenleyicisini başlatmak için gpedit.msc yazın ve Tamam düğmesine tıklayın.
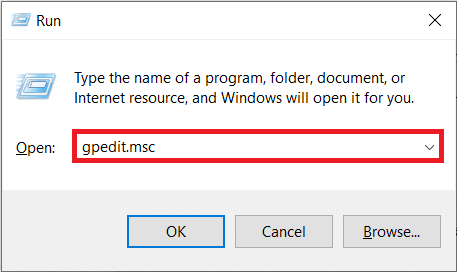
3. Yerel Bilgisayar İlkesi altındaki Kullanıcı Yapılandırması klasörünü genişletin ve ardından Yönetim Şablonları klasörünü genişletin.
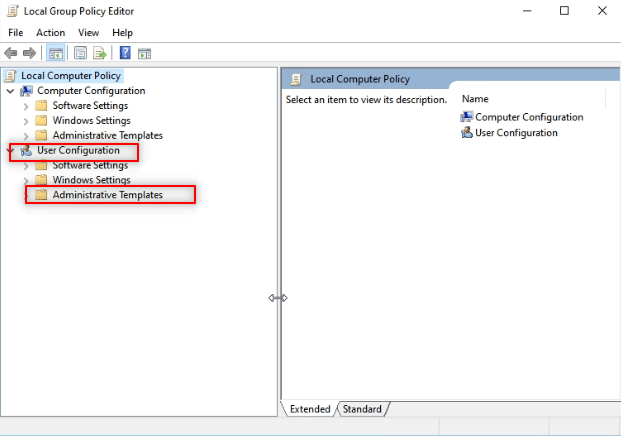
4. Desktop klasörünü genişletin ve listedeki Desktop klasörüne tıklayın.
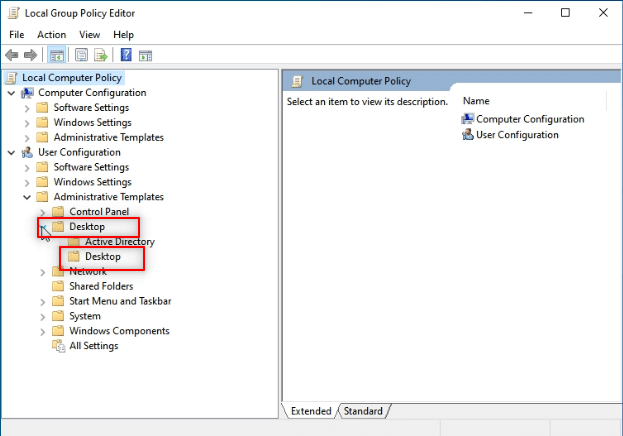
5. Sağ bölmede, Tüm öğeleri devre dışı bırak ayarına tıklayın.
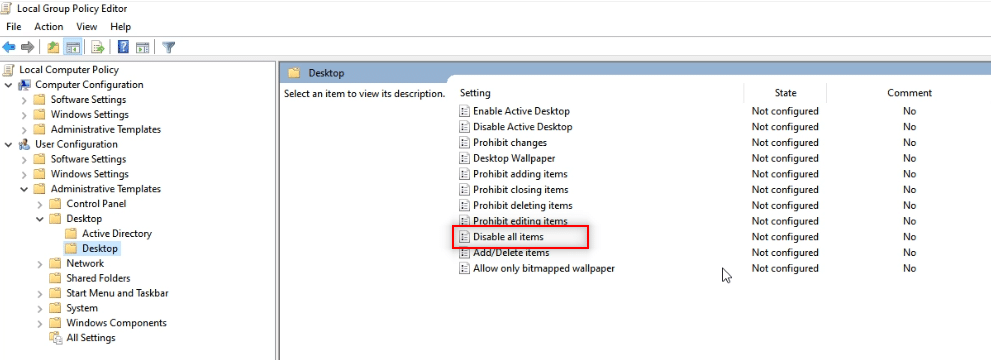
6. Listeden Yapılandırılmamış seçeneğini seçin ve Uygula düğmelerine ve ardından Tamam'a tıklayın.
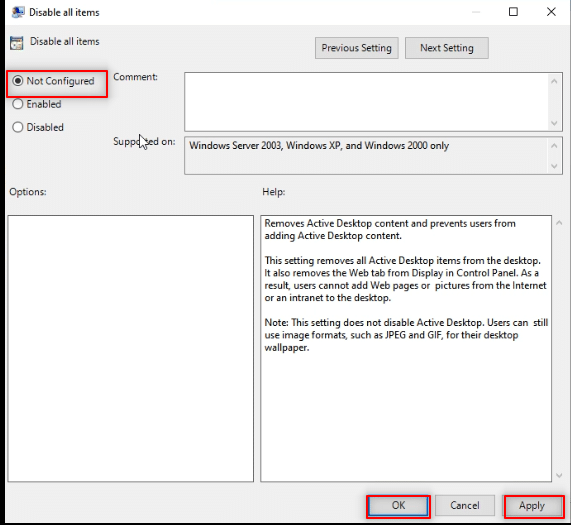
Ayrıca Okuyun: Windows 10'da Kullanıcı Hesaplarını Etkinleştirin veya Devre Dışı Bırakın
Profesyonel İpucu: Bu Bilgisayara Kolayca Nasıl Erişilir
Bu PC simgesini hala Masaüstünde bulamıyorsanız, burada listelenen yöntemleri kullanmayı deneyebilirsiniz.
Seçenek I: Başlat Menüsüne Sabitle
Bu PC'yi Başlat menüsüne sabitlenmiş olarak görebilir ve menüden simgeye erişebilirsiniz.
1. Windows tuşuna basın, ardından bu bilgisayarı yazın ve Başlatmak için Sabitle'ye tıklayın.
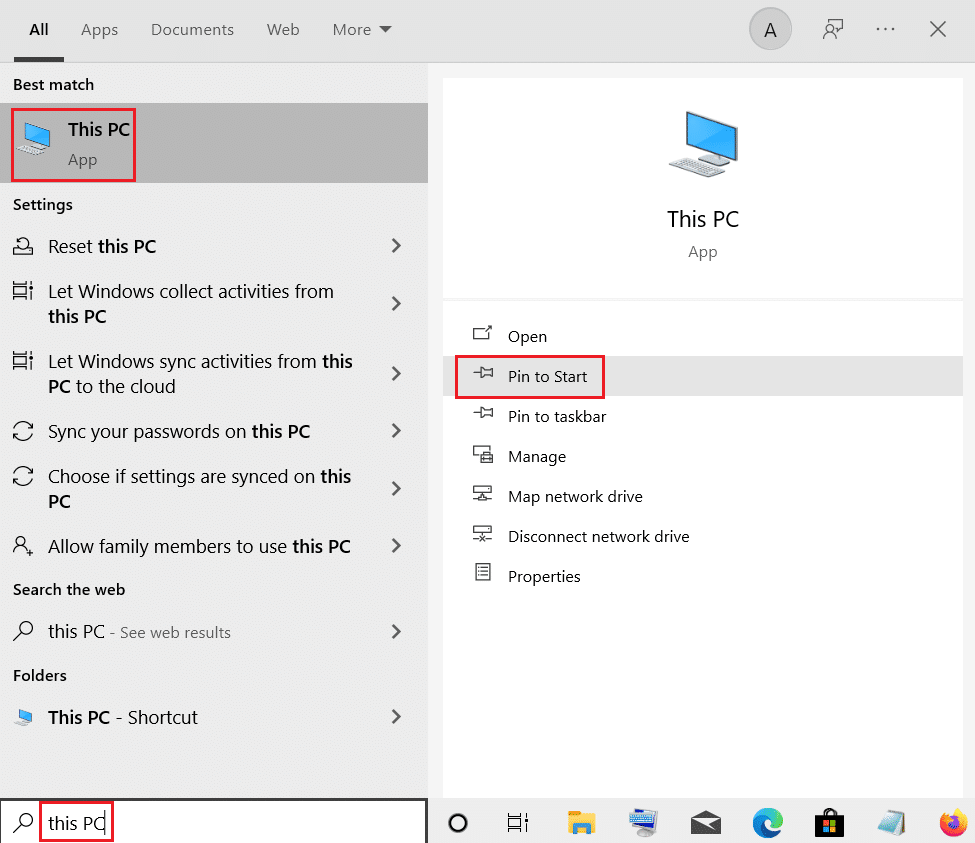
Seçenek II: Windows Gezgini'nde Başlatın
Bu yöntemi kullanarak, Windows Gezgini'ni Bu PC'ye açacak şekilde ayarlayabilirsiniz.
1. Windows Gezgini'ni başlatmak için Windows + E tuşlarına birlikte basın.
2. En üstteki Görünüm sekmesine gidin ve şeritteki Seçenekler düğmesine tıklayın.
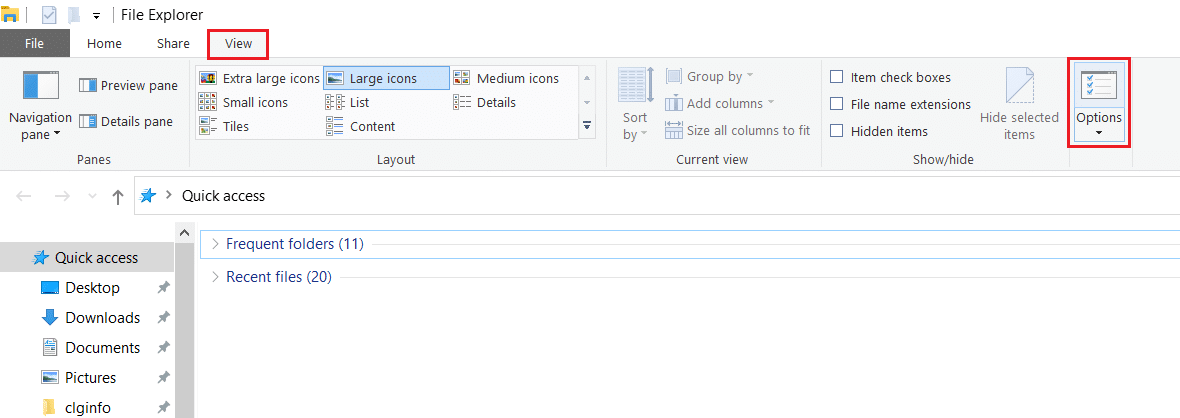
3. Genel sekmesinde, Dosya Gezgini'ni Aç: ayarının yanındaki açılır menüyü tıklayın.
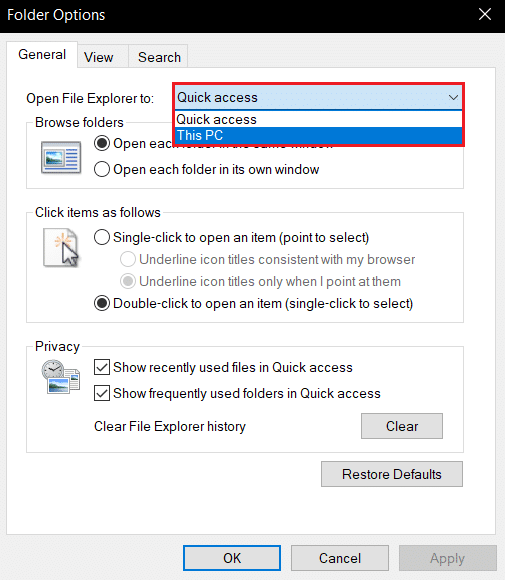
4. Listedeki Bu Bilgisayar seçeneğine tıklayın ve Uygula ve ardından Tamam düğmelerine tıklayın.
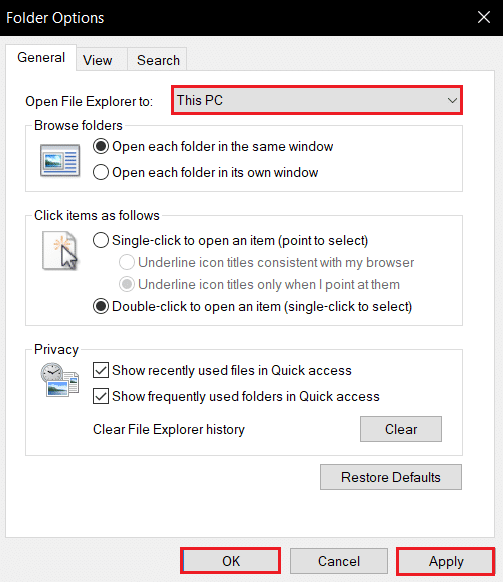
Önerilen:
- Windows 10'da Uygulamanızda İşlenmeyen İstisnayı Düzeltin
- Windows 10'da WaasMedic Agent Exe nedir?
- Windows 10'da McAfee LiveSafe Nasıl Kaldırılır
- Windows 10 Kritik Hata Başlat Menüsünü Düzeltin ve Cortana Çalışmıyor
Bu makale, Bu PC simgesini Masaüstünüze nasıl getireceğinize ilişkin çözümleri tartışmıştır. Bu makaleyi kullanarak, Windows 10'da Masaüstüne Bilgisayarım (Bu Bilgisayar) simgesini nasıl ekleyeceğinizi öğrenebilirsiniz. Lütfen yöntemleri kullanmayı deneyin. Önerilerinizi bize bildirin ve sorularınızı yorum bölümüne gönderin. Ayrıca, daha sonra ne öğrenmek istediğinizi bize bildirin.
