Fire Tabletlerde FreeTime Profillerinde Görünecek Yan Yüklü Uygulamalar Nasıl Alınır
Yayınlanan: 2022-01-29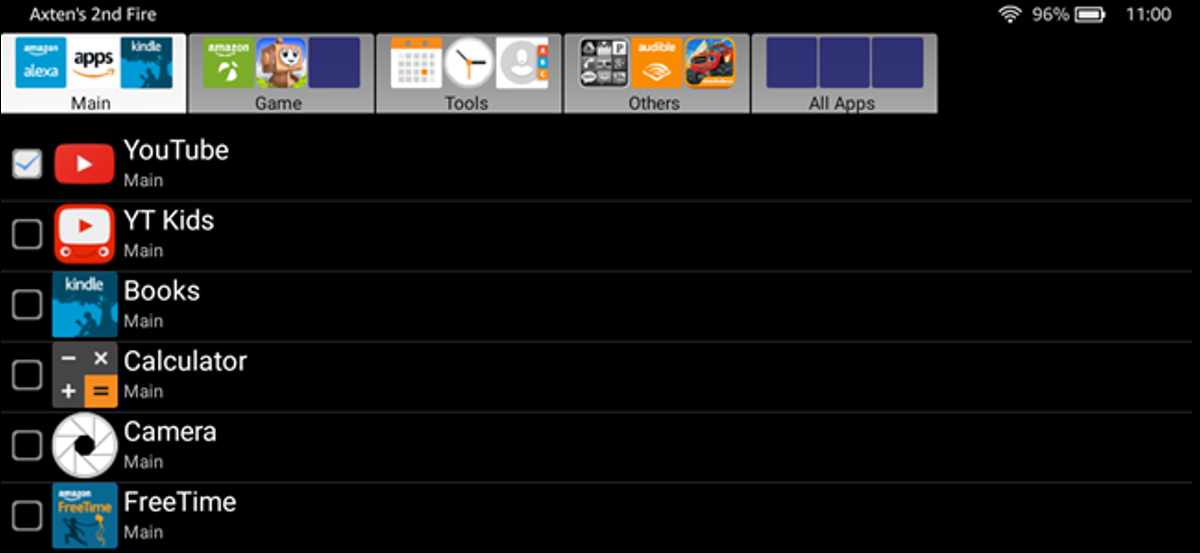
Amazon'un Yangın Tabletleri, ucuz çocuk tabletleri için mükemmel bir seçimdir ve FreeTime Profilleri, küçüklerin işletim sistemi genelinde yaygın olarak çalışamaması için işleri korumalı alanda tutmak için gerçekten iyi çalışır. Tek sorun, uygulamaları Fire HD'ye yandan yüklerseniz, çocukların profillerinden erişilememeleridir. Neyse ki, bir geçici çözüm var.
Bunu Neden Yapıyorsunuz?
Şimdi, kendinize çocukların neden yandan yüklenen uygulamalara erişmesi gerektiğini soruyor olabilirsiniz; bu anlaşılabilir bir meraktır. Temel olarak, Fire Tabletler Android tabanlı olsa da, aslında onları düşündüğünüz anlamda Android tabletler değiller. Buradaki en büyük eksiklik, Google Play Hizmetlerinin, Play Store'un ve temelde Google'ın diğer her şeyin eksikliğidir - çoğu Android tableti, yani Android yapan şeyler.
Bunun yerine, uygulama indirmeleri için Amazon Appstore'u kullanıyorlar ki bu pek iyi değil. Temelde, istediğiniz uygulama mevcutsa, Google Play benzerlerine kıyasla genellikle eski olan uygulamalara sahip, sulandırılmış bir uygulama mağazasıdır.
İLGİLİ: Google Play Store'u Amazon Fire Tablete Nasıl Yüklersiniz?
İyi haber şu ki, Play Store ve Google Play Hizmetlerini bir Fire Tablet'e yüklemek gerçekten çok kolay, bu da onu çok fazla para harcamadan tam teşekküllü bir Android tablete etkili bir şekilde dönüştürmek. Serin.
Ancak, Google Play Store size başka uygulamalar sağlayabilirken, bu uygulamaları FreeTime arayüzüne koymanıza izin vermez. Bunu yapmak için uygulamanın APK yükleyicisini indirmeniz ve kendiniz yandan yüklemeniz gerekir.
YouTube gibi bazı uygulamalar Google Play Hizmetleri gerektirdiğinden Play Store'un yüklenmesini yine de isteyebilirsiniz. Ancak Play Store'dan uygulamalar yüklemek yerine, FreeTime'a eklenmelerini sağlayan aşağıdaki yöntemi kullanmak isteyeceksiniz.
Bunu Yapmanız Gerekenler
Doğal olarak, FreeTime profillerinde görünmek üzere yandan yüklenmiş uygulamaları almak için birkaç şeye ihtiyacınız olacak. İşte hızlı bir liste:
- bir microSD kart
- Hem ana hem de FreeTime profiline yüklenmiş bir Dosya yöneticisi—Bunu tavsiye ederim
- Yüklemek istediğiniz uygulamanın APK dosyası
- FreeTime profilindeki Appstore'dan yüklenen GoToApp
Bu hemen hemen bunu kapsıyor. APK'ları indirmek için bir yer arıyorsanız, APK Mirror tam size göre. Bu, tıpkı bunun gibi kullanımlar için yansıtılmış, doğrudan Google Play'den alınan güvenilir, yasal, ücretsiz uygulamalar koleksiyonudur. APK Mirror'da tek bir ücretli uygulama bulamazsınız; bu tamamen yasal bir indirme sitesidir, karanlık bir korsan cenneti değil.
Birinci Adım: Dosyayı İndirin ve SD Karta Aktarın
Artık işi halletmek için gerekli bilgi ve araçlara sahip olduğunuza göre, hadi bu şeyi yapalım.
İlk olarak, üst profilde Silk tarayıcıyı açın ve APK Mirror'a atlayın.
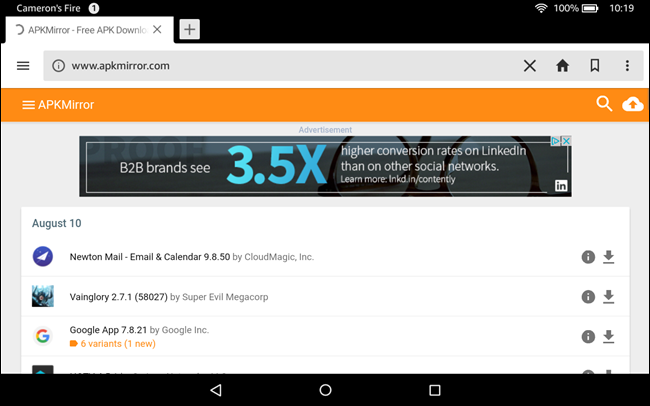
İndirmek istediğiniz APK'yı arayın—Şu ana kadar birincil örnek olduğu için burada yalnızca YouTube'u kullanacağım. (Unutmayın, YouTube'un çalışması için Google Play Store ve Google Play Hizmetlerinin kurulu olması gerekir; ancak gerçek YouTube uygulamasını FreeTime'da edinmek için Play Store'dan indiremezsiniz. APK Mirror kullanmanız gerekir. )
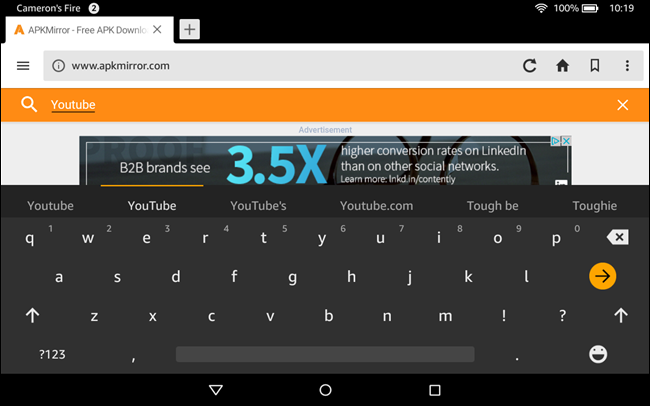
Uygun dosyayı bulun ve ona dokunun. Bu, söz konusu uygulama için indirme seçeneklerini açacaktır.
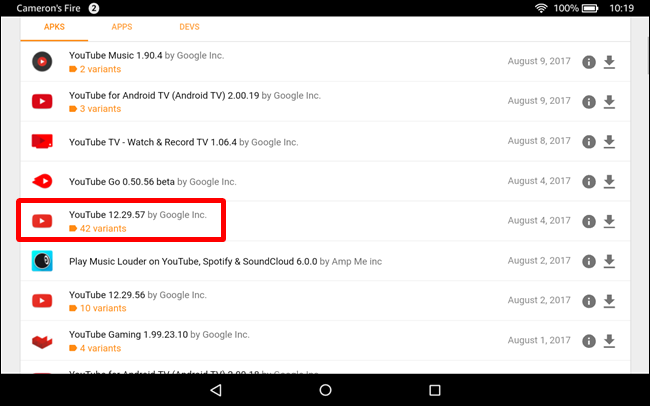
Bazı durumlarda, indirilebilecek yalnızca bir APK olacaktır, bu da onu kolaylaştırır. Diğerlerinde, YouTube gibi, birçok . Belirli cihazınız için hangisinin doğru seçenek olduğunu bulmanız gerekecek. Neyse ki, sayfada bu konuda yardımcı olacak bir bağlantı var.
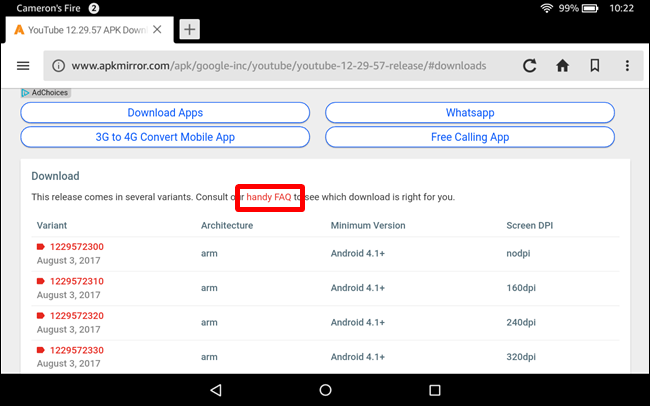
Hangi sürüme ihtiyacınız olduğunu bulduktan sonra devam edin ve indirmeyi alın.
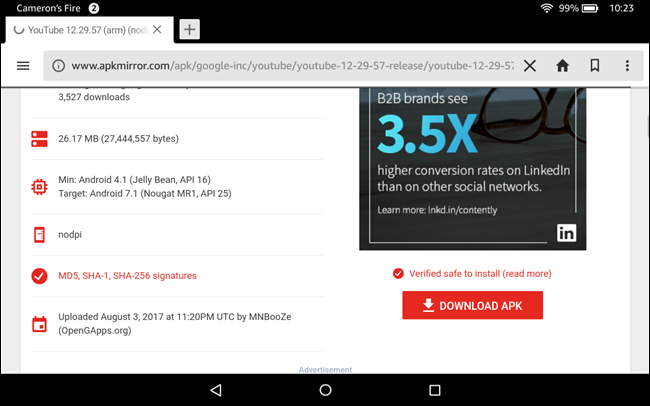
APK indirildikten sonra devam edin ve microSD kartı Fire Tablet'inize yerleştirin (henüz yapmadıysanız). Kartı taktığınızda, sistem size bunun uygulama yükleme ve indirilen içerik için varsayılan seçenek olacağını söyleyecektir - kartı tablette bırakmayı planlıyorsanız, bu muhtemelen iyidir. Aksi takdirde, iletişim kutusundaki “Ayarlar” düğmesine dokunarak bu ayarları devre dışı bırakabilirsiniz.
Fire'ın ana ekranına geri dönün, daha önce indirdiğiniz Dosya Yöneticisini çalıştırın.

NOT: Mümkünse, APK'yı bir bilgisayardan doğrudan cihazınızın SD kartına indirmek daha kolay ve hızlıdır. Ancak bir PC'yi dahil etmek istemiyorsanız, tabletinizdeki bir dosya yöneticisini kullanarak APK'yı SD karta nasıl taşıyacağınız aşağıda açıklanmıştır.
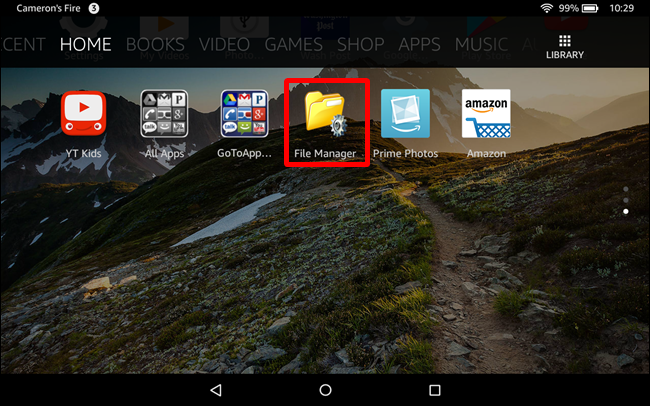
Daha önce indirdiğiniz APK'nın kaydedileceği İndirilenler klasörüne gidin.
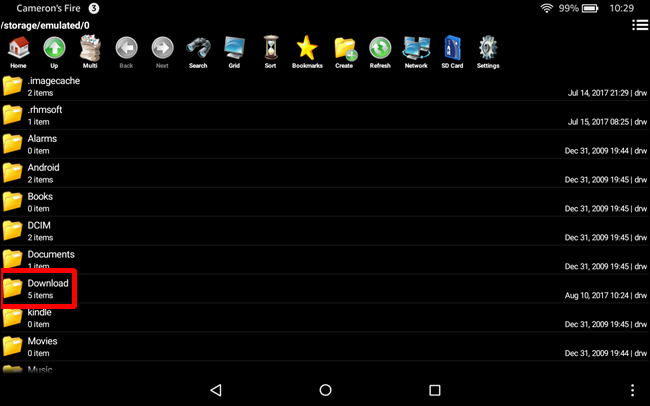
Bu dosyayı bulun, ardından uzun basın ve “Kopyala”yı seçin.
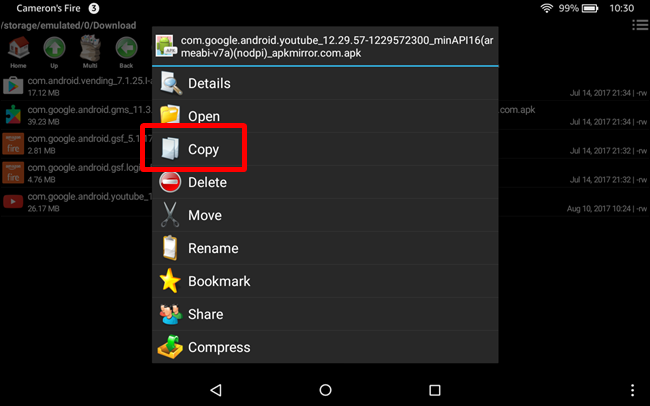
Gezinme çubuğunun sağ tarafındaki “SD kart” düğmesine basın.
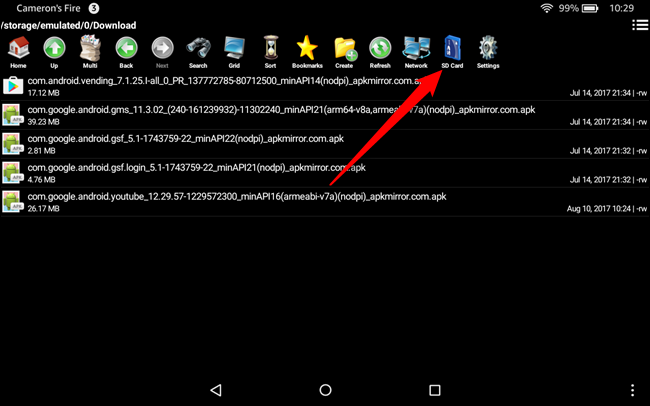
APK dosyasını bu konuma taşımak için “Yapıştır” düğmesine dokunun.
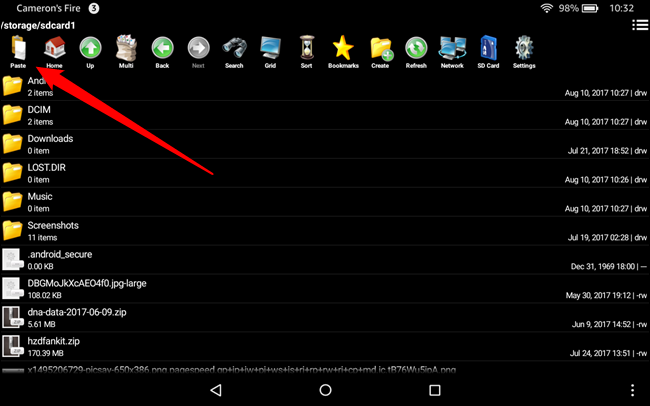
İkinci Adım: “Bilinmeyen Kaynakları” etkinleştirin
Fire Tablet'inize hiç yandan bir uygulama yüklemediyseniz, Android'e resmi Appstore dışındaki konumlardan uygulama yüklemenin uygun olduğunu bildirmeniz gerekir.
Bunu yapmak için bir ebeveyn profilinden Ayarlar'a atlayın. Bildirim gölgesini aşağı çekin ve “Ayarlar” simgesine dokunun.
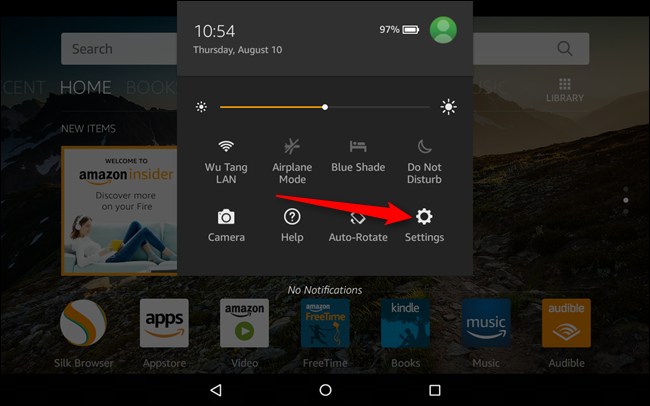
Aşağı kaydırın ve “Güvenlik” üzerine dokunun.
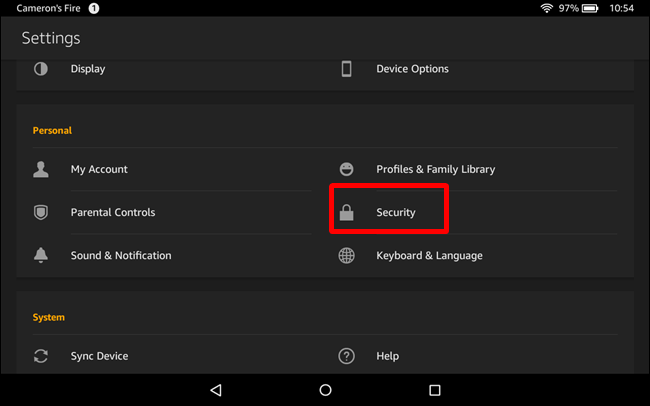
“Bilinmeyen Kaynaklardan Uygulamalar”ı etkinleştirin.
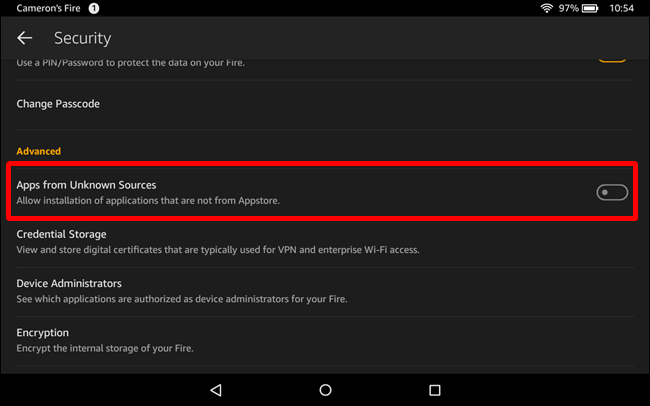
Bir uyarı açılacaktır; onaylamak için “Tamam”a dokunun.
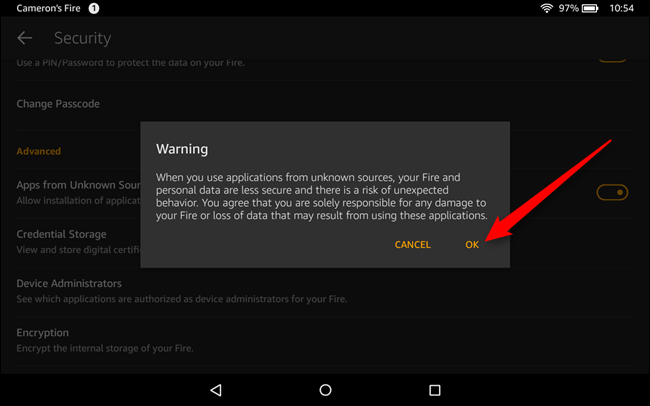
Bam, bitti.
Üçüncü Adım: APK'yı yükleyin
Şimdi, ana profilden ve uygulamanın yüklenmesini istediğiniz FreeTime profiline atlayın.
“Uygulamalar” üzerine dokunun ve yukarıda belirtildiği gibi her iki hesaba da yüklenmesi gereken dosya yöneticisini açın.
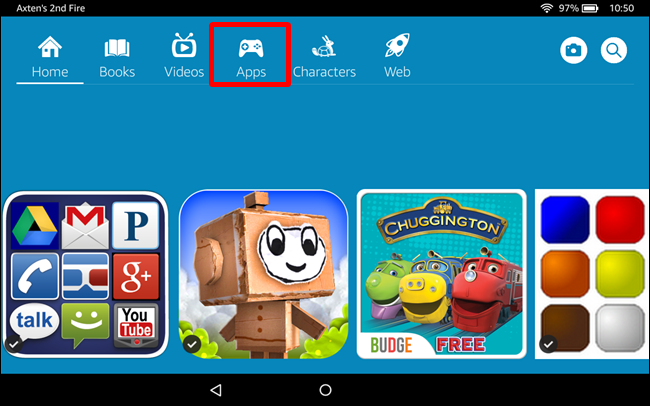
İndirilen APK dosyasını yapıştırdığınız SD karttaki konuma gidin. Yüklemek için dokunun.
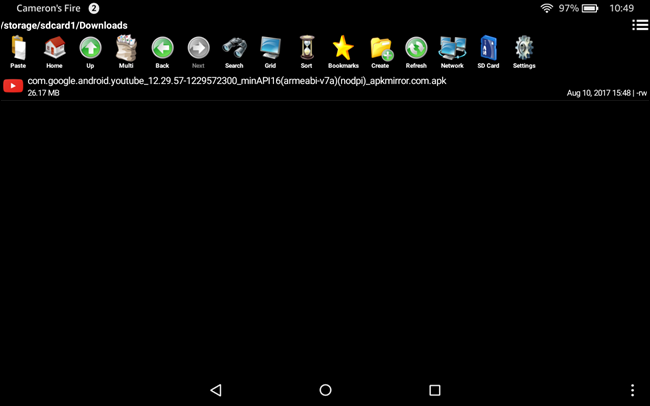
Uygulamayı yüklemek için “Yükle”ye dokunun.
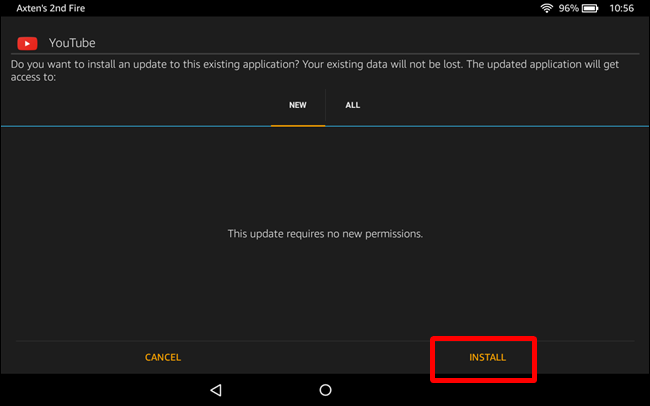
Yapmanız gereken tek şey bu gibi görünse de, aslında bir adım daha var: aslında uygulamaya erişmek.
Dördüncü Adım: Uygulamayı GoToApp ile Başlatın
Varsayılan olarak, yandan yüklenen uygulamalar FreeTime başlatıcısında görünmez, bu nedenle bunu gerçekleştirmek için üçüncü taraf bir yardımcı programa ihtiyacınız olacaktır. GoToApp'ın devreye girdiği yer burasıdır.
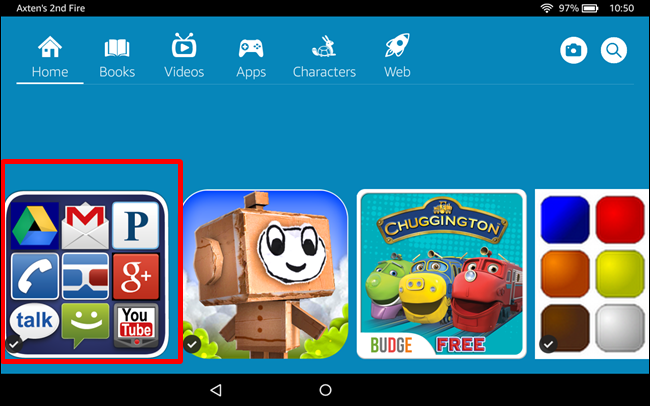
Bu, profilde şu anda yüklü olan tüm uygulamaları gösteren çok basit bir uygulamadır. Birkaç bölüme ayrılmıştır: Ana, Oyun, Araçlar, Diğerleri ve Tüm Uygulamalar.
Uygulamayı farklı bir bölüme taşımak isterseniz, adının yanındaki onay kutusuna dokunmanız ve ardından "taşı" öğesini seçmeniz yeterlidir. Tüm Uygulamalar sayfasındaysanız, "Klasöre ekle" yazacaktır.
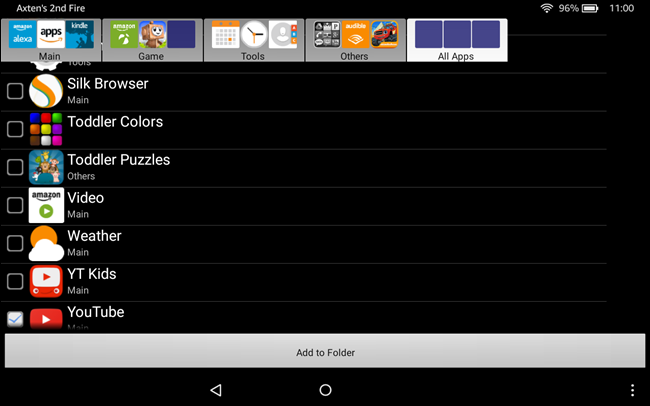
Şahsen, YouTube'u ana klasörün en üstüne ekledim, bu şekilde küçük adamımın tek yapması gereken GoToApp'ı başlatmak ve YouTube ilk seçenek. Onunla Tayo veya Pokoyo arasına mümkün olduğunca az adım atmak burada çok önemlidir.
Bununla, yandan yüklenen uygulamayı her başlatmak istediğinizde, GoToApp'a atlamanız ve doğrudan oradan başlatmanız yeterlidir.
Ve hepsi bu kadar.
Bunun çok basit bir şey için oldukça uzun bir süreç olduğunu kabul eden ilk kişi olacağım - ve muhtemelen bir hisse senedi işlevi olması gereken bir şey. Çocuğumun kullanabileceği uygulamalardan Amazon'un değil, sorumlu olmak istiyorum. Ne yazık ki, olması gerekenden daha karmaşık olsa da en azından bir çözüm var.
