Küçük Skype Penceresini Geri Alma
Yayınlanan: 2022-12-07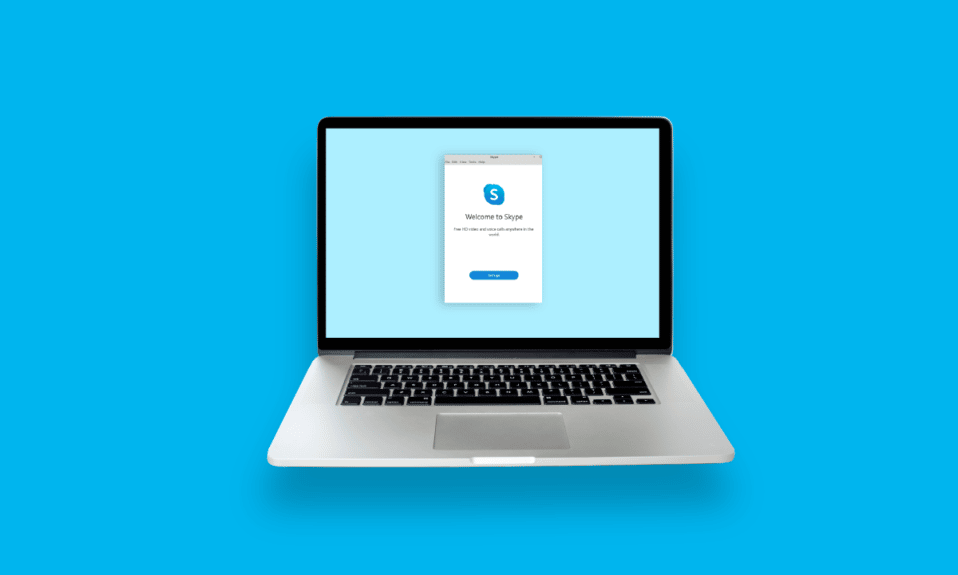
Skype, çevrimiçi sesli, görüntülü ve anlık ileti iletişimini sağlayan bir uygulamadır. İnternet üzerinden ses protokolü (VoIP) ile ilgili en eski atılımlardan biri Skype idi. Bir PC'de Skype kullanıyorsanız, Görünüm menüsünden Kompakt Görünüm'ü seçtiğinizde küçük pencere eklenecektir. Ve birçok Skype kullanıcısı, küçük Skype penceresini nasıl geri kazanacağını öğrenmek istiyor. Bu nedenle, size Skype ekran görüntüleme seçeneklerini ve skype bölünmüş ekranı nasıl alacağınızı anlamanıza yardımcı olacak faydalı bir kılavuz sunuyoruz. Küçük bir Skype kayan penceresini geri almak için sonuna kadar okumaya devam edin.
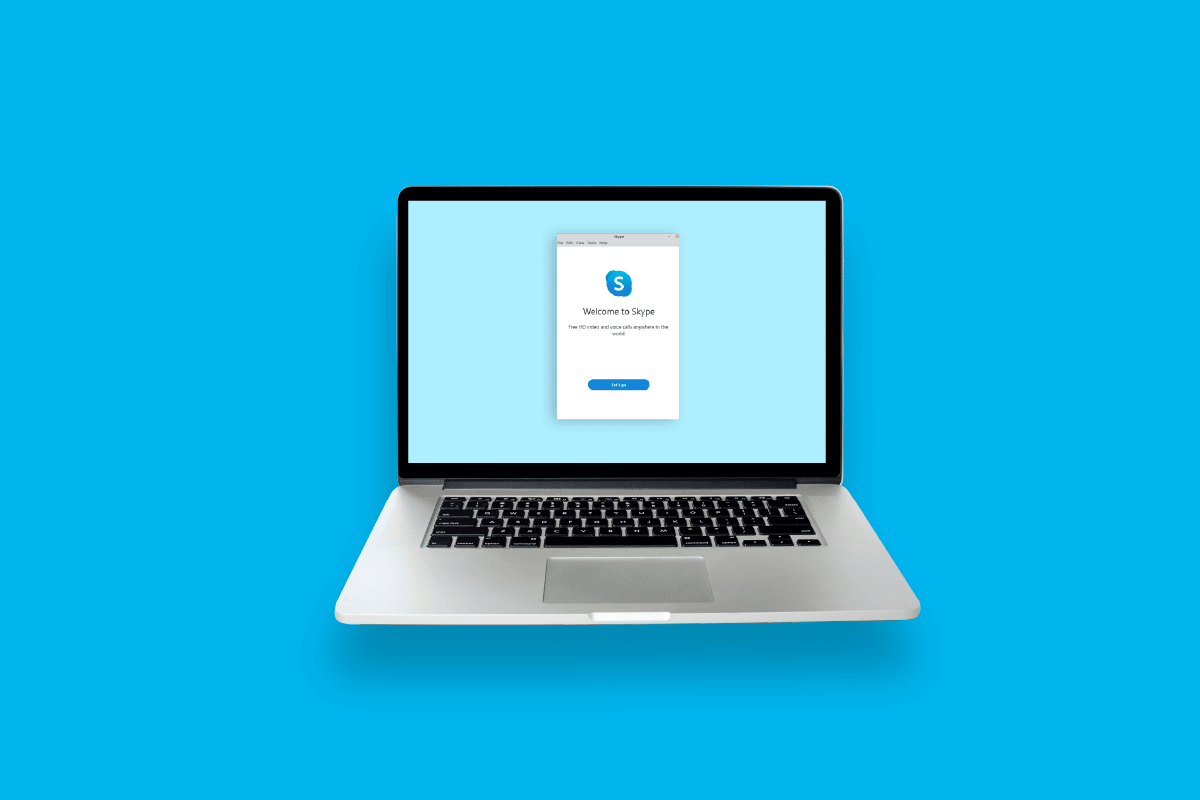
İçindekiler
- Küçük Skype Penceresini Geri Alma
- Skype Ekran Görünümü Seçenekleri nelerdir?
- Skype Pencerem Neden Bu Kadar Büyük?
- Skype Kayan Penceresi Neden Kayboldu?
- Skype Penceresini Nasıl Küçültürüm?
- Skype Kurumsal Penceremin Boyutunu Nasıl Küçültebilirim?
- Yüzen Pencereyi Skype'ta Nasıl Alırsınız?
- Küçük Ekranı Skype'ta Nasıl Geri Alırım? Küçük Skype Penceresini Nasıl Geri Alırım?
- Skype Açılır Penceresi Nasıl Etkinleştirilir?
- Skype Yer Paylaşımı Nasıl Edinilir?
Küçük Skype Penceresini Geri Alma
Küçük Skype penceresini daha iyi anlamak için yararlı resimlerle ayrıntılı olarak nasıl geri alacağınızı açıklayan adımları bulmak için okumaya devam edin.
Skype Ekran Görünümü Seçenekleri nelerdir?
Skype istemcisinin ana ekranı çeşitli şekillerde görüntülenebilir. En üstteki üç büyük simge, Skype ekran görünümü seçeneklerini görmek için bunlar arasında hızla geçiş yapmak için kullanılabilir.
- Kişiler Görünümü : Skype Kurumsal'ı kullanmak için varsayılan görünüm Kişiler Görünümüdür. Bir arama alanı, dört sekme (GRUPLAR, DURUM, İLİŞKİLER ve YENİ ) ve kişilerinizin tümü Kişiler görünümünde görüntülenir. Varsayılan seçenek GROUPS şeklindedir. İki varsayılan grup vardır: Kişi listenizin geri kalanı olan Diğer Kişiler, grup listesinin başında gösterilen gruptur.
- Konuşma Görünümü : Şu anda, Konuşma Görünümü devre dışıdır.
- Toplantı Görünümü : Toplantı görünümü, Outlook takviminizde bugün için planlanan toplantıları gösterir. Skype Kurumsal kullanılarak yapılan toplantılar mavi renkle , normal toplantılar ise siyah renkle gösterilir. Bu görünümde bir Skype Kurumsal toplantısına sağ tıklayıp Katıl'ı seçerek toplantıya katılabilirsiniz.
- Arama Sırasındaki Görünümler : Skype araması sırasında sağ üst köşedeki Görünüm sekmesine tıklayarak birden çok görünüm arasında geçiş yapabilirsiniz. Bu görünümler Hoparlör görünümü , Tablo görünümü , Büyük galeri ve Birlikte modudur .
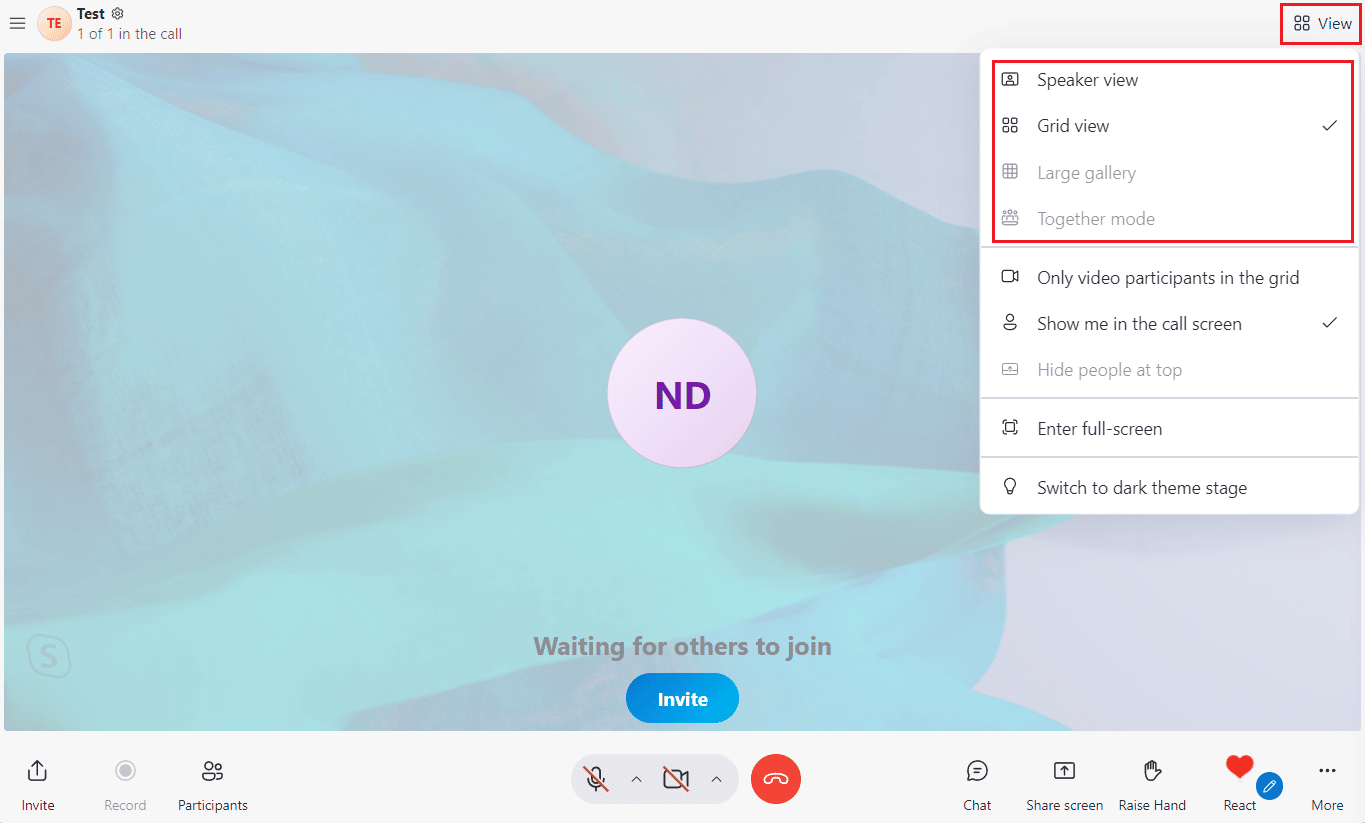
Ayrıca Okuyun : TextNow Neden Çağrının Reddedildiğini Söyler?
Skype Pencerem Neden Bu Kadar Büyük?
Video boyutunuz büyük olabilir. Standart (varsayılan), Büyük ve Çok Büyük dahil olmak üzere çeşitli boyutlar mevcuttur. Ve Skype pencereniz için Büyük veya Çok Büyük bir boyut seçmiş olabilirsiniz. Ayrıca, Skype'ı tam ekran modunda kullanıyor olabilirsiniz.
Hayatınızı kolaylaştırmak için şu kısayolları izleyin:
- Görünüm menüsünü Windows'ta yakınlaştırmak, uzaklaştırmak veya gerçek boyuta getirmek için Alt + V tuşlarını kullanın
- Yakınlaştırmak için Ctrl + Shift
- Uzaklaştırmak için Ctrl + –
- Resmi tam olarak görüntülemek için Ctrl + O
Skype Kayan Penceresi Neden Kayboldu?
Bir Skype kayan penceresi, tüm Windows uygulamalarının üzerinde görünen bir penceredir. Bir kullanıcı, tüm uygulamaların üzerinde bir şey görüntülemek istediğinde, bu yöntemi kullanabilir. Kayan pencereniz artık görünmüyorsa, Arama ayarlarından Skype arka planda olduğunda arama penceresini göster özelliğini devre dışı bırakmış olabilirsiniz. Bu kayan pencereyi geri alma seçeneğini etkinleştirin.
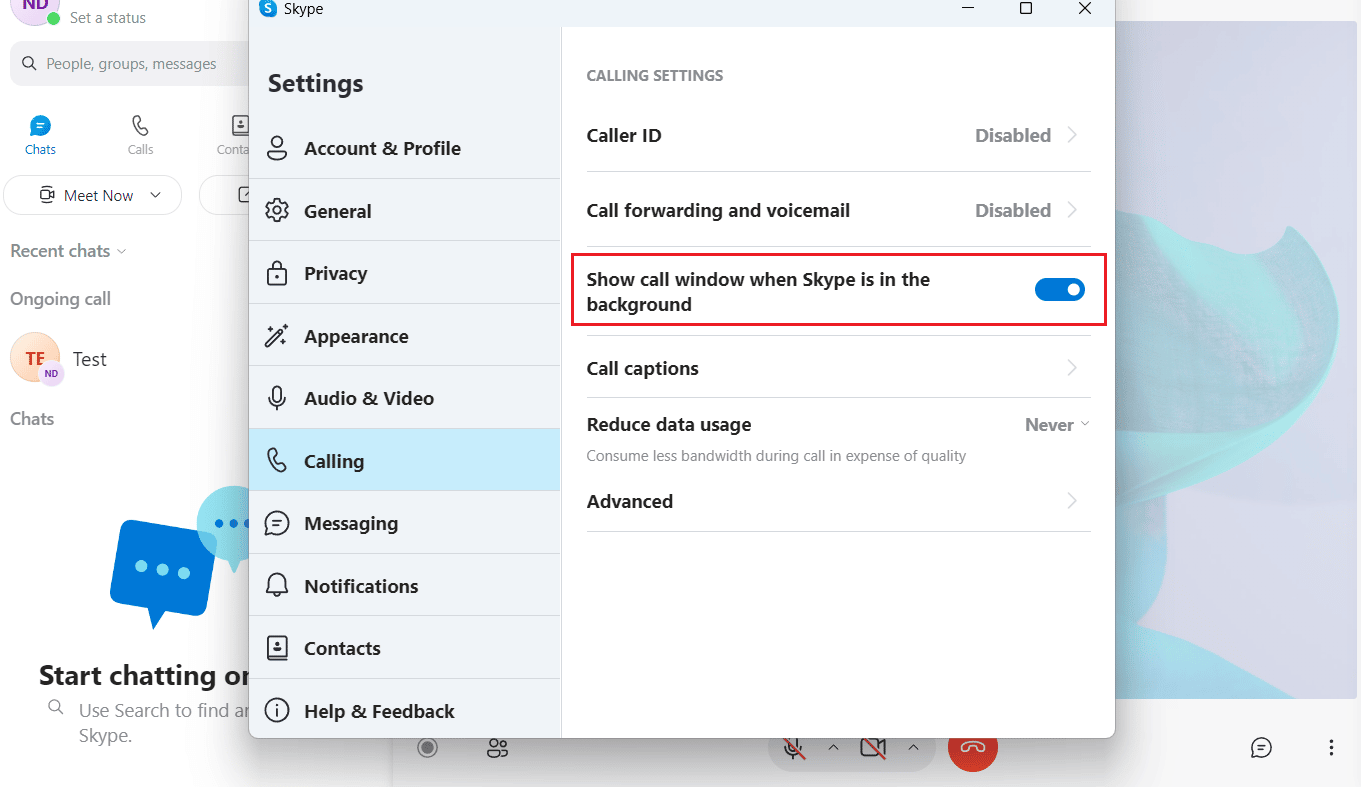
Ayrıca Okuyun : Konuşmam Neden POF'ta Kayboldu?
Skype Penceresini Nasıl Küçültürüm?
Gelen çağrı veya mesajlar için bildirim alabilmeniz için Skype penceresinin sağ üst köşesindeki Kapat (X) düğmesine tıkladıktan sonra yazılım çalışmaya devam eder. Bilgisayar ekranınızın altından kolayca erişilebilen görev çubuğu, Kapat düğmesine bastığınızda Skype'ın varsayılan olarak simge durumuna küçültüldüğü yerdir. Bunun yerine, Skype penceresini Sistem Tepsisine küçültebilirsiniz .

1. PC/dizüstü bilgisayarınızda Skype uygulamasını açın.
Not : Hesabınızda oturum açtığınızdan emin olun.
2. Aşağıda gösterildiği gibi sol üst köşedeki üç noktalı simge > Ayarlar seçeneğine tıklayın.
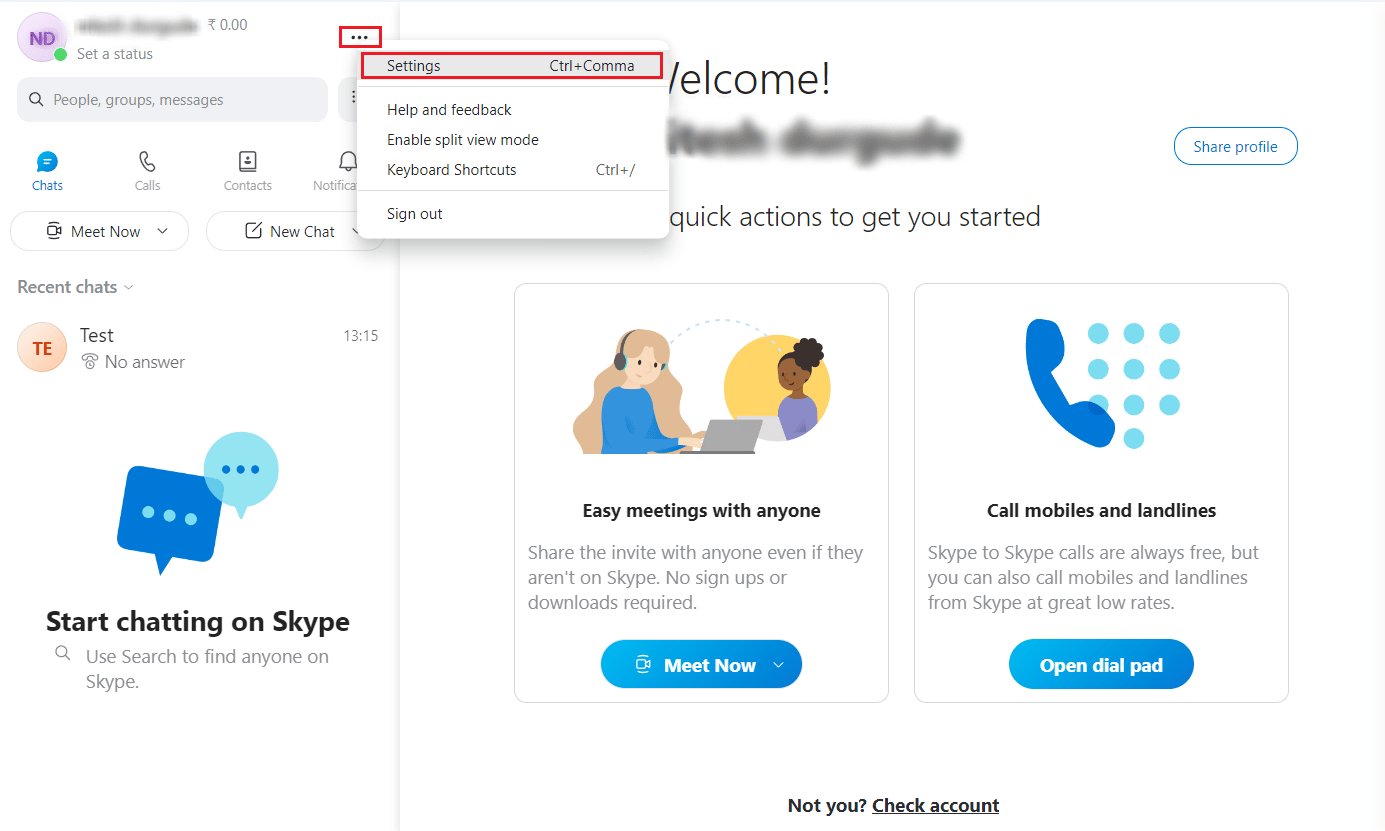
3. Sol bölmeden Genel sekmesine tıklayın.
4. Kapandıktan sonra Skype'ı çalışır durumda tut seçeneği için düğmeyi açın .
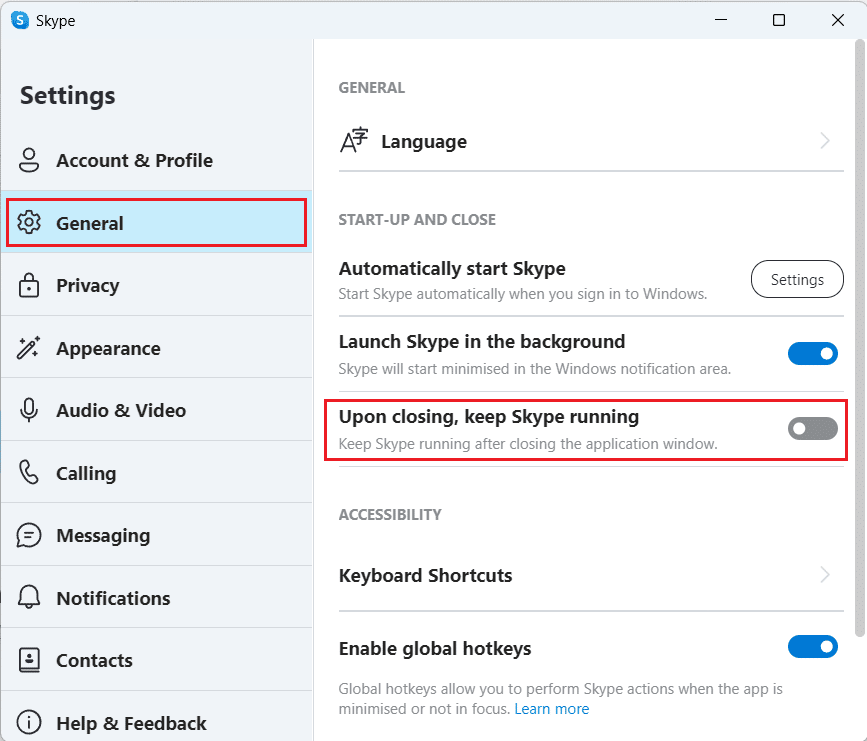
5. Şimdi, Skype penceresinin sağ üst köşesindeki X simgesine tıklayın.
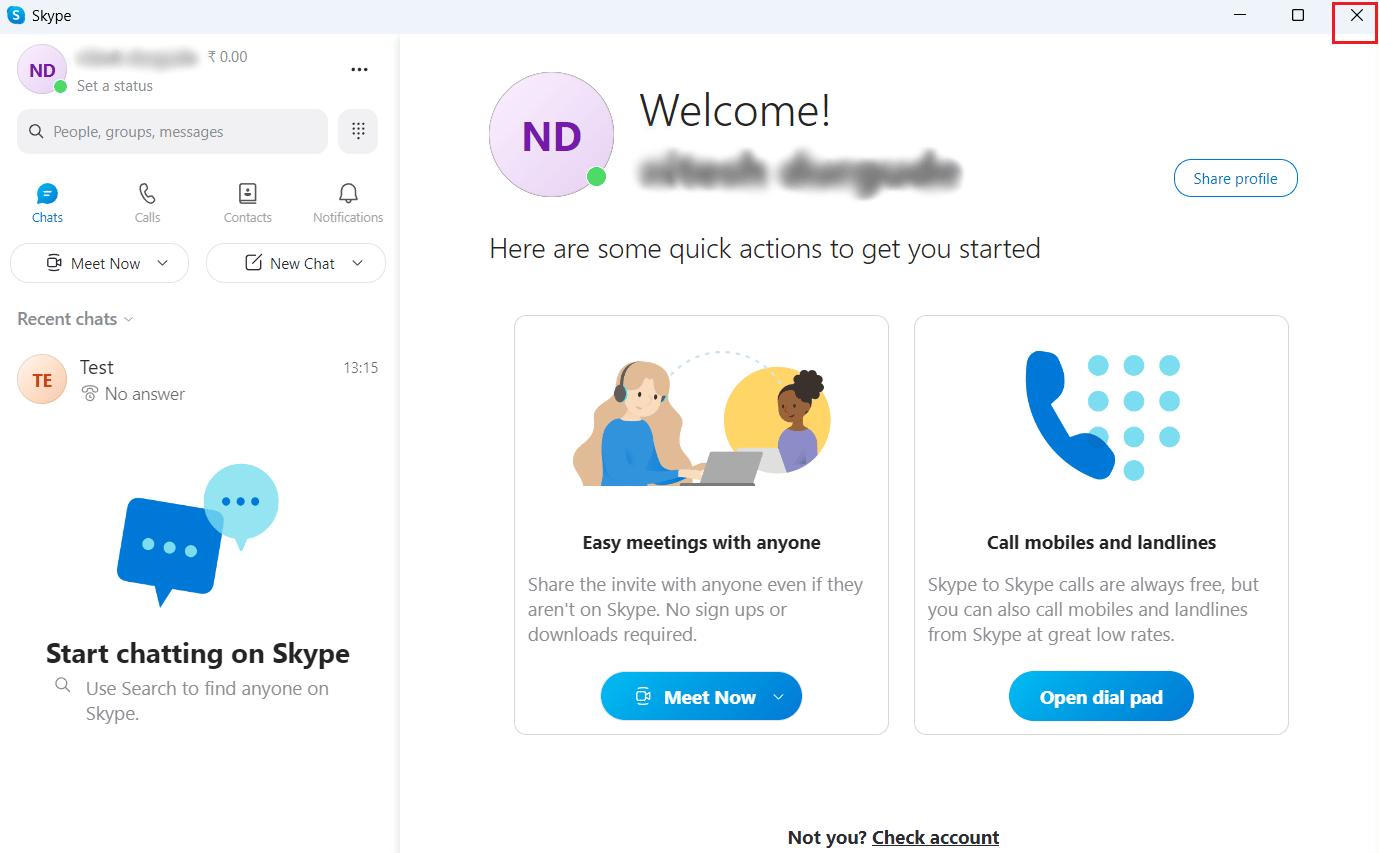
6. Sistem Tepsisini açmak ve simge durumuna küçültülmüş Skype penceresi simgesini görmek için görev çubuğundaki ok simgesine tıklayın.
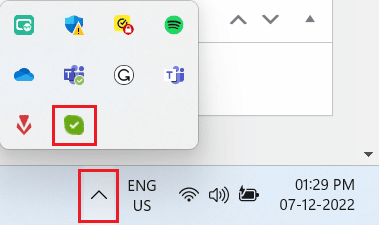
Ayrıca Okuyun : Skype'ın PC'deki Diğer Sesleri Kapatmasını Durdurma
Skype Kurumsal Penceremin Boyutunu Nasıl Küçültebilirim?
Ne yazık ki, çok büyük olduğu için Skype Kurumsal'ın minimum pencere boyutunu küçültme seçeneği veya yeteneği yoktur. Ancak fare işaretçisini ekranın üst kısmına hareket ettirirseniz bir ele dönüşecektir. Küçük Skype penceresini İş penceresine geri getirmek için tıklayın ve aşağı doğru sürükleyin. Ardından, küçük pencereyi ekranın sağına veya soluna sürükleyin.
Ya da Skype bölünmüş ekranını kullanabilirsiniz. Skype bölünmüş ekranını etkinleştirmek için:
Not : Aşağıdaki adımları denemeden önce Skype hesabınızda oturum açın.
1. Skype Kurumsal'ı açın ve üç noktalı simgeye tıklayın.
2. Açılır menüden Bölünmüş görünüm modunu etkinleştir seçeneğine tıklayın.
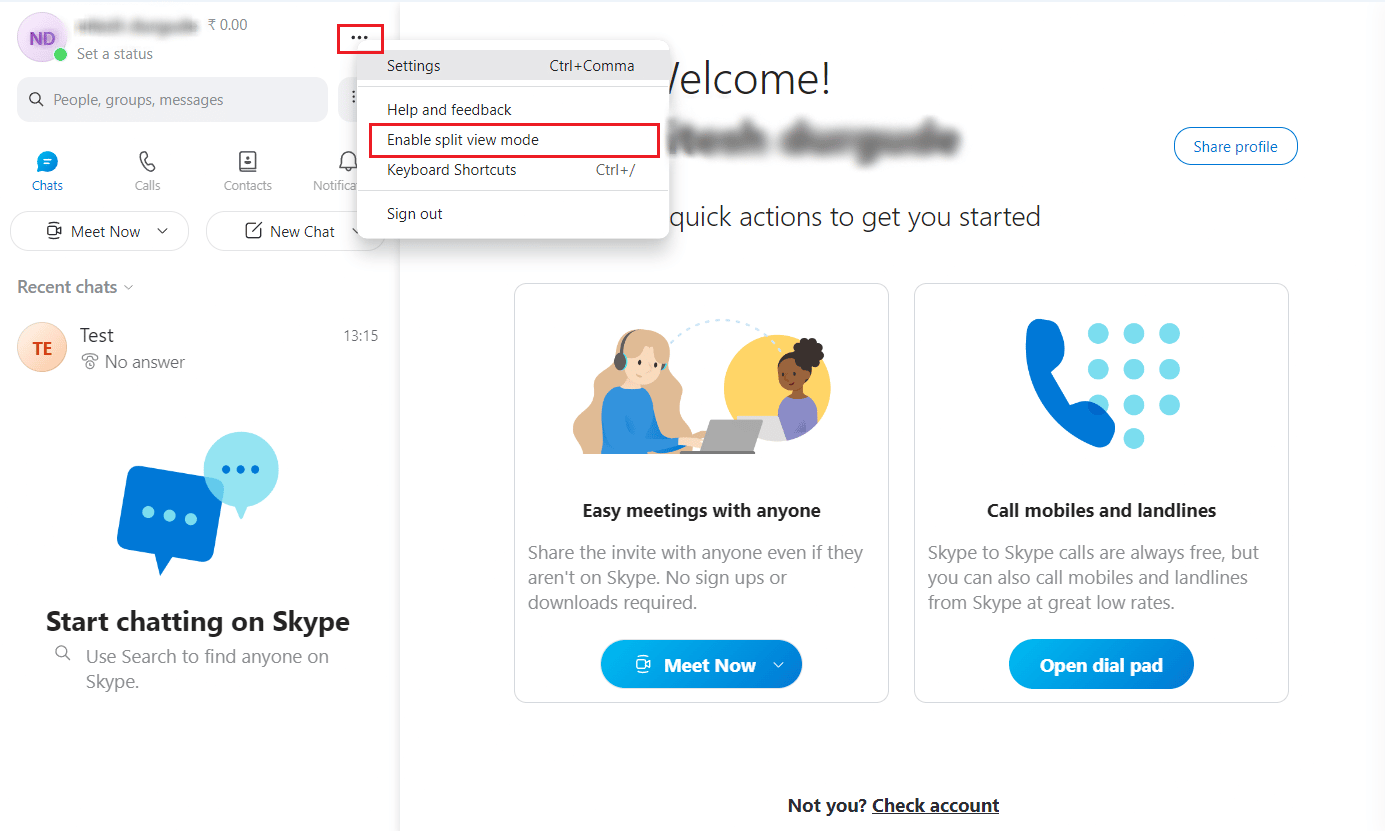
Ekran şimdi bölünmüş ekran modunda olacaktır.
Not : Artık yalnızca yeni 320 x 320 piksel boyutunu kullanamazsınız; bunun yerine, Skype Kurumsal penceresinin daha küçük bir sürümü seçtiğiniz tarafa yapışır. Ekran çözünürlüğünüze bağlı olarak aynı anda en fazla dört pencere açabilirsiniz ve pencerenin ortasındaki çubuğu seçip sürükleyerek boyutlarını ayarlayabilirsiniz.
Yüzen Pencereyi Skype'ta Nasıl Alırsınız?
Skype'ta kayan pencereyi almanın adımlarını görelim.
1. PC'nizde Skype uygulamasını başlatın ve hesabınızda oturum açın.
2. Sol üst köşedeki üç noktalı simge > Ayarlar'a tıklayın.
3. Sol bölmeden Arama sekmesine tıklayın.
4. Skype arka planda olduğunda aramayı göster penceresi için anahtarı açın .
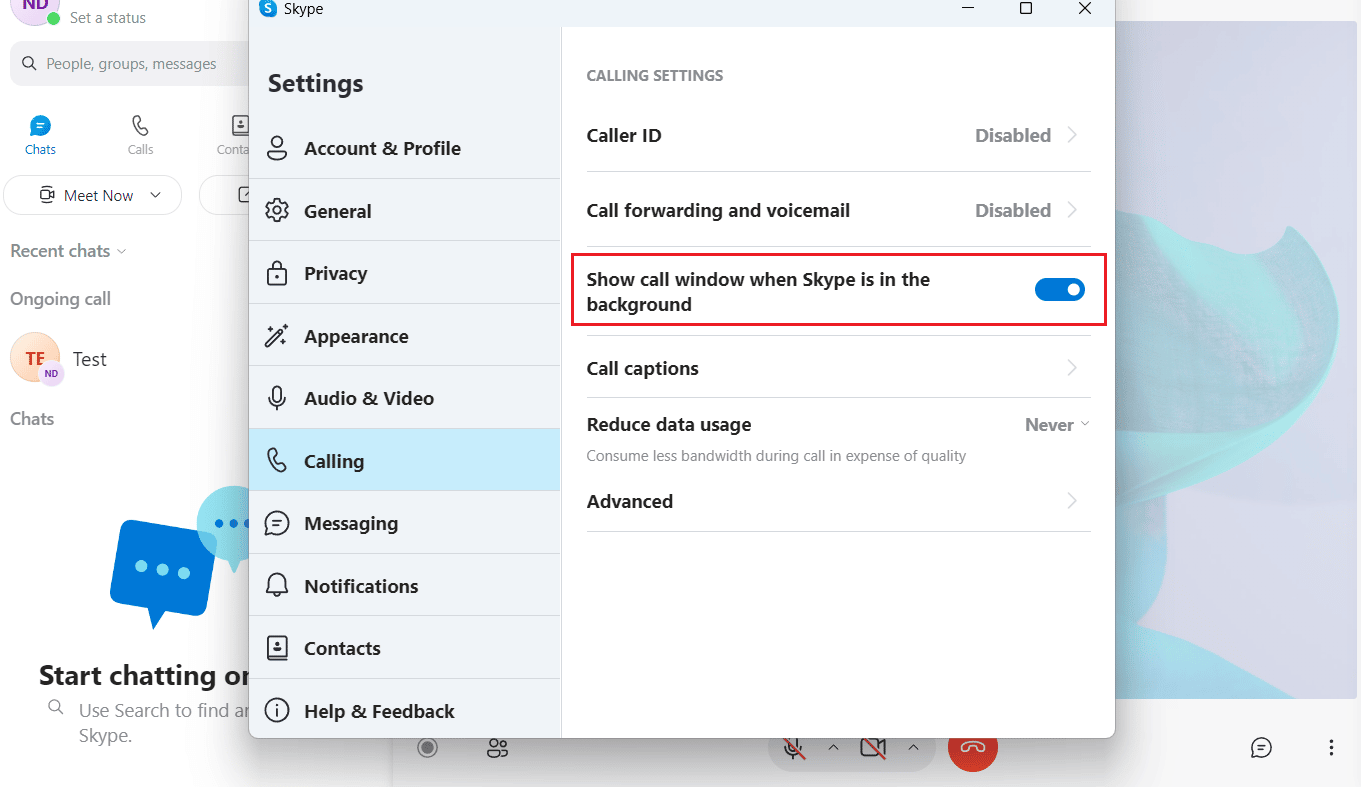
Ayrıca Okuyun : Skype Sohbet Metin Efektleri Nasıl Kullanılır
Küçük Ekranı Skype'ta Nasıl Geri Alırım? Küçük Skype Penceresini Nasıl Geri Alırım?
Yukarıda belirtilen adımların yardımıyla görüşme sırasında Skype'taki küçük pencereyi geri alabilirsiniz.
Skype Açılır Penceresi Nasıl Etkinleştirilir?
Bir arama sırasında Skype açılır penceresini etkinleştirme adımları aşağıda verilmiştir:
1. PC veya dizüstü bilgisayarınızda Skype uygulamasını açın.
2. Sol üst köşedeki üç noktalı simgeye tıklayın.
3. Ardından Ayarlar'a tıklayın.
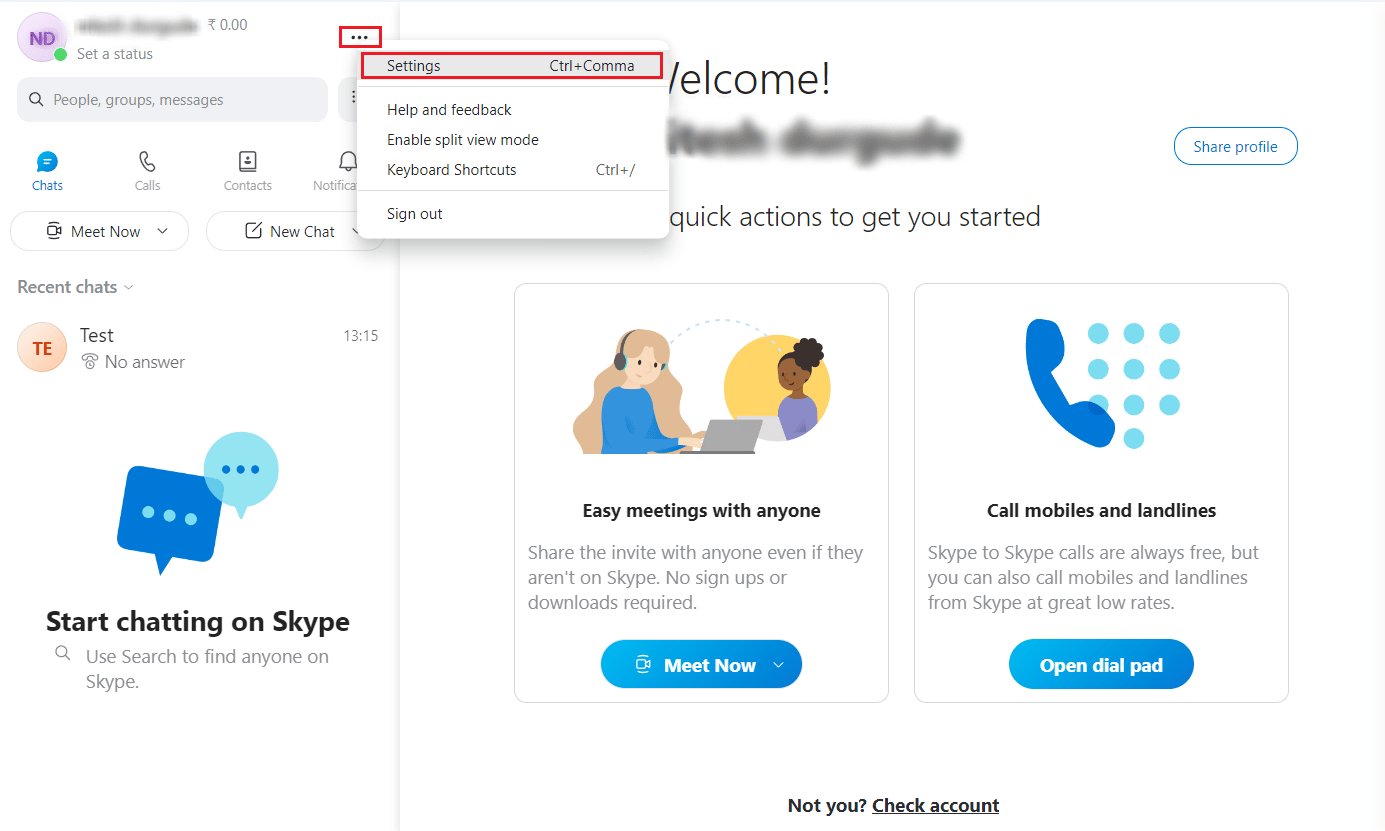
4. Sol bölmeden Arama sekmesine tıklayın.
5. Son olarak, Skype arka plandayken aramayı göster penceresi seçeneğini açın .
Skype Yer Paylaşımı Nasıl Edinilir?
Bir arama sırasında Skype kaplamasını almak için yukarıda belirtilen adımları okuyun ve uygulayın.
Önerilen :
- Windows 10'da Discord İndirme Hatasını Düzeltin
- iPad veya iPhone'da Kaybolan Safari Uygulamasını Düzeltmenin 8 Yolu
- Windows 10'da Tam Ekran Nasıl Geçilir?
- Windows 10'da Tam Ekran Optimizasyonları Nasıl Devre Dışı Bırakılır
Umarız küçük Skype penceresini nasıl geri alacağınızı öğrenmişsinizdir. Aşağıdaki yorum bölümünden bize soru ve önerilerinizi iletmekten çekinmeyin. Ayrıca, bundan sonra ne hakkında öğrenmek istediğinizi bize bildirin.
