PlayStation 5'te HDR Çalışması Nasıl Sağlanır?
Yayınlanan: 2022-01-29TV üreticileri, reklamlarının her yerine 4K banner yapıştırmayı severken, HDR (Yüksek Dinamik Aralık), ayrıntılı gölgeler, keskin vurgular ve canlı renkler oluşturarak resim kalitesinde tartışmasız daha heyecan verici bir gelişmedir. PlayStation 4 Pro gibi, Sony'nin en yeni PlayStation 5'i de, doğru şekilde kurmanız koşuluyla, gerçekten ortaya çıkan bir görüntü için HDR'de oyun oynamayı destekler.
Ne yazık ki, HDR titiz olabilir. Bazen iyi çalışıyor gibi görünüyor, ancak etkinleştirildiğinde ses sorunlarıyla karşılaşıyorsunuz veya resimde dijital "kar" görüyorsunuz. Diğer zamanlarda, PS5'iniz bir HDR TV'ye bağlıyken bile standart bir resme dönebilir. İşte her şeyin düzgün çalışmasını sağlamak için deneyebileceğiniz birkaç şey.
Bağlantılarınızı Kontrol Edin
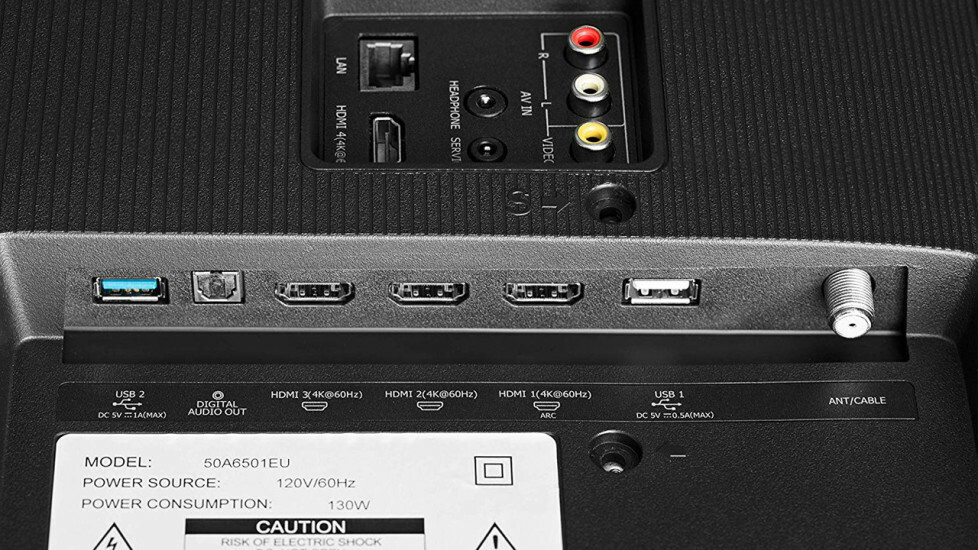
PlayStation 5, TV'nizin desteklediğini algılarsa HDR'yi otomatik olarak etkinleştirmeye çalışır. Ancak bu, her şeyin ilk etapta doğru şekilde bağlanmasına bağlıdır.
İlk önce konsolunuzla birlikte gelen HDMI kablosunu kullanın. Daha eski, "Standart" HDMI kabloları, 1080p'de SDR filmleri izlemek için yeterli olabilir, ancak daha yüksek kare hızlarında 4K HDR oyunlarına çıktığınızda daha fazla bant genişliğine ihtiyacınız vardır. PS5 kablonuzu kaybederseniz (veya bir ekstraya ihtiyacınız olursa), "Ultra Yüksek Hızlı" veya "48Gbps" etiketli bir kablo satın aldığınızdan emin olun—Şu anda Cable Matters'ın ucuz ve iyi sonuçlar veren ucuz kablolarını kullanıyorum.
Ayrıca PS5'inizin TV, alıcı ve/veya ses çubuğunuzdaki doğru bağlantı noktalarına bağlı olduğundan emin olun. Doğrudan TV'nize takıyorsanız, 60 Hz'de 4K HDR'yi işleyebilen bir bağlantı noktasına bağlı olduğunuzdan emin olmak için TV'nizin kılavuzuna bakın (bazı TV'ler buna yalnızca bir veya iki bağlantı noktasında izin verir). "HDMI 2.1" etiketli herhangi bir bağlantı noktası, bazı ekstra oyun özellikleri sunacaktır, bu nedenle bu seçeneği kullanmak isteyeceksiniz.
Bir alıcı veya ses çubuğu kullanıyorsanız bunların 4K, HDR, 120 Hz sinyali iletebildiğinden emin olun. Değilse, PS5'i doğrudan TV'ye bağlamanız ve HDMI ARC veya bir Optik kablo kullanarak TV'den alıcıya veya ses çubuğunuza ses aktarmanız gerekebilir.
TV Ayarlarınızı İnceleyin
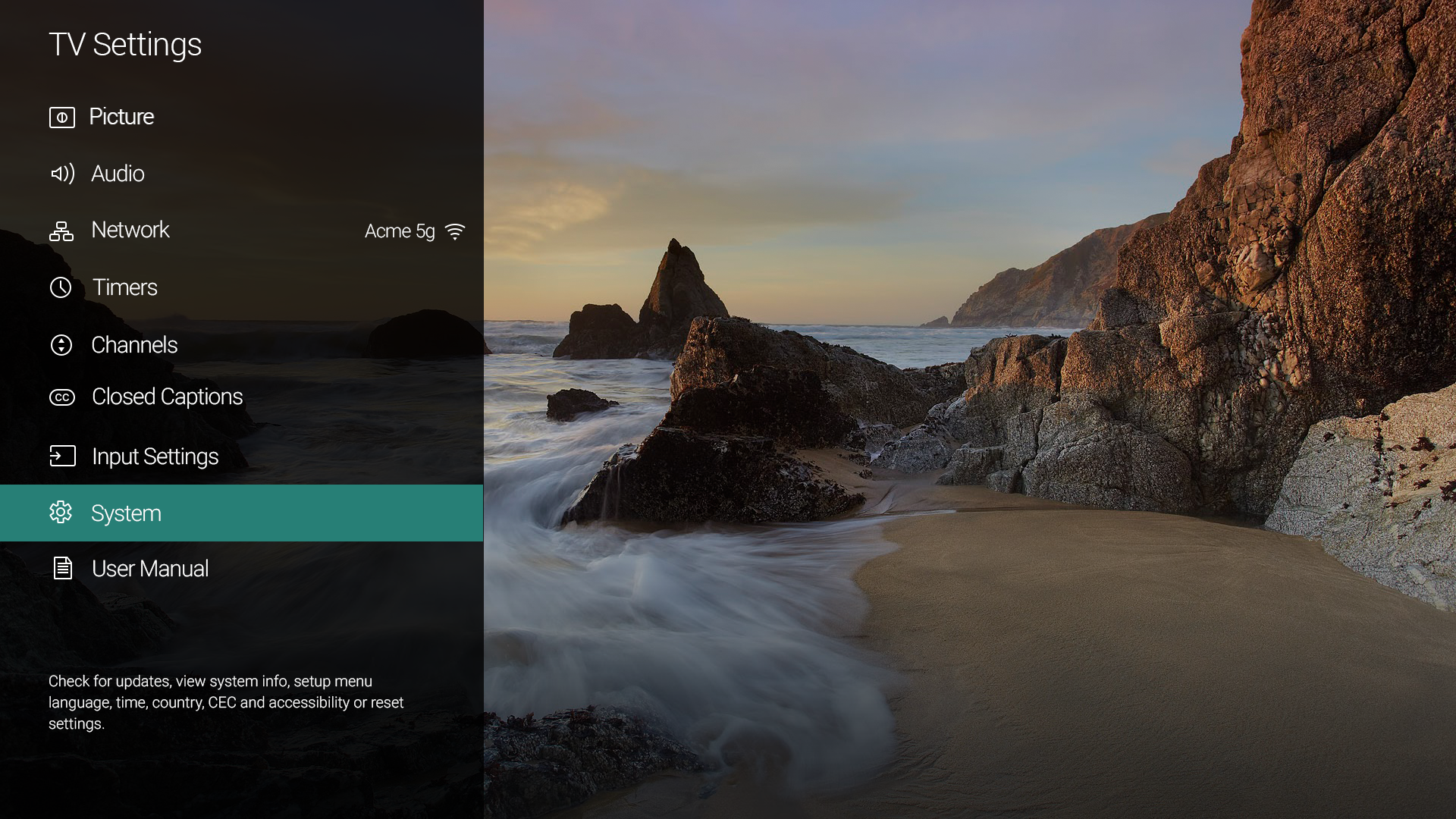
Ardından, kutudan çıktığı haliyle PS5'in özelliklerine hazır olmayabileceklerinden TV'nizin görüntü ayarlarını iki kez kontrol etmek isteyeceksiniz. Özellikle, birçok HDR TV'de HDR'nin düzgün çalışması için açmanız gerekebilecek "HDMI Deep Color", "HDMI Enhanced" veya benzeri bir ayar bulunur.
Bunu genellikle TV'nizin Giriş Ayarlarında bulacaksınız, ancak modelinizde tam olarak nerede olduğunu görmek için TV'nizin kılavuzuna bakın. (Alıcınızı da kontrol edin - Pioneer alıcım, özelliği açmak için garip, gizli bir tuş kombinasyonuna ihtiyaç duyuyordu.)
Diğer TV'lerde ince ayar yapılması gereken farklı ayarlar olabilir; örneğin, bazı TCL TV sahipleri, işlerin düzgün çalışması için PS4 Pro'nun girişini HDMI 2.0 Moduna ayarlamaları gerektiğini fark ettiler ve PS5'in bazı TV'lerde benzer tuhaflıkları olabilir. modeller.
En iyi sonuçlar için TV'nizi Film, Sinema veya Kalibre edilmiş görüntü moduna geçirmenizi de tavsiye ederim - bu tamamen isteğe bağlı olsa da. Bazı TV'ler SDR ve HDR modları için farklı ön ayarlar kullandığından, bunu bir HDR oyununa başladıktan sonra yapmanız gerekebilir.
Çoğu TV ile birlikte gelen Standart ve Canlı modlar doğru renkler kullanmaz ve bu nedenle oyunlarınızda gerçekçi görünmez. Sinema modu, karşılaştırıldığında çok güçlü görünmeyebilir, ancak aslında kutudan çıkan en doğru ayardır. Sadece görünüşüne alışmak için kendine zaman ver.
Varsayılan Kontrast ve Arka Işık ayarları genellikle bu modda HDR için en uygun şekilde ayarlandığından, muhtemelen Sinema modundaki ayarları yapmak bile istemezsiniz. Yine de bu koyu siyahlar için Yerel Karartma ve giriş gecikmesini azaltmak için Oyun Modu gibi şeyleri açtığınızdan emin olun. Mümkün olan en iyi HDR görüntüsünü elde etmek için TV'nizde varsa HGIG Modunu da etkinleştirmek istersiniz.
PlayStation 5 Ayarlarınızı Yapın
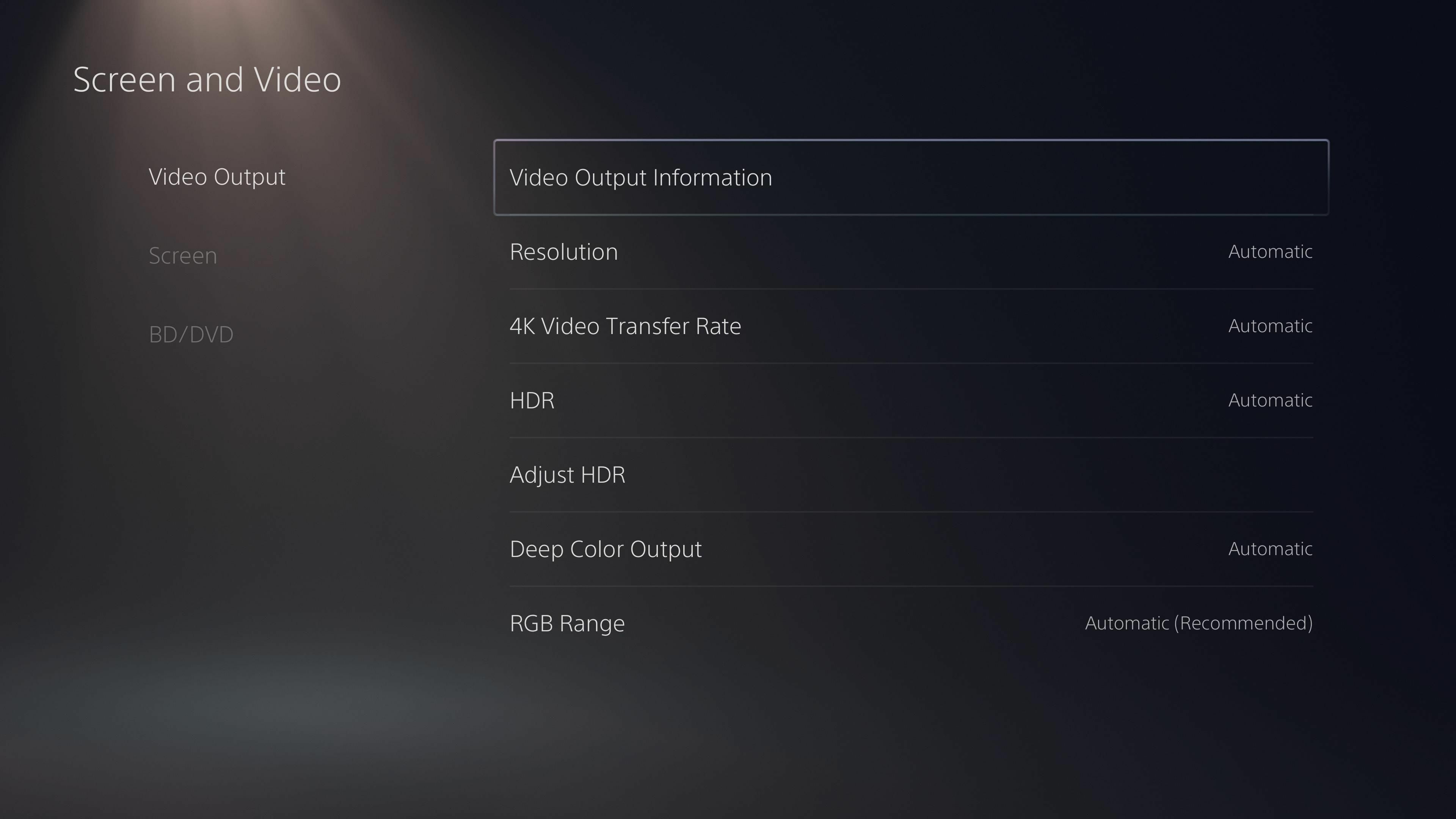
Yukarıdakilerin tümü doğru ayarlanmışsa, PS5'iniz HDR çıkışı sağlamalıdır ve başlattığınızda (veya uzaktan kumandanızdaki Bilgi düğmesine bastığınızda) TV'niz köşede bir HDR logosu göstererek bunu size bildirir. Yine de sorun yaşarsanız, PS5'te değiştirebileceğiniz birkaç ayar vardır.

Editörlerimiz Tarafından Önerilen


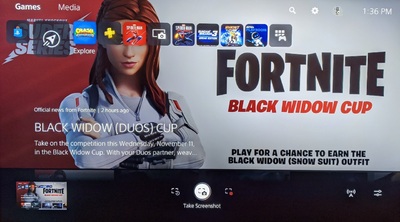
PS5'inizde Ayarlar > Ekran ve Video'ya gidin ve Video Çıkışı sekmesinin altındaki seçeneklere bakın. Otomatik olarak ayarlayın, bunların çoğu çalışmalıdır, ancak değilse, Çözünürlük veya 4K Video Aktarım Hızı ayarlarını bir çentik düşürmeyi deneyin. Bu sorunu çözerse, TV'niz, alıcınız veya kablonuz bu ayarlar için PS5'in gerektirdiği bant genişliğine sahip olmayabilir.
(Not: Bu ayarları değiştirmek siyah bir ekranla sonuçlanırsa, PS5'inizi kapatın ve iki bip sesi için güç düğmesini basılı tutarak Güvenli Modda başlatın. Ardından, resmi geri getirmek için çözünürlüğü sıfırlayabilirsiniz.)
PS5'in HDR çıkışını doğru şekilde yapıp yapmadığını kontrol etmek istiyorsanız, birçok TV uzaktan kumandasında, ekranın üst kısmında mevcut çözünürlüğü, kare hızını ve SDR veya HDR sinyali alıp almadığınızı gösteren bir çubuk görüntüleyen bir Bilgi düğmesi bulunur. . Bu, TV'den TV'ye değişebilir (Vizio TV'm kare hızı göstermiyor, ancak Samsung'um gösteriyor), ancak çoğu bu alanda bir şeyler olmalı.
PS5'in HDR Kalibrasyonunu çalıştırın
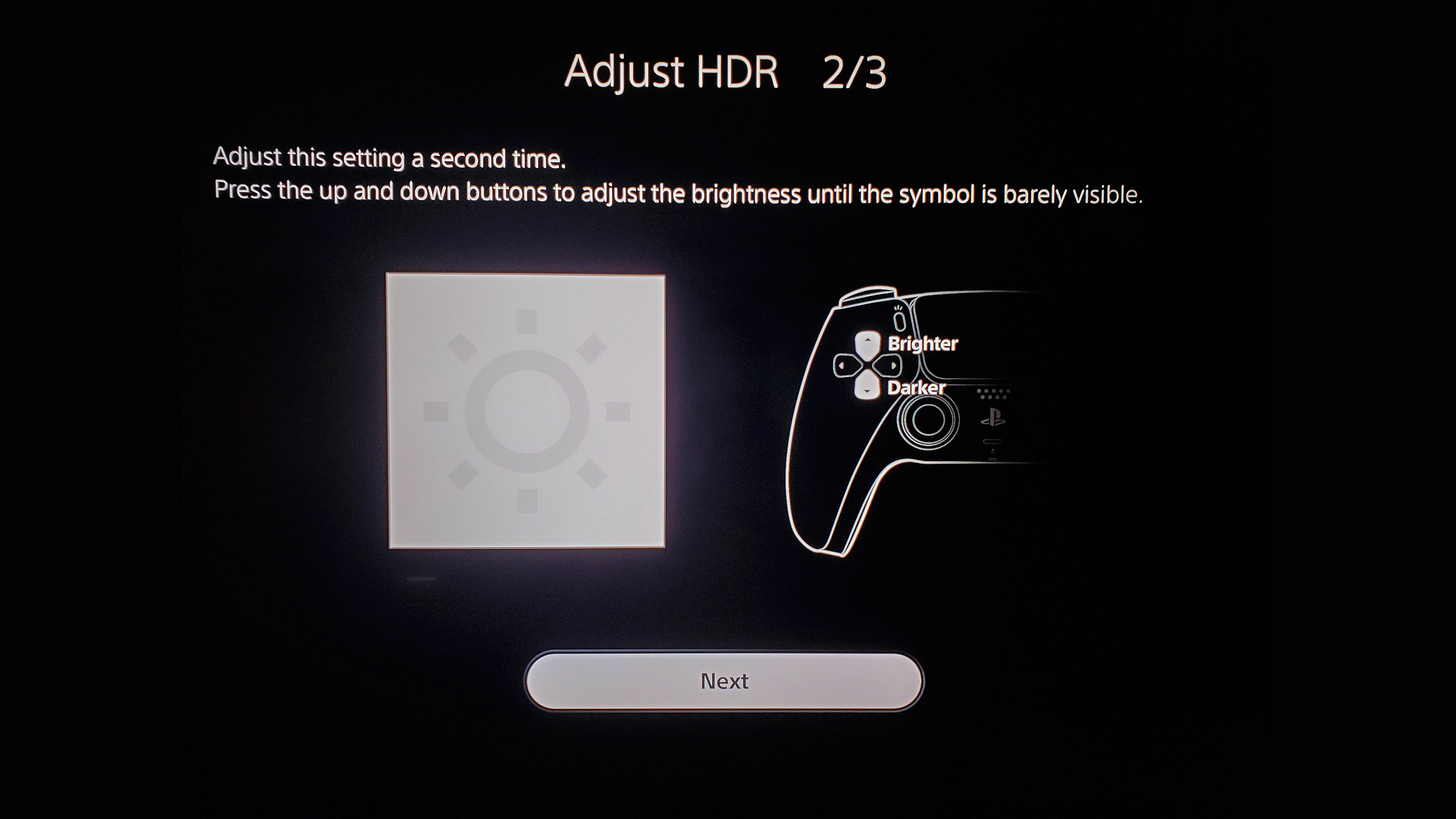
Son olarak, PS5'inizin HDR için kalibre edilmesi gerekecek. Bu önemlidir, çünkü her TV bu parlak vurguları ve derin siyahları aynı yoğunlukta üretemez, bu nedenle PS5'inizin TV'nizin neler yapabileceğini (ne kadar parlak ve ne kadar karanlık olabileceğini) bilmesi gerekir. en güzel görüntü.
PS5, bu aracı ilk kurduğunuzda büyük olasılıkla çalıştıracaktır, ancak yukarıdaki ayarlardan herhangi birinde ince ayar yaptıysanız, muhtemelen yeniden çalıştırmak ve TV'nizin mevcut ayarlarına kalibre etmek iyi bir fikirdir. Ayarlar > Ekran ve Video'ya gidin ve HDR'yi Ayarla'yı seçin. Ekrandaki talimatları izleyin - görüntü kaybolana kadar seviyeleri kaydırın, ardından bir çentik geri atın - ideal sonuçlar için mümkün olduğunca zar zor görünür olmasını istiyorsunuz.
Teorik olarak, bu ayar sistem genelinde geçerli olmalıdır, ancak bazı PS4 Pro oyunlarında yerleşik olarak kendi kalibrasyon araçları bulunur. Bu nedenle, oyununuzun kendi kalibrasyon sihirbazı varsa, onu da çalıştırdığınızdan ve talimatları yakından takip ettiğinizden emin olun, özellikle de TV'nizin ayarlarını değiştirirseniz.
