Linux'ta Aramıza Nasıl Girilir?
Yayınlanan: 2022-05-03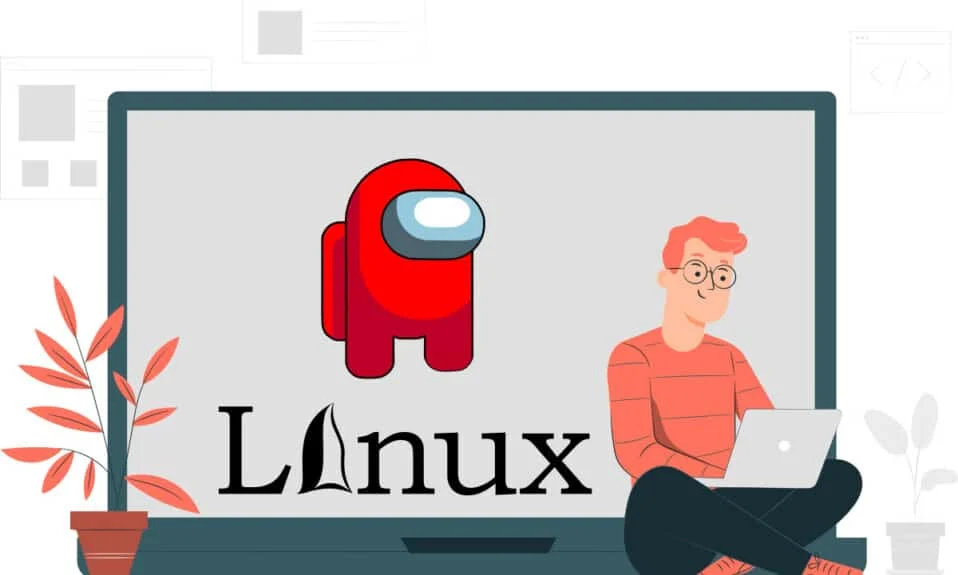
Sen de Brutus, modern çağda... Bir dostun ihanetini konu alan ünlü diyalogdaki tezat neye benziyor? Peki ya COVID döneminin en popüler oyunu bu diyalog üzerine kuruluysa? Bu, kadrodaki bir oyuncunun sahtekar olduğu ünlü Aramızda oyunundan başkası değil. Oyunu Linux gibi yerel Windows dışında bir İşletim sisteminde almak istiyorsanız, korkmayın, bu makalede Aramızdaki Linux indirmesi tartışılacaktır. Bu makalenin bölümleri sizi Aramızda Linux kurulum sürecine götürecektir. Kısacası, makale, Linux'ta Aramızda'yı yüklemek için gereken adımlara dayanmaktadır.
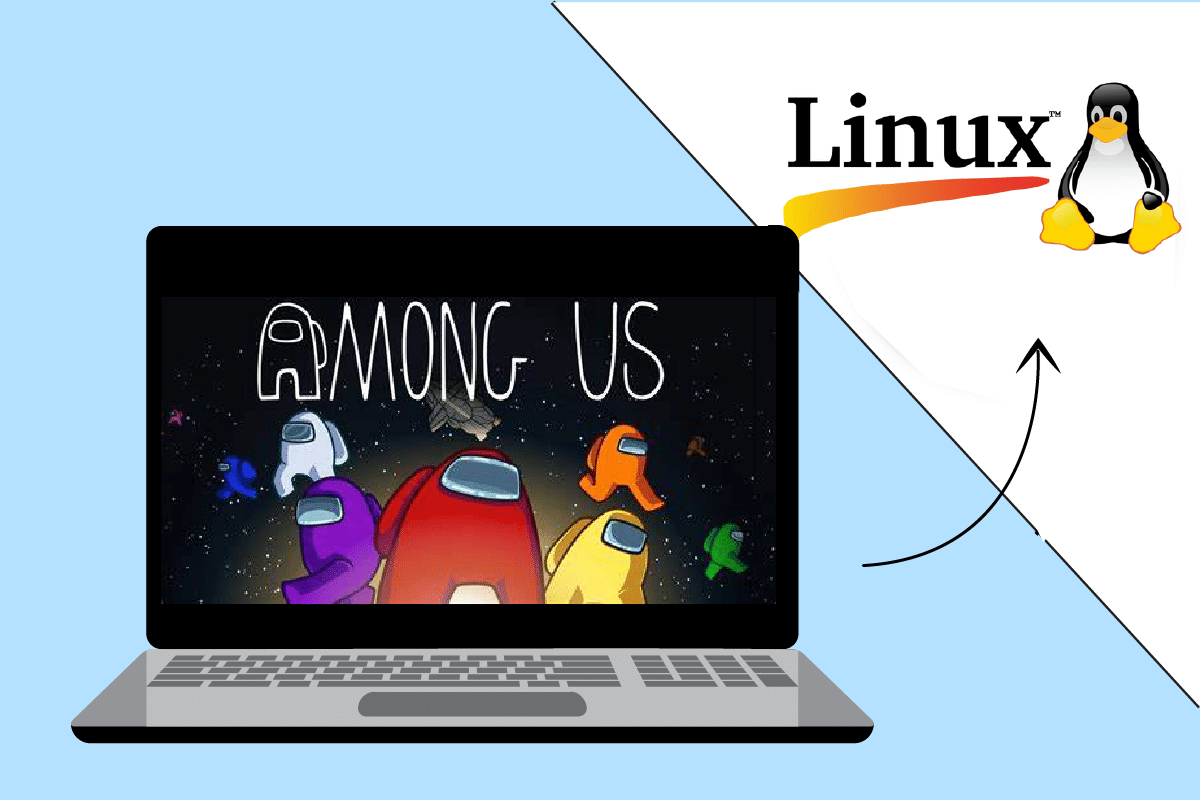
İçindekiler
- Linux'ta Aramıza Nasıl Girilir?
- Adım I: Steam'i yükleyin
- Seçenek 1: Ubuntu Yazılım Mağazası aracılığıyla
- Seçenek 2: Linux Terminali Üzerinden
- Adım II: Steam Play Ayarlarını Etkinleştirin
- Adım III: Aramıza Steam'de Kurun
Linux'ta Aramıza Nasıl Girilir?
Daha önce de belirtildiği gibi, Aramızda, oyunculardan birinin taklitçi olduğu bir oyundur. Diğer oyuncular sahtekarı bulmalı ve bir bütün olarak kazanmalı veya sahtekar tarafından rahatsız edilmelidir. Adından da anlaşılacağı gibi, sahtekar aramızda, bu durumda kadrodaki oyuncuları ifade ediyoruz. Bu oyunla ilgili birkaç bilgi daha aşağıda listelenmiştir:
- Bir Amerikan oyun stüdyosu olan Innersloth şirketi tarafından geliştirildi ve piyasaya sürüldü .
- Oyun ücretli bir hizmettir ve yerel bir Windows oyunu olduğu için hemen Mac ve Windows'a yükleyebilirsiniz.
Aramızdaki oyunu resmi web sitesini veya Windows veya Mac'teki Play Store'u kullanarak kolayca yükleyebilirsiniz, ancak Aramızdaki oyunu Linux PC'ye yüklemek için geçici bir çözüm bulmanız gerekir. Oyunu yükleme yöntemi, ön koşul olarak Steam uygulamasını yüklemenizi gerektirir. Bu bölüm, Steam uygulamasını Linux PC'nize yükleme yöntemini tartışacaktır.
Adım I: Steam'i yükleyin
Öncelikle Steam uygulamasını Linux işletim sisteminize indirip yüklemeniz gerekir. Steam uygulamasını indirip kurmanın iki temel yolu vardır. Aşağıda verilmiştir:
Seçenek 1: Ubuntu Yazılım Mağazası aracılığıyla
Bu, Steam uygulamasını PC'nize indirip kurmanın en kolay yöntemidir. Steam uygulamasını birkaç basit adımla uygulama mağazasını kullanarak yükleyebilirsiniz. Uygulama mağazası çoğu Linux dağıtıcısında bulunur, böylece uygulamayı kolaylıkla bulabilirsiniz. Uygulama mağazasını kullanarak Steam uygulamasını yüklemek için aşağıda belirtilen adımları izleyin.
1. Ubuntu Yazılım uygulamasını açın.
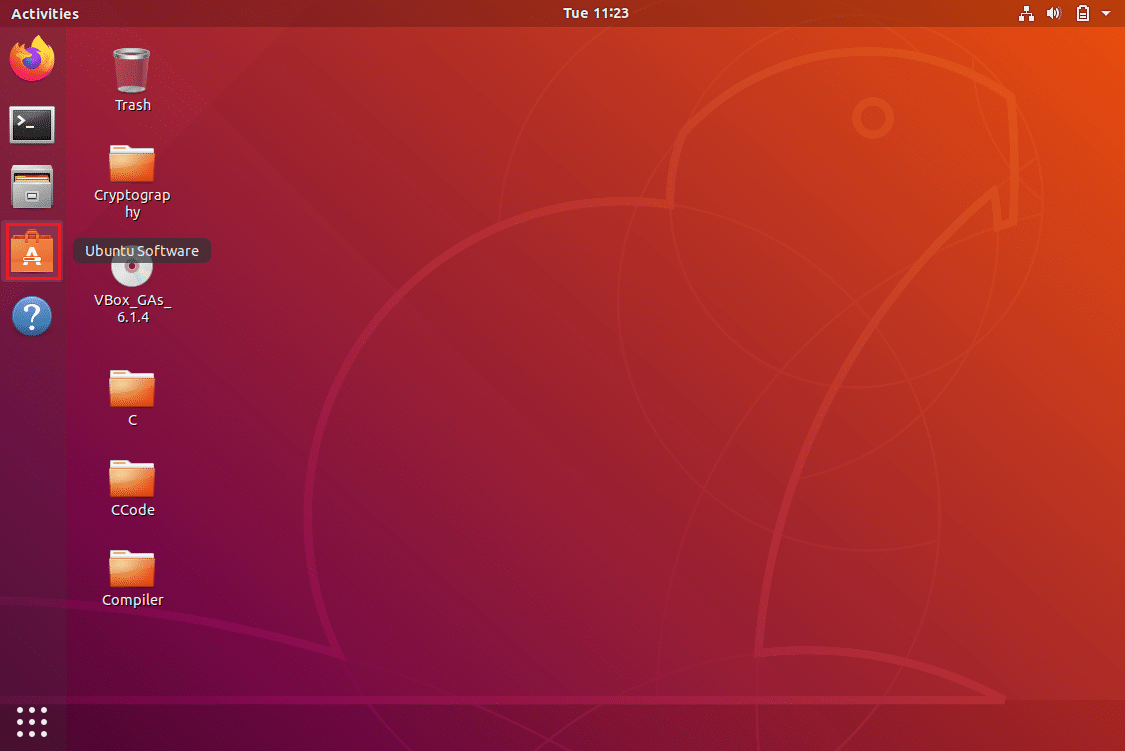
2. Uygulama mağazasındaki arama çubuğunda Steam uygulamasını arayın.
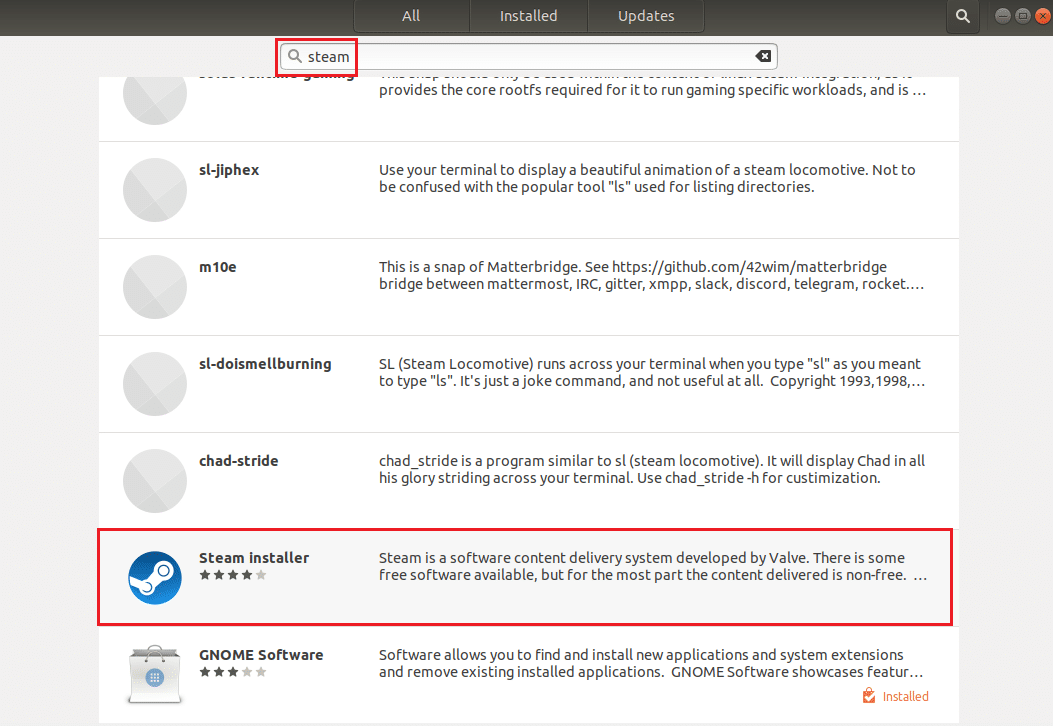
3. Uygulamayı Linux PC'nize yüklemek için Steam Installer uygulamasının Yükle düğmesine tıklayın.
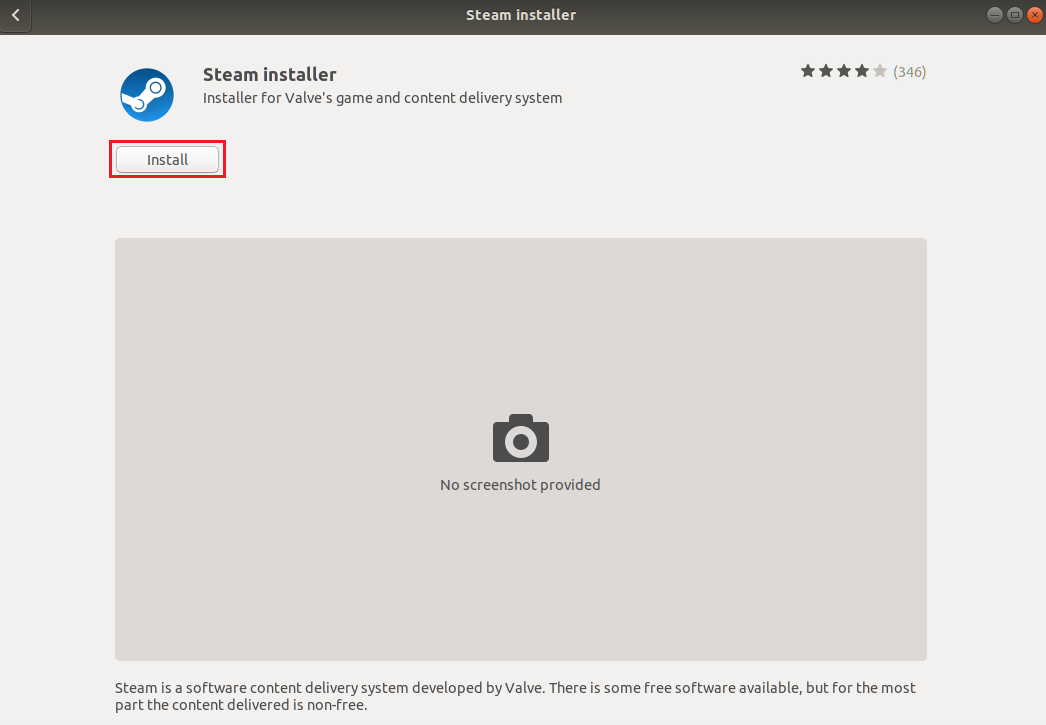
4. Steam uygulamasını Aktiviteler sekmesinde bulabilirsiniz.
Ayrıca Okuyun: Steam Konsolu Nasıl Açılır
Seçenek 2: Linux Terminali Üzerinden
İkinci seçenek, PC'nizdeki Linux Dağıtıcısına dayalı bir komut kullanarak Steam uygulamasını edinmektir. Bunu, Linux PC'nizdeki Terminal'deki Linux İstemcisini kullanarak yapabilirsiniz.
1. Ubuntu veya Linux Mint veya PopOS
Steam uygulamasını en popüler Linux Distribütörü olan Ubuntu'ya almak için bu bölümde Ubuntu tartışılmaktadır.
1. Ctrl + Alt + T tuşlarına aynı anda basarak PC'nizdeki Linux Terminalini açın.
2. Öncelikle, Terminal'de aşağıdaki komutu kullanarak PC'nizde çoklu evren deposunu etkinleştirmeniz gerekir.
sudo add-apt-repository multiverse
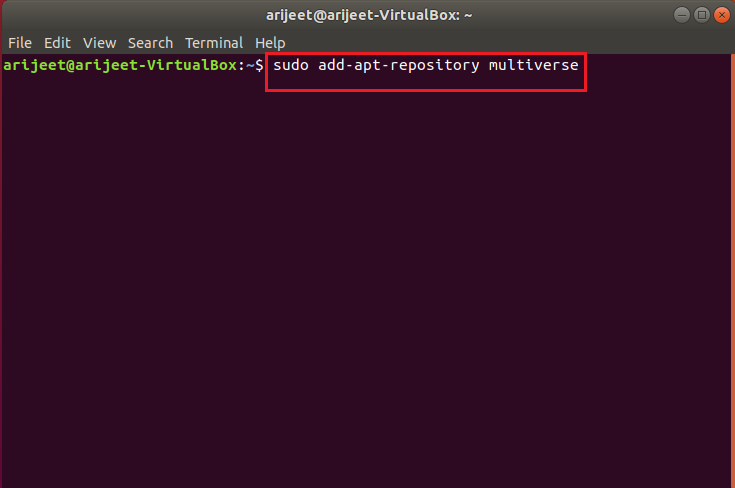
3. Terminal penceresinde, bilgisayarınıza steam yüklemek için aşağıdaki komutu çalıştırın.
sudo apt steam'i kurun
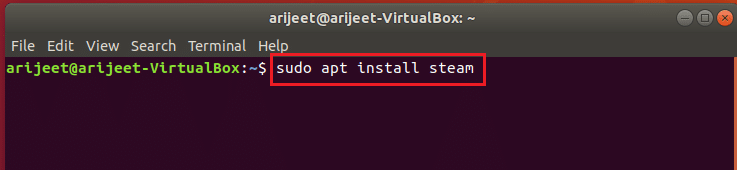
4. Steam uygulamasının PC'nize yüklenmesini onaylamak için onay mesajında Y girin.
5. Steam uygulamasını başlatmak için Terminal penceresine steam yazın ve komutu yürütmek için Enter tuşuna basın.

Steam uygulaması, Linux PC'nizde gerekli güncellemeler yapıldıktan sonra başlayacaktır.
Not: Yukarıdaki bölümde bahsedilen adımlar Ubuntu için düşünülmüştür ve Linux Mint veya PopOS gibi Linux Distribütörleri için benzerdir.
2. Debian
Debian'ı Linux dağıtıcısı olarak kullanıyorsanız, bu bölümdeki adımları izlemeniz gerekir.
1. Ctrl+ Alt+ T tuşlarına aynı anda basarak PC'nizdeki Linux Terminalini açın.
2. Terminal penceresinde, özgür olmayan yazılım havuzlarını manuel olarak etkinleştirmek ve Steam deb paketini kurmak için aşağıdaki komutu girin.
wget https://steamcdn-a.akamaihd.net/client/installer/steam.deb
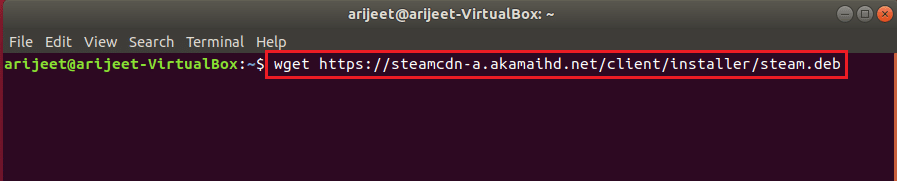
3. Steam uygulamasını bu paketten yüklemek için Terminal penceresindeki komutu çalıştırın.
sudo dpkg -i steam.deb

4. Steam uygulamasının PC'nize yüklenmesini onaylamak için onay mesajında Y girin.
5. Steam uygulamasını başlatmak için Terminal penceresine steam yazın ve komutu yürütmek için Enter tuşuna basın.

Steam uygulaması, Linux PC'nizde gerekli güncellemeler yapıldıktan sonra başlayacaktır.
Ayrıca Okuyun: 2022'nin En İyi 20 Hafif Linux Dağıtımı
3. Arch Linux veya Manjaro
Steam uygulamasını Arch Linux PC'nize kurmak için uygulamayı Multilib deposundan almanız gerekir. Steam uygulamasını Pacman yapılandırma dosyanızda Steam yazılımını etkinleştirerek Multilib yazılım deposundan edinebilirsiniz.
1. Ctrl + Alt + T tuşlarına aynı anda basarak PC'de Linux Terminalini açın.
2. Pacman yapılandırma dosyasında Steam yazılımını etkinleştirmek için Terminal'e aşağıda belirtilen komutu yazın.
sudo apt steam'i kurun
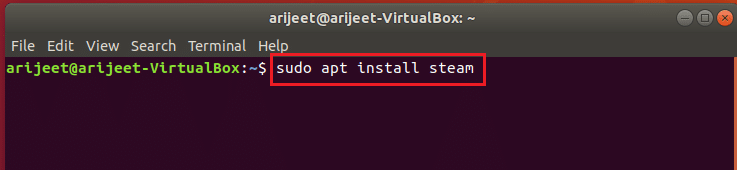
3. Steam uygulamasının PC'nize yüklenmesini onaylamak için onay mesajında Y girin.
4. Steam uygulamasını başlatmak için Terminal penceresine steam yazın ve komutu yürütmek için Enter tuşuna basın.

Steam uygulaması, Linux PC'nizde gerekli güncellemeler yapıldıktan sonra başlayacaktır.

Not: Yukarıdaki bölümde bahsedilen adımlar Arch Linux için düşünülmüştür ve Manjaro gibi Linux Distribütörleri için benzerdir.
4. Düz paket
Steam uygulamasını Flatpak Linux PC'ye indirip kurmak için bu bölümde belirtilen adımları takip edebilirsiniz.
1. Ctrl + Alt + T tuşlarına birlikte basarak PC'de Linux Terminalini açın.
2. İlk adım olarak, aşağıda verilen komutu kullanarak PC'nizde Flatpak çalışma zamanını etkinleştirin.
sudo apt flatpak yükleyin

3. Ardından, aşağıdaki komutu kullanarak Flatpak uzaktan ekleme işlevini veya Flathub uygulama mağazasını etkinleştirin:
flatpak uzaktan ekleme --eğer mevcut değilse flathub https://flathub.org/repo/flathub.flatpakrepo

4. Steam'i PC'nize kurmak için Terminal'deki komutu çalıştırın.
flatpak flathub com.valvesoftware.Steam'i kurun
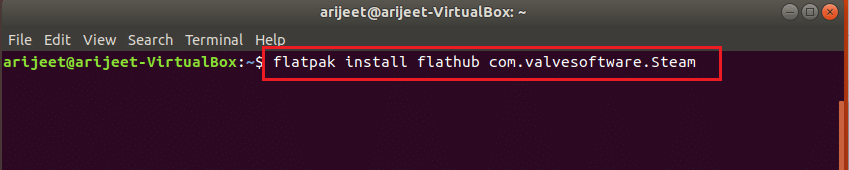
5. Steam uygulamasının PC'nize yüklenmesini onaylamak için onay mesajında Y girin.
6. Steam uygulamasını başlatmak için Terminal penceresine steam yazın ve komutu yürütmek için Enter tuşuna basın.
Steam uygulaması, Linux PC'nizde gerekli güncellemeler yapıldıktan sonra başlayacaktır.
Ayrıca Okuyun: Linux için En İyi 14 Grafik Kartı
5. Fedora Linux veya OpenSUSE
Bir Fedora Linux PC'niz varsa, Steam uygulamasını PC'nize indirip yüklemek sizin için biraz sıkıcı olabilir. Uygulamayı PC'nize yüklemek için aşağıda belirtilen adımları izleyin.
1. Ctrl + Alt + T tuşlarına birlikte basarak PC'de Linux Terminalini açın.
2. Terminal'deki komutu kullanarak üçüncü taraf ücretsiz yazılımı yükleyin.
sudo dnf kurulumu https://mirrors.rpmfusion.org/nonfree/fedora/rpmfusion-nonfree-release-(rpm -E %fedora).noarch.rpm

3. Steam uygulamasını Fedora Linux PC'nize kurmak için aşağıda verilen komutu çalıştırın:
sudo dnf steam'i kurun

4. Steam uygulamasının PC'nize yüklenmesini onaylamak için onay mesajında Y girin.
5. Steam uygulamasını başlatmak için Terminal penceresine steam yazın ve komutu yürütmek için Enter tuşuna basın.
Steam uygulaması, Linux PC'nizde gerekli güncellemeler yapıldıktan sonra başlayacaktır.
Not: Yukarıdaki bölümde bahsedilen adımlar Fedora Linux için düşünülmüştür ve OpenSUSE gibi Linux Distribütörleri için benzerdir.
Ayrıca Okuyun: Steam İçerik Dosyası Kilitli Hatasını Düzeltin
Adım II: Steam Play Ayarlarını Etkinleştirin
Aramızda Steam'i indirmek ve yüklemek için Steam uygulamasında önemli bir işlevi etkinleştirmeniz gerekir. Oyunları kolaylıkla yüklemenizi sağlayan Steam Play işlevidir.
1. Ctrl+ Alt+ T tuşlarına aynı anda basarak Terminal penceresini açın.
2. Uygulamayı PC'nizde başlatmak için Terminal'e steam yazın ve Enter tuşuna basın.
3. Steam uygulaması, PC'nizdeki güncellemeleri kontrol ettikten sonra başlatılacaktır.
Not: Ayrıca Başlat menüsünde uygulamayı kontrol edebilir ve uygulamayı başlatmak için üzerine çift tıklayabilirsiniz.

4. Yeni bir hesap oluşturun veya Steam uygulamasında mevcut kimlik bilgilerinizi kullanarak giriş yapın.
5. Steam uygulamasında, uygulamanın sol üst köşesindeki Steam sekmesine tıklayın.
6. Ayarlar penceresini başlatmak için görüntülenen menüde Ayarlar seçeneğini seçin.
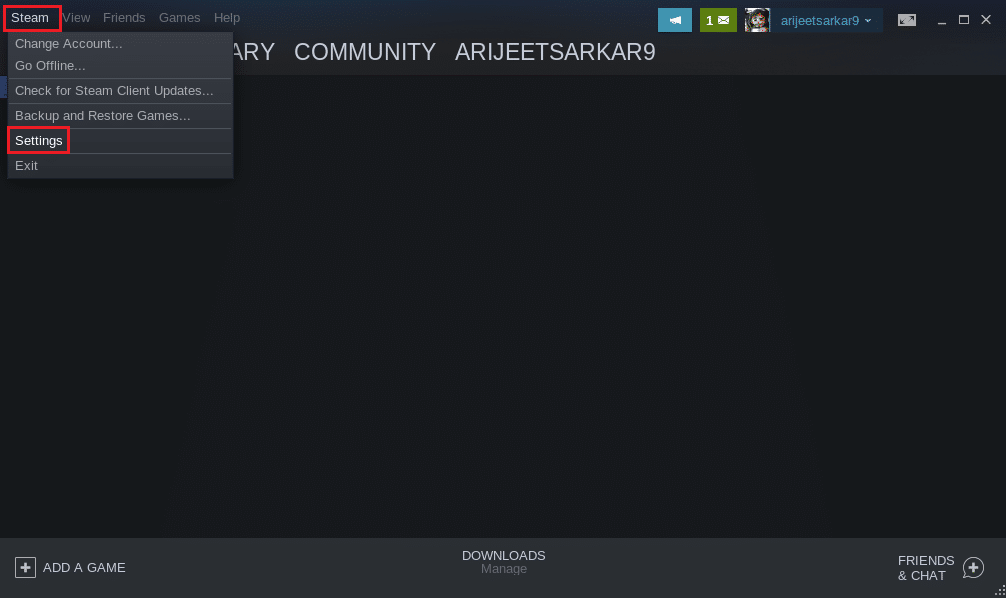
7. Ayarlar penceresinin sol bölmesindeki Steam Play sekmesine tıklayın ve Desteklenen oyunlar için Steam Play'i etkinleştir seçeneğini işaretleyin.
8. Ayrıca, Gelişmiş bölümündeki Diğer tüm başlıklar için Steam Play'i Etkinleştir seçeneğini işaretleyin ve değişiklikleri kaydetmek için Tamam düğmesine tıklayın.
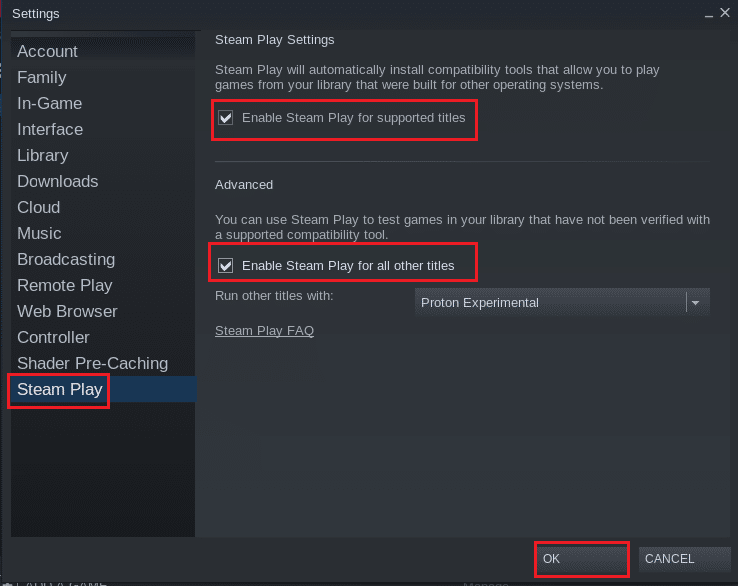
Ayrıca Okuyun: Steam Oyunları Nasıl Yedeklenir
Adım III: Aramıza Steam'de Kurun
Artık Steam uygulamasını yüklediğinize ve uygulamada Steam Play işlevini etkinleştirdiğinize göre, Aramızda'yı birkaç basit adımda Linux PC'ye indirip yükleyebilirsiniz.
1. Steam uygulamasını başlatın.
2. Steam uygulamasının sol üst köşesindeki MAĞAZA sekmesine tıklayın.
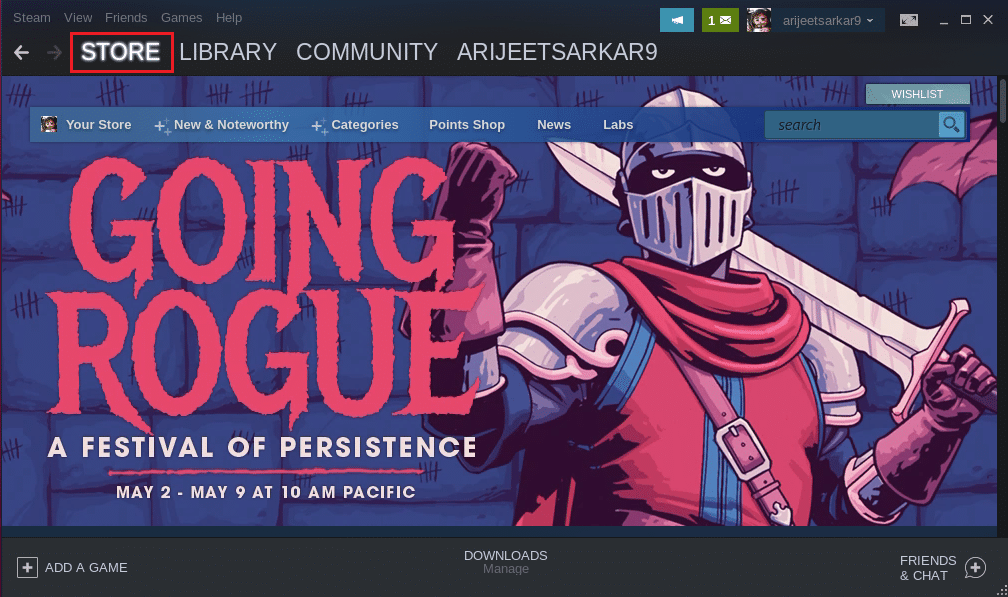
3. Arama çubuğundan Aramızda arayın.
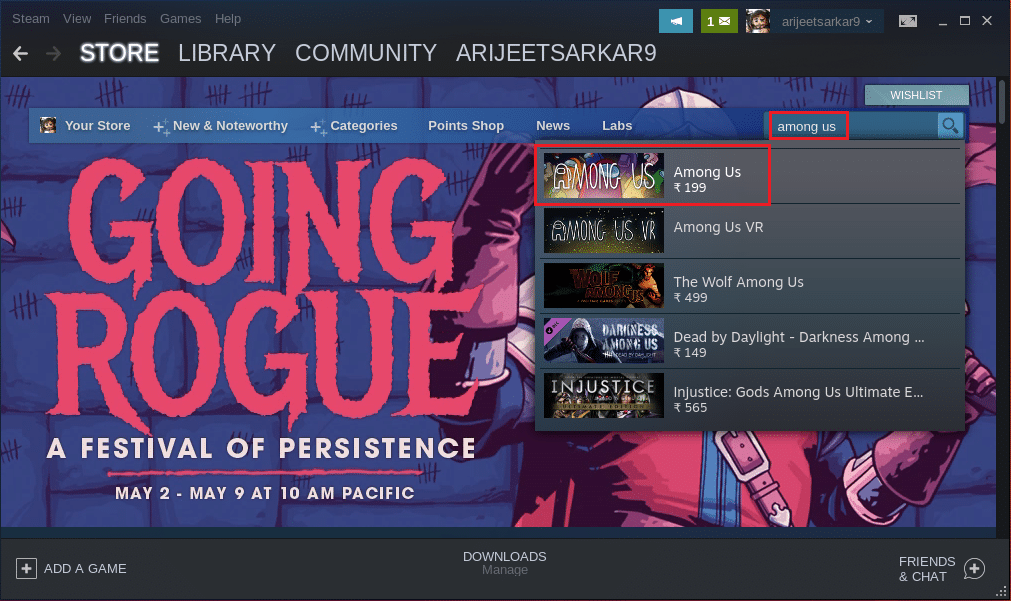
4. Oyunu satın almak için Aramızdan Satın Al'ın yanındaki Sepete Ekle düğmesine tıklayın.
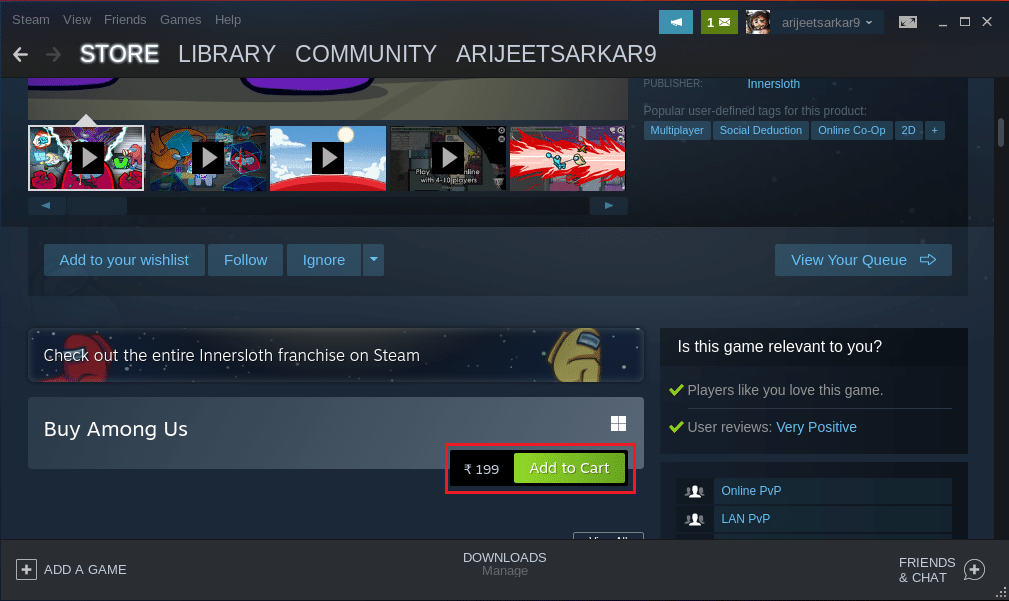
5. Ardından Kendim için satın al seçeneğine tıklayın.
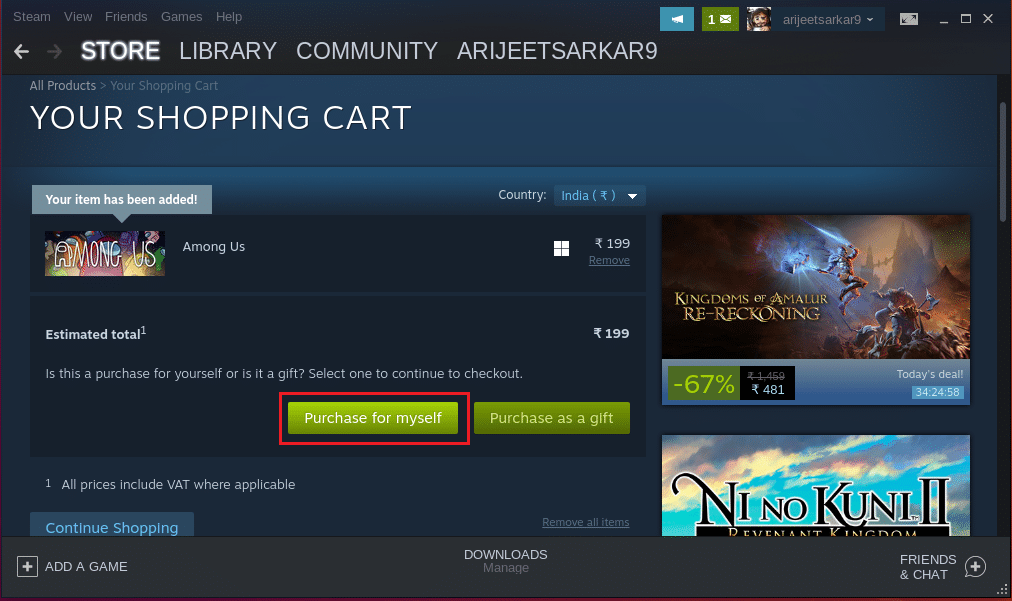
6. ÖDEME YÖNTEMİ bölümünde bir ödeme yöntemi seçin ve uygulamanın ödemesini tamamlamak için Devam düğmesine tıklayın.
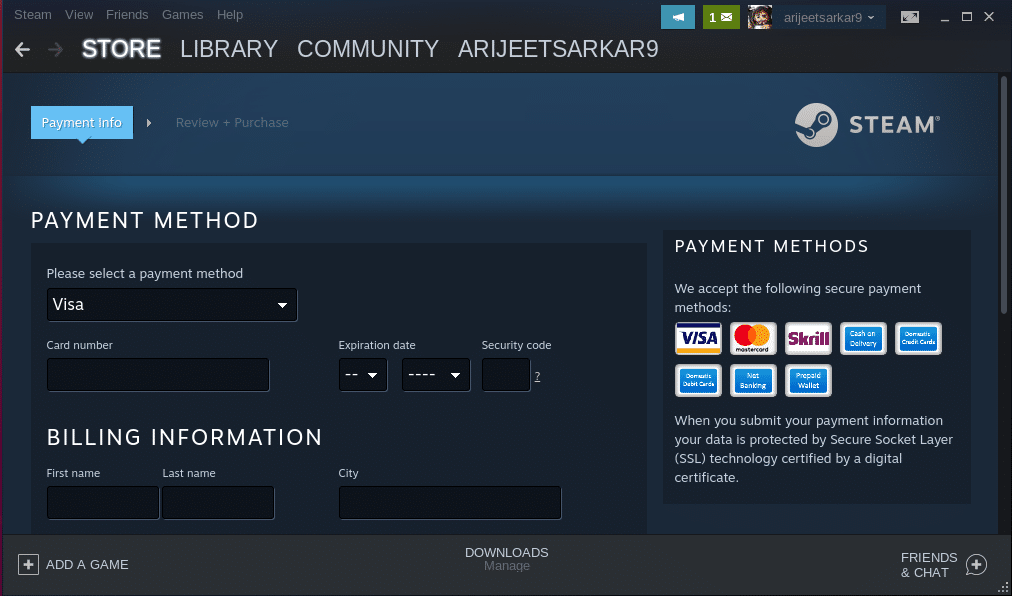
7. Steam uygulamasında KÜTÜPHANE sekmesine gidin, OYUNLAR bölümünde Aramızda sekmesine sağ tıklayın ve menüden Özellikler... seçeneğini seçin.
8. Aramızda Özellikler penceresinin sol bölmesinde GENEL sekmesini seçin, BAŞLAT SEÇENEKLERİ bölümüne aşağıdaki komutu yazın ve değişiklikleri kaydetmek için Tamam düğmesine tıklayın.
PROTON_NO_ESYNC=1 PROTON_USE_WINED3D=1 %command%
9. Steam uygulamasında KÜTÜPHANE sekmesine gidin ve OYUNLAR bölümünde Aramızda sekmesini seçin.
10. Aramızda oyununu PC'nize yüklemek için uygulamadaki YÜKLE düğmesine tıklayın.
11. Oyun yüklendikten sonra, oyunu Linux PC'nizde oynamak için oyun üzerindeki PLAY butonuna tıklayın.
Önerilen:
- Google Chrome Sık Ziyaret Edilen Sitelerin Eksikliğini Düzeltin
- Windows 11'de EA Sunucularına Bağlanılamadı Düzeltme
- Windows 10'da Steam Remote Play'in Çalışmamasını Düzeltme
- Mac ve Linux için En İyi 15 IRC İstemcisi
Makale, Aramızda Linux PC'ye indirme ve yükleme yöntemlerini açıklamaktadır. Aramızda Linux indir veya Aramızda Linux gibi terimlerin yöntemleri makalede cevaplandı. Lütfen önerilerinizi bize bildirin ve sorularınızı yorumlar bölümüne gönderin.
