1Password'de İki Faktörlü Kimlik Doğrulama Kodları Nasıl Oluşturulur
Yayınlanan: 2022-01-29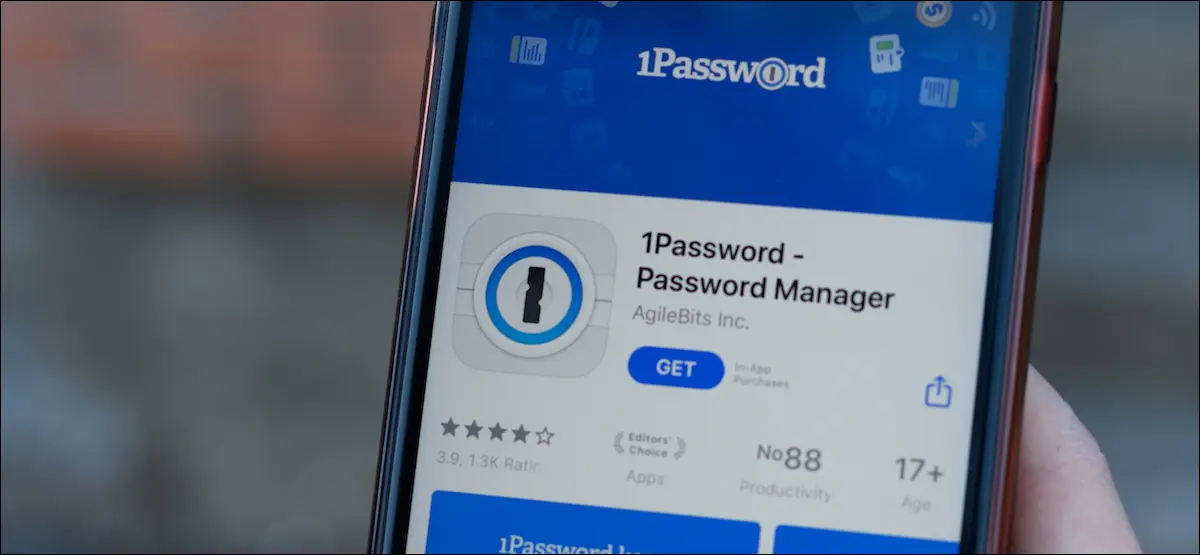
1Password, iyi bir sebeple favori şifre yöneticilerimizden biridir. Çevrimiçi hesaplarınıza giriş yaparken hızlı bir şekilde girebileceğiniz tek seferlik şifreler oluşturma yeteneği gibi mükemmel özelliklere sahiptir.
Evet, 1Password parolalarınızı saklayabilir ve aynı zamanda varsayılan kimlik doğrulama uygulamanız olabilir. Size 1Password'de çeşitli web siteleri için iki faktörlü kimlik doğrulama kodlarını nasıl kuracağınızı göstermeden önce, birincil kimlik doğrulayıcınız olarak 1Password kullanmanın artıları ve eksileri hakkında konuşarak başlayalım.
İçindekiler
- Bir Kerelik Parola Oluşturmak için Parola Yöneticisi Kullanmalı mısınız?
- 1Password'e İki Faktörlü Kimlik Doğrulama Kodları Nasıl Eklenir
- iPhone ve iPad
- Android
- Mac
- pencereler
Bir Kerelik Parola Oluşturmak için Parola Yöneticisi Kullanmalı mısınız?
Bir şifre yöneticisi kullanıyorsanız, çevrimiçi hesaplarınızın güvenliği için zaten doğru yoldasınız. 1Password, piyasadaki en iyi şifre yöneticileri arasındadır ve iki faktörlü kimlik doğrulama için birincil kimlik doğrulama uygulamanız olarak da kullanabilirsiniz. Bu, 1Password'ün SMS yoluyla veya Authy veya Google Authenticator gibi bir kimlik doğrulama uygulaması aracılığıyla alacağınız kodlara ek olarak tüm şifrelerinizi depolayabileceği anlamına gelir.
Tek kullanımlık şifreler (OTP'ler) oluşturmak için 1Password kullanırsanız, kolaylık açısından çok şey kazanırsınız. OTP'lerinizi cihazlar arasında otomatik olarak yedekler ve senkronize eder ve bunlar için 1Password'de depolanan diğer verilerle aynı düzeyde güvenlik elde edersiniz. Bu, OTP'lerinize bilgisayarınızdan ve akıllı telefonunuzdan erişilebileceği anlamına gelir; bu, yalnızca akıllı telefona yönelik kimlik doğrulama uygulamalarını kullanmaktan daha uygundur.
1Password, oturum açtığınızda otomatik olarak OTP'leri panoya kopyalar ve bu da size biraz zaman kazandırır.
İLGİLİ: LastPass'tan 1Password'e Geçtim (ve Siz de Yapmalısınız)
Diğer taraftan, 1Password hesabınız ele geçirilirse, tüm hesaplarınız risk altındadır. Çoğu hesapta iki faktörlü kimlik doğrulamayı etkinleştirdiğinizi varsayarsak, farklı bir kimlik doğrulama uygulaması kullanmak bazı riskleri azaltabilir.
Bunu söyledikten sonra, çoğu insan bir tür iki faktörlü kimlik doğrulama kullanmaktan hiç kullanmamaktan daha iyidir. Tüm cihazlarda (yalnızca akıllı telefonlarda değil) iki faktörlü kimlik doğrulama kodlarının bulunması sizin için yeterince büyük bir avantajsa, kimlik doğrulama uygulaması olarak da işlev gören bir şifre yöneticisi kullanmayı düşünmelisiniz.
1Password'e İki Faktörlü Kimlik Doğrulama Kodları Nasıl Eklenir
1Password'e iki faktörlü kimlik doğrulama kodları ekleme işlemi, onu Google Authenticator veya Authy'ye eklemeye oldukça benzer. Her bir ana platformdaki adımlarda size yol göstereceğiz.
İLGİLİ: SMS İki Faktörlü Yetkilendirme Mükemmel Değil, Ama Yine de Kullanmalısınız
iPhone ve iPad'de 1Password'ü Kimlik Doğrulayıcı Uygulamanız Yapın
iPhone için 1Password'e kimlik doğrulama kodları eklemenin iki yolu vardır. Bunlardan biri bir QR kodunu taramayı, diğeri ise OTP'ler için gizli kodu 1Password'e yapıştırmayı içerir. QR kodu yöntemi, kod başka bir cihazda gösteriliyorsa kullanışlıdır.
Ancak, 1Password'ün iPhone uygulamasını kullanarak iPhone'daki Safari'den QR kodu tarayamazsınız. Bunun yerine, kimlik doğrulayıcının gizli kodunu 1Password'e yapıştırabilirsiniz. Bu iki şeyi nasıl yapacağınızı size göstereceğiz.
iPhone'unuzda 1Password'ü açın ve kayıtlı girişlerinizden herhangi birine gidin. Sağ üst köşedeki "Düzenle"ye dokunun.
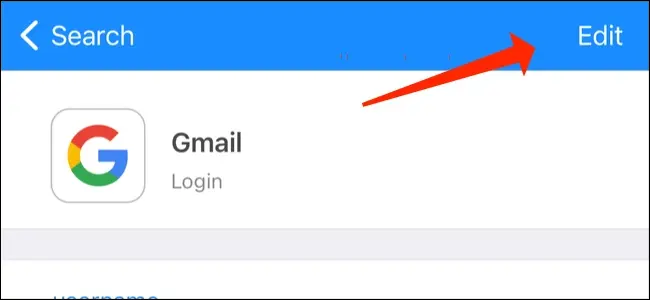
Aşağı kaydırın ve “Yeni Tek Seferlik Parola Ekle”ye dokunun.
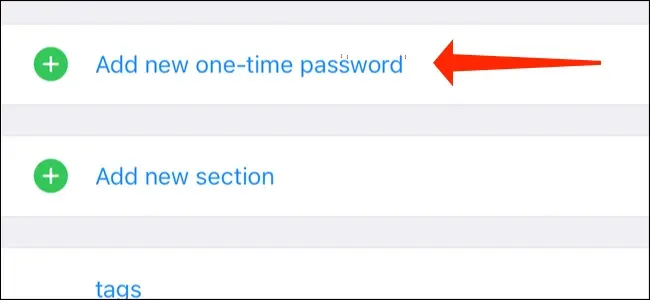
Burası, ilerlemek için iki yolunuz var - ya bir QR kodu girerek ya da doğrulayıcı gizli kodunu yapıştırarak. İlki için QR kodu simgesine dokunun.
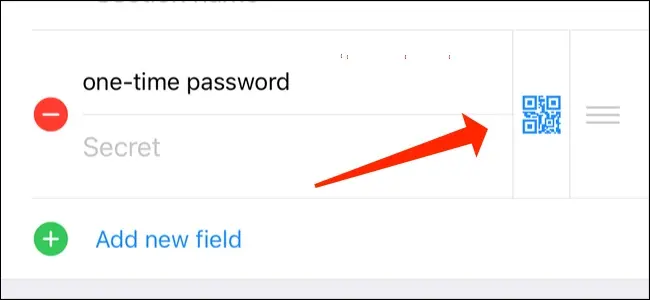
Şimdi QR kodunu tarayın ve 1Password'de altı haneli kodları göreceksiniz. Bunu kaydetmek için “Bitti”ye dokunun.
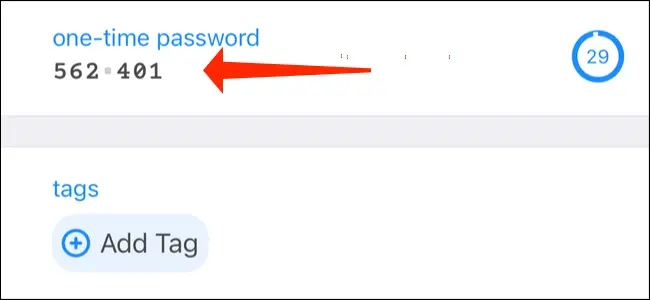
Alternatif olarak, iki faktörlü kimlik doğrulamayı destekleyen herhangi bir web sitesinde kimlik doğrulayıcı gizli kodunu kopyalayabilir ve 1Password'e yapıştırabilir ve ardından "Bitti"ye dokunabilirsiniz.
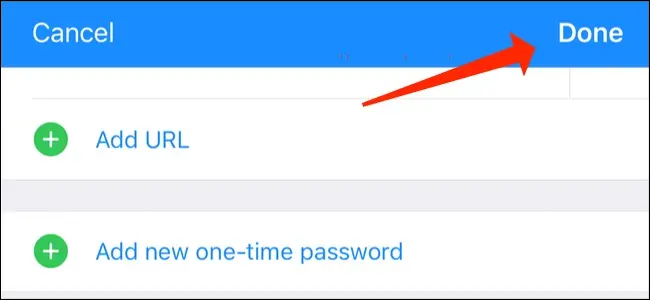
Android'de Kimlik Doğrulayıcı olarak 1Password kullanın
Benzer şekilde, Android için 1Password'e de tek seferlik şifreleri kolayca ekleyebilirsiniz.
1Password'de kayıtlı herhangi bir girişe gidin ve kurşun kalem simgesine dokunun.
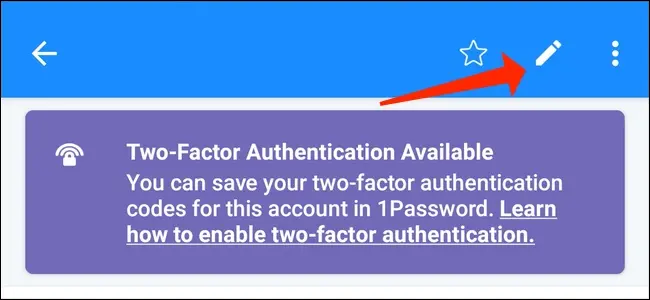

Devam edebilir ve “Yeni Bölüm Ekle” ye dokunabilirsiniz.
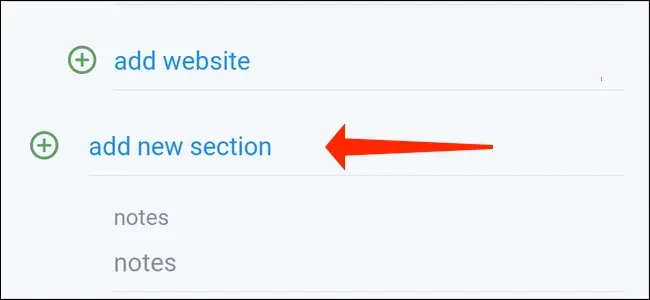
Ardından “Yeni Alan Ekle”ye dokunabilirsiniz.
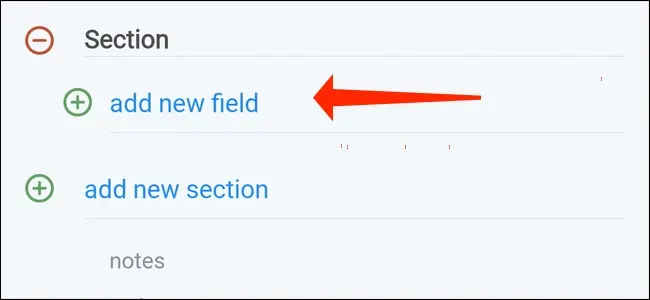
Şimdi “Tek Kullanımlık Şifre”yi seçmelisiniz.
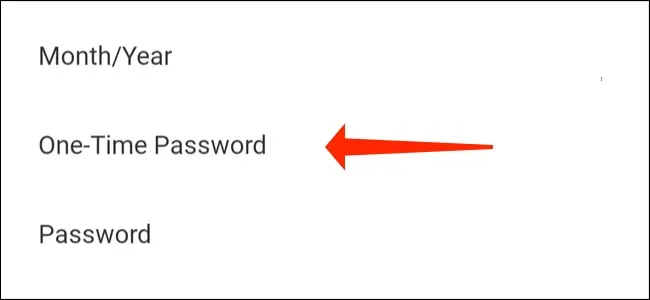
Farklı bir cihazdan kod taramak için “QR kodu simgesine” dokunun.
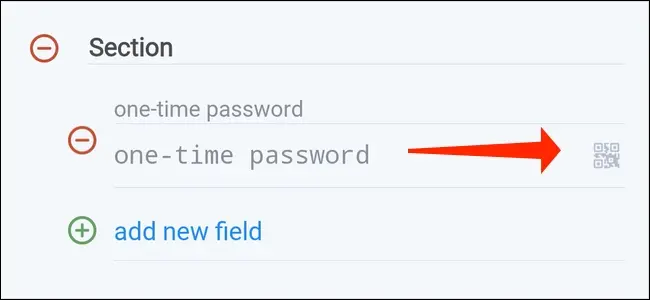
1Password'de OTP'lerin göründüğünü gördüğünüzde “Kaydet”i seçin.
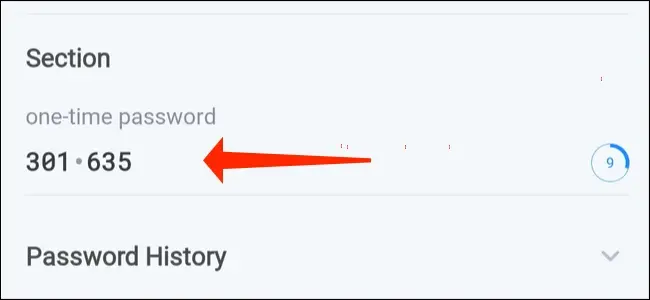
Alternatif olarak, kimlik doğrulayıcı gizli kodunu 1Password'e yapıştırabilir ve "Kaydet"e dokunabilirsiniz.
Mac için 1Password'de Kimlik Doğrulayıcı Kodlarını Ayarlayın
Mac için 1Password, onu destekleyen hemen hemen tüm web siteleri için iki faktörlü kimlik doğrulamayı kolayca ayarlamanıza olanak tanır. Bu adımları takip et.
Mac'inizde 1Password'ü açın ve kayıtlı herhangi bir girişe gidin. Giriş bilgilerinin üzerinde bulunan “Düzenle” düğmesine basın.
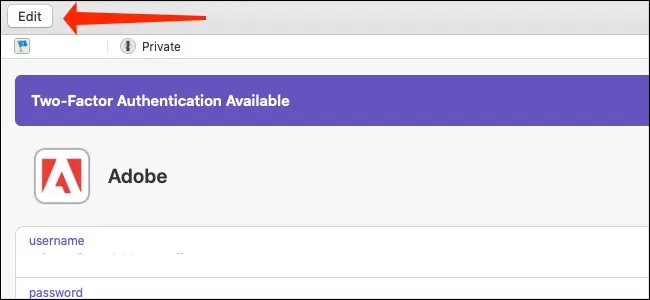
Artık 1Password'de “Yeni Alan” formunun yanında bulunan “T” butonuna tıklayabilirsiniz.
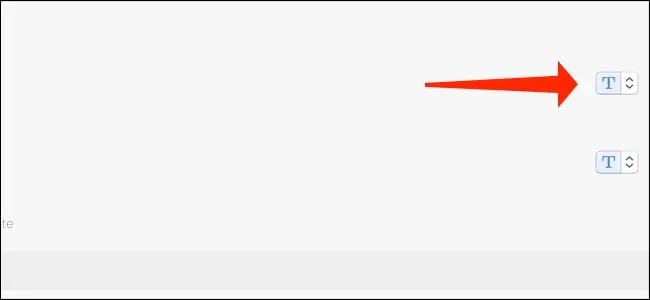
“Tek Kullanımlık Şifre”yi seçin.
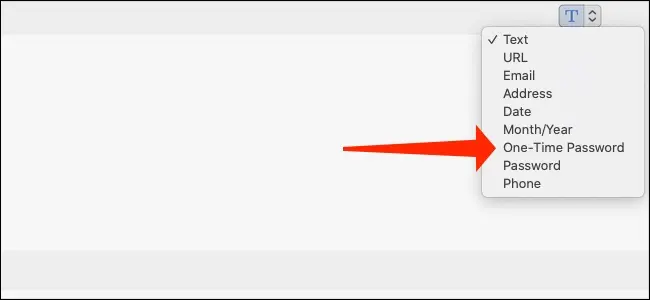
İşlerin ilginçleştiği yer burasıdır. QR kod simgesine tıklayın ve 1Password kod tarayıcısını açacaktır.
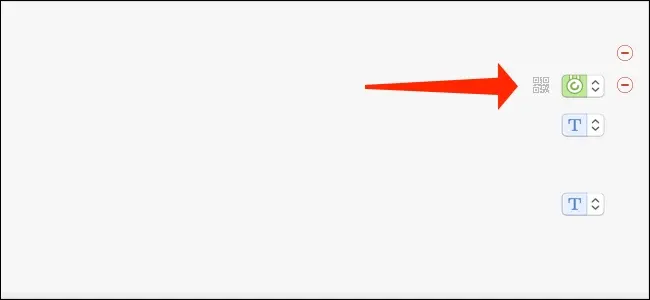
Bu kod tarayıcı penceresini, Safari'de veya başka herhangi bir web tarayıcısında QR kodunun üstüne yerleştirmek için sürükleyebilirsiniz.
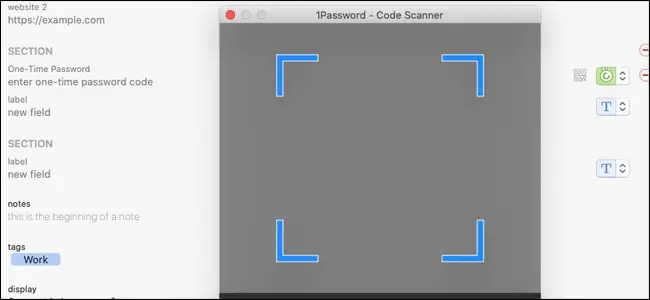
Bu, OTP'leri otomatik olarak 1Password'e ekleyecektir.
QR kodunun başka bir cihazda olması durumunda, kod tarayıcıyı çalıştırmak için QR kodu simgesine tıklayın ve ardından sağ alt köşedeki kamera simgesini seçin.
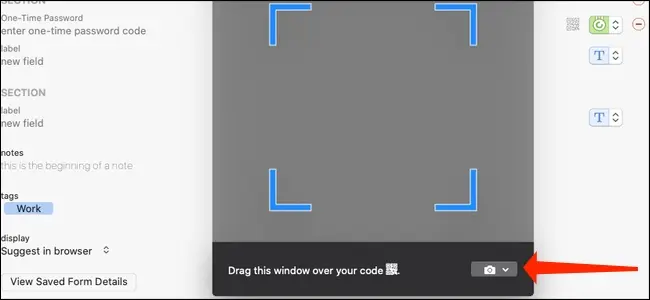
Bu, 1Password'ün web kameranızı QR kodlarını taramak için kullanmasına izin verecektir. QR kodunu web kameranıza doğrultun ve işiniz bitti. OTP'ler 1Password'de görünecektir.
Ayrıca, 1Password'ün OTP'ler oluşturmasını sağlamak için “Bir Kerelik Parola Kodunu Girin” etiketli alana doğrulayıcı gizli kodunu yapıştırma seçeneğiniz de vardır.
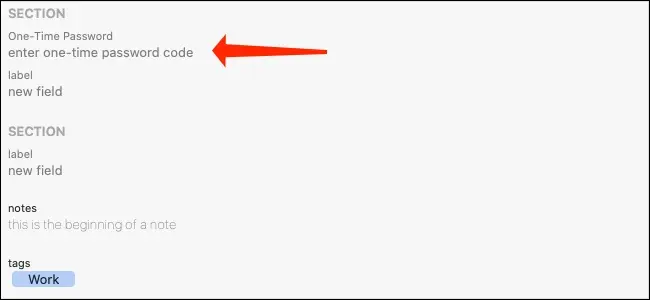
Şimdi işlemi tamamlamak için “Kaydet”e tıklayın.
Windows için 1Password'de Kimlik Doğrulayıcı Kodlarını Ayarlayın
Kimlik doğrulama kodlarını Windows için 1Password'e de kolayca ekleyebilirsiniz. İşte yapmanız gerekenler.
1Password'ü açın ve kayıtlı herhangi bir girişe gidin. "Düzenle"yi tıklayın.
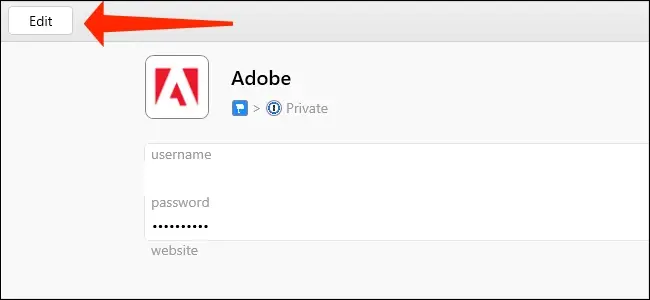
“Tek Kullanımlık Şifre” etiketli alana ilerleyin.
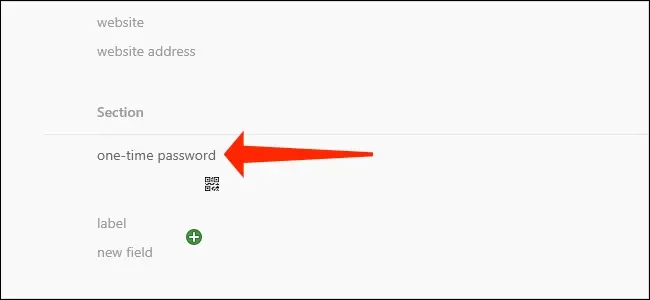
Doğrulayıcı kodunuzu taramaya başlamak için QR kodu simgesini tıklayın.
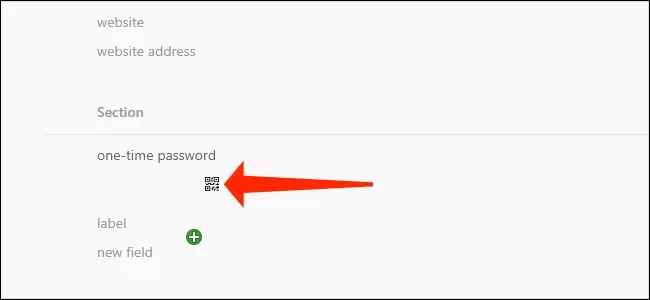
"Ekranımdan"ı seçin ve QR kod tarayıcıyı, kimlik doğrulama kodunuzun görüntülendiği web sayfasının üstüne sürükleyin. QR kodunu bir resim dosyasına kaydettiyseniz, “Görüntü Dosyasından” seçeneğine tıklayabilirsiniz. Ayrıca panonuzdaki QR kodunu almak için “Panodan” seçeneğini de seçebilirsiniz.
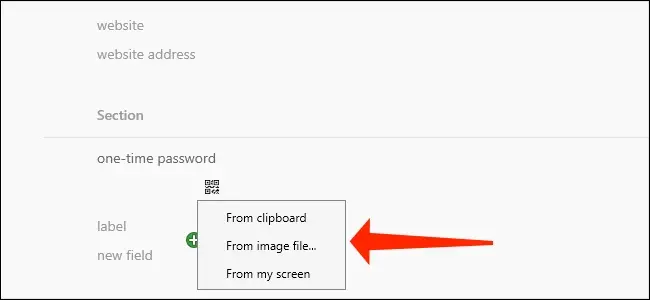
OTP'ler artık 1Password'de görünmeye başlayacak. Bir QR kodunu taramak istemiyorsanız, kimlik doğrulayıcı gizli kodunuzu da aynı alana yapıştırabilirsiniz.
İşlemi tamamlamak için "Kaydet"e tıklayın.
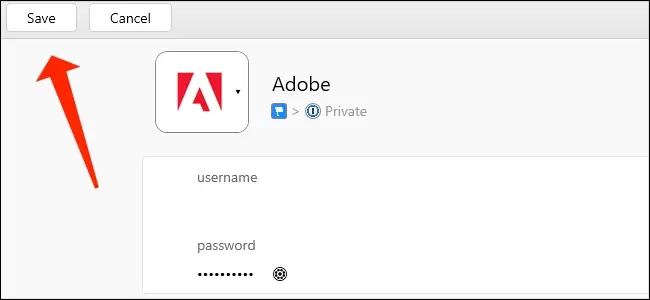
Buradan itibaren, 1Password, çevrimiçi hesaplara giriş yaptığınızda OTP'leri panoya otomatik olarak kopyalayacaktır. Bu, iki faktörlü kimlik doğrulamayı etkinleştirmiş olsanız bile web sitelerinde oturum açmayı çok daha hızlı hale getirir.
