Excel'de Satırlar ve Sütunlar Nasıl Dondurulur
Yayınlanan: 2022-02-04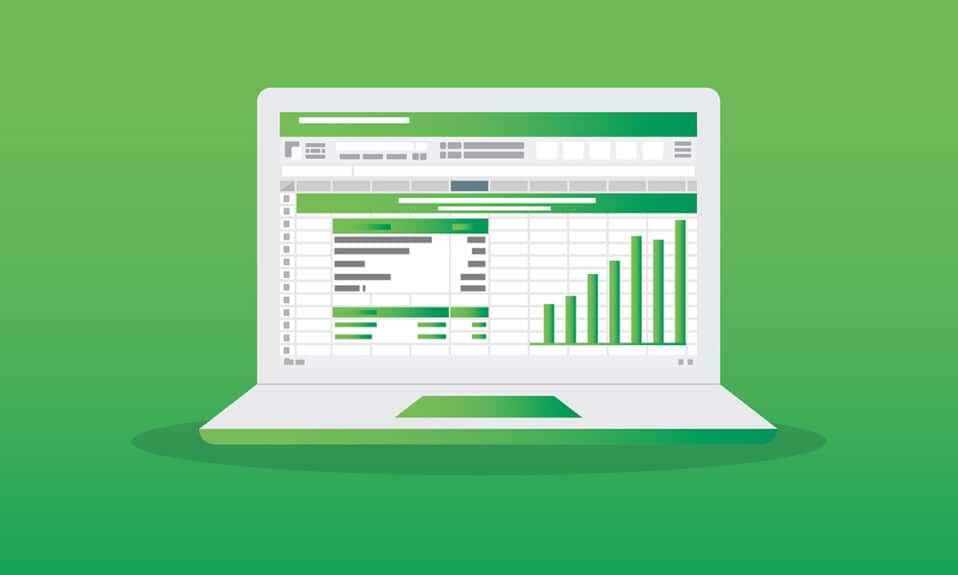
Microsoft Excel, elektronik tablo yazılımıyla kapsamlı verileri düzenlemenize ve analiz etmenize yardımcı olur. Küçük ölçekli bir endüstriden başlayarak büyük ölçekli bir endüstriye kadar hayati bir rol oynamaktadır. Kullanıcılar bu güçlü veri düzenleme aracıyla finansal analiz yapabilirler. İş analizi, insan yönetimi, program yönetimi, stratejik analiz, yönetim amaçları, operasyon kontrolü ve performans raporlaması gibi bir yığın uygulama sunar. Ancak, temel olarak kolay analiz için verileri depolamak ve sıralamak için kullanılır. Microsoft Excel 2016 ve 2019, Excel'de bir satırı veya bir sütunu dondurabileceğiniz bir özelliği destekler. Bu nedenle, yukarı veya aşağı kaydırdığınızda donmuş bölmeler aynı yerde kalır. Bu, birden çok satırı ve sütunu kapsayan verileriniz olduğunda kullanışlı olur. Bugün, MS Excel'de satırların, sütunların veya bölmelerin nasıl dondurulacağını veya çözüleceğini tartışacağız.
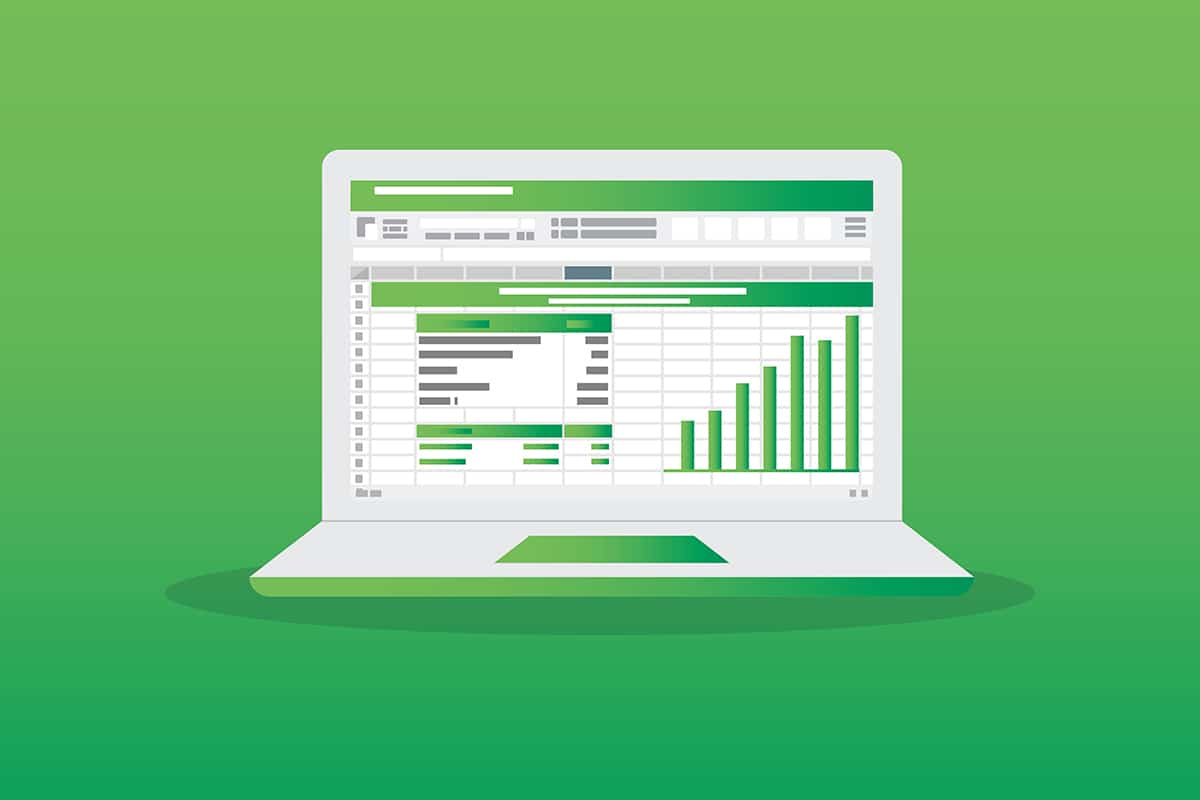
İçindekiler
- MS Excel'de Satırları veya Sütunları Dondurma / Çözme
- Başlamadan Önce Önemli Terminoloji
- Seçenek 1: Excel'de Bir Satır Nasıl Dondurulur
- Seçenek 2: Excel'de Üst Satır Nasıl Dondurulur
- Seçenek 3: Excel'de Bir Sütun Nasıl Dondurulur
- Seçenek 4: Excel'de İlk Sütun Nasıl Dondurulur
- Seçenek 5: Excel'de Bölmeleri Dondurma
- Excel'de Satırları, Sütunları veya Bölmeleri Çözme
- Profesyonel İpucu: Sihirli Dondurma Düğmesi Nasıl Oluşturulur
MS Excel'de Satırları veya Sütunları Dondurma / Çözme
Excel'deki 1048576 satır ve 16.384 sütun, aşırı miktarda veri koleksiyonunu düzenli bir şekilde depolayabilir. Excel'in diğer bazı heyecan verici özellikleri şunları içerir:
- Veri filtreleme,
- Veri sıralama,
- Bul ve değiştir özelliği,
- Yerleşik formüller,
- Pivot tablo,
- Parola koruması ve daha fazlası.
Ayrıca, Excel'de birden çok satırı veya sütunu dondurabilirsiniz. Ecel'de sayfanın bir kısmını, yani satırı, sütunu veya bölmeleri, sayfanın geri kalanında gezinirken görünür tutmak için dondurabilirsiniz. Bu, başlıklarınızı veya etiketlerinizi kaybetmeden çalışma sayfanızın diğer bölümlerindeki verileri kontrol etmek için kullanışlıdır. Microsoft Excel'de satırları, sütunları veya bölmeleri nasıl donduracağınızı veya çözeceğinizi öğrenmek için okumaya devam edin.
Başlamadan Önce Önemli Terminoloji
- Bölmeleri Dondur: Geçerli seçime bağlı olarak, çalışma sayfasının geri kalanı yukarı ve aşağı kaydırılırken satırları ve sütunları görünür tutabilirsiniz.
- Üst Satırı Dondur: Yalnızca ilk başlığı/üst satırı dondurmak istiyorsanız bu özellik yardımcı olacaktır. Bu seçenek, üst satırı görünür tutar ve çalışma sayfasının geri kalanında gezinebilirsiniz.
- İlk Sütunu Dondur: Çalışma sayfasının geri kalanında gezinirken ilk sütunu görünür tutabilirsiniz.
- Bölmeleri Çöz: Tüm çalışma sayfasını kaydırmak için tüm satırların ve sütunların kilidini açabilirsiniz.
Seçenek 1: Excel'de Bir Satır Nasıl Dondurulur
Aşağıdaki adımları izleyerek Excel'de bir satırı dondurabilir veya Excel'de birden çok satırı dondurabilirsiniz:
1. Windows tuşuna basın. Excel yazın ve arayın ve açmak için üzerine tıklayın.
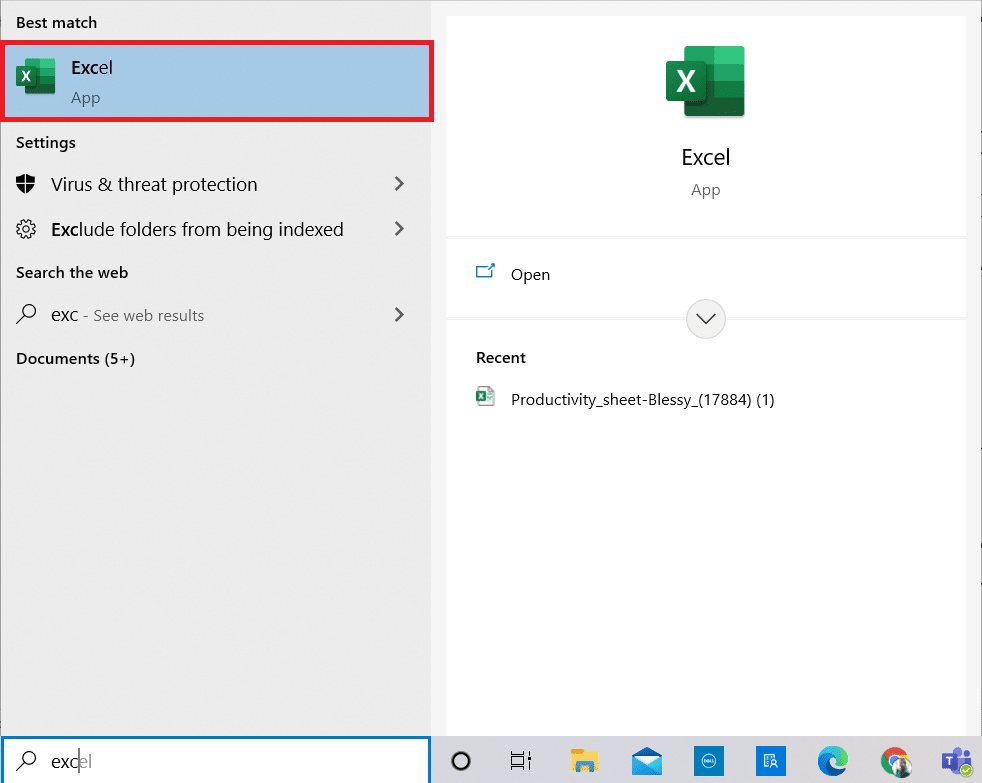
2. İstediğiniz Excel sayfasını açın ve herhangi bir satırı seçin.
Not 1: Her zaman dondurmak istediğiniz satırın altındaki satırı seçin. Yani 3. sıraya kadar dondurmak istiyorsanız 4. sırayı seçmelisiniz.
3. Ardından, menü çubuğunda gösterildiği gibi Görünüm'ü seçin.
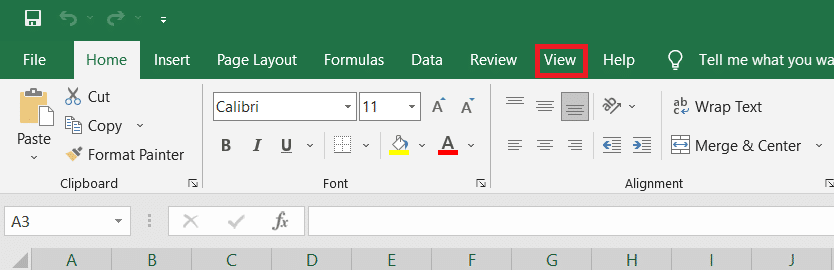
4. Aşağıda gösterildiği gibi açılır menüden Bölmeleri Dondur > Bölmeleri Dondur'a tıklayın.
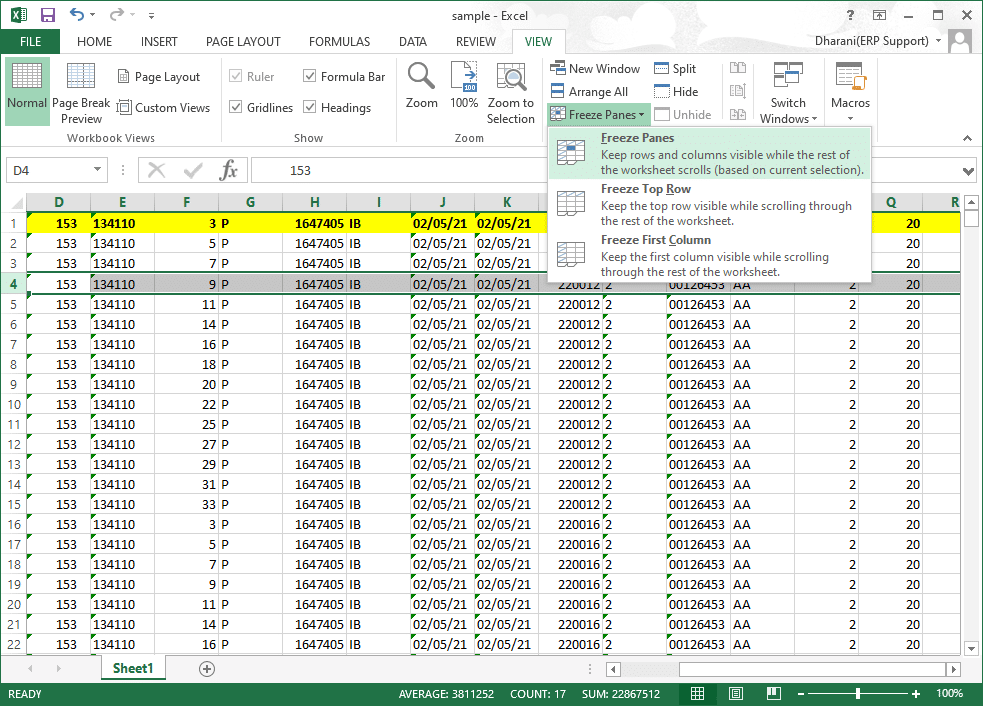
Seçilen satırın altındaki tüm satırlar dondurulacaktır . Aşağı kaydırdığınızda seçili hücrenin/satırın üzerindeki satırlar aynı yerde kalır. İşte bu örnekte, aşağı kaydırdığınızda 1. satır, 2. satır, 3. satır aynı yerde kalacak ve çalışma sayfasının geri kalanı kaydırılacaktır.
Ayrıca Okuyun: Excel'de Formüller Olmadan Değerler Nasıl Kopyalanır ve Yapıştırılır
Seçenek 2: Excel'de Üst Satır Nasıl Dondurulur
Verilen adımları izleyerek çalışma sayfasındaki başlık satırını dondurabilirsiniz:
1. Excel'i önceki gibi başlatın.
2. Excel sayfanızı açın ve herhangi bir hücreyi seçin.
3. Gösterildiği gibi üst kısımdaki Görünüm sekmesine geçin.
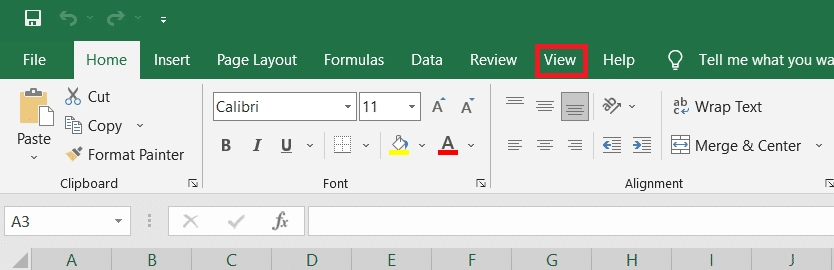
4. Vurgulanan şekilde Bölmeleri Dondur > Üst Satırı Dondur'a tıklayın.
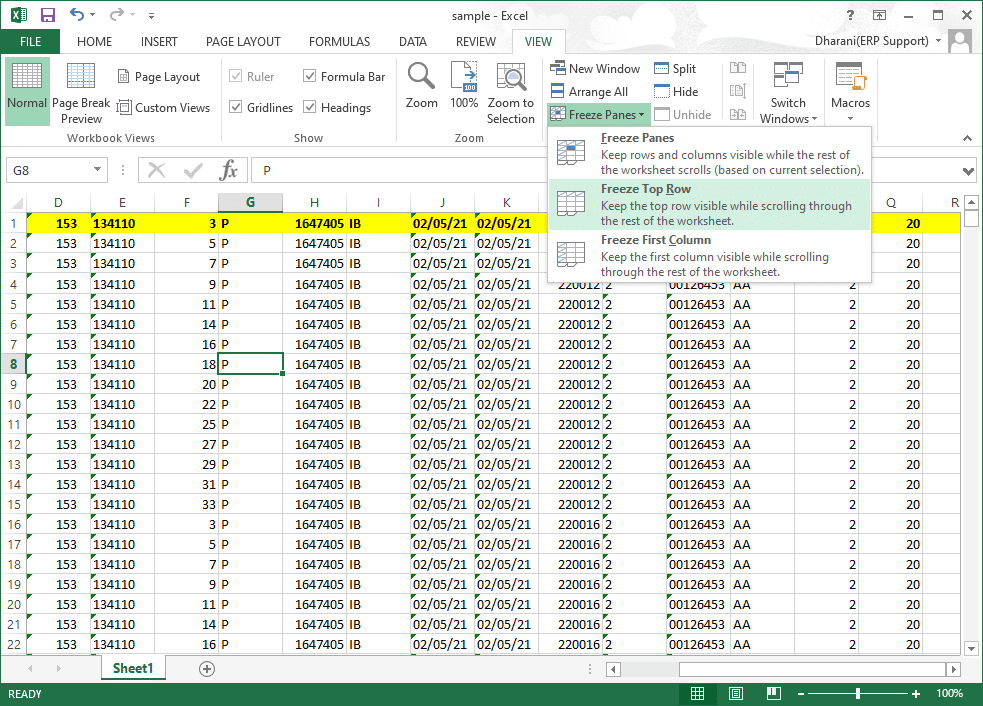
Şimdi, ilk üst sıra dondurulacak ve çalışma sayfasının geri kalanı normal şekilde kaydırılacaktır.
Ayrıca Okuyun: Windows 10'da Outlook Uygulamasının Açılmamasını Düzeltin
Seçenek 3: Excel'de Bir Sütun Nasıl Dondurulur
Excel'de birden çok sütunu veya tek bir sütunu aşağıdaki gibi dondurabilirsiniz:
1. Windows tuşuna basın. Excel yazın ve arayın ve açmak için üzerine tıklayın.
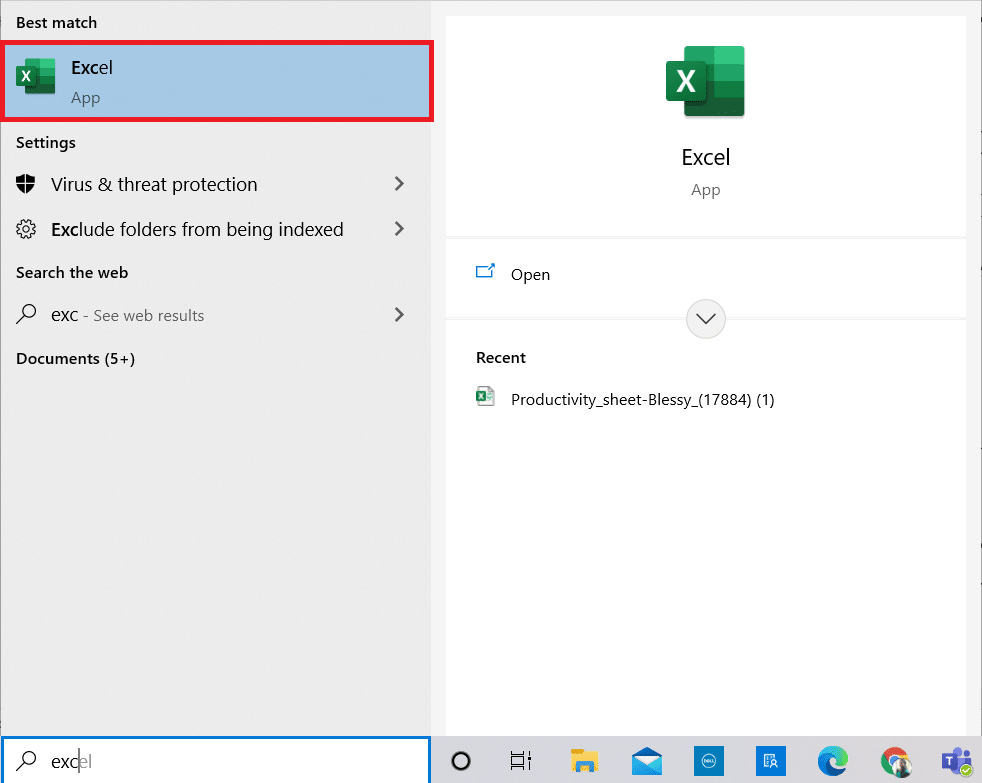
2. Excel sayfanızı açın ve herhangi bir sütunu seçin.
Not: Her zaman dondurmak istediğiniz sütunun sağındaki sütunu seçin. Bu, F sütununu dondurmak istiyorsanız, G sütununu vb. seçin.
3. Aşağıda gösterildiği gibi Görünüm sekmesine geçin.
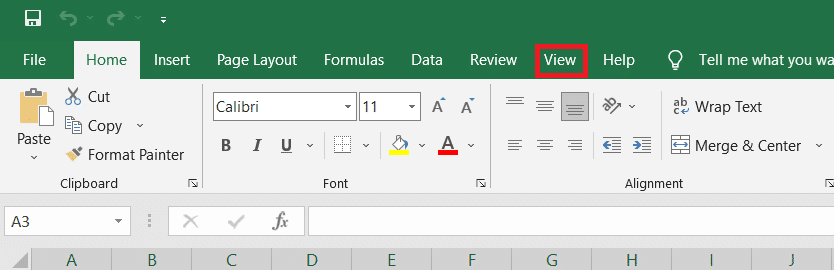
4. Bölmeleri Dondur'a tıklayın ve gösterildiği gibi Bölmeleri Dondur seçeneğini seçin.

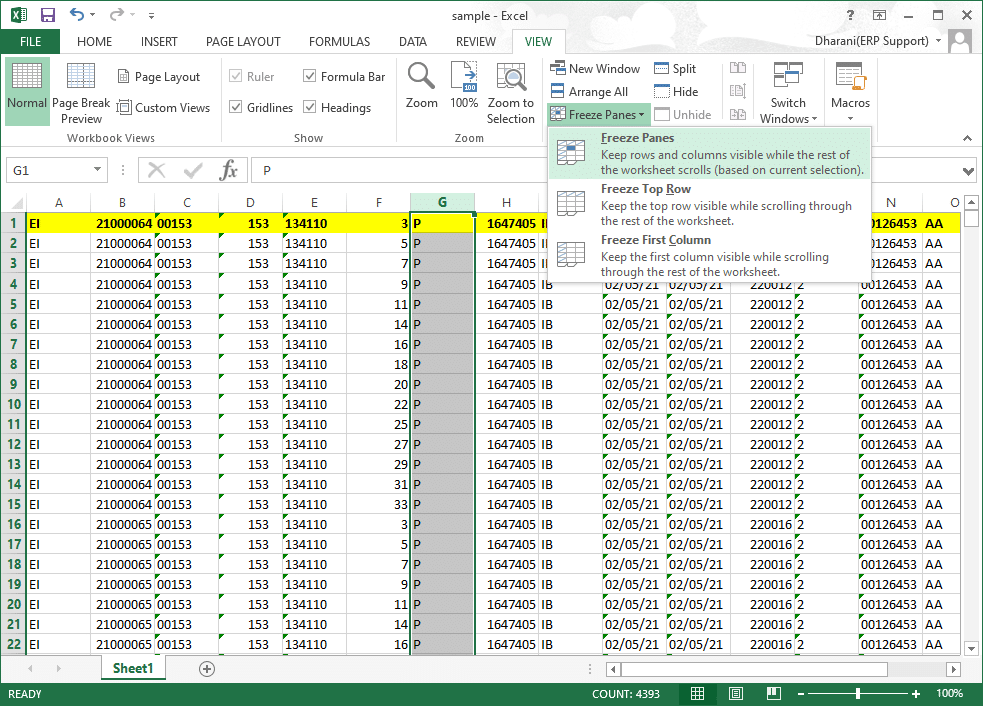
Seçilen sütunun solundaki tüm sütunlar dondurulacaktır . Sağa kaydırdığınızda, seçilen sütunun solundaki satırlar aynı yerde kalacaktır. Bu örnekte, sağa kaydırdığınızda, A sütunu, B sütunu, C sütunu, D sütunu, E sütunu ve F sütunu aynı yerde kalacak ve çalışma sayfasının geri kalanı sola veya sağa kaydırılacaktır.
Seçenek 4: Excel'de İlk Sütun Nasıl Dondurulur
Excel'de bir sütunu dondurabilirsiniz, yani aşağıdaki adımları izleyerek çalışma sayfasındaki ilk sütunu dondurabilirsiniz.
1. Excel'i önceki gibi başlatın.
2. Excel sayfanızı açın ve herhangi bir hücreyi seçin.
3. Yukarıda gösterildiği gibi Görünüm sekmesine geçin.
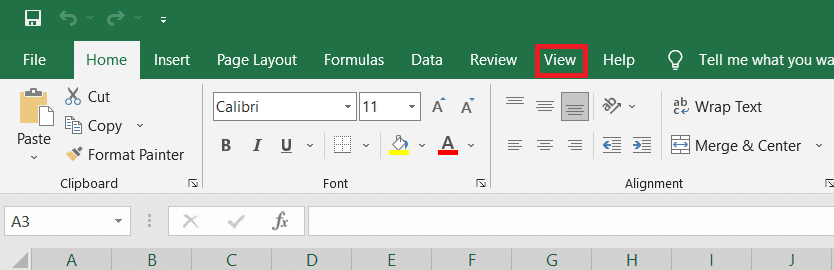
4. Bölmeleri Dondur'a tıklayın ve bu sefer açılır menüden İlk Sütunu Dondur seçeneğini seçin.
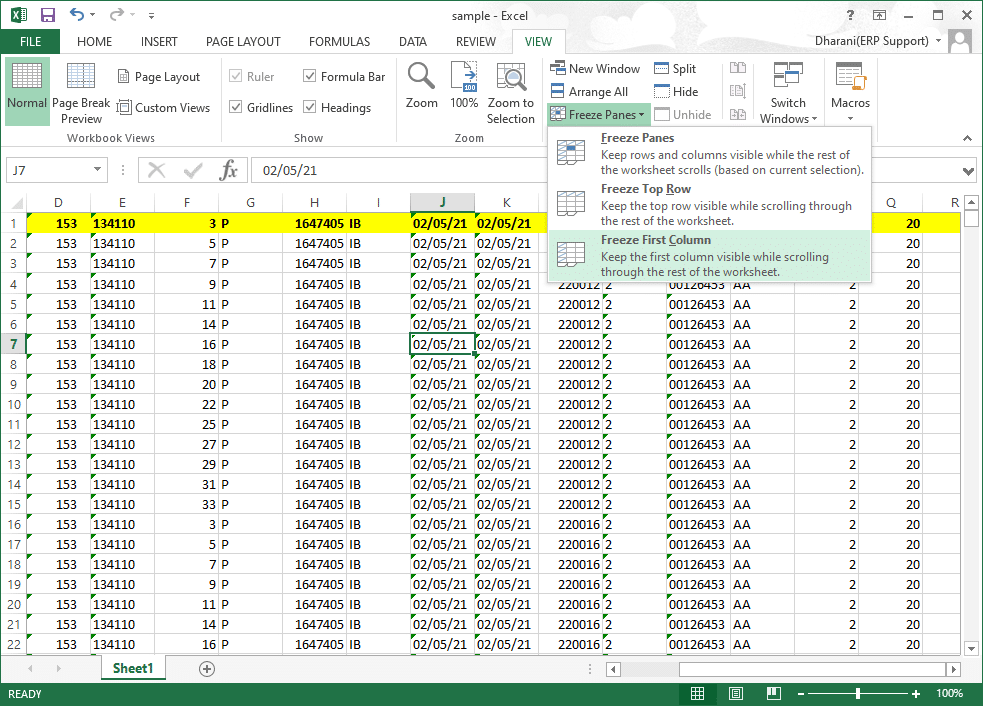
Böylece, çalışma sayfasının geri kalanında normal şekilde gezinebileceğiniz ilk sütun donar.
Ayrıca Okuyun: Microsoft Office'in Windows 10'da Açılmamasını Düzeltin
Seçenek 5: Excel'de Bölmeleri Dondurma
Örneğin, öğrencilerin adlarını ve notlarını içeren bir rapor kartına veri giriyorsanız, sık sık başlığa (konu adlarını içeren) ve etikete (öğrencilerin adı dahil) gitmek her zaman yoğun bir iştir. Bu senaryoda hem satır hem de sütun alanlarını dondurmak size yardımcı olacaktır. İşte aynısını nasıl yapacağınız:
1. Excel'i önceki gibi başlatın. İstediğiniz çalışma sayfasını açın ve herhangi bir hücreyi seçin.
Not 1: Her zaman sütunun sağında ve dondurmak istediğiniz satırın altında bir hücre seçtiğinizden emin olun. Örneğin, ilk satırı ve ilk sütunu dondurmak istiyorsanız, ilk sütun bölmesinin sağındaki ve ilk satır bölmesinin altındaki hücreyi seçin, yani B2 hücresi öğesini seçin .
2. Üst şeritten Görünüm sekmesine tıklayın.
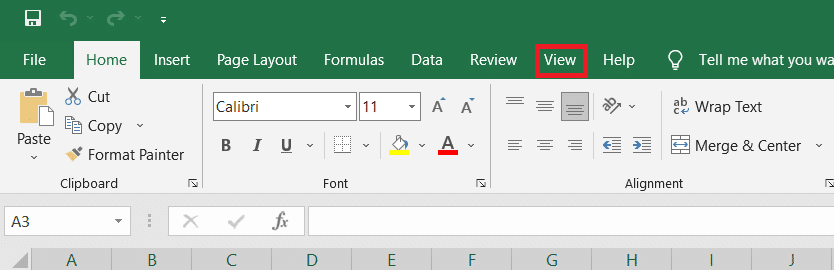
3. Gösterildiği gibi Bölmeleri Dondur'a tıklayın.
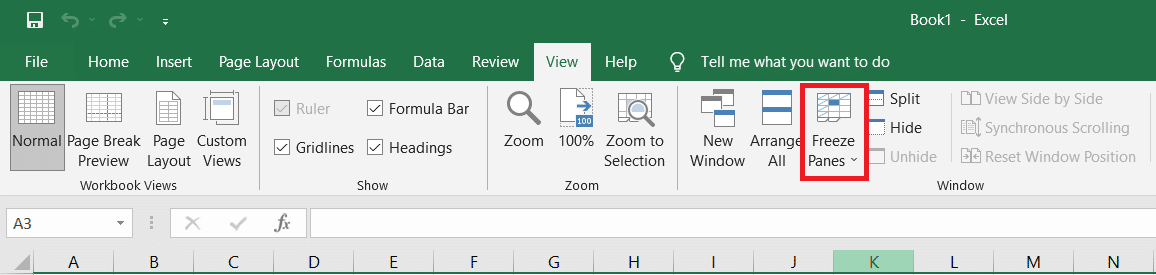
4. Aşağıda gösterildiği gibi Bölmeleri Dondur olarak işaretlenmiş seçeneği seçin.
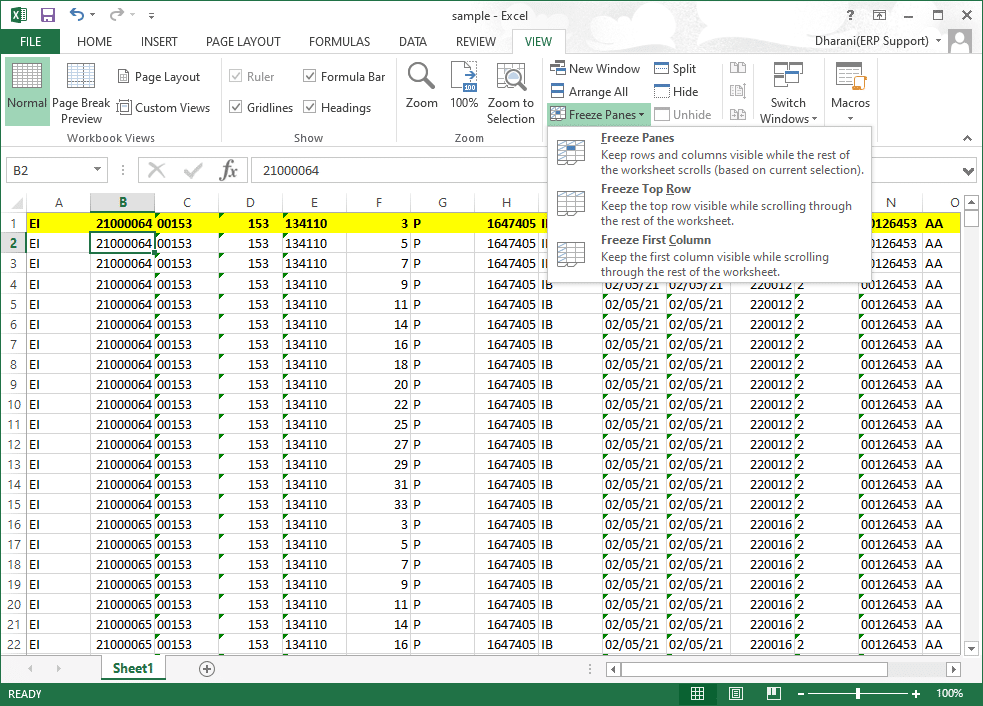
Seçili satırın üzerindeki tüm satırlar ve seçili sütunun solundaki tüm sütunlar dondurulur ve çalışma sayfasının geri kalanı kaydırılır. Yani burada, bu örnekte, ilk satır ve ilk sütun donmuş ve çalışma sayfasının geri kalanı aşağıda gösterildiği gibi kaydırılıyor.
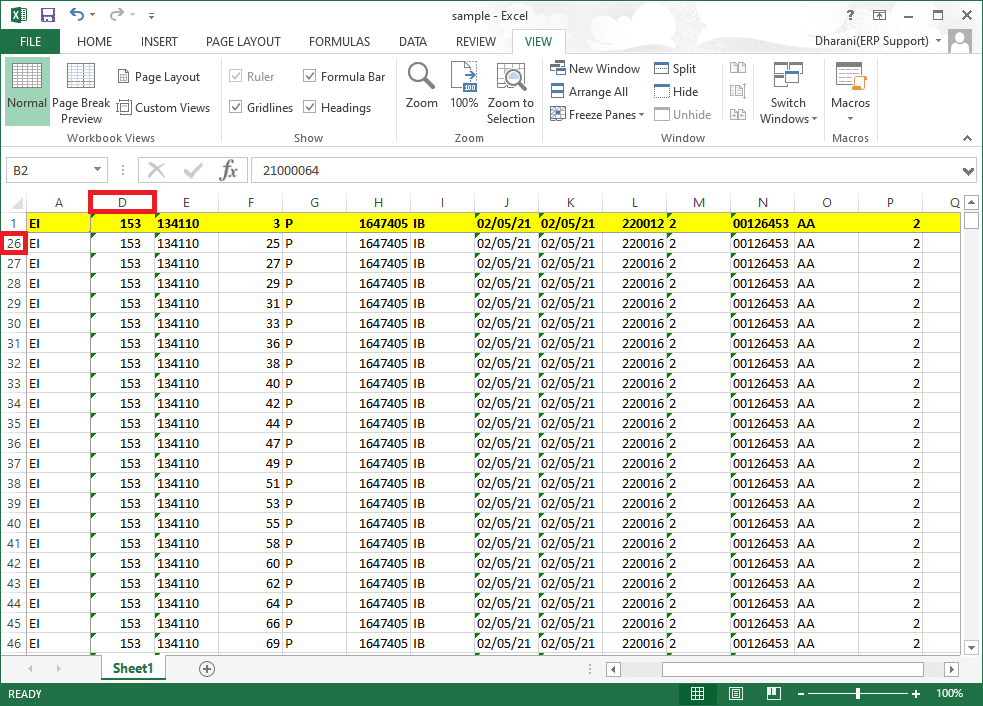
Excel'de Satırları, Sütunları veya Bölmeleri Çözme
Herhangi bir satırı, sütunu veya bölmeyi dondurduysanız, kaldırılmadıkça başka bir dondurma adımı gerçekleştiremezsiniz. Excel'de satırları, sütunları veya bölmeleri çözmek için şu adımları uygulayın:
1. Çalışma sayfasındaki herhangi bir hücreyi seçin.
2. Görünüm sekmesine gidin.
3. Şimdi, Bölmeleri Dondur'u seçin ve aşağıda gösterildiği gibi Bölmeleri Dondur'a tıklayın.
Not: Herhangi bir hücre/satır/sütun donmuş durumda olduğundan emin olun. Aksi takdirde, Bölmeleri Çözme seçeneği görünmeyecektir.
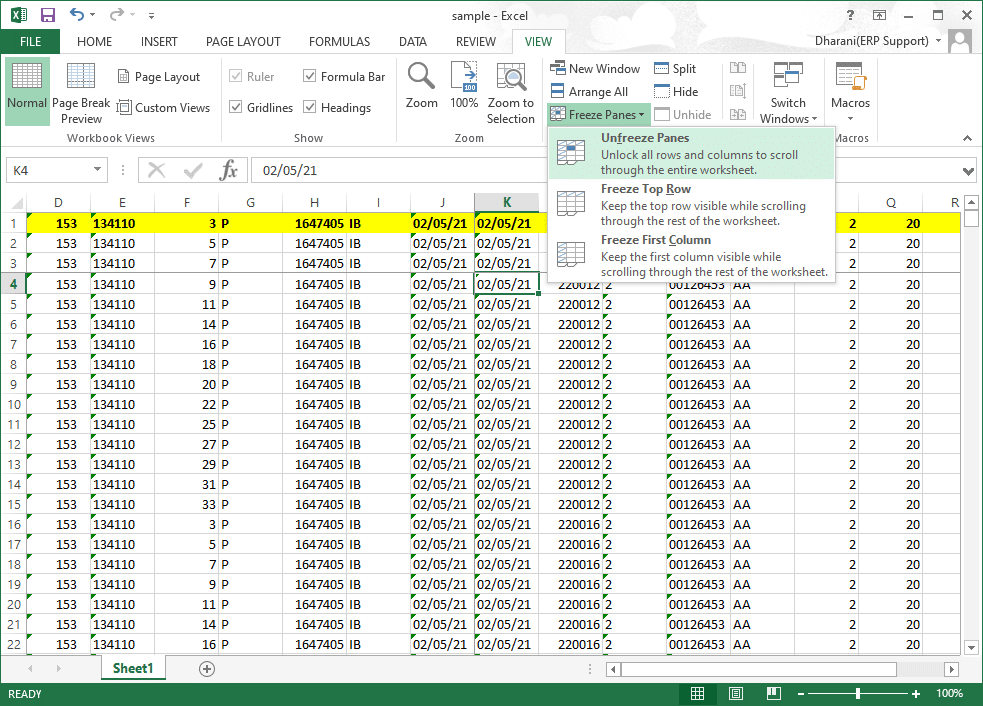
Ayrıca Okuyun: Microsoft Teams'in Başlangıçta Açılması Nasıl Durdurulur
Profesyonel İpucu: Sihirli Dondurma Düğmesi Nasıl Oluşturulur
Bir satırı, sütunu, ilk sütunu, ilk satırı veya bölmeleri tek bir tıklamayla dondurmak için Hızlı Erişim araç çubuğunda sihirli bir dondur/dondur düğmesini de oluşturabilirsiniz.
1. Excel'i önceki gibi başlatın.
2. Çalışma sayfasının üst kısmından vurgulanmış olarak gösterilen aşağı oka tıklayın.
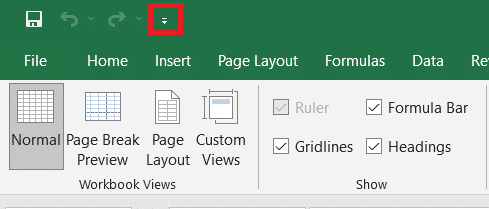
3. Gösterildiği gibi Daha Fazla Komut'a tıklayın.
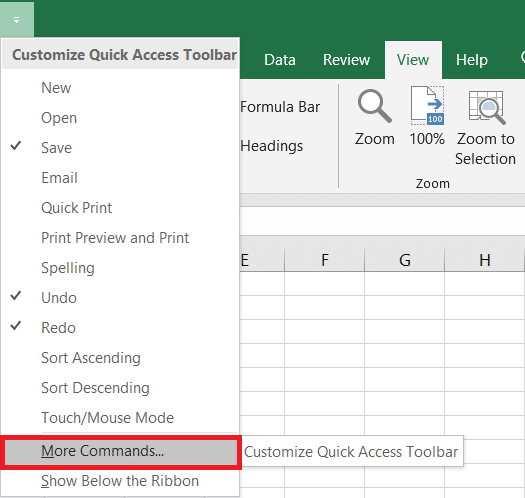
4. Listeden Bölmeleri Dondur'u seçin ve ardından Ekle'ye tıklayın.
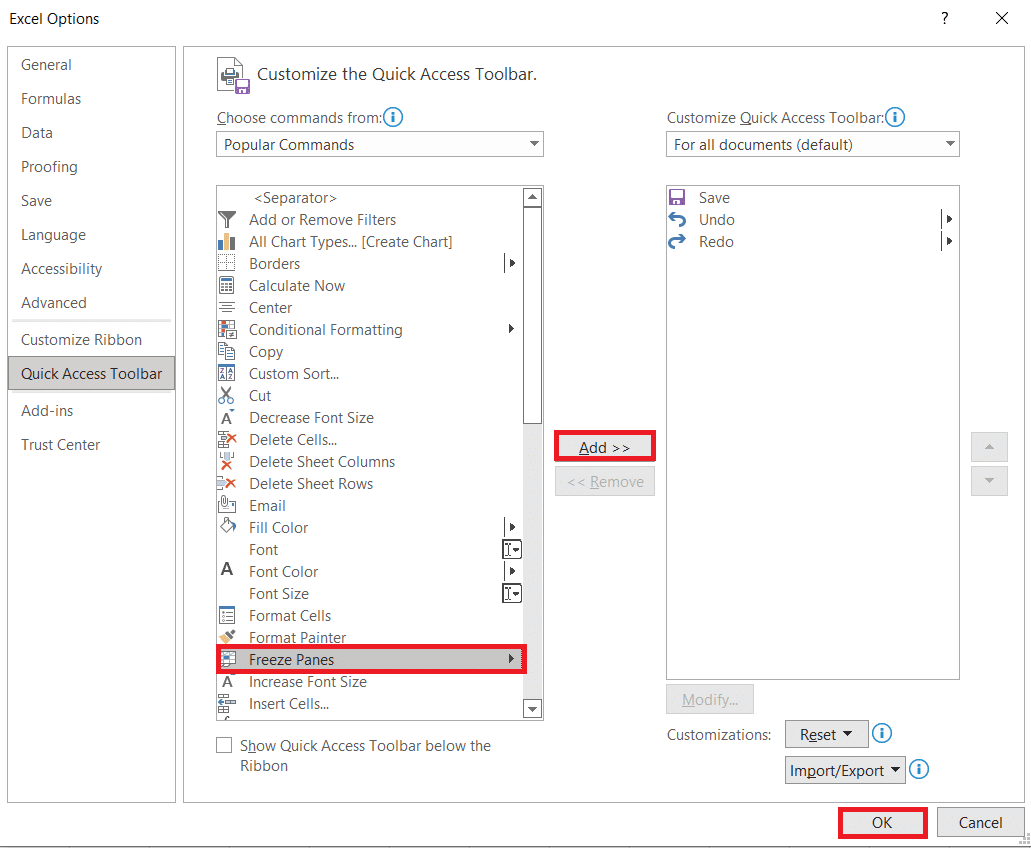
5. Son olarak, Tamam'ı tıklayın. Bölmeleri Dondur Hızlı Erişim seçeneği, MS Excel'de çalışma sayfasının en üstünde mevcut olacaktır.
Sık Sorulan Sorular (SSS)
S1. Çalışma sayfamda Bölmeleri Dondur seçeneği neden gri görünüyor?
Ans. Düzenleme modundayken veya çalışma sayfası korumalıyken Bölmeleri Dondur seçeneği grileşir. Düzenleme modundan çıkmak için Esc tuşuna basın.
S2. Hücreleri dondurmak yerine Excel'de nasıl kilitleyebilirim?
Ans. Hücreleri bölmek ve kilitlemek için Görünüm menüsündeki Böl seçeneğini kullanabilirsiniz. Alternatif olarak, Ctrl + T ile bir tablo oluşturabilirsiniz. Tablo oluşturmak, aşağı kaydırdığınızda sütun başlığını kilitleyecektir. Excel'de Hücreleri Kilitleme veya Kilidi Açma ile ilgili kılavuzumuzu okuyun.
Önerilen:
- Windows 10'da Ne Kadar VRAM Sahip Olduğumu Kontrol Etme
- Microsoft Teams Yönetici Merkezi Girişine Nasıl Erişilir
- Excel'de sütunlar veya satırlar nasıl değiştirilir
- Microsoft Teams Gizli İfadeleri Nasıl Kullanılır?
Bu kılavuzun yardımcı olduğunu ve Excel'de satırları, sütunları veya bölmeleri dondurup çözebildiğinizi umuyoruz. Soru ve önerileriniz için aşağıdaki yorum bölümünden bize ulaşmaktan çekinmeyin.
