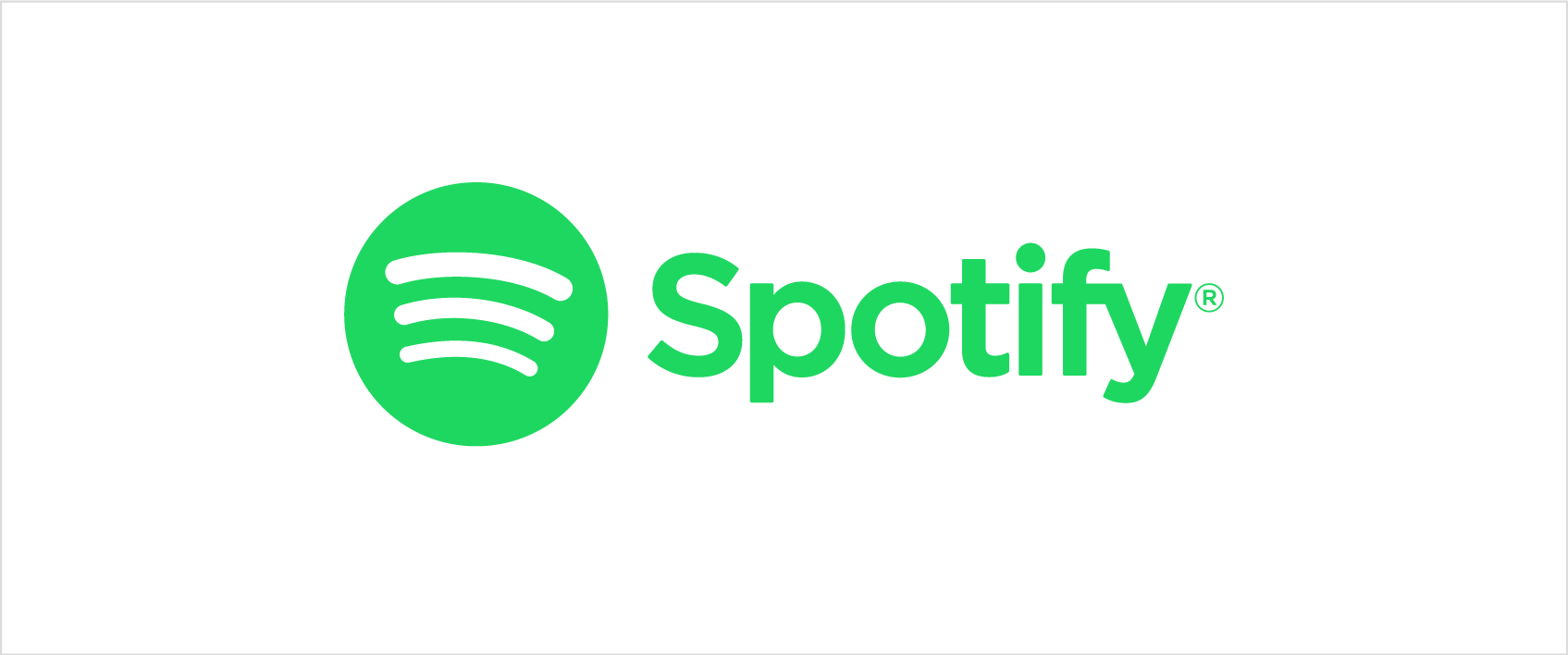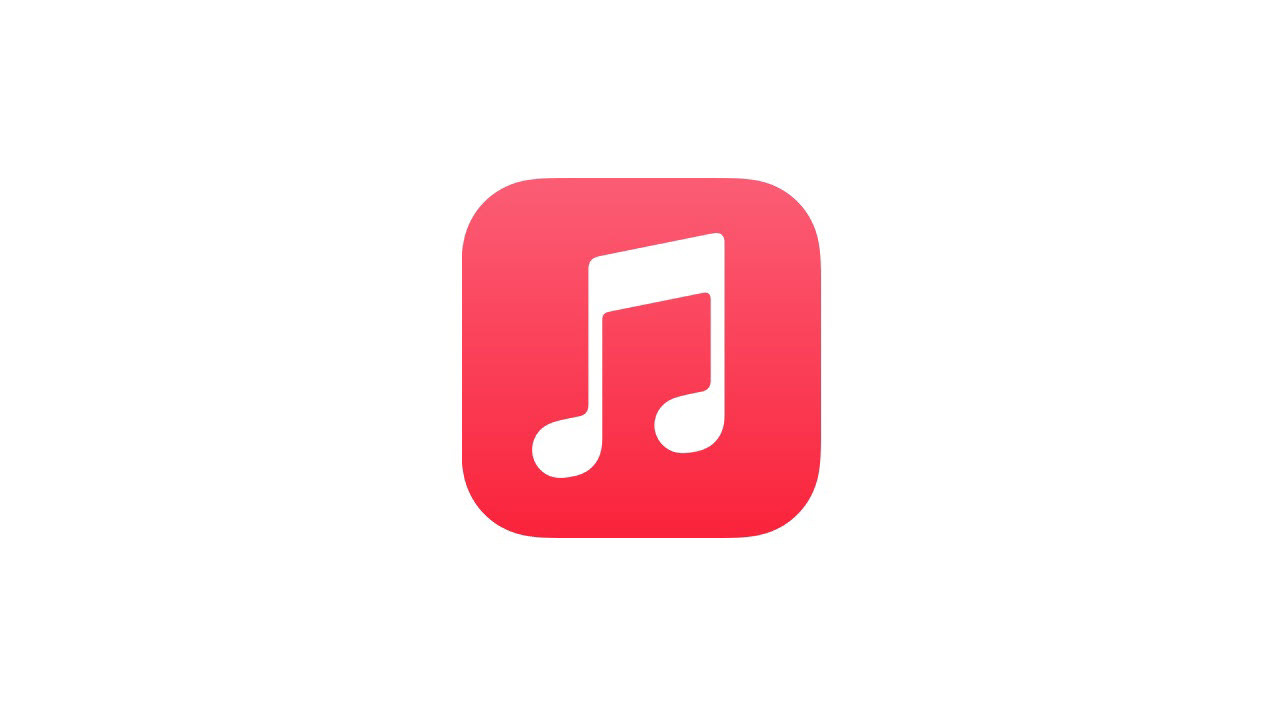iPhone veya iPad'inizde Nasıl Yer Açılır?
Yayınlanan: 2022-01-29iOS cihazınızda ne kadar alan kaldı? İşletim sisteminizi güncellemeye veya yeni uygulamalar indirmeye çalıştığınızda duvara mı çarpıyorsunuz? Yer açmak için saklamak istediğiniz dosyaları taşımanın en iyi yolu nedir? Neleri tutacağınız ve neleri sileceğiniz konusunda nasıl akıllıca kararlar verebilirsiniz? Bu birkaç basit adımı izleyin ve daha az aşırı yüklü, daha düzenli bir iPhone veya iPad'e giden yolda olacaksınız.
Toplam Kullanımınızı Kontrol Edin
İlk önce, ne kadar alanınız olduğunu değerlendirin. Ayarlar > Genel > [cihaz] Depolama bölümüne gidin. En üstte, belirli uygulama kategorilerinin cihazınızda ne kadar yer kapladığını gösteren renk kodlu bir çubuk grafik göreceksiniz.
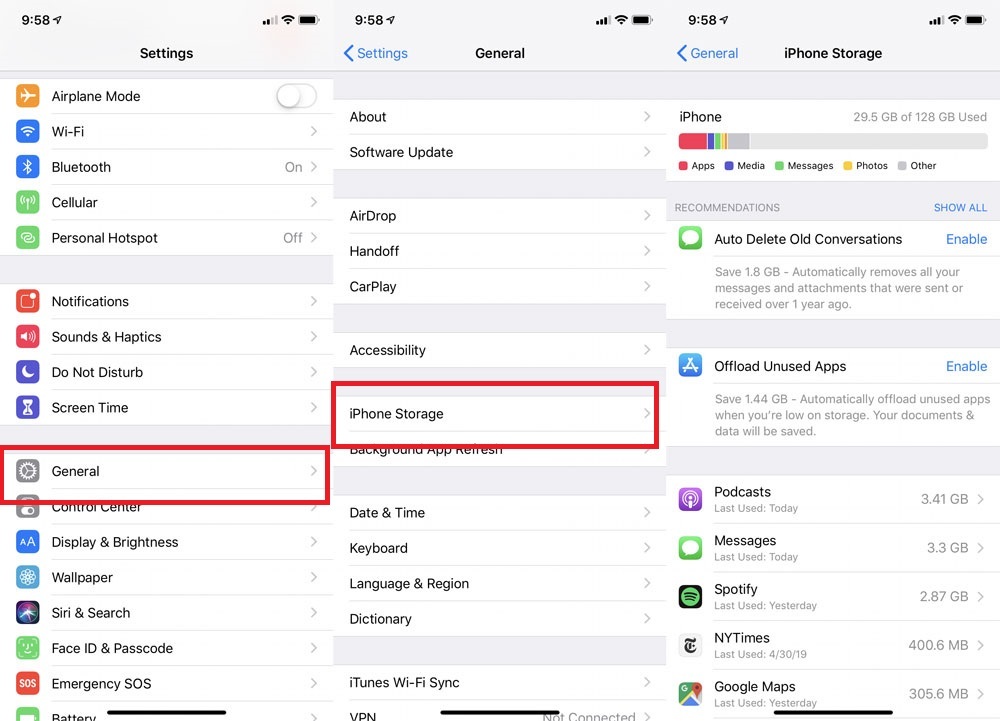
Bu sayıları derinlemesine anlamanıza gerek yok. iOS'u güncellemek için 6 GB'a kadar boş alana sahip olmak isteyeceksiniz. Bir engelle karşılaşmadan yeni fotoğraflar çekebilmek ve yeni uygulamalar yükleyebilmek için yeterli boş alana sahip olmak istiyorsanız, kendinize en az 2 GB boş alan verin.
Kullanılabilir alanınızı ve kullanılan alanı eklediğinizde, bunların telefonunuzun depolama alanının toplam boyutunu karşılamayacağını unutmayın. Bunun nedeni, işletim sistemi tarafından kullanılan alanı etkilememesidir.
En Fazla Yeri Kaplayan Uygulamaları Bulun
Depolama altında aşağı kaydırmaya devam ederseniz, ne kadar alan tükettiklerine göre tüm uygulamalarınızın bir listesini görürsünüz.
Herhangi bir uygulamayı seçtiğinizde yeni bir sayfa, kullanımı iki bölümde gösterir: uygulamanın kendisinin kullandığı alan miktarı (üstte açık gri renkte) ve uygulamanın verileri ve belgeleri tarafından kullanılan alan. Örneğin, gösterilen Podcast'ler uygulaması toplam 1,63 GB yer kaplar: uygulama için 25,3 MB ve belgeler ve veriler için 1,6 GB (tüm bu podcast'ler).
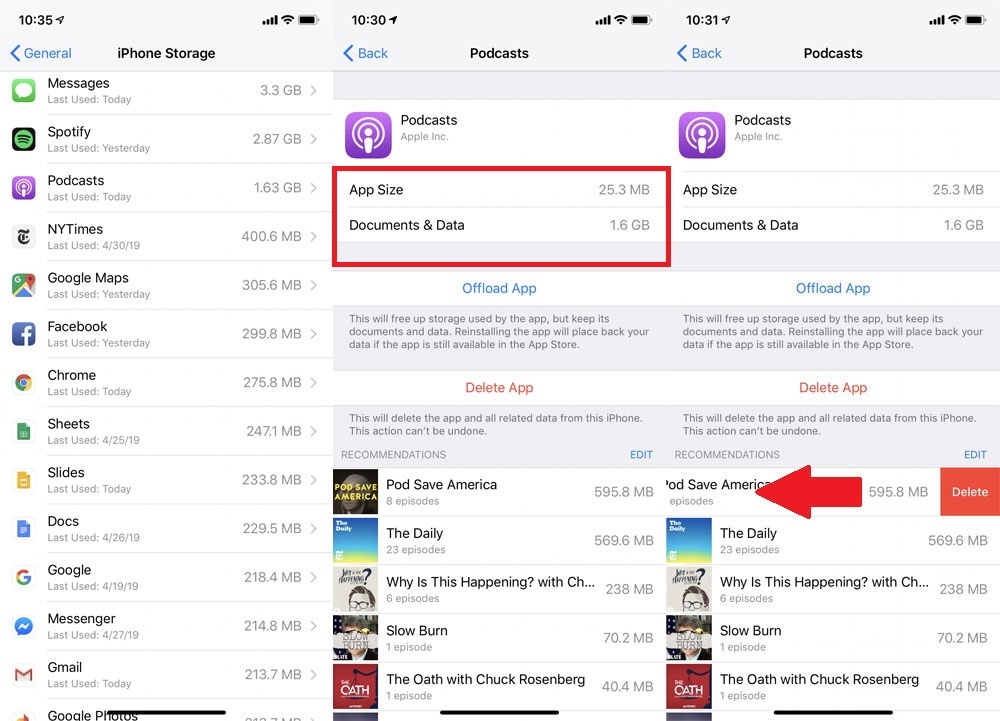
Bazen bu bilgiler, yer kaplayanın uygulama değil, içinde ne depoladığınızı görmenize yardımcı olur. Bu durumda, podcast bölümlerinin ve fotoğraf ağırlıklı Mesajların cihazdaki alanın büyük bir kısmını kapladığını görebilirsiniz. Podcast'ler söz konusu olduğunda, bölümler sola kaydırılarak bu menüden hızlı bir şekilde silinebilir.
Kullanmadığınız Uygulamaları Hedefleyin
Onları sil
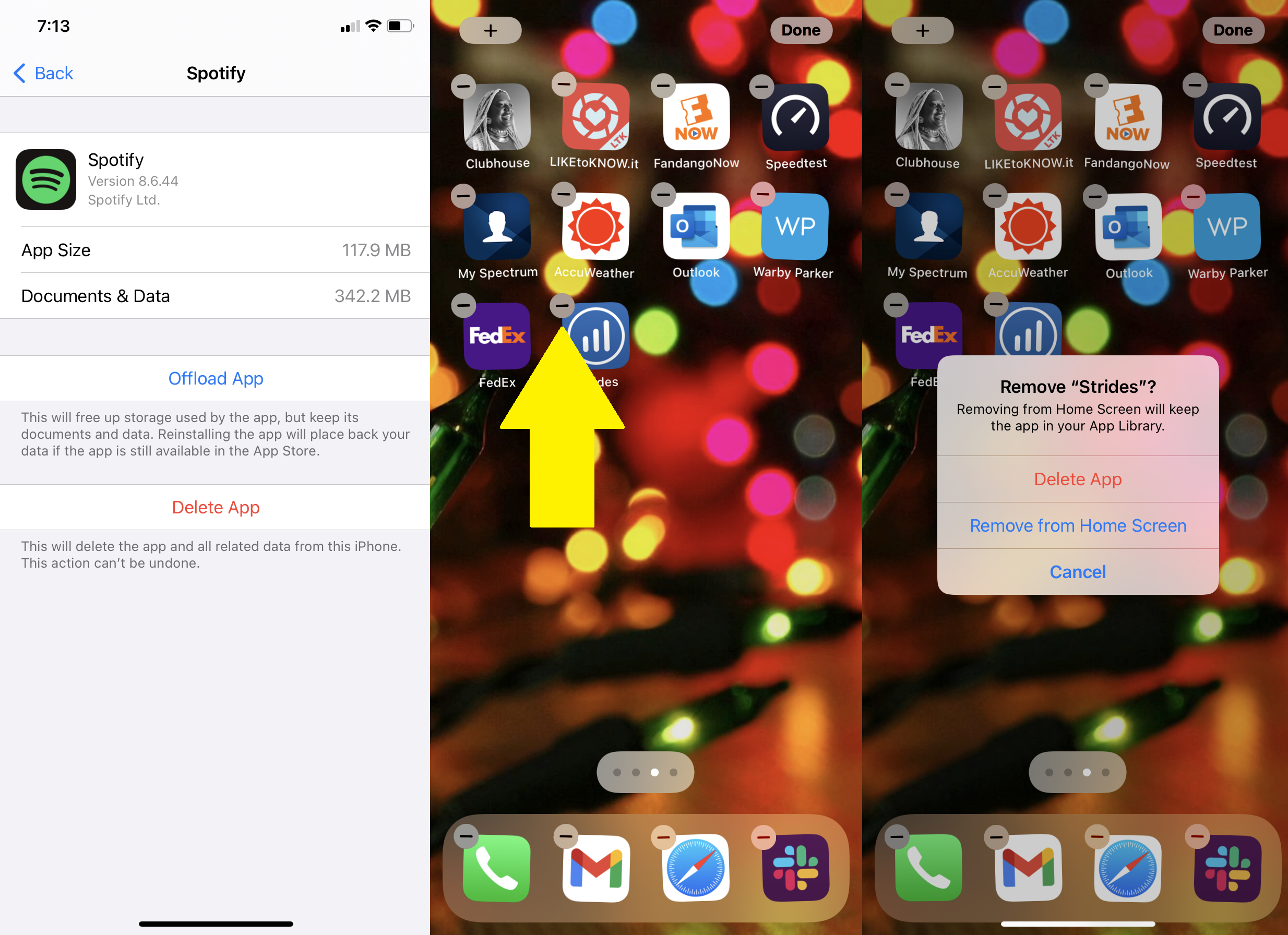
Bu cihaz depolama sayfasında kullanmadığınız uygulamaları arayın. Bunlara dokunun ve Uygulamayı Sil'i seçin. Satın alınan herhangi bir uygulama, App Store'dan hiçbir ek ücret ödemeden her zaman yeniden indirilebilir.
Uygulamaları ana ekrandan silmek için parmağınızı silmek ve basılı tutmak istediğiniz uygulamanın üzerine koyun. Uygulamalar kıpırdamaya başlayacak ve her simgede küçük bir eksi sembolü belirecektir. Ona dokunun ve silmek için onaylayın. Kıpırdamayı durdurmak için, buna sahip cihazlarda ana sayfa düğmesine basın veya olmayanlar için sağ üstteki Bitti'ye dokunun.
Onları Boşalt
Bir iOS güncellemesini yüklemek için yer açmanız gerektiğinde olduğu gibi, bir uygulamayı ayarlarını silmeden geçici olarak devre dışı bırakmak istiyorsanız, Apple bunları boşaltmanıza izin verir. Ana ekranınızda kalırlar, ancak geri dönmek için yeniden indirmek için dokunmanız gerekir. Uygulamayı depolama listesinde bulun, ona dokunun ve Uygulamayı Boşalt'ı seçin.
Sık kullanmadığınız uygulamaların otomatik olarak kaldırılmasını da ayarlayabilirsiniz. Ayarlar > App Store > Kullanılmayan Uygulamaları Boşalt'a gidin ve açın.
Fotoğraf ve Video Kullanımınızı Kontrol Edin
Fotoğraflar uygulaması genellikle insanların düşündüğünden çok daha fazla yer kaplar, bu yüzden doğrudan o uygulamayla ilgilenelim. Ayarlar > Genel > [cihaz] Depolama altında, ne kadar depolama alanı kullandığını görmek için Fotoğraflar'ı bulun. Burada 1 GB'den fazla alanınız varsa, fotoğrafları ve videoları bir bulut depolama hizmetine kopyalamayı düşünmelisiniz, böylece bunları cihazınızdan silebilirsiniz.
Bir Google hesabınız varsa, burada kolay bir seçenek Google Fotoğraflar'dır. Uygulamayı indirin, oturum açın ve sağ üstteki hesap simgenize dokunun. Google Fotoğraflar Ayarları > Yedekle ve senkronize et'i seçin ve Yedekle ve Senkronize Et ayarını açık olarak değiştirin. Google Fotoğraflar'ın Fotoğraflar'a erişimi olduğundan emin olun ( Ayarlar > Google Fotoğraflar > Fotoğraflar > Tüm Fotoğraflar ) ve ardından, cihazınızla çektiğiniz her fotoğraf, çevrimiçi olduğunuzda ve cihazlarınızdan ve diğer cihazlardan erişilebilir olduğunuzda otomatik olarak Google Fotoğraflar'a yedeklenir. ağ.
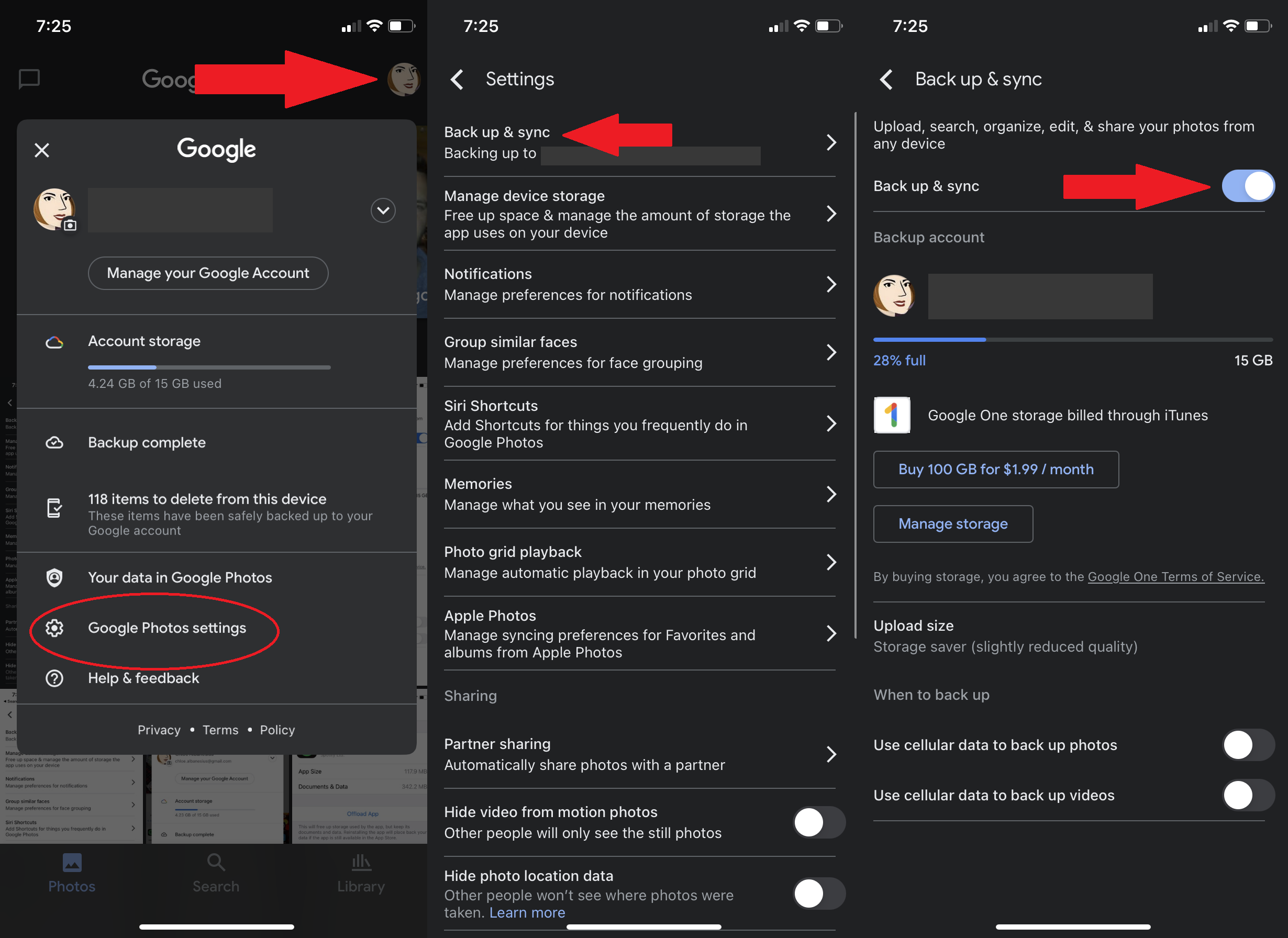
Google, Google Fotoğraflar aracılığıyla sınırsız fotoğraf depolama alanı sunardı, ancak bu anlaşma sona erdi, bu nedenle fotoğraf ve video yüklemeleri Google hesabınızın depolama alanına dahil olduğundan buna göre plan yapın. Prime üyesiyseniz, Amazon Fotoğrafları yine de sınırsız yükleme sunar; işte birkaç alternatif daha.
iPhone fotoğrafları seçtiğiniz bulut hizmetine yüklendikten sonra, orada olduklarını iki ve üç kez kontrol edin ve ardından Fotoğraflar uygulamasından silin. Bu seçeneğe güveniyorsanız, Google Fotoğraflar yüklendikçe onları sizin için siler. Ardından Albümler > Son Silinenler'e gidin. Seç'e ve ardından alttaki Tümünü Sil'e dokunun. Bu son adımı atlarsanız, iOS cihazınız, fikrinizi değiştirirseniz, 30 gün boyunca silinen fotoğraflara bağlı kaldığından, bir ay boyunca boş alan bırakmazsınız.
Tam çözünürlüklü fotoğrafların iCloud'da kalmasına izin verirken, daha düşük çözünürlüklü fotoğrafları telefonunuzda tutmayı da seçebilirsiniz. Ayarlar > Fotoğraflar > iPhone Depolamasını Optimize Et'e gidin ve yanında bir onay işareti olduğundan emin olun. (iCloud Photos'un etkinleştirilmesi gerekir.)
Akıştan Çık
Fotoğraf Akışı, fotoğrafları iOS cihazları arasında paylaşmanın kusursuz bir yoludur. Apple cihazlarınızda etkinleştirin ve aynı Wi-Fi ağında olduklarında, iPhone'unuz gibi bir cihazda çekilen fotoğraflar iPad'iniz gibi diğerlerinde görünecektir.
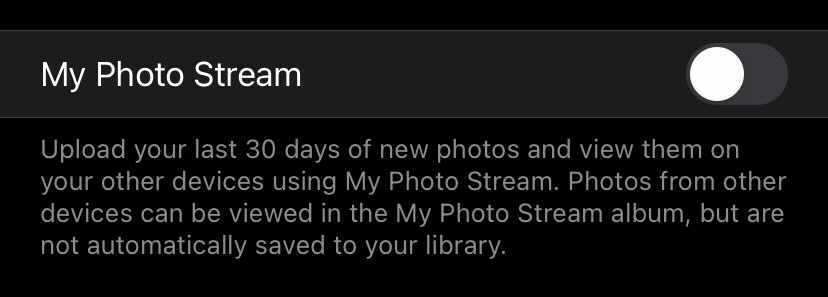
Kullanışlı bir özellik, ancak Apple ayda 25.000'e kadar Fotoğraf Yayınım yüklemesine izin veriyor, böylece yer kaplayabilir. Fotoğraflarınızı tek bir cihazda depolamak sizin için yeterliyse, Ayarlar > Fotoğraflar > Fotoğraf Yayınım'a giderek Fotoğraf Yayını'nı kapatın ve kapatın.
İstenmeyen Müziği Kaldır
Ses parçaları ve videolar gibi multimedya çok fazla yer kaplar. Apple'ın kendi Müzik uygulamasında/hizmetinde ses dosyalarını ve videoları silmenin iki yolu vardır.
Ayarlardan
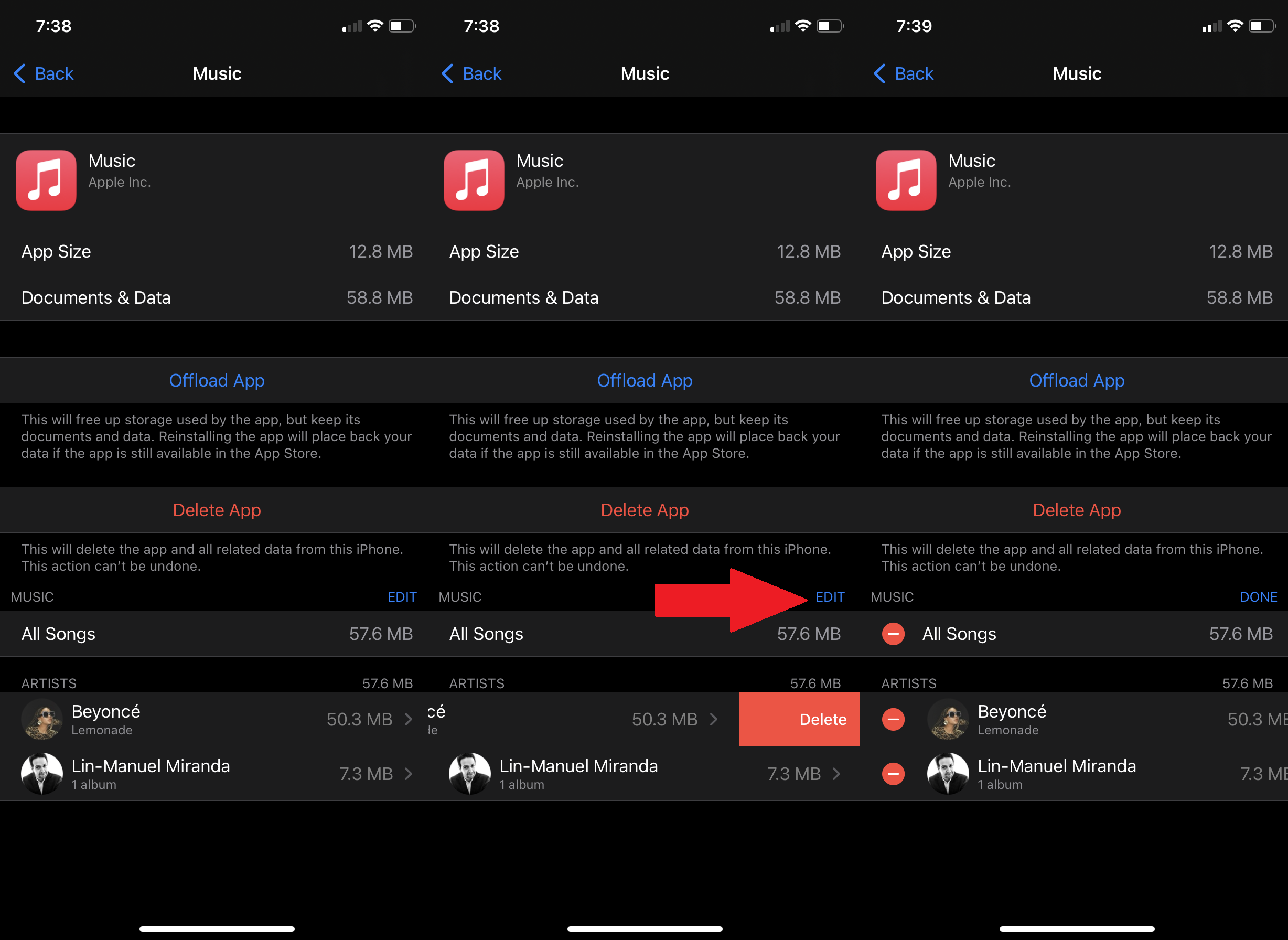
Ayarlar > Genel > [cihaz] Depolama > Müzik seçeneğine gidin . En altta, telefonunuzda depolanan tüm müziklerin bir özeti olacaktır. Sola kaydırarak dinlemediğiniz albümleri veya parçaları silin. Tek seferde birden fazla parça ve albümü silmek için Düzenle düğmesini de kullanabilirsiniz.
Editörlerimiz Tarafından Önerilen
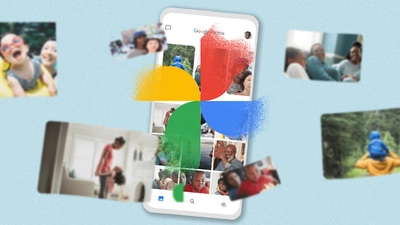

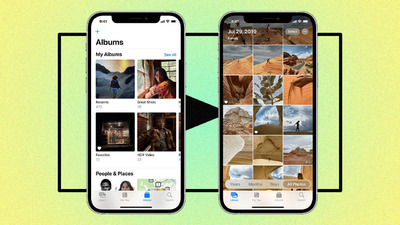
Apple Music Uygulamasından
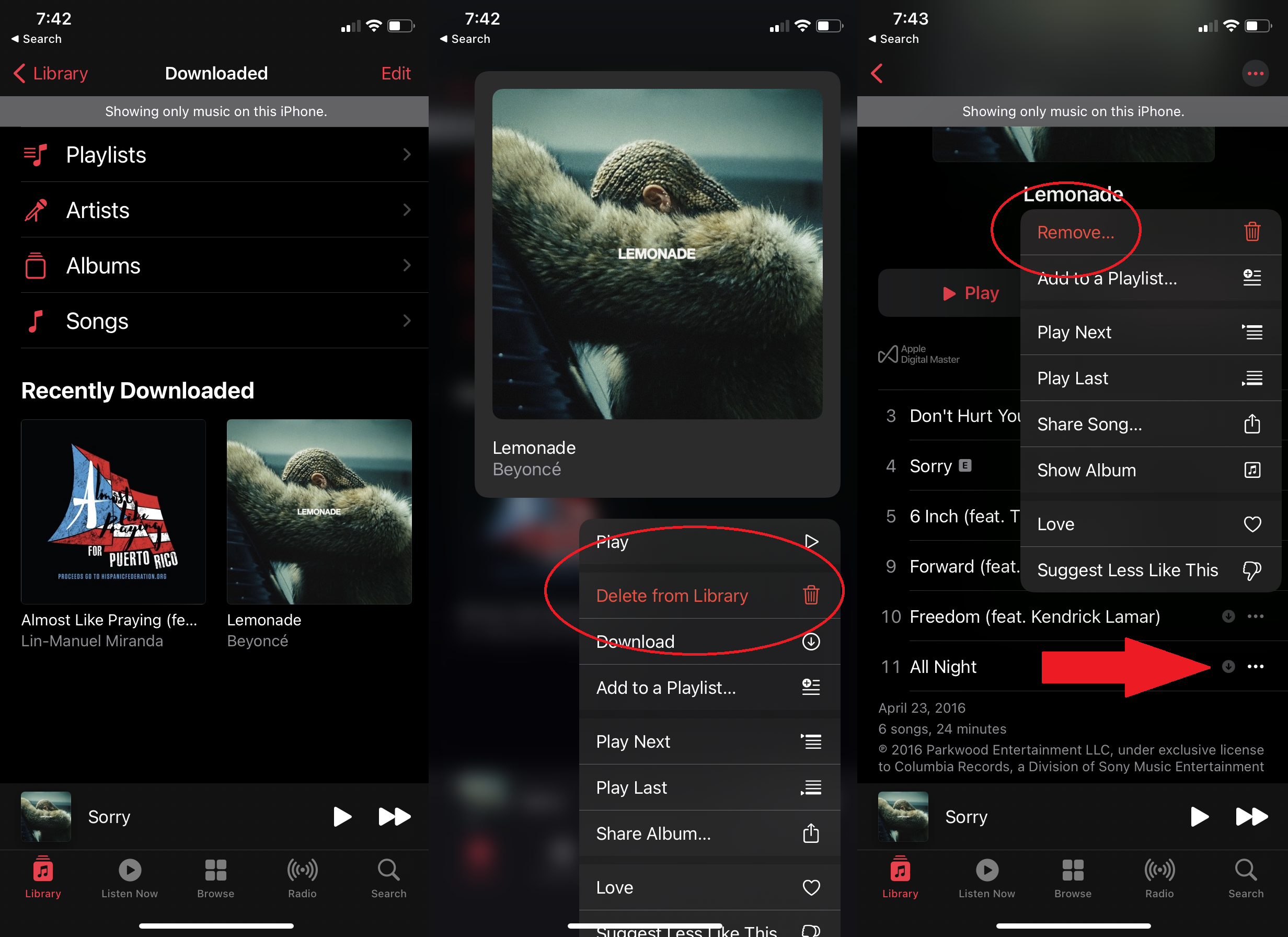
Müzik uygulamasını açın. Yerel olarak depolanan ve yer kaplayan müzikleri göreceğiniz Kitaplık > İndirilenler seçeneğine gidin. Bir albümün tamamını silmek için, üzerine uzun basın ve bir açılır menü Kitaplıktan Sil seçeneği içerecektir. Aynı şeyi bir albümdeki belirli şarkılar için de yapabilirsiniz; üç noktalı menüye dokunun ve Kaldır'ı seçin.

Müziği cihazınıza geri koymak istiyorsanız, Müzik uygulamasını açın ve Kitaplık'a dokunun. İstediğiniz şarkıyı veya albümü bulun ve sağdaki bulut-ok simgesine dokunarak yeniden indirin.
Akışı Düşünün
Binlerce parçanın emrinizde olmasını istiyorsanız Spotify (veya Apple Music) gibi bir müzik akışı hizmeti kullanın. Ancak bir Spotify Premium abonesiyseniz, çevrimdışı kullanım için ne kadar indirdiğinize dikkat edin. Tüm bu çalma listelerini cihazınızda saklamak da yer kaplayabilir.
Mesajı Alın (Kurtulun)
Duygusal (ya da yasal) nedenlerle sohbetlere devam etmeyi sevmiyorsanız, "geç kalıyorum" veya "akşam yemeğinde ne istersiniz?" ifadelerini silin. biraz yer açmak için metinler. Mesajlar aracılığıyla video, fotoğraf ve ses dosyası göndermekle meşgulseniz daha da fazla yer açacaksınız.
Tehlikeli yaşamayı seviyorsanız, metinleri otomatik olarak silinecek şekilde ayarlayın. Ayarlar > Mesajlar > Mesaj Geçmişi'ne gidin ve mesajları 30 gün veya bir yıla kadar saklamayı seçin.
Tarayıcınızın Önbelleğini Boşaltın
İPhone veya iPad'inizi silmek için başka bir önemsiz şey, Safari web tarayıcısının veya kullandığınız diğer mobil web tarayıcılarının önbelleğidir. Safari için Ayarlar > Safari'ye gidin. Geçmişi ve Web Sitesi Verilerini Temizle'ye dokunun.
iOS'ta Chrome için uygulamayı açın, sağ alt köşedeki üç noktaya dokunun ve Geçmiş'i seçin. Ardından, her şeyi silmek için Tarama Verilerini Temizle'ye veya belirli siteleri silmek için Düzenle'ye dokunun. Ayrıca, göz atma geçmişini, çerezleri ve site verilerini, önbelleğe alınmış görüntüleri ve dosyaları, kaydedilmiş şifreleri ve otomatik doldurma verilerini veya her şeyi bir kerede silmenize olanak tanıyan Ayarlar > Gizlilik > Tarama Verilerini Temizle seçeneğine de gidebilirsiniz. Daha fazla bilgi için Herhangi Bir Tarayıcıda Önbelleğinizi Nasıl Temizleyeceğinizi okuyun.
'Diğer' Hakkında Bir Not
Tüm bunlardan sonra bile, kendinizi hala biraz boşluk bulmaya çalışırken bulabilirsiniz. İşte o zaman fark edersiniz: Diğer . Kategori, cihazınızın depolama ayarlarının altındadır, açık gri bir kutu. Diğer'i oluşturan nedir? Pek çok şey, ama çoğunlukla önbellek. Diğer şeylerin yanı sıra metinlerdeki, müzik ve video akışındaki ve tarayıcı etkinliğindeki resimlerden ve videolardan önbellek.
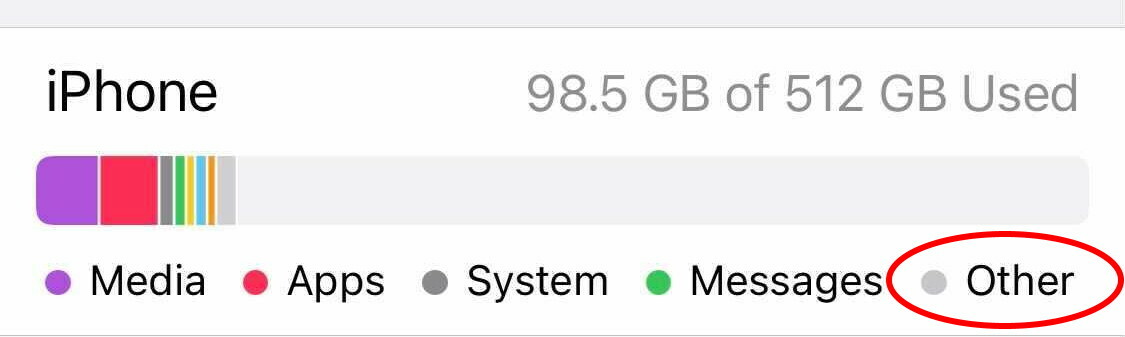
Bu diğerini ortadan kaldıramazken, azaltabilirsiniz. Ayarlar > Genel'e gidin ve en fazla veriye sahip uygulamalarınızı gözden geçirin. Akış veya diğer uygulamalarınız birkaç iş yapıyorsa ve bu hizmetlerde indirilmiş hiçbir şeyiniz yoksa, uygulamaları kaldırın ve yeniden yükleyin. Bu önbelleği temizleyecektir.
Bu sayfada İndirilen Videoları İncele bölümüyle karşılaşırsanız, önbelleğe alınmış bazı öğelerden doğrudan kurtulma olanağına sahip olabilirsiniz. Üzerine tıklamak, tek tek silebileceğiniz önbelleğe alınmış videoları gösterecektir. Ayrıca, size her bir dosya resimlerini, videoları, PDF'leri ve Mesajlar'da önbelleğe alınmış diğer şeyleri gösterecek olan Büyük Ekleri Gözden Geçir'i de görebilirsiniz. Bu dosyalar, ne kadar yer kapladıklarına göre görüntülenir ve bunları birer birer silebilirsiniz.