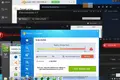Windows 11'de Nasıl Yer Açılır
Yayınlanan: 2022-06-25
Windows 11, PC'nizdeki depolamayı yönetmek için sağlam araçlar içerir. Büyük, kullanılmayan dosyaların nerede olduğunu algılayabilir, geçici dosyaları otomatik olarak temizleyebilir ve bir programa göre geri dönüşüm kutusunu boşaltabilir. Bunları nasıl kullanacağınızı buradan öğrenin.
Neyin Alanı Kullandığını Kontrol Edin
Ayarlarla Yer Açın
Disk Temizleme ile Yer Açın
Tarayıcı Verilerinizi de Temizleyin
Üçüncü Taraf Temizleyiciler Kullanmalı mıyım?
Kayıt Defterini Temizlemeyin
Neyin Alanı Kullandığını Kontrol Edin
Bilgisayarınızda yüklü olan her program yer kaplar, çoğu çalışırken geçici dosyalar oluşturur ve hatta bazıları daha hızlı erişim için dosyaları önbelleğe alır. İndirdiğiniz tüm dosyalar, resimler ve videolar da yer kaplıyor. Küçük ila orta boy bir sabit sürücünüz varsa veya indirdiğiniz her şeyi saklarsanız, depolama alanı bir sorun olabilir.
Neyse ki Windows 11, alanın nasıl kullanıldığını belirlemeyi kolaylaştıran birkaç araç içerir. Windows 11'in depolamayı yönetmek için içerdiği araçların çoğu Depolama menüsünde bulunabilir.
Erişmek için Başlat düğmesine tıklayın, ardından arama çubuğuna "Depolama ayarları" yazın ve Enter'a basın. Ayrıca Ayarlar uygulamasını açabilir ve Sistem > Depolama Ayarları'na gidebilirsiniz.
Pencerenin üst kısmında, bilgisayarınızın depolama alanının şu anda nasıl kullanıldığının bir dökümünü göreceksiniz. Daha detaylı bilgi vermek için kategorilerden herhangi birine tıklanabilir. Listelenen ilk birkaç kategoriye ek olarak, "Daha fazla kategori göster"i tıklayarak daha fazla kategori görüntülemek de mümkündür.
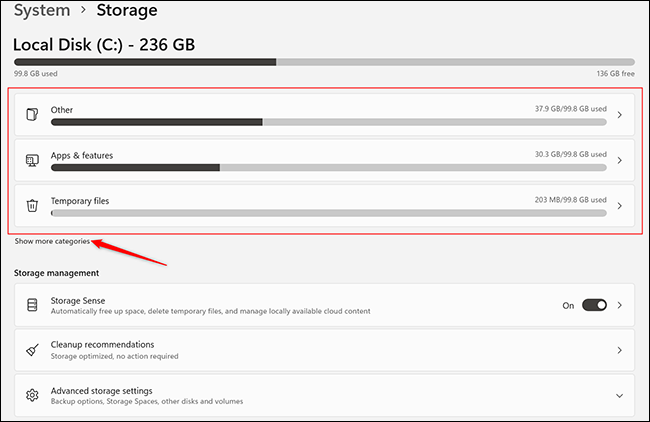
PC'nizde nelerin yer kapladığını incelemek için biraz zaman ayırın. Daha fazla ayrıntı görmek için "Diğer" gibi her bir kategoriye tıklayın. Bilgisayarınızda çok sayıda büyük veya nadiren erişilen dosya depoluyorsanız, bu dosyaları bunun yerine harici bir sabit sürücüye veya bir bulut hizmetine yedeklemek isteyebilirsiniz.
İLGİLİ: 2022'nin En İyi Harici Sabit Diskleri
Ayarlarla Yer Açın
Hızlı bir şekilde yer açmak için "Geçici dosyalar"ı tıklayarak başlayın. Orada değilse, görünür hale getirmek için "Daha fazla kategori göster"i tıklayın.
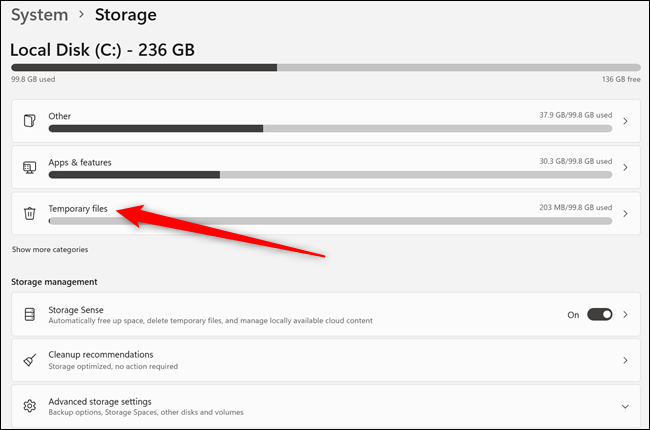
Geçici dosyalar sayfası, bilgisayarınızda özel olarak ne tür geçici dosyalar olduğunu söyler. Ekranınızda örnektekinden daha fazla geçici dosya türü görüntülenebilir. Hepsini kaldırmak güvenlidir, bu yüzden ne istediğinizi seçin ve ardından "Dosyaları kaldır"ı tıklayın.
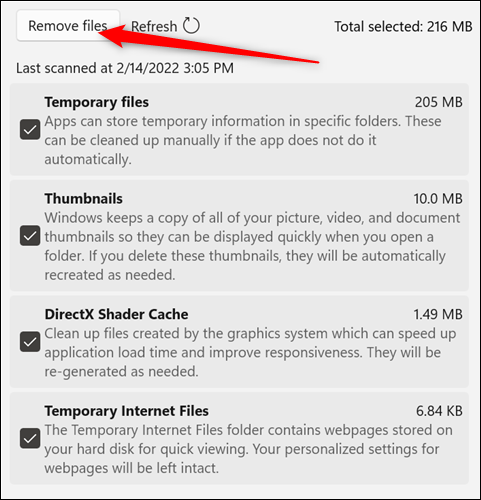
Ardından, Ayarlar penceresinin sol üst köşesinde, önceki ekrana geri dönmek için geri okunu tıklayın.
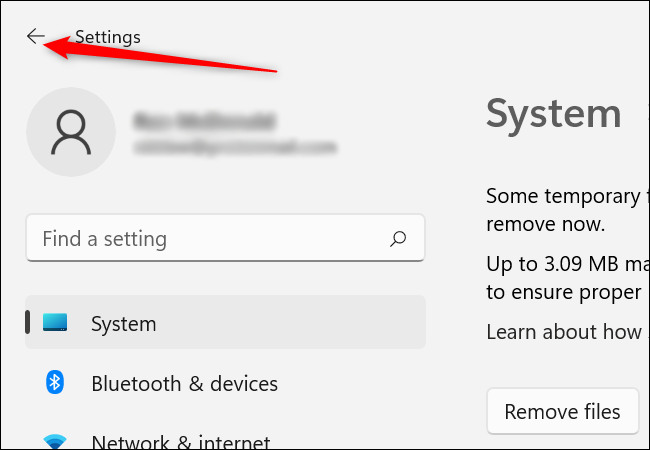
Boş alanınızı en üst düzeye çıkarmak için yararlı özellikler içeren iki menü öğesi daha vardır: "Depolama Algısı" ve "Temizleme önerileri".
Windows'tan bazı yararlı tavsiyeler almak için “Temizlik önerileri”ne tıklayın.
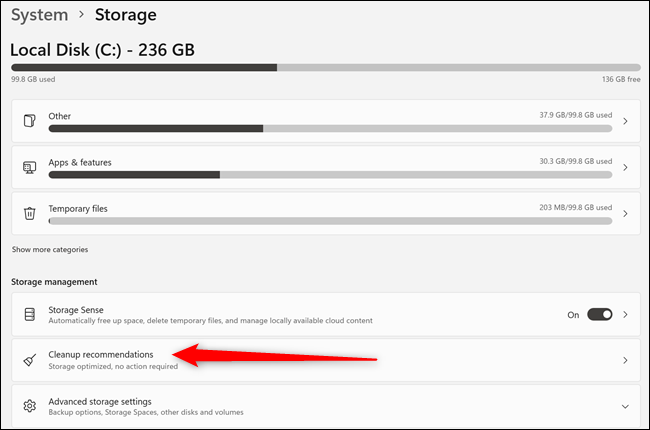
Temizleme Önerileri, Windows 11'in yerden tasarruf etmek için silebileceğinizi düşündüğü şeyleri görüntüler. Buradaki önerileri inceleyin ve ihtiyacınız olmayan şeyleri kaldırın.
Dikkatli olun: Windows, kaydetmek istediğiniz dosyaları silmenizi önerebilir. Özellikle, "Büyük veya kullanılmayan dosyalar" konusunda dikkatli olun. Örnek olarak, bir yıl önce bir akrabanızdan aldığınız sıkıştırılmış bir fotoğraf arşivi dahil edilebilir.
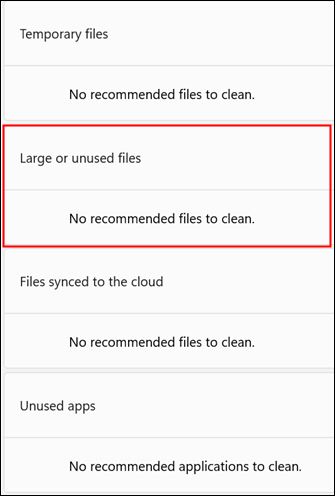
Son olarak, geri okunu tekrar tıklayın ve ardından “Storage Sense” seçeneğini tıklayın.
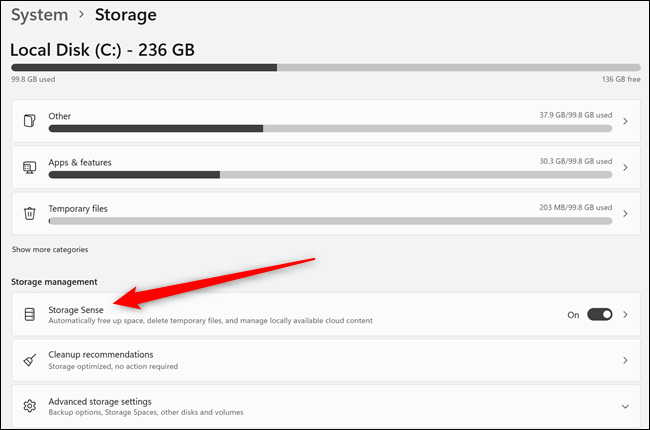
Storage Sense, Windows 11'in PC'nizdeki depolama alanını otomatik olarak boşaltmaya çalışmak için içerdiği yardımcı programdır. En üstte, geçici sistem ve uygulama dosyalarını temizleme seçeneği vardır. Etkin olduğundan emin olun.
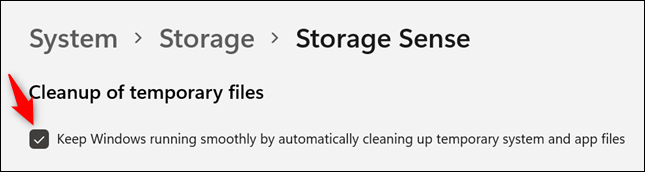
"Otomatik Kullanıcı içeriği temizleme bölümü", Windows, alanın azaldığını veya belirli bir programa göre azaldığını algıladığında yer açmak için kullanılabilir. Etkinleştirmek için üstteki geçiş düğmesine tıklayın. Ardından, menü öğelerine bakın ve beğendiğiniz seçenekleri seçin.
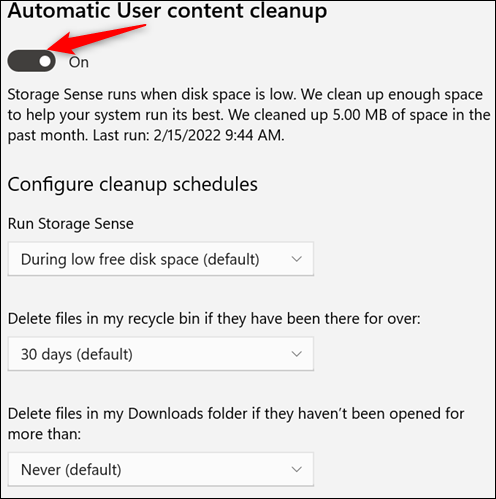
Yine, indirmeleri otomatik olarak silme konusunda dikkatli olun. Silinen dosyaları Windows Dosya Kurtarma ile geri yüklemek, onları silmekten çok daha zordur. OneDrive kuruluysa, zaten buluta yedeklenmiş dosyaların yerel kopyalarını silme seçeneğiniz de olur. Storage Sense'i beğeninize göre ayarladıktan sonra pencereyi kapatın.
Disk Temizleme ile Yer Açın
Windows 11'de bulunan diğer yardımcı programa “Disk Temizleme” adı verilir. Başlatmak için Başlat düğmesine tıklayın, arama çubuğuna “Disk Temizleme” yazın ve ardından Enter tuşuna basın. Birden fazla sabit sürücünüz varsa, temizlemek istediğiniz sürücüyü seçmeniz istenir.
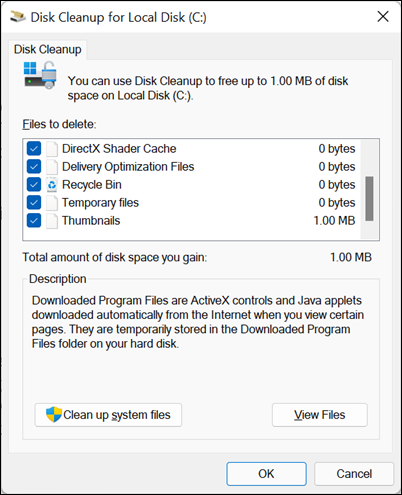

Disk Temizleme'deki temizleme seçeneklerinin çoğu, Depolama menüsündekilerle aynıdır, bu nedenle isterseniz Disk Temizleme'yi kullanmaktan çekinmeyin. Önemli ekleme “Sistem dosyalarını temizle”. Bunu tıklayın. Disk Temizleme, dosyaları bulurken birkaç saniye çalışacaktır.
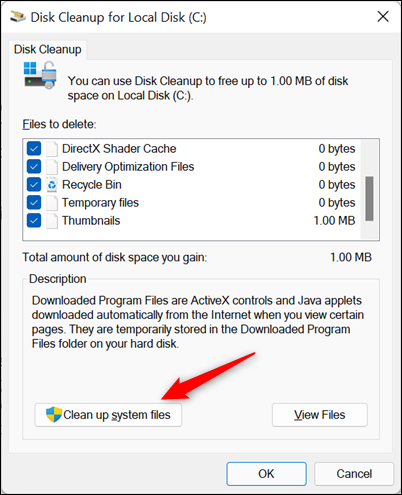
Çalışması bittiğinde, listeye birkaç yeni temizlenebilir öğe eklenmiş olacaktır. Windows güncelleme dosyaları veya önceki Windows yüklemeleriyle ilgili dosyalar gibi bazıları çok büyük olabilir.
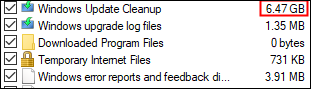
Yeni öğelerin silinmesi genellikle güvenlidir, ancak bazıları hata günlüğü dosyalarıdır. Bu, bilgisayarınızda bir sorun varsa, sorunu gidermenin daha zor olabileceği anlamına gelir. Ancak, hata tekrar oluşursa veya meydana geldiğinde yeni hata günlükleri oluşturulur. Neyi temizlemek istediğinizi seçtikten sonra sağ alttaki “Tamam”a tıklayın.
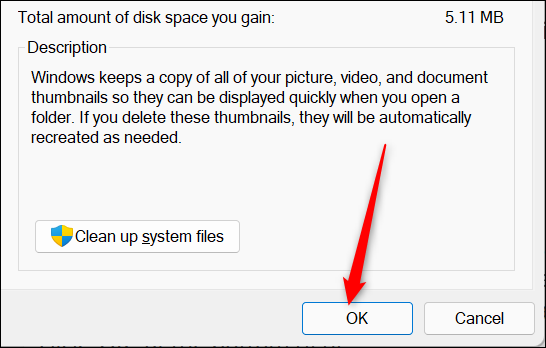
Tarayıcı Verilerinizi de Temizleyin
Tarayıcılar çok fazla veri depolar. Tarayıcı tanımlama bilgileri ve tarama geçmişiniz yalnızca çok küçük bir alan kullanır, ancak düzenli olarak temizlenmezse tarayıcı önbelleğiniz gigabayt ölçeğinde oldukça büyüyebilir. Önbellek, ziyaret ettiğiniz web sitelerinden bazı bilgileri depolar. Bu şekilde, tekrar ziyaretlerde PC'nizin o web sitesinden tüm bilgileri tekrar indirmesi gerekmez. Bunun yerine yerel bir kopya yükleyebilir. İdeal olarak, bu zamandan tasarruf sağlar - özellikle çok hızlı internetiniz yoksa veya çok sayıda görsel içeren web sitelerini sık kullanıyorsanız.
Neyse ki, tarayıcı verilerinizi temizlemek basit ve risksizdir. Sadece kayıtlı şifreleri silmediğinizden emin olun! Tarayıcınızı, her kapatıldığında tarama verilerinizi otomatik olarak temizleyecek şekilde de yapılandırabilirsiniz.
Üçüncü Taraf Temizleyiciler Kullanmalı mıyım?
Geçici dosyaları temizlemek, büyük, kullanılmayan dosyaları kaldırmak ve tarayıcınızın verilerini temizlemek için kullanılabilen çeşitli üçüncü taraf programları vardır. Genel olarak, bu programlar kendi başınıza veya Windows 11'de yerleşik araçlarla yapamayacağınız hiçbir şey sunmaz, ancak kullanışlı olabilecek tek tıklamayla bir seçenek sunar.
Uyarı: Bu programların çoğu, diğer istenmeyen programları içerir veya yüklemeye çalışır. Ayrıca sizi başka bir ürün veya premium abonelik almaya ikna etmeye çalışmak için “bilgisayarınızın sağlığına” yönelik tehditler konusunda sizi uyarabilirler. Çoğunlukla, bu saçmalıktır ve göz ardı edilmelidir.
En popüler seçenek CCleaner'dır. CCleaner, tarayıcınız, Windows ve bilgisayarınızda bulunabilecek düzinelerce başka program tarafından oluşturulan ve depolanan dosyalardan herhangi birini temizleyecek şekilde yapılandırılabilir. CCleaner'ın varsayılan ayarları oldukça güvenlidir - Windows ve bazı desteklenen programlar tarafından oluşturulan geçici dosyaları temizler, geri dönüşüm kutusunu boşaltır ve geçmiş, çerezler ve önbellek gibi tarayıcı verilerinizin bir kısmını siler.
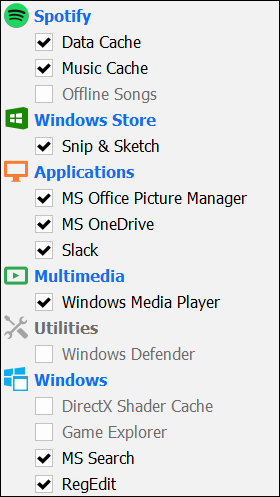
CCleaner'ın temizlediği şeyleri değiştirecekseniz veya Gelişmiş sekmesini kullanacaksanız, önce ne olduğunu iki kez kontrol ettiğinizden emin olun. Tarayıcınızda kayıtlı şifreleri yanlışlıkla silmek, birçok gereksiz çalışmaya neden olabilir.
Kayıt Defterini Temizlemeyin
CCleaner ve diğer üçüncü taraf programları, kayıt defteri temizleyicilerini içerir. Kayıt defteri temizleyicileri, eski kayıt defteri anahtarlarını kaldırarak yerden tasarruf etmeyi, sistem kararlılığını iyileştirmeyi ve bilgisayarınızın daha hızlı çalışmasını sağlamayı vaat ediyor. Onları kullanmayın . İsterseniz, her zaman kayıt defterinizi yedeklediğinizden emin olun.
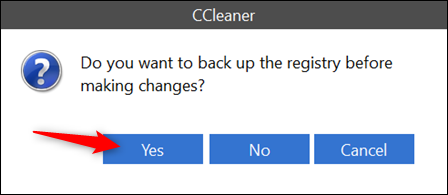
Windows Kayıt Defteri, Windows 11'in ve yüklü programlarınızın çoğunun ayarlarını depoladığı yerdir. Windows 11, programları nerede bulacağını, belirli bir dosya türüyle hangi programların ilişkilendirildiğini, bir program çalışırken hangi ayarların kullanılacağını ve sayısız başka şeyi bu şekilde bilir. Kayıt defteri, klasörlere benzeyen "anahtarlardan" oluşur ve her anahtar, dosyalara benzeyen birden çok "değer" tutabilir. Her tuş bilgisayardaki belirli bir işlev veya programla ilişkilendirilir ve her değer belirli bir ayarı kontrol eder. Dikkatli olursanız, kayıt defterini değiştirmek Windows'u özelleştirmenin yararlı bir yolu olabilir.
Bazen bir program kaldırıldığında, o programla ilişkili kayıt defteri anahtarları geride kalır. Ancak, bu bireysel anahtarlar küçüktür. Yıllardır kullanılan bir bilgisayardaki tüm kayıt defterinin boyutu bile, modern sabit sürücülerin depolama kapasitesiyle karşılaştırıldığında küçük olacaktır.
Kayıt defteri anahtarlarını silmek veya değiştirmek bazı risklere sahiptir. Windows 11 için gerekli olan bir anahtarın silinmesi işletim sistemini bozabilir; yüklediğiniz bir program için gerekli olan bir anahtarı silmek, o programı bozabilir. CCleaner oldukça iyi tasarlanmış ve böyle bir soruna yol açması pek mümkün değil. Yine de, birkaç megabaytlık depolama alanını kaybetmeniz, yanlışlıkla önemli bir şeyi kayıt defterinizden silmekten çok daha iyidir.
İLGİLİ: Neden Bir Kayıt Defteri Temizleyici Kullanmak Bilgisayarınızı Hızlandırmaz veya Kilitlenmeleri Düzeltmez