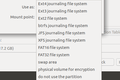Windows ile Çalışan Linux'ta Bir USB Sürücüyü Biçimlendirme
Yayınlanan: 2022-07-16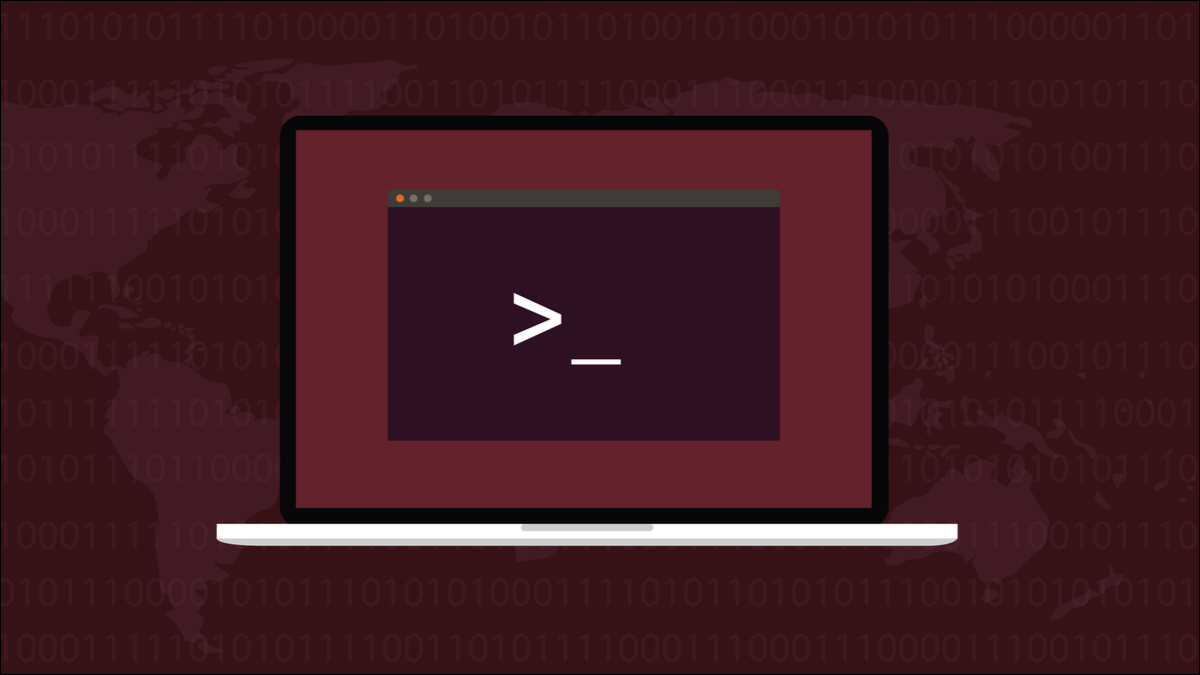
Bazen Linux kullanıcılarının Windows veya macOS gibi diğer işletim sistemlerini çalıştıran bilgisayarlarla dosya alışverişi yapmaları gerekir. Bu, bir USB sürücüyle yeterince basittir - doğru biçimlendirildiği sürece.
Evrensel Biçim?
En Önemli Adımlar
GNOME Diskleri ile Biçimlendirme
Komut Satırında Biçimlendirme
4 GB Bariyerden Kaçının
Evrensel Biçim?
Linux sabit diskleri en yaygın olarak ext4 olarak biçimlendirilir, ancak btrfs ve ZFS gibi diğer biçimlerin popülaritesi yavaş yavaş artıyor. Bunlar Linux'a özgü dosya sistemi biçimleridir. USB sürücülerle, bu farklı bir hikaye. Maksimum esnekliğin keyfini çıkarmak ve bunları Linux'ta olduğu kadar Windows veya macOS'ta da kullanabilmek için, her üç işletim sisteminde de çalışacak şekilde biçimlendirilmeleri gerekir.
Açıkçası, yalnızca Linux formatı kullanmak bize ihtiyacımız olanı vermeyecek. İkisi de yalnızca Apple formatı kullanmıyor. Esperanto dosya depolama biçimlerine en yakın şey FAT32 idi. Bu Microsoft standardına göre biçimlendirilmiş USB sürücüler Windows, Linux ve macOS'ta birbirinin yerine kullanılabilir. 4GB'tan büyük olan bir dosyayı saklamaya çalışana kadar bu harikaydı. Bu, FAT32'de oluşturulan sabit, üst sınır dosya boyutuydu.
exFAT dosya sistemi bu sınırlamanın üstesinden gelir. Bu başka bir Microsoft biçimidir ve macOS ve çekirdek 5.4'ten beri Linux ile uyumludur. Bu, onu üç büyük işletim sistemiyle çalışması gereken USB sürücüler için en iyi dosya sistemi için güçlü bir rakip haline getiriyor. FAT32'nin dezavantajlarına sahip değildir, ancak NTFS'nin genel giderlerini ve ekstra işlevlerini de taşımaz. Bu da hızlı olmasını sağlıyor.
Sürüm 5.4 veya üzeri bir Linux çekirdeğinde olduğunuz sürece, exFAT'i desteklenen diğer dosya sistemlerinden herhangi biri kadar kolay kullanabileceksiniz. Yazma sırasında, mevcut Linux çekirdeği 5.18'dir, bu nedenle yakın zamanda yamalı ve güncellenmiş bir sisteminiz olduğu sürece, gitmekte fayda var. GNOME Disklerini kullanan bir grafik yöntemi ve ayrıca bir terminal yöntemini göstereceğiz.
En Önemli Adımlar
Bir USB sürücüsüne yeni bir dosya sistemi yazdığınızda, üzerindeki her şey silinir. Bu, şunları yapmanızın hayati önem taşıdığı anlamına gelir:
- USB sürücüsündeki hiçbir şeyin ve her şeyin silineceğini umursamadığınızdan veya saklamak istediğiniz her şeyi başka bir sürücüye kopyaladığınızdan emin olun.
- Biçimlendirmek istediğiniz depolama aygıtının hangisi olduğunu bildiğinizden emin olun. Yanlış sürücüyü biçimlendirmeyin. Çok sürücülü bir bilgisayarda yapılması kolay bir hatadır.
İLGİLİ: Bilgisayarınızın Cihazlarını Linux Terminalinden Nasıl Listeleyebilirsiniz?
GNOME Diskleri ile Biçimlendirme
Başlamanın en güvenli yolu USB sürücüsünün takılı olmamasıdır. Ubuntu'da “Süper” tuşuna basabilir ve ardından arama alanına “diskler” yazabilirsiniz. disks simgesini göreceksiniz. GNOME disks uygulamasını başlatmak için simgeye tıklayın.
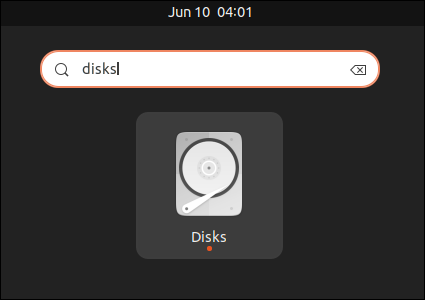
disks uygulaması, sol kenar çubuğunda bulabileceği depolama aygıtlarını listeler.
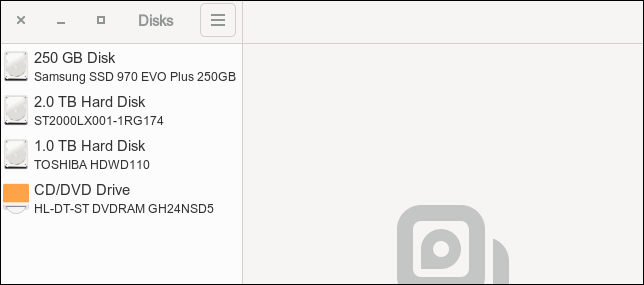
Bu bilgisayarda fiziksel sürücüler ve SSD sürücüleri ile optik CD/DVD sürücüsünün bir karışımı vardır.
USB sürücüsünü takın. Linux bunu algılayacak ve değişiklik GNOME disks uygulamasına yansıtılacaktır.
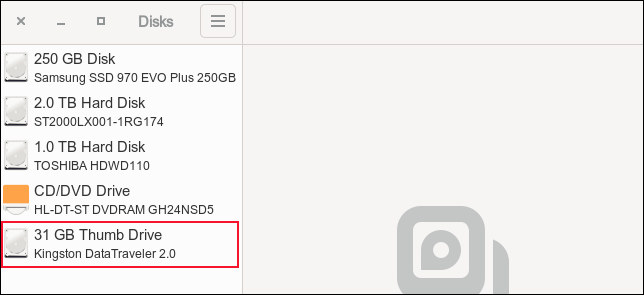
Sürücü, bilinen depolama cihazları listesine eklendi ve doğru bir şekilde Kingston Veri Gezgini olarak tanımlandı. Bu USB sürücüsünün toplam kapasitesi 32 GB'dir, ancak 31 GB olarak görüntülenmektedir. Bunun nedeni, bir sürücüyü biçimlendirdiğinizde biraz yer kaybetmenizdir. USB sürücünüzün kapasitesi beklediğiniz kadar değilse şaşırmayın.
Bununla ilgili bazı bilgileri görmek için sürücüye tıklayın.
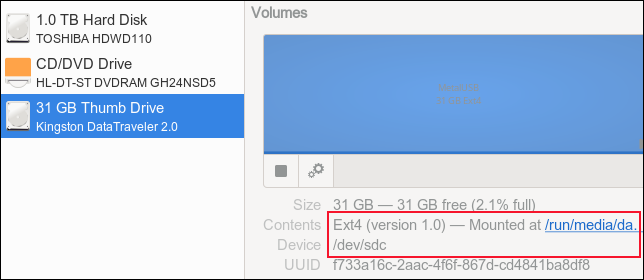
Ext4 dosya sistemi ile biçimlendirildiğini ve Linux adının “/dev/sdc” olduğunu görebiliriz.
Dişli çark simgesine tıklayın, ardından “Bölmeyi Biçimlendir…” menü seçeneğine tıklayın.

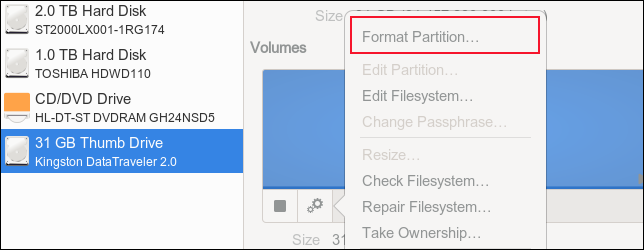
USB sürücünüz için bir ad yazın, “Diğer” radyo düğmesini seçin ve ardından “İleri” düğmesini tıklayın.
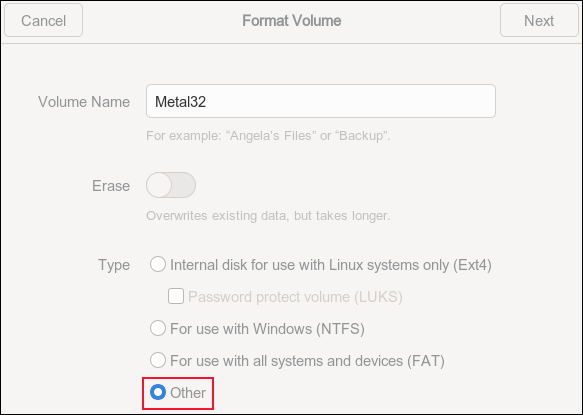
“exFAT” radyo düğmesini seçin, ardından “İleri” düğmesini tıklayın.
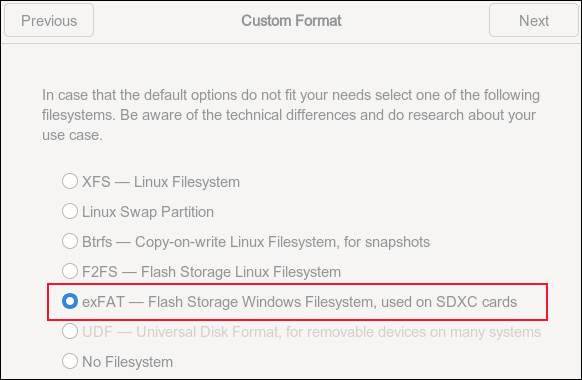
USB sürücüsünün silineceği konusunda uyarılırsınız ve biçimlendirmeyi düşündüğünüz sürücü olduğunu onaylayabilmeniz için sürücünün ayrıntıları gösterilir. Yalnızca doğru sürücü olduğundan memnun olduğunuzda, kırmızı “Biçimlendir” düğmesine tıklayın.
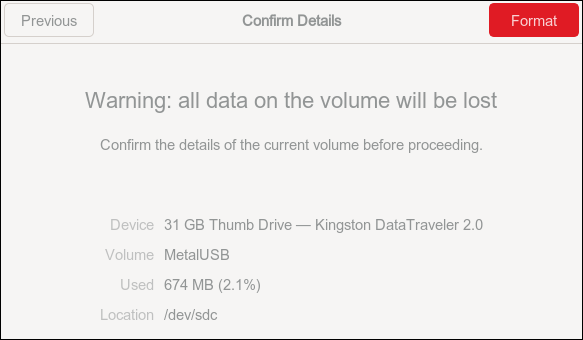
Sürücü sizin için biçimlendirilir ve ana disks ekranına geri dönersiniz. USB sürücüsü girişi artık exFAT dosya sistemiyle biçimlendirildiğini gösteriyor.
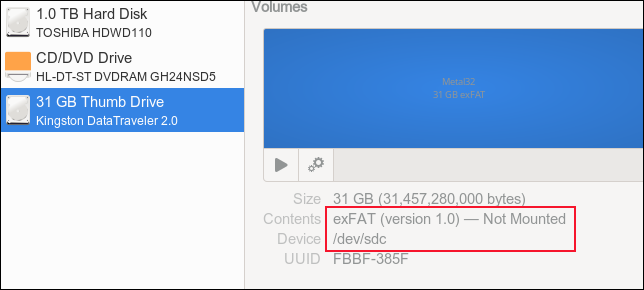
Komut Satırında Biçimlendirme
İlk adım, USB sürücüsünü pozitif olarak tanımlamaktır. Bunu lsblk komutunu kullanarak yapabiliriz. USB sürücüsü takılı olmadan lsblk komutunu çalıştırın:
lsblk
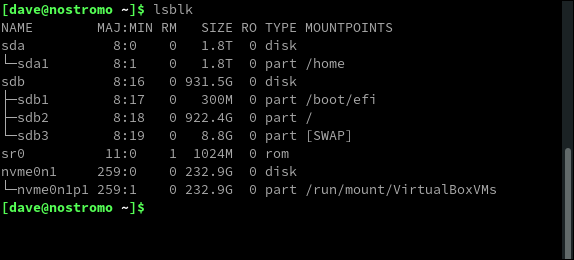
USB sürücüsünü bilgisayara takın ve Linux'un onu tanıması ve takması için biraz bekleyin. Ardından aynı lsblk komutunu çalıştırın:
lsblk
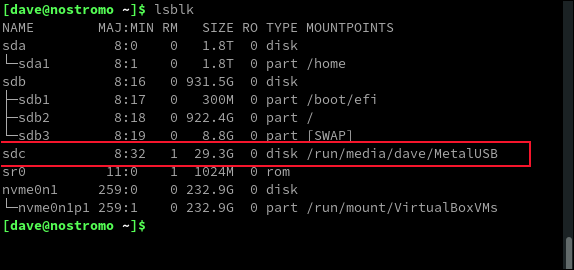
USB sürücüsü için yeni girişi görebiliriz. “/dev/sdc” aygıtı olarak görünüyor ve “/run/media/dave/MetalUSB” üzerine kurulu.
Biçimlendirmeden önce, bağlantısını kesmemiz gerekiyor. sudo kullanmamız gerekecek. “Umount” komutunda “n” olmadığına dikkat edin.
Mount noktasını umount komutuna geçiyoruz. Bunun yaptığı, dosya sisteminin bağlantısını kesmektir. lsblk komutunu kullanırsak, USB sürücüsünün hala tanındığını ancak artık bir bağlama noktasıyla ilişkili olmadığını görürüz.
sudo umount /run/media/dave/MetalUSB
lsblk
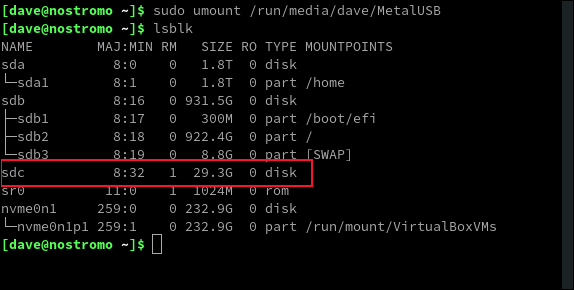
USB sürücüsünü yeni dosya sistemi ile biçimlendirmek için mkfs.exfat komutunu kullanıyoruz. “/dev/sdc” olan cihaz adını kullanarak USB sürücüsüne başvurmamız gerekiyor.
-L (etiket) seçeneği, bir birim etiketi sağlamamızı sağlar. Bu USB sürücüsünü “Metal32” olarak adlandıracağız.
sudo mkfs.exfat -L Metal32 /dev/sdc
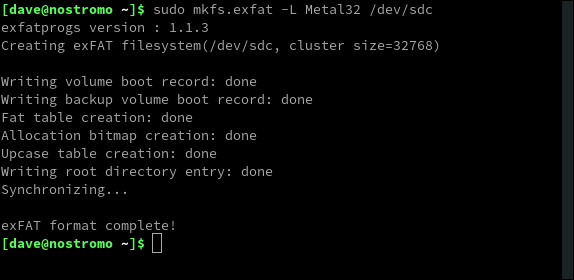
USB sürücüsünü çıkarın, bir dakika bekleyin, ardından tekrar takın. lsblk komutunu bir kez daha kullanın ve sürücünün şimdi monte edildiğini ve bağlama noktası adının dosya sistemini oluşturduğumuzda seçtiğimiz adı yansıtacak şekilde değiştiğini göreceksiniz. .
lsblk
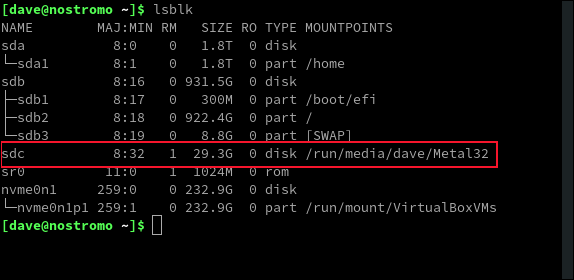
Dosya sisteminin gerçekten exFAT olduğunu doğrulamak için -T (type) seçeneğiyle df komutunu kullanabiliriz.
df -T /dev/sdc

Dosya sisteminin exFAT olarak listelendiğini görebiliriz.
İLGİLİ: Linux'ta mkfs Komutu Nasıl Kullanılır
Microsoft Windows'un USB sürücüsünden memnun olduğundan emin olmak için onu bir Windows bilgisayara bağladık ve özelliklerine baktık. Windows 10, exFAT dosya sistemini kullanarak sürücüyü işlevsel ve doğru biçimlendirilmiş bir USB sürücü olarak değerlendirdi.
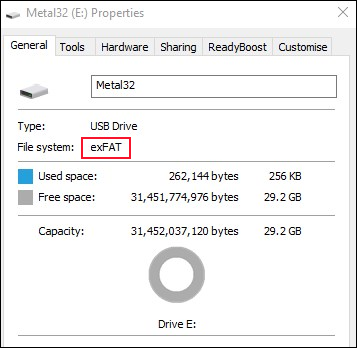
4 GB Bariyerden Kaçının
exFAT kapsamındaki bir dosyanın teorik maksimum boyutu 16EB'dir (Exbibytes). Bu boyutta bir dosyayı taşımanız pek olası olmasa da, 4 GB'ın üzerindeki dosyaları aktarmanız ve paylaşmanız, exFAT'i USB sürücüler için evrensel bir format için iyi bir aday yapmak için yeterince yaygın bir gerekliliktir.