Windows'u Özel Grafikleri Kullanmaya Zorlama
Yayınlanan: 2022-10-07
Oyun oynamak, oyunu işlemek için bir işleme cihazı gerektirir. Çoğu zaman, dizüstü bilgisayarlar ve PC'ler, bilgisayarı çalıştırmanın yanı sıra en düşük ayarlarla temel oyunları oynayabilen tümleşik grafik çözümleriyle birlikte gelir. Kullanıcı özel bir grafik kartı taktığında, gelişmiş donanım nedeniyle oyunların performansı artar, ancak bazen bilgisayar, kart takıldıktan sonra bile performans sorunları yaşar. Kullanıcılar grafik kartının iyi olmadığını veya düzgün çalışmadığını düşünebilir. Ancak, Windows, ayrılmış grafik kartını kurduktan sonra bile varsayılan tümleşik grafikleri kullanmaya devam ediyor. Bir grafik bağdaştırıcısını varsayılan kart olmaya nasıl zorlayacağınızı merak ediyorsanız, doğru makaleye geldiniz. Burada, pencereleri özel grafikleri kullanmaya nasıl zorlayacağınızı öğreneceksiniz. Birden fazla özel GPU'nuz varsa, GPU'lar arasında geçiş yapmak için GPU değiştirme işlevlerini nasıl kullanacağınızı da öğreneceksiniz. Öyleyse başlayalım!

İçindekiler
- Windows'u Özel Grafikleri Kullanmaya Zorlama
- Yöntem 1: NVIDIA Grafik Denetim Masasını Değiştirin
- Yöntem 2: AMD Radeon Yazılımını Değiştirin
- Yöntem 3: Intel 3D Kontrol Panelini Değiştirin
- Yöntem 4: Sistem Genelinde Varsayılan GPU'yu Ayarla
- Yöntem 5: Tercih Edilen GPU'yu Ayarla
- Yöntem 6: Varsayılan GPU'yu BIOS/UEFI Üzerinden Ayarlayın
- Adanmış GPU'nun Uygulanıp Uygulanmadığı Nasıl Kontrol Edilir?
Windows'u Özel Grafikleri Kullanmaya Zorlama
Sorun genellikle, bilgisayarın hala oyunu birçok oyun için performans düşüşüne neden olan tümleşik grafik çözümünü kullanması nedeniyle ortaya çıkar. Dizüstü veya Masaüstünde özel grafik kartı kullanmanın tüm yöntemlerini gösterdik.
Yöntem 1: NVIDIA Grafik Denetim Masasını Değiştirin
NVIDIA grafik kartı, NVIDIA Optimus adlı bir teknolojiye sahiptir. Bu teknoloji, bilgisayardan herhangi bir güce ihtiyaç duyulmadığında tümleşik grafikler kullanır. Bu, diğer durumlarda, örneğin grafik gerektiren bir oyunu veya bir video düzenleme uygulamasını çalıştırmak için güç gerektiğinde pilden tasarruf sağlayacaktır. NVIDIA, oyunu sorunsuz bir şekilde çalıştırmak için ekranı özel bir video adaptörüne geçirir. Özel grafik kartı dizüstü bilgisayarı kullanmak için aşağıdaki adımları izleyin.
1. Masaüstünde boş bir alana sağ tıklayın ve NVIDIA kontrol paneline tıklayın.
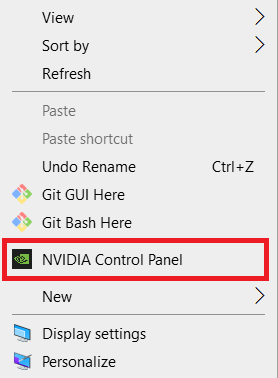
2. 3D ayarlarını yönet'e tıklayın. Ardından, Program ayarları sekmesindeki açılır kutudan uygulamayı seçin.
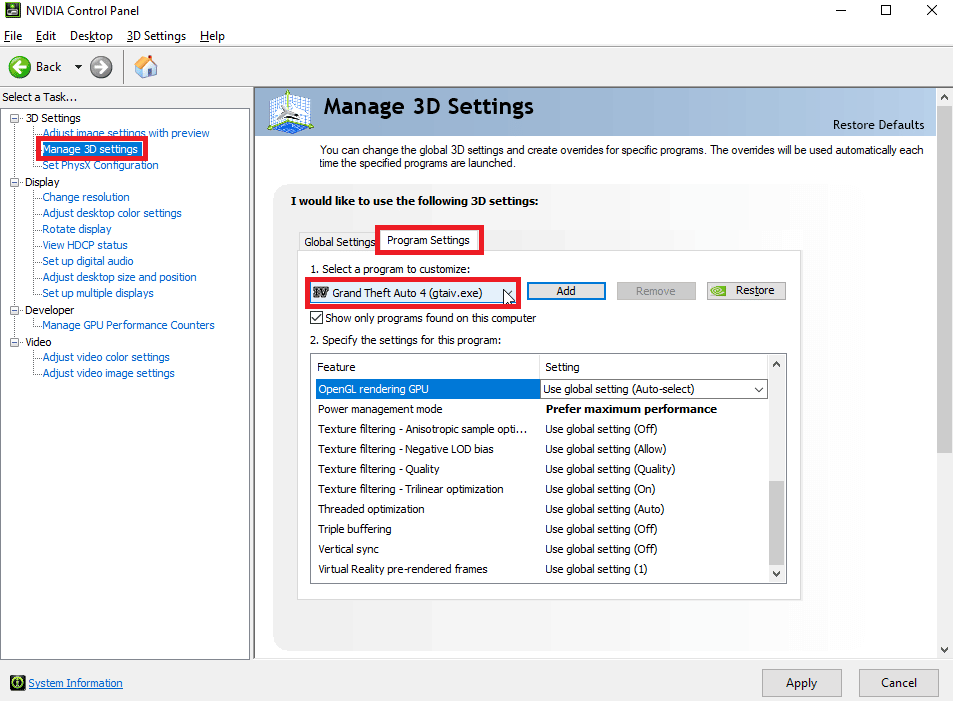
3. Bu program için Ayarları Belirtin: bölümünde aşağı kaydırın
4 . Şimdi Tercih Edilen Grafik işlemcisini arayın ve özel GPU'yu seçin .
5 . Son olarak, Uygula'ya tıklayın. Bu, bilgisayardaki varsayılan grafik bağdaştırıcısını ayarlayacaktır.
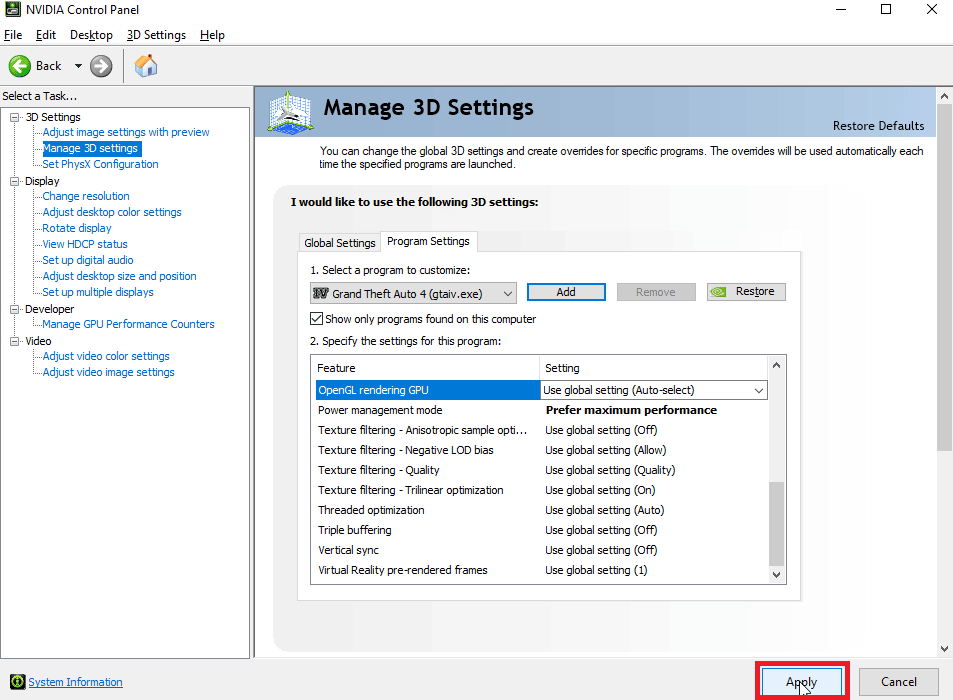
Yöntem 2: AMD Radeon Yazılımını Değiştirin
AMD kullanıcıları için uygulamaları yalnızca özel grafikler kullanmaya zorlama seçeneği vardır. Tek dezavantajı, NVIDIA Kontrol Paneline benzer bir bağlam menüsünün etkinleştirilememesidir, bunun yerine uygulamalarda tercih edilen GPU'yu ayarlamanız gerekir.
AMD Radeon Yazılımına uygulamalar eklemek için aşağıdaki adımları izleyin ve bu uygulamaları yalnızca özel grafik kartını kullanacak şekilde atayın.
1. Windows tuşuna basın, AMD Radeon Software yazın, ardından Aç'a tıklayın.
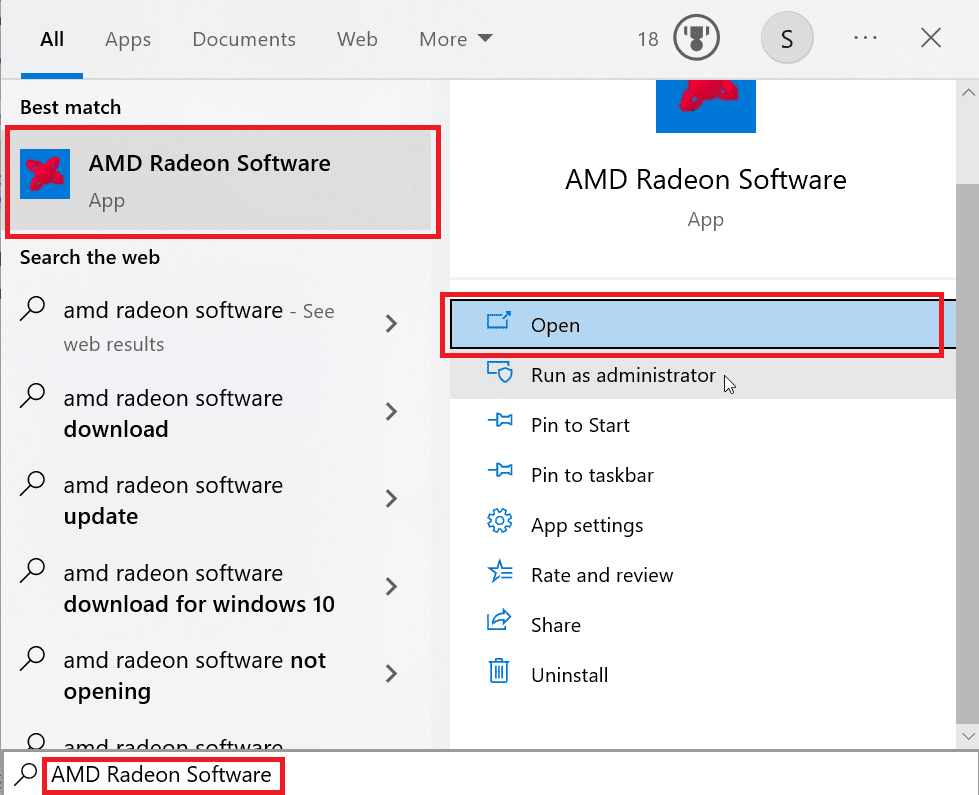
2. Ardından Oyun'a tıklayın. Özel grafiklerini değiştirmek istediğiniz oyuna tıklayın.
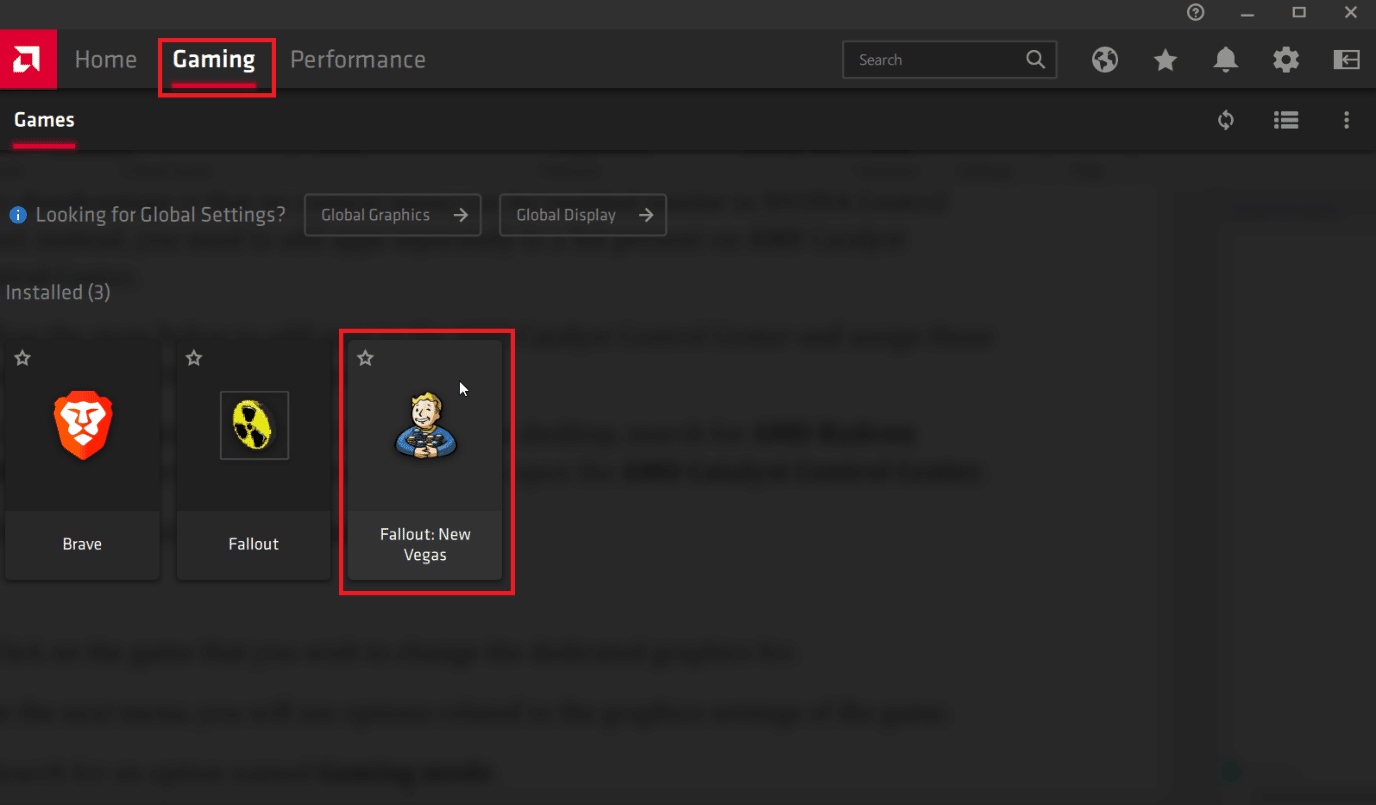
3. Şimdi oyunun grafik ayarları ile ilgili seçenekleri göreceksiniz.
4. Oyun modu açılır menüsüne tıklayın ve Oyun'u seçin .
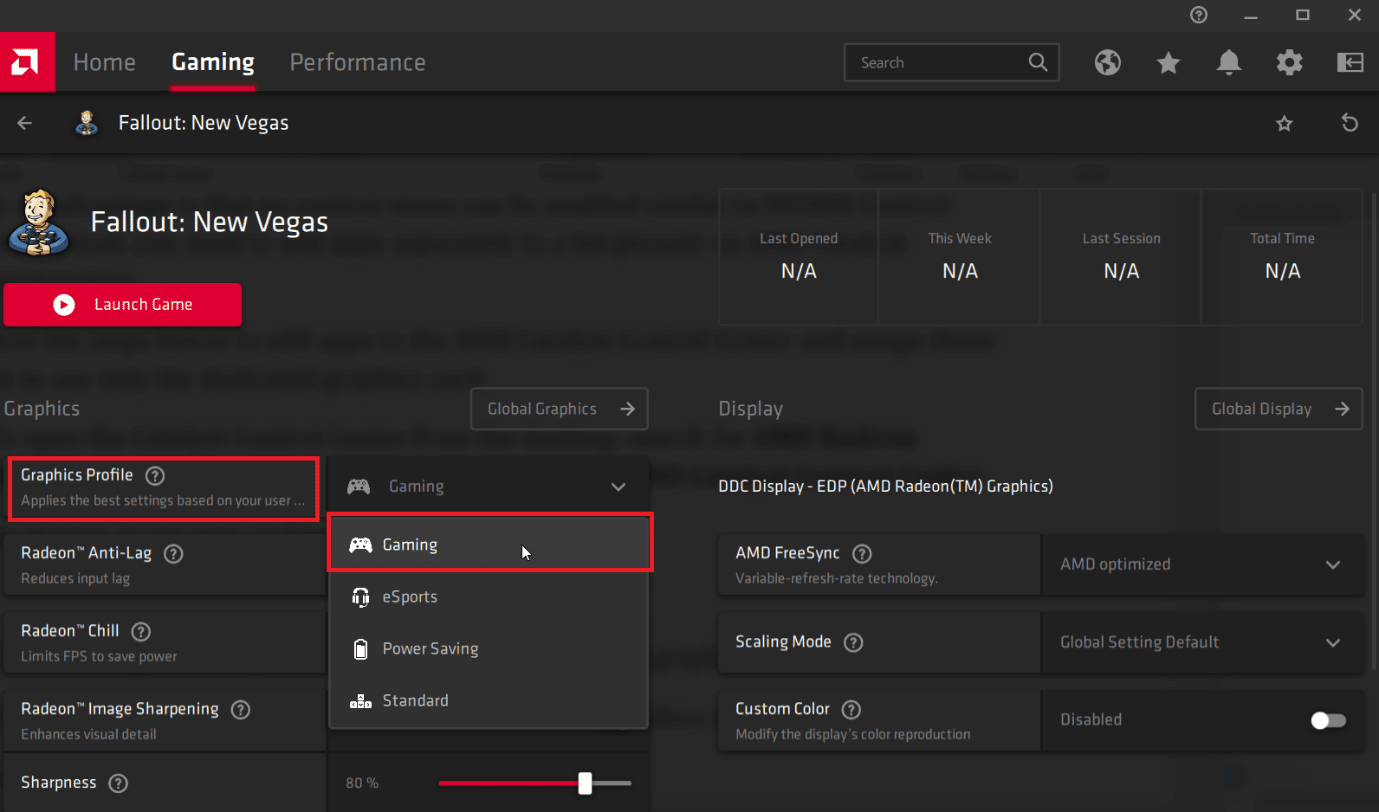
5. Oyunun modunu seçtikten sonra, seçtiğiniz seçeneğe göre özel grafikler seçilecektir.
- Oyun modu : Oyuna özel bir grafik kartı atar
- Güç tasarrufu modu : Oyuna entegre bir grafik çözümü atar
Not: AMD Radeon Yazılımında farklı bir mod seçmek, entegre GPU'nun kullanımını özel GPU'ya otomatik olarak değiştirecektir.
Ayrıca Okuyun: Windows 10'da Intel RST Hizmetinin Çalışmadığını Düzeltme
Yöntem 3: Intel 3D Kontrol Panelini Değiştirin
Etkin Intel Tümleşik grafikleriniz ve ayrıca kurulu özel grafikleriniz varsa, bu yöntemi yalnızca Intel 3D Kontrol Paneli için deneyebilirsiniz.
1. Masaüstüne sağ tıklayın ve Intel Grafik Ayarları öğesine tıklayın.
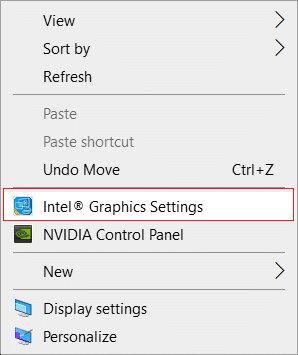
2. Şimdi, 3D sekmesine tıklayın ve 3D Tercihini Performans olarak ayarlayın. Bu, bilgisayarda yalnızca özel bir grafik kartının çalışmasına izin verecektir.
Not : Performans, bilgisayarda ayrılmış video kartını ayarlar. Oysa Güç Tasarrufu, bilgisayarda varsayılan olarak tümleşik bir video kartı ayarlayacaktır.
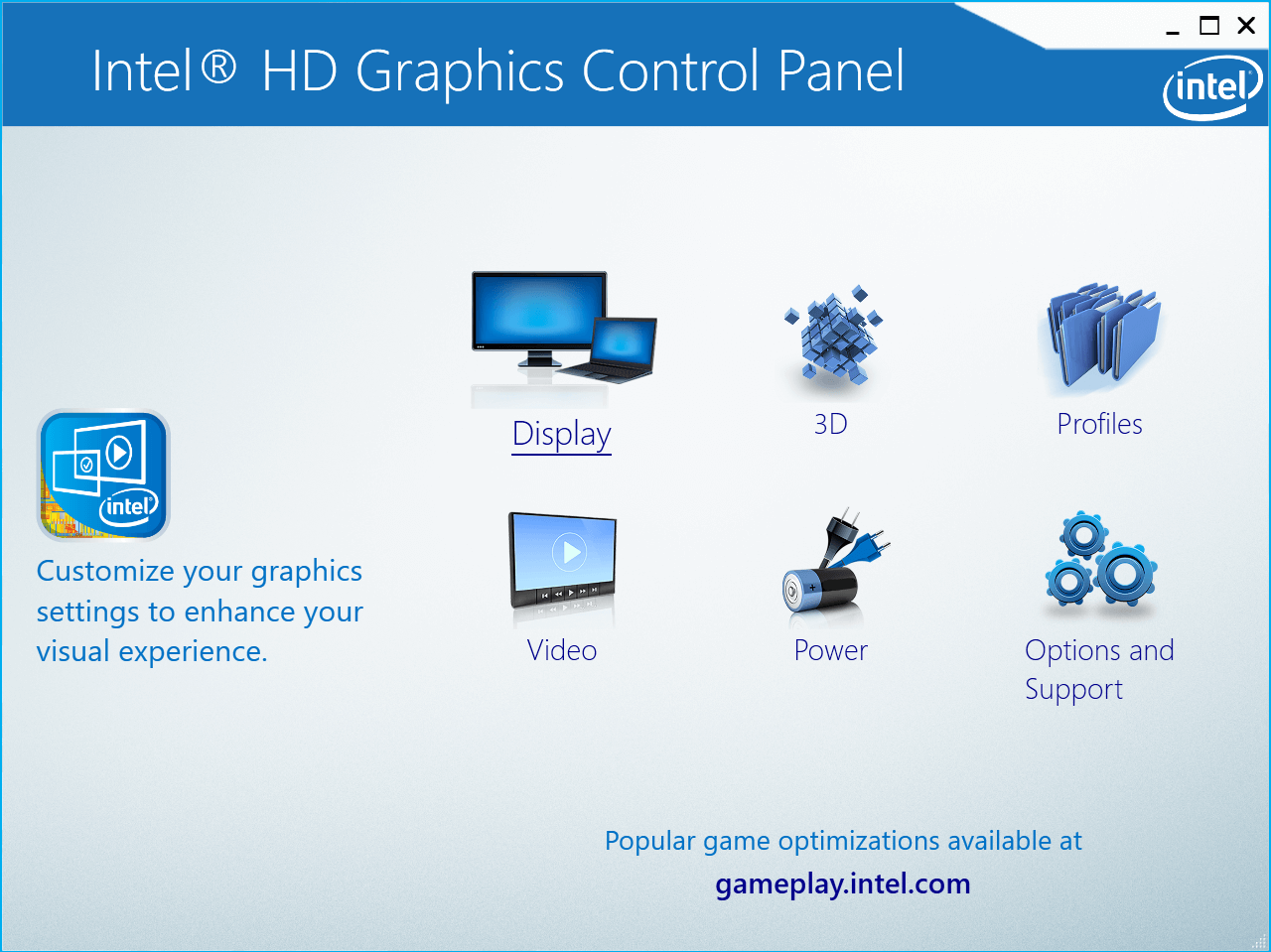
3. Şimdi, aşağıdaki seçenekleri etkinleştirmek için Uygulama Optimal Modu seçeneğinin işaretini kaldırın.
4. Güç sekmesine gidin ve Maksimum Performans radyo düğmesine tıklayın; bu, Intel grafik kontrol panelinin tümleşik grafikleri performans modunda çalıştırmasını ve pencereleri özel grafikler kullanmaya zorlamasını sağlar.
Yöntem 4: Sistem Genelinde Varsayılan GPU'yu Ayarla
Özel Grafik Kartı Dizüstü Bilgisayarını kullanmak için varsayılan GPU sistemini ayarlayın. Entegre yerine özel GPU kullanmak için aşağıdaki adımları izleyin.
Seçenek I: NVIDIA Kontrol Panelinde
1. NVIDIA Kontrol Paneli uygulamasını başlatın.
2. 3D ayarlarını yönet'e tıklayın.
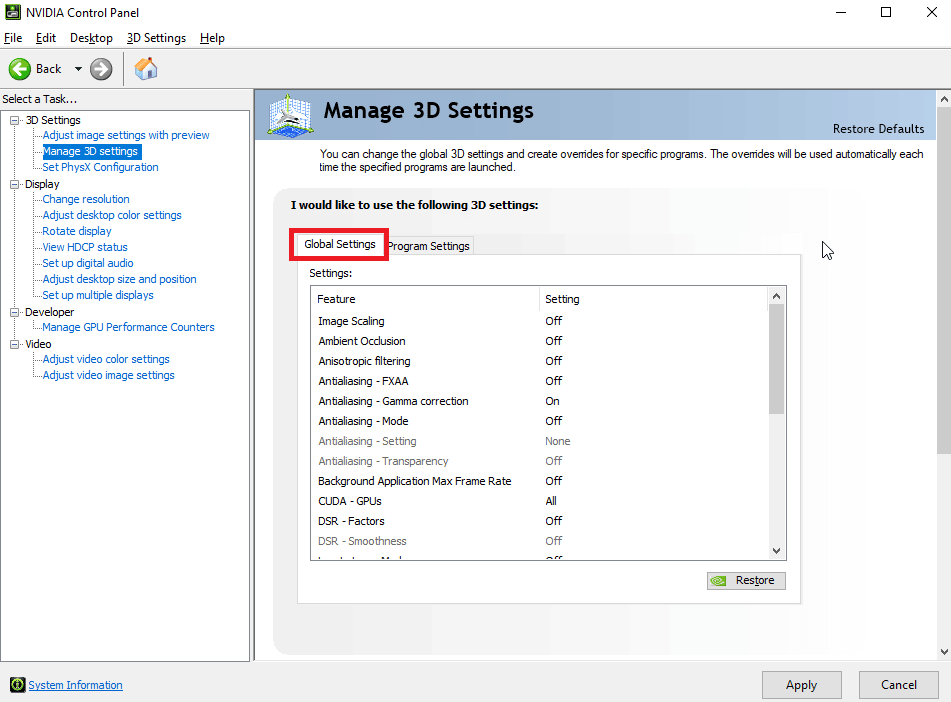
3. Şimdi, sağ bölmede, Genel Ayarlar sekmesi altında, Tercih edilen grafik işlemcisi altındaki açılır menüye tıklayın.
4. Şimdi, varsayılan olarak kullanmak istediğiniz grafik kartını seçin, bu, Yüksek performanslı NVIDIA işlemci seçilerek yapılabilir.
5. Son olarak, ayarları kaydetmek için Kaydet'e tıklayın .
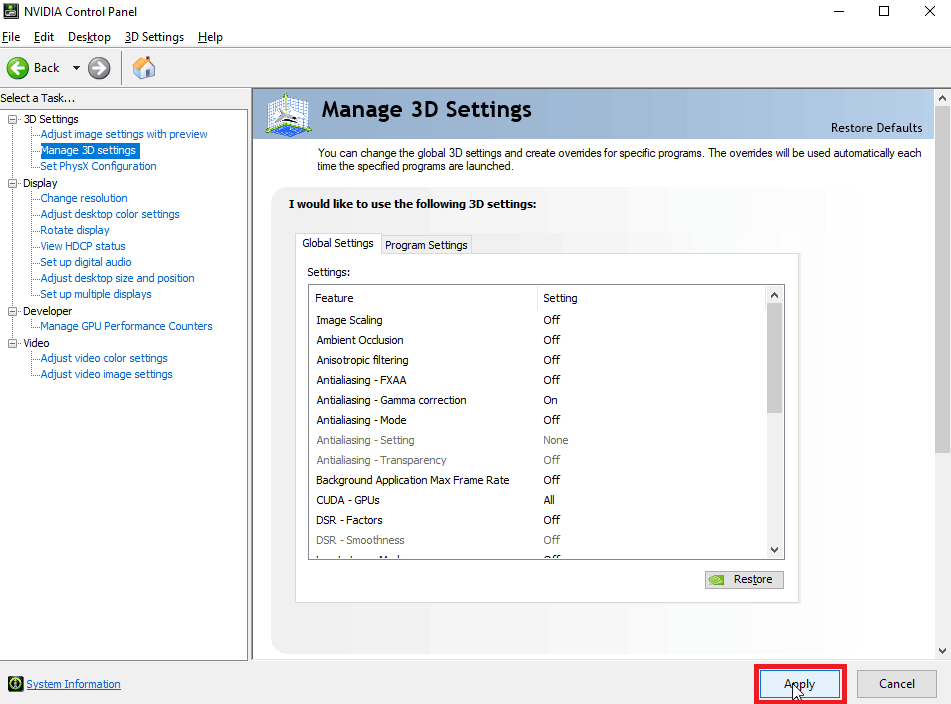
Seçenek II: AMD Radeon Yazılımında
AMD Radeon Yazılımı aracılığıyla pencereleri özel grafikler kullanmaya zorlayabilirsiniz, bu işlem yazılımdaki grafik modunu bir Oyun moduna ayarlayarak mümkündür.
1. AMD Radeon'u masaüstünden açmak için, arama çubuğunda AMD Radeon Yazılımını arayın ve AMD Radeon Yazılımını açmak için yönetici olarak çalıştır'a tıklayın.
2. Üst panelde Oyun'a tıklayın ve pencerede Oyun mevcut'a tıklayın.

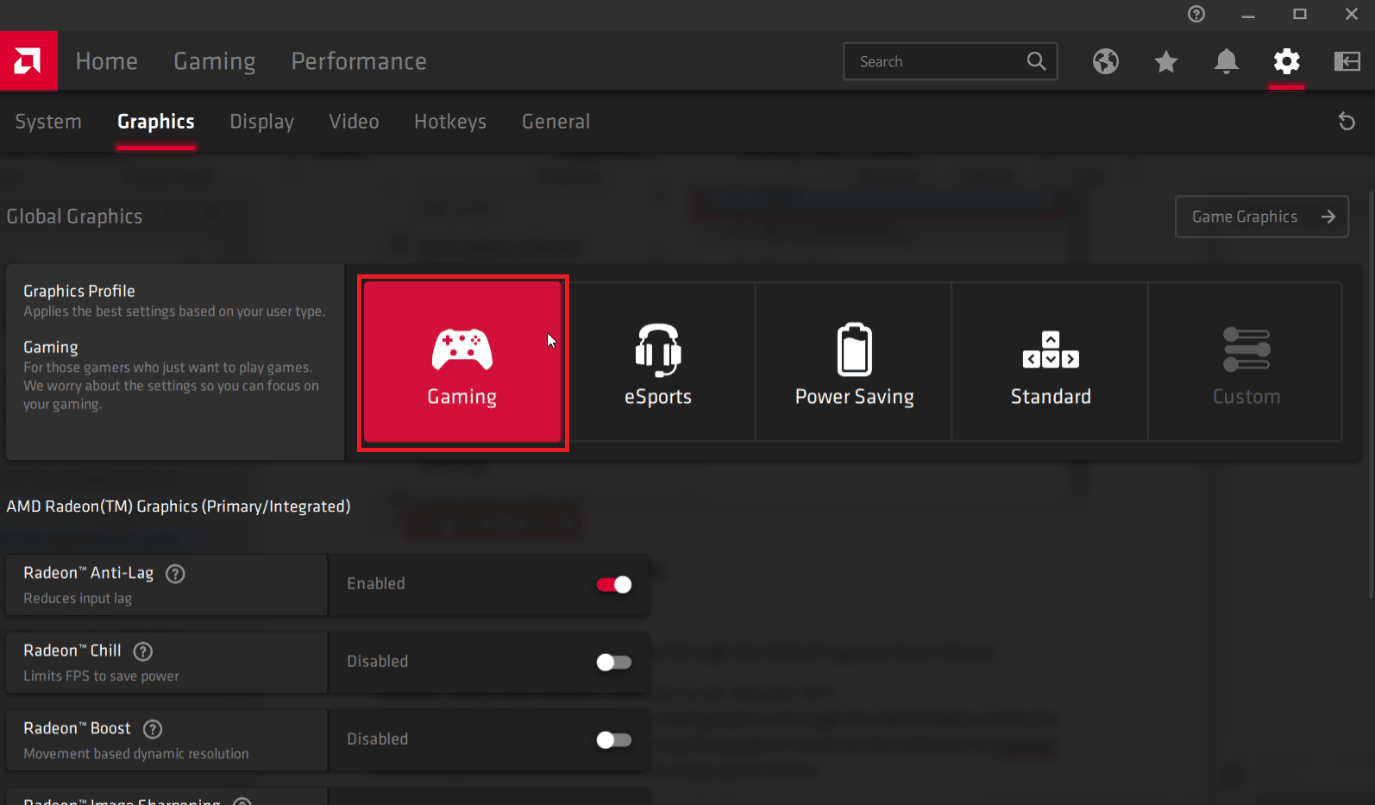
Not: Oyun modu, özel grafikleri atayacaktır. Ve Güç Tasarrufu modu, entegre grafikleri atayacaktır.
Bu seçenek, herhangi bir uygulamayı seçtiğiniz varsayılan uygulama üzerinden çalıştırmanıza izin verir.
- Oyun Modu her zaman özel GPU'yu öncelik olarak ayarlar ve oyunu bu önceliğe göre çalıştırır.
- eSports, çevrimiçi oyun oynamayı ön planda tutan ve oyun performansını da göz önünde bulundurarak internet performansını ön planda tutan bir diğer seçenektir.
- Güç Tasarrufu, oyunu otomatik olarak yalnızca entegre grafikleri kullanacak şekilde ayarlar; bu, çekilen çok fazla güç tasarrufu sağlar ve pilden tasarruf sağlar.
- Standart mod, yukarıda gördüğümüz tüm modların bir dengesidir, tüm ayarlar en iyi pilin yanı sıra en iyi performansı desteklemek için dengeli tutulur, güç tasarrufu ve performanstaki bu iyileştirmelerin dengede tutuldukları için eşit olarak önceliklendirildiğini unutmayın. .
Ayrıca Okuyun: Eksik AMD Catalyst Kontrol Merkezini Düzeltin
Yöntem 5: Tercih Edilen GPU'yu Ayarla
Windows'u özel grafikler kullanmaya zorlamanın yollarından biri Ayarlar menüsünden geçer. Bir kez ayarlandığında, değiştirdiğiniz uygulama yalnızca seçtiğiniz grafik işlemciyi kullanır. Ayarlardan entegre etmek yerine özel GPU kullanmak istemeniz durumunda aşağıdaki yöntemi izleyin.
1. Ayarları açmak için Windows + I tuşlarına birlikte basın.
2. Sistem ayarına tıklayın.
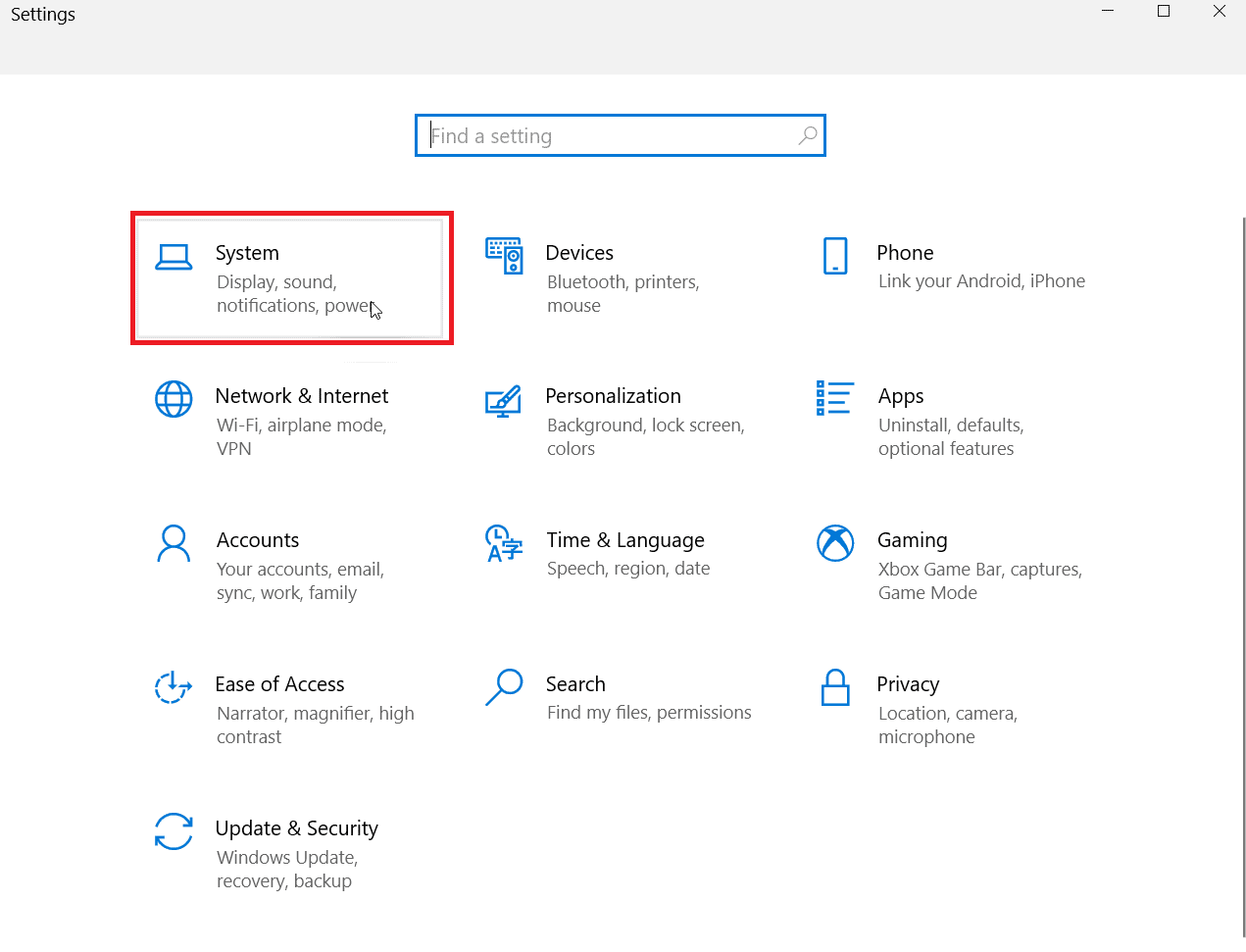
3. Şimdi Ekran'a gidin. Sağ tarafta, Çoklu ekran altında, Grafik Ayarları'na tıklayın.
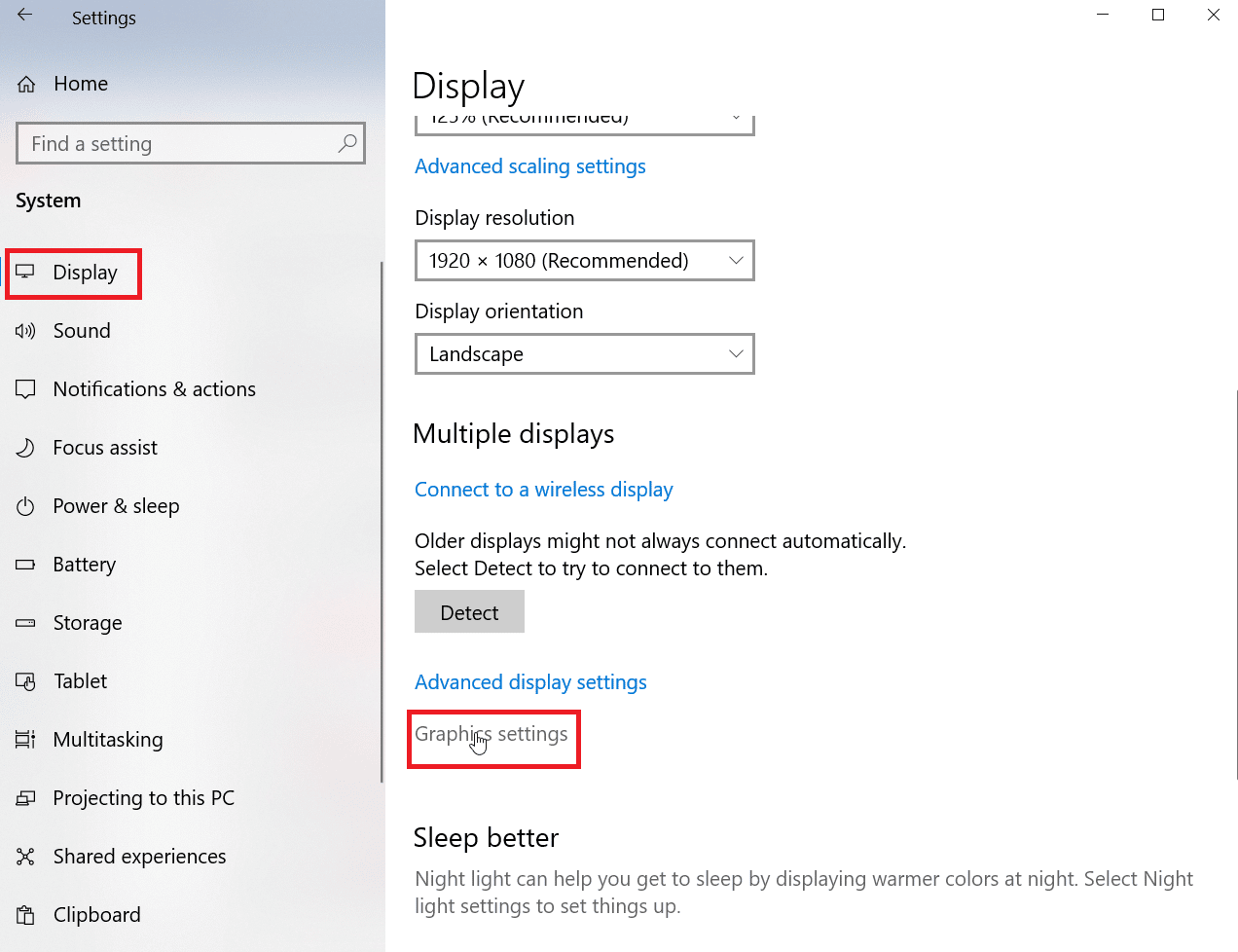
4. Şimdi, açılır menüden uygulama türünü seçin.
Not: Kullanıcı adına göre Microsoft Store uygulaması ve Klasik uygulama olmak üzere iki uygulama türü seçilebilir. Microsoft Store uygulamasını seçmek, Windows tarafından görüntülenecek açılır menüden uygulamayı seçmenize izin verirken, Klasik uygulama EXE dosyasına göz atmanıza izin verir.
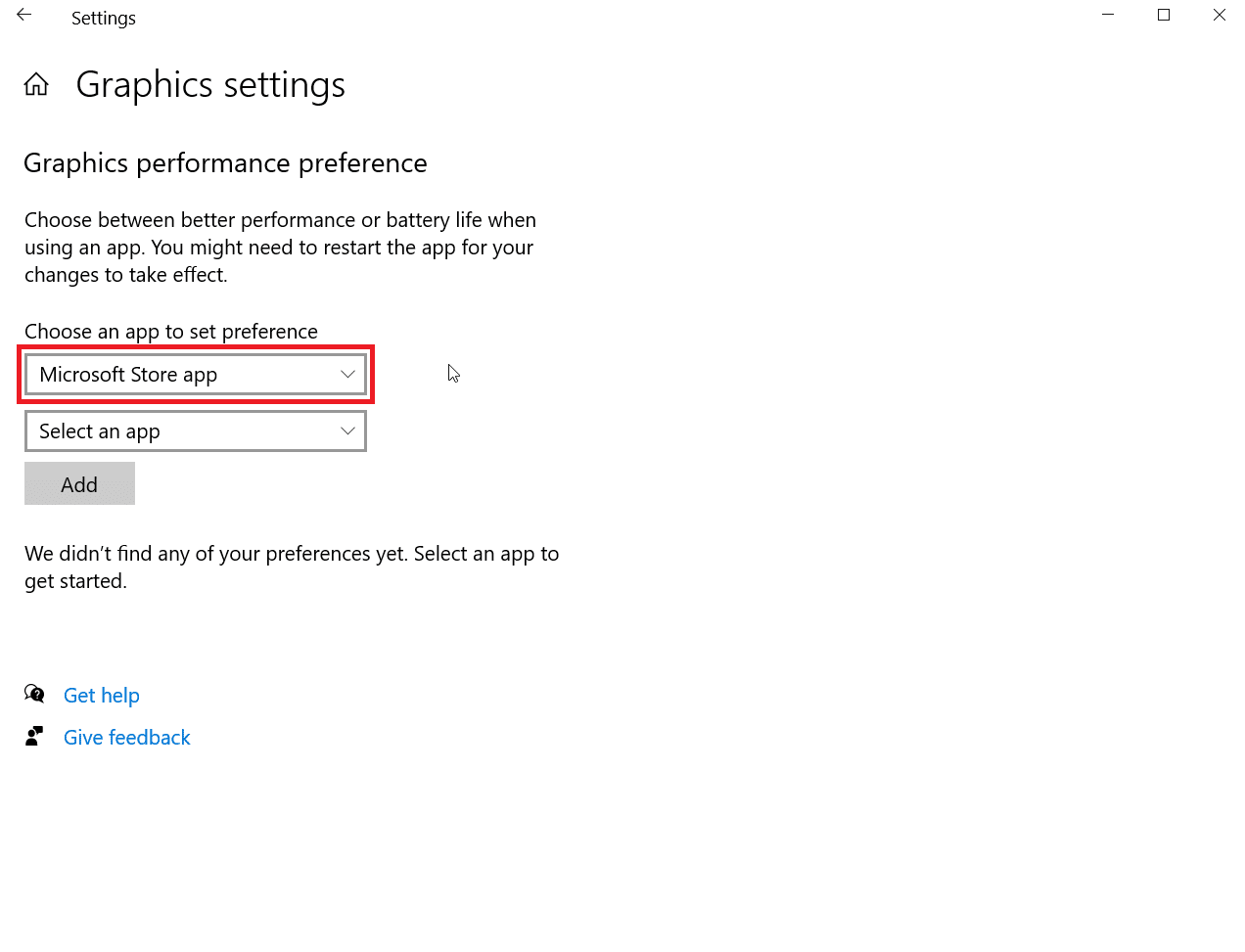
5. Şimdi açılır menüden uygulamayı seçin.
6. Bir uygulama seçtikten sonra mevcut Ekle düğmesine tıklayın.
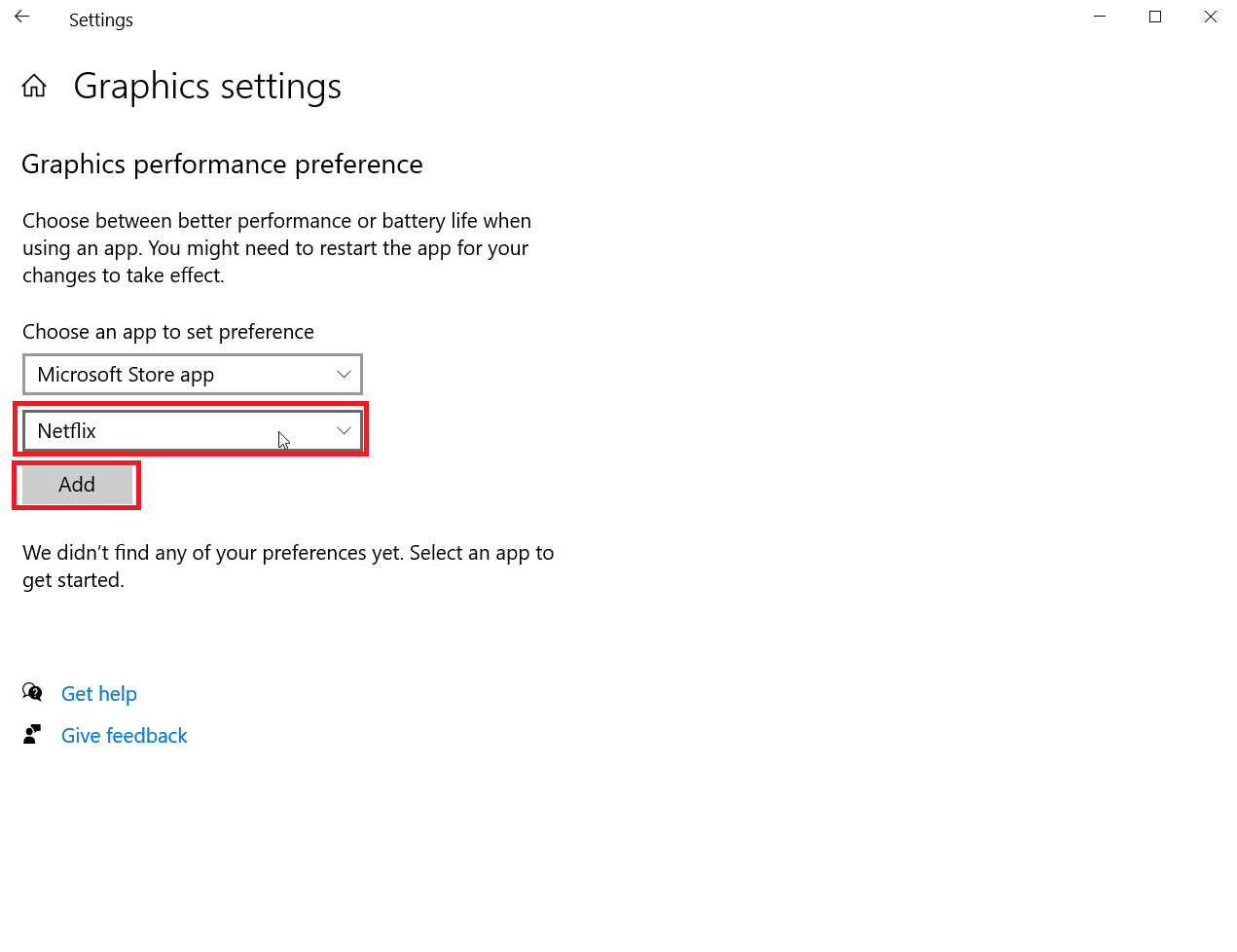
7. Şimdi Seçenekler'e tıklayın.
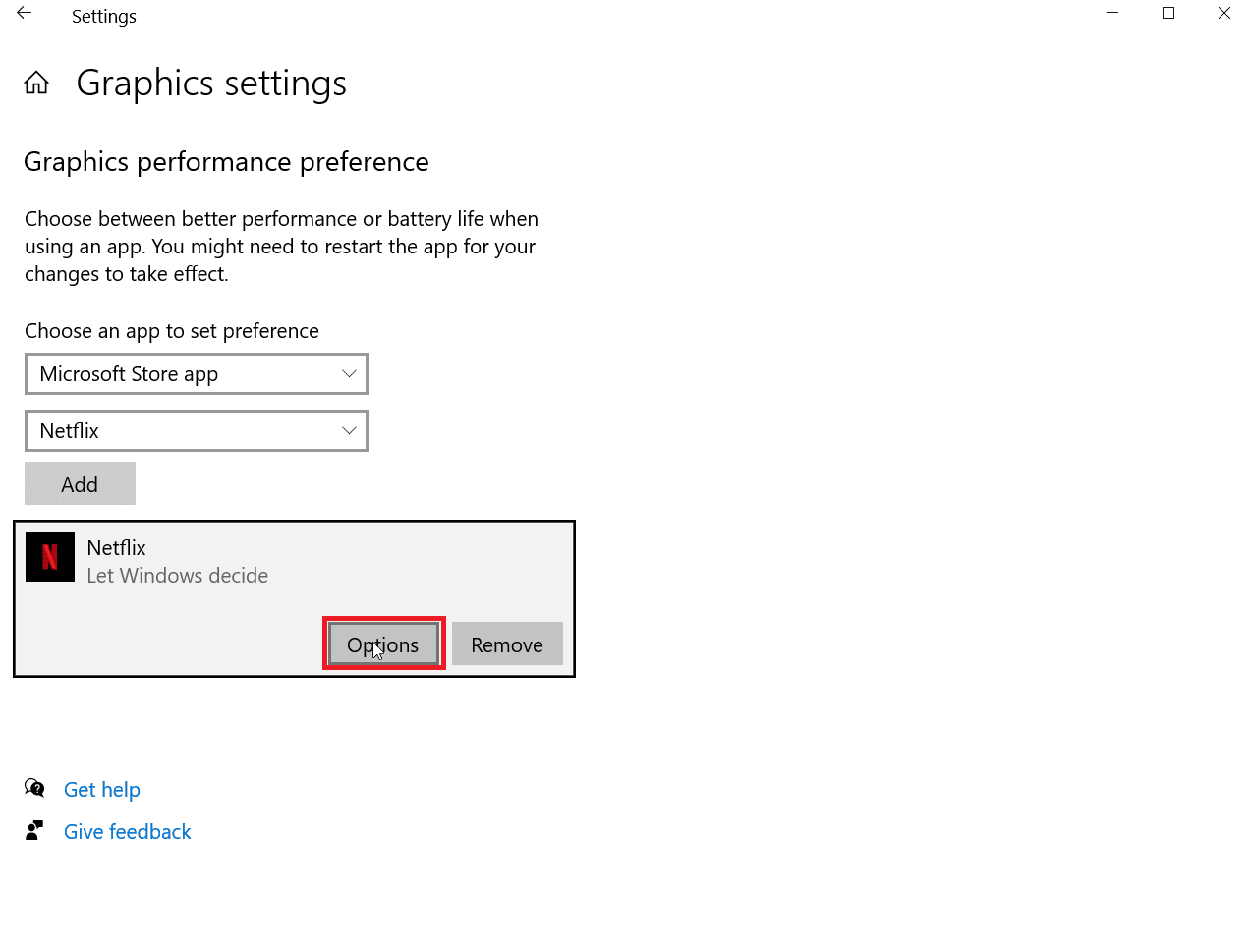
8. Şimdi Yüksek Performans'a ve ardından Kaydet'e tıklayın .
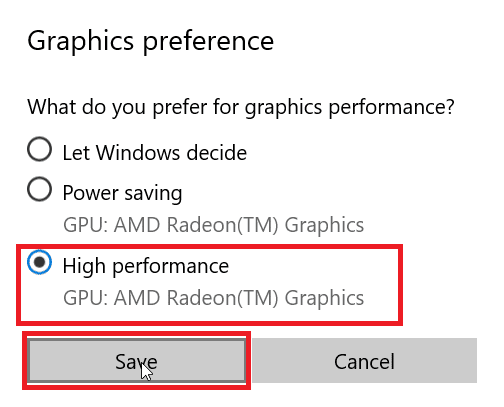
Ayrıca Okuyun: Linux için En İyi 14 En İyi Grafik Kartı
Yöntem 6: Varsayılan GPU'yu BIOS/UEFI Üzerinden Ayarlayın
Bir bilgisayarda varsayılan bir GPU ayarlamak isterseniz, bunu BIOS üzerinden yapabilirsiniz, Temel Giriş Çıkış Sistemi (BIOS), tam sistem donanım kontrolü yapan varsayılan programdır, grafik kartınızı varsayılan olarak kullanılacak şekilde ayarlayabilirsiniz. menüde. Bu, entegre yerine özel GPU kullanacaktır.
Not : Daha yeni sistemler, BIOS yerine donanımı kontrol etmek için UEFI teknolojisini kullanır
1. Bilgisayar başladığında, Sil veya F2 tuşuna basın, bu UEFI'yi getirecektir.
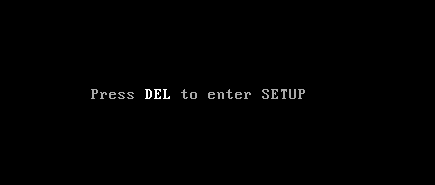
2. UEFI menüsüne girdikten sonra grafik ayarlarına gidin.
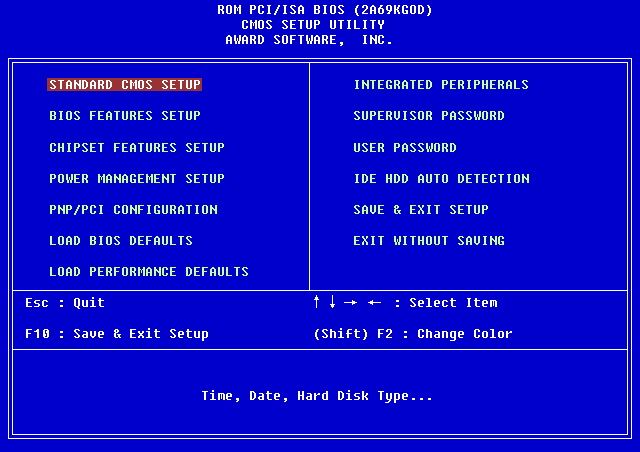
3. PCIe menüsünde grafikleri iGPU yerine atanmış olarak ayarlayın.
Adanmış GPU'nun Uygulanıp Uygulanmadığı Nasıl Kontrol Edilir?
Sistem genelinde varsayılan bir adanmış GPU ayarladıysanız ve etkin olup olmadığını kontrol etmek istiyorsanız, bunu Google Chrome'da kontrol etmeyi deneyebilirsiniz, Özel GPU'nuzun kullanımda olup olmadığını kontrol etmek için aşağıdaki adımları izleyin.
1. Chrome tarayıcısında chrome://gpu/ URL'sine gidin. URL, bilgisayarınızın tam donanım kontrolünü gerçekleştiren krom için resmi bir URL'dir.
2. Bir donanım kontrolü yapıldıktan sonra, grafik bağdaştırıcısının ayrılmış mı yoksa tümleşik olarak mı ayarlandığını görebilirsiniz.
3. Ctrl + F tuşlarına aynı anda basın, bu, Google Chrome tarayıcısında bir bulma işlevi açacak, şu anda kullanılan grafik bağdaştırıcısını aramak için GL_RENDERER girin .
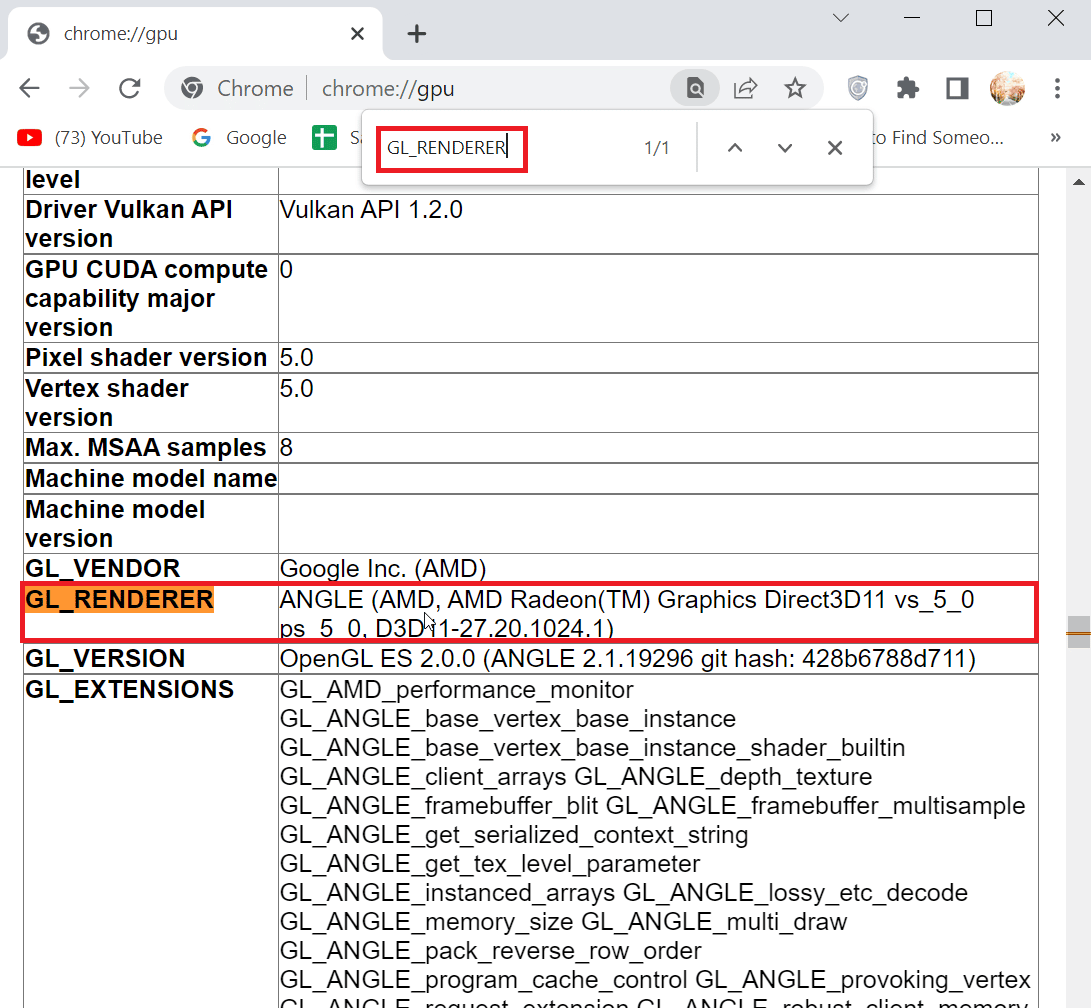
4. Aramak için Enter tuşuna basın, ekranda sonuç oluşturulacak ve sayfa GL_RENDERER sayfasına gönderilecektir.
5. Özel grafik bağdaştırıcınız varsa, şimdi GL_RENDERER'ı kontrol edebilirsiniz, bu durumda pencereleri sistem genelinde özel grafikleri kullanmaya zorlamak için uyguladığınız yöntem işe yaradıysa.
Yukarıdaki yöntemler, entegre yerine özel GPU kullanmanıza izin verecektir.
Ayrıca Okuyun: NVIDIA Installer Onar Bu Grafik Sürücüsü Devam Edemiyor Uyumlu Grafik Donanım Hatası Bulamıyor
Sık Sorulan Sorular (SSS)
S1. Windows'u özel grafikleri kullanmaya nasıl zorlayabilirim?
Ans. NVIDIA'da , genel ayarları ekleyerek sistem genelinde varsayılan bir GPU ayarlamayı deneyebilirsiniz. AMD'de, Ekran modunu oyun moduna veya eSpor moduna ayarlayarak özel grafikleri zorlamayı deneyebilirsiniz.
S2. Farklı GPU'lar için farklı uygulamalar kullanıyorum, uygulamaya göre GPU'mu ayarlayabilir miyim?
Ans. AMD'de belirli bir GPU'yu kullanmak için belirli uygulamalar ve belirli bir GPU'yu kullanmak için diğer uygulamaları ekleyebilirsiniz. NVIDIA'da , program ayarlarına erişerek belirli bir uygulamayı belirli bir GPU üzerinden çalışacak şekilde ayarlayabilirsiniz.
S3. Oyunlarım neden birincil işleme yöntemi olarak yalnızca Tümleşik grafikleri kullanıyor?
Ans. Oyunların yalnızca Entegre grafikleri kullanmasının nedeni, değiştirilmiş BIOS ayarları, grafik adaptörünün Anakart içindeki PCIe yuvasına doğru şekilde oturmaması vb. gibi çeşitli olabilir.
S4. Entegre GPU İyi mi?
Ans. Entegre grafikler, anakartta gömülü olanlardır. Oyun oynarken iyi bir performans sunmuyorlar. Daha hafif görevler ve Windows'un temel ekranı için kullanılmak üzere tasarlanmıştır. Gerçekten de oyun oynamak için kullanılabilmelerine rağmen, oyunun kalitesi çok düşük olarak ayarlandığında bile çok düşük fps beklemelerine rağmen.
S5. Farklı Grafik kartı adaptörleri arasında geçiş yapabilir miyim?
Ans. Bunu, özel video kartının kontrol paneline erişerek ve Oyun profilini performans moduna ayarlayarak yapabilirsiniz. Bu, bilgisayarı yalnızca özel grafik kartını kullanacak şekilde ayarlayacaktır.
S6. Varsayılan GPU, BIOS veya UEFI'de etkinleştirilebilir ve ayarlanabilir mi?
Ans. BIOS veya UEFI'ye erişebilir ve PCIe grafiklerini seçerek varsayılan grafik kartını ayarlayabilirsiniz. PCIe, yalnızca özel grafik kartları için kullanılan yuvadır.
Önerilen:
- Robux'u Arkadaşlara Vermenin 3 Yolu
- Windows 10 Monitörde 144Hz Görünmüyor Düzeltme
- NVIDIA GPU Masaüstü Sorununa Ekli Ekranı Şu Anda Kullanmıyor Düzeltme
- Windows 10'da AMD Radeon WattMan Crash'i Düzeltin
Windows'u özel grafikler kullanmaya zorlamaya ilişkin yukarıdaki makalenin yardımcı olduğunu ve özel grafik kartını aktif bir GPU olarak etkinleştirebildiğinizi umuyoruz. Lütfen makalede verilen yöntemlerden hangisinin entegre yerine özel GPU kullanmanızda işe yaradığını bize bildirin. Herhangi bir öneriniz veya sorunuz varsa bize bildirin.
