WOW Hatası #134 Ölümcül Durum Nasıl Onarılır
Yayınlanan: 2022-05-17
Eğer bir oyun aşığıysanız, World of Warcraft ile kesinlikle karşılaşmışsınızdır. Bu oyun, dünyadaki milyonlarca oyuncuyla en iyi MMO Rol Yapma Oyunlarından biridir. Bu oyun 2004 yılında piyasaya sürülmesine rağmen, tüm oyun imparatorluğunu büyük bir başarıyla yönetiyor ve hala popüler. Blizzard Entertainment bu oyunu çıkardığında sadece Windows İşletim Sistemleri için mevcuttu. Daha sonra genişletildi ve artık kullanıcılar bu oyunun keyfini birçok oyun platformunda çıkarabilirler. Blizard, oyun sırasında herhangi bir hatayı düzeltmek ve önlemek için sık sık güncellemeler yayınlar. Yine de, birkaç kullanıcı WOW Hatası #134 Ölümcül Durum ile mücadele ediyor. Bu kılavuz, WOW Hatası #134 düzeltmesini ayrıntılı olarak öğrenmenize yardımcı olacaktır.

İçindekiler
- WOW Hatası #134 Ölümcül Durum Nasıl Onarılır
- Yöntem 1: Temel Sorun Giderme
- Yöntem 2: Blizzard Battle.net'i Yönetici olarak çalıştırın
- Yöntem 3: Önbelleği, Arabirimi ve WTF Klasörlerini Yeniden Adlandır
- Yöntem 4: WOW Önbellek Klasörünü Sil
- Yöntem 5: Salt Okunur Özniteliği Değiştir
- Yöntem 6: Blizzard Onarım Aracını Çalıştırın
- Yöntem 7: SFC ve DISM Taramalarını Çalıştırın
- Yöntem 8: Geçici Dosyaları Sil
- Yöntem 9: Windows işletim sistemini güncelleyin
- Yöntem 10: Grafik Sürücülerini Güncelleyin
- Yöntem 11: Grafik Sürücülerini Yeniden Yükleyin
- Yöntem 12: GPU Sürücülerini Geri Al
- Yöntem 13: Windows Defender Güvenlik Duvarında WOW'a İzin Ver veya Yeni Kural Ekle
- Yöntem 14: World of Warcraft'ı Yeniden Yükleyin
WOW Hatası #134 Ölümcül Durum Nasıl Onarılır
Windows 10 PC'nizde WOW Hatası #134 (0x85100086) ile ilişkili pek çok neden var. Yine de, birkaç önemli neden aşağıda sıralanmıştır:
- Battle.net yönetici erişiminden yoksun
- Bozuk veri oyun içi kurulum klasörü
- Düzenleme izinleri eksik
- Bir virüsten koruma programı, oyunun birkaç özelliğini veya oyunun kendisini engeller
- Windows Defender Güvenlik Duvarı programı engelliyor
- Eski İşletim Sistemi ve PC sürücüleri
- Bozuk oyun verileri
Şimdi, WOW Hata #134 düzeltmesi ve aynısını önlemek için Windows 10 bilgisayarınızda aşağıda tartışılan yöntemleri okuyun ve uygulayın.
Yöntem 1: Temel Sorun Giderme
1. Adım: Bilgisayarı Yeniden Başlatın
World of Warcraft ile ilgili tüm geçici aksaklıkları çözmenin genel hilesi, aşağıda gösterildiği gibi bilgisayarınızı yeniden başlatmaktır.
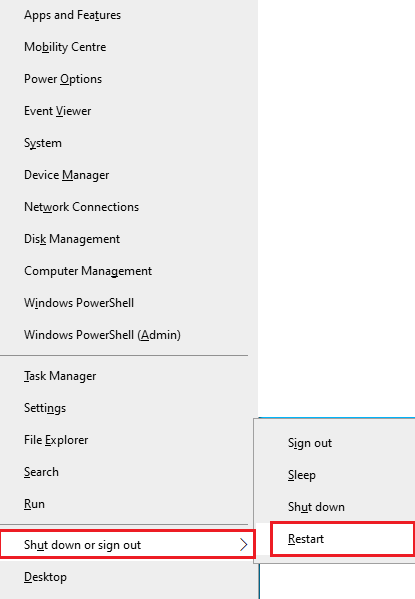
2. Adım: Doğru Ağ Bağlantısını Sağlayın
Kararsız internet bağlantısı, WOW Hatası #134 Ölümcül Duruma yol açar. Doğru bağlantı için gereken optimum ağ hızı seviyesini öğrenmek için bir hız testi çalıştırabilirsiniz. Ardından, daha iyi planlar için ISS'nize başvurun.
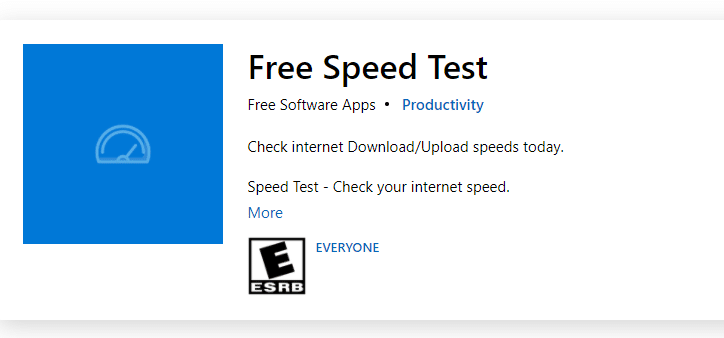
- Aynı ağa çok fazla cihaz bağlıysa, cihazların bağlantısını kesin.
- Eski, kırık veya hasarlı kabloları kullanmayın. Gerekirse kabloları değiştirin .
- Veya, aynı sorunu gidermek için Windows 10'da Ağ Bağlantısı Sorunlarını Giderme kılavuzumuzu okuyun.
3. Adım: Arka Plan Görevlerini Kapatın
Birkaç kullanıcı, PC'nizde çalışan tüm arka plan görevlerini kapatarak WOW Hatası #134 Ölümcül Durum'un çözülebileceğini onayladı. Aynısını yapmak için, Windows 10'da Görev Nasıl Sonlandırılır kılavuzumuzu takip edin ve talimatlara göre devam edin.
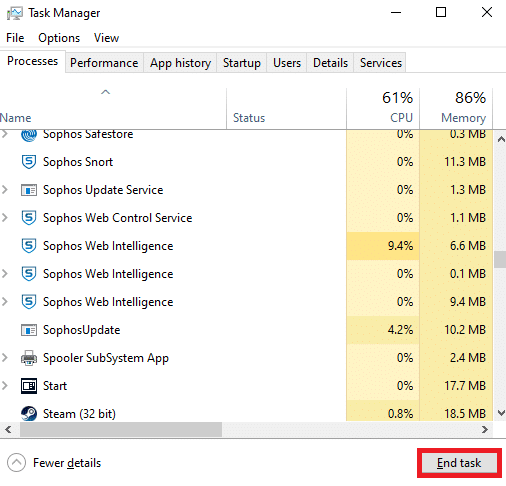
Ayrıca Okuyun : Windows 10'da Yükleme Ekranında PUBG Sıkışmasını Düzeltin
Yöntem 2: Blizzard Battle.net'i Yönetici olarak çalıştırın
Windows 10 PC'nizde WOW Hatası #134 Ölümcül Duruma neden olan en yaygın nedenlerden biridir. Belirli izinlere ve özelliklere yalnızca World of Warcraft oyununa yönetici hakları verdiyseniz erişilebildiğinden, bunu aşağıdaki şekilde düzeltebilirsiniz:
1. Masaüstündeki World of Warcraft kısayoluna sağ tıklayın.
Not : Ayrıca World of Warcraft kurulum dizinine gidebilir ve sağ tıklayabilirsiniz.
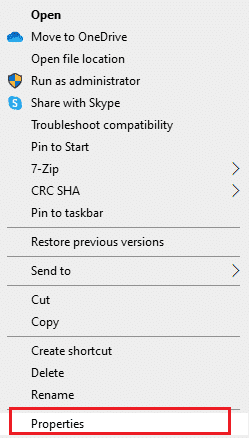
2. Şimdi, gösterildiği gibi Özellikler seçeneğini seçin.
3. Ardından, Uyumluluk sekmesine geçin ve Bu programı yönetici olarak çalıştır başlıklı kutuyu işaretleyin.
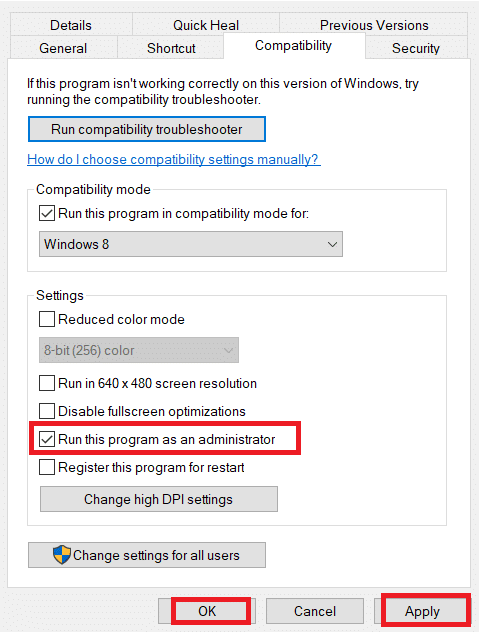
4. Son olarak, değişiklikleri kaydetmek için Uygula > Tamam'a tıklayın.
Yöntem 3: Önbelleği, Arabirimi ve WTF Klasörlerini Yeniden Adlandır
Oyun, ilerleme ve ayarlarla ilgili temel bilgileri depolamaktan sorumlu Önbellek, Arayüz ve WTF gibi klasörlerde bulunan birkaç oyun dosyası vardır. Eğer bozuklarsa, WOW Hata #134 (0x85100086) ile karşılaşacaksınız. Bu nedenle, klasörleri yeniden adlandırmanız ve çalışıp çalışmadığını kontrol etmeniz önerilir.
1. Dosya Gezgini'ni açmak için Windows + E tuşlarına birlikte basın.
2. Gösterildiği gibi C:\Program Files (x86)\World of Warcraft'a gidin.
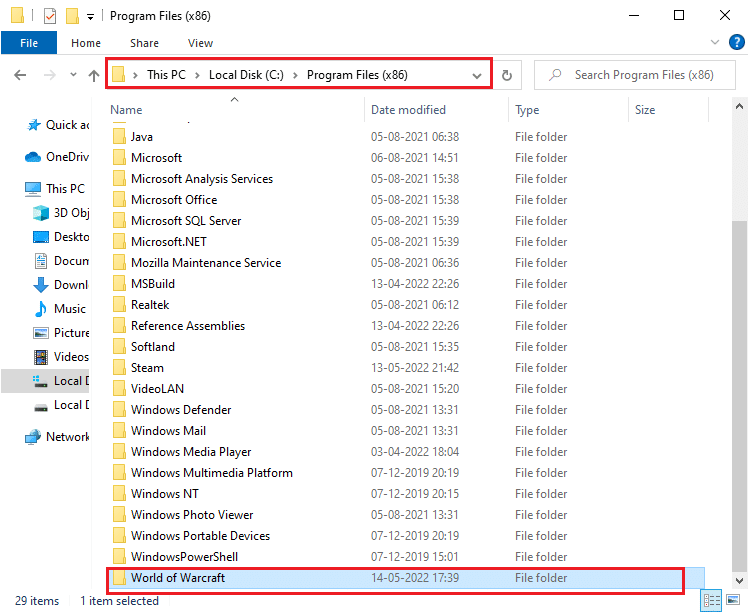
3. Şimdi, Önbellek klasörünü bulun ve üzerine sağ tıklayın. Ardından, gösterildiği gibi Yeniden Adlandır seçeneğini seçin.
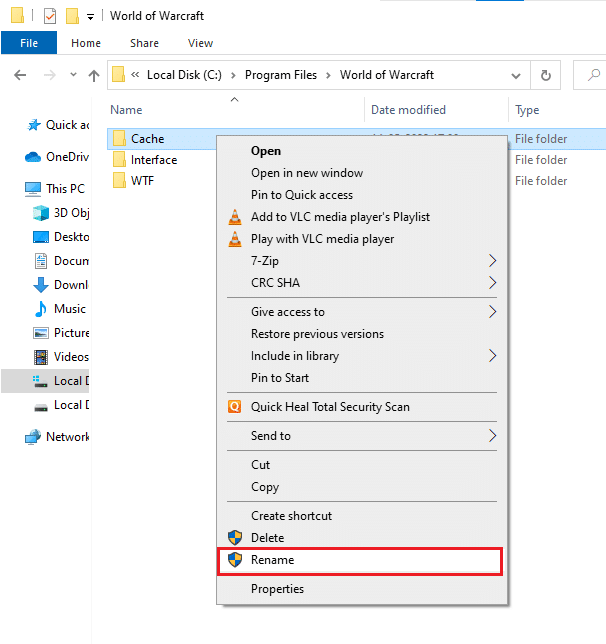
4. Klasörü Önbellek olarak yeniden adlandırın .
5. Benzer şekilde, Interface ve WTF klasörlerini sırasıyla Interfaceold ve WTFold olarak yeniden adlandırın. Netlik için aşağıdaki resme bakın.
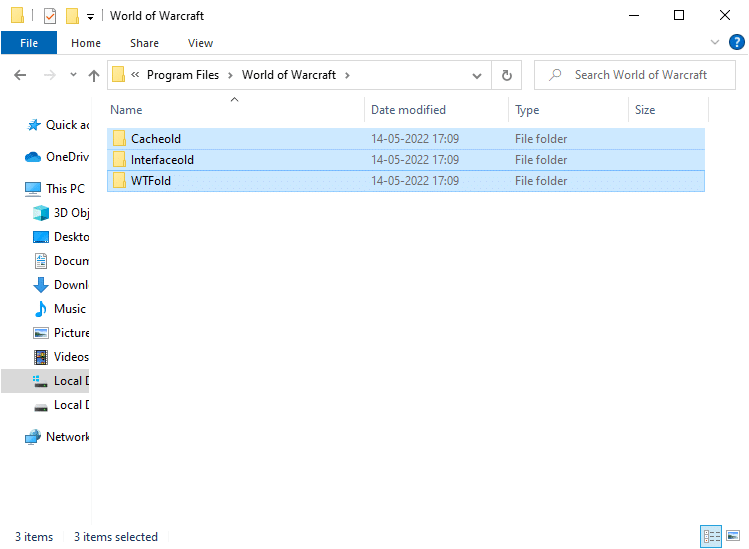
5. Oyunu yeniden başlatın ve Windows 10 PC'nizde WOW Error #134 düzeltmesi olup olmadığını kontrol edin.
Ayrıca Okuyun : Dragon Age Inquisition Crash'i Masaüstü Windows 10'a Düzeltme
Yöntem 4: WOW Önbellek Klasörünü Sil
Birkaç kullanıcı başlatma sırasında WOW Hatası #134 Ölümcül Durumla karşı karşıyadır ve bu sorun, önbellek klasörü bilgisayarınızdan tamamen kaldırıldığında çözülebilir. Oyunun tüm geçici dosyaları silinecek ve bir sonraki ardışık başlatma, oyunu hatasız olarak başlatacaktır. Klasörleri yeniden adlandırmak işinize yaramadıysa, gelecek yönergeler yardımcı olabilir.
1. Daha önce olduğu gibi C:\Program Files (x86)\World of Warcraft > Önbellek klasörüne gidin.
2. Önbellek klasörüne sağ tıklayın ve gösterildiği gibi Sil seçeneğini seçin.
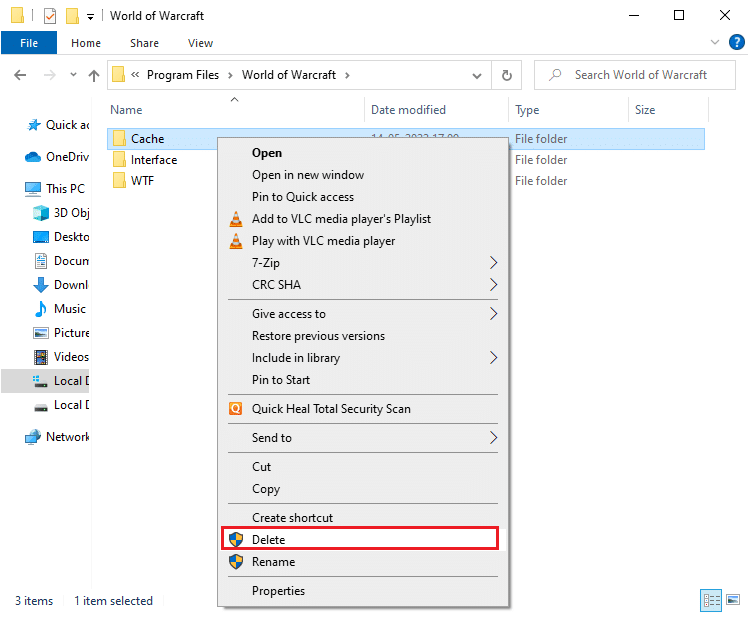
Ayrıca Okuyun : Linux için En İyi 14 En İyi Grafik Kartı
Yöntem 5: Salt Okunur Özniteliği Değiştir
World of Warcraft oyunu, UAC veya Kullanıcı Hesabı Denetiminde uygun özel öznitelik ayarlarını verdiğinizde hatasız çalışacaktır. Oyunun ve bileşenlerinin yalnızca salt okunur bileşenlere sahip olması durumunda, World of Warcraft'ı değiştiremez veya güncelleyemezsiniz. Bilgisayarınızda WOW Hatası #134 Ölümcül Durum ile sonuçlanır. Bu durumda, oyunun salt okunur özelliğini aşağıda belirtildiği gibi değiştirin.
1. Dosya Gezgini'ni başlatın ve C:\Program Files (x86)\World of Warcraft'a gidin
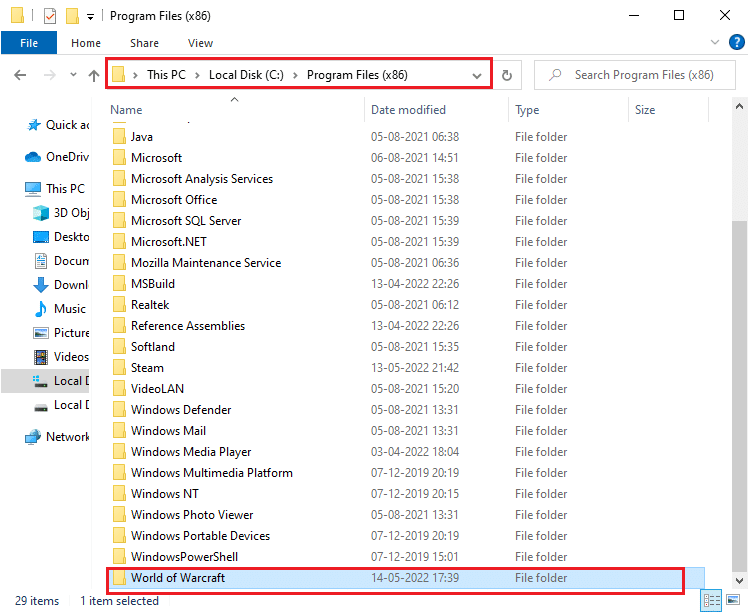
2. Burada Wow.exe kurulum dosyasına sağ tıklayın ve Özellikler seçeneğine tıklayın.
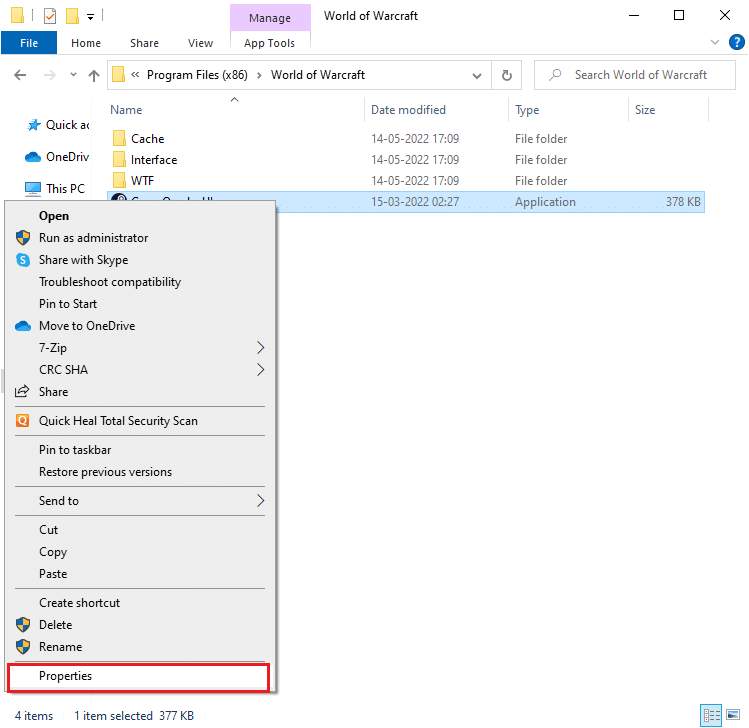
3. Genel sekmesine geçin. Aşağıda vurgulanmış olarak gösterilen Nitelikler bölümünün yanında Salt okunur olarak işaretlenmiş kutunun işaretini kaldırın.
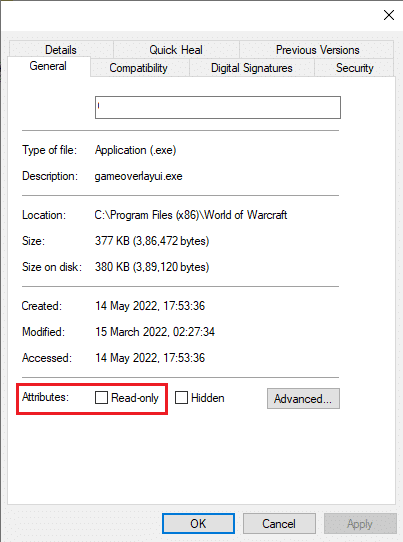
4. Ardından, değişiklikleri kaydetmek için Uygula > Tamam'a tıklayın.
Yöntem 6: Blizzard Onarım Aracını Çalıştırın
Hala WOW Hatası #134 düzeltmesini bulamadıysanız, PC'nizde bazı hasarlı oyun dosyaları olma ihtimali olabilir. Hasarlı dosyalar, aşırı korumacı bir antivirüs paketi veya bir güncelleme hatası nedeniyle bilgisayarınızı doldurabilir. Neyse ki, tüm bu bozuk oyun dosyalarını, Blizzard'ın yerleşik aracının yardımıyla otomatik olarak çözebilirsiniz.
1. Wow.exe kurulum dosyasının dizinine gidin ve gösterildiği gibi Yönetici olarak çalıştır seçeneğini seçin.
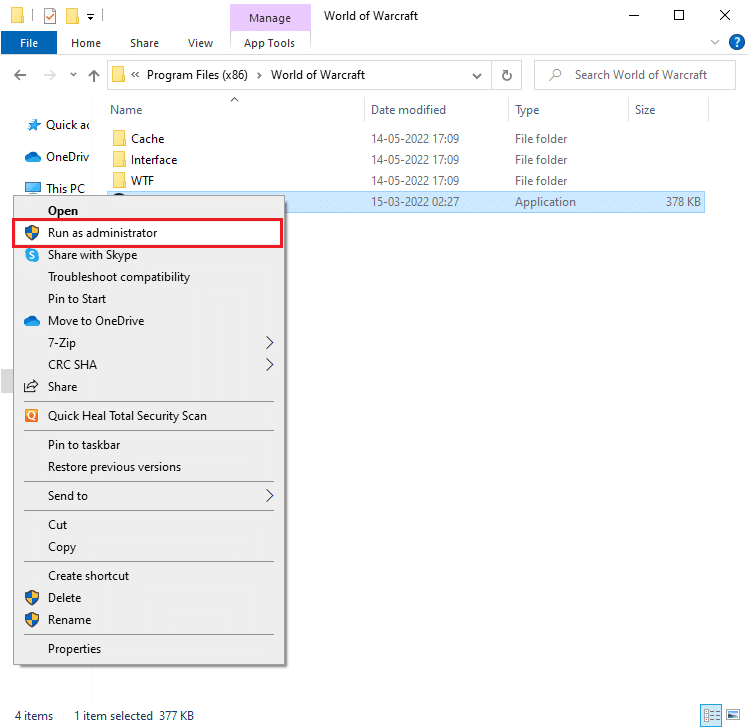
2. Kullanıcı Hesabı Denetimi penceresi tarafından istenirse, devam etmek için Evet'e tıklayın .
3. Şimdi, pencerenin üst köşesindeki Oyunlar sekmesine geçin ve ardından listeden World of Warcraft'ı seçin.
4. Ardından, açılır listeden Seçenekler'e ve ardından Tara ve Onar'a tıklayın.
5. Bir sonraki istemde, Taramayı Başlat'a tıklayın ve işlem tamamlanana kadar bekleyin.
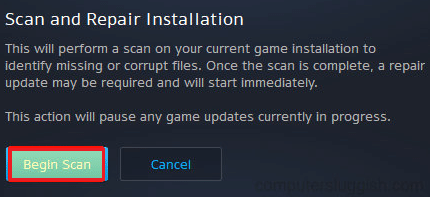
6. Son olarak, oyunu yeniden başlatın ve WOW Hatası #134 Ölümcül Durum'u düzeltip düzeltemeyeceğinizi kontrol edin.
Ayrıca Okuyun : Windows 10'da Frosty Mod Manager'ın Oyunu Başlatmamasını Düzeltin

Yöntem 7: SFC ve DISM Taramalarını Çalıştırın
Windows 10 PC'nizde eksik veya hasarlı dosyalar varsa, WOW Hatası #134 Ölümcül Durum ile karşılaşacaksınız. Yine de, bu bozuk dosyaları, Sistem Dosyası Denetleyicisi ve Dağıtım Görüntüsü Hizmeti ve Yönetimi gibi yerleşik yardımcı programları kullanarak onarıyorsunuz. Windows 10'da Sistem Dosyaları Nasıl Onarılır hakkındaki kılavuzumuzu okuyun ve bozuk sistem dosyalarını onarmak için belirtilen adımları izleyin.
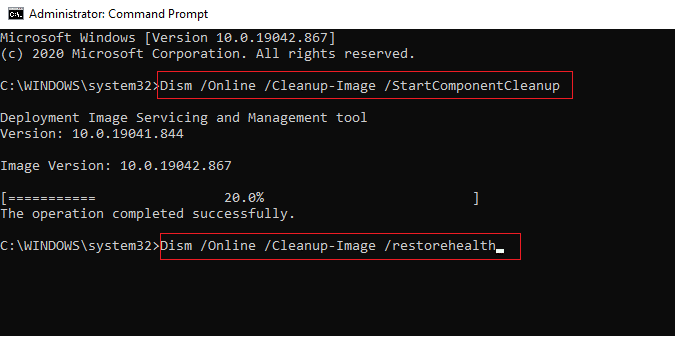
Yöntem 8: Geçici Dosyaları Sil
Çok az kullanıcı, PC'de bir miktar disk alanını temizlemenin, WOW Hatası #134'ü (0x85100086) çözmelerine yardımcı olduğunu öne sürdü. Gereksiz tüm dosyaları temizlemenize yardımcı olacak Windows 10'da Temp Dosyaları Nasıl Silinir kılavuzumuzu izleyin.
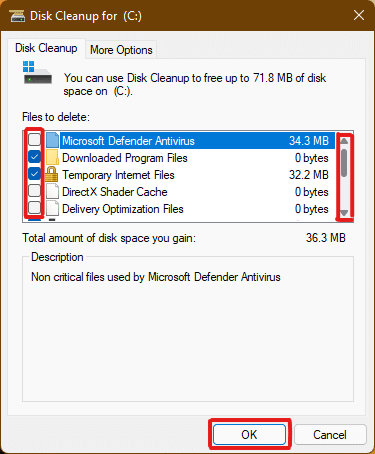
Yöntem 9: Windows işletim sistemini güncelleyin
İşletim Sisteminizi güncelleyerek bilgisayarınızdaki ve oyundaki hataları da ortadan kaldırabilirsiniz. Windows 10 En Son Güncelleme Nasıl İndirilir ve Yüklenir kılavuzumuzu uygulayın ve oyun sunucunuza hatasız bir şekilde bağlanın.
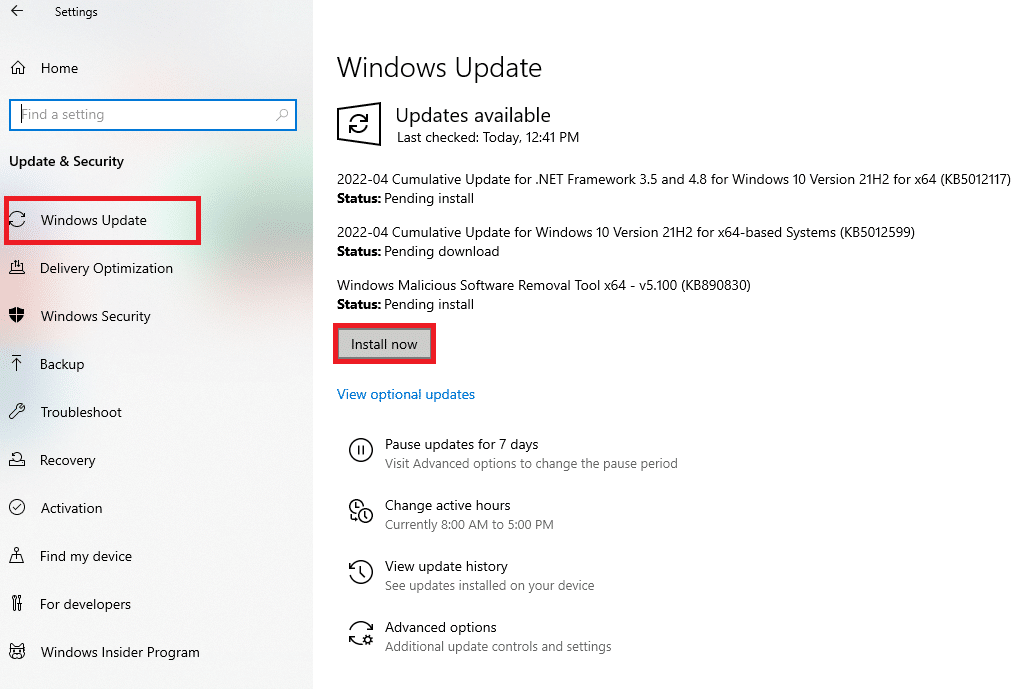
Yöntem 10: Grafik Sürücülerini Güncelleyin
World of Warcraft grafik açısından yoğun bir oyun olduğundan, oyun deneyiminiz için güncellenmiş ve uyumlu grafik sürücüsü gereklidir. Sürücülerin en yeni sürümlerini resmi web sitesinden arayabilir veya bunları Aygıt Yöneticisi aracılığıyla manuel olarak güncelleyebilirsiniz. Daha fazla bilgi edinmek için Windows 10'da Grafik Sürücülerini Güncellemenin 4 Yolu bölümünü okuyun.
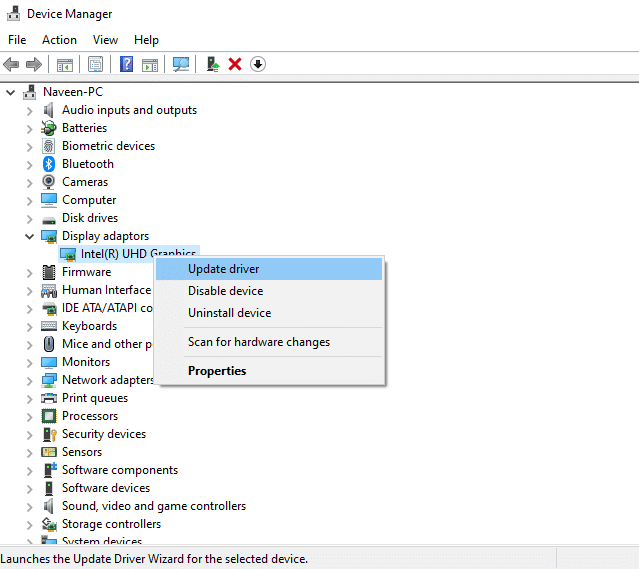
Ayrıca Okuyun : Windows 10'da World Minecraft'a Bağlanılamıyor
Yöntem 11: Grafik Sürücülerini Yeniden Yükleyin
Grafik sürücülerinizi güncelledikten sonra hala WOW Hatası #134 (0x85100086) ile karşılaşıyorsanız, uyumsuzluk sorunlarını gidermek için aygıt sürücülerini yeniden yükleyin. Windows 10'da Sürücüleri Kaldırma ve Yeniden Yükleme kılavuzumuzu buradan okuyun.
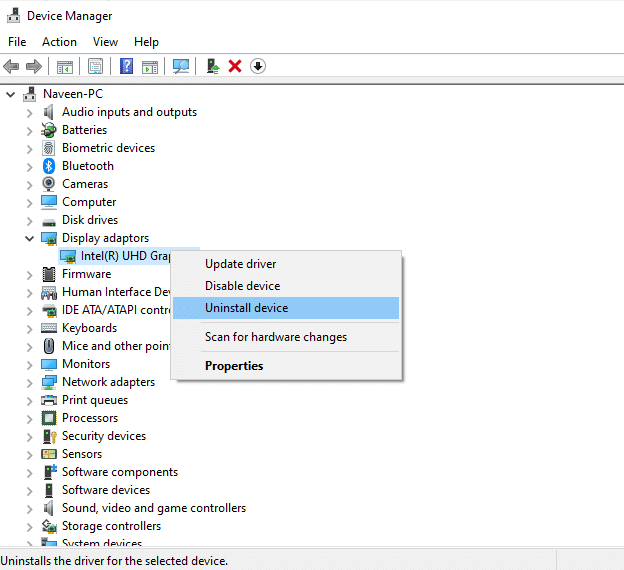
Yöntem 12: GPU Sürücülerini Geri Al
Bazen, GPU sürücülerinin mevcut sürümü, herhangi bir oyun başlatma çakışmasına neden olabilir. Ve bu durumda, sürücülerin geri alınması adı verilen işlemle yüklü sürücülerin önceki sürümlerini geri yüklemeniz gerekir. Windows 10'da Sürücüler Nasıl Geri Alınır kılavuzumuzu takip ederek bilgisayar sürücülerinizi önceki durumlarına kolayca geri alabilirsiniz.
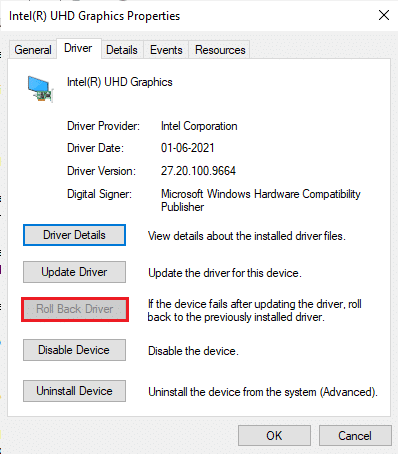
Ayrıca Okuyun : Arkadaşlarla Oynayabileceğiniz En İyi 33 Korkunç Roblox Oyunu
Yöntem 13: Windows Defender Güvenlik Duvarında WOW'a İzin Ver veya Yeni Kural Ekle
Ayrıca, Windows 10 bilgisayarınızdaki aşırı koruyucu bir antivirüs paketi nedeniyle WOW Hatası #134 Ölümcül Durum ile karşılaşacaksınız. Oyun başlatıcısı ile sunucu arasındaki bağlantı bağlantısını engeller. Benzer şekilde, yerleşik Windows savunucu güvenlik duvarı da çakışmalara neden olabilir. Bu nedenle, aşağıdaki seçeneklerden birini kullanarak sorunu çözmeyi deneyebilirsiniz:
Seçenek I: Beyaz Liste World of Warcraft
Windows Defender Güvenlik Duvarınızda World of Warcraft'a izin vermek için Windows Güvenlik Duvarı Üzerinden Uygulamalara İzin Ver veya Uygulamaları Engelle kılavuzumuzu izleyin.
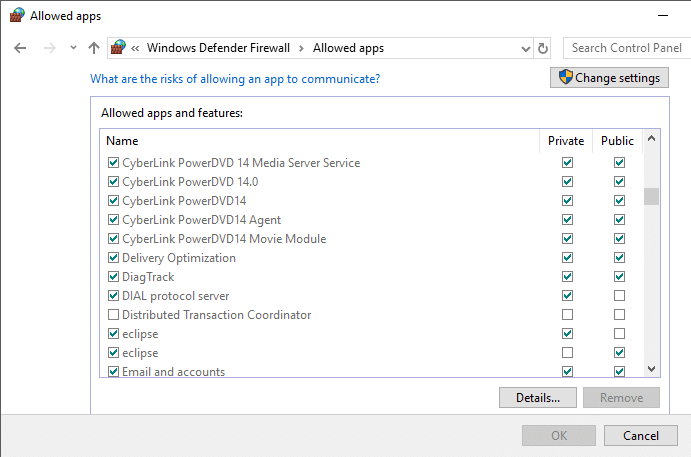
Seçenek II: Güvenlik Duvarında Yeni Kural Oluştur
1. Windows tuşuna basın ve Gelişmiş Güvenlik Özellikli Windows Defender Güvenlik Duvarı yazın. Ardından, Aç'a tıklayın.
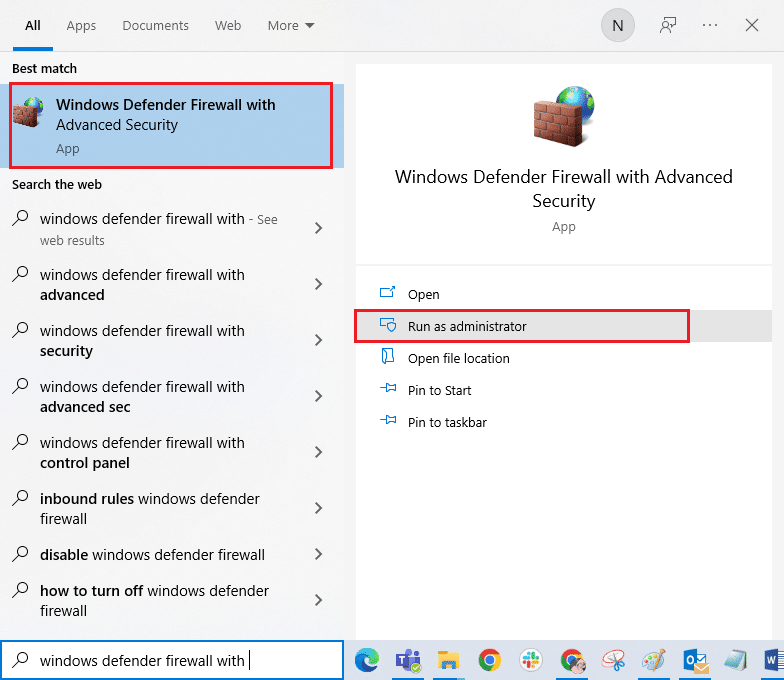
2. Sol bölmeden, gösterildiği gibi Gelen Kuralları'na tıklayın.
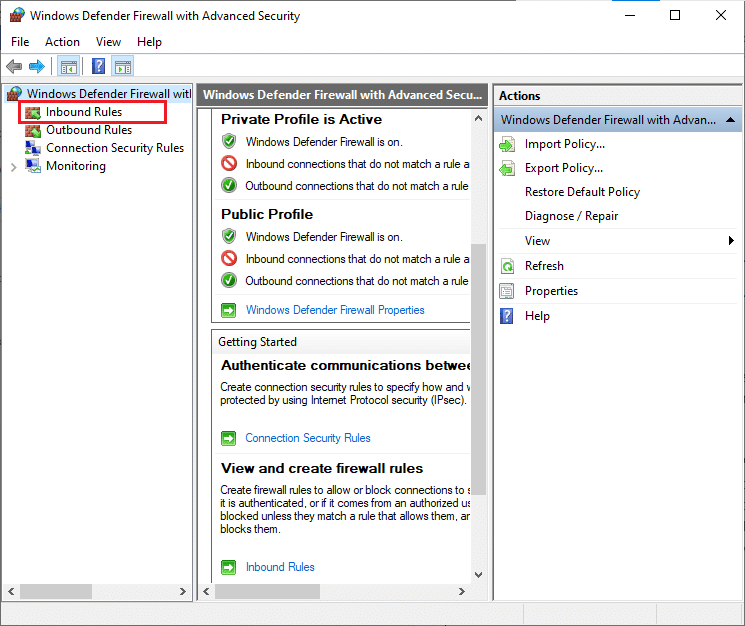
3. Ardından, sağ bölmeden, gösterildiği gibi Yeni kural… 'a tıklayın.
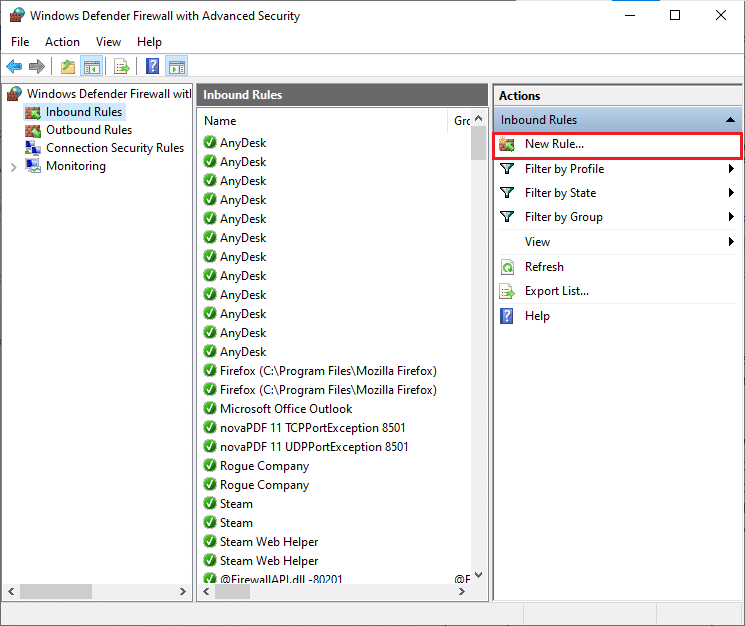
4. Ne tür bir kural oluşturmak istiyorsunuz? altındaki Program seçeneğini seçin. menüsüne gidin ve gösterildiği gibi İleri > öğesine tıklayın.
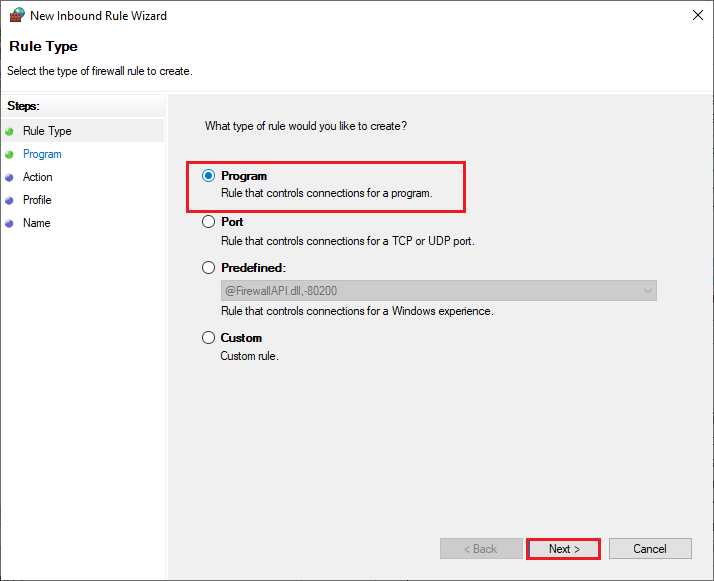
5. Ardından, gösterildiği gibi Bu program yoluna karşılık gelen Gözat… düğmesine tıklayın.
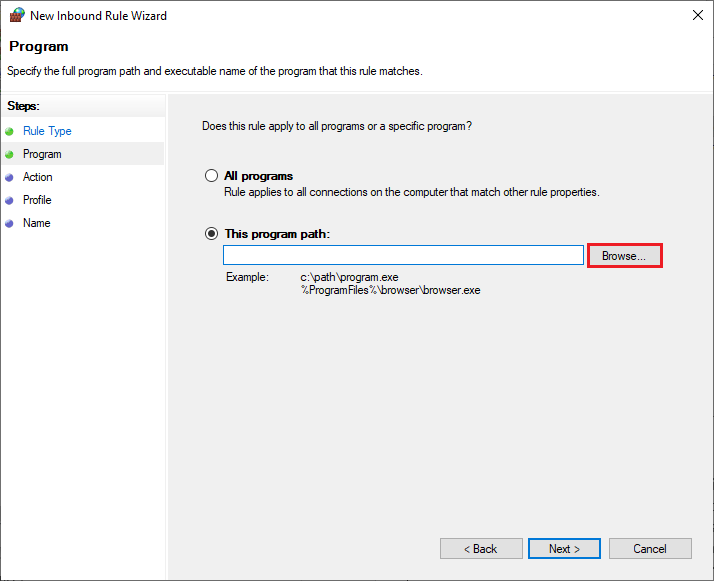
6. C:\Program Files (x86)\World of Warcraft yoluna gidin ve WOW kurulum dosyasına çift tıklayın. Ardından, Aç düğmesine tıklayın.
7. Yeni Gelen Kural Sihirbazı penceresinde İleri > öğesine tıklayın.
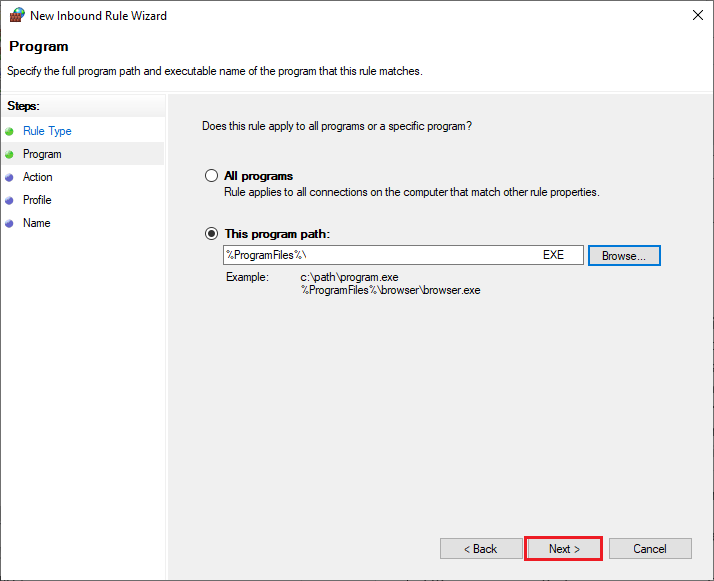
8. Şimdi, Bağlantıya izin ver başlıklı seçeneği işaretleyin ve gösterildiği gibi İleri > öğesine tıklayın.
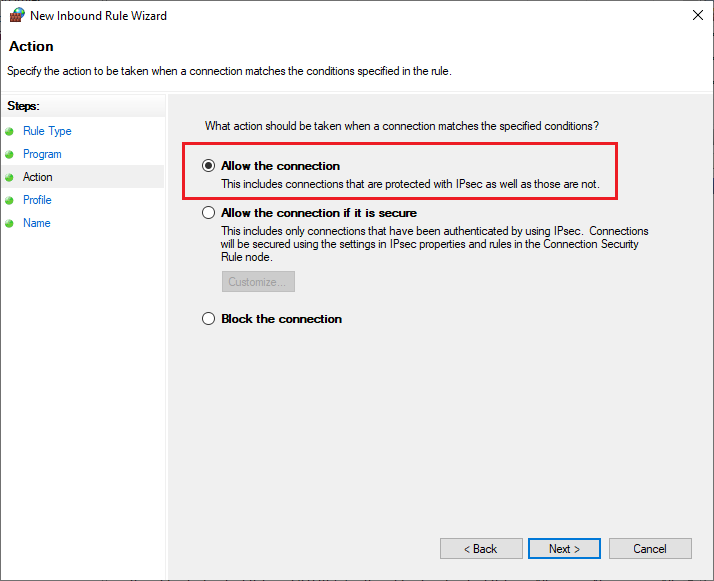
9. Aşağıdaki kutuları işaretlediğinizden emin olun ve gösterildiği gibi İleri > öğesine tıklayın.
- Alan adı
- Özel
- Halk
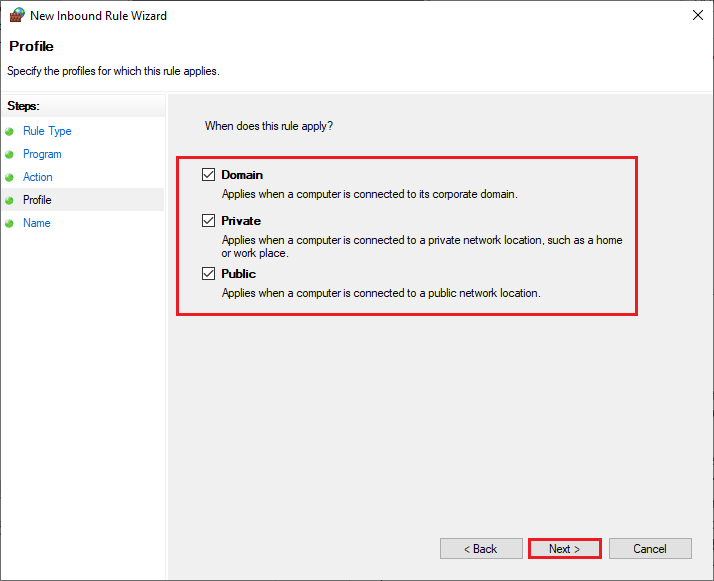
10. Son olarak, yeni kuralınıza WOW gibi bir ad ekleyin ve Bitir'e tıklayın.
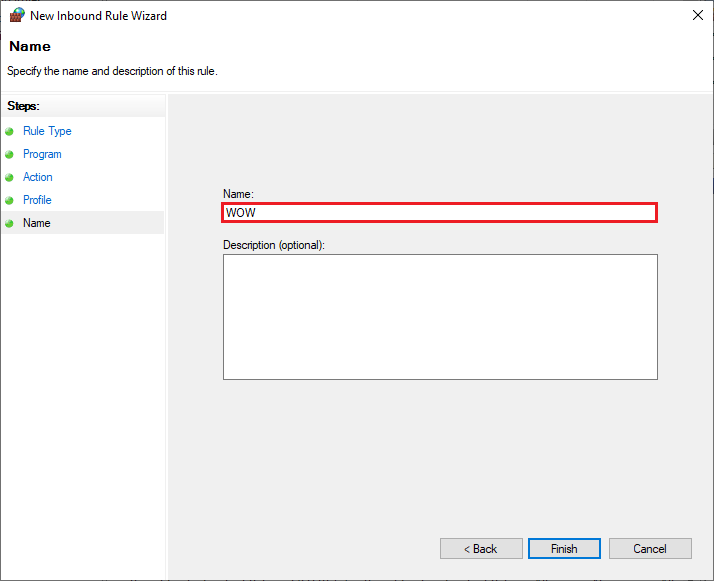
Ayrıca Okuyun : Skyrim'i Düzeltme Windows 10'da Başlatılmayacak
Yöntem 14: World of Warcraft'ı Yeniden Yükleyin
World of Warcraft'ta yanlış yapılandırılmış dosyalar WOW Hatası #134'e yol açacaktır. Bu durumda, oyunu aşağıdaki gibi yeniden yüklemekten başka seçeneğiniz yoktur:
1. Windows tuşuna basın ve Uygulamalar ve özellikler yazın. Ardından, Aç'a tıklayın.
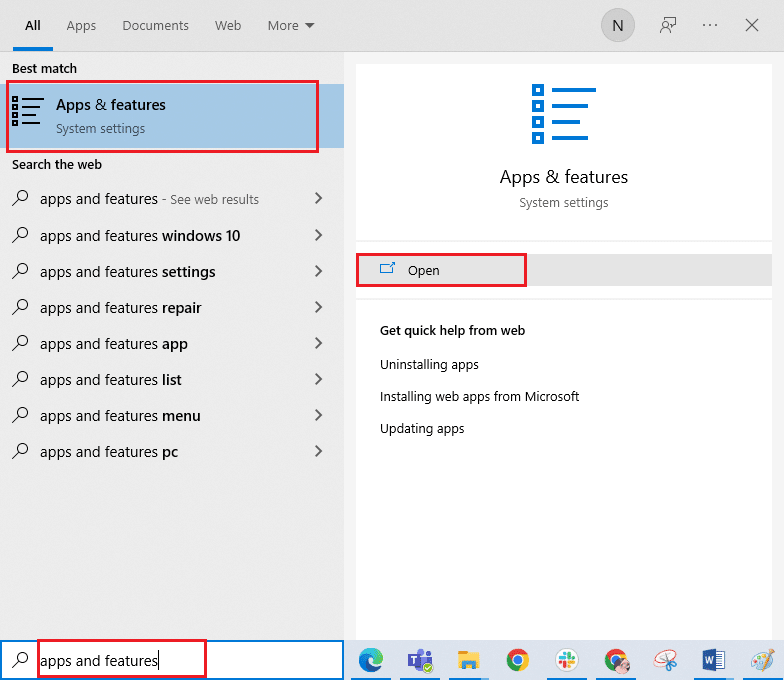
2. Listede World of Warcraft'ı arayın ve üzerine tıklayın. Ardından, Kaldır seçeneğini seçin.
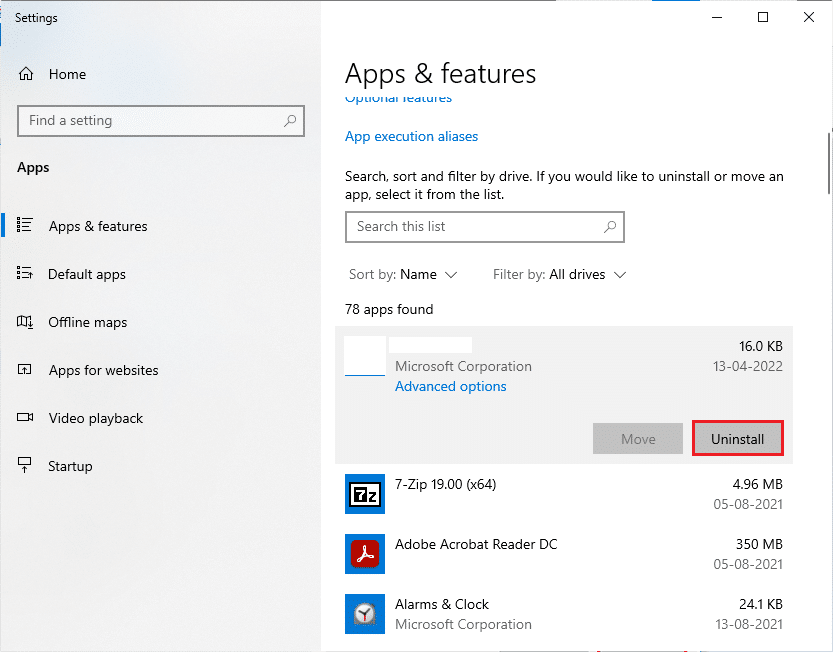
3. İstendiğinde, Kaldır'a tekrar tıklayın.
4. Oyun bilgisayarınızdan tamamen kaldırıldıktan sonra, Dosya Gezgini'ni açmak için Windows + E tuşlarını birlikte basılı tutun.
5. Şimdi sırasıyla aşağıdaki yollara gidin ve WOW ile ilgili tüm klasörleri silin .
- C:\Windows\Sıcaklık
- C:\Program Dosyaları\oyun başlığı
- C:\Program Dosyaları (x86)\gametitle
- C:\Program Dosyaları\Ortak Dosyalar\Blizzard Entertainment
- C:\Kullanıcılar\Genel\Oyunlar\oyun başlığı
- C:\Users\Public\Public Documents\Blizzard Entertainment\gametitle
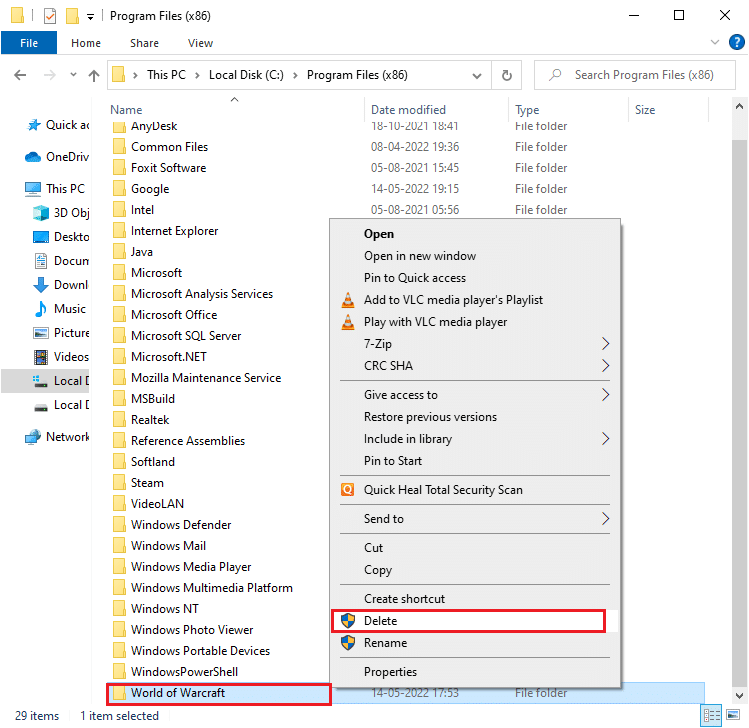
6. Masaüstünden Geri Dönüşüm Kutusu'na çift tıklayın ve tüm dosyaları/klasörleri buradan kalıcı olarak silin .
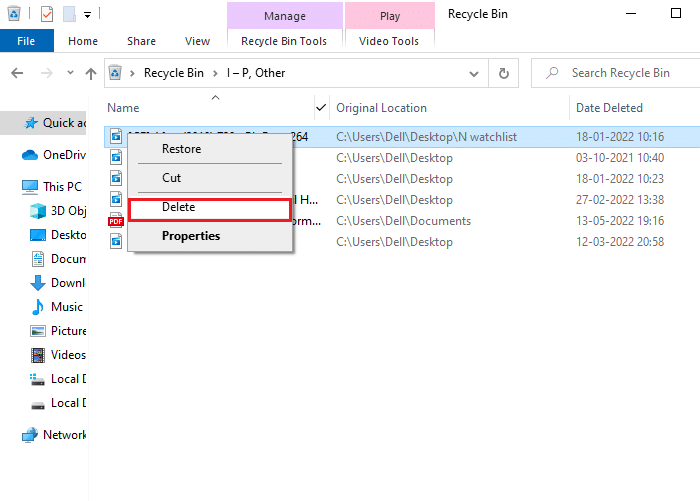
7. Ardından, World of Warcraft'ı Windows PC için İndirmek için Blizzard resmi web sitesini ziyaret edin.
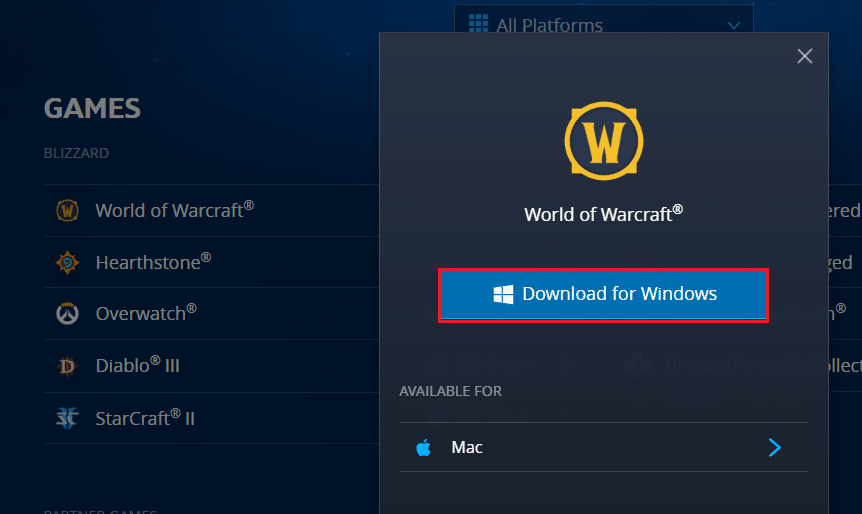
8. Dosya Gezgini'nde İndirdiklerim'e gidin ve uygulamayı çalıştırmak için kurulum dosyasına çift tıklayın.
9. Oyunu Windows 10 PC'nize yüklemek için ekrandaki talimatları izleyin ve oynamaya devam edin!
Önerilen:
- Google Home ile Uyumlu 9 En İyi Görüntülü Kapı Zili
- Yama Dosyaları İndirilemiyor FFXIV Nasıl Onarılır
- Windows 10'da Minecraft Siyah Ekranını Düzeltin
- Fix ARK, Windows 10'da Çökmeye Devam Ediyor
Bu kılavuzun yardımcı olduğunu ve cihazınızdaki WOW Hatası #134 Ölümcül Durum'u düzeltebileceğinizi umuyoruz. Hangi yöntemin sizin için en iyi sonucu verdiğini bize bildirin. Aşağıdaki yorumlar bölümüne sorguları veya önerileri bırakın.
