Windows Update 0x80070057 Hatası Nasıl Onarılır
Yayınlanan: 2022-03-31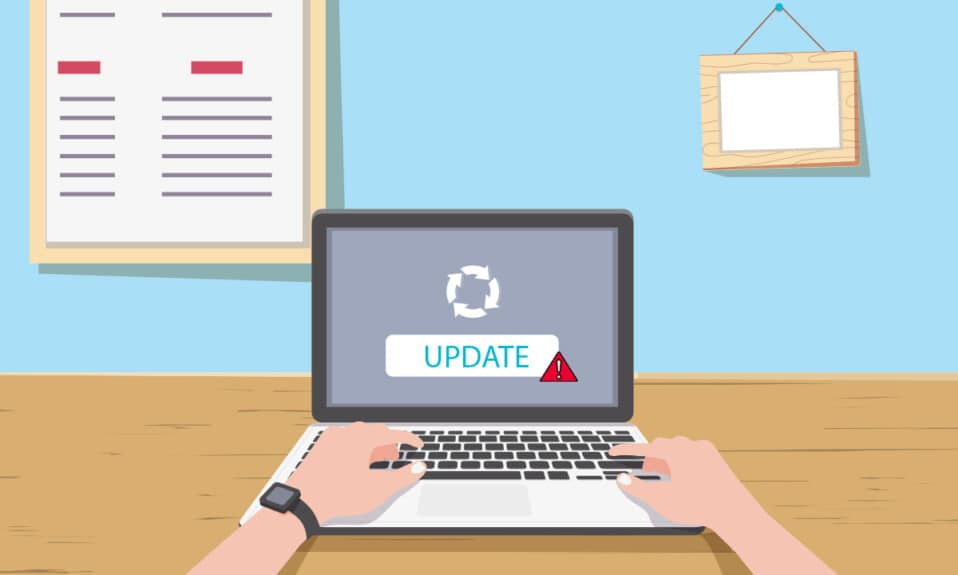
Windows, sahip olduğu özellikler nedeniyle dünyada en çok tercih edilen İşletim sistemidir. Microsoft, performansını periyodik güncellemelerle doğaçlama yapmaya ve önceki sürümlerdeki hataları ve hataları düzeltmeye çalışır. Ancak bazen güncellemeleri yüklerken, güncelleme yapmanızı engelleyen can sıkıcı bir Windows 10 güncelleme hatası 0x80070057 ile karşılaşabilirsiniz. Bozuk dosyalar, programlar veya kötü amaçlı yazılımlar nedeniyle olabilir. Ancak, 0x80070057 Windows güncelleme hatasını nasıl düzelteceğinizi anlamanın birçok yöntemi vardır. Windows güncelleme 0x80070057 hatasını nasıl düzelteceğinizi öğrenmek için bu kılavuzu okumaya devam edin.
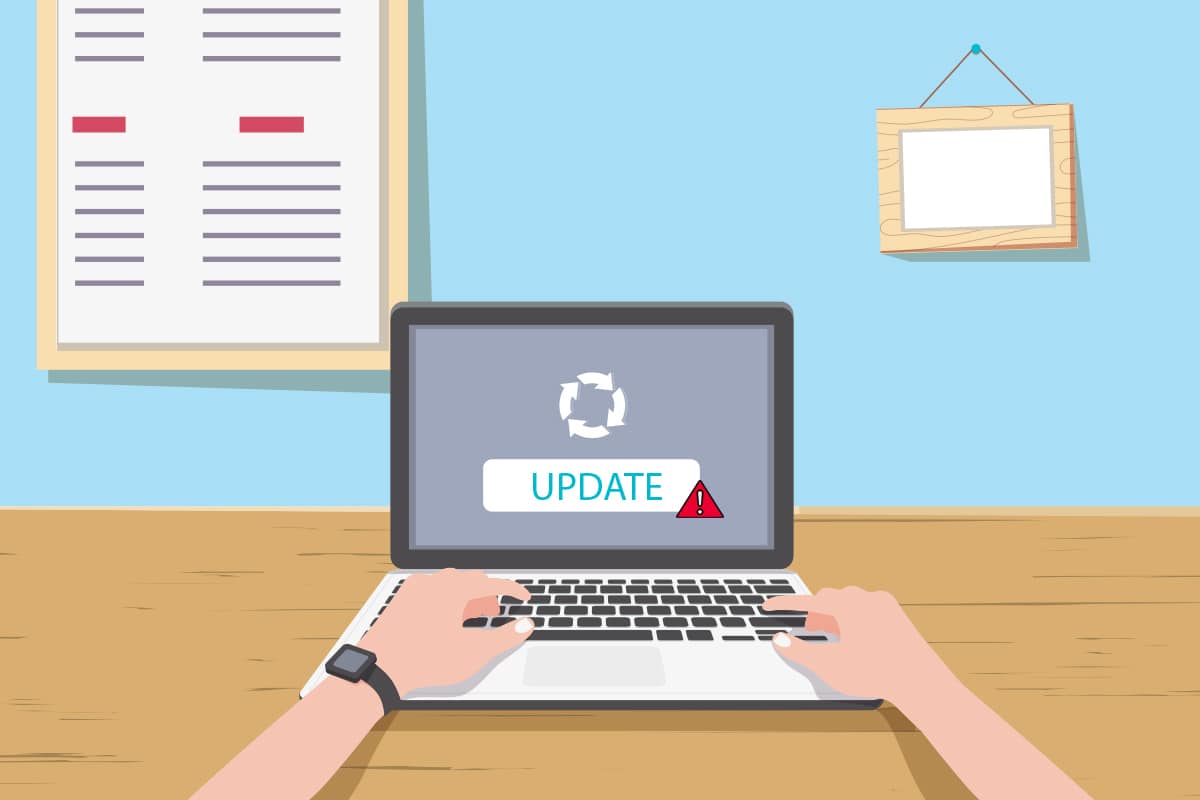
İçindekiler
- Windows Update 0x80070057 Hatası Nasıl Onarılır
- Yöntem 1: Disk Alanını Temizle
- Yöntem 2: Windows Tarih ve Saatini Eşitle
- Yöntem 3: Kötü Amaçlı Yazılım Taramasını Çalıştırın
- Yöntem 4: Windows Update Sorun Gidericisini Çalıştırın
- Yöntem 5: Bozuk Dosyaları Onar
- Yöntem 6: Güncelleme Bileşenlerini Sıfırla
- Yöntem 7: Windows Update Hizmetlerini Etkinleştirin
- Yöntem 8: Yazılım Dağıtım Dosyalarını Sil
- Yöntem 9: Kurtarma Seçeneklerini Kullan
- Yöntem 10: Bilgisayarı Sıfırla
- Ek Yöntemler
Windows Update 0x80070057 Hatası Nasıl Onarılır
Bilgisayarınızdaki üçüncü taraf programlardan kaynaklanan bozuk dosyalar, hasarlı bölümler ve diğer sorunlar. Dosyalarınızı yedeklemeye, yeni bir güncelleme, yeni donanım veya yazılım yüklemeye, yeni bir bölümlemeye, Outlook'ta yeni bir profil oluşturmaya vb. çalıştığınızda 0x80070057 Windows güncelleme hatasıyla karşılaşabilirsiniz. Bazen bunlar sebepsiz yere oluşur. Hatanın en felaket versiyonu, ölümün Mavi ekranı veya boş bir penceredir. Bu hatanın özel nedenini tam olarak belirlemek oldukça zordur. Bu nedenle, bir çözüm bulmak için bu makaledeki tüm yöntemleri denemelisiniz. İşte Windows 10 güncelleme hatası 0x80070057'nin arkasındaki nedenleri gösteren bazı şeyler.
- Depolama aygıtınızda ya sabit sürücüde ya da SSD'de bir sorun var.
- Sürücünüze sığmayan büyük bir güncelleme yüklemeye çalışıyorsunuz.
- Bir üçüncü taraf uygulaması yüklenecek güncellemeyi engelliyor.
- PC'de geçersiz Windows kayıt defteri anahtarları.
- Virüs veya kötü amaçlı yazılım saldırısı.
- Uygun olmayan kapatma veya mevcut herhangi bir programın herhangi bir arızası.
Şimdi, 0x80070057 hatasını nasıl düzelteceğiniz konusunda size rehberlik edecek sorun giderme yöntemlerini öğrenmek için sonraki bölüme gidin.
İşte en yaygın ve kolay olanlardan başlayarak bazı potansiyel ve etkili sorun giderme yöntemleri. Windows 10 güncelleme hatası 0x80070057 alırsanız, düzeltmek için aşağıda açıklanan yöntemleri izleyin.
Yöntem 1: Disk Alanını Temizle
Boş alan aracı, büyük gereksiz dosyaları kaldırarak alanı temizlemek için Windows 10 PC'nizde bulunan en iyi ücretsiz özelliklerden biridir. Tüm geçici dosyaları, yükleme günlüklerini, önbelleği ve küçük resimleri siler. 0x80070057 hatasını düzeltmenin en basit yoludur. Aşağıda belirtilen adımları izleyerek bilgisayarınızda birkaç gigabaytlık alanı temizleyebilirsiniz.
1. Windows Ayarları'nı açmak için Windows + I tuşlarını birlikte basılı tutun.
2. Şimdi, aşağıda gösterildiği gibi Sistem'e tıklayın.
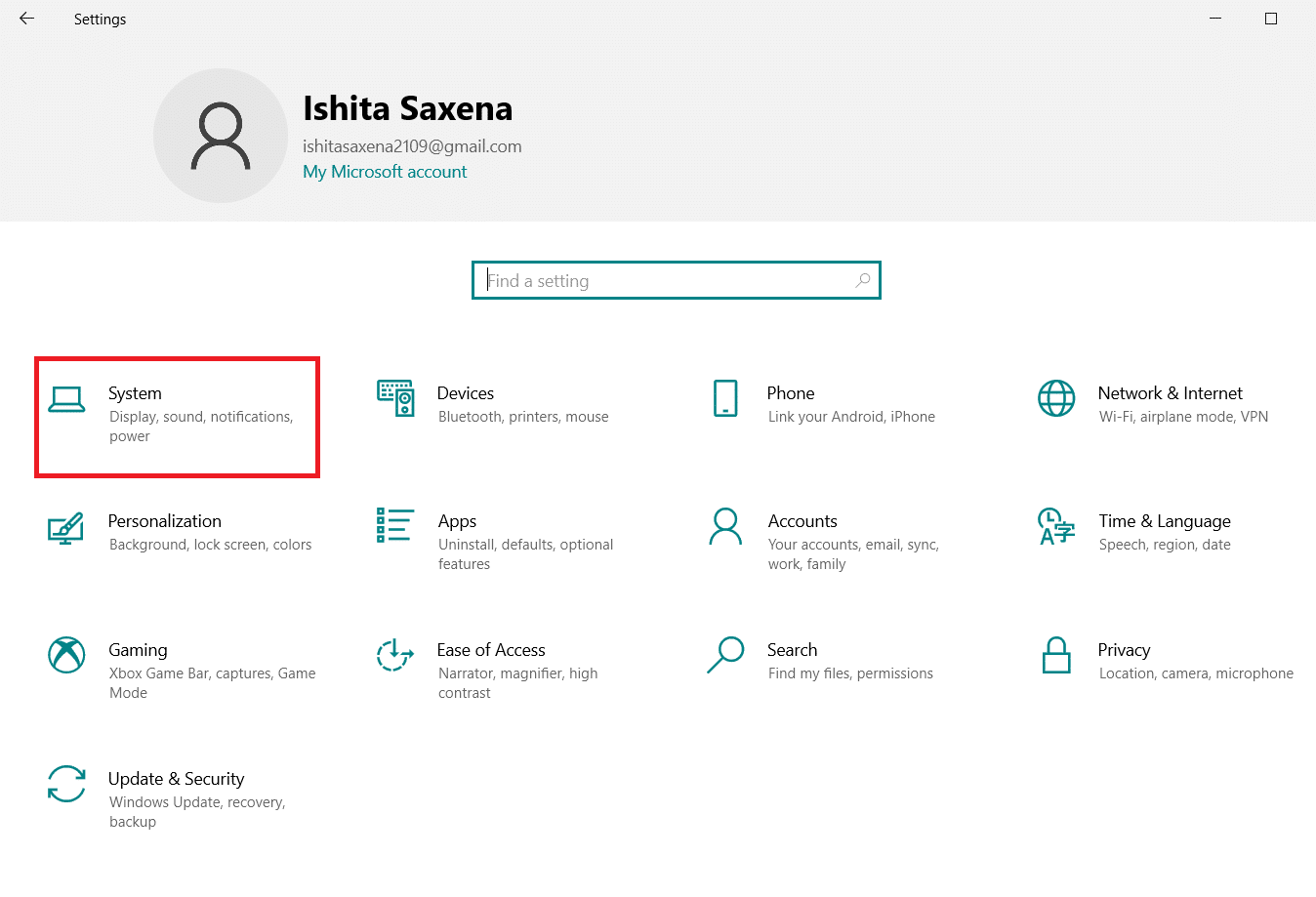
3. Sol bölmede, Depolama sekmesine tıklayın ve sağ bölmede, vurgulanan şekilde Depolama Algısını Yapılandır veya şimdi çalıştır bağlantısını seçin.
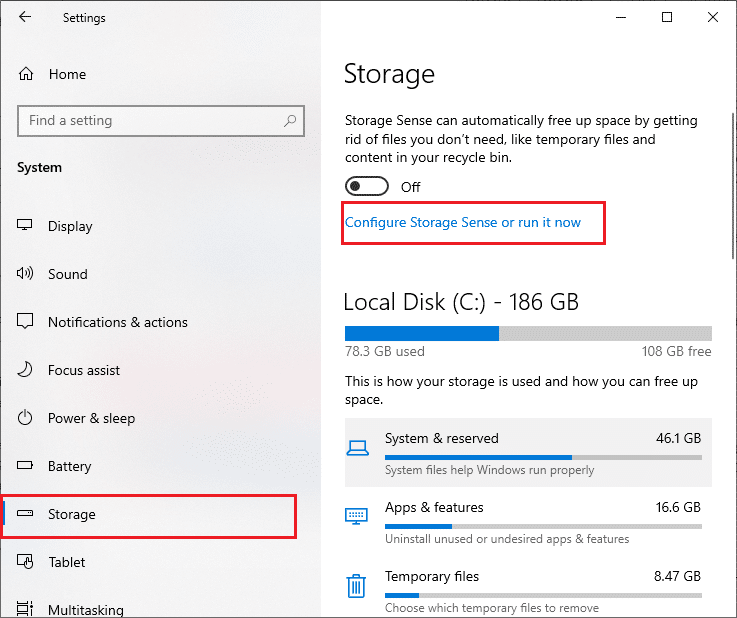
4. Bir sonraki pencerede, Şimdi yer aç bölümüne gidin ve gösterildiği gibi Şimdi temizle seçeneğini seçin.
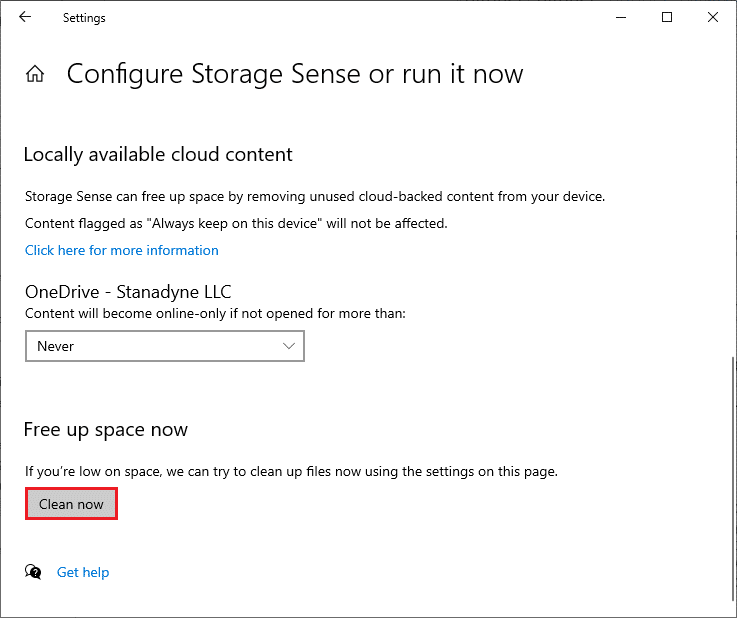
Şimdi, tüm geçici dosyalar temizlenecek ve şimdi Windows'u güncellemeyi deneyin ve sorunun çözülüp çözülmediğini kontrol edin.
Yöntem 2: Windows Tarih ve Saatini Eşitle
Windows'u her güncellediğinizde, sunucu, bilgisayarınızın tarih ve saatinin, söz konusu coğrafi konumda bulunan sunucunun tarih ve saatiyle eşleşmesini sağlar. Bu özellik, birçok kullanıcı tarafından fark edilmese de, öncelikle veri çalınmasını veya kötüye kullanılmasını önlemek için tasarlanmıştır. Windows 10 PC'de yanlış tarih ve saat ayarlarına sahip olduğunuzda 0x80070057 güncelleme hatası alabilirsiniz. Aşağıda belirtilen adımları izleyerek bilgisayarınızdaki tarih ve saatin doğru olduğundan emin olun.
1. Windows tuşuna basın ve Tarih ve saat ayarları yazın ve Aç'a tıklayın.
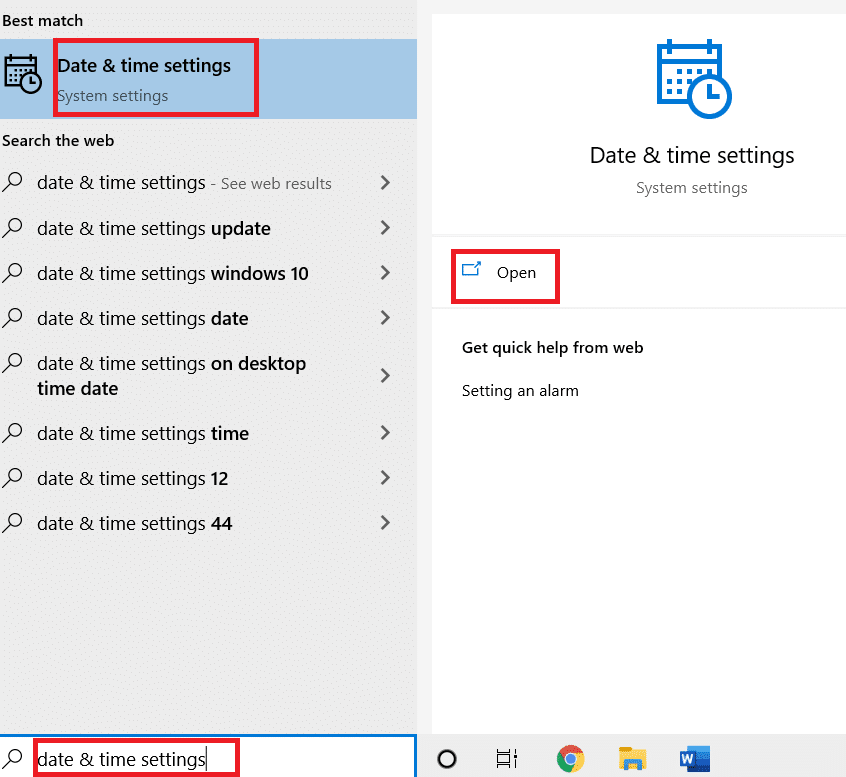
2. Açılır listeden Saat dilimini kontrol edin ve seçin ve geçerli coğrafi bölgeniz olup olmadığından emin olun.
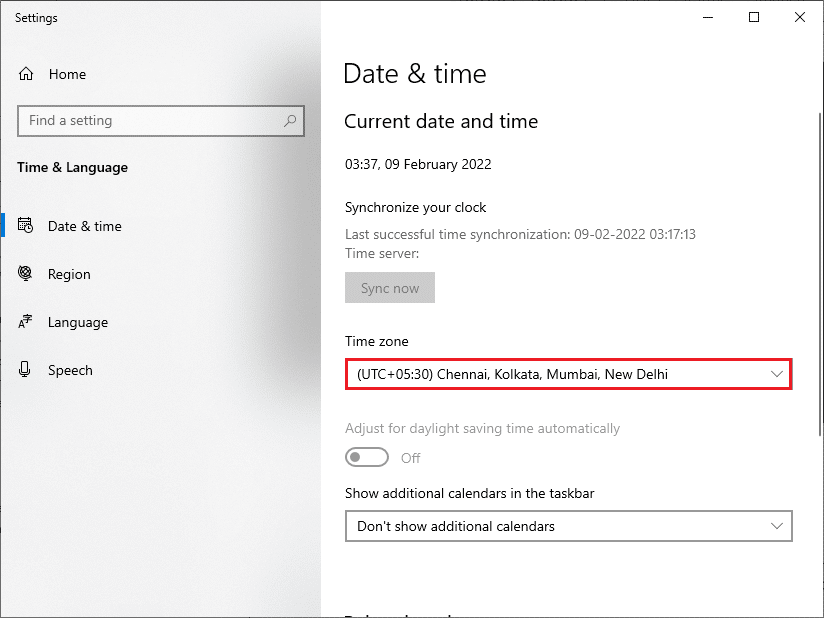
3. Saat ve tarihin Evrensel saat ve tarihle eşleştiğinden emin olun.
Herhangi bir değişiklik varsa, düzeltin ve sorunu çözüp çözmediğinizi kontrol edin.
Ayrıca Okuyun: Windows Update Hatasını Düzeltin 0x800704c7
Yöntem 3: Kötü Amaçlı Yazılım Taramasını Çalıştırın
Bazen, bir virüs veya kötü amaçlı yazılım saldırısı, bu sinir bozucu 0x80070057 hatasına neden olabilir. Bu kötü amaçlı yazılım saldırılarından kurtulmak için bilgisayarınızı düzenli aralıklarla taradığınızdan emin olun. Bilgisayarımda virüs taraması yapmak için kılavuzumuzda gösterildiği gibi bir virüsten koruma taraması çalıştırarak bilgisayarı her zaman kapsamlı bir şekilde kontrol edin. Windows Defender Güvenlik Duvarı, virüsle ilgili tüm sorunları çözecektir.
Yöntem 4: Windows Update Sorun Gidericisini Çalıştırın
Windows Update Sorun Giderici'yi de çalıştırabilirsiniz. Tüm güncelleme hatalarını düzeltmek için yapılmış yerleşik bir özelliktir. Windows Update ile ilgili geçici dosyaları ve hizmetleri onaracak ve Windows Update bileşenlerini sıfırlayacaktır. Windows Update sorun gidericisini çalıştırmak için kılavuzumuzu okuyun.
Yöntem 5: Bozuk Dosyaları Onar
Hala Windows 10 güncelleme hatası 0x80070057 ile karşılaşıyorsanız, bilgisayarınızda bozuk dosyalarınız olabilir. Zararlı bozuk dosyaları taramak ve kaldırmak için Windows 10 bilgisayarda SFC (Sistem Dosyası Denetleyicisi) ve DISM (Dağıtım Görüntüsü Hizmeti ve Yönetimi) gibi yerleşik özellikler vardır. Windows 10'da sistem Dosyalarını onarmak için kılavuzumuzu takip edebilirsiniz.
Yöntem 6: Güncelleme Bileşenlerini Sıfırla
Güncellemeyle ilgili tüm sorunları çözmek için, Windows Update bileşenlerini sıfırlamak gibi başka bir etkili sorun giderme yöntemi vardır. Bu prosedür BITS , Cryptographic, MSI Installer, Windows Update hizmetlerini yeniden başlatır ve SoftwareDistribution ve Catroot2 gibi klasörleri günceller. Windows Update bileşenlerini sıfırlamak için bazı talimatlar.
1. Windows tuşuna basın, Komut İstemi yazın ve Yönetici olarak çalıştır'a tıklayın.
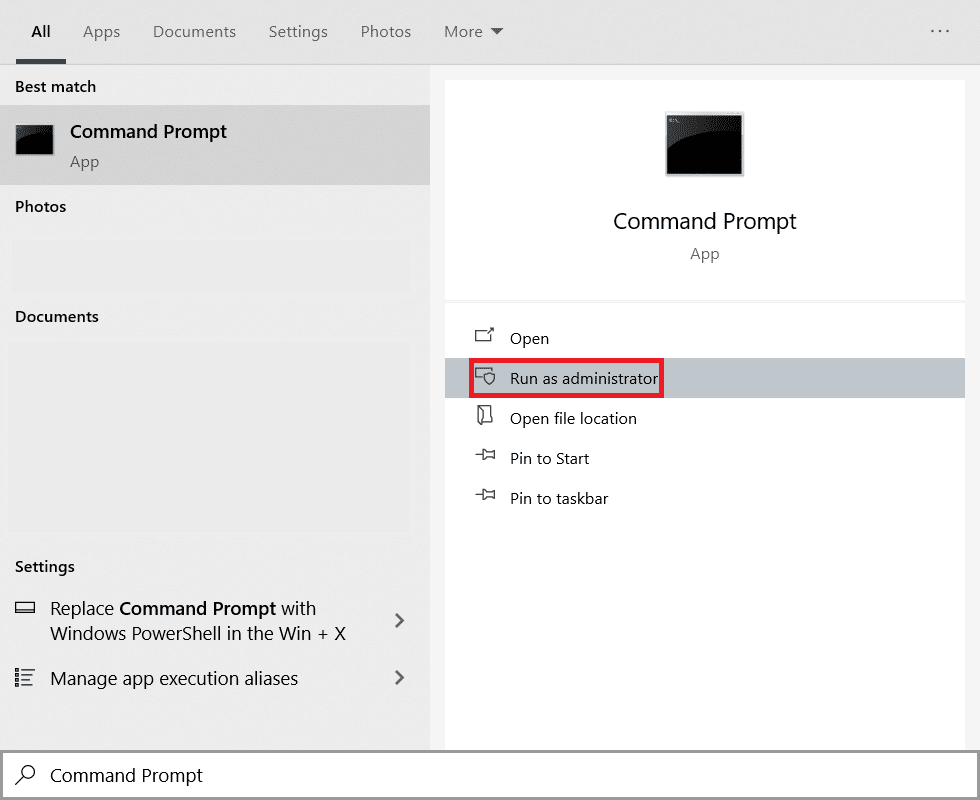
2. Aşağıdaki komutları tek tek yazın ve her komuttan sonra Enter tuşuna basın.
net durdurma wuauserv net stop cryptSvc net durdurma bitleri net stop msserver ren C:\Windows\SoftwareDistribution SoftwareDistribution.old ren C:\Windows\System32\catroot2 Catroot2.old net başlangıç wuauserv net start cryptSvc net başlangıç bitleri net start msserver
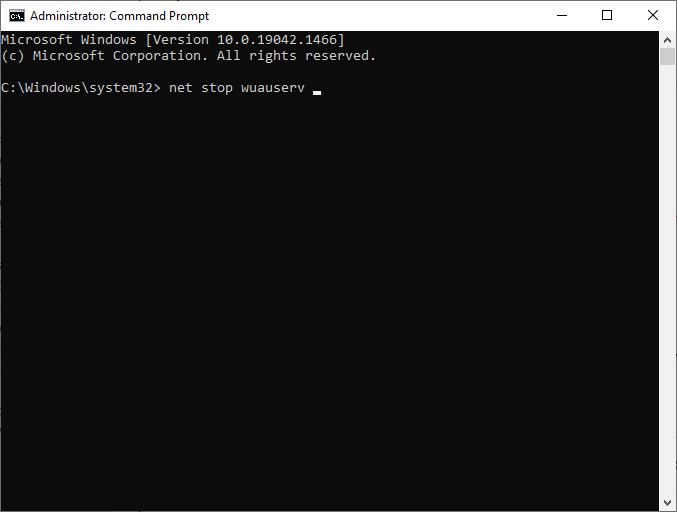
Komutların yürütülmesini bekleyin ve 0x80070057 hatasının düzeltilip düzeltilmediğini kontrol edin.
Ayrıca Okuyun: Windows Update Hatası 80072ee2 Nasıl Onarılır
Yöntem 7: Windows Update Hizmetlerini Etkinleştirin
0x80070057 hatasını düzeltmek için Windows Update hizmetlerinin çalışıp çalışmadığını kontrol edin. Microsoft tarafından yayınlanan güncellemelerin dağıtımını yönetirler. İşte nasıl yapılacağı.
1. Windows tuşuna basın, hizmetler yazın ve Yönetici olarak çalıştır'a tıklayın.
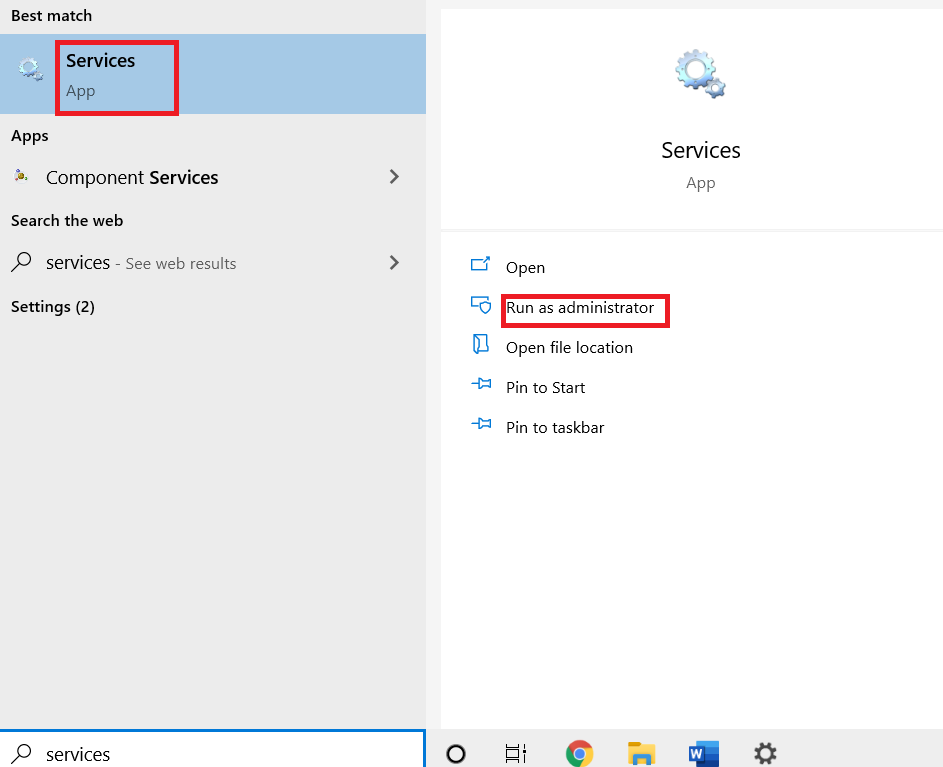
2. Şimdi, Hizmetler penceresinde aşağı kaydırın ve Windows Update Hizmetlerini arayın ve üzerine tıklayın.
3. Aşağıdaki resimde gösterildiği gibi Özellikler'e sağ tıklayın.
Not: Özellikler penceresini açmak için Windows Update Hizmetleri'ne de çift tıklayabilirsiniz.
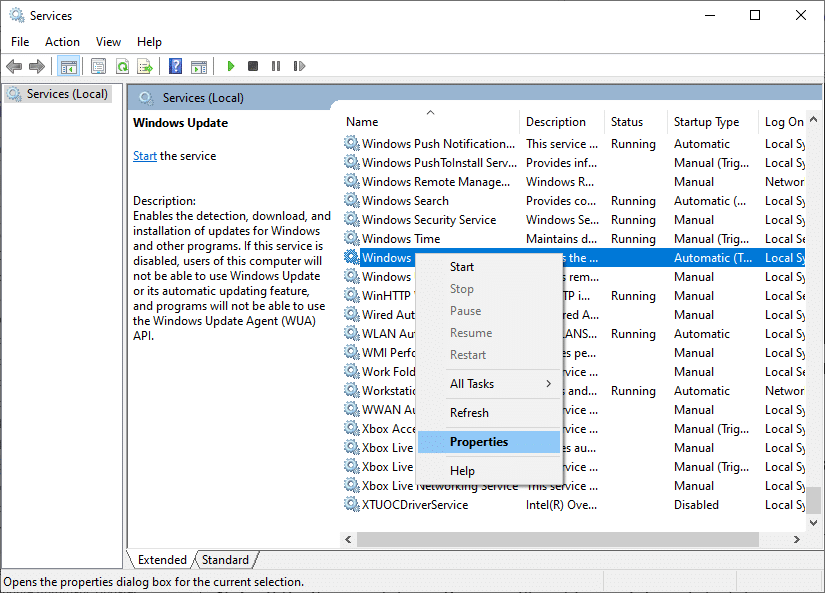
4. Başlangıç türünü aşağıda gösterildiği gibi Otomatik olarak ayarlayın.
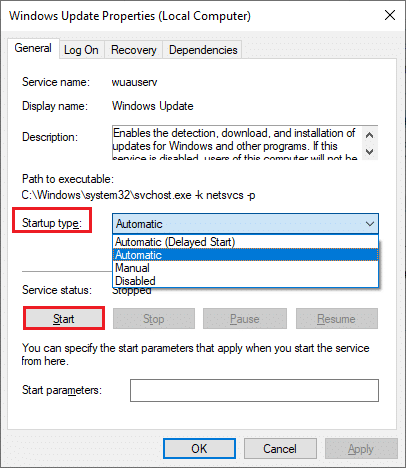
5. Değişiklikleri kaydetmek için Uygula > Tamam'a tıklayın.
Yöntem 8: Yazılım Dağıtım Dosyalarını Sil
Bazen, Windows Update Hizmetini manuel olarak yeniden başlatarak 0x80070057 hatasını düzeltebilirsiniz. Aynısını uygulamak için aşağıdaki talimatları izleyin.
1. Hizmetleri yönetici olarak başlatın.
2. Ekranı aşağı kaydırın ve Windows Update'e sağ tıklayın .
Not: Mevcut durum Çalışmıyor ise aşağıdaki adımı atlayabilirsiniz.
3. Burada, mevcut durum Çalışıyor olarak görünüyorsa Durdur'a tıklayın.
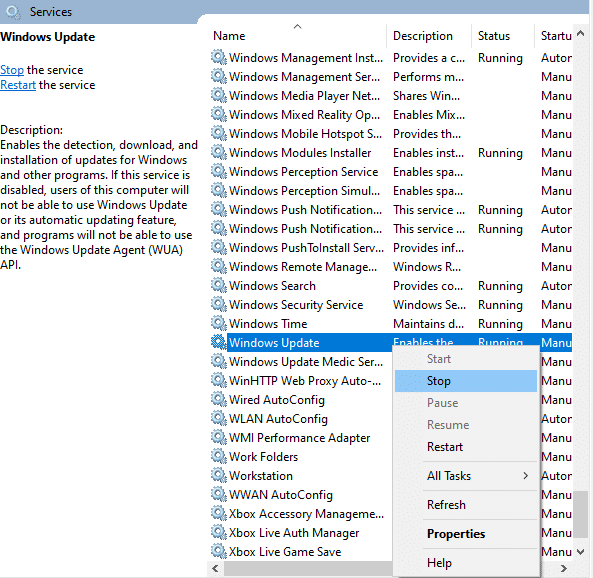
4. Bir istem alacaksınız, Windows Yerel Bilgisayarda aşağıdaki hizmeti durdurmaya çalışıyor... İstemin tamamlanmasını bekleyin. Yaklaşık 3 ila 5 saniye sürecektir.
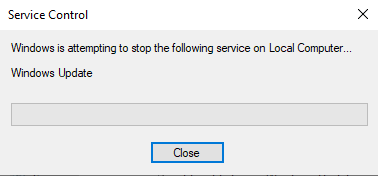

5. Windows + E tuşlarını birlikte tıklatarak Dosya Gezgini'ni açın. Şimdi, aşağıdaki yola gidin.
C:\Windows\SoftwareDistribution\DataStore
6. Control+A tuşlarına birlikte basarak tüm dosya ve klasörleri seçin ve boş alana sağ tıklayın .
7. DataStore konumundan tüm dosya ve klasörleri kaldırmak için Sil seçeneğini seçin.
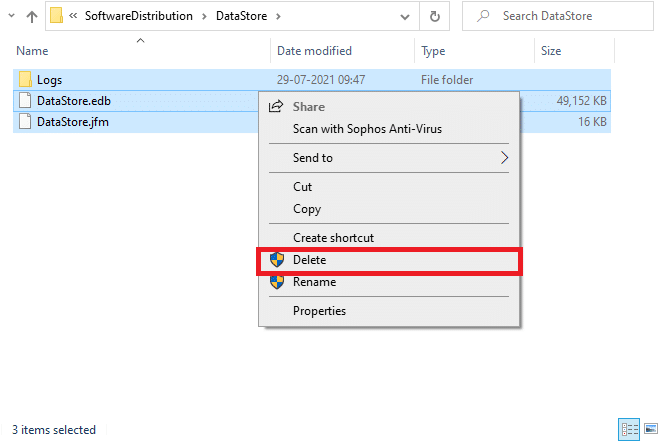
8. Şimdi verilen yola gidin, ve Önceki adımda belirtildiği gibi İndirilenler konumundaki tüm dosyaları silin .
C:\Windows\YazılımDağıtım\İndir
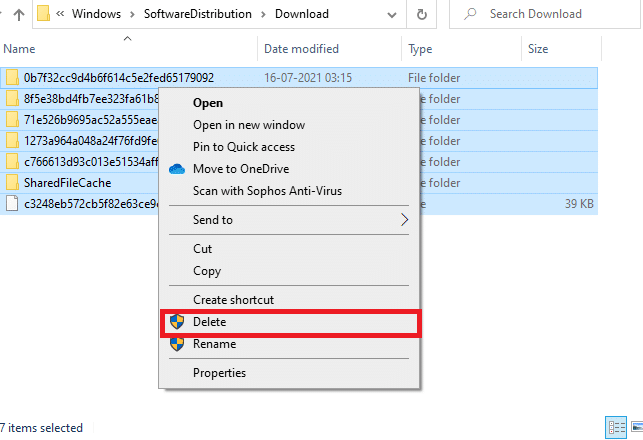
9. Hizmetler penceresine geri dönün ve Windows Update'e sağ tıklayın .
10. Aşağıdaki resimde gösterildiği gibi Başlat seçeneğini seçin.
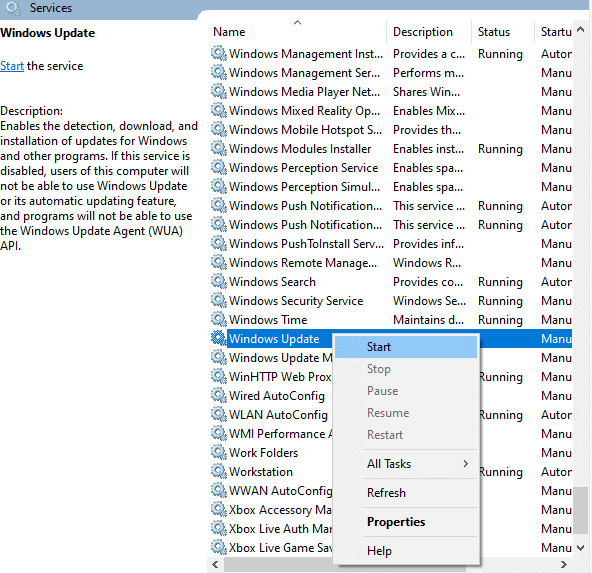
11. Bir uyarı alacaksınız, Windows Yerel Bilgisayarda aşağıdaki hizmeti başlatmaya çalışıyor... 3 ila 5 saniye bekleyin ve Hizmetler penceresini kapatın.
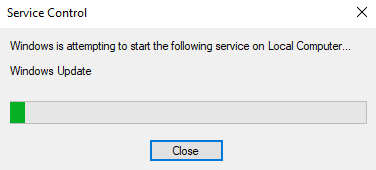
12. Son olarak bilgisayarınızı yeniden başlatın ve 0x80070057 Windows 10 güncelleme hatasının çözülüp çözülmediğini kontrol edin.
Ayrıca Okuyun: Windows 10'da iaStorA.sys BSOD Hatasını Düzeltmenin 7 Yolu
Yöntem 9: Kurtarma Seçeneklerini Kullan
Yazılım Dağıtım Klasörünün bileşenlerini manuel olarak silerek sorun çözülmediyse veya dosyaları kaldırırken herhangi bir hatayla karşılaştıysanız, aşağıdaki adımları izleyin. Bu talimatlar, bilgisayarınızı kurtarma modunda başlatacak ve böylece herhangi bir sorun yaşamadan silebilirsiniz.
1. Windows tuşuna basın ve gösterildiği gibi Kurtarma seçenekleri yazın. En iyi sonuçları açın.
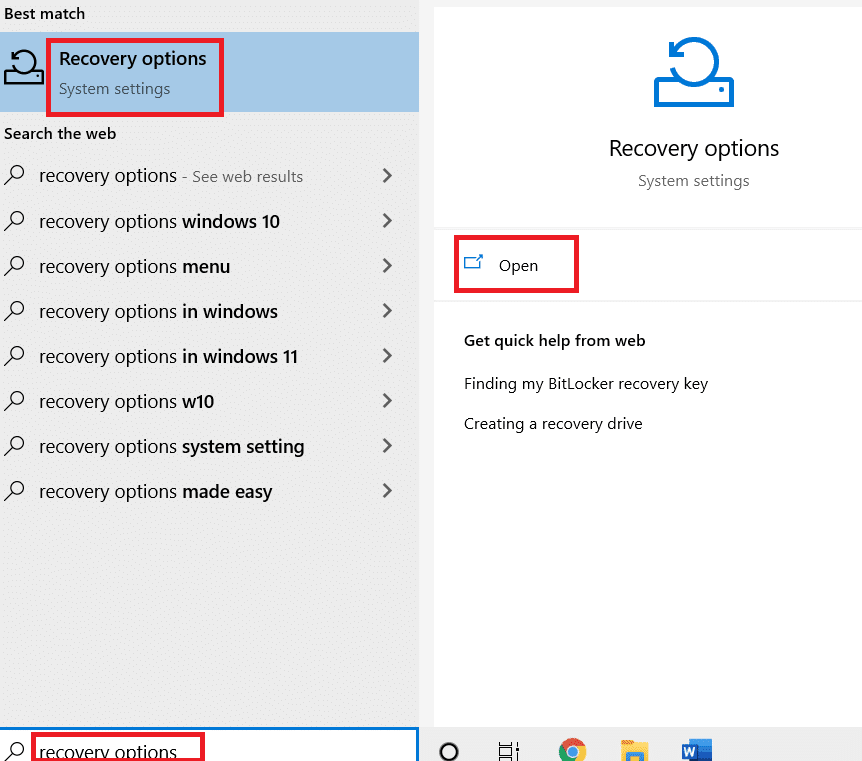
2. Ayarlar penceresinde, gösterildiği gibi Gelişmiş başlatma altındaki Şimdi yeniden başlat seçeneğine tıklayın.
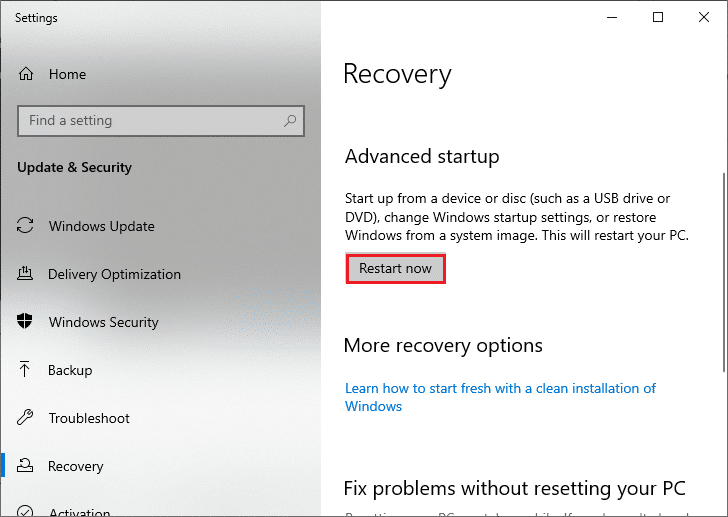
3. Bir seçenek belirleyin penceresinde Sorun Gider'e tıklayın.
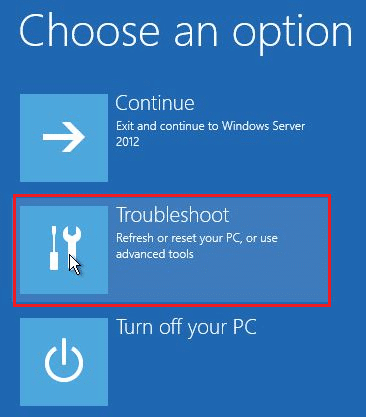
4. Gösterildiği gibi Gelişmiş seçeneklere tıklayın.
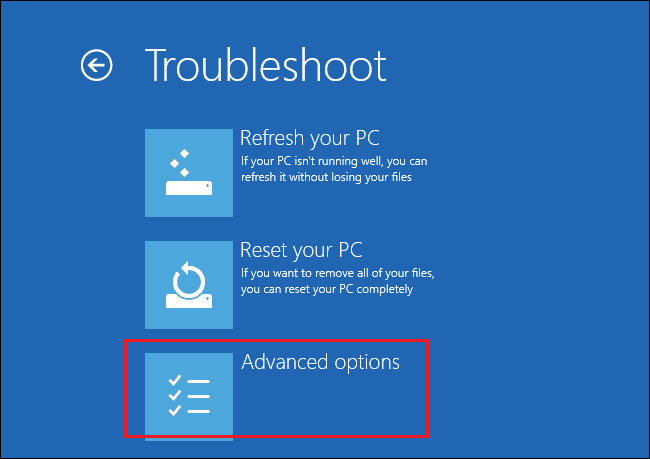
5. Vurgulanan şekilde Başlangıç Ayarları'na tıklayın.
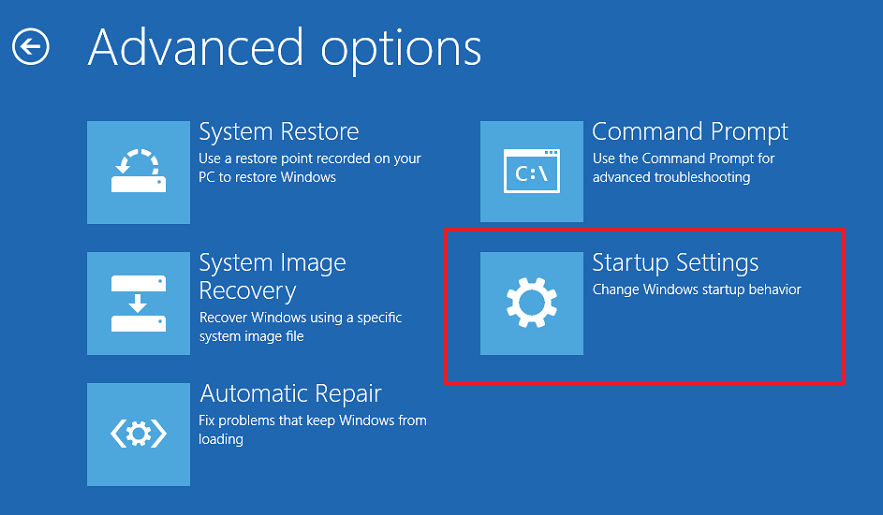
6. Başlangıç Ayarları penceresinde Yeniden Başlat öğesine tıklayın.
7. Bilgisayarınız yeniden başladığında aşağıdaki ekranı göreceksiniz. Burada, Ağ ile Güvenli Modu Etkinleştir seçeneği için klavyenizdeki F5 tuşuna basın.
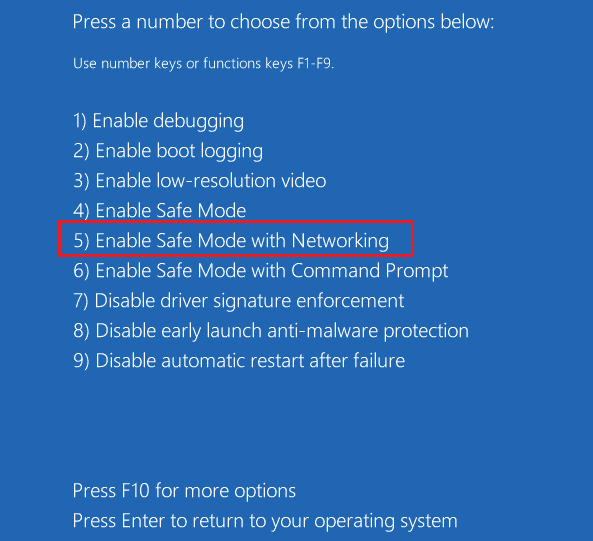
8. Dosya Gezgini'ni açmak için Windows + E tuşlarını birlikte basılı tutun. Aşağıdaki konuma gidin.
C:\Windows\YazılımDağıtım
9. Software Distribution klasöründeki tüm dosyaları seçin ve Silin .
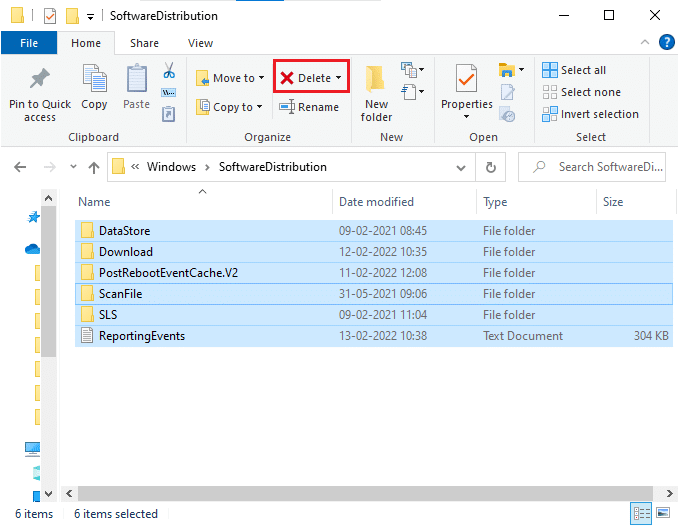
10. Ardından bilgisayarınızı yeniden başlatın ve Windows Update'i güncellemeyi deneyin. Sorunla tekrar karşılaşmamalısınız.
Yöntem 10: Bilgisayarı Sıfırla
Yukarıdaki yöntemlerden hiçbiri sizin için işe yaramazsa, bu son çaredir. Sonunda bu hatayı düzeltmek için PC'nizi sıfırlayabilirsiniz. İşte nasıl yapılacağı.
1. Yöntem 5'teki 1. ve 2. adımları izleyin.
2. Sol bölmeden Kurtarma seçeneğini seçin ve sağ bölmede Başlarken'e tıklayın.
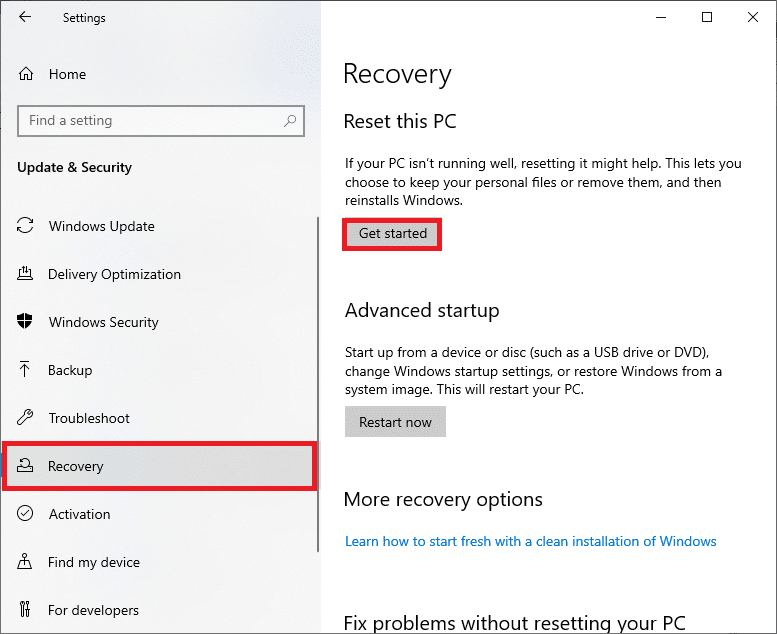
3. Şimdi Bu Bilgisayarı Sıfırla penceresinden bir seçenek belirleyin.
- Dosyalarımı sakla seçeneği, uygulamaları ve ayarları kaldırır ancak kişisel dosyalarınızı korur.
- Her şeyi kaldır seçeneği tüm kişisel dosyalarınızı, uygulamalarınızı ve ayarlarınızı kaldıracaktır.
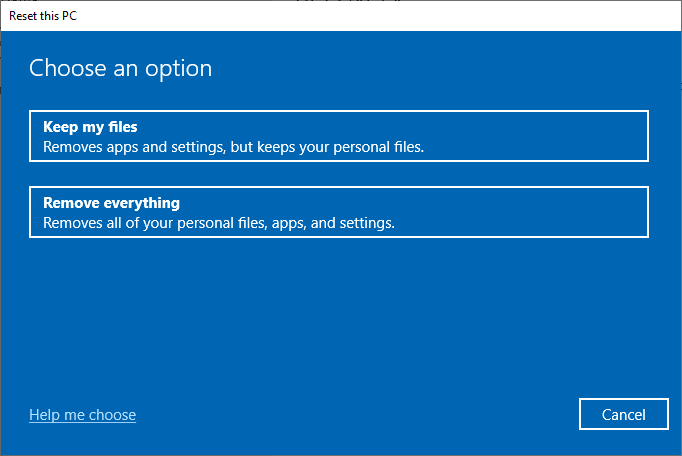
4. Son olarak, sıfırlama işlemini tamamlamak için ekrandaki talimatları izleyin.
Ayrıca Okuyun: Windows 10'da Win Kurulum Dosyaları Nasıl Silinir
Ek Yöntemler
İşte 0x80070057 Windows güncelleme hatasını kaldırmanıza yardımcı olacak bazı ek düzeltmeler.
Yöntem 1: Otomatik Güncelleştirmeleri Yapılandır
Windows güncellemelerini manuel olarak güncellemek yerine, Otomatik Güncellemeleri aşağıda belirtildiği gibi yapılandırabilirsiniz.
1. Çalıştır iletişim kutusunu açın ve gpedit.msc yazın ve yönetici haklarına sahip Yerel Grup İlkesi Düzenleyicisini açmak için Ctrl + Shift + Enter tuşlarına birlikte basın.
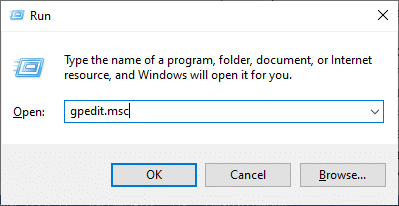
2. Sol bölmeden Bilgisayar Yapılandırması'na çift tıklayın ve açılır listede gösterildiği gibi Yönetim Şablonları klasörüne tekrar çift tıklayın.
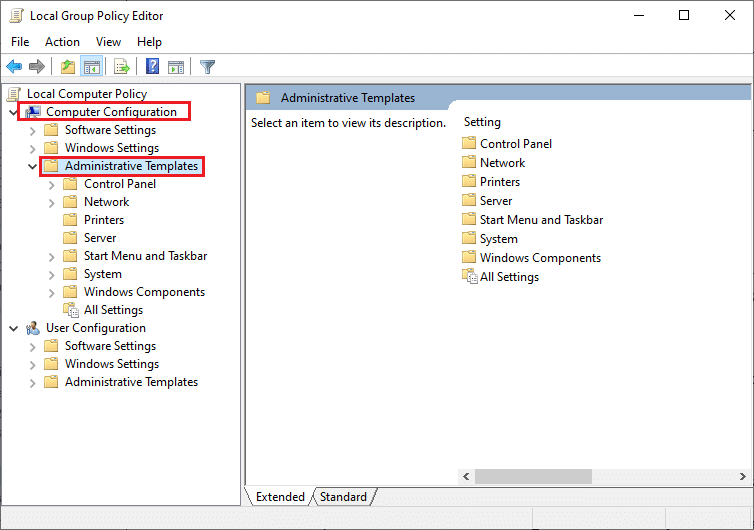
3. Yönetim Şablonları klasöründen Windows Bileşenleri klasörüne çift tıklayın.
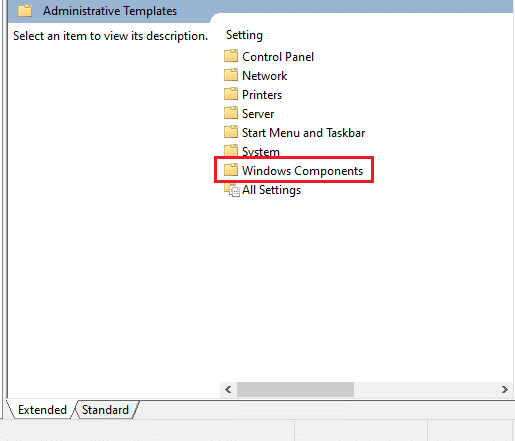
4. Windows Bileşenleri klasöründen Windows Update klasörüne çift tıklayın.
5. Windows Update klasöründe, sağ bölmeyi aşağı kaydırın ve Otomatik Güncelleştirmeleri Yapılandır dosyasını arayın. Durumunun Etkin olarak ayarlanıp ayarlanmadığını kontrol edin. Durum etkinleştirilmemişse, Otomatik Güncelleştirmeleri Yapılandır dosyasına çift tıklayın.
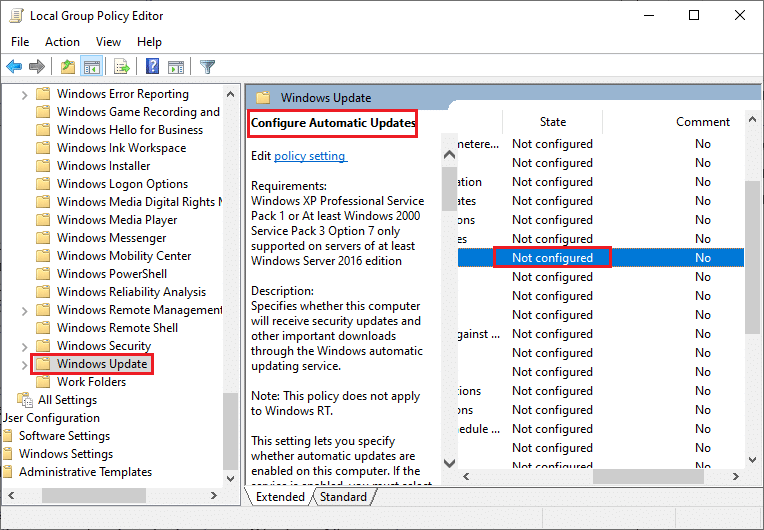
6. Otomatik Güncellemeleri Yapılandır penceresinde, Etkin seçeneğine tıklayın ve Otomatik güncellemeyi yapılandır menüsü altında aşağıdaki seçeneklerden herhangi birini seçin.
- 2-İndirme ve otomatik yükleme için bildir
- 3-Otomatik indir ve kurulum için bildir
- 4-Otomatik indirme ve yüklemeyi planlayın
- 5-Yerel yöneticinin ayarı seçmesine izin verin
- 7-Otomatik İndir, Yüklemek için Bildir Yeniden Başlatmak için Bildir
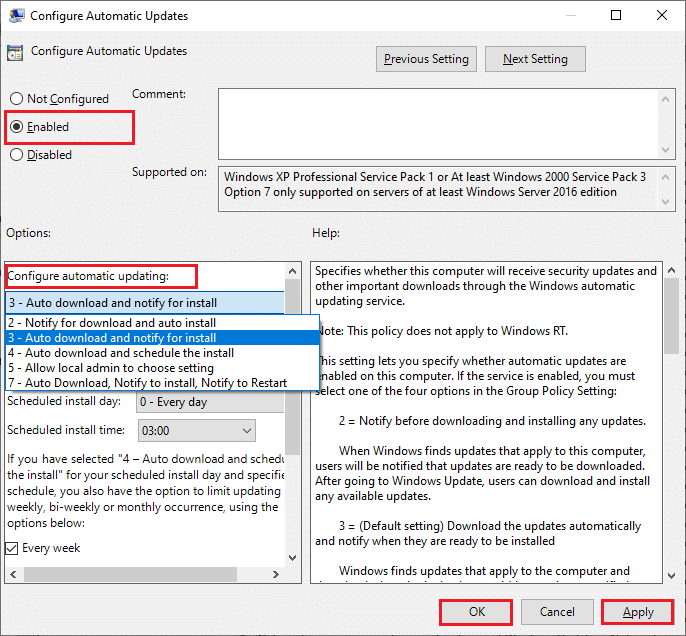
Ayrıca, bilgisayarınızda bir Bulut Sisleyici uygulaması varsa, onu tamamen kaldırın. Çalıştır İletişim kutusunda appwiz.cpl'yi çalıştırıp oradan kaldırarak bulabilirsiniz.
Ayrıca Okuyun: Windows 10'da Yerel Grup İlkesi Düzenleyicisini Açmanın 5 Yolu
Yöntem 2: Kayıt Defteri Düzenleyicisini Tweak
Bu yöntem yaygın değildir ancak 0x80070057 hatasını düzeltmenize yardımcı olacak etkili bir geçici çözümdür. Aşağıda belirtilen adımları izleyin.
1. Windows tuşuna basın, Not Defteri yazın ve Aç'a tıklayın.
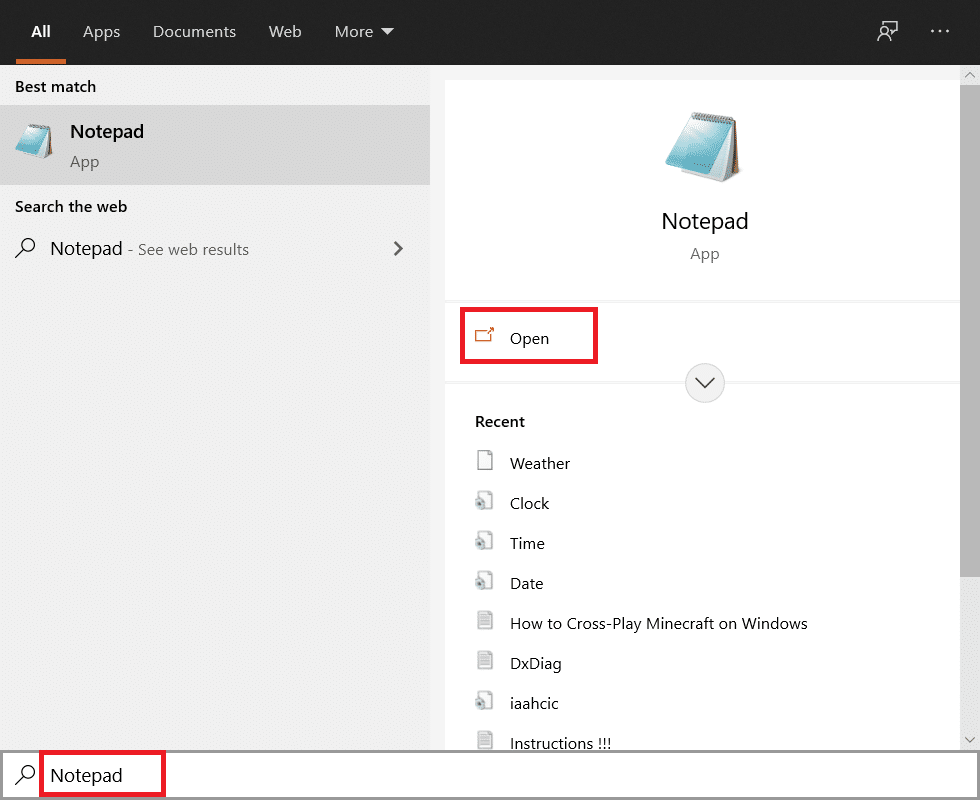
2. Aşağıdaki kodu kopyalayıp yapıştırın.
belge:“IsConvergedUpdateStackEnabled”=dword:00000000 [HKEY LOCAL MACHINE\YAZILIM\Microsoft\WindowsUpdate\UX\Settings]“UxOption”=dword:00000000
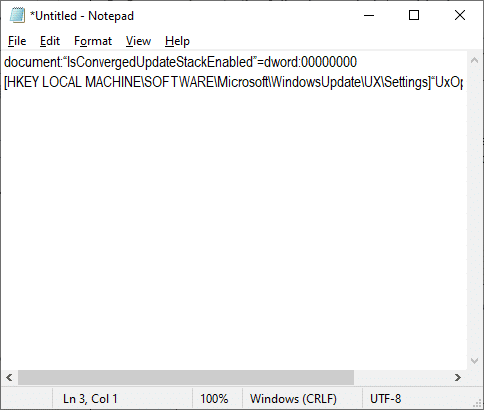
3. Dosyayı wufix.reg olarak kaydedin. Dosya türünü Tüm dosyalar olarak ayarladığınızı not edin.
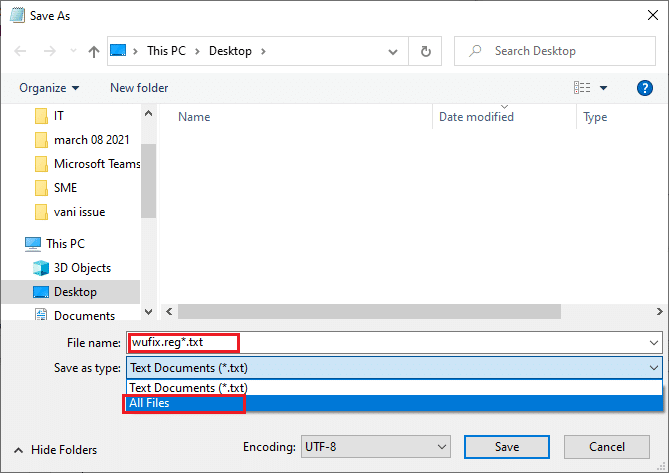
4. Dosyayı açın ve Evet'e tıklayarak istemi kabul edin.
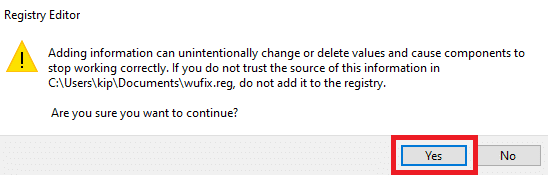
0x80070057 Windows 10 güncelleme hatasının giderilip giderilmediğini kontrol edin.
Önerilen:
- 12 En İyi Birleşik Krallık TV Kodi Kanalı
- Windows 10'da WDF_VIOLATION Hatası nasıl düzeltilir
- Windows 10 Güncelleme Hatasını Düzeltin 0x80072ee7
- Düzeltme Microsoft Store'dan İndirilemiyor
Bu kılavuzun yardımcı olduğunu ve Windows Update 0x80070057 hatasını nasıl düzelteceğinizi öğrendiğinizi umuyoruz. Hangi yöntemin sizin için en iyi sonucu verdiğini bize bildirin. Ayrıca, bu makaleyle ilgili herhangi bir sorunuz / öneriniz varsa, bunları yorumlar bölümüne bırakmaktan çekinmeyin.
