Windows Durdurma Kodu Bellek Yönetimi BSOD Hatası Nasıl Onarılır
Yayınlanan: 2022-12-28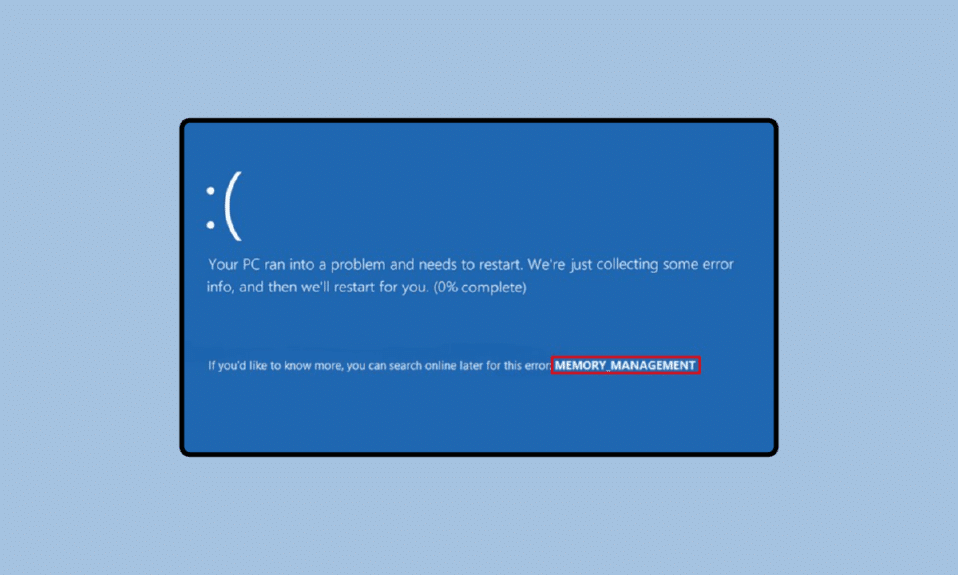
Bellek Yönetimi, çalışan bir bilgisayarın önemli bir parçasıdır. Sistem performansını en üst düzeye çıkarmak için bellek yönetimi, diskteki parçaları çalışan çeşitli işlemlere tahsis ederek bilgisayar belleğiyle koordineli çalışır. Bu mavi ekranın başlıca nedenleri hem donanım hem de yazılım sorunlarıyla ilgilidir, bu nedenle bu makale size her ikisinde de sorun giderme yöntemleri sağlayacak ve Windows Durdurma Kodu Bellek Yönetimi BSOD'sini nasıl düzelteceğinizi öğrenecektir. Ayrıca, GPU'nun bellek yönetimi BSOD'sine neden olabileceği konusunda sizi aydınlatacaktır. Böylece, bu hatanın bir olasılığını bir kenara bırakabileceksiniz ve ayrıca Windows bellek yönetiminin ne olduğunu öğreneceksiniz. Windows 10 veya 11 PC'de bellek yönetimi mavi ekran hatasını düzeltmek için okumaya devam edin.
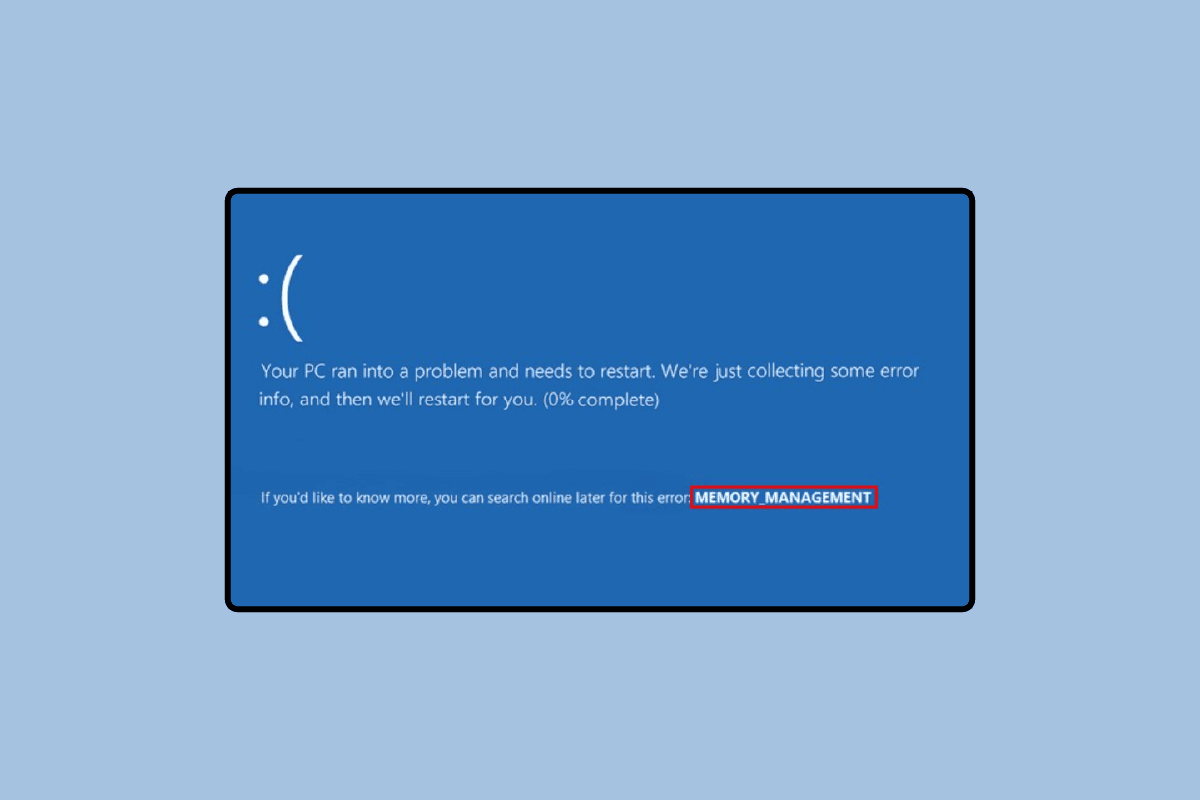
İçindekiler
- Windows Durdurma Kodu Bellek Yönetimi BSOD Hatası Nasıl Onarılır
- Windows Bellek Yönetimi nedir?
- GPU, Bellek Yönetimi BSOD'sine Neden Olabilir mi?
- Windows 10 Durdurma Kodu Bellek Yönetimi Nedenlerini Belirleme
- Windows Durdurma Kodu Bellek Yönetimi BSOD Hatasını Düzeltmenin Yolları
- Yöntem 1: PC'yi yeniden başlatın
- Yöntem 2: Windows'u güncelleyin
- Yöntem 3: GPU Sürücüsünü Güncelleyin
- Yöntem 4: Aygıt Sürücülerini Güncelleyin
- Yöntem 5: Sistem Dosyalarını Onar
- Yöntem 6: CHKDSK Komutunu Çalıştırın
- Yöntem 7: Sistem Geri Yükleme Gerçekleştirin
- Yöntem 8: Windows'u Sıfırla
Windows Durdurma Kodu Bellek Yönetimi BSOD Hatası Nasıl Onarılır
Mavi ölüm ekranı biraz korkutucu gelebilir. Ayrıca, bilgisayar sistemi hakkında fazla bilginiz yoksa, o zaman çok hızlı bir şekilde kötüleşebilir. Ancak aşağıda belirtilen cevapları ve yöntemleri doğru kullanarak bu hantal durumdan kolaylıkla kurtulabilirsiniz.
Windows Bellek Yönetimi nedir?
Bellek Yönetimi, bir PC'nin bir komutu veya işlemi yürütmek için ihtiyaç duyduğu tüm bellek hakkındaki bilgilere ev sahipliği yapar. Bu bilgiler, kullanılıp kullanılmadığına bakılmaksızın gelecekteki ihtiyaçlara göre sıralanır ve saklanır. Yürütme sırasında, ana veritabanı ile disk arasında bir bellek aktarımı gerçekleştiğinde serbest bırakılır. Bellek yönetimi tarafından gerçekleştirilen bir diğer görev, söz konusu görevi gerçekleştirmek için gereken bellek miktarının tanımlanmasıdır.
GPU, Bellek Yönetimi BSOD'sine Neden Olabilir mi?
Hayır , GPU, Bellek Yönetimi BSOD'sine neden olamaz. Bunun nedeni, CPU'nun normal çalışmasından tek başına GPU'nun sorumlu olmamasıdır. Sonuçta, sistemdeki herhangi bir donanımla ilgili her süreçte sürücü büyük bir rol oynamaktadır. Bir sürücü, işletim sisteminin donanımla iletişim kurmasına yardımcı olur. Bu nedenle, GPU bellek yönetimi BSOD'ye neden olabilir sorusunun yanıtı hayırdır. Eski, uyumsuz veya yepyeni bir sürücü, aşağıdaki yöntemlerde tartışılan bir çözüm gerektiren bu soruna neden olabilir.
Windows 10 Durdurma Kodu Bellek Yönetimi Nedenlerini Belirleme
Hata, aşağıda tartışılan iki araç kullanılarak çözülebilen çeşitli nedenlerden kaynaklanıyor olabilir:
Seçenek I: Windows Bellek Tanılama Aracını Kullanın
PC'de yüklü uygulama ile ilgili sorunları tespit etmenize yardımcı olur. Bu, RAM ile ilgili bir sorun olduğundan şüphelendiğiniz zamanlarda önemli bir araçtır. Ayrıca, bilgisayarda bellek sorunları olması durumunda önerilen bir önlemdir.
1. Windows tuşuna basın, Windows Bellek Tanılama aracı yazın ve Aç'a tıklayın.
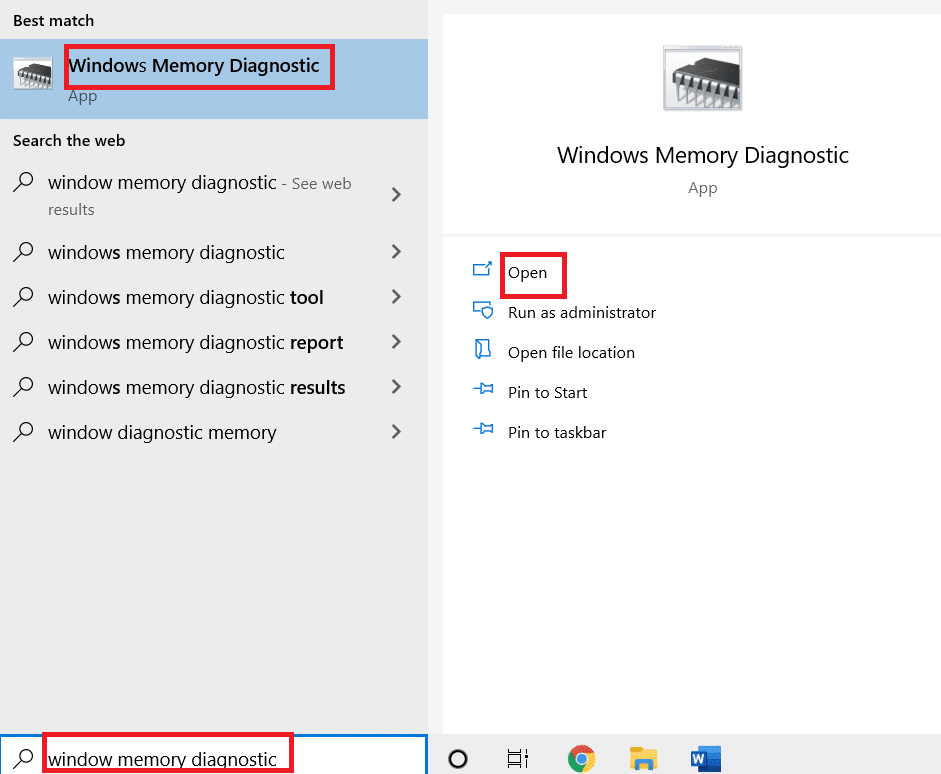
2. Şimdi yeniden başlat'a tıklayın ve sorunları kontrol edin.
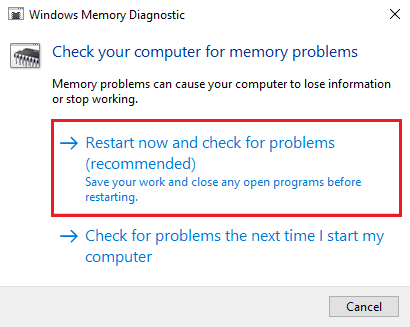
Not: Yeniden başlattıktan sonra, RAM ile ilgili sorunları tespit etmek için bir sistem kontrolü gerçekleştirir. RAM ile ilgili bir sorun olmaması durumunda, sistem normal şekilde önyüklenir. Aksi takdirde, hatalı RAM hakkında ayrıntılar alacaksınız.
Seçenek II: Memtest86+ Aracını Kullanın
RAM ile ilgili sorunları kontrol etmek için başka bir seçenek de, Windows Bellek Tanılama aracını kullanırken herhangi bir hata bulamamanız durumunda kullanabileceğiniz Memtest86+ aracıdır.
1. Memtest86+ aracını indirin.
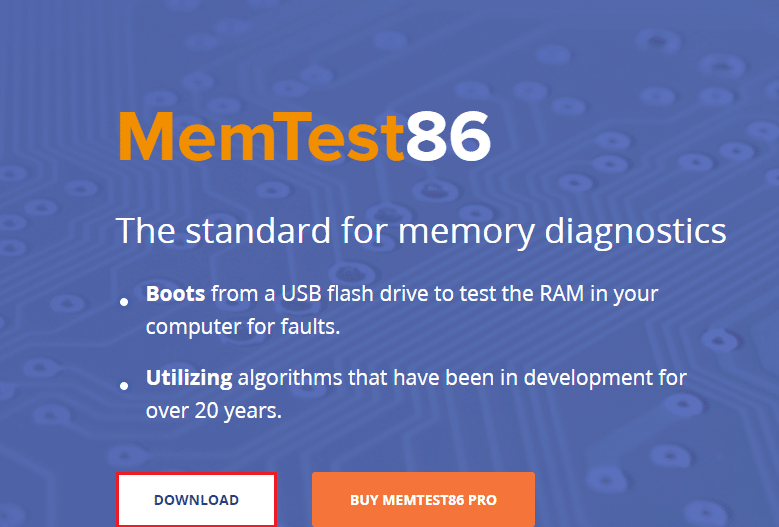
2. Aracı önyüklenebilir bir USB sürücüden çalıştırın.
Not: Aracın sorunları taraması uzun sürebilir, bu nedenle bu aracı yalnızca bilgisayarınızda acil bir işiniz olmadığında kullanın.
Ayrıca Okuyun: Windows 10 Netwtw04.sys Mavi Ekran Hatasını Düzeltin
Windows Durdurma Kodu Bellek Yönetimi BSOD Hatasını Düzeltmenin Yolları
Windows 10 veya 11 PC'de bellek yönetimi mavi ekran hatasını düzeltme yöntemleri aşağıdadır.

Yöntem 1: PC'yi yeniden başlatın
Bilgisayarı yeniden başlatmak, bilgisayarda pek çok değişiklik yapan karmaşık bir işlemdir. Bilgisayarınızda çalışan ve çoğu durumda bu denenmiş ve test edilmiş PC'yi yeniden başlatma yöntemiyle ortadan kaybolan soruna neden olabilecek pek çok program vardır.
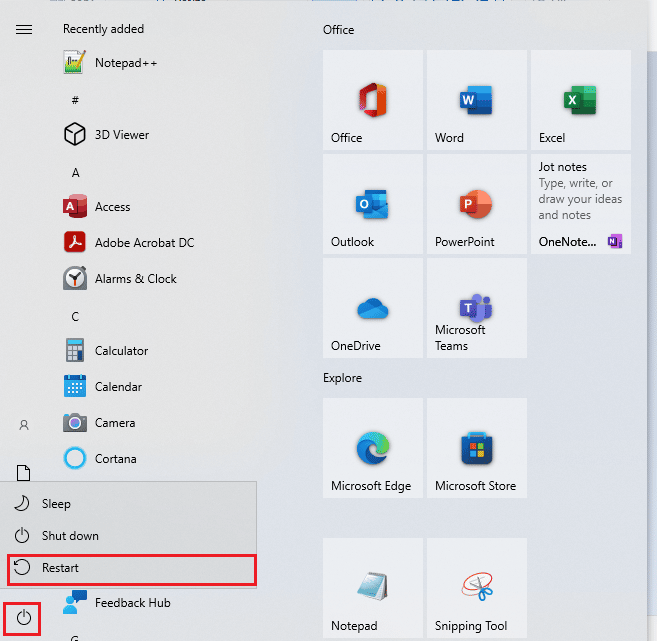
Yöntem 2: Windows'u güncelleyin
Windows işletim sisteminin en son sürümleri 10 ve 11'dir. Bu nedenle, bilgisayarın optimum düzeyde çalışmasına yardımcı olacak yükseltmeler için her zaman yer vardır. Ayrıca, bir güncelleme kullanıcıya ekstra bir güvenlik katmanı sağlar. Lütfen en son Windows 10 güncellemesinin nasıl indirilip kurulacağı ve Windows 11 güncellemelerinin nasıl indirilip kurulacağı ile ilgili kılavuzumuzu takip edin.
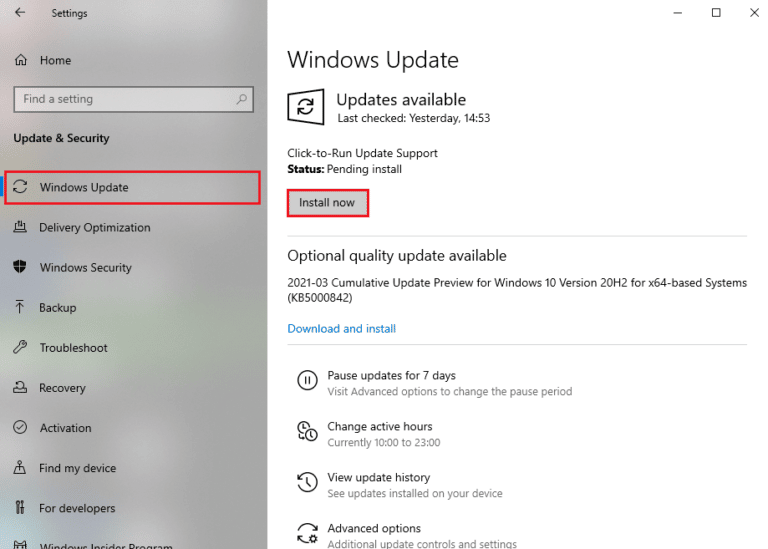
Ayrıca Okuyun: Windows 10 Dizüstü Bilgisayar Beyaz Ekranı Nasıl Onarılır
Yöntem 3: GPU Sürücüsünü Güncelleyin
GPU sürücüleri, bir PC çekirdek işleminin yürütülmesinde ve bilgisayarınızdan optimum performansın alınmasında büyük rol oynar. Bellek yönetimi durdurma kodu hatasına neden olan şey, GPU sürücüsünde bekleyen bir güncelleme olabilir. Bu sorunu çözmek için, Windows 10'da Grafik Sürücülerini Güncellemenin 4 Yolu kılavuzumuzda bulunan GPU sürücünüzü nasıl güncelleyebileceğinizin birkaç yolu vardır.
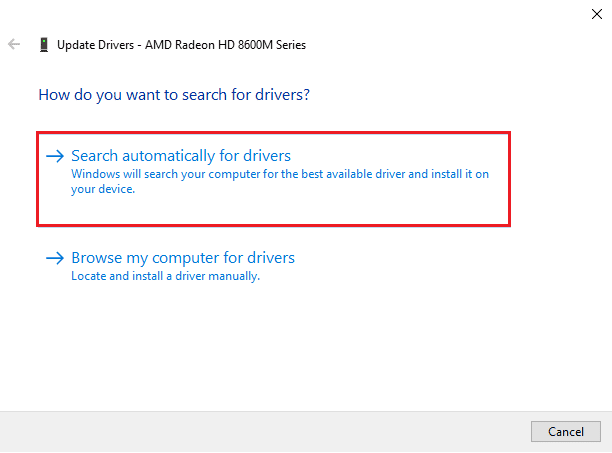
Yöntem 4: Aygıt Sürücülerini Güncelleyin
Bir sürücünün en son Windows yükseltmeleri ile uyumluluğunu kaybetmesi sıklıkla görülür. Bu olduğunda, onları güncellemek zorunludur. Böylece Windows 11'de işletim sistemi ile uyumlu çalışabilmeleri ve bilgisayarın düzgün çalışmasını sağlayan diğer harici veya dahili cihazlarla iletişim kurabilmeleri ve Windows 11'de bellek yönetimi mavi ekran hatasını düzeltebilmeleri için Windows 10'da Aygıt Sürücülerini Güncelleme kılavuzumuzu okuyun.
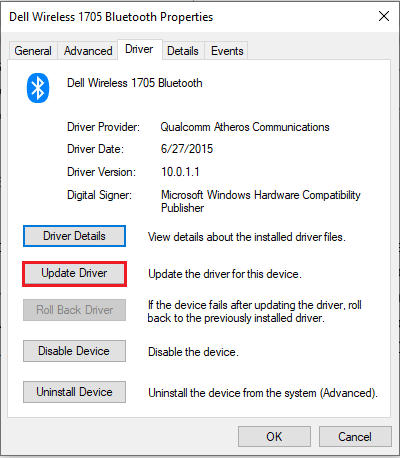
Ayrıca Okuyun: Windows 10 Sarı Ölüm Ekranını Düzeltin
Yöntem 5: Sistem Dosyalarını Onar
Bozuk dosyalar, PC hatalarının ana nedenidir. Kötü amaçlı yazılım saldırıları ve hatalı kapatmalar bu hataya neden olabilir. Bunlar hakkında herhangi bir şüpheniz olması durumunda, bir SFC scannow Komutu ve DISM aracı kullanılabilir. Bilgisayarınızdaki bozuk dosyaları tarayabilir ve onarabilirler.
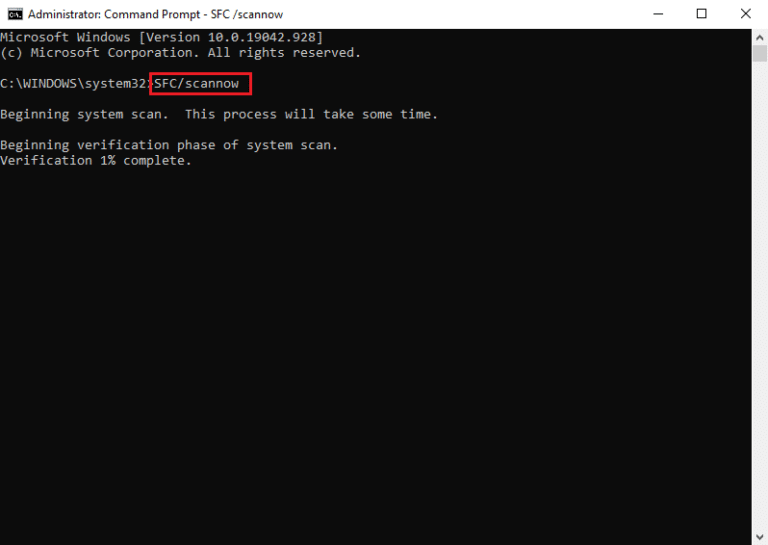
Yöntem 6: CHKDSK Komutunu Çalıştırın
Chkdsk ile karşılaşılabilecek çok sayıda hata var. Bu hatalar, en çok karşılaşılan sorunlar olarak bozuk sektörleri ve arızalı diski içerir. Durdurma kodu bellek yönetimi mavi ekranını düzeltmek için Windows 10 ve 11 chkdsk kullanışlı oluyor. Sorununuzu çözmek için chkdsk kullanarak diskteki hataları kontrol etme kılavuzumuzu izleyin.
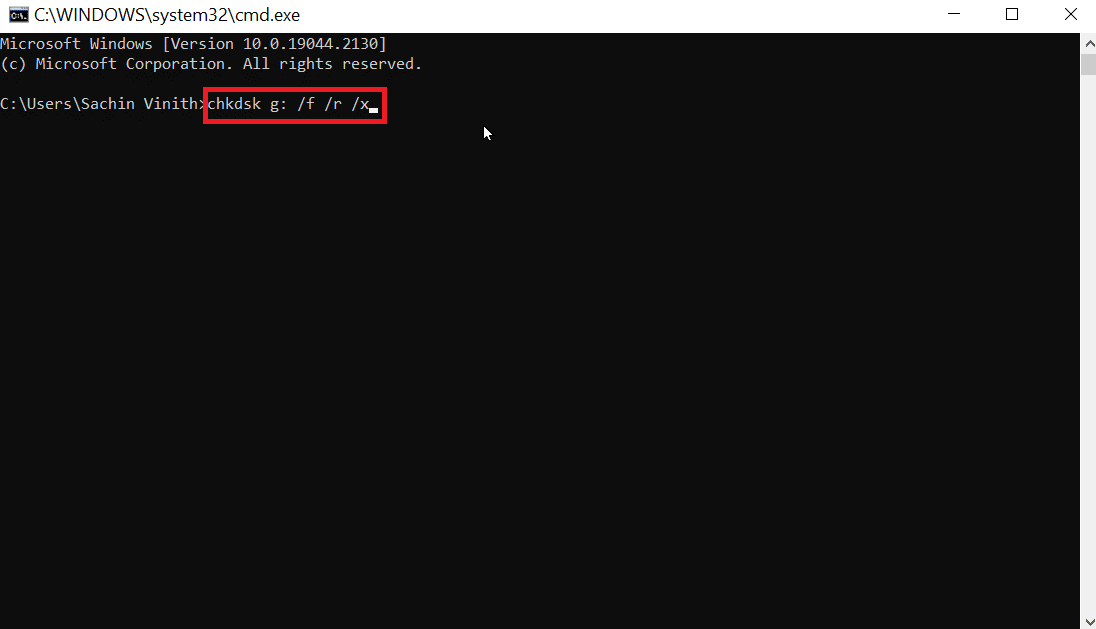
Ayrıca Okuyun: Windows 10 0xc004f075 Hatasını Düzeltin
Yöntem 7: Sistem Geri Yükleme Gerçekleştirin
Sistem Geri Yükleme, bilgisayarınızı son sürümüne geri yüklediğiniz işleme verilen isimdir. Bu geri alma, kullanıcının bilgisayarın geri döneceği bir Sistem Geri Yükleme noktası oluşturmasını gerektirir. Bu, büyük olasılıkla bellek yönetimi mavi ekran Windows 11'i düzeltebilir. Bilgisayarı geri yüklemek için, Windows 10'da sistem geri yüklemenin nasıl kullanılacağına ilişkin kılavuzumuzu okuyun.
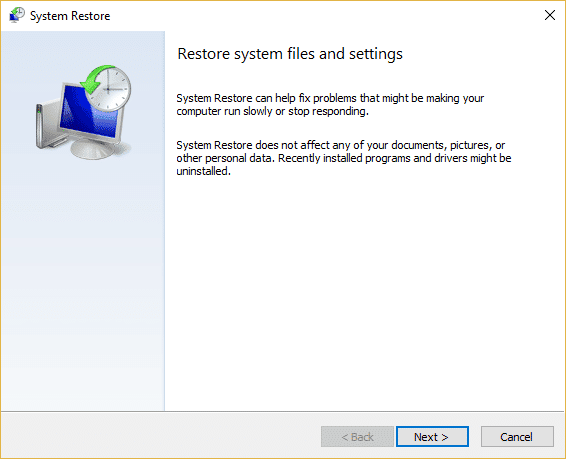
Yöntem 8: Windows'u Sıfırla
Windows 10 ve Windows 11'i orijinal ayarlarına sıfırlamak, Windows 10 kod belleği yönetimini durdurabilir. Bu işlem PC'yi fabrika ayarlarına döndüreceğinden, dosyalarınızın kaydedildiğinden emin olmalısınız. İşletim sistemi, tüm ekstra dosyaları saklama veya kaldırma seçeneği sunsa da. Windows 10'u veri kaybetmeden nasıl sıfırlayacağınız ve Windows 11'i nasıl sıfırlayacağınızla ilgili kılavuzumuza bakın.
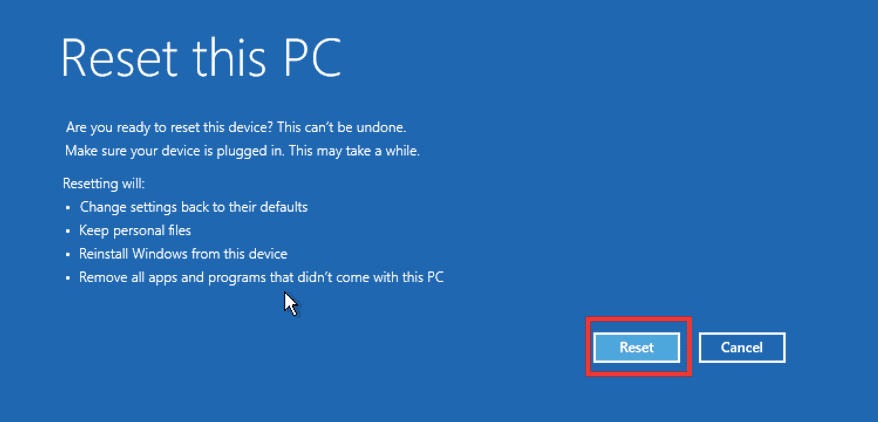
Önerilen:
- Magic Mouse Nasıl Sıfırlanır
- Windows 10'da Ucrtbase.dll Bulunamadı Hatasını Düzeltin
- Windows 10 veya 11'de Sistem Hizmeti İstisnasını Düzeltin
- Windows 10'da win32kfull.sys BSOD'yi düzeltin
Windows Durdurma Kodu Bellek Yönetimi BSOD'sini Düzeltme ile ilgili yukarıdaki makalenin yardımcı olduğunu ve sorunu çözebildiğinizi umuyoruz. Bu CPU kullanımı sorununu çözmede yukarıdaki yöntemlerden hangisinin işinize yaradığını bize bildirin. Ayrıca, herhangi bir sorunuz ve/veya öneriniz varsa yorum yapmayı unutmayın.
