Bir Geri Yükleme Noktası Oluşturarak Windows Arızasına Nasıl Hazırlanırsınız
Yayınlanan: 2022-01-29Windows lapa lapa mı davranıyor? Sisteminizde hasara yol açan belirli bir yazılım parçası olabilir. Belki yeni bir uygulama veya sürücü yüklediniz. Belki de Windows çöküyor veya mavi tarama yapıyor ve nedenini bilmiyorsunuz. Endişelenmeyin çünkü PC'nizi tekrar işlevselliğe döndürmeyi bekleyen bir sistem geri yükleme noktanız varsa her şey kaybolmaz.
Bir geri yükleme noktası, esasen herhangi bir zamanda Windows'un bir anlık görüntüsüdür. Düzenli olarak geri yükleme noktaları oluşturabilirsiniz ve Windows bozulursa, sorun oluşmadan önceki bir noktaya geri getirebilirsiniz. Bu yöntemi bir Kurtarma Sürücüsü üzerinde kullanmanın en iyi yanı, yalnızca sistem dosyalarının ve ayarlarının etkilenmesi ve tüm belgelerinize ve kişisel dosyalarınıza dokunulmadan bırakılmasıdır.
Windows, belirli yazılım programlarını ve sürücülerini yüklediğinizde veya Windows güncellemelerini uyguladığınızda olduğu gibi önemli anlarda otomatik olarak bir geri yükleme noktası oluşturur. Bununla birlikte, bir aksilik durumunda sisteminizin en son durumuna geri yüklenebilmesini sağlamak için bu noktaları düzenli olarak, belki de ayda birkaç kez manuel olarak kendiniz oluşturmalısınız. Ayrıca, Windows'ta yanlışlıkla kararsız davranışlara veya başka sorunlara yol açabilecek herhangi bir büyük değişiklik girişiminde bulunmadan önce bir tane oluşturmalısınız.
Geri Yükleme Noktası özelliği Windows 10, Windows 8.1 ve Windows 7'de mevcuttur. Her üç sürümde de aynı şekilde çalışır, ancak özelliğe ulaşma şekliniz biraz farklıdır. Windows'un bu sürümlerinden herhangi birinde bir geri yükleme noktasının nasıl oluşturulacağı ve kullanılacağı aşağıda açıklanmıştır.
Sistem Korumalarını Bul
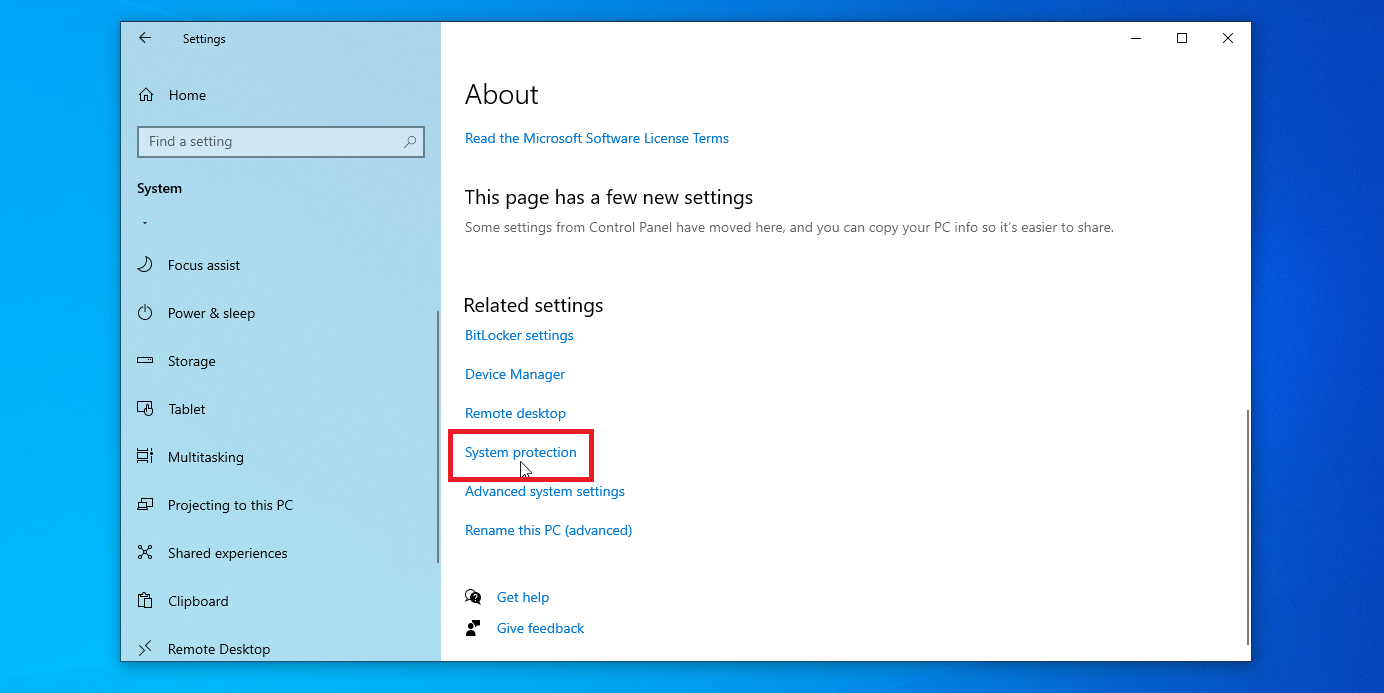
Windows 10 kullanıcıları Ayarlar > Sistem > Hakkında'ya gidebilir ve Sistem Koruması bağlantısını tıklayabilir. Windows 8.1'de Başlat düğmesine sağ tıklayın ve Denetim Masası'nı seçin. Denetim Masası simge görünümündeyken, Sistem simgesine ve ardından Sistem Koruması'na tıklayın.
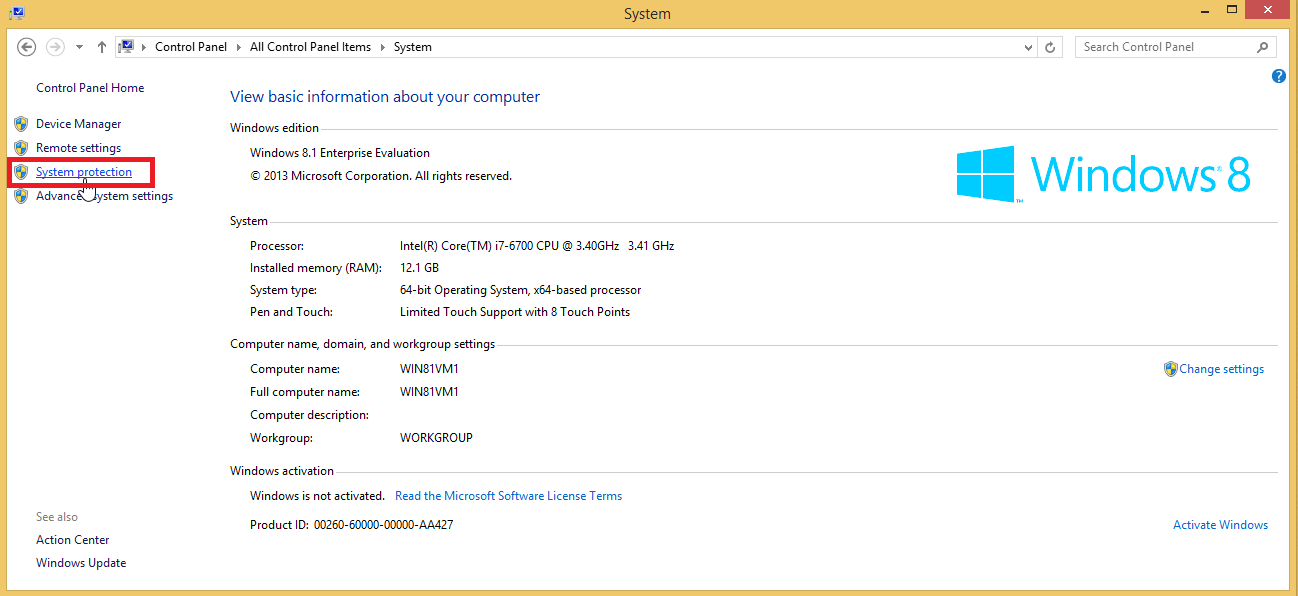
Hâlâ Windows 7 kullanıyorsanız (olmamalısınız), Başlat düğmesine tıklayın ve Denetim Masası'nı seçin. Sistem simgesine tıklayın ve ardından Sistem Koruması'nı seçin. Buradan itibaren süreç Windows 10, 8.1 ve 7'de hemen hemen aynıdır.
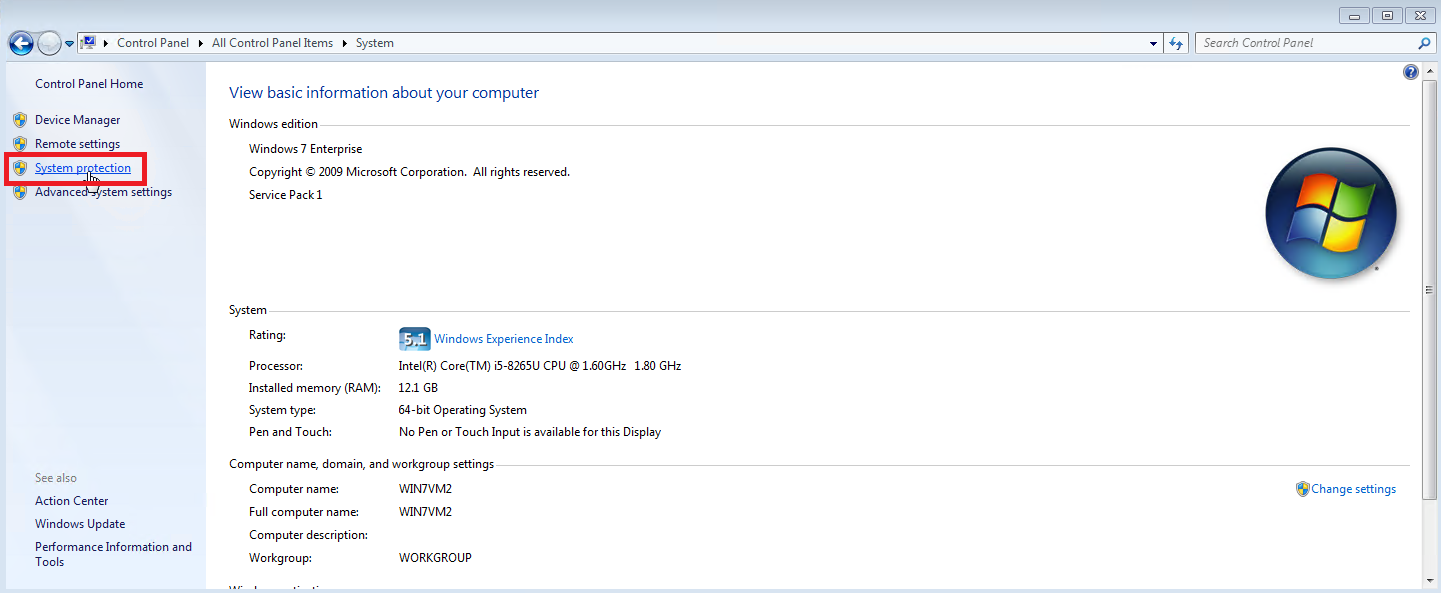
Sistem Korumasını Yapılandır
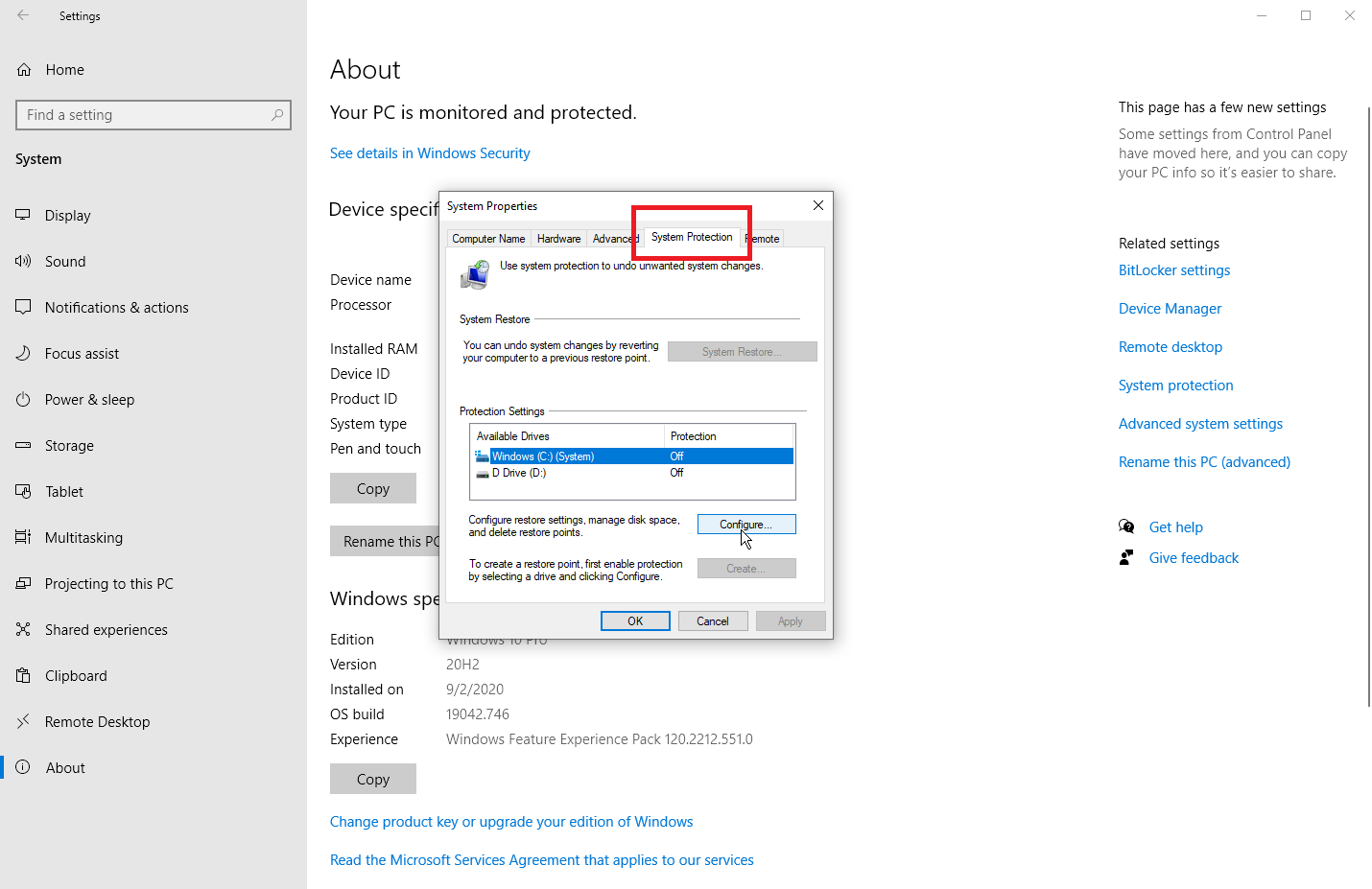
Sistem Özellikleri penceresindeki Sistem Koruması sekmesi, birincil sabit sürücünüzü ve varsa ek sürücüleri görüntüler. Sistem Koruması henüz etkinleştirilmediyse Oluştur düğmesi grileşir. Bu durumda, korumak istediğiniz sürücüyü seçin ve ardından Yapılandır düğmesine tıklayın. Bir sonraki pencerede, Sistem Korumasını Aç'ı tıklayın. Windows 7'de ayrıca sistem ayarlarını geri yükleme ve dosyaların önceki sürümleri ile dosyaların yalnızca önceki sürümleri arasında seçim yapmanız gerekir. Genel olarak, ilk seçenek en güvenli bahsinizdir.
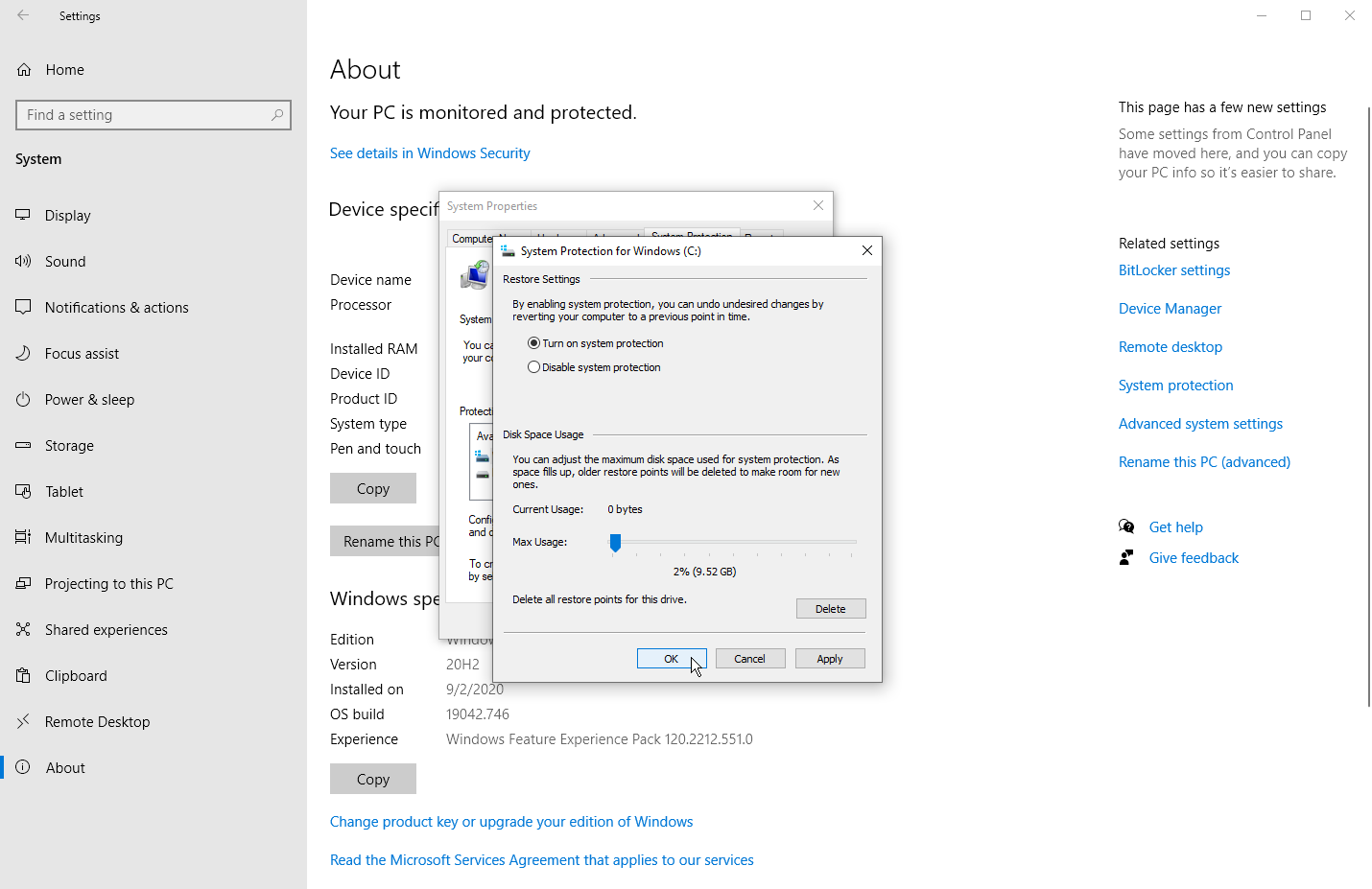
Ardından, tüm geri yükleme noktalarınıza ne kadar disk alanı ayırmak istediğinize karar vermeniz gerekir. Alanınız biterse, en eski geri yükleme noktaları silinmeye başlar. Yeterli boş alanınız varsa, geri yükleme noktaları için daha fazla depolama alanı ayırmak isteyebilirsiniz. Aksi takdirde, sürücünün genel boyutuna bağlı olarak genellikle %1 ila %3 arasında önerilen yüzdeye bağlı kalabilirsiniz.
Tamam'a tıklayın ve belirli önemli anlarda otomatik olarak geri yükleme noktaları oluşturulacaktır. Korumak istediğiniz ikinci bir sürücünüz varsa bu adımları tekrarlayabilirsiniz. Disk alanınız azalıyorsa, gelecekte mevcut tüm sistem geri yükleme noktalarını silmek için bu ekrana dönebilirsiniz. Bunu yapmak için Sil düğmesini tıklayın ve silme işlemini onaylamak için Devam'ı tıklayın.
Manuel Geri Yükleme Noktaları Oluşturun
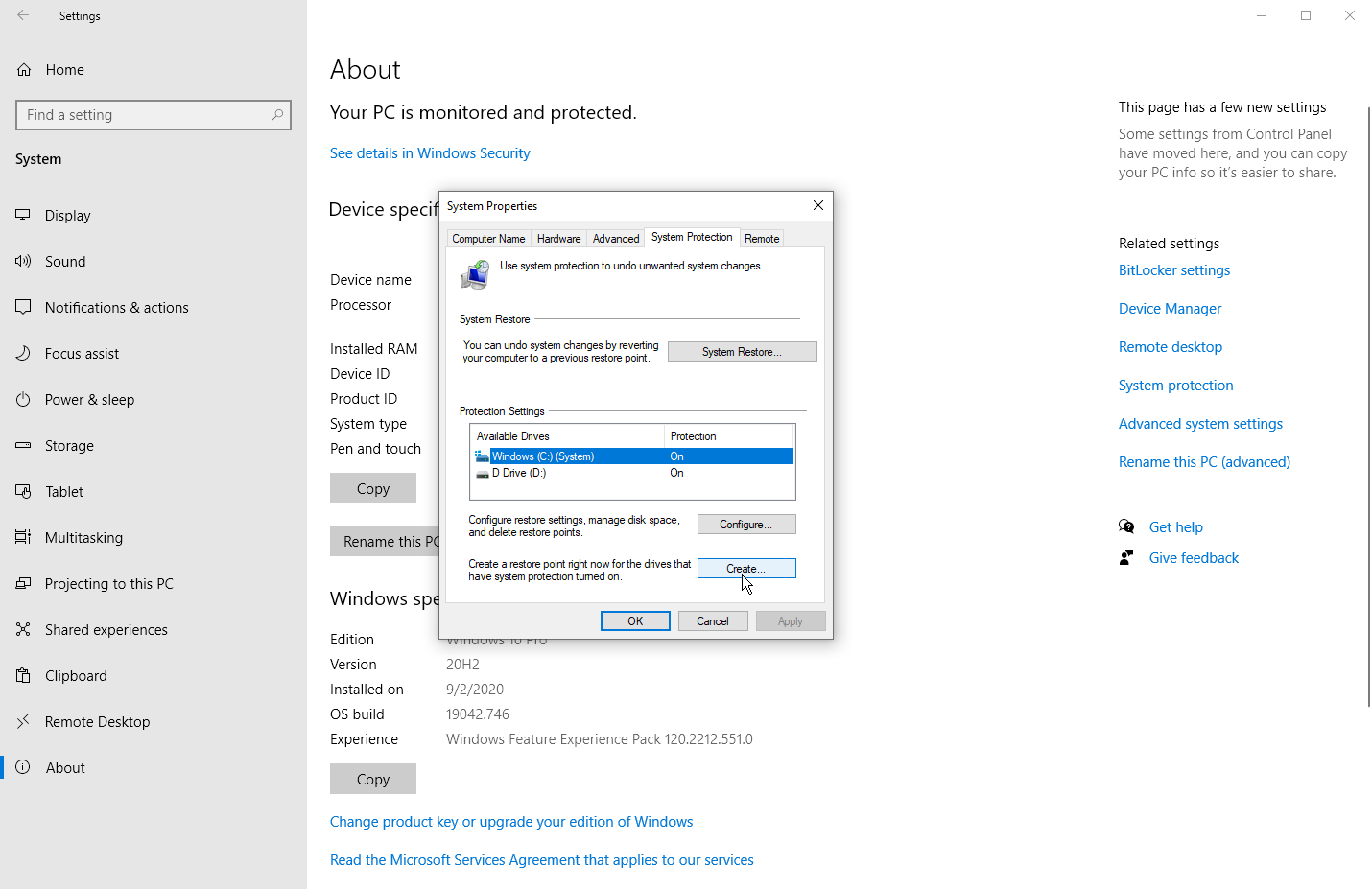
Manuel olarak bir geri yükleme noktası oluşturmak istiyorsanız, Sistem Özellikleri altındaki Sistem Koruması sekmesine dönün. Uygun sürücüyü tıklayın ve Oluştur düğmesine basın. Geri yükleme noktası için bir ad yazın. Geçerli tarih ve saat ada otomatik olarak ekleneceğinden, yapmak üzere olduğunuz eylem veya geri yükleme noktasının başka bir nedeni hakkında bir not eklemek isteyebilirsiniz.

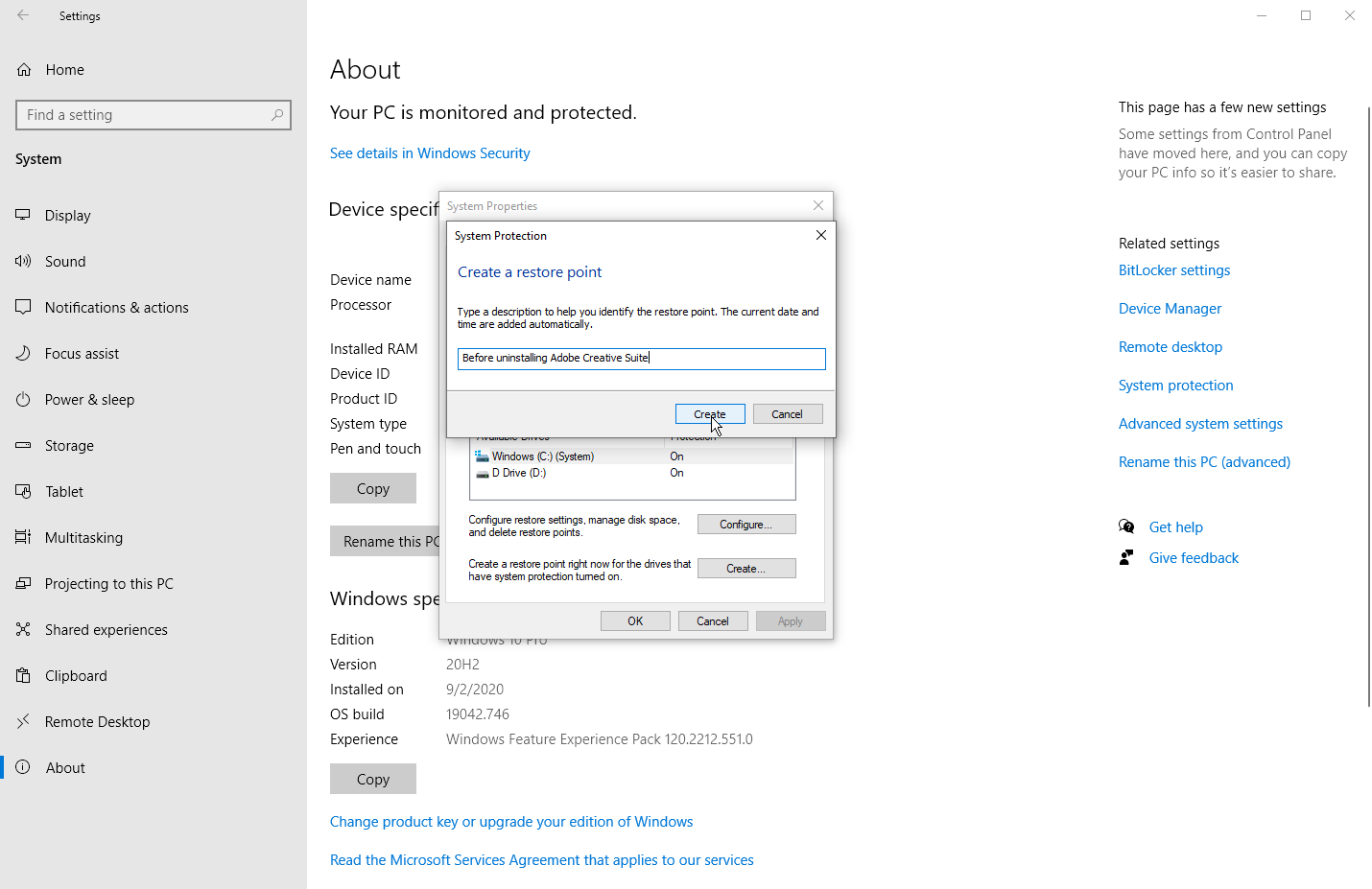
Geçerli tarih ve saat ada otomatik olarak eklenecektir, böylece bunları kendiniz eklemek zorunda kalmazsınız. Oluştur'a tıklayın ve Windows size geri yükleme noktasının başarıyla oluşturulduğunu söyleyecektir. İkinci bir sürücü için bir geri yükleme noktası oluşturmak istiyorsanız bu adımları tekrarlayabilirsiniz. Bittiğinde, Sistem Koruması penceresini kapatmak için Tamam'a tıklayın.
Editörlerimiz Tarafından Önerilen
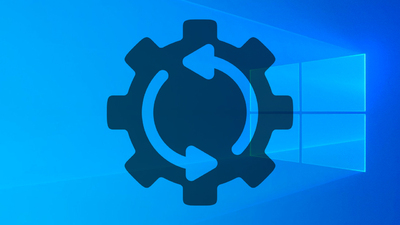


Windows'u Geri Yükle
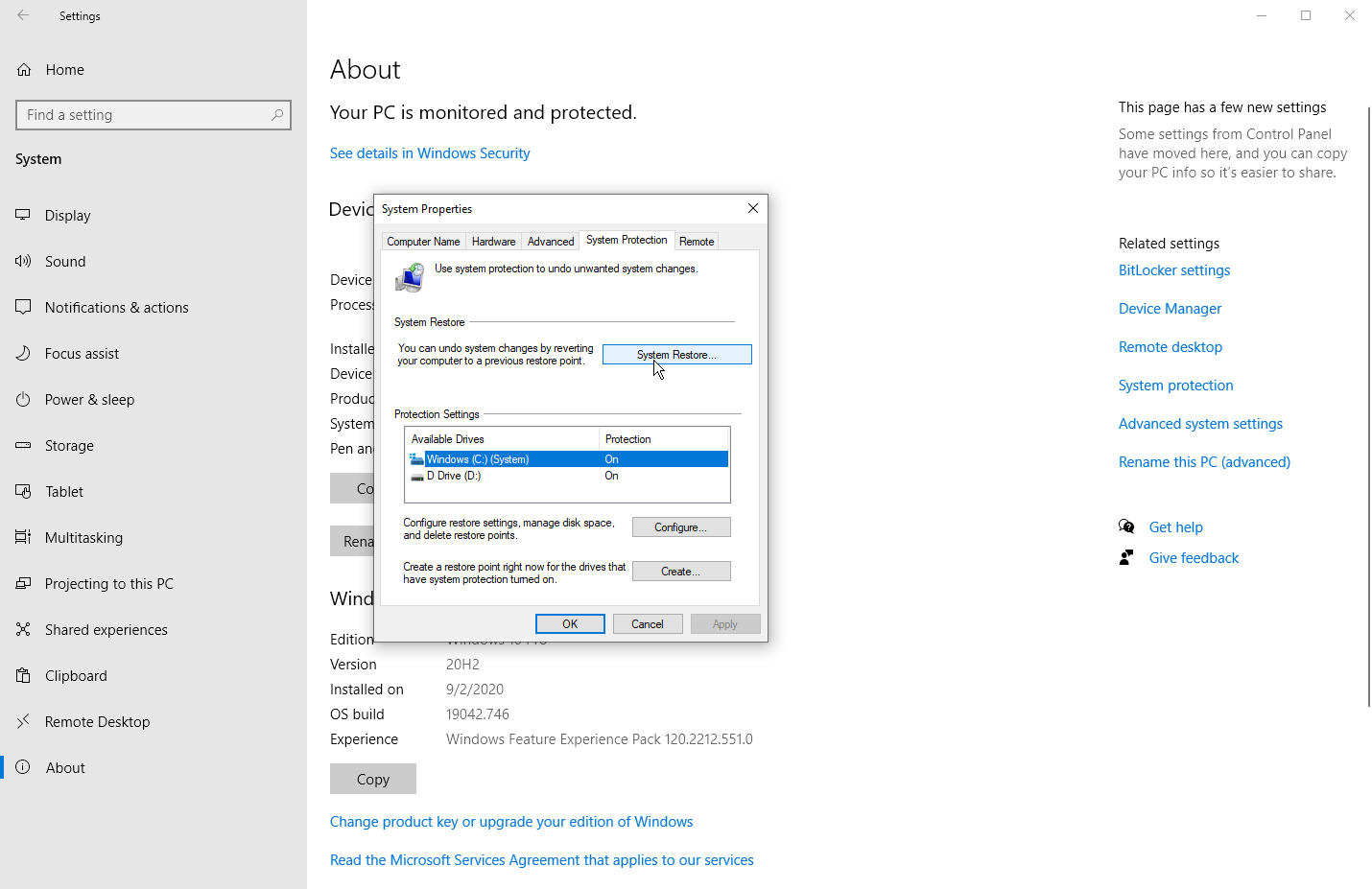
Şimdi, bir sorununuz varsa, Sistem Koruması penceresine dönebilir ve Sistem Geri Yükleme düğmesini tıklayabilirsiniz. Windows, Sistem dosyalarını ve ayarlarını geri yükle ekranında, Sistem Geri Yükleme'nin ne yaptığını açıklar. Seçtiğiniz sürücü için sistem geri yükleme noktalarını görüntülemek için İleri'ye tıklayın. Belirli bir geri yükleme noktası seçin, ardından Etkilenen programları tara düğmesini tıklayın.
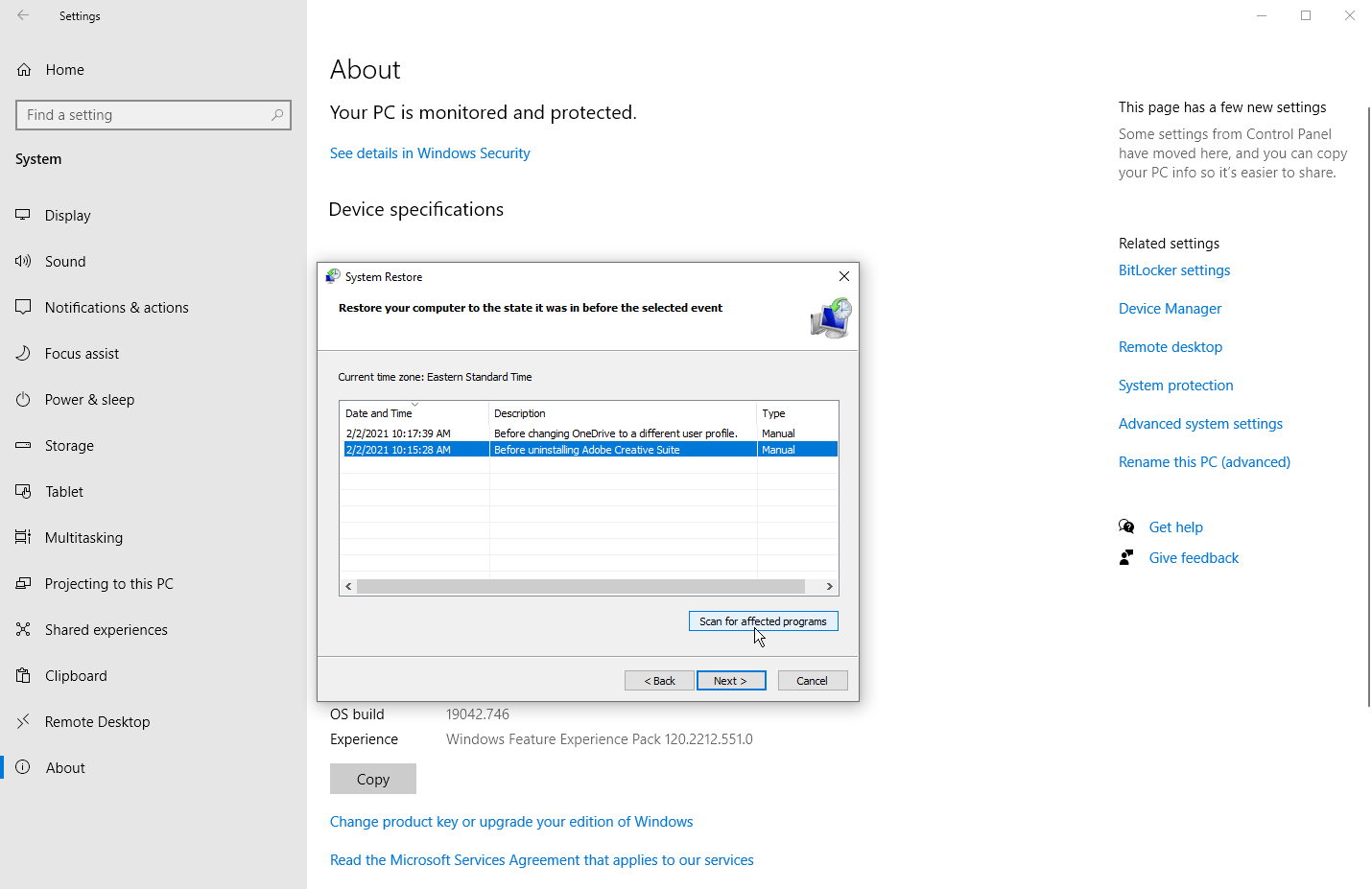
Windows, silmek için son geri yükleme noktasından sonra eklenen uygulamaları tarar ve geri yüklemek için kaldırılanları arar. Ayrıca, geri yüklenebilecek ancak düzgün çalışmayabilecek ve yeniden yüklenmesi gerekebilecek tüm program ve sürücüleri de tarar. Windows önemli bir şey bulursa sonuçları not edin. Tarama tamamlandıktan sonra, önceki Sistem Geri Yükleme penceresine dönmek için mevcut pencereyi kapatın.
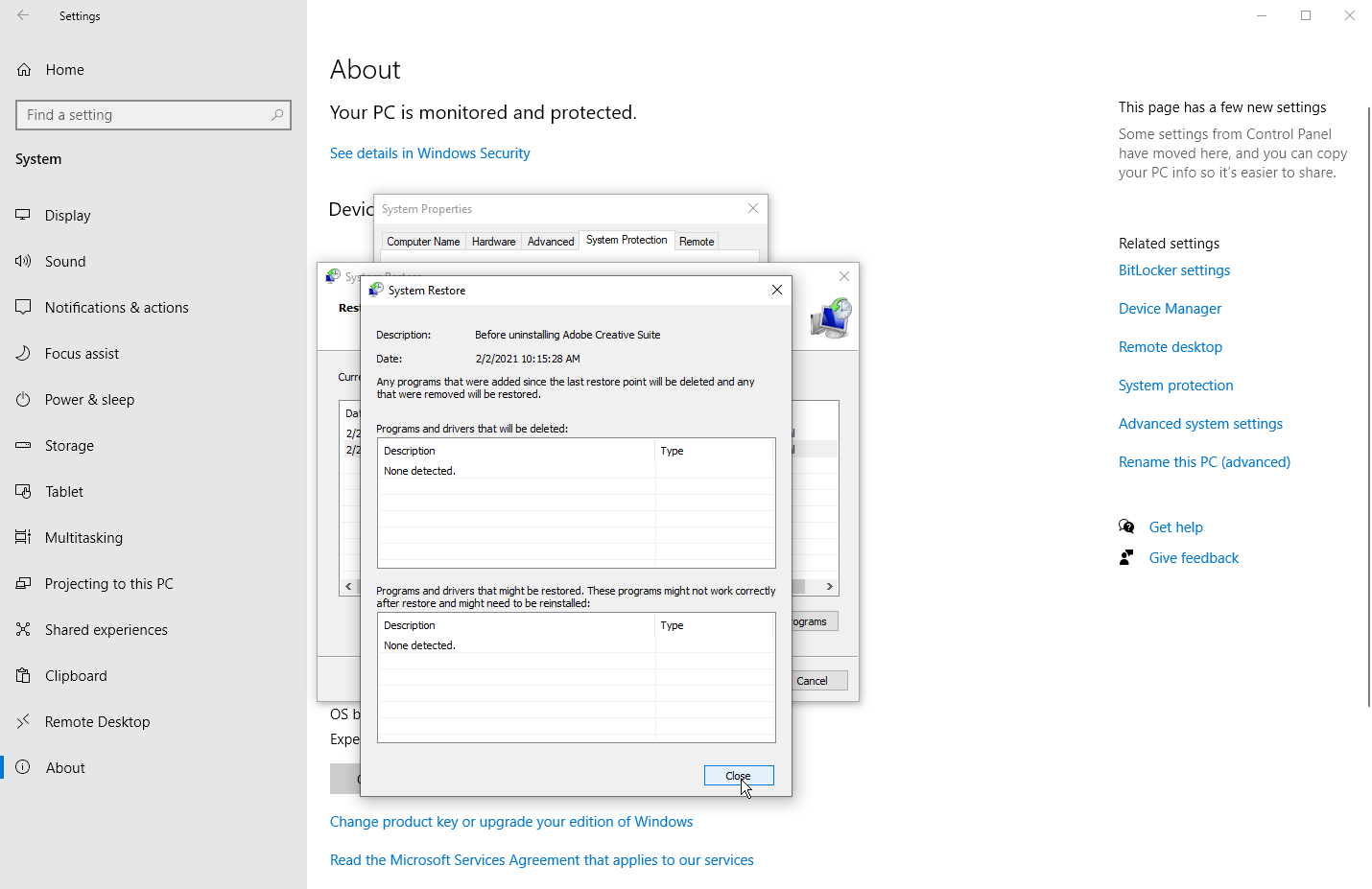
Kullanmak istediğiniz geri yükleme noktasının seçili olduğundan emin olun ve İleri'ye tıklayın. Bir sonraki ekranda, Windows bunun uygulamak istediğiniz geri yükleme noktası olduğunu onaylamanızı isteyecektir. Onaylamak için Bitir'e tıklayın ve Sistem Geri Yükleme'nin kesintiye uğramadığı size söylenecektir. Devam etmek için Evet'i tıklayın.
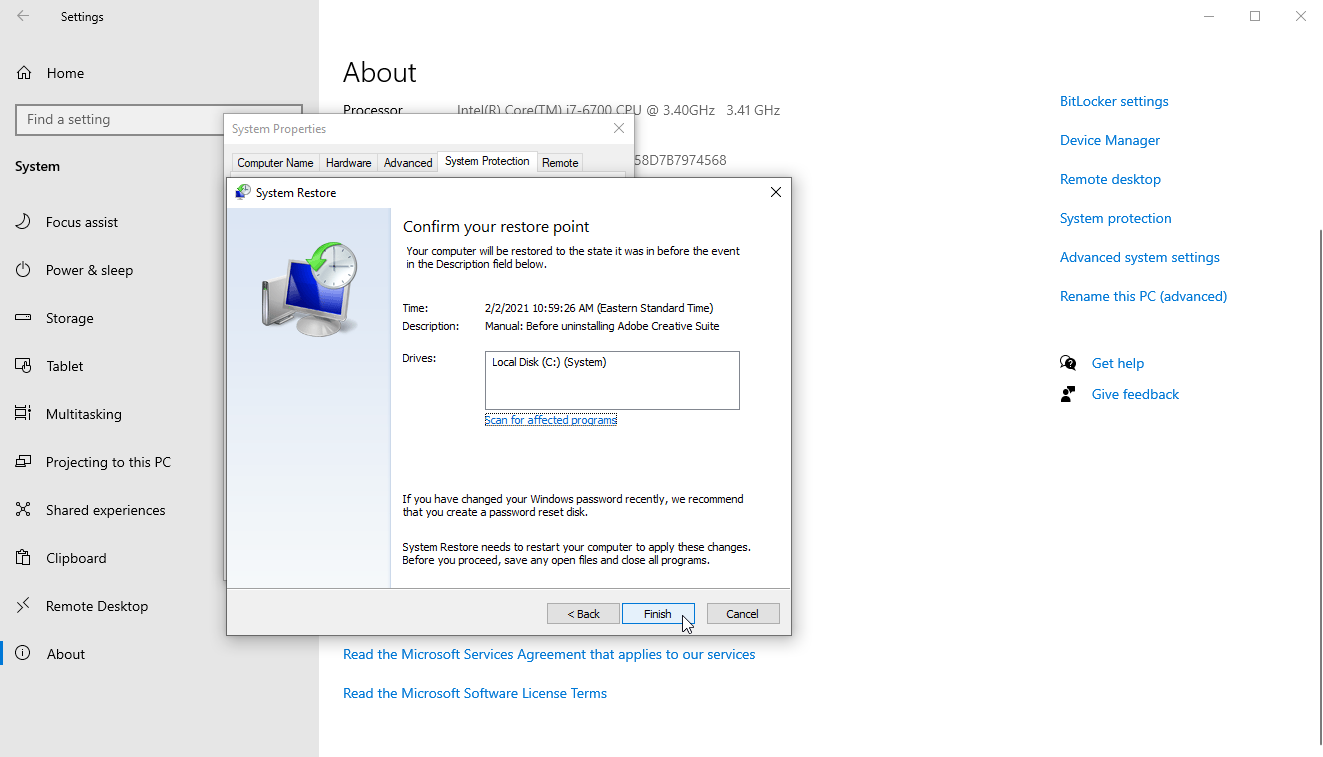
Windows, sisteminizi seçtiğiniz geri yükleme noktasına geri getirecek ve yeniden başlatarak, dosyalarınızın ve ayarlarınızın geri yüklendiğini size bildirecektir. Windows tekrar yedeklendiğinde, oturum açabilirsiniz.
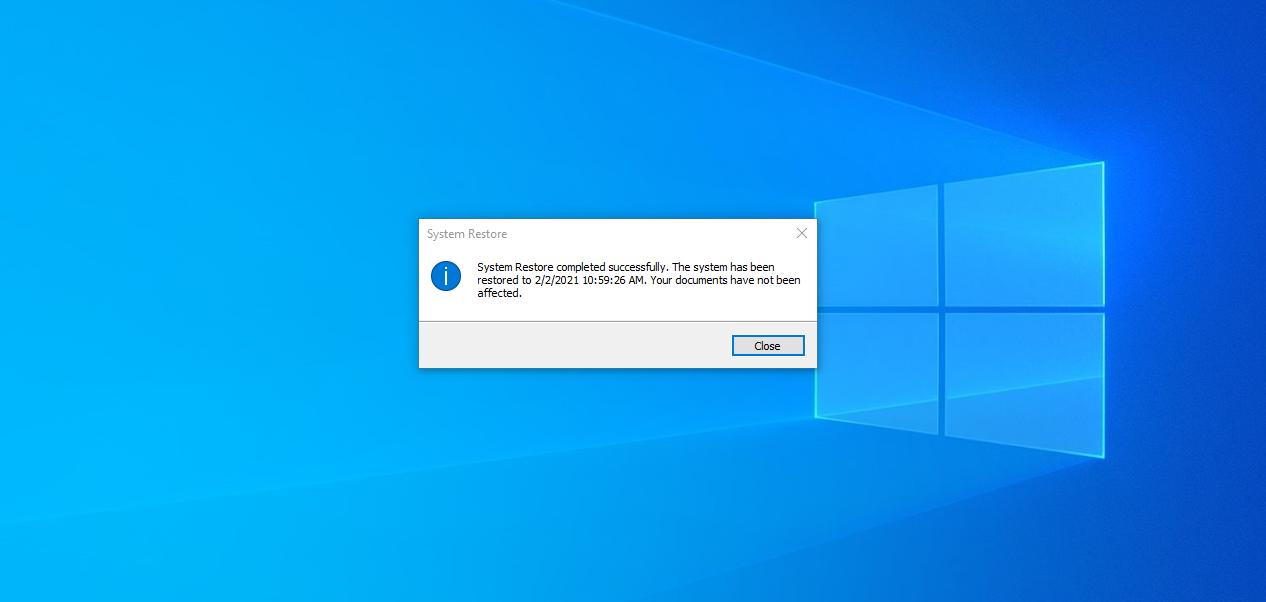
Sistem Geri Yükleme'nin başarıyla tamamlandığını bildiren bir mesaj almalısınız. Artık kaldırılan tüm uygulamaları, sürücüleri veya diğer yazılımları yeniden yüklemeniz gerekebilir. Ayrıca, geri yüklemenizi isteyen sorunun giderilip giderilmediğini görmek için Windows'ta biraz oynamak isteyeceksiniz.
