Windows Anahtarı Devre Dışı Nasıl Onarılır
Yayınlanan: 2022-02-09
Windows anahtarınız bastığınızda çalışmıyor mu? Bazen, yanlışlıkla tuşu devre dışı bıraktığınızda, Windows tuşu Başlat menüsü sorununu açmıyor. Bu, Windows anahtarını içeren herhangi bir işlevi gerçekleştirmemizi kısıtlayacaktır. Windows PC'nizdeki Ayarları değiştirdiyseniz, bu sorunla standart bir klavyede de karşılaşabilirsiniz. Bu yazıda size Windows anahtarını nasıl etkinleştireceğinizi öğreteceğiz. Bu nedenle, Windows tuşu devre dışı sorununu çözmek için okumaya devam edin.

İçindekiler
- Windows Anahtarı Devre Dışı Nasıl Onarılır
- Yöntem 1: Klavyeyi Temizle
- Yöntem 2: Klavye Kısayol Tuşu ile
- Yöntem 3: Oyun Modunu Kapatın
- Yöntem 4: Powershell Komutunu Kullanın
- Yöntem 5: Filtre Tuşlarını ve Yapışkan Tuşları Kapatın
- Yöntem 6: Windows Tuş Kısayol Tuşları Ayarını Kapatmayı Devre Dışı Bırakın
- Yöntem 7: Kayıt Defteri Ayarlarını Değiştirin
- Yöntem 8: PowerToys Aracılığıyla Anahtarları Yeniden Eşle
- Yöntem 9: SFC ve DISM Taramalarını Çalıştırın
- Yöntem 10: Kötü Amaçlı Yazılım Taramasını Çalıştırın
- Yöntem 11: Klavyeyi Değiştir
Windows Anahtarı Devre Dışı Nasıl Onarılır
Windows tuşu birçok yönden yardımcı olsa da, oyun oynarken Windows tuşuna basmak oyuncular için bir kabus olur. Bu nedenle, insanlar daha iyi bir oyun deneyimi için Windows tuşunu devre dışı bırakır. Ancak, klavyenizdeki Windows tuşu, Windows tuşunun Başlat menüsünü açması gibi birçok yönden yardımcı olur. Ayrıca, diğer tuşların bir kombinasyonu ile başka görevleri de gerçekleştirir .
Örneğin:
- Çalıştır iletişim kutusunu açmak için Windows + R tuşlarına aynı anda basın.
- Dosya Gezgini'ni açmak için Windows + E tuşlarına birlikte basın.
- Bir Hızlı bağlantı menüsü açmak için Windows + X tuşlarına aynı anda basın.
- Masaüstünü göstermek veya gizlemek için Windows + D tuşlarına aynı anda basın.
Bu nedenle, bunlar bazı Windows tuş klavye kısayollarıdır. Ancak, Windows anahtarı devre dışı bırakıldı sorunuyla karşılaşırsanız, Windows anahtarının nasıl etkinleştirileceğine ilişkin verilen yöntemleri izleyin.
Yöntem 1: Klavyeyi Temizle
Klavyenizi uzun süredir temizlemediyseniz, bu Windows tuşunun devre dışı bırakılması sorunuyla karşılaşabilirsiniz. Klavyenizdeki toz da bu soruna neden olabilir. Harici bir klavye kullanıyorsanız, aşağıdaki adımları izleyin.
1. Harici klavyeyi sistemden çıkarın .

2. Tozu temizleyin ve klavyeyi yumuşak kıllı bir fırça kullanarak temizleyin.
3. Harici klavyeyi sisteme geri takın.
4. Windows tuşunu şimdi kullanmayı deneyin.
Yöntem 2: Klavye Kısayol Tuşu ile
Windows tuşunu etkinleştirmek veya devre dışı bırakmak için bir kısayol tuşuna sahip olduğunuz bir klavye kullanıyorsanız, o belirli şeyi aramayı deneyin. anahtar. Windows tuşunu etkinleştirmek veya devre dışı bırakmak için tuşa basmayı deneyin . Ancak, klavyelerin çoğunda kısayol tuşu bulunmayabilir. Bu durumda, Windows tuşunun Başlat menüsü sorununu açmaması sorununu çözmek için aşağıdaki yöntemlerden herhangi birini izleyin.
Yöntem 3: Oyun Modunu Kapatın
Oyun modu, Windows 10'un oyuncuları göz önünde bulundurarak sunduğu birçok özellikten biridir. Oyun modundayken, oyun oynarken yanlışlıkla basılmasını önlemek için Windows tuşu devre dışı bırakılır. Oyun modunda Windows tuşu devre dışı bırakılmış sorunlarla karşılaşmak yaygın olduğu için Oyun modunda olmadığınızdan emin olur. Oyun modunu kapatmak için:
1. Başlat'a tıklayın, oyun modu ayarları yazın ve Enter tuşuna basın.
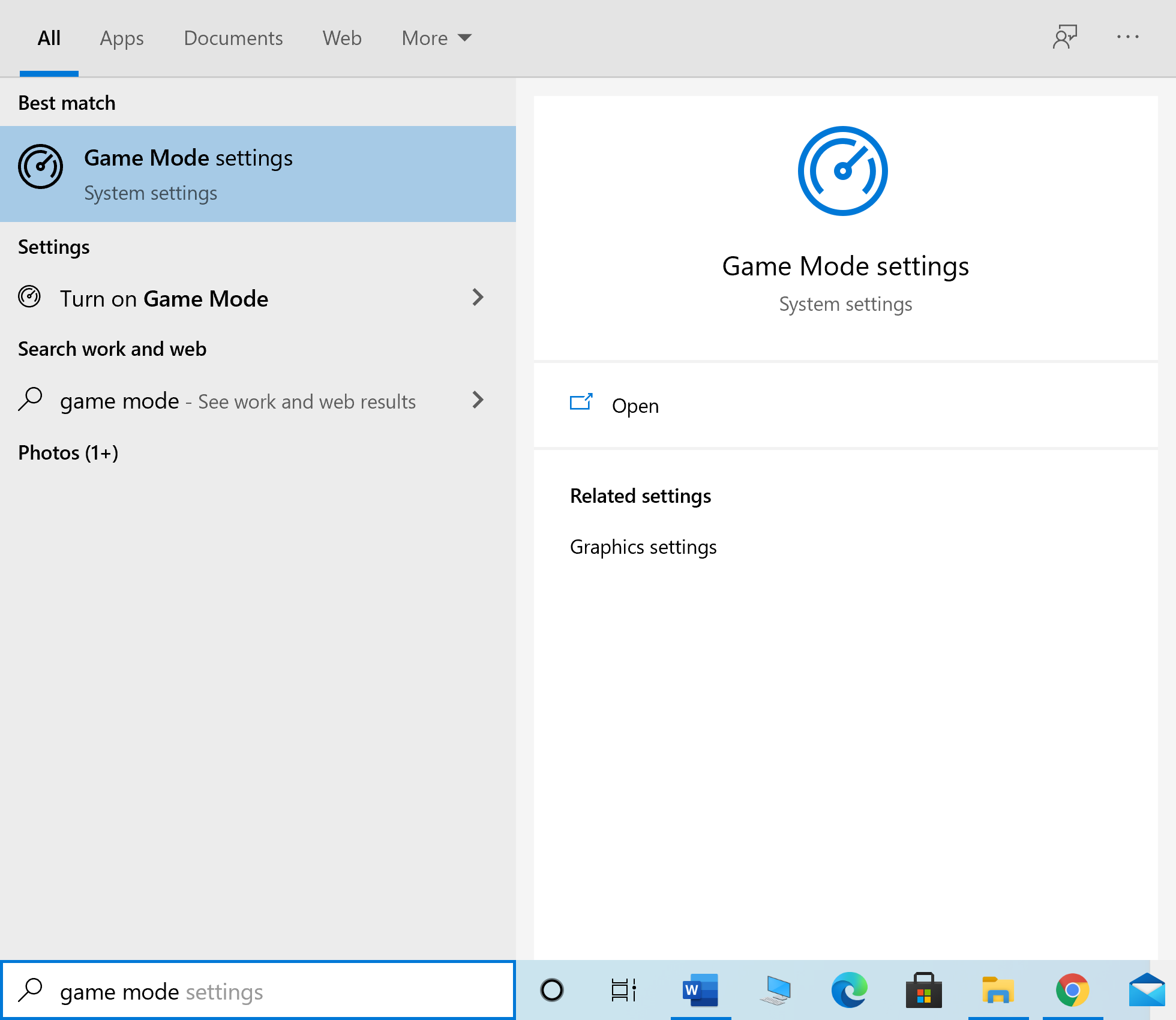
2. Oyun Modu geçiş düğmesini kapatın.
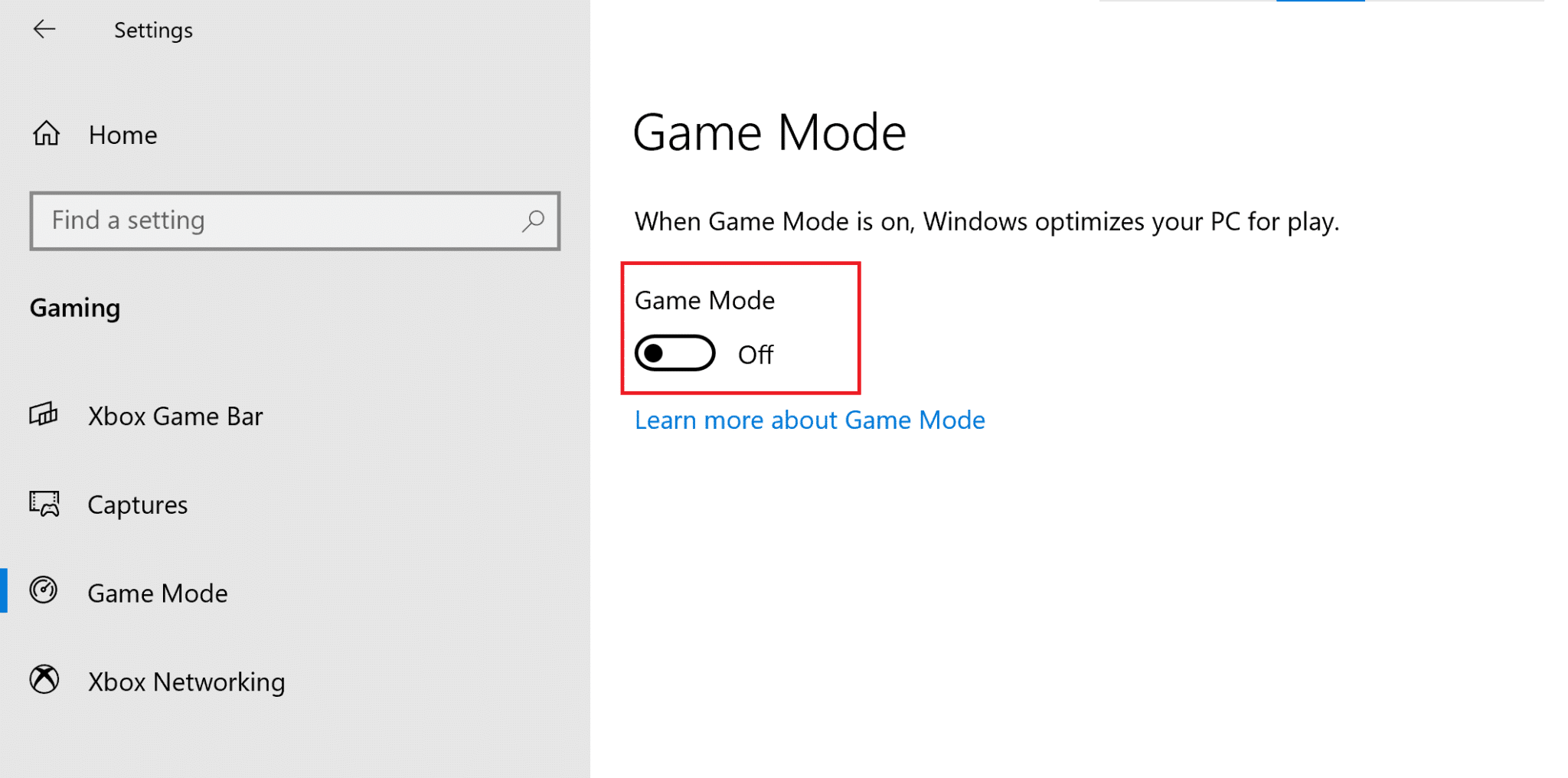
Not: Windows tuşunu devre dışı bırakmak için yukarıdaki adımları izleyerek Oyun Modu'nu tekrar açabilirsiniz.
Ayrıca Okuyun: Windows 10'da klavye Giriş gecikmesini düzeltin
Yöntem 4: Powershell Komutunu Kullanın
Powershell, aşağıdaki adımları izleyerek Windows anahtarı devre dışı bırakılan sorunları gidermek için kullanılabilecek yeni komutlar içerir:.
1. Başlat'a tıklayın ve PowerShell yazın ve arama sonuçlarında Aç'a tıklayın.
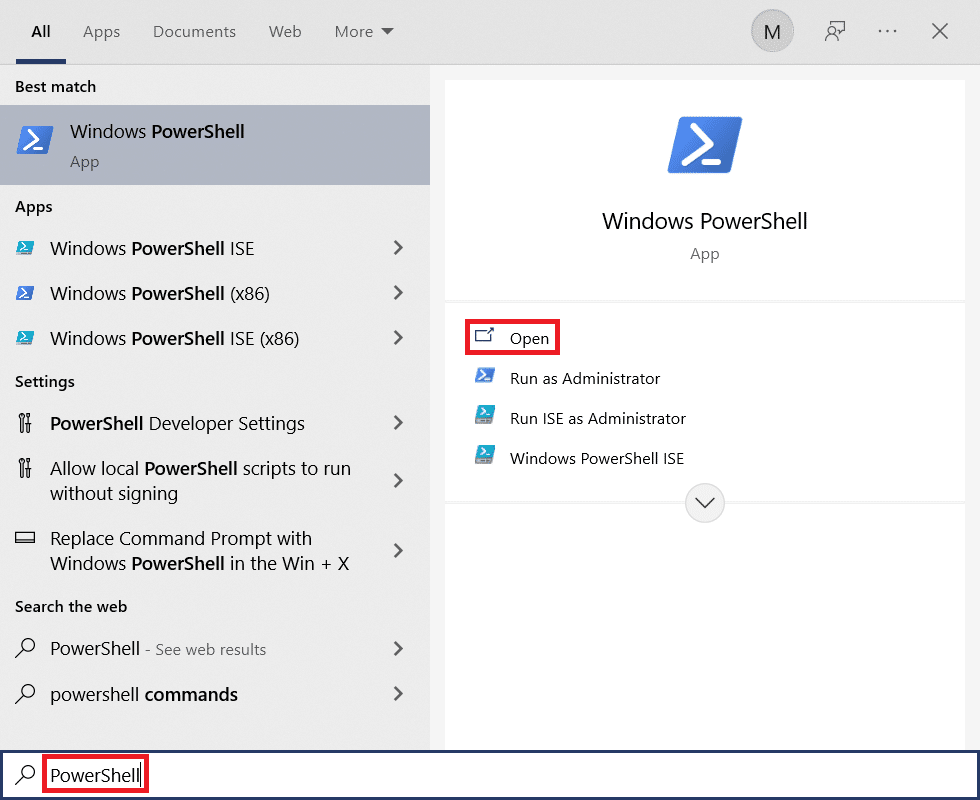
2. Aşağıdaki komut penceresini yazın ve Enter tuşuna basın.
Get-AppXPackage -AllUsers | Foreach {Add-AppxPackage -DisableDevelopmentMode - "$($_.InstallLocation) AppXManifest.xml"} kaydını yapınNot: Komutun yürütülmesi sırasında birçok hata göreceksiniz. Ancak bunlar süreci etkilemez ve tamamlandığında
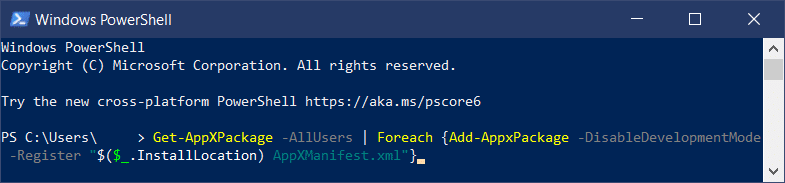
3. Son olarak bilgisayarınızı yeniden başlatın .
Yöntem 5: Filtre Tuşlarını ve Yapışkan Tuşları Kapatın
Filtre tuşları genellikle tuş vuruşunu yok saymak veya yavaşlatmak için kullanılır, ancak birçok durumda Windows tuşlarıyla uğraşmakla ünlüdür. Aynı şey Yapışkan Tuşlar için de geçerli. Filtre Tuşlarını ve Yapışkan Tuşları devre dışı bırakmak için:
1. Windows tuşuna basın, Denetim Masası yazın ve Aç'a tıklayın.
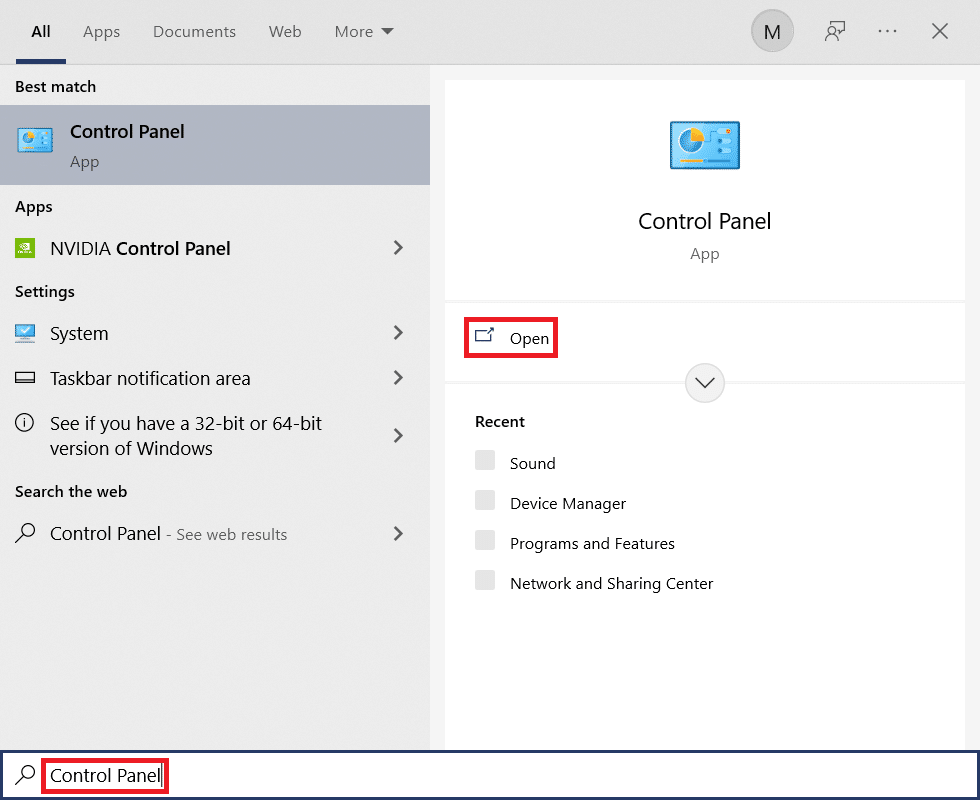
2. Görünüm > Kategori'yi ayarlayın ve Erişim Kolaylığı'na tıklayın.
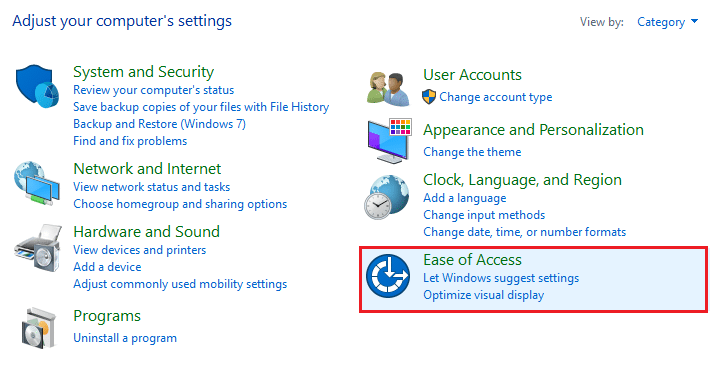
3. Erişim Kolaylığı Merkezi başlığı altında, Klavyenizin çalışma şeklini değiştirin seçeneğine tıklayın.
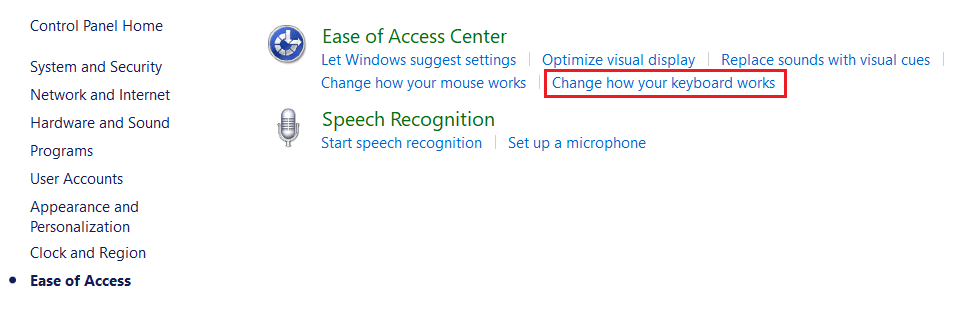
4. Filtre Tuşlarını Kapat ve Yapışkan Tuşları Aç onay kutusunun işaretini kaldırın. Uygula> Tamam'a tıklayın.
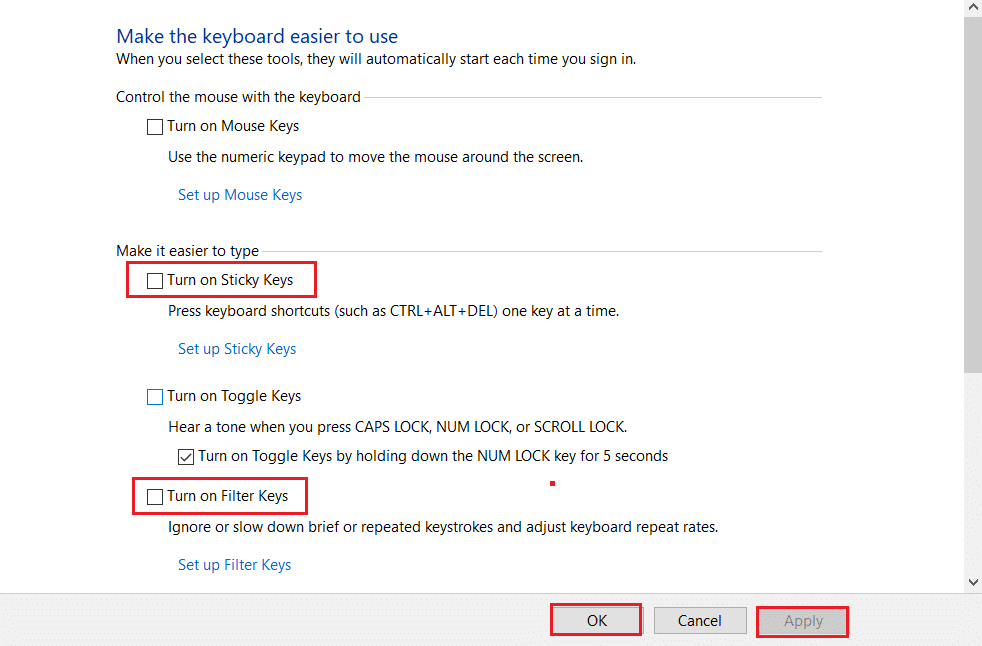
Windows anahtarınızın şimdi çalışıp çalışmadığını kontrol edin.
Her zaman yukarıdaki adımları takip edebilir ve Windows tuşunu tekrar devre dışı bırakmak için Yapışkan Tuşları Aç ve Filtre tuşlarını aç seçeneklerini kontrol edebilirsiniz.
Ayrıca Okuyun: Dell Klavye Arka Işık Ayarları Nasıl Etkinleştirilir
Yöntem 6: Windows Tuş Kısayol Tuşları Ayarını Kapatmayı Devre Dışı Bırakın
Grup İlkesi ayarlarını değiştirerek bir özelliği kısıtlayabilir veya izin verebilirsiniz. Aşağıdaki adımları dikkatlice izleyin.
Not : Grup İlkesi Düzenleyicisi, Ana sürümde mevcut değildir, ancak Pro veya Enterprise sürümlerinde bulunabilir.
1. Çalıştır iletişim kutusunu açmak için Windows + R tuşlarına aynı anda basın.
2. Yerel grup ilkesi düzenleyicisini yönetici olarak çalıştırmak için gpedit.msc yazın ve Ctrl + Shift + Enter tuşlarına birlikte basın.
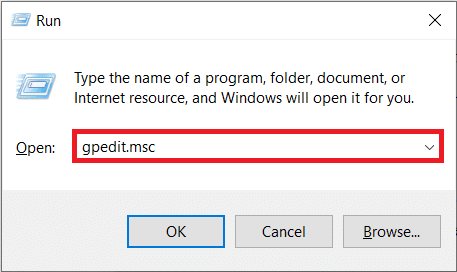
3. Sol bölmeden Kullanıcı Yapılandırması > Yönetim Şablonları > Windows Bileşenleri > Dosya Gezgini klasörüne gidin.
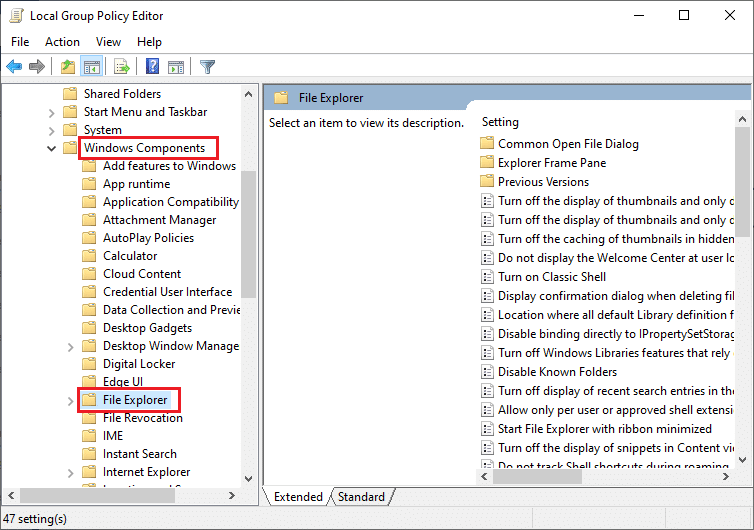
4. Aşağı kaydırın ve Windows Tuşu kısayol tuşlarını kapat öğesine çift tıklayın.
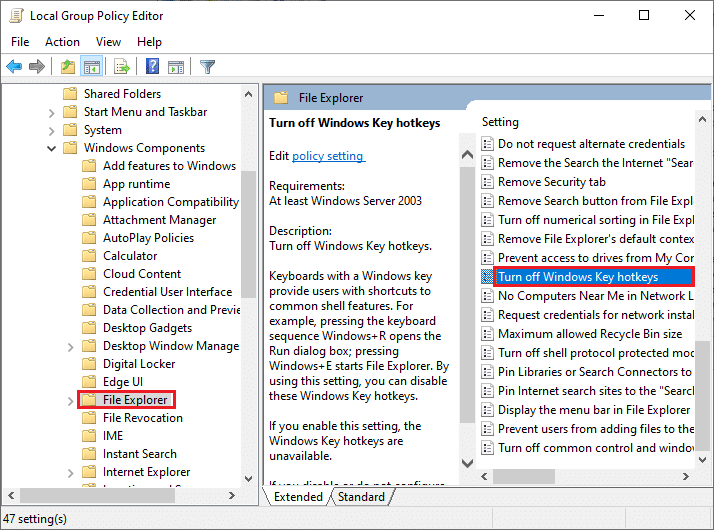
5. Devre Dışı seçeneğini belirleyin.
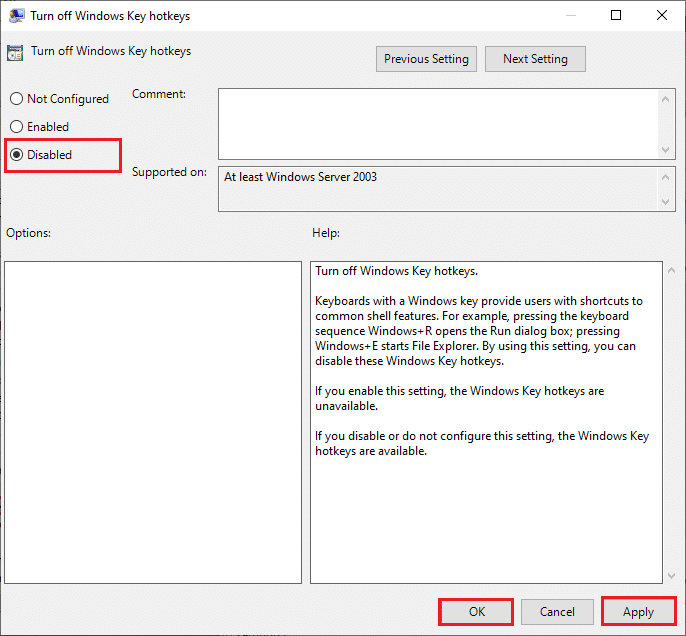
6. Değişiklikleri kaydetmek için Uygula'yı ve ardından Tamam'ı tıklayın.
Windows anahtarını devre dışı bırakmak istiyorsanız, yukarıdakiyle aynı adımları izleyin, ancak 5. adımda Etkin seçeneğini belirleyin.
Yöntem 7: Kayıt Defteri Ayarlarını Değiştirin
Windows anahtarının nasıl etkinleştirileceğine ilişkin başka bir yöntem, kayıt defteri ayarlarını değiştirmektir. Kayıt defteri düzenleyicisinde kalıcı olarak yapılan herhangi bir değişiklik nedeniyle aşağıdaki talimatları dikkatlice izleyin. Ayrıca, herhangi bir yanlış değişikliğin ciddi bir soruna neden olacağını unutmayın.
1. Çalıştır iletişim kutusunu başlatın ve regedit yazın ve Tamam'a tıklayın.
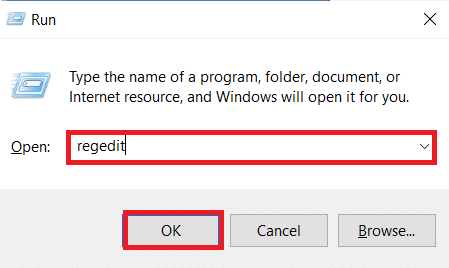

2. Kullanıcı Hesabı Denetimi isteminde Evet'e tıklayın.
3. Kayıt Defteri Düzenleyicisi'ndeki adres çubuğundan aşağıdaki yola gidin.
HKEY_CURRENT_USER\Yazılım\Microsoft\Windows\CurrentVersion\İlkeler\Explorer
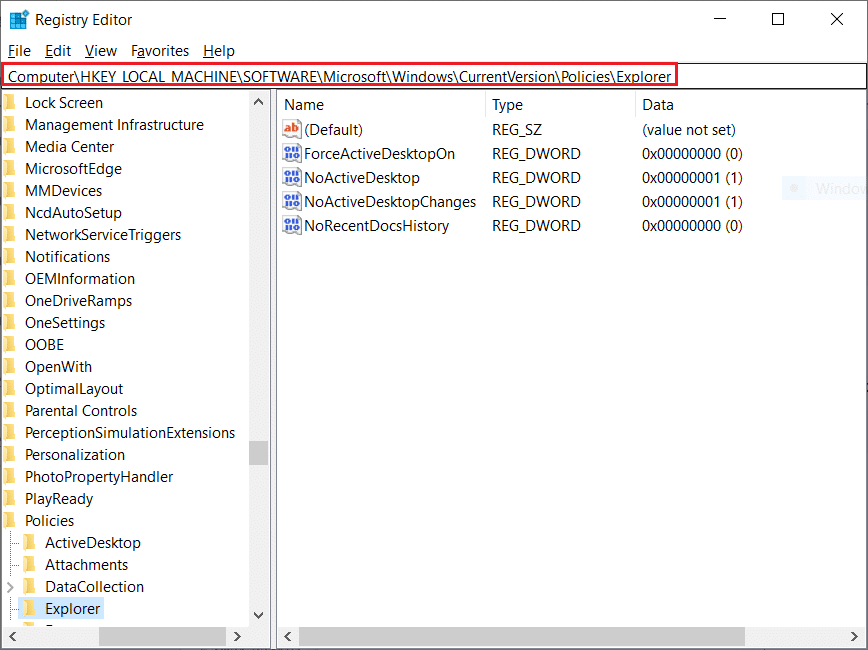
4. NoWinkeys dizesine çift tıklayın.
5. Değer verisini 0 olarak ayarlayın.
Not: Değerin 1 olarak değiştirilmesi Windows anahtarını devre dışı bırakacaktır.
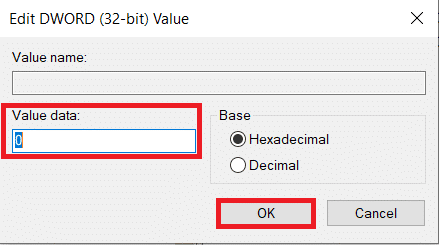
6. Tamam'a tıklayın ve bilgisayarınızı yeniden başlatın .
Ayrıca Okuyun: Windows 10'da Fare Düğmeleri Nasıl Yeniden Atanır
Yöntem 8: PowerToys Aracılığıyla Anahtarları Yeniden Eşle
Microsoft'un Remap Keyboard PowerToy'unu kullanarak işlevi değiştirebilir veya Windows tuşunu etkinleştirebilirsiniz. Aşağıdaki adımları takip et.
1. PowerToys'u indirin ve yükleyin.
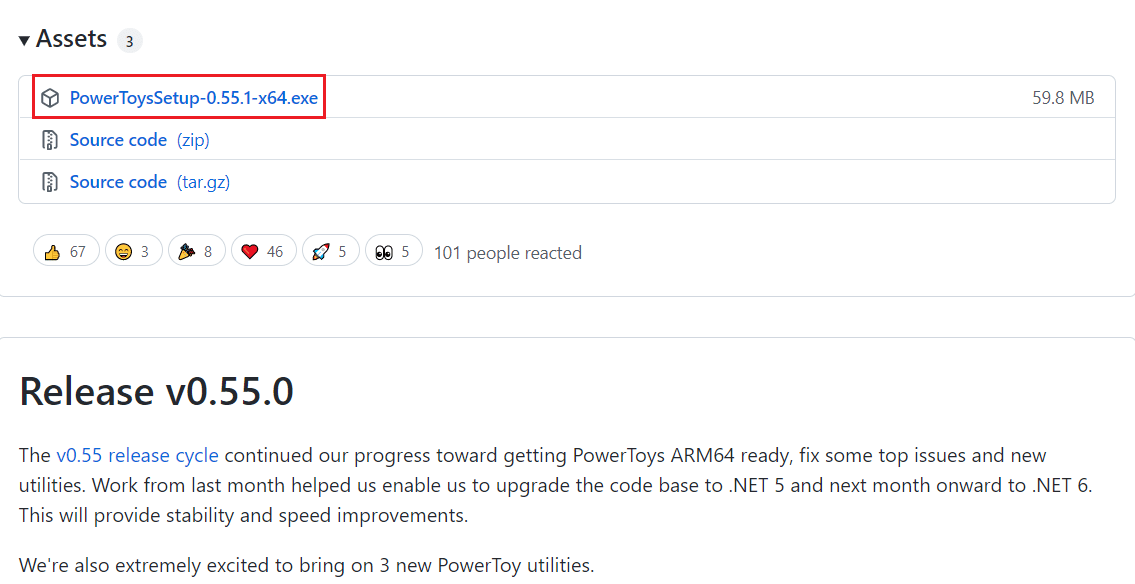
2. Şimdi PowerToys uygulamasını başlatın.
3. Sol bölmedeki Klavye Yöneticisi'ne tıklayın.
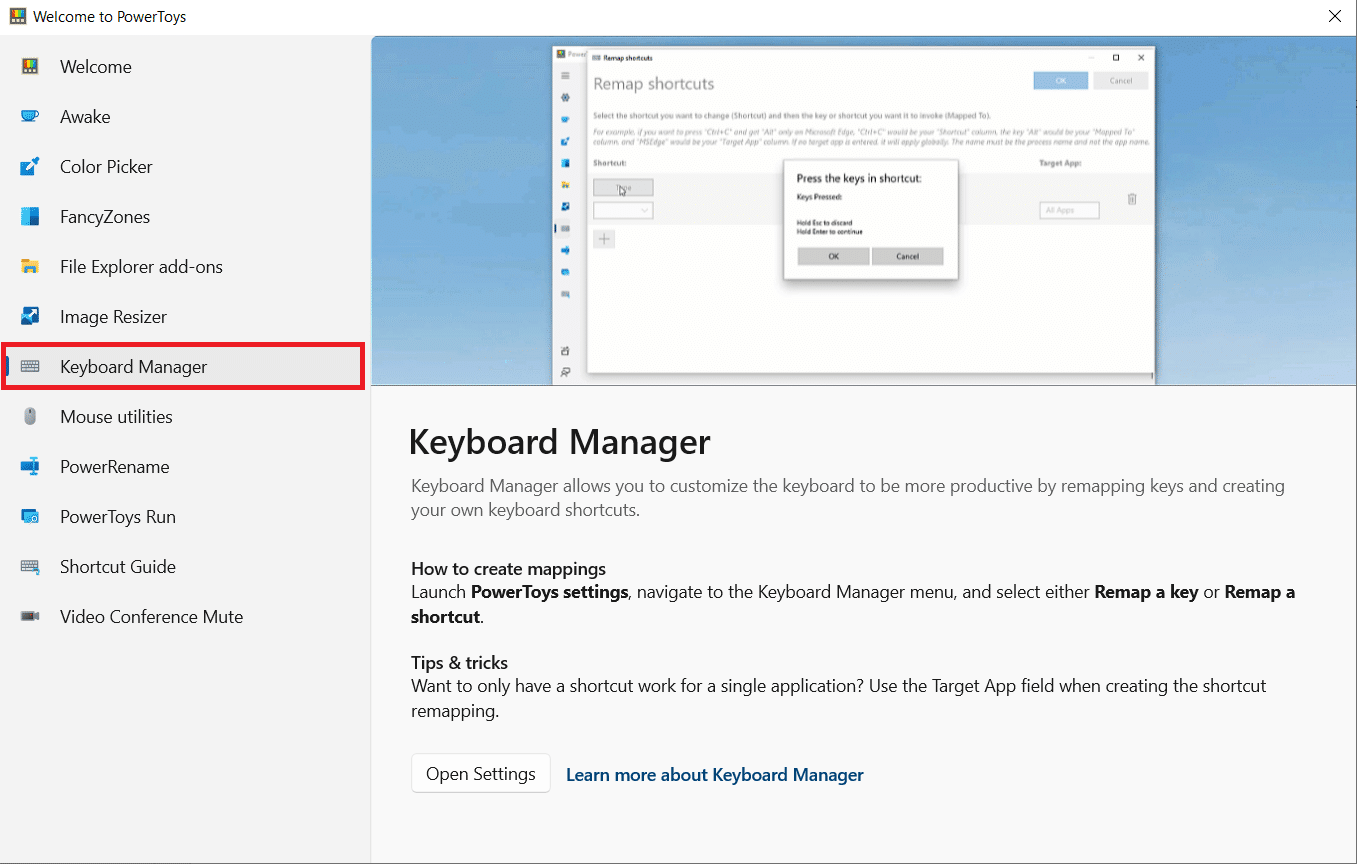
4. Ardından, aşağıdaki resimde vurgulandığı gibi Ayarları Aç seçeneğine tıklayın.
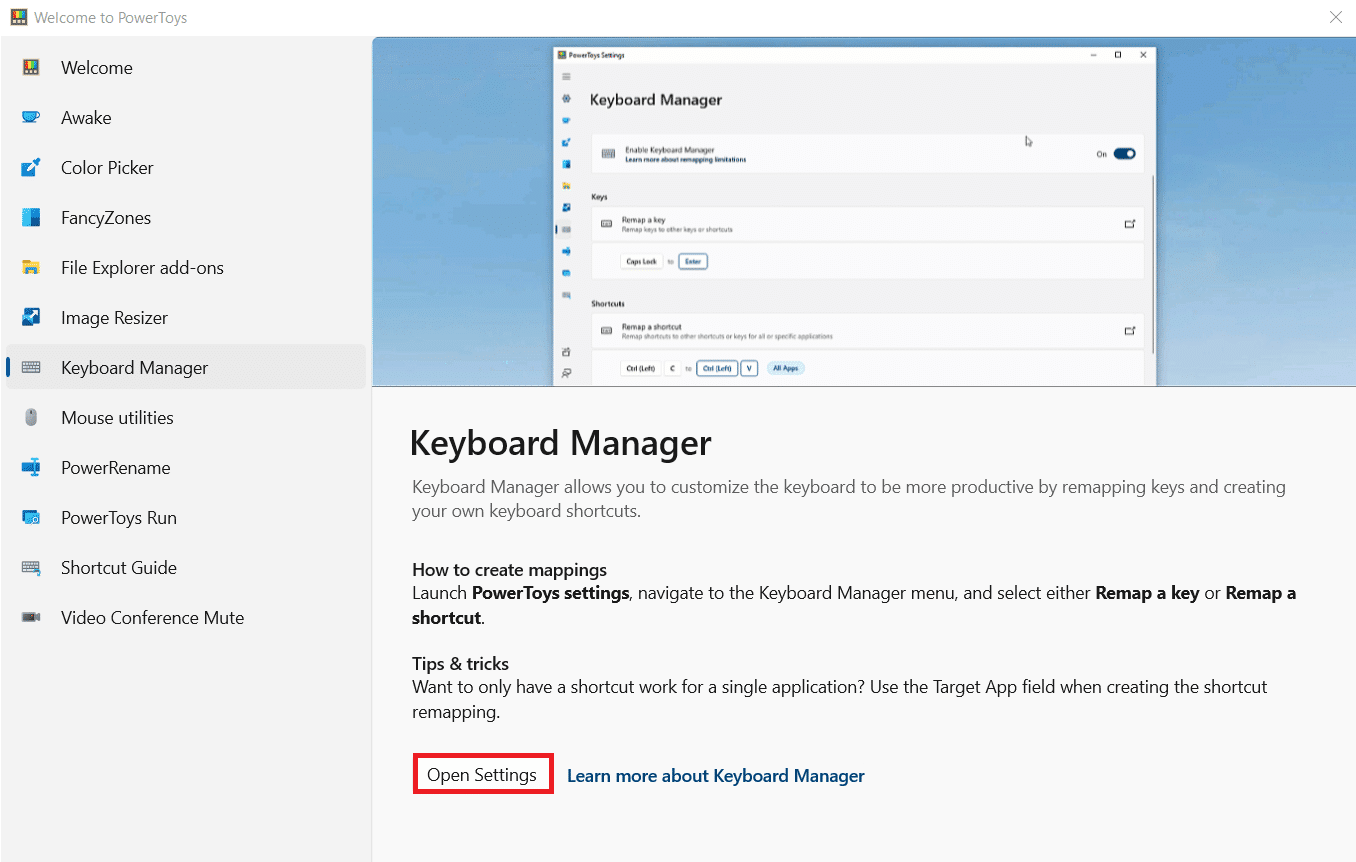
5. Klavye Yöneticisini Etkinleştir geçiş düğmesini Açık konuma getirin.
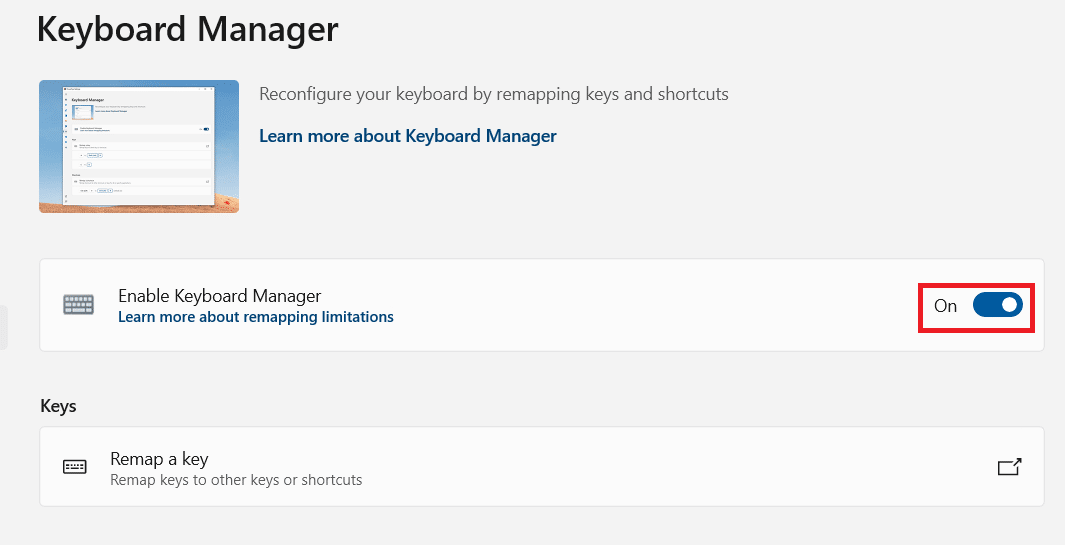
6. Şimdi, Bir anahtarı yeniden eşle'ye tıklayın.
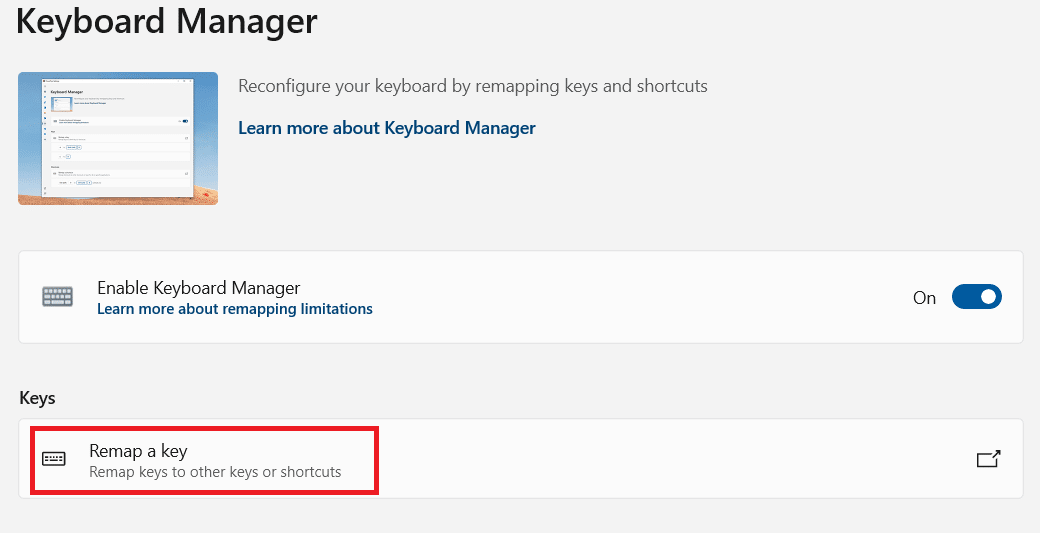
7. Burada, aşağıdaki resimde vurgulandığı gibi + simgesine tıklayın.
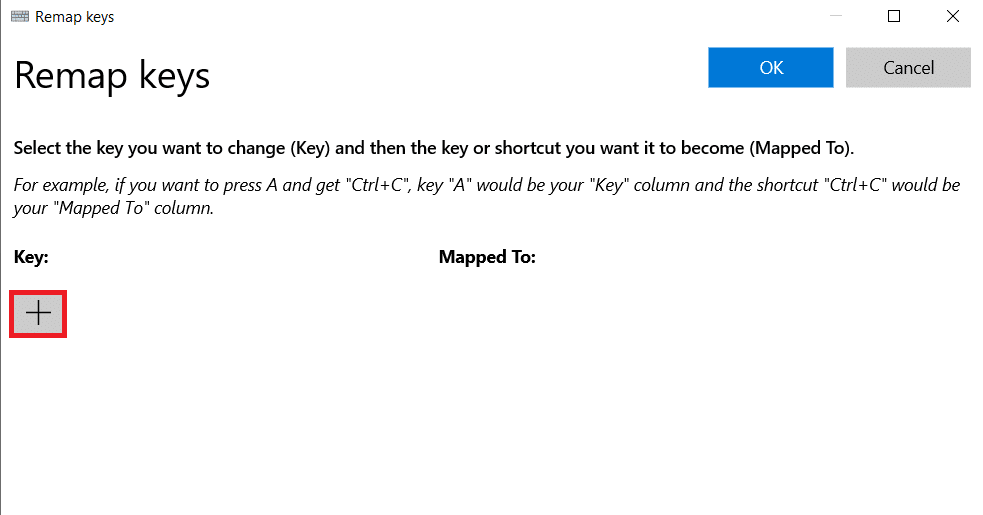
8. Anahtar kategorisi altında Kazan seçeneğini seçin.
9. Ardından, Eşlenen kategorisi altında bir işlev seçin ve Tamam'a tıklayın.
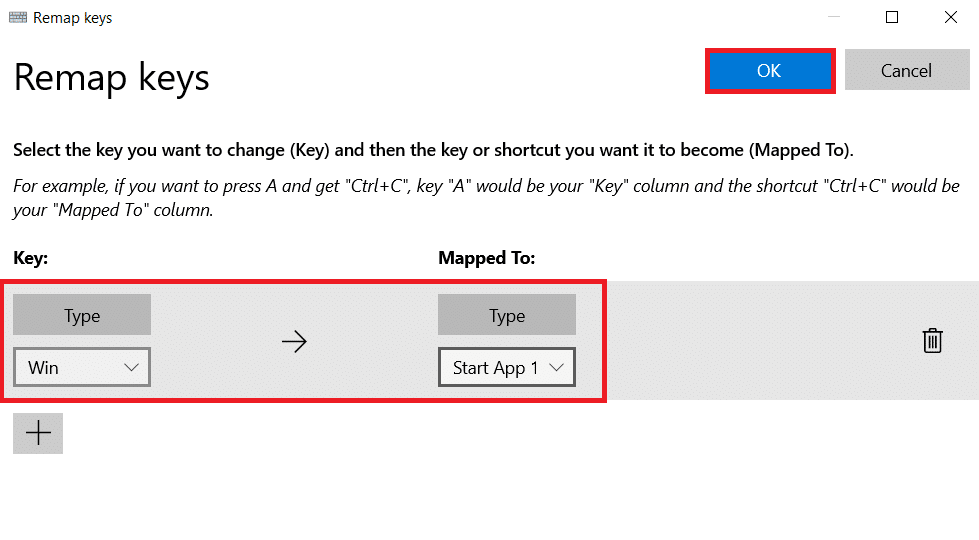
10. Onay isteminde Yine de Devam Et düğmesine tıklayın.
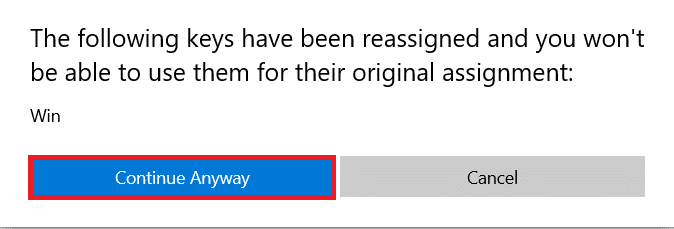
Yöntem 9: SFC ve DISM Taramalarını Çalıştırın
Windows anahtarının devre dışı bırakılması sorununun arkasındaki diğer bir yaygın neden, bozuk sistem dosyalarıdır. Neyse ki, Windows bu tür senaryoları işlemeye hazırlıklı geliyor. Sistem Dosyası Denetleyicisi veya SFC taraması, bozuk sistem dosyalarını arar ve sorunsuz çalışmayı sağlamak için bunları onarır. Bir SFC taraması çalıştırmak için şu adımları izleyin:
1. Windows tuşuna basın, Komut İstemi yazın ve Yönetici olarak çalıştır'a tıklayın.
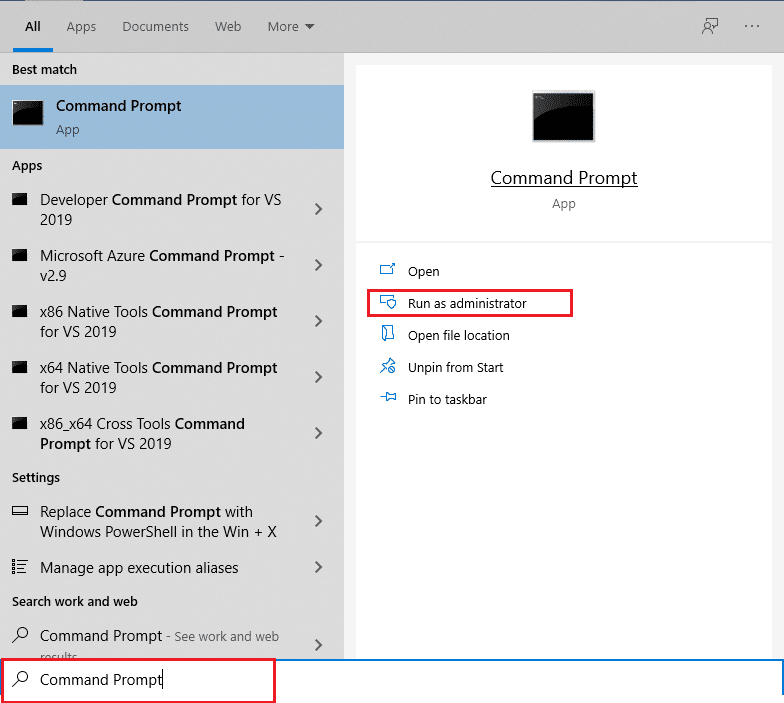
2. Kullanıcı Hesabı Denetimi isteminde Evet'e tıklayın.
3. Şu komutu yazın: sfc /scannow ve Sistem Dosyası Denetleyicisi taramasını çalıştırmak için Enter tuşuna basın.
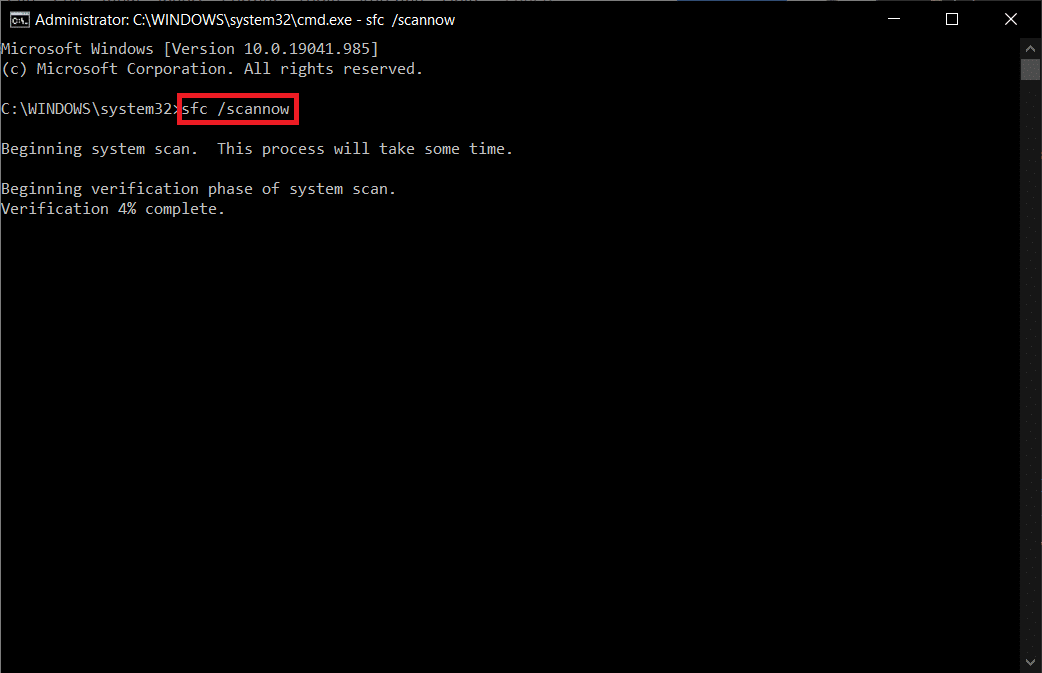
Not: Bir sistem taraması başlatılacak ve tamamlanması birkaç dakika sürecektir. Bu arada, diğer etkinlikleri gerçekleştirmeye devam edebilirsiniz ancak pencereyi yanlışlıkla kapatmamaya dikkat edin.
Taramayı tamamladıktan sonra, şu mesajlardan birini gösterecektir:
- Windows Kaynak Koruması herhangi bir bütünlük ihlali bulamadı.
- Windows Kaynak Koruması istenen işlemi gerçekleştiremedi.
- Windows Kaynak Koruması bozuk dosyalar buldu ve bunları başarıyla onardı.
- Windows Kaynak Koruması bozuk dosyalar buldu ancak bazılarını düzeltemedi.
4. Tarama bittiğinde, bilgisayarınızı yeniden başlatın .
5. Yine Komut İstemi'ni yönetici olarak çalıştırın ve verilen komutları arka arkaya yürütün:
dism.exe /Çevrimiçi /temizleme görüntüsü /scanhealth dism.exe /Çevrimiçi /temizleme görüntüsü /restorehealth dism.exe /Çevrimiçi /temizleme görüntüsü /startcomponentcleanup
Not: DISM komutlarını düzgün bir şekilde yürütmek için çalışan bir internet bağlantınız olmalıdır.
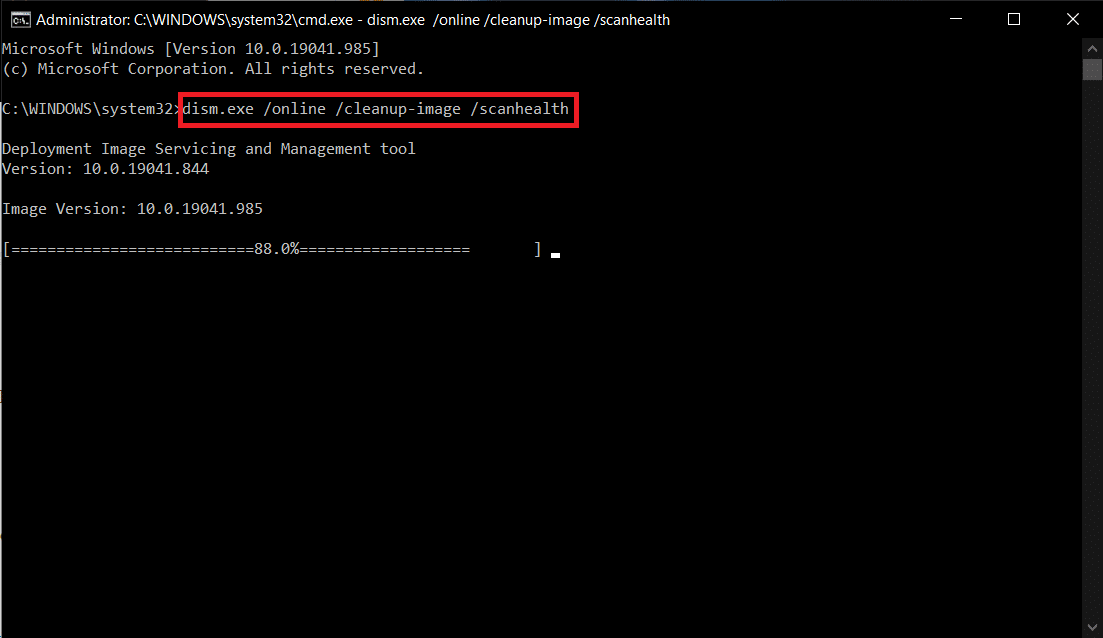
Ayrıca Okuyun: Windows 11 PC için TV Monitör Olarak Nasıl Kullanılır
Yöntem 10: Kötü Amaçlı Yazılım Taramasını Çalıştırın
Bilgisayarınızda ihtiyacınız olan son şey ortalığı karıştıran ve her şeyi alt üst eden kötü amaçlı yazılımlardır. Virüs bulaşmış bir bilgisayarın ilk belirtisi, Windows tuşunun Başlat menüsünü açmaması olabilir. Herhangi bir kötü amaçlı yazılım aramak için, aşağıdaki kuralları izleyerek bilgisayarınızda bulunan herhangi bir kötü amaçlı dosya veya uygulamayı algılamak için tam bir sistem taraması yapmanız gerekir:
1. Ayarlar'ı başlatmak için Windows + I tuşlarına aynı anda basın.
2. Burada, gösterildiği gibi Güncelleme ve Güvenlik ayarlarına tıklayın.
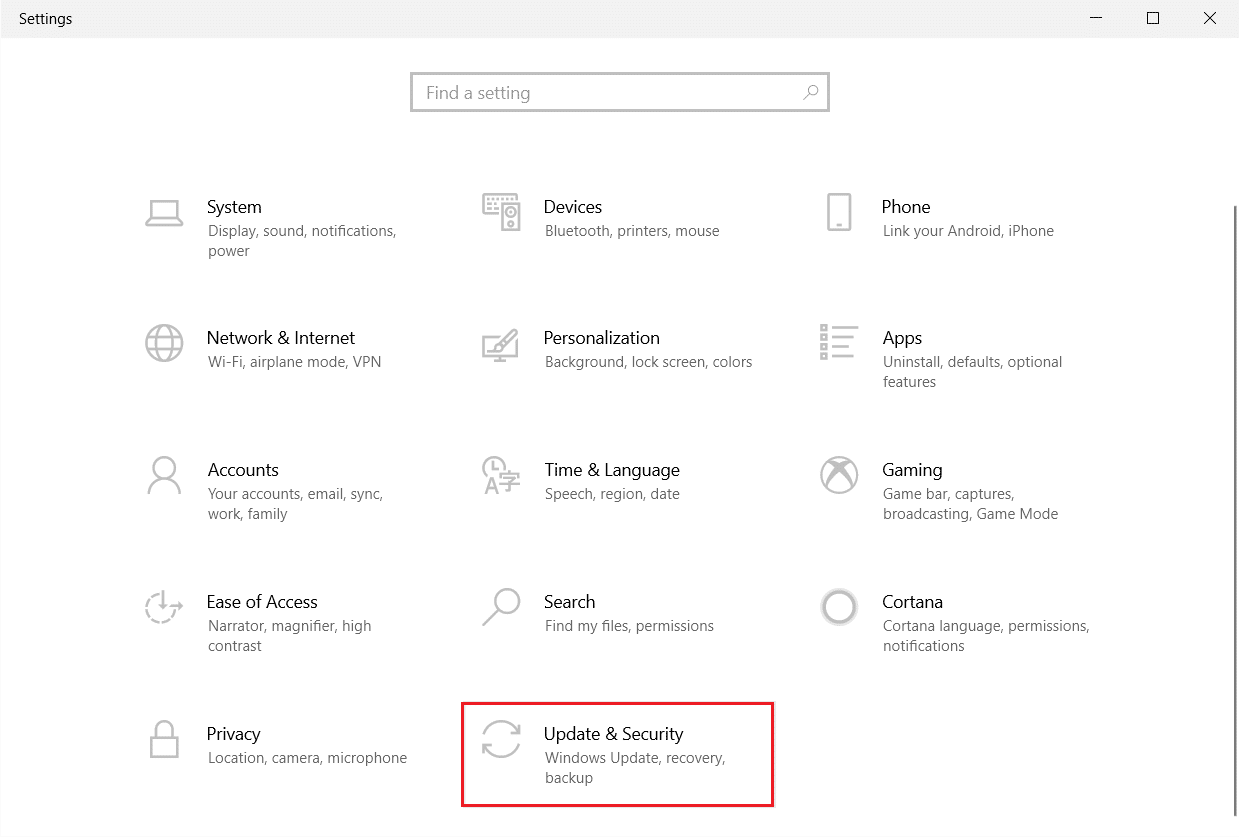
3. Sol bölmede Windows Güvenliği'ne gidin.
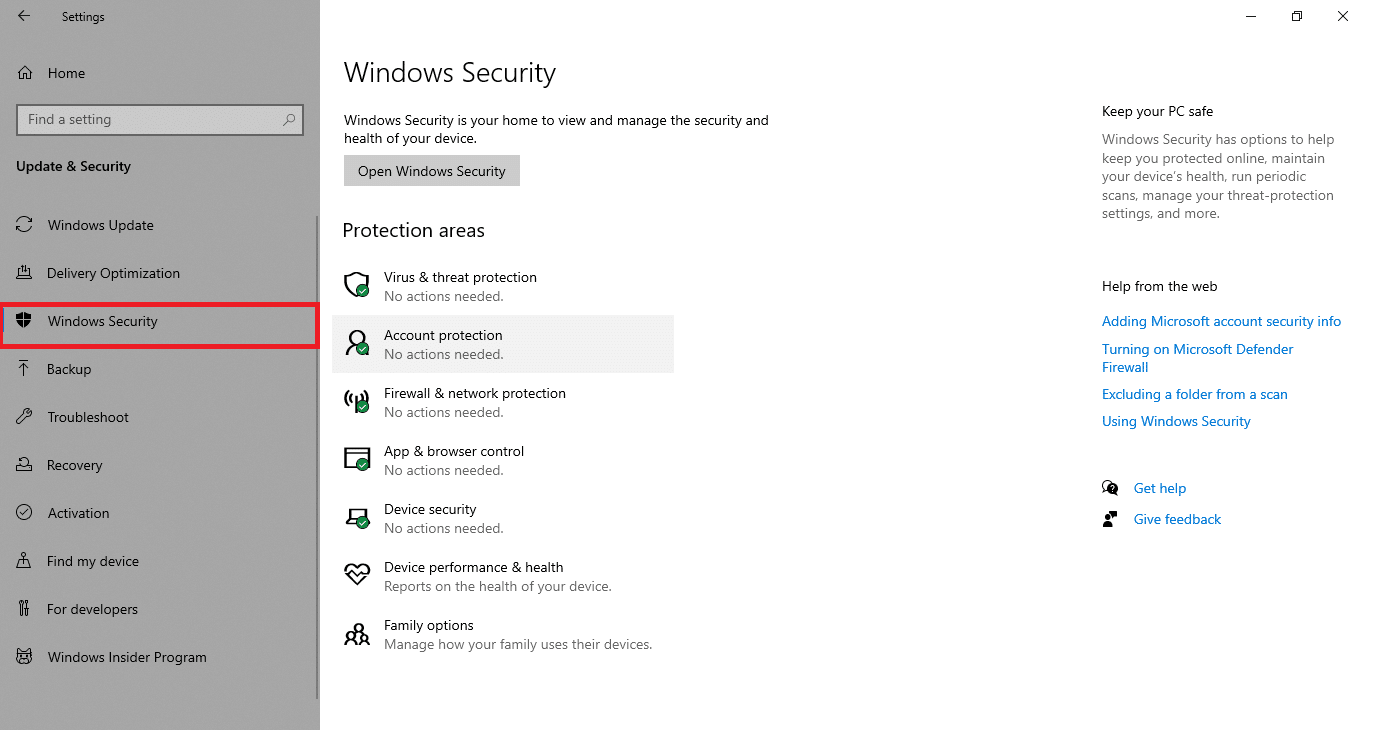
4. Sağ bölmedeki Virüs ve tehdit koruması seçeneğine tıklayın.
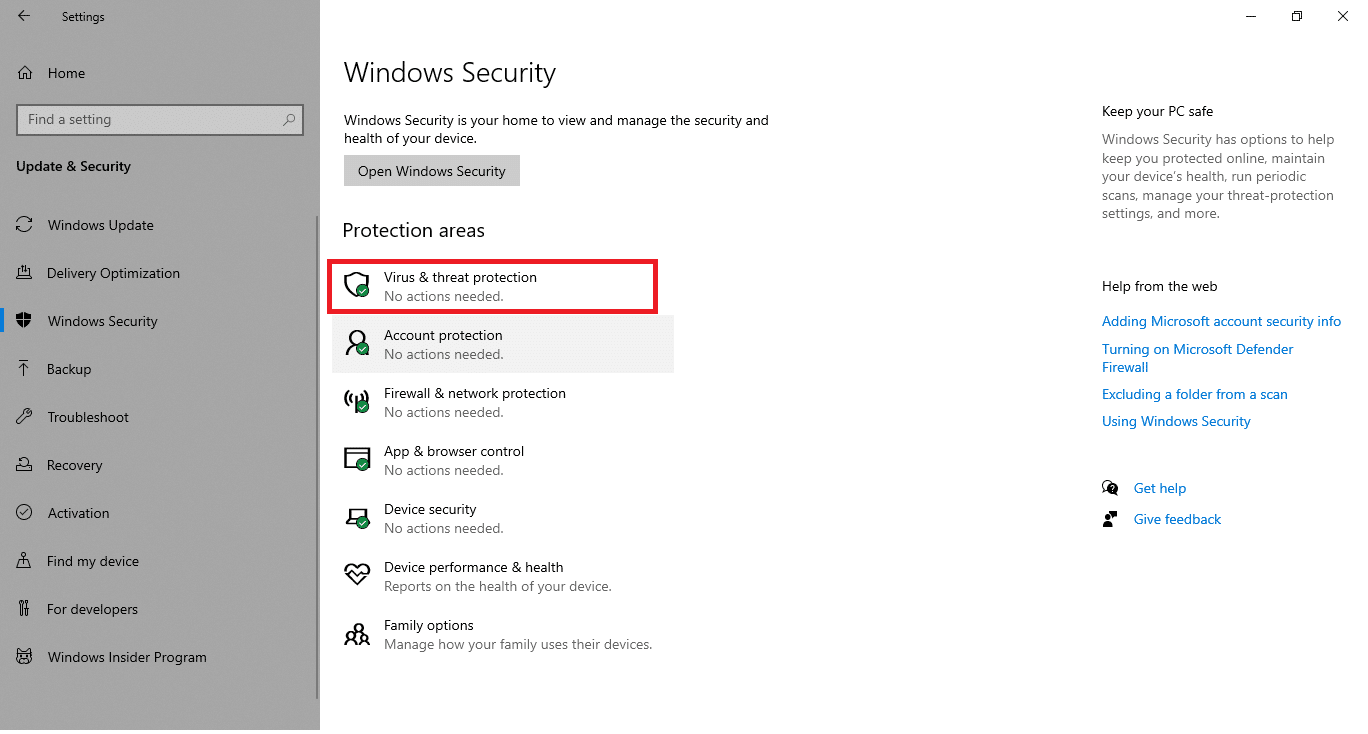
5. Kötü amaçlı yazılım aramak için Hızlı Tarama düğmesine tıklayın.
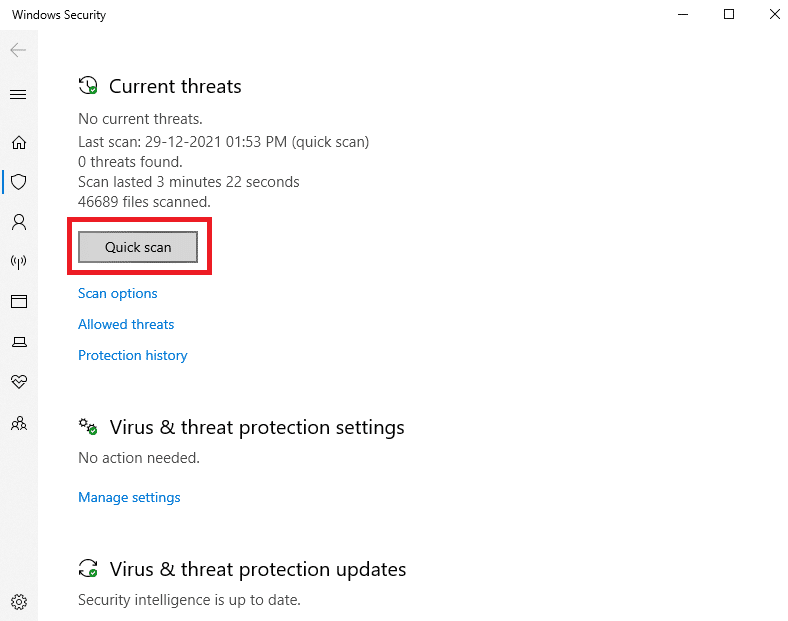
6A. Tarama tamamlandığında, tüm tehditler görüntülenecektir. Mevcut tehditler altındaki Eylemleri Başlat'a tıklayın.
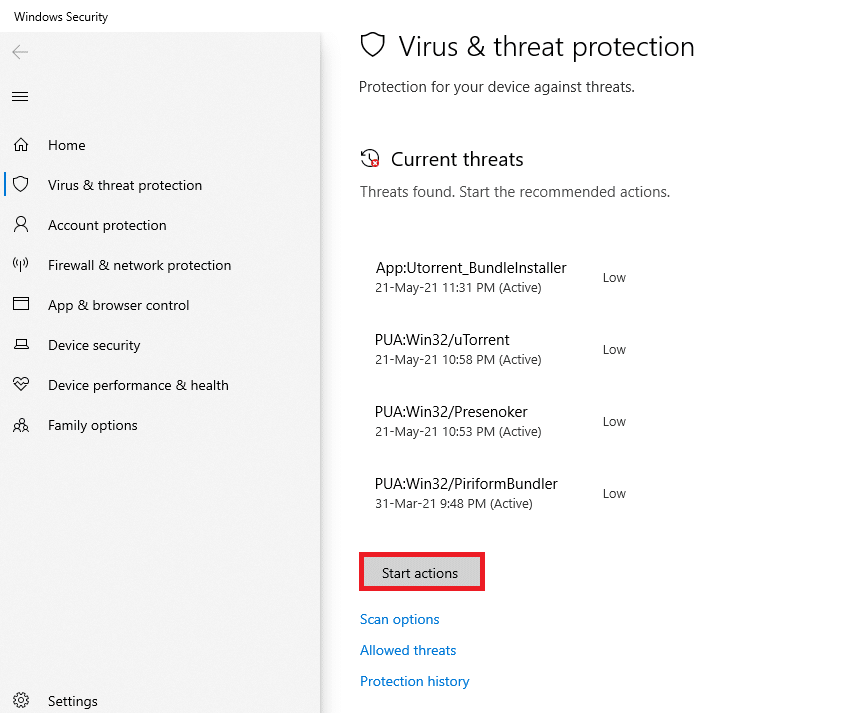
6B. Cihazınızda herhangi bir tehdit yoksa, cihaz Mevcut tehdit yok uyarısını gösterecektir.
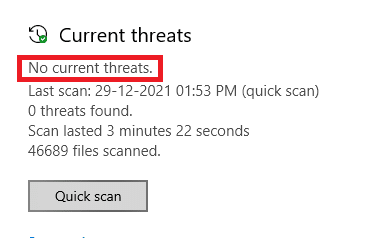
Yöntem 11: Klavyeyi Değiştir
Yukarıda belirtilen yöntemlerden hiçbiri sizin için işe yaramazsa, bunun nedeni muhtemelen hatalı bir klavyedir. Ve bunu düzeltmek için klavyeyi daha yenisiyle değiştirmeniz gerekir. Yeni bir klavye satın almadan önce başka bir klavye bağlamayı deneyin ve Windows tuşunun çalışıp çalışmadığını kontrol edin. Çalışırsa, Windows tuşunun Başlat menüsü sorununu açmaması sorununu çözmek için yeni bir klavye satın alın.
Ayrıca Okuyun: Windows 10'da Fare Hızlandırması Nasıl Devre Dışı Bırakılır
Sık Sorulan Sorular (SSS)
S1. Windows anahtarını etkinleştirmek için herhangi bir üçüncü taraf aracı var mı?
Ans. AutoHotkey, Winkill ve WKey Disabler, Windows anahtarını etkinleştirmek veya devre dışı bırakmak için kullanılan üçüncü taraf araçlardan bazılarıdır.
S2. Windows anahtarını nasıl devre dışı bırakırım?
Ans. Kayıt defteri ayarlarını değiştirerek Windows anahtarını kolayca devre dışı bırakabilirsiniz. Windows anahtarını devre dışı bırakmak için NoWinkeys dizesinde Değer verisini 1 olarak değiştirin.
S3. Windows tuşuyla kullanılabilecek kısayollardan bazıları nelerdir?
Ans. Aşağıda, Windows tuşunu içeren kısayollardan bazıları verilmiştir.
- Windows + Sekmesi : Görev görünümünü aç
- Windows + D : Masaüstünü Gizle veya Göster
- Windows + X : Hızlı bağlantı menüsünü açın
- Windows + Ara Çubuğu : Klavye düzeni arasında geçiş yapın
- Windows + L : Ekranı kilitle
- Windows + I : Ayarları aç
- Windows + Yukarı ok : Geçerli pencereyi büyüt
- Windows + Aşağı ok : Geçerli pencereyi aşağı geri yükle
- Windows + V : Pano
Önerilen:
- Android'de Yanıt Vermeyen İşlem Sistemini Düzeltin
- Discord'u Düzeltin Çökmeye Devam Ediyor
- Küçük İşletmeler için En İyi 15 Ücretsiz E-posta Sağlayıcısı
- Twitch'in Chrome'da Çalışmamasını Düzeltin
Bu makalenin Windows anahtar devre dışı sorununu nasıl çözeceğiniz konusunda size yardımcı olacağını umuyoruz. Sorularınızı ve önerilerinizi aşağıdaki yorum bölümünde bize bildirin.
