Windows'ta “Wi-Fi Geçerli Bir IP Yapılandırmasına Sahip Değil” Nasıl Düzeltilir
Yayınlanan: 2022-06-16
Wi-Fi düzgün çalıştığında harika bir şey. Muhtemelen yanınızda bir cihaz taşıyabilir ve yine de internete yüksek hızlı erişim sağlayabilirsiniz. Ancak hatalı davrandığında, Windows'ta Wi-Fi yapılandırma hatalarını düzeltmek acı verici olabilir. İşte denemeniz gereken bazı şeyler.
Bilgisayarınızı ve Yönlendiricinizi Yeniden Başlatın
"Kapatıp tekrar açmayı denediniz mi" teknolojideki en büyük klişedir ve bunun iyi bir nedeni vardır - bilgisayarı yeniden başlatmak çoğu zaman bir sürü sorunu çözecektir. Bu durumda, hem yönlendiricinizi hem de bilgisayarınızı yeniden başlatmanız gerekir.
Not: Birleşik yönlendirici ve modem birimleri artık yaygındır. Bunlar, internet servis sağlayıcınızdan (ISS) aldığınız standart donanımlardır - özel bir yönlendiriciniz yoksa birleşik birimi yeniden başlatmanız yeterlidir.
Yönlendiricinizi (veya birleşik ünitenizi) bulun ve en az 30 saniye için fişini çekin, ardından tekrar takın. Güçle uğraşırken herhangi bir Ethernet, fiber veya koaksiyel bağlantının yanlışlıkla bağlantısını kesmediğinizden emin olun.
Ardından, bilgisayarınızı yeniden başlatmanız gerekir. Başlat menüsü, Windows 10 ve Windows 11 arasında önemli bir kozmetik yeniden çalışma aldı. Bilgisayarınızda bulunan Windows sürümü için yönergeleri izleyin.
Windows 10
Windows 10'u yeniden başlatmak için Başlat düğmesine tıklayın, ardından soldaki Güç simgesine tıklayın ve ardından “Yeniden Başlat”a tıklayın.
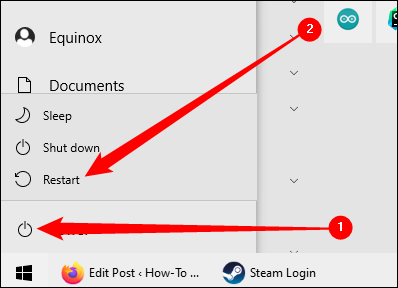
Windows 11
Başlat düğmesine tıklayın, Güç simgesine tıklayın, ardından “Yeniden Başlat”a tıklayın.
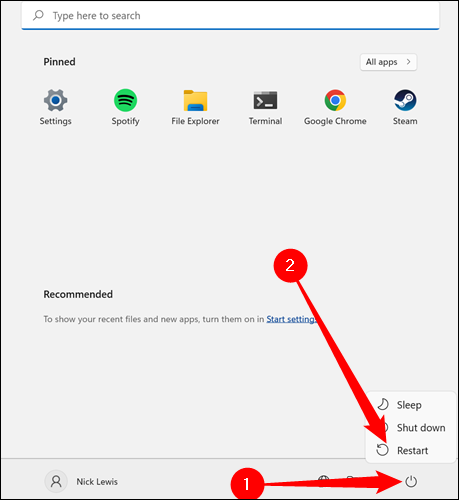
Dinamik Ana Bilgisayar Yapılandırma Protokolünü (DHCP) Sıfırla
DHCP, yönlendiricinizden bir IP adresi almayı otomatik olarak yapmalıdır, ancak hiçbir şey mükemmel değildir. Bilgisayarınızı yönlendiricinizden yeni bir IP adresi almaya zorlamayı deneyin. Yükseltilmiş bir PowerShell başlatmanız gerekecek.
Başlat düğmesine tıklayın, arama çubuğuna "powershell" yazın ve ardından "Yönetici Olarak Çalıştır" seçeneğine tıklayın.
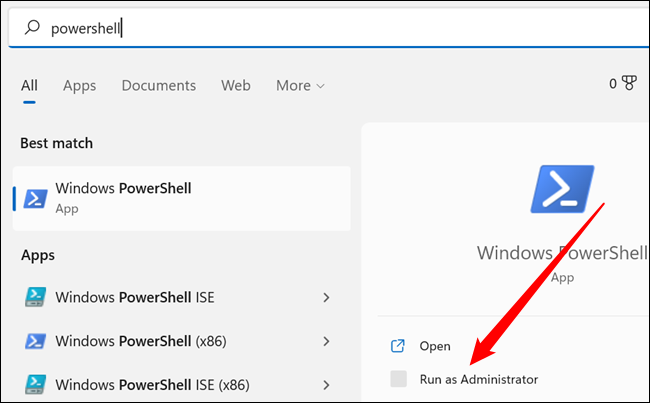
Powershell'e aşağıdaki iki komutu yazın:
ipconfig /release
ipconfig /renew
Her komutu çalıştırdıktan sonra, farklı ağ bağdaştırıcılarıyla ilgili bir sürü metin göreceksiniz. Hangi donanımın mevcut olduğuna bağlı olarak her bilgisayar farklı olacaktır. ipconfig /renew komutunun tam olarak çalışması 10, 20, hatta 30 saniye sürebilir, bu nedenle PowerShell'de bir şeylerin açıldığını görmeye başlamadan önce biraz orada durursa panik yapmayın.
Bağlantınızı tekrar deneyin.
TCP/IP Yığını Sıfırla
Genellikle TCP/IP olarak adlandırılan İletim Kontrol Protokolü ve İnternet Protokolü, bilgilerin paketlere nasıl bölündüğünü ve ardından teslim için nasıl etiketlendiğini yönetir. Çoğu modern İnternet trafiği için kritik öneme sahiptir ve bir şey bozulduğunda veya başka bir şekilde bozulduğunda bağlantı sorunlarına neden olabilir.
PowerShell'i Yönetici olarak başlatın, ardından TCP/IP yığınını sıfırlamak için pencereye aşağıdaki komutu yazın.
netsh int ip reset
Bir sürü “Sıfırlama, Tamam!” Olacaktır. Her şey doğru gittiyse PowerShell Penceresindeki satırlar.
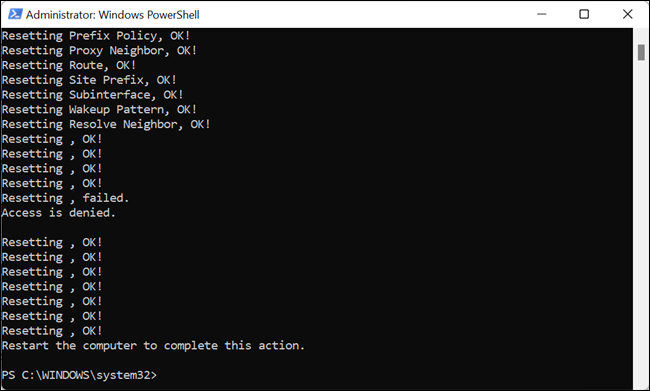
Bilgisayarınızı yeniden başlatın, ardından hatanın devam edip etmediğini kontrol edin.
WinSock'u Sıfırla
WinSock, bilgisayarınızın İnternet'teki cihazlarla iletişim kurmasını sağlayan Windows'un başka bir parçasıdır. WinSock, ağ (Wi-Fi dahil) hatalarından sorumlu olabilir ve WinSock sıfırlaması yalnızca birkaç saniye sürer.
Not: WinSock'un sıfırlanması, WinSock Kataloğu'nu değiştiren bazı programlarda sorunlara neden olabilir. Sıfırlamadan sonra bir uygulamayla ilgili sorun yaşıyorsanız ancak bu Wi-Fi hatanızı düzeltiyorsa, programı yeniden yüklemeniz yeterlidir. Programın sorununu çözmelidir.
Yükseltilmiş bir Komut İstemi veya PowerShell çalıştırın, ardından pencereye netsh winsock reset yazın.
“WinSock Katalogunu Başarıyla Sıfırla” mesajını göreceksiniz. Komutu çalıştırdıktan sonra bilgisayarınızı yeniden başlatın ve Wi-Fi'nizi tekrar deneyin.
PC'nizin Ağ Ayarlarını ve Sürücülerini Ayarlayın
Otomatik DHCP'yi Ayarla
Bilgisayarınız bir noktada manuel olarak değiştirmediğiniz sürece otomatik olarak bir IP adresi alacak şekilde ayarlanacaktır. “Wi-Fi Geçerli Bir IP Yapılandırmasına Sahip Değil” hatası alıyorsanız, sorunun kaynağı IP'nizi manuel olarak ayarlamak olabilir.
Başlat düğmesine tıklayın, arama çubuğuna "ağ bağlantılarını görüntüle" yazın ve "Ağ Bağlantılarını Görüntüle"ye tıklayın.

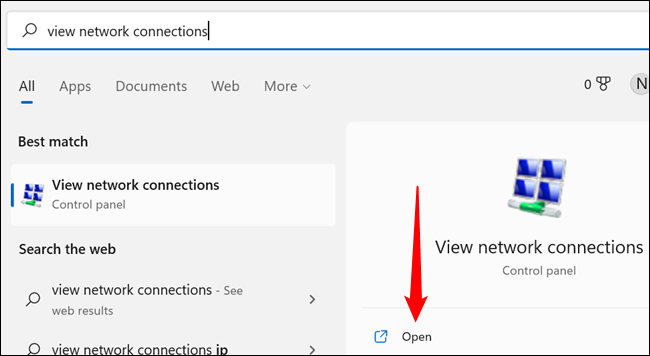
İsterseniz Denetim Masası'ndan da oraya gidebilirsiniz - Denetim Masası > Ağ ve İnternet > Ağ ve Paylaşım Merkezi, ardından sol üst köşedeki "Adaptör Ayarlarını Değiştir"e tıklayın.
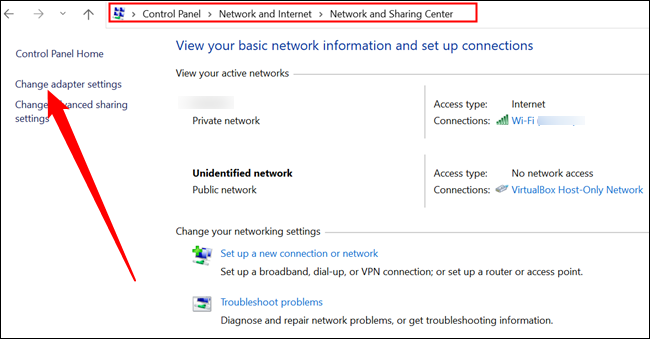
Wi-Fi ağ bağdaştırıcınızı bulun, sağ tıklayın ve “Özellikler”e basın.
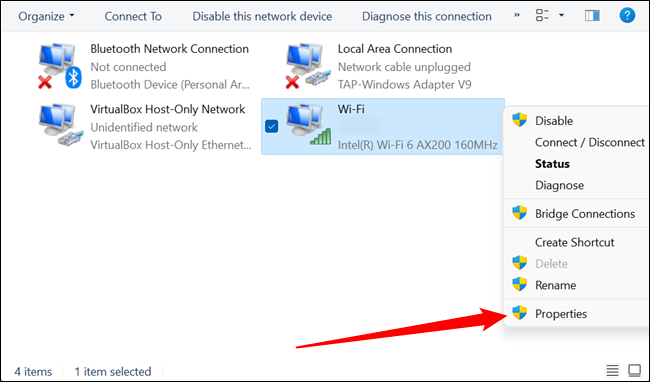
“İnternet Protokolü Sürüm 4” (IPv4) ve “İnternet Protokolü Sürüm 6” (IPv6) bulana kadar kaydırın. “İnternet Protokolü Sürüm 4”ü seçerek başlayın ve ardından “Özellikler”e tıklayın.
Not: Pek olası değildir, ancak “İnternet Protokolü Sürüm 4” veya “İnternet Protokolü Sürüm 6”nın etkinleştirilmediğini fark ederseniz (yanlarında bir onay işareti yoksa etkinleştirilmemiştir) kutuyu tıklayın ve etkinleştirin, ardından “Tamam”ı tıklayın. Sorunun kaynağı bu olabilir.
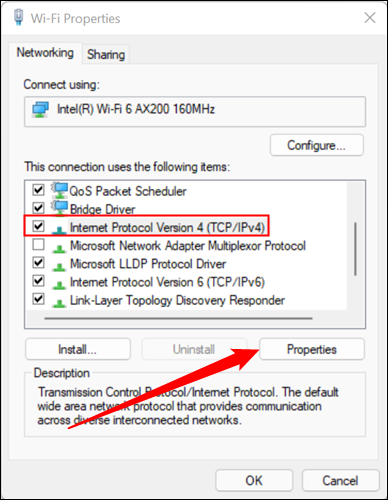
“Otomatik Olarak Bir IP Adresi Al” seçeneğini seçin ve ardından “Tamam” ı tıklayın.
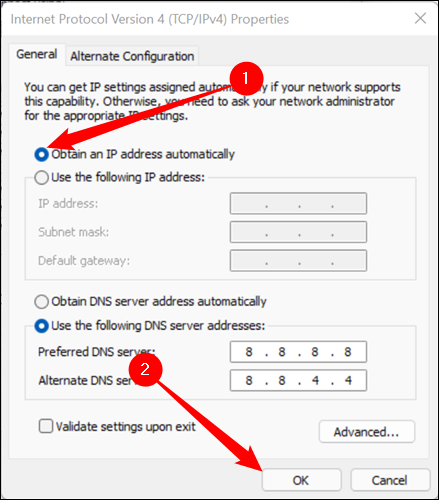
"İnternet Protokolü Sürüm 6" için işlemi tekrarlayın. IPv6 ayarlarının hepsinin IPv6 adreslerini görüntüleyeceğini unutmayın, bu nedenle IP adresleri farklı görünüyorsa endişelenmeyin.
İLGİLİ: IPv6 Nedir ve Neden Önemlidir?
Ağ Sürücülerinizi Güncelleyin
Başlat düğmesine tıklayın, arama çubuğuna "Aygıt Yöneticisi" yazın ve ardından "Aç"a basın.
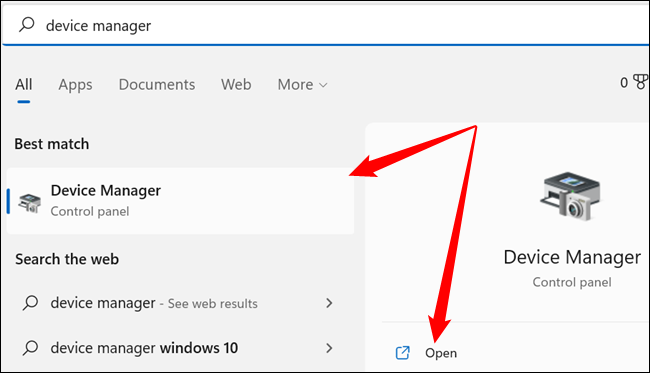
“Ağ Bağdaştırıcıları” kategorisini arıyorsunuz. Bulduktan sonra oku tıklayın ve listeyi genişletin. Listede gördükleriniz tamamen hangi donanım ve yazılımları çalıştırdığınıza bağlıdır - VPN, sanal makine, fiziksel Ethernet bağlantı noktası ve Wi-Fi gibi fiziksel veya sanal ağ bağdaştırıcıları gerektiren birçok şeye sahipseniz. Fi adaptörü — oldukça yoğun bir liste beklemelisiniz.
Wi-Fi ağ bağdaştırıcısı, dizüstü bilgisayarlarda ve anakartlarda bulacağınız kablosuz bağdaştırıcıların çoğunu ürettikleri için muhtemelen “Intel(R) Wi-Fi” veya “Realtek Wi-Fi” ile benzer bir adla anılacaktır. TP-Link veya D-Link gibi belirli bir Wi-Fi kartı taktıysanız, bunun yerine onu arayın.
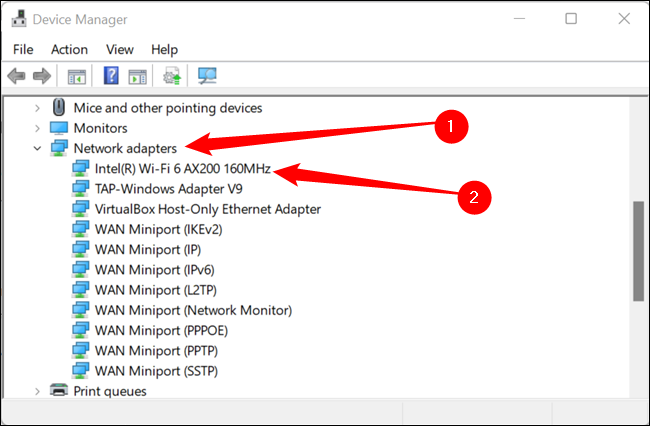
Bağdaştırıcıya sağ tıklayın ve “Sürücüleri Güncelle” seçeneğine tıklayın.
Not: Bu belirli hatayı alıyorsanız, ilk etapta sürücüleri almak için internete girememeniz için iyi bir şans var. Yapabiliyorsanız, bir Ethernet kablosuyla takın.
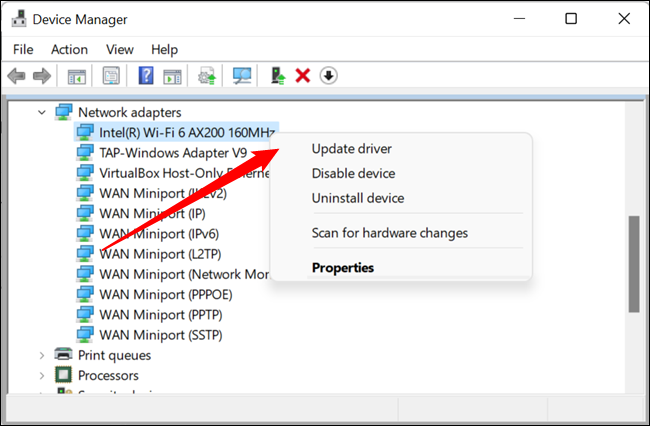
“Sürücüleri Otomatik Olarak Ara” seçeneğini seçin ve aramasına izin verin.
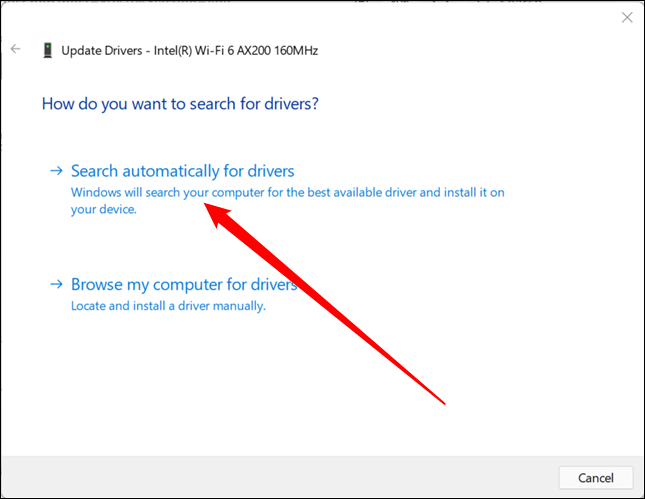
Sürücüleri yüklemenizi önerirse, yapın ve ardından bilgisayarınızı yeniden başlatın.
Sürücüleri aramak için internete giremiyorsanız veya Windows'un otomatik olarak getirdiği sürücüler yardımcı olmadıysa, sürücüleri üreticiden indirip yüklemelisiniz.
Üreticinin sürücülerini üreticinin web sitesinde bulabilirsiniz. Sürücü ararken dikkatli olun, tüm sürücülerinizi yüklemeyi ve bilgisayarınızı sizin için optimize etmeyi vaat eden birçok web sitesi var - en iyi senaryoda, muhtemelen istemediğiniz tonlarca ücretsiz çöp yazılımı ile yüklüler. ve kesinlikle gerek yok.
Intel kablosuz kartınız varsa Intel, sisteminiz için doğru sürücüleri otomatik olarak tanımlayan bir yardımcı program sağlar.
Yönlendiricinizi Fabrika Ayarlarına Sıfırlayın
Yönlendiriciniz muhtemelen sorunun kaynağı değildir, bu nedenle kullanabileceğiniz tüm diğer seçenekleri tüketene kadar bunu yapmayın. Tüm ağ ayarlarınızı yapılandırmak gerçekten eğlenceli değildir, bu nedenle mümkünse bundan kaçınmak en iyisidir.
İLGİLİ: Acemi Geek: Yönlendiricinizi Nasıl Yapılandırırsınız
Ancak, seçenekleriniz dışındaysanız, deneyebilirsiniz. Yönlendiricinizi veya birleşik ünitenizi bulun ve girintili düğmeye en az 10 saniye basın. Düğmeye basmak için bir ataş veya başka bir dar nesneye ihtiyacınız olabilir.

Bu işe yaramazsa, daha olası olmayan çözümler denemeye başlamanız gerekecek. Virüsten koruma yazılımı ve güvenlik duvarı çalıştırıyorsanız - üçüncü taraf bir virüsten koruma yazılımı veya Microsoft Defender olabilir - bunları devre dışı bırakmayı deneyin. Bundan sonra listeye gidin ve bu çözümlerden herhangi birinin yardımcı olup olmadığına bakın.
İLGİLİ: Wi-Fi Bağlanmadığında Nasıl Düzeltilir


