Windows 10'da Üzgünüz Ama Word Bir Hatayla Karşılaştı Nasıl Onarılır
Yayınlanan: 2022-07-13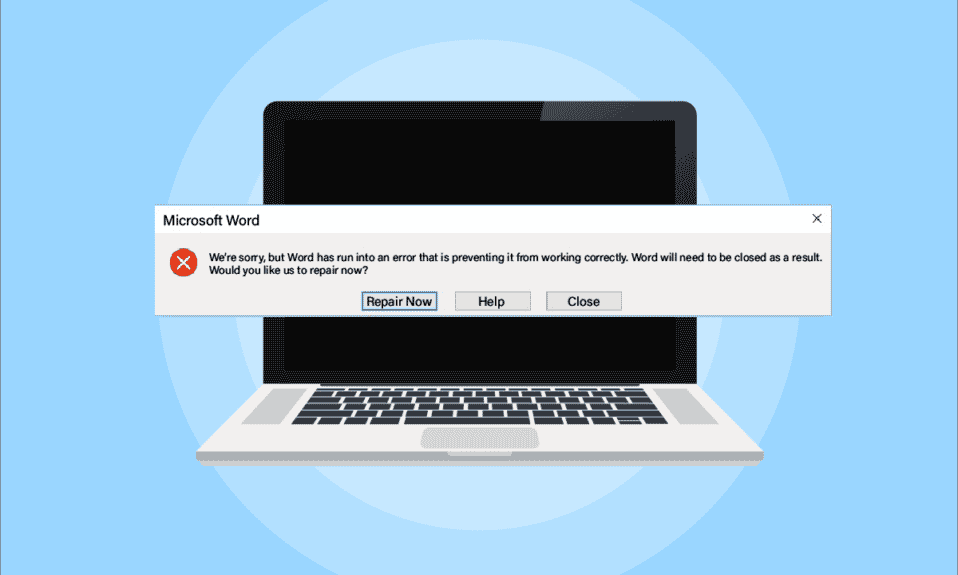
Microsoft Word, dosya oluşturmak, düzenlemek, görüntülemek ve paylaşmak için bir platformdur. Bir dosyayı geliştirmek için çeşitli yerleşik özellikler sağlayan üretken bir uygulamadır. Ancak bazen, Word açmayı ve üzgün olduğumuzu göstermeyi reddedebilir, ancak Word, ekranınızda düzgün çalışmasını engelleyen bir Windows 10 hatasıyla karşılaştı. Yalnızca Word değil, Excel ve Outlook gibi diğer Microsoft Office 365 uygulamaları da çalışmayı durdurdukları yerde aynı hatayı gösterebilir. Aynı sorunla karşı karşıya olan biriyseniz ve sorunu çözmek için bir çözüm arıyorsanız doğru yerdesiniz. Üzgünüz, ancak Word bir Windows 10 hatasıyla karşılaştı. Ek olarak verilen sorun giderme yöntemleri, Outlook'un düzgün çalışmasını engelleyen bir hatayla karşılaşmasını da düzeltecektir. hata da. Öyleyse, bu hataya neyin neden olduğu ve nasıl çözüleceği hakkında bize daha fazla bilgi verin.
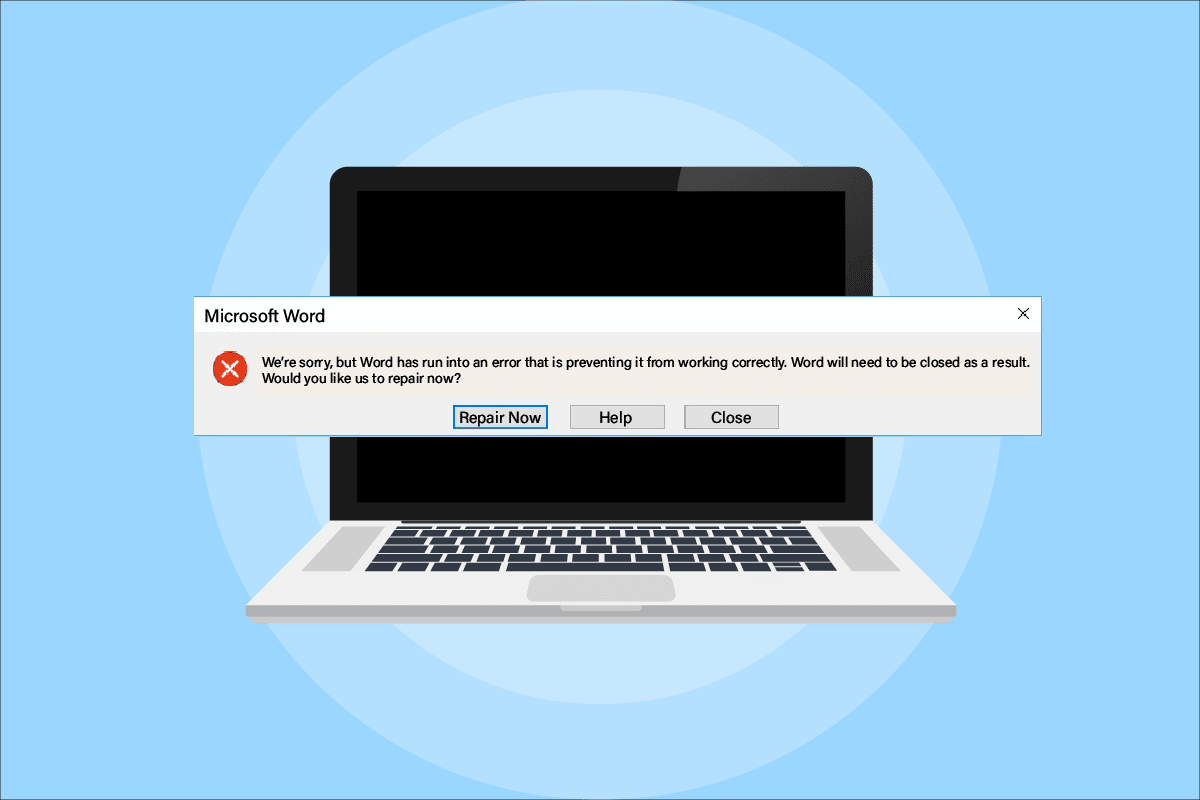
İçindekiler
- Windows 10'da Üzgünüz Ama Word Bir Hatayla Karşılaştı Nasıl Onarılır
- Yöntem 1: Güvenli Modda Temiz Önyükleme Gerçekleştirin
- Yöntem 2: MS Office Uygulamasını Yönetici Olarak Çalıştırın
- Yöntem 3: Uyumluluk Modunu Devre Dışı Bırak
- Yöntem 4: MS Office'i Güncelleyin
- Yöntem 5: Windows'u Güncelleyin
- Yöntem 6: Microsoft Office Uygulamasını Onarın
- Yöntem 7: Eklentileri Kaldır
- Yöntem 8: Kayıt Defteri Anahtarlarını Sil
- Yöntem 9: Microsoft Office'i yeniden yükleyin
Windows 10'da Üzgünüz Ama Word Bir Hatayla Karşılaştı Nasıl Düzeltilir
MS Office 365'in açılmama nedenleri, güncelleme sorunlarından sisteminizle uyumluluğuna kadar çeşitlilik gösteriyor, gelin kısaca aşağıdaki noktalarda bunlara bir göz atalım:
- Sorun genellikle Microsoft Office 365 uygulamasını güncellerken ortaya çıkıyor.
- Word, Excel veya Outlook gibi MS Office uygulamaları, MS Office uygulamasını güncellerken otomatik olarak uyumluluk modunda yapılandırmaya başladığında, hata ortaya çıkabilir.
Artık MS Office uygulamalarının açılmasını neyin engellediğini anladığımıza göre, bu sorunun üstesinden gelmenize yardımcı olacak en çok tercih edilen çözümlerden bazılarına bakmanın zamanı geldi.
Yöntem 1: Güvenli Modda Temiz Önyükleme Gerçekleştirin
Güncellemelerden sonra, hala karşılaşıyorsanız, üzgünüz, ancak Excel düzgün çalışmasını engelleyen bir hatayla karşılaştı, o zaman sisteminizi güvenli modda temizlemeyi deneyebilirsiniz. Microsoft uygulamalarınız çalışmıyorsa bunun nedeni, bunlara müdahale eden üçüncü taraf programları olabilir. Bu nedenle, güvenli modda temiz önyükleme yapmak, bu sorunlu programların temizlenmesine yardımcı olur. Öncelikle Windows 10'da güvenli modda önyükleme yapmak için kılavuzumuzu takip edin. Ardından, Windows 10'da Temiz önyükleme Gerçekleştirme kılavuzumuzu okuyun.
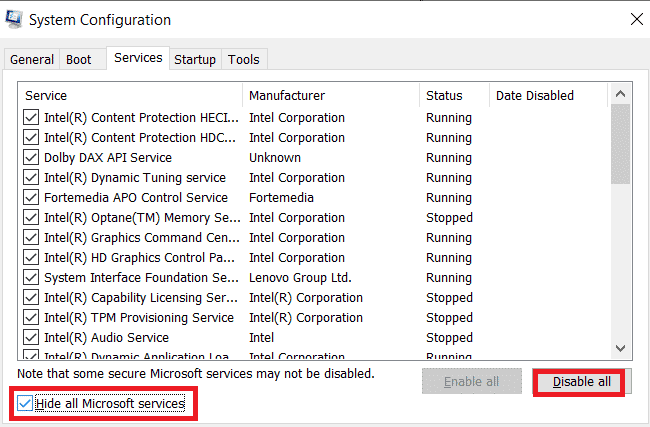
Yöntem 2: MS Office Uygulamasını Yönetici Olarak Çalıştırın
Bununla karşılaşırsanız, üzgünüz, ancak Excel, Windows 10'da Excel'i açarken veya çalıştırırken düzgün çalışmasını engelleyen bir hatayla karşılaştı, o zaman uygulamayı yönetici hakları vererek çalıştırmayı denemelisiniz. Bu yöntemin birçok durumda etkili olduğu kanıtlanmıştır, bu nedenle, belirtilen adımları izleyerek sisteminizde deneyin:
1. Windows + S tuşlarına aynı anda basın ve arama çubuğuna excel yazın.
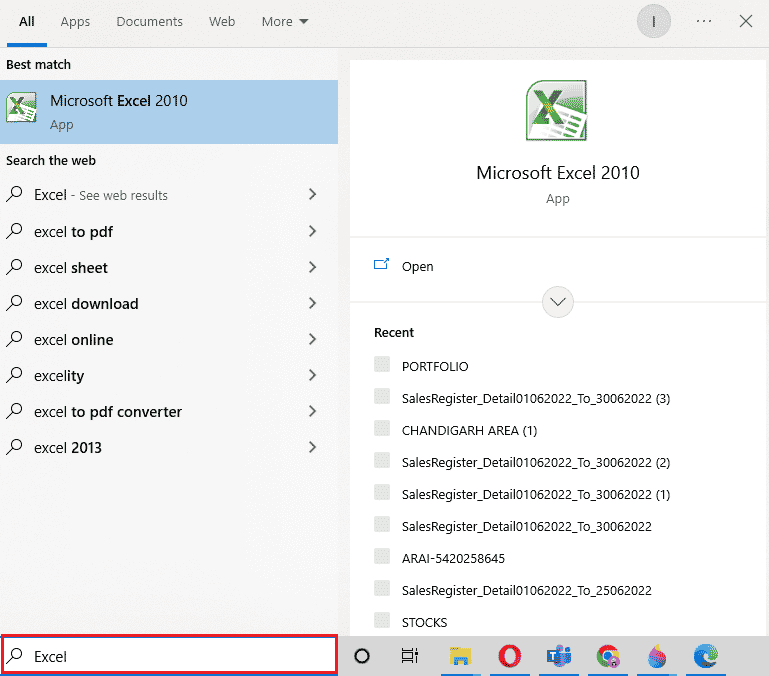
2. Microsoft Excel uygulamasına sağ tıklayın ve Yönetici olarak çalıştır seçeneğine tıklayın.
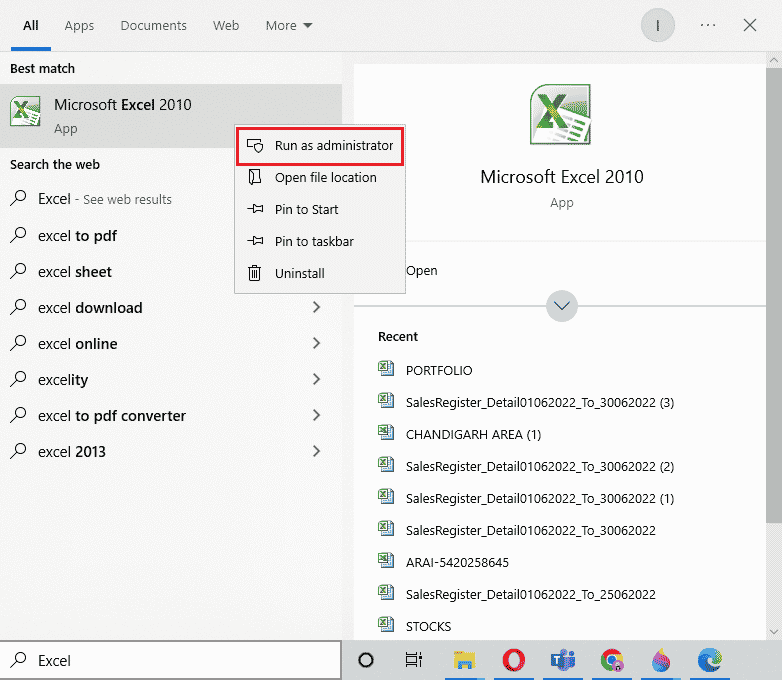
3. Kullanıcı Hesabı Denetimi isteminde Evet'i seçin.
4. Aynı şekilde, diğer tüm Microsoft Office uygulamalarını PC'nizde yönetici olarak çalıştırın ve hatanın çözülüp çözülmediğini kontrol edin.
Ayrıca Okuyun: Windows 10'da Excel stdole32.tlb Hatasını Düzeltin
Yöntem 3: Uyumluluk Modunu Devre Dışı Bırak
Microsoft Office uygulamasını en son sürümle güncellerken, Microsoft uygulamaları otomatik olarak uyumluluk modunda çalışmaya başlar; bu, Outlook'un düzgün çalışmasını engelleyen bir hatayla karşılaşmasının başka bir nedeni olabilir. Bu nedenle, uyumluluk modu için tüm uygulamaların devre dışı bırakıldığından emin olun ve aşağıdaki adımların yardımıyla bunu başarabilirsiniz:
1. Masaüstünüzdeki Outlook kısayoluna sağ tıklayın.
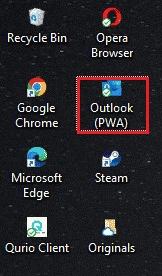
2. Listeden Özellikler'i seçin.
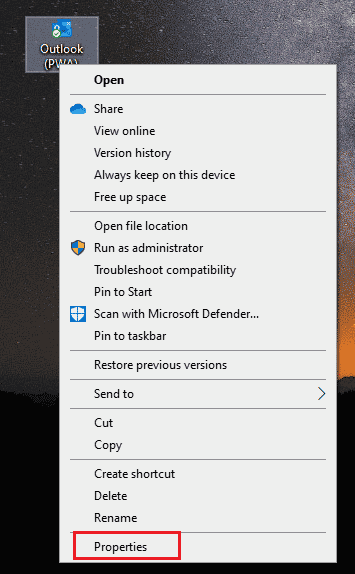
3. Uyumluluk sekmesine tıklayın.
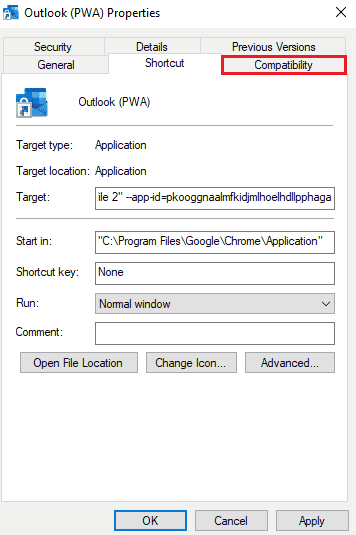
4. İçindeki seçenek için Bu programı uyumluluk modunda çalıştır kutusunun işaretini kaldırın.
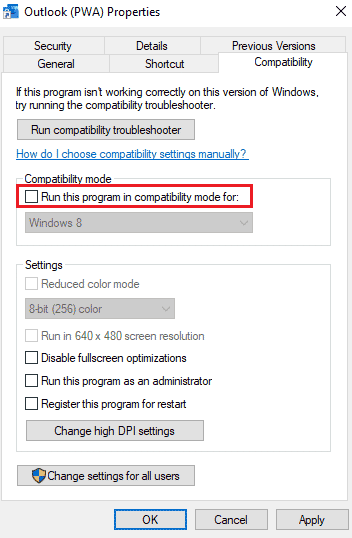
5. Son olarak, onaylamak için Tamam'a tıklayın.
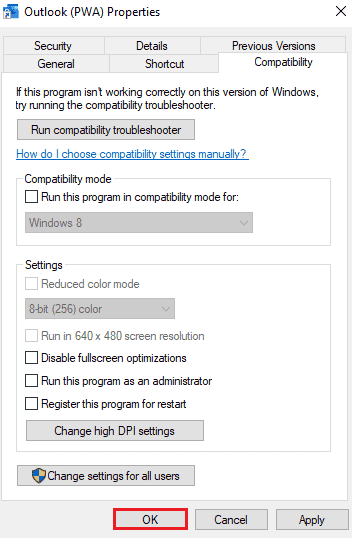
6. Outlook için uyumluluk modunu devre dışı bırakma işlemini tamamladığınızda, diğer Microsoft uygulamaları için de aynı prosedürü izleyin.
Yöntem 4: MS Office'i Güncelleyin
Eski MS Office, Outlook'un düzgün çalışmasını engelleyen bir hatayla karşılaşmasının bir nedeni de olabilir.
1. Başlat'a tıklayın, görünüm yazın ve Enter tuşuna basın.
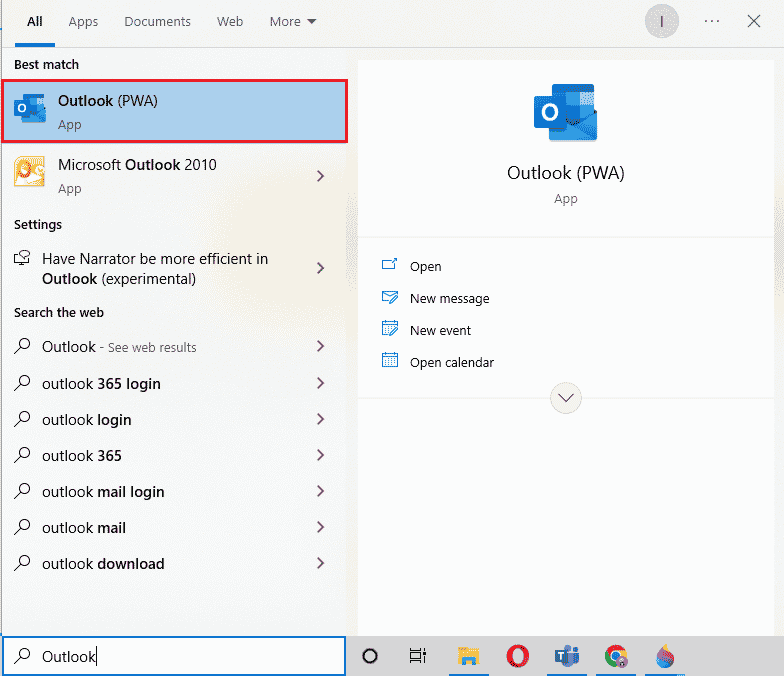
2. Ana sayfanın sol üst tarafındaki Dosya'ya tıklayın.
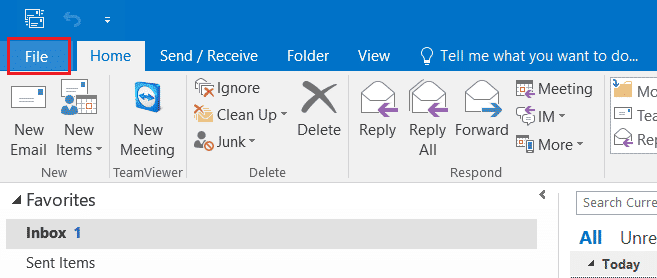
3. Ardından, Hesap Ayarları'na tıklayın.
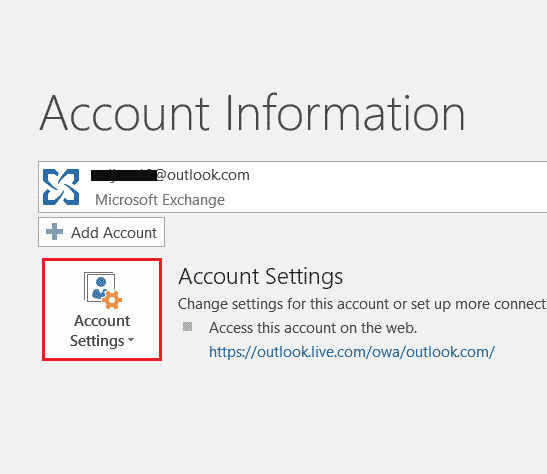
4. Ekranda Güncelleme Seçenekleri'ni seçin ve ardından Şimdi Güncelle üzerine tıklayın.
5. Uygulama güncellendikten sonra bilgisayarı yeniden başlatın .
Ayrıca Okuyun: Outlook'u Güvenli Modda Başlatma
Yöntem 5: Windows'u Güncelleyin
Microsoft Office'i güncellemek size yardımcı olmadıysa, Office 365'in düzgün çalışmasını engelleyen bir hatayla karşılaştıysa, sisteminizde Windows'u güncellemek isteyebilirsiniz. Windows güncellemesinin etkili olduğu görüldü, Windows 10 En Son Güncelleme Nasıl İndirilir ve Kurulur kılavuzumuzla kendiniz deneyin.
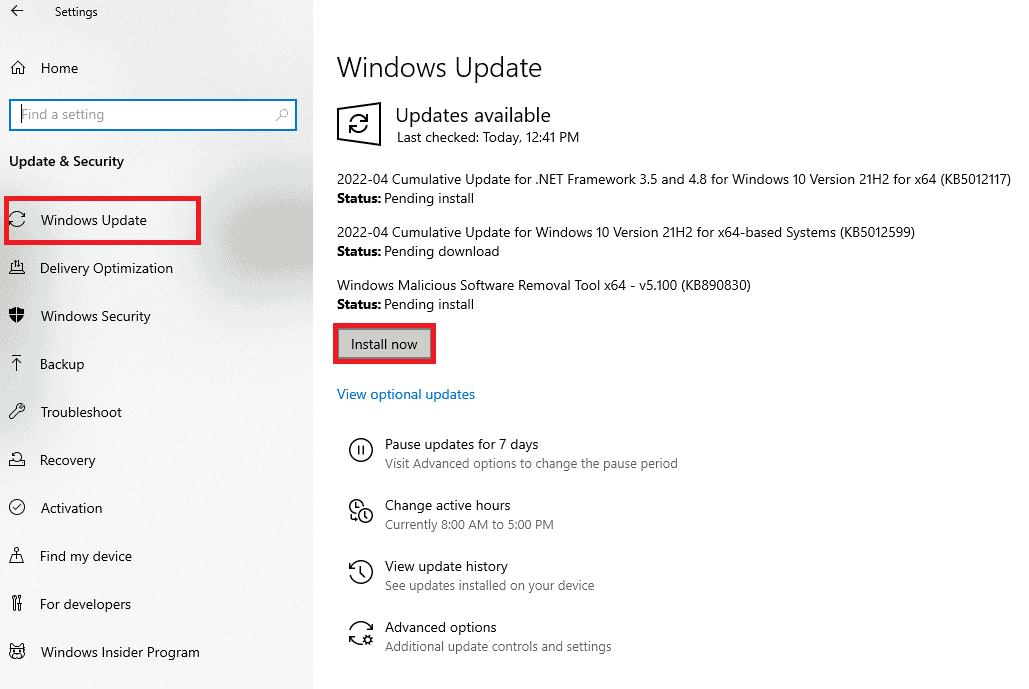
Yöntem 6: Microsoft Office Uygulamasını Onarın
Office 365'in düzgün çalışmasını engelleyen bir hatayla karşılaştığı sorunu düzeltmenin başka bir yolu da Microsoft Office uygulamasını onarmaktır. Aşağıda belirtilen adımları izleyin:
1. Windows + R tuşlarına birlikte basarak Çalıştır kutusunu açın.

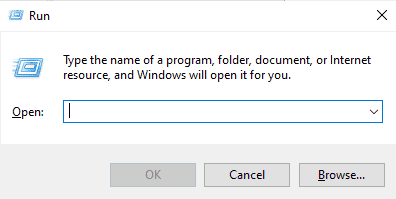
2. ms-settings:appsfeatures yazın ve Uygulamalar ve Özellikler penceresini başlatmak için Enter tuşuna basın.
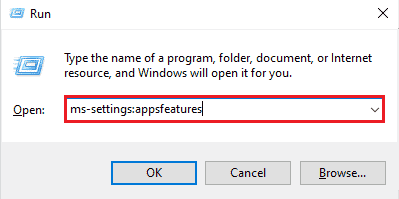
3. Uygulamalar ve özellikler bölümünde Microsoft Office'i arayın.
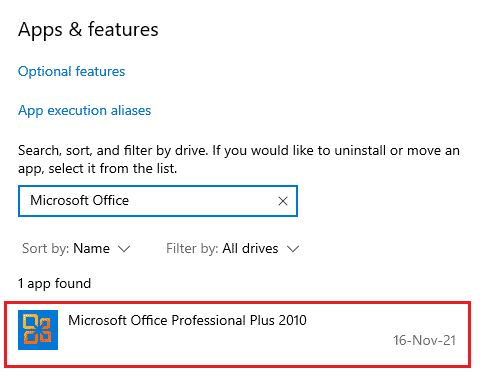
4. Değiştir'e tıklayın.
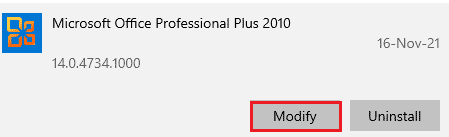
5. Onar'ı seçin ve Devam'a tıklayın.
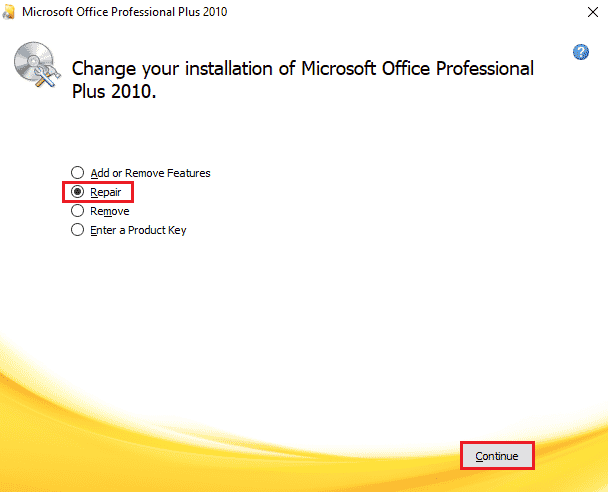
6. Ardından, Microsoft Office uygulamasını onarmak için ekrandaki talimatları izleyin. Tamamlandığında, üzgün olup olmadığımızı kontrol etmek için sisteminizi yeniden başlatın , ancak Word düzgün çalışmasını engelleyen bir hatayla karşılaştı sorun çözüldü.
Ayrıca Okuyun: Windows 10'da Word Dosyası İzin Hatasını Düzeltin
Yöntem 7: Eklentileri Kaldır
Ekstra özellikler sağlamak için Word, Excel, PowerPoint ve Outlook gibi uygulamalarda eklentiler bulunur. Bu ek özelliklerin kaldırılması, nasıl düzeltileceği konusunda yardımcı olabilir, ancak Word bir Windows 10 sorunuyla karşılaştı. Bu nedenle, aşağıda verilen adımları kullanarak bunları kaldırın:
1. Windows tuşuna basın, word yazın ve Aç'a tıklayın.

2. Word belgesinin sol üst köşesindeki Dosya'ya tıklayın ve içindeki Seçenekler'i seçin.

3. Sol menüden Eklentiler'e tıklayın.
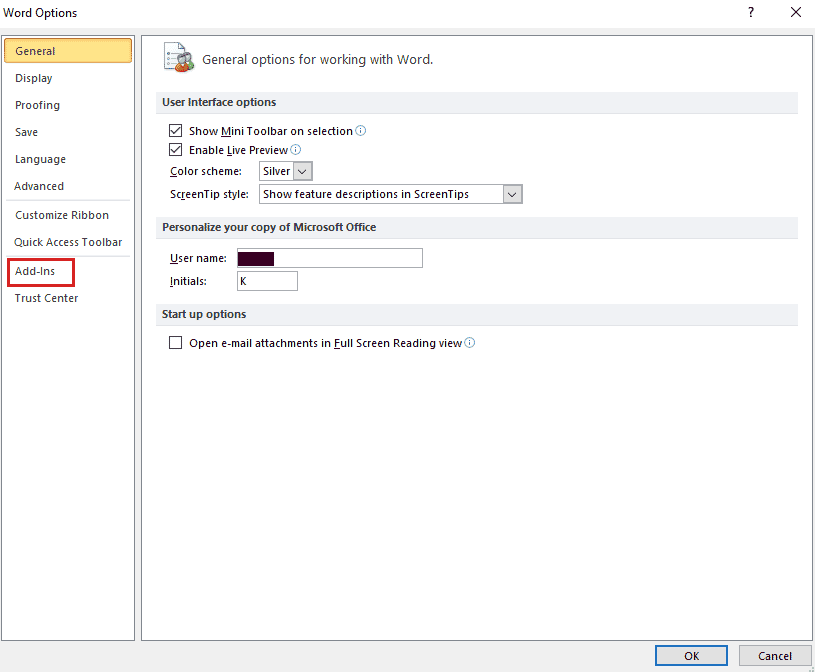
4. Şimdi Git'e tıklayın.
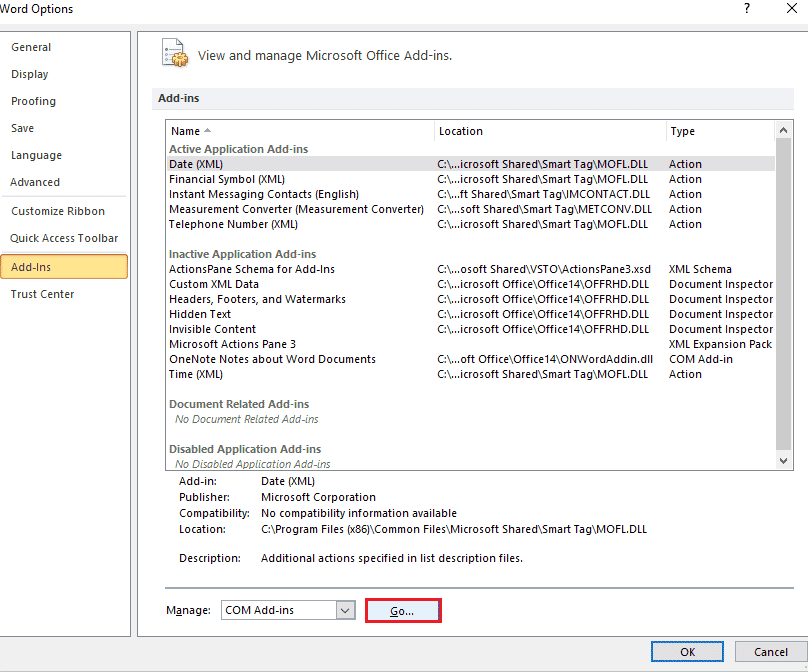
5. Mevcut tüm Eklentilerin işaretini kaldırın ve Tamam'ı seçin .
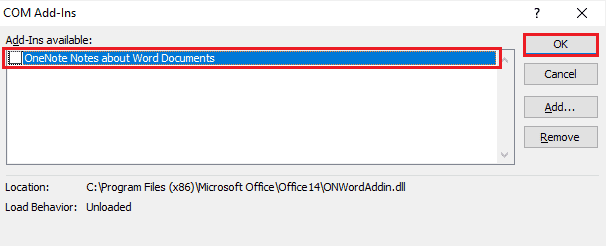
6. Eklentileri kaldırdığınıza göre, hatanın çözülüp çözülmediğini kontrol etmek için uygulamayı yeniden başlatmayı deneyin.
Yöntem 8: Kayıt Defteri Anahtarlarını Sil
Bu yöntemde, Windows Kayıt Defterinden anahtarları sileceksiniz. Bu yöntem aynı zamanda üzgünüz, ancak Word artık düzgün çalışmasını engelleyen bir hatayla karşılaşmamanızı sağlamak için çok yararlıdır.
Not : Bu yöntemi gerçekleştirmeden önce Kayıt Defterinizi bir sabit sürücüye yedekleyin.
1. Windows tuşuna basın, kayıt defteri düzenleyicisi yazın ve Aç'a tıklayın.
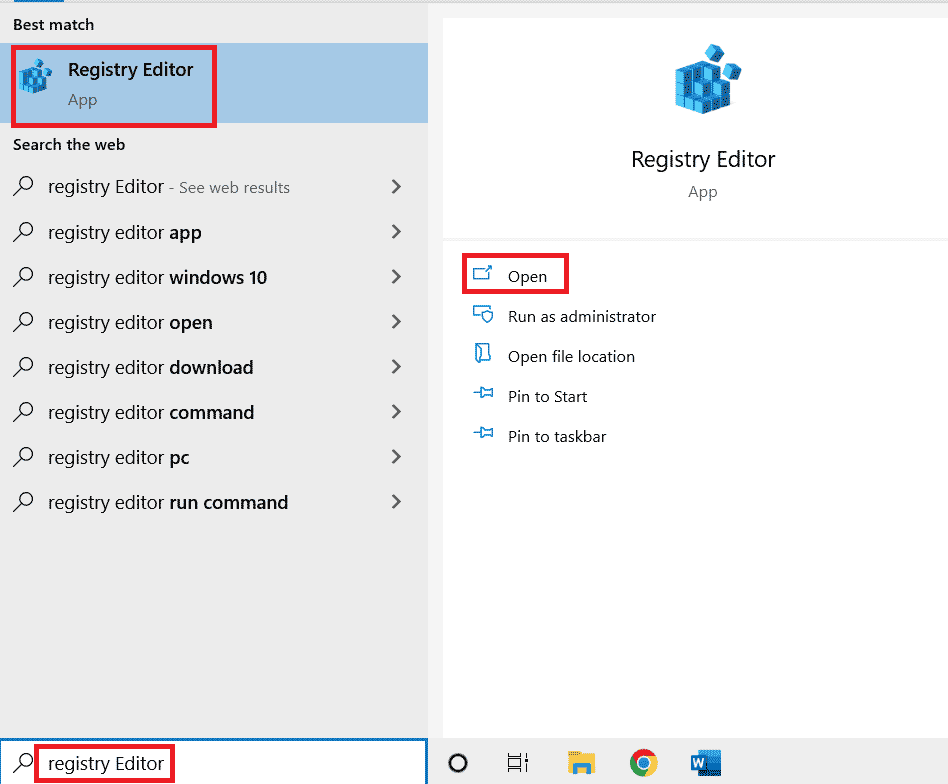
2. Kayıt Defteri Düzenleyicisi'nde aşağıdaki konum yoluna gidin.
HKEY_CURRENT_USER\Yazılım\Microsoft\Office\16.0\Ortak
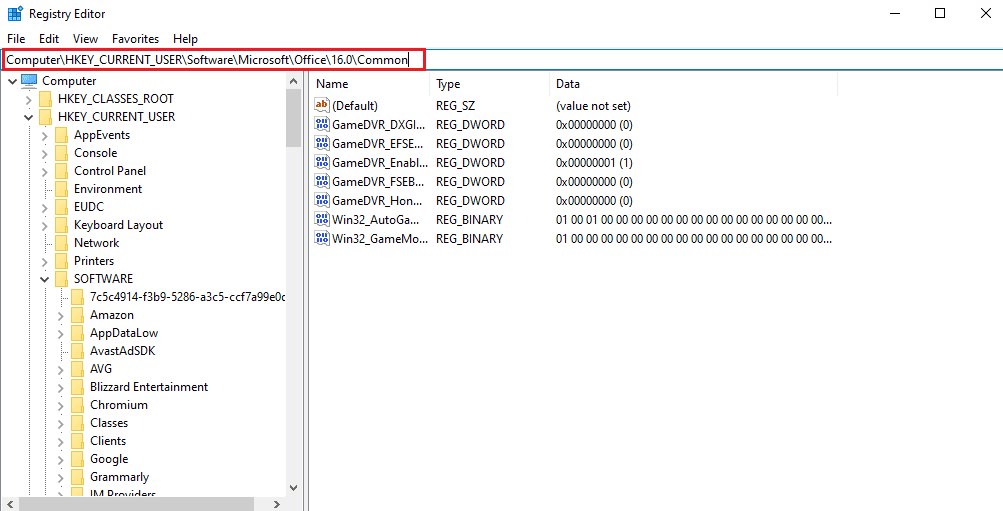
3. Şimdi, Lisanslama'da Experiment , ExperimentTas , ExperimentEcs klasörlerini ve CurrentSkuIdForApp klasörünü bulun ve silin.
4. Bahsedilen tüm klasörler silindiğinde bilgisayarı yeniden başlatın .
Ayrıca Okuyun: Microsoft Office'in Windows 10'da Açılmamasını Düzeltin
Yöntem 9: Microsoft Office'i yeniden yükleyin
Yukarıda belirtilen yöntemlerden hiçbiri şu ana kadar nasıl düzeltileceğini bilme konusunda size yardımcı olmadıysa, üzgünüz ancak Word bir Windows 10 hatasıyla karşılaştıysa, Microsoft Office uygulamasını yeniden yüklemek bu konuda size yardımcı olabilir.
Not : Bu yöntemi yalnızca MS Office Kurulum Diskiniz veya Ürün Kodunuz varsa uygulayın.
1. Windows tuşuna basın, kontrol paneli yazın ve Aç'a tıklayın.
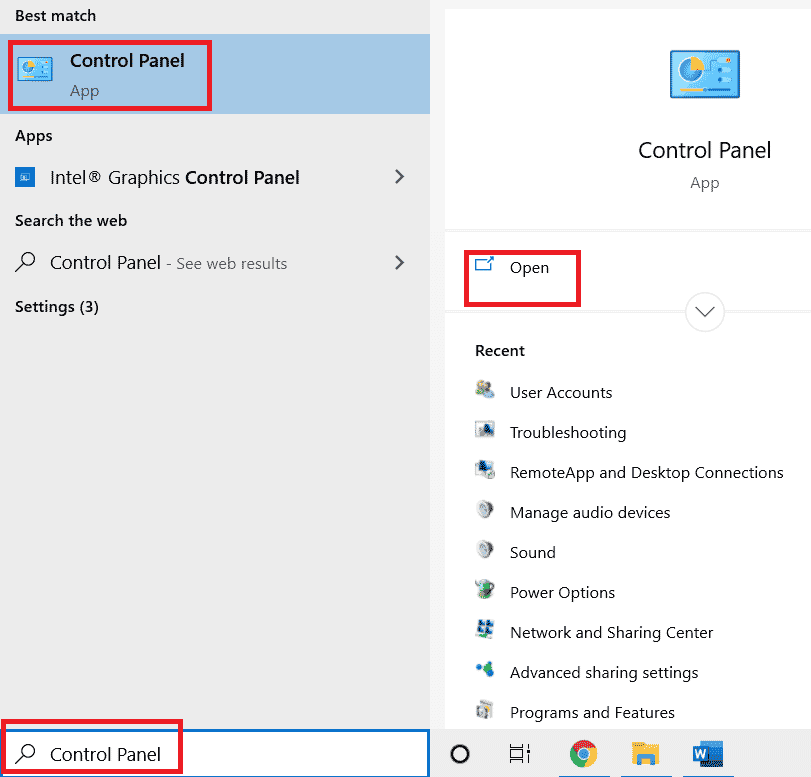
2. Görünüm > Kategori'yi ayarlayın, ardından Programlar ayarına tıklayın.
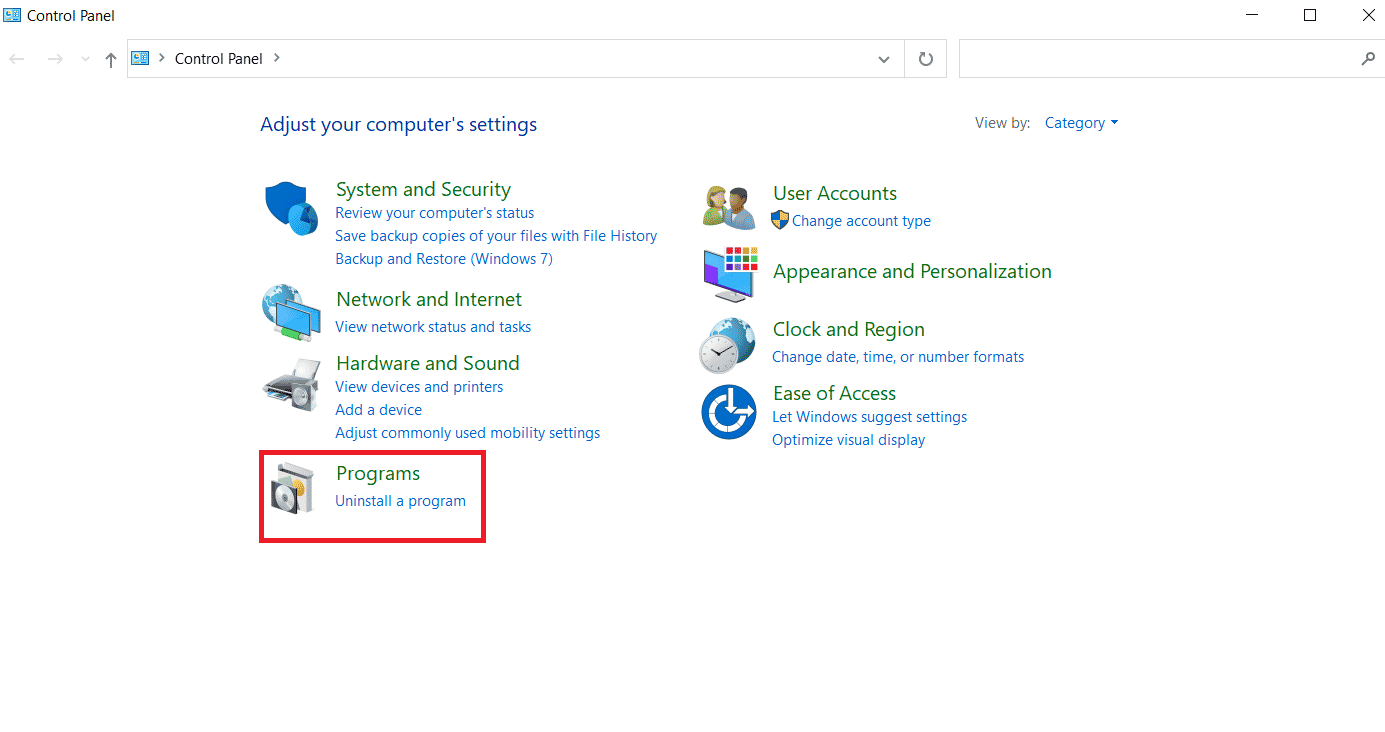
3. Microsoft Office programına sağ tıklayın.
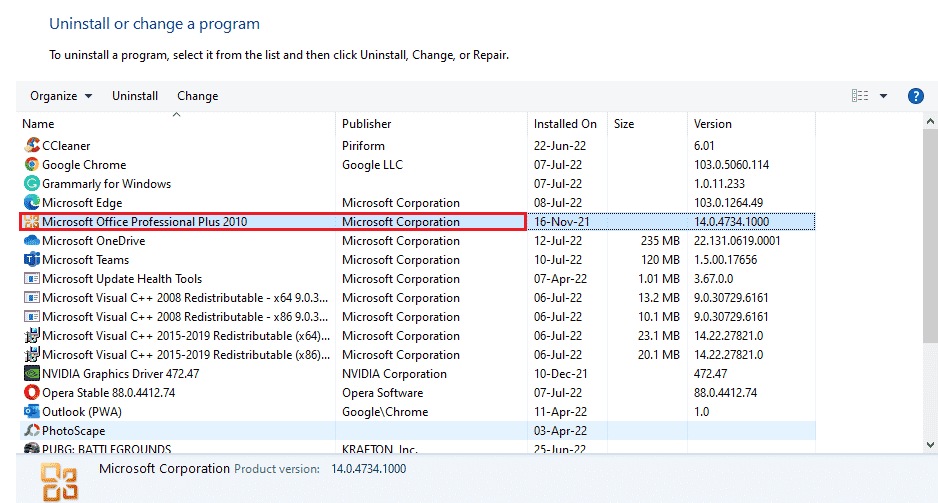
4. Kaldır seçeneğini seçin.
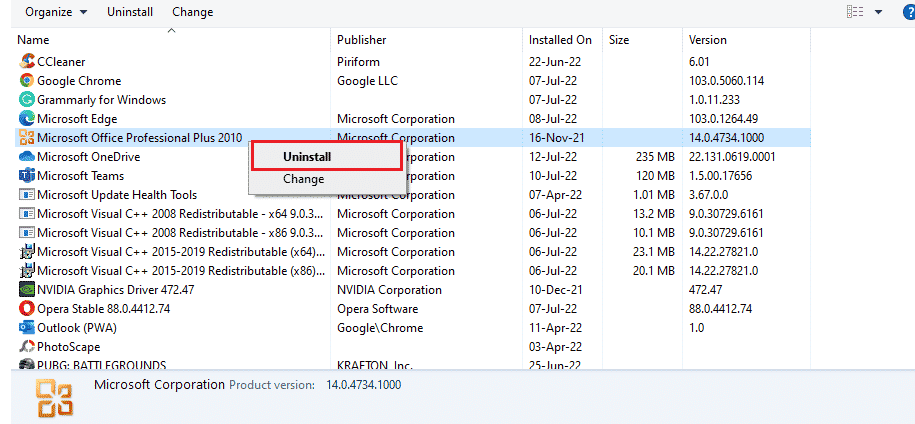
5. Şimdi Kurulum Diskini kullanarak Microsoft Office'i yeniden yükleyin.
6. Artık MS Office'i sisteminize yeniden yüklediğinize göre, karşılaştığınız tüm hataları çözmelidir.
Ayrıca Okuyun : Microsoft Word için Arka Plan Resmi Nasıl Ayarlanır
Sık Sorulan Sorular (SSS)
S1. Microsoft Word uygulamam neden çalışmıyor?
Ans. Microsoft Word uygulamanız açılmakta sorun yaşıyorsa, bunun nedeni bir ağ bağlantısı veya programın yeni güncellenmiş bir sürümünün uygulamayı açarken bir aksaklığa neden olması olabilir.
S2. Word açma hatasını nasıl düzeltebilirim?
Ans. Word açma hatası , MS Office programı onarılarak düzeltilebilir. Bunun dışında, yukarıda belirtilen, sorunla ilgili size yardımcı olabilecek birkaç yöntem vardır.
S3. Yukarıda belirtilen yöntemler Word dışındaki diğer Office programlarına da uygulanabilir mi?
Ans. Evet , yukarıda belirtilen yöntemler, açılış hatası gösteren tüm Word programlarında yardımcı olur.
S4. Office programları için açılış hatası yalnızca Windows 10'da mı görünüyor?
Ans. Hayır , Office programlarındaki açılış hatası, Windows 7, 8 ve 11 dahil olmak üzere birçok Windows kullanıcısı tarafından görülmüştür.
Önerilen:
- 19 En İyi Yüz Değiştirici Uygulaması
- Windows 10'da Microsoft Teams Çökmesini Düzeltme
- Outlook için Teams Eklentisi Nasıl Kurulur ve Kullanılır
- Microsoft Word'de Bir Sayfa Nasıl Çoğaltılır
Microsoft Office'in ve Excel, Word, Outlook ve PowerPoint gibi ilgili programların tüm avantajları arasında, açılış hatası bir şekilde kullanıcıların uygulamaları kolaylıkla kullanmaları için bir engel görevi görüyor. MS Office uygulamalarının açılış hatasını tekrar tekrar görmek zahmetli olabilir, ancak kılavuzumuzun bunu aşmanıza yardımcı olduğunu ve nasıl düzeltileceği konusunda sizi bilgilendirdiğini umarız, üzgünüz ancak Word bir Windows 10 hatasıyla karşılaştı . Eğer öyleyse, yöntemlerden hangisinin favoriniz olduğunu bize bildirin. Başka sorularınız ve değerli önerileriniz için bunları aşağıdaki yorumlar bölümüne bırakın.
