Windows 10'da WDF_VIOLATION Hatası nasıl düzeltilir
Yayınlanan: 2022-03-28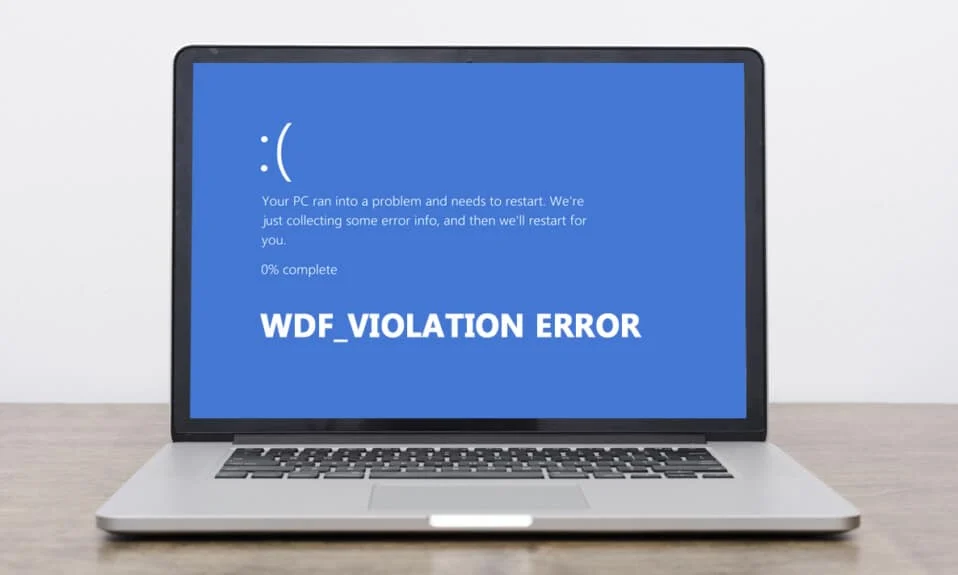
Windows kullanıcıları yeni bir Mavi Ekran Ölüm hatasıyla karşı karşıya. WDF_VIOLATION yazıyor ve Bilgisayarınızın bir sorunla karşılaştığını ve yeniden başlatılması gerektiğini belirten tanıdık mesajla birlikte. Bu hatadan sonra PC yeniden başlatılsa da, sinir bozucu olabilen sistemi çökertir. Gelecekte ciddi sorunlara yol açmasını önlemek için WDF'nin anlamını anlamak önemlidir. Siz de aynı sorunla uğraşıyorsanız doğru yerdesiniz. Size WDF_violation Windows 10 hatasını düzeltmenize yardımcı olacak ve WDF'nin ne olduğunu açıklayan mükemmel bir rehber sunuyoruz.
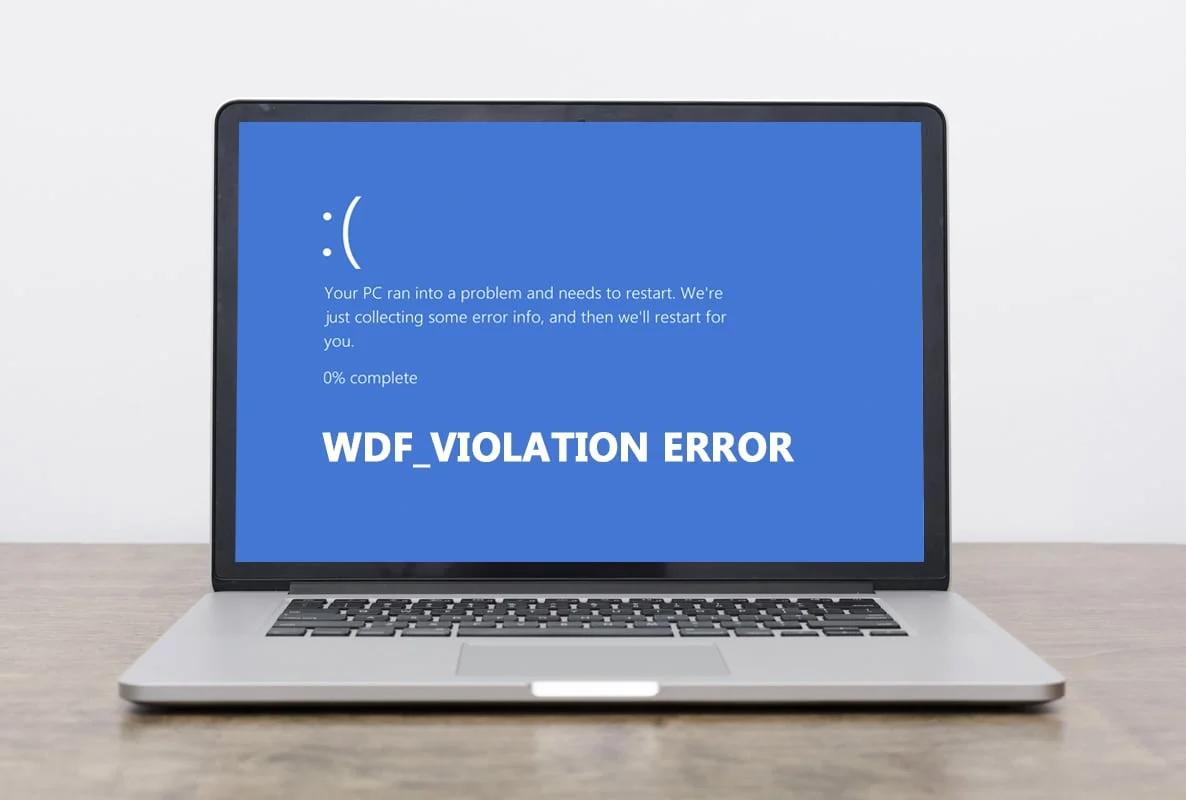
İçindekiler
- Windows 10'da WDF_VIOLATION Hatası nasıl düzeltilir
- Yöntem 1: Hatalı Klavye Sürücüsünü Kaldırın (HP kullanıcıları için)
- Yöntem 2: Başlangıç Onarımını Çalıştırın
- Yöntem 3: USB Aygıtlarının Bağlantısını Kes
- Yöntem 4: USB Bağlantı Noktalarını Devre Dışı Bırak
- Yöntem 5: Bluetooth Aygıt Sürücülerini Yeniden Yükleyin
- Yöntem 6: Sistem Dosyalarını Onar
- Yöntem 7: Sistem Geri Yükleme gerçekleştirin
- Yöntem 8: Windows'u Sıfırla
Windows 10'da WDF_VIOLATION Hatası nasıl düzeltilir
WDF'nin ne olduğunu, WDF'nin Windows Sürücü Çerçevesi anlamına geldiğini düşünüyor olmalısınız. Aygıt sürücüleri oluşturmaya yardımcı olan bir araç ve kitaplık koleksiyonudur. Çerçeve tabanlı sürücüde bir sorun olduğunda WDF_VIOLATION hatası oluşur. HP bilgisayarlarda yaygındır ancak diğer bilgisayarlarda da görülür. İşte arkasındaki bazı nedenler.
- HP sistemlerinde, Windows 10'un 1803 ve 1809 sürümlerinde düzgün çalışmayan HpqKbFiltr.sys (sürüm 11.0.3.1) klavye sürücüsünden kaynaklanır.
- Bozuk Bluetooth sürücüleri
- USB cihazlarıyla bağlantı sorunları
- Sistem dosyaları sorunları
- Son Windows derlemelerindeki hatalar
- Kötü amaçlı yazılım veya Virüs saldırısı
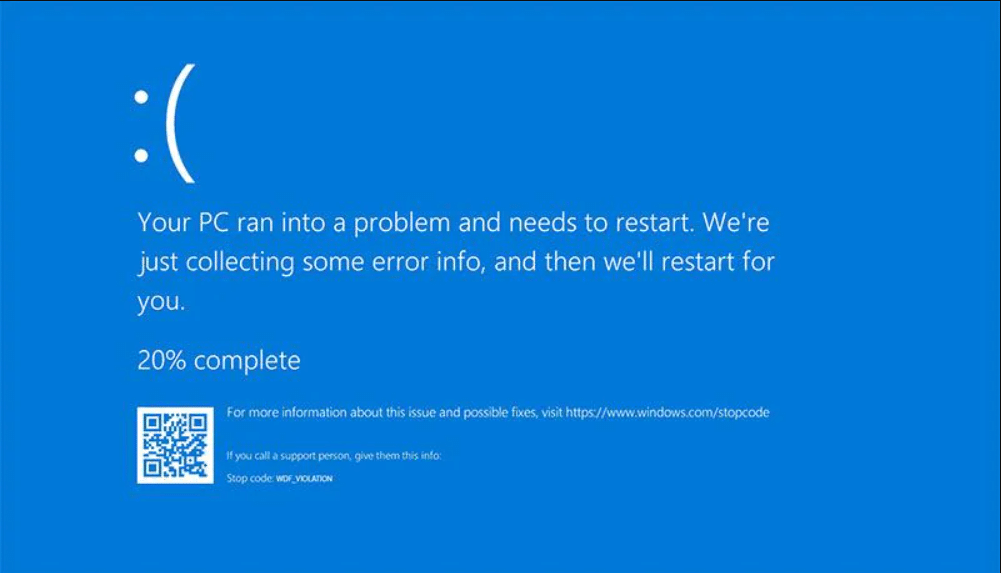
wdf'nin ne olduğunu ve WDF_VIOLATION hatasının arkasındaki nedenleri anladıktan sonra, düzeltme yöntemlerine geçelim. Bu hata sürücüyle ilgili olduğundan, ilk adım tüm bağlı aygıtların ve sürücü dosyalarının bilgisayarınızla uyumlu olduğundan emin olmaktır. Windows 10 WDF_violation hatasının nasıl düzeltileceği aşağıda açıklanmıştır.
Yöntem 1: Hatalı Klavye Sürücüsünü Kaldırın (HP kullanıcıları için)
Bu yöntem, hatayla karşılaşan HP kullanıcıları içindir. Uyumsuz HpqKbFiltr.sys sürücüsünün kaldırılması sorunu çözebilir, ancak bu kolay değildir. Bunun için Windows Kurtarma Ortamı'na girmeniz gerekecek, bunu yapmak için kılavuzumuzu takip edin.
1. Windows ve I tuşlarına aynı anda basarak Windows Ayarlarını başlatın.
2. Güncelleme ve Güvenlik kutucuğuna tıklayın.
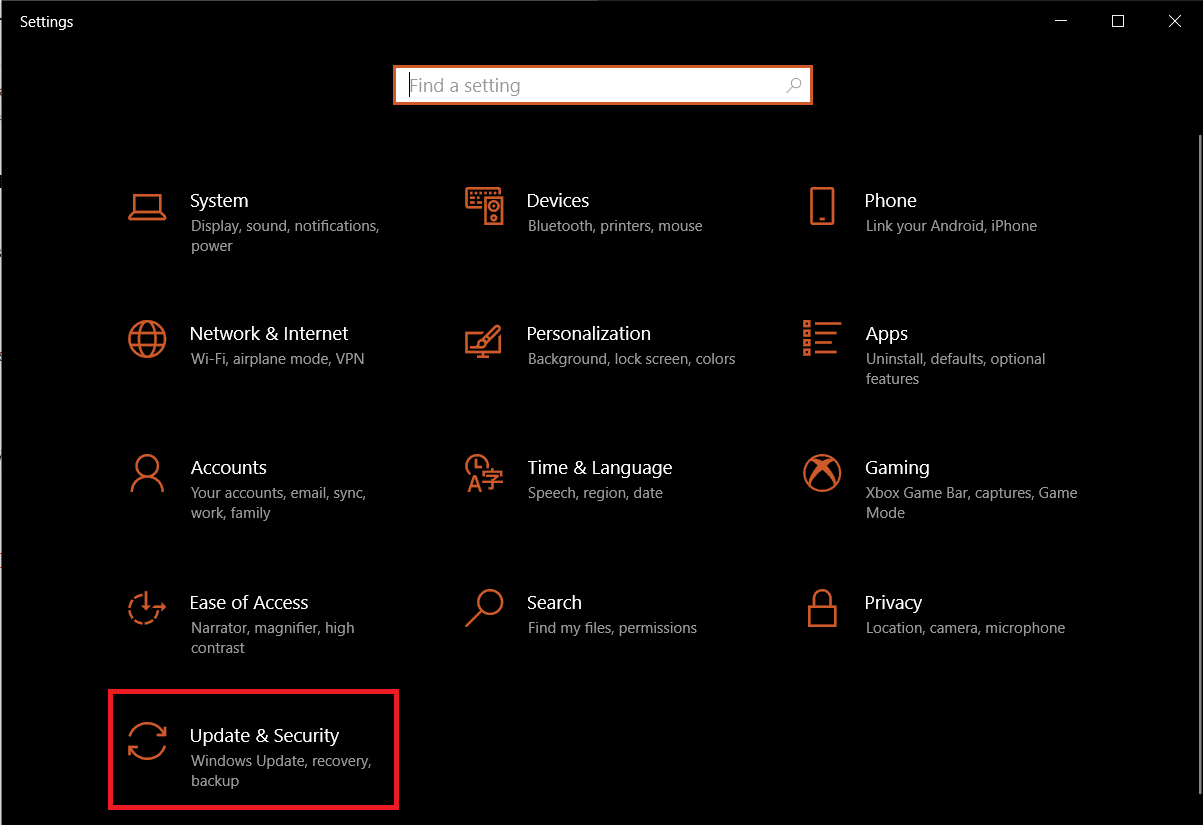
3. Sağ bölmede Kurtarma'ya tıklayın ve Gelişmiş Başlangıç bölümünün altındaki Şimdi yeniden başlat düğmesine tıklayın.
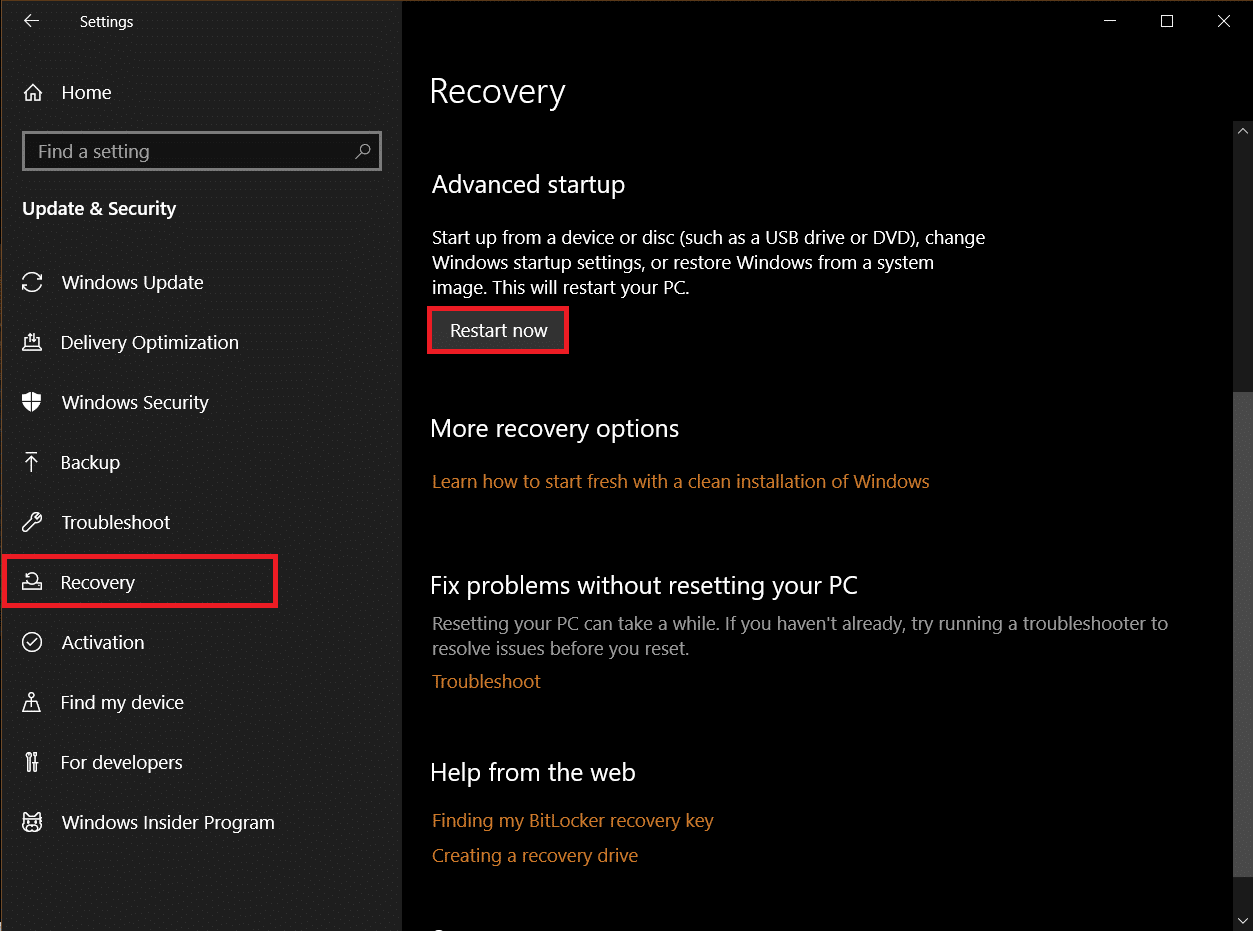
4. Sisteminizin Windows Kurtarma Ortamı'na girmesini bekleyin ve Bir Seçenek Belirleyin altındaki Sorun Gider'e tıklayın.
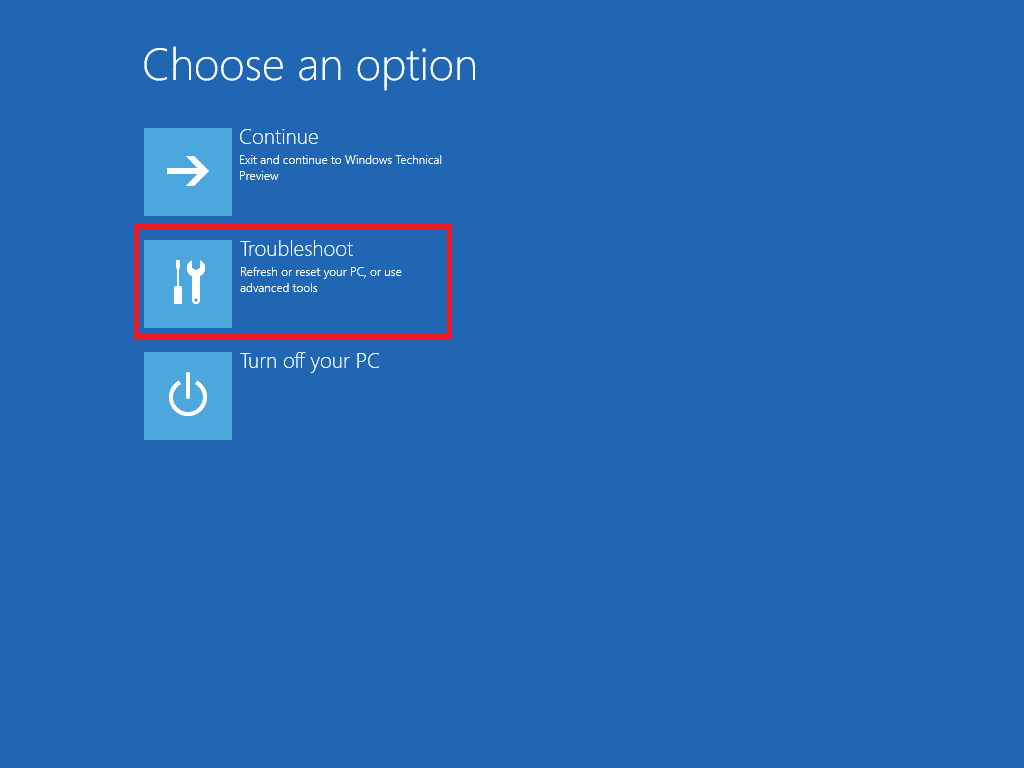
5. İleride Gelişmiş Seçenekler'i seçin.
6. Komut İstemi'ne tıklayın.
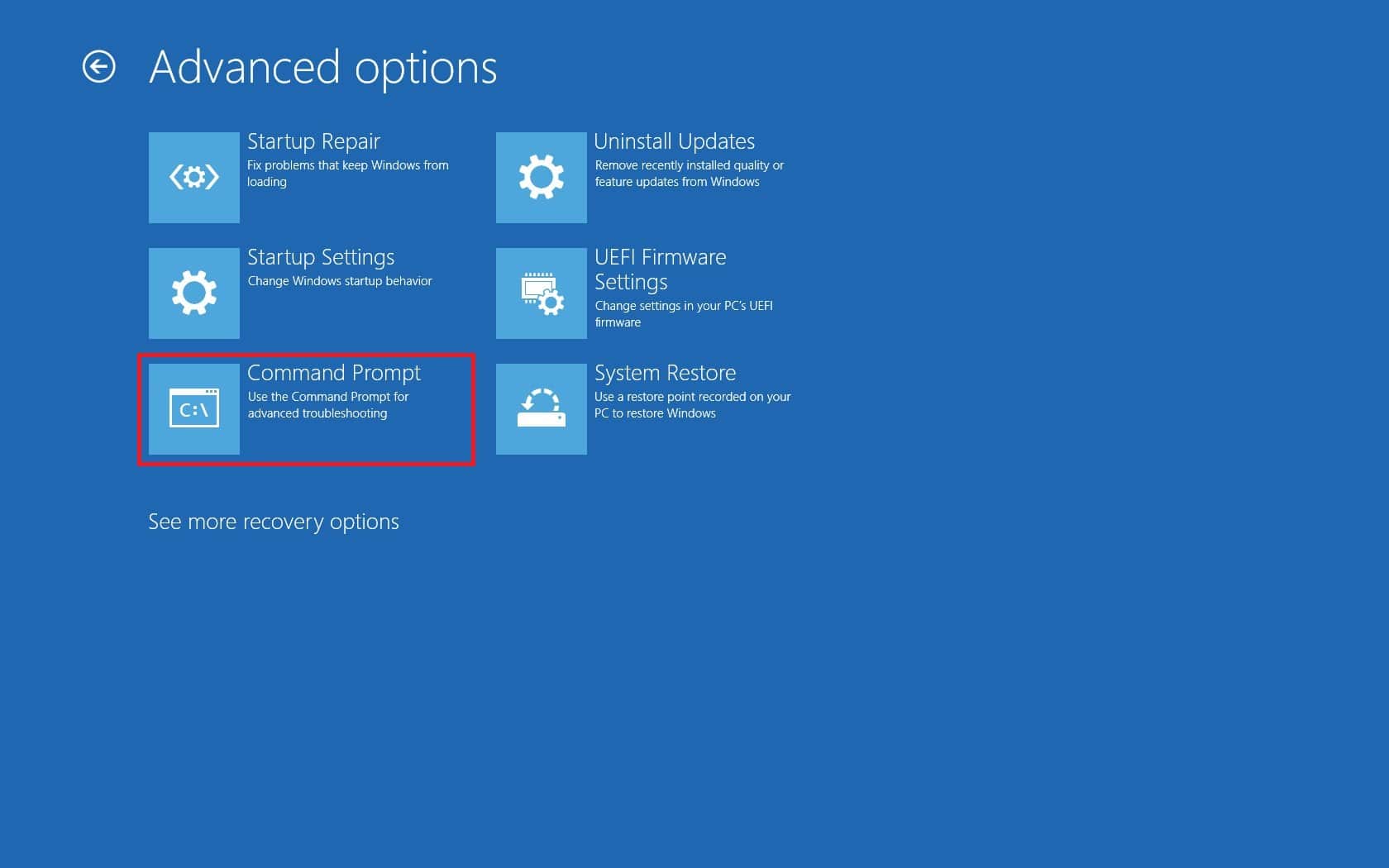
7. Sistem özelliklerine bağlı olarak, aşağıda verilen komut satırlarını dikkatlice girin ve yürütmek için enter tuşuna basın.
- 32 bit sürüm için komut:
dism /Image:C\ /Remove-Driver /Sürücü: C:\Windows\System32\DriverStore\FileRepository\hpqkbfiltr.inf_x86_f1527018cecbb8c2\HpqKbFiltr.inf
- 64 bit sürüm için komut:
dism /Image:C:\ /Kaldır-Sürücü/Sürücü: c:\Windows\System32\driverstore\FileRepository\hpqkbfiltr.inf_amd64_714aca0508a80e9a\HpqKbFiltr.inf
Not 1: Sistem bilgilerinizi Ayarlar > Sistem > Hakkında'ya giderek ve Cihaz Özellikleri altında Sistem türünü arayarak kontrol edebilirsiniz.
Not 2: Bilgisayarınızdaki Windows, C: sürücüsünde yüklü değilse, Windows'unuzun bulunduğu sürücü harfiyle verilen komutlarda C: 'yi değiştirin.

8. Komut yürütüldükten sonra komut isteminden çıkın. PC'nizi yeniden başlatın .
WDF_violation hatası Windows 10 sorununu çözüp çözmediğinizi kontrol edin.
Not: HpqKbFiltr.sys sürücüsünü otomatik olarak kaldıran resmi bir Microsoft KB4468304 yaması vardır. PC'nizi başlatabiliyorsanız, buradan indirebilirsiniz. Yükleyin ve sorunu çözüp çözmediğine bakın.
Ayrıca Okuyun: Windows 10'da iaStorA.sys BSOD Hatasını Düzeltmenin 7 Yolu
Yöntem 2: Başlangıç Onarımını Çalıştırın
Bu hatanın bilgisayarınız açıldıktan hemen sonra ortaya çıkması durumunda, Windows Başlangıç Onarma aracı size yardımcı olabilir. Her türlü başlatma sorununu teşhis etmek ve düzeltmek için tasarlanmıştır. Kullanmak için aşağıdaki adımları izleyin.
1. Güncelleme ve Güvenlik > Kurtarma > Gelişmiş Başlangıç'a gidin ve bilgisayarınızı yeniden başlatın, ardından Yöntem 1'de gösterildiği gibi Sorun Gider seçeneğini seçin.
2. Başlangıç Onarma'ya tıklayın.
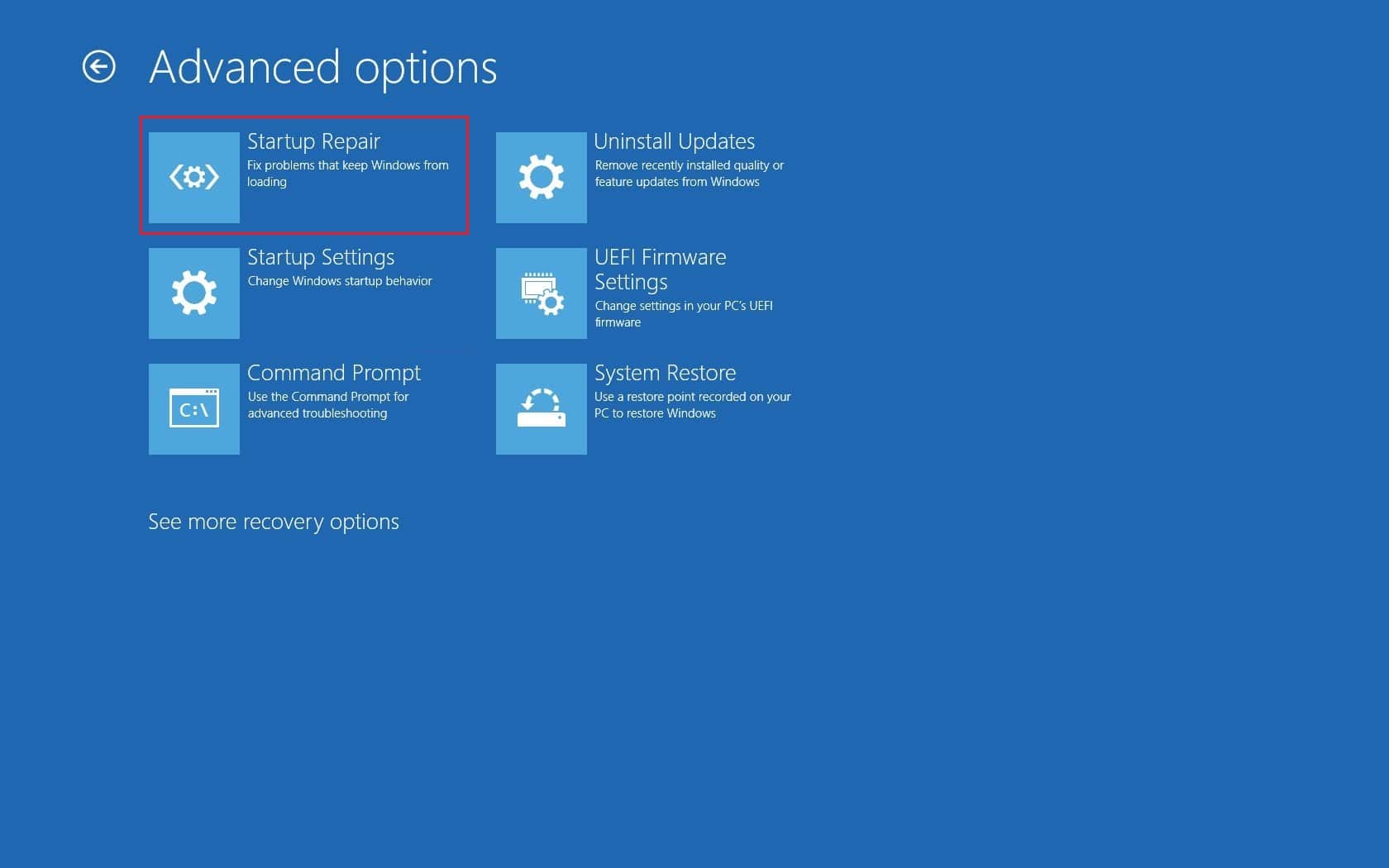
Windows, teşhis etmeye başlayacak ve bulduğu sorunları otomatik olarak düzeltecektir. Kontrol etmek için verilen konum yolunda tespit edilen sorunların ve yapılan onarımların Log dosyasını bulabilirsiniz.
c:/windows/system32/logfiles/srt/srttrail.txt
Yöntem 3: USB Aygıtlarının Bağlantısını Kes
Harici aygıtlar, bilgisayarla iletişim kurmak için sürücülere ihtiyaç duyar ve bu sürücü dosyaları uyumsuz veya bozuksa WDF_VIOLATION gibi hatalar oluşabilir. Aşağıdaki adımları takip et.

1. En yenisinden başlayarak tüm bağlı USB çevre birimlerinin bağlantısını kesin ve ardından sorunlu aygıtı belirleyene kadar bunları birer birer yeniden bağlayın. USB'nin sürekli bağlantı kesme ve yeniden bağlanma sorunlarını gidermek için kılavuzumuzu takip edebilirsiniz.

2. Soruna gerçekten bir USB aygıtı neden oluyorsa, uyumlu sürücü dosyalarını çevrimiçi olarak arayın ve bunları manuel olarak yükleyin veya aygıtın yenisini alın.
Yöntem 4: USB Bağlantı Noktalarını Devre Dışı Bırak
Windows 10 WDF_violation hatasını çözmenin başka bir yolu, cihazınızdaki USB bağlantı noktalarını devre dışı bırakmaktır. Bunu yapmanın iki yolu vardır, biri BIOS'u kullanarak, diğeri Aygıt Yöneticisi'ni kullanarak. Aygıt Yöneticisi'ni kullanarak bunu yapmak için adımlar.
1. Windows tuşuna basın, aygıt yöneticisi yazın ve Aç'a tıklayın.
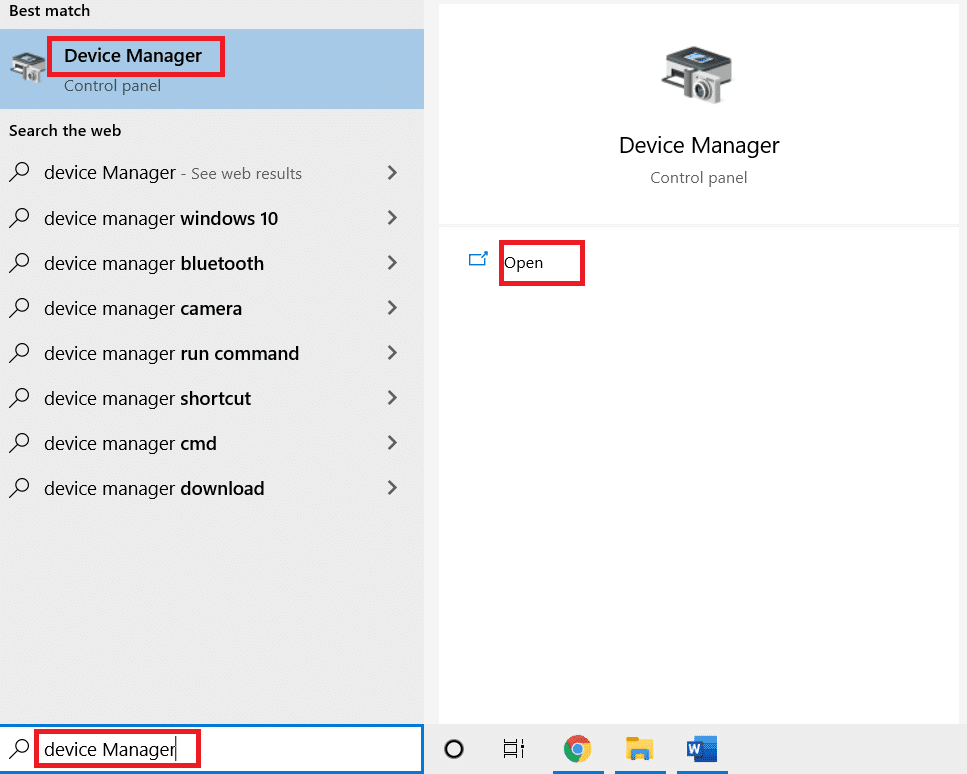
3. Evrensel Seri Veri Yolu denetleyicilerini çift tıklatarak bulun ve genişletin.
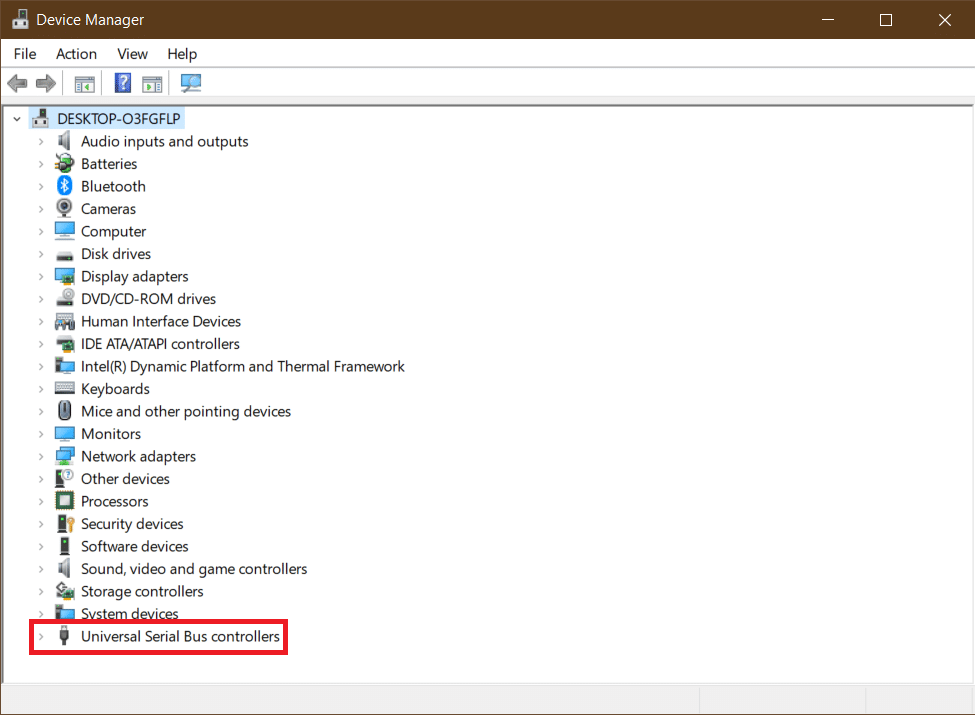
4. USB Kompozit Aygıtına sağ tıklayın ve Aygıtı devre dışı bırak öğesini seçin.
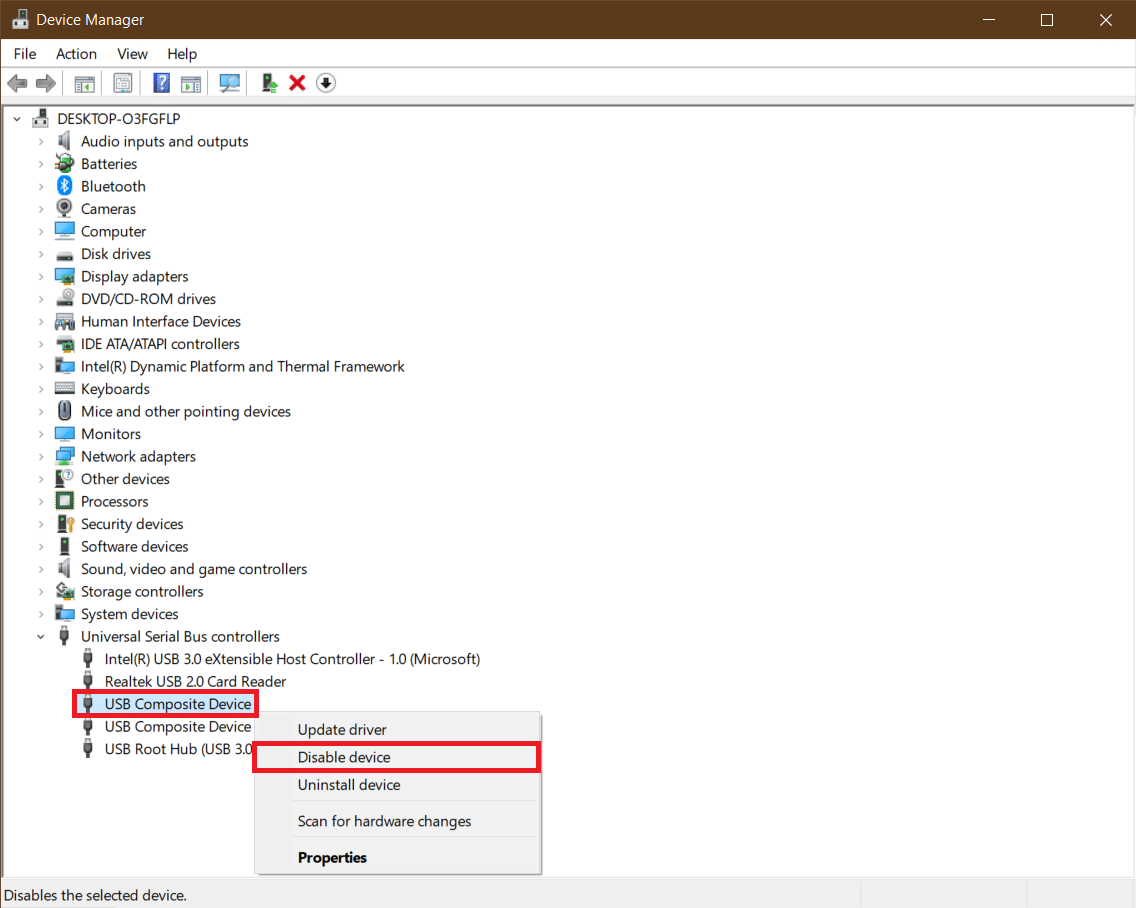
5. Onaylamanız istendiğinde Evet'e tıklayın.
6. Tüm USB Kompozit Aygıtlar için yukarıdaki adımı tekrarlayın.
WDF_violation hatası Windows 10'un ele alınıp alınmadığını kontrol edin.
BIOS menüsünden USB bağlantı noktalarını devre dışı bırakmak istiyorsanız, BIOS'a nasıl erişeceğinizi öğrenmek için kılavuzumuzu takip edin ve ardından BIOS > Gelişmiş Sekmesi > Çeşitli Aygıtlar > Harici USB Bağlantı Noktaları > Devre Dışı Bırak seçeneğine gidin.
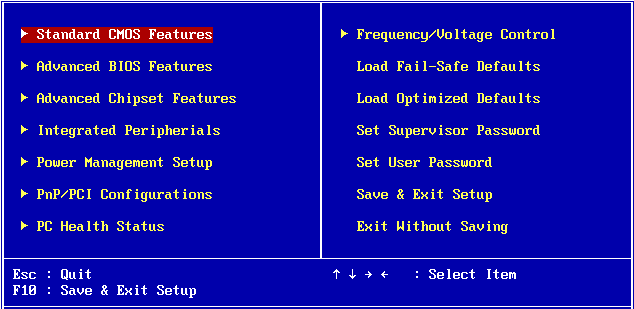
Not: BIOS'taki tam etiketler, üreticiye bağlı olarak değişebilir.
Ayrıca Okuyun: Windows Update Hatası 80072ee2 Nasıl Onarılır
Yöntem 5: Bluetooth Aygıt Sürücülerini Yeniden Yükleyin
Bazı durumlarda, Bluetooth aygıtı sisteme bağlandığında eski Bluetooth sürücüleri de WDF_VIOLATION BSOD hatası verebilir. Bu sürücüleri kaldırarak düzeltebilirsiniz. Ancak önce, sisteminizi Güvenli Modda başlatmanız ve ardından aşağıda gösterildiği gibi Bluetooth aygıt sürücülerini kaldırmanız gerekir.
1. Güvenli Modda, Yöntem 3'te gösterildiği gibi Aygıt Yöneticisi'ni açın.
2. Genişletmek için Bluetooth'a çift tıklayın veya yanındaki küçük oka tıklayın.
3. Cihaza sağ tıklayın ve menüden Özellikler'i seçin.
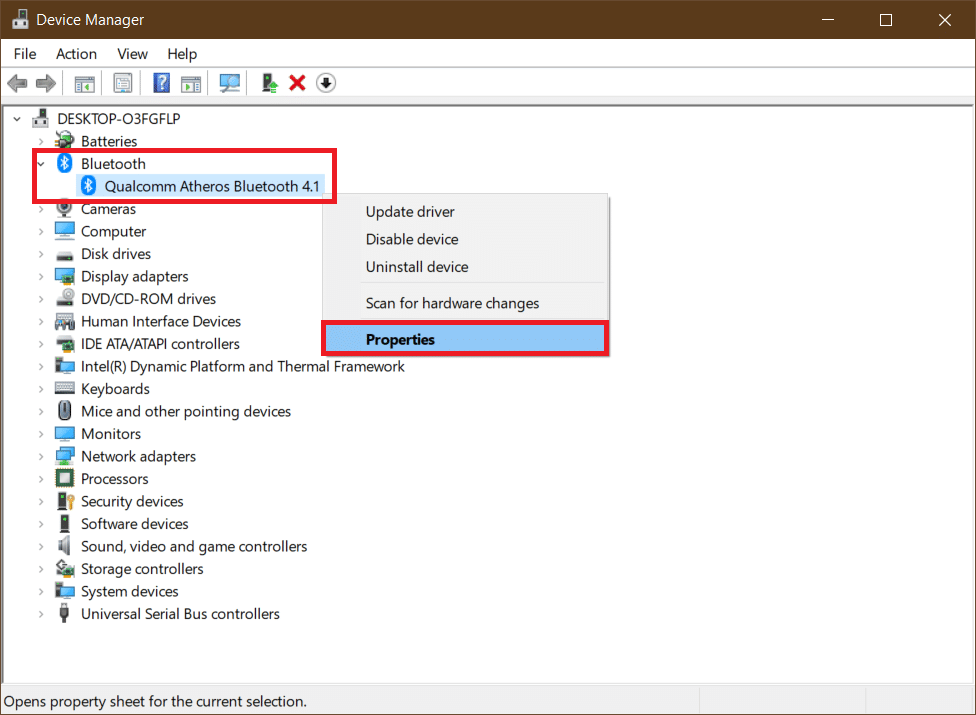
4. Sürücü sekmesine gidin ve Aygıtı Kaldır düğmesine tıklayın.
5. Aygıtı Kaldır açılır penceresinde, Bu aygıtın sürücü yazılımını sil işaretli kutuyu işaretleyin ve onaylamak için Kaldır'a tıklayın.
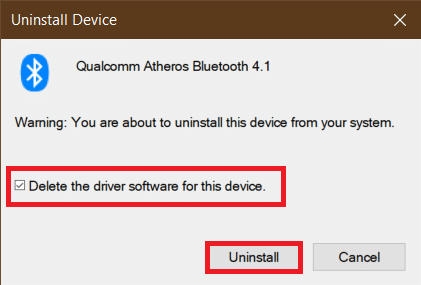
6. Sürücüyü kaldırdıktan sonra bilgisayarı yeniden başlatın .
7. Üreticinin web sitesinden en son sürücüyü indirin (örn. Lenovo).
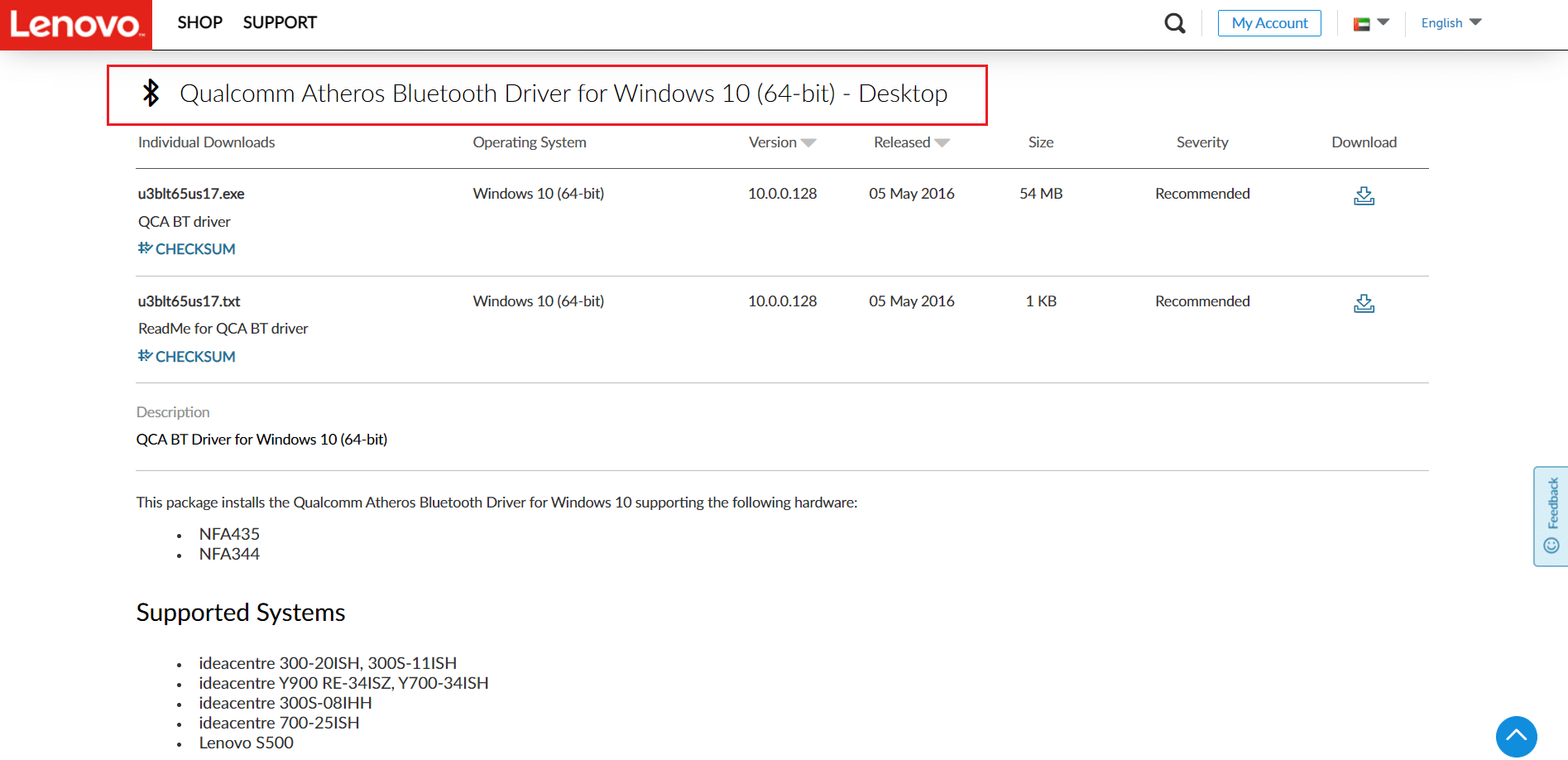
8. Güvenli Moddan Nasıl Çıkılır kılavuzumuzu kullanarak bilgisayarınızı normal şekilde yeniden başlatın.
Ayrıca Okuyun: Zaman Verisi Bulunmadığından Bilgisayarın Yeniden Eşitlenmediğini Düzeltin
Yöntem 6: Sistem Dosyalarını Onar
Windows 10 PC'deki sistem dosyaları, üçüncü taraf uygulamalar, kötü amaçlı yazılımlar vb. aracılığıyla bozulabilir veya tamamen eksik olabilir. Windows 10'da WDF_violation hatasına neden olabilir. Windows 10'da Sistem Dosyalarını Onarma kılavuzumuzu izleyerek bozuk dosyaları onarmak veya değiştirmek için DISM ve SFC taramasını şimdi onarım araçlarını çalıştırabilirsiniz.
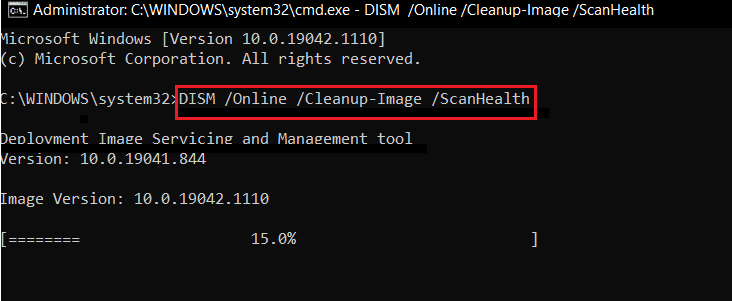
Yöntem 7: Sistem Geri Yükleme gerçekleştirin
Yeni bir uygulama yükledikten veya Kayıt Defteri'nde değişiklik yaptıktan sonra WDF_VIOLATION hatası başladıysa, sistemi önceki durumuna geri yüklemeyi denemelisiniz. Windows 10'daki Sistem Geri Yükleme işlevi, gerektiğinde geri dönmek için düzenli olarak geri yükleme noktaları oluşturur. Windows 10'da Sistem Geri Yükleme Noktası Oluşturma kılavuzumuzu izleyin.
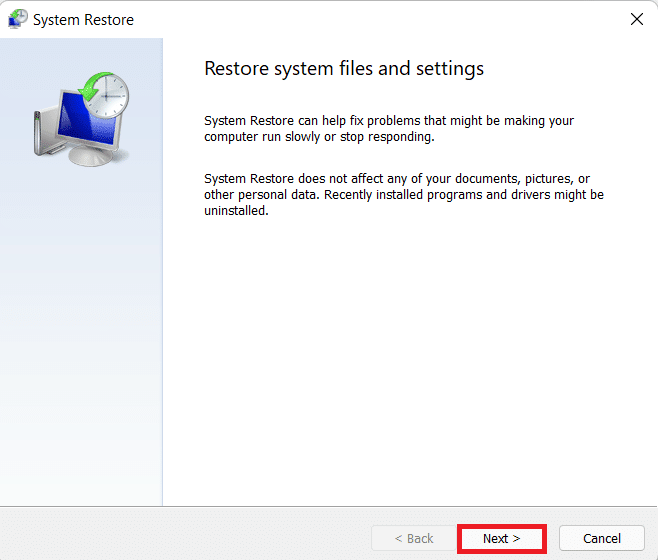
Ayrıca Okuyun: Ntoskrnl.exe BSOD Mavi Ekran hatasını düzeltin
Yöntem 8: Windows'u Sıfırla
Yukarıdaki yöntemlerden hiçbiri sizin için işe yaramadıysa, donanımdan sıfırlama yapmanız gerekebilir. Bu yöntemi yalnızca kesinlikle gerekli olduğunda ve başka seçeneğiniz olmadığında uygulayın. Windows 10'u Veri Kaybetmeden Sıfırlama kılavuzumuzu takip ederek tüm dosyalarınızı olduğu gibi korurken sisteminizi sıfırlayabilirsiniz.
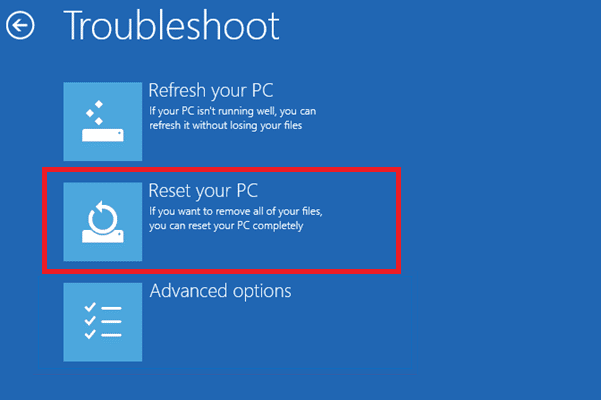
Not: Yapabiliyorsanız, hatanın devam etmesi durumunda Windows'u yükleme medyasını kullanarak yeniden yüklemenizi öneririz.
Önerilen:
- Microsoft Word'e En İyi 27 Alternatif
- Windows 10'da Yakınlaştırma Geçersiz Toplantı Kimliği Hatasını Düzeltin
- Windows Mağazası Hatasını Düzeltin 0x80072ee7
- Windows 10'da win32kfull.sys BSOD'yi düzeltin
Bu kılavuzun yardımcı olduğunu ve WDF ve WDF'nin ne anlama geldiğini öğrenmenin yanı sıra Windows 10'daki WDF_violation hatasını düzeltebildiğinizi umuyoruz. Hangi yöntemin sizin için en iyi sonucu verdiğini bize bildirin. Herhangi bir sorunuz veya öneriniz varsa, bunları yorumlar bölümüne bırakmaktan çekinmeyin.
