Windows 10'da VirtualBox Kurulumu Başarısız Nasıl Onarılır
Yayınlanan: 2022-09-23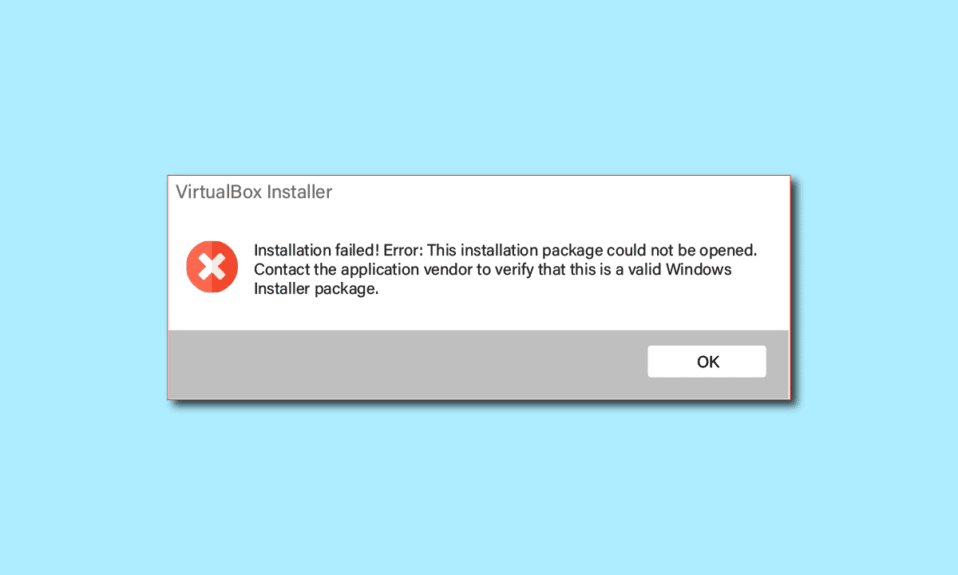
Son zamanlarda birçok Windows 10 kullanıcısı, bilgisayarlarına VirtualBox kurulumunu kurmaya çalışırken bir kurulum hatası aldıklarından şikayet ettiler. VirtualBox, kullanıcıların bilgisayarlarında birden çok işletim sistemi kullanmasına yardımcı olan bir araçtır. Bu araç, kullanıcıların Linux, Oracle Solaris, Mac OS X ve Microsoft Windows işletim sistemlerini çalıştırmasını sağlar. Kurulum hatası, kullanıcıların VirtualBox kurulumunu kullanmasını engelleyebilir ve hatta VirtualBox kurulumunu bilgisayarlarına yeniden yüklemeye çalıştıklarında sorunlara neden olabilir. VirtualBox kurulumu başarısız sorununu düzeltmek kolaydır. Genel olarak, sorun sistem taramaları çalıştırılarak çözülebilir. Bu kılavuzda, Windows 10'da VirtualBox yükleme başarısız sorununun nasıl çözüleceğini bilme yöntemlerini tartışacağız.
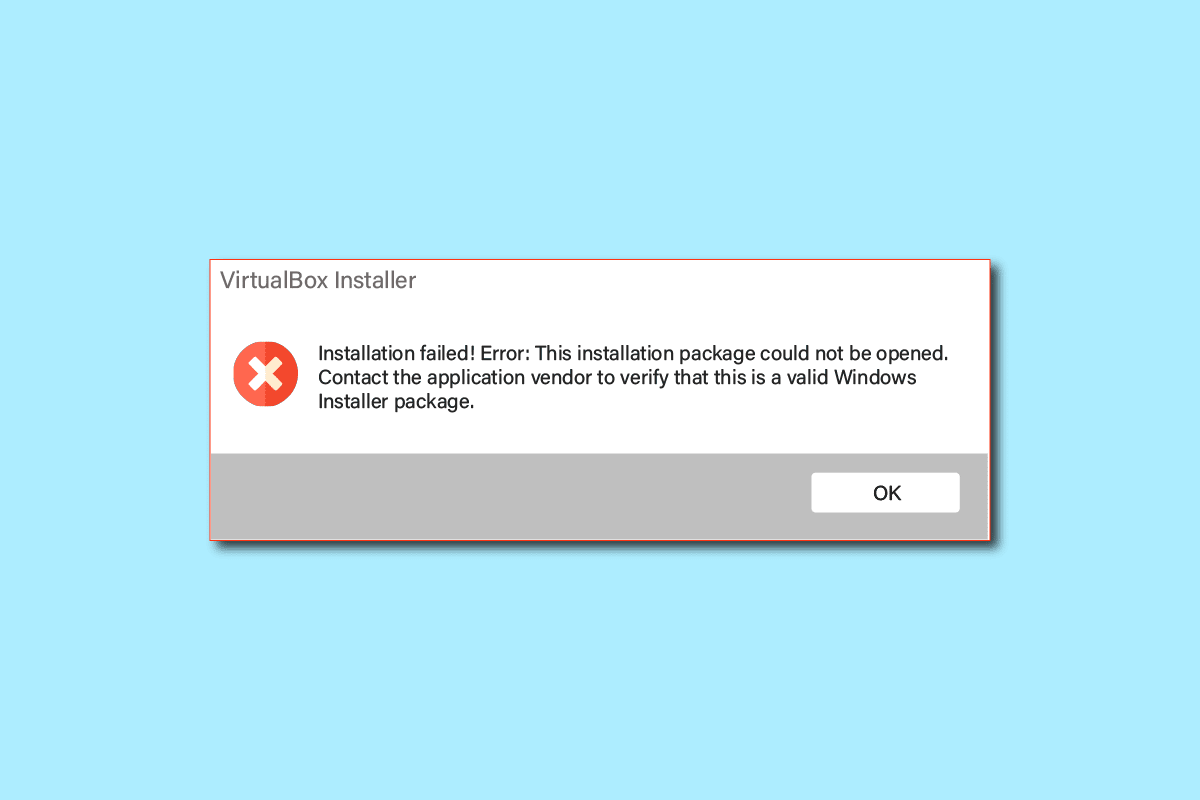
İçindekiler
- Windows 10'da VirtualBox Kurulumu Başarısız Nasıl Onarılır
- Yöntem 1: VirtualBox Kurulumunu Yönetici Olarak Çalıştırın
- Yöntem 2: Yeterli Disk Alanı Sağlayın
- Yöntem 3: Temp Dosyalarını Temizle
- Yöntem 4: Üçüncü Taraf Antivirüsünü Geçici Olarak Devre Dışı Bırak (Varsa)
- Yöntem 5: Windows'u Güncelleyin
- Yöntem 6: Microsoft Program Yükleme Sorun Gidericisini Çalıştırın
Windows 10'da VirtualBox Kurulumu Başarısız Nasıl Onarılır
VirtualBox yükleme sorunlarının birden çok nedeni olabilir. Olası nedenlerden bazıları aşağıda listelenmiştir.
- VirtualBox kurulumuyla ilgili yapılandırma ve izin sorunları
- Bilgisayarda yetersiz disk alanı
- Bilgisayarınızdaki bozuk veya güncel olmayan sistem dosyaları
- Üçüncü taraf bir virüsten koruma yazılımının neden olduğu sorunlar
- Bozuk veya güncel olmayan Windows güncellemeleri
- Windows güncellemelerindeki hatalar ve hatalar
- Aşırı geçici dosyalardan kaynaklanan sorunlar
Aşağıdaki kılavuzda, VirtualBox kurulum hatasıyla ilgili sorunları çözme yöntemlerini tartışacağız.
Yöntem 1: VirtualBox Kurulumunu Yönetici Olarak Çalıştırın
VirtualBox kurulumu ile kurulum hatalarını çözmek için deneyebileceğiniz ilk yöntemlerden biri kurulumu yönetici olarak çalıştırmaktır. VirtualBox kurulumunda yönetici ayrıcalıklarına izin verilmesi, diğer arka plan uygulamalarının neden olduğu hataları önler.
1. VirtualBox kurulum dosyasını bulun ve üzerine sağ tıklayın.
2. Şimdi, Yönetici olarak çalıştır'a tıklayın.
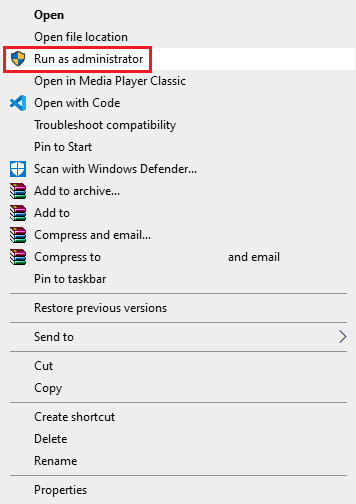
3. UAC isteminde, Oracle VM VirtualBox Kurulumu'na geçmek için Evet'e tıklayın.
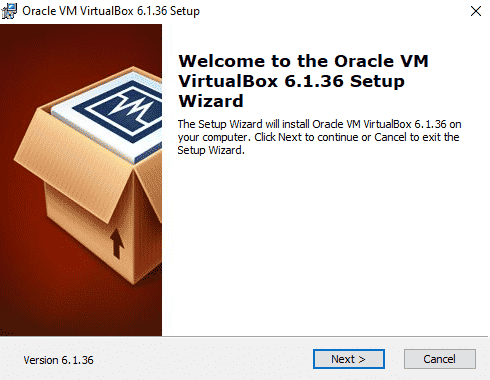
Birçok kullanıcı, VirtualBox kurulum yöneticisi izinlerine izin verilmesinin kurulum hatasını düzelttiğini fark etti.
Yöntem 2: Yeterli Disk Alanı Sağlayın
VirtualBox kurulumunu bilgisayarınıza kurmadan veya yeniden kurmadan önce, programı kurmak için yeterli disk alanınız olduğundan emin olun. Bilgisayarlarda yükleme başarısızlığının en yaygın nedenlerinden biri, VirtualBox yükleme başarısız sorununu gidermek için bilgisayarda disk alanı boşaltmayı deneyebilirsiniz.
1. Dosya Gezgini'ni açmak için Windows + E tuşlarına aynı anda basın.
2. Bu PC'ye tıklayın ve VirtualBox kurulumunu kurmak istediğiniz diski bulun .
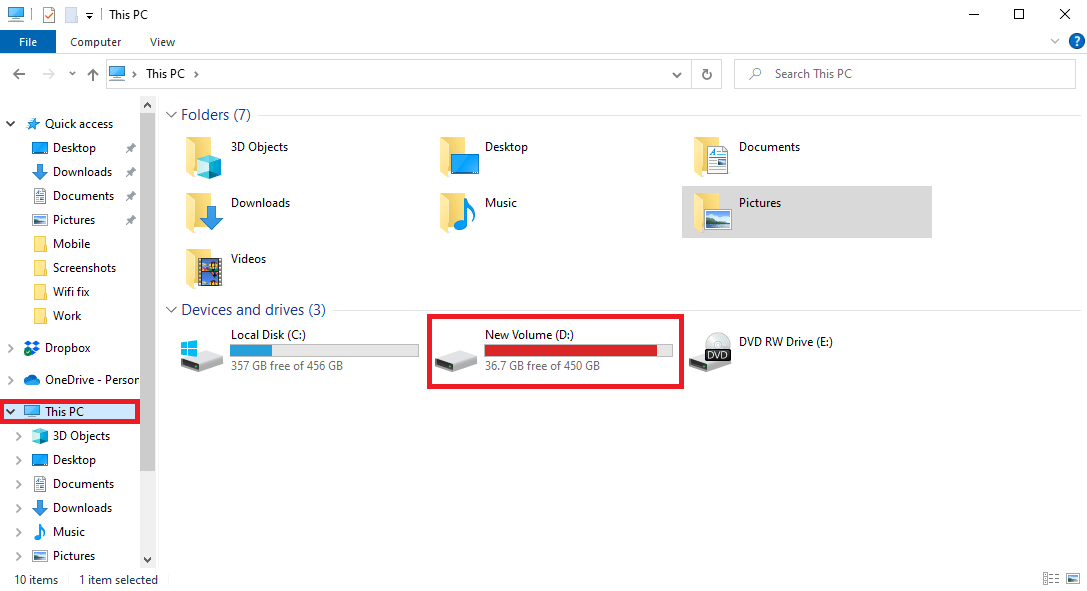
3. Diske sağ tıklayın ve Özellikler'e tıklayın.
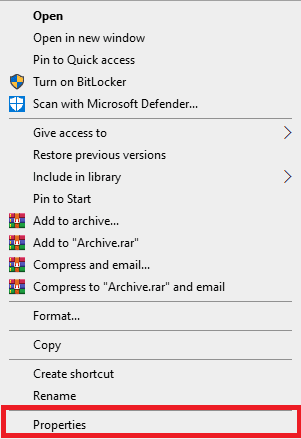
4. Genel sekmesi altında Disk alanı bilgilerini görebilirsiniz.
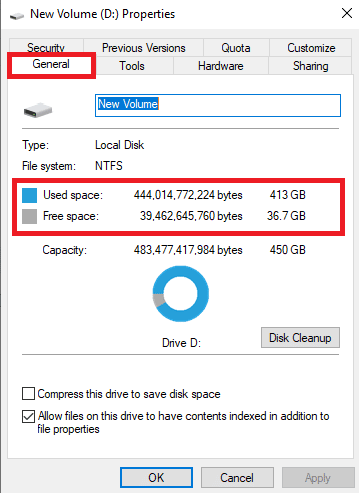
5. Yetersiz disk alanınız varsa, diskten gereksiz dosyaları silmeyi düşünün. Yer açmak için Windows 10'da disk temizlemenin nasıl kullanılacağına ilişkin kılavuzumuzu okuyabilirsiniz.
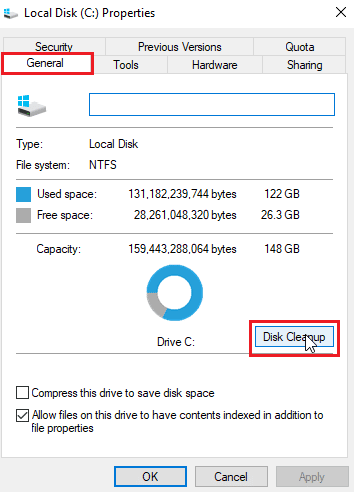
Ayrıca Okuyun: USB Aygıtı için Proxy Aygıtı Oluşturulamadı Düzeltme
Yöntem 3: Temp Dosyalarını Temizle
Temp dosyaları, bilgisayarınızdaki geçici dosyalardır. Bu dosyaları düzenli olarak temizlemelisiniz, aksi takdirde bu dosyalar bilgisayarınızın yavaşlamasına ve VirtualBox kurulum ve yeniden yükleme kurulum hataları gibi çeşitli hatalara neden olabilir. Birçok kullanıcı, geçici dizini silmenin sorunu kurulumla çözdüğünü öğrendi.
1. Çalıştır iletişim kutusunu açmak için Windows + R tuşlarına aynı anda basın.
2. %temp% yazın ve Enter tuşuna basın.
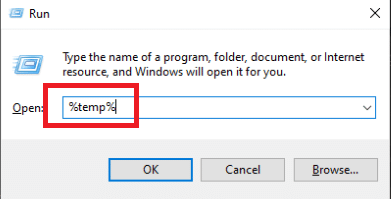

3. Tüm dosyaları seçmek için Ctrl + A tuşlarına birlikte basın ve Sil tuşuna basarak hepsini silin.
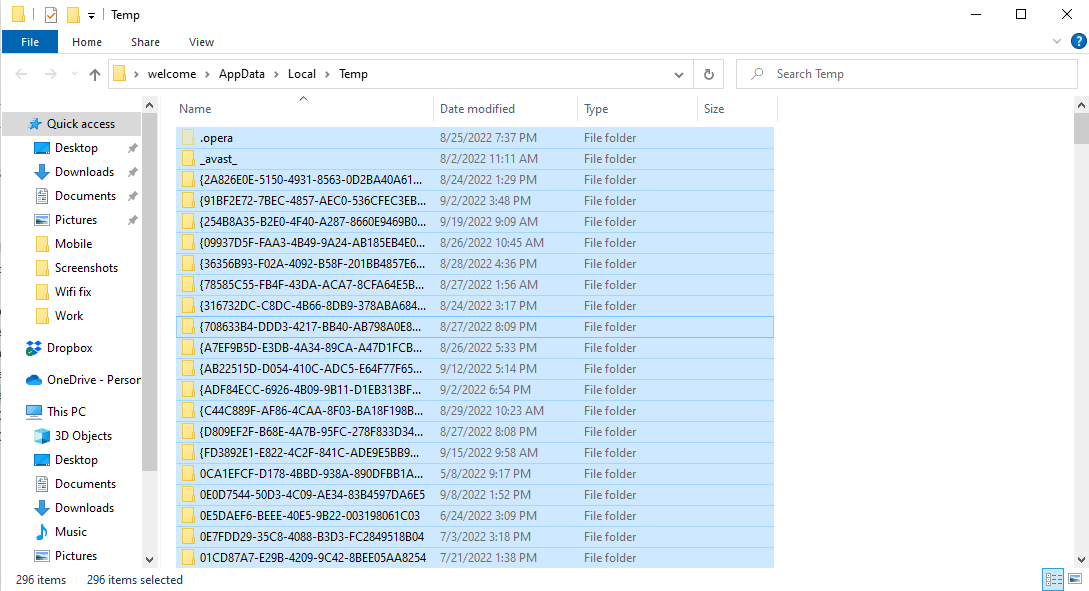
Yöntem 4: Üçüncü Taraf Antivirüsünü Geçici Olarak Devre Dışı Bırak (Varsa)
Birçok kullanıcı, VirtualBox kurulumundaki yükleme hatasının üçüncü taraf antivirüsten kaynaklandığını da öğrendi. Bir antivirüs, bir program dosyasını yanlışlıkla virüs veya kötü amaçlı yazılım olarak okuduğunda, yükleme işlemini kesintiye uğratabilir ve VirtualBox yeniden yükleme hatasına neden olabilir. Bir virüsten koruma yazılımının neden olduğu sorunları çözmek için bilgisayarınızdaki virüsten koruma yazılımını devre dışı bırakmayı deneyebilirsiniz. Bilgisayarınızdaki üçüncü taraf virüsten koruma yazılımını güvenli bir şekilde devre dışı bırakmak ve VirtualBox yükleme başarısız sorununu gidermek için Windows 10'da Antivirüs Geçici Olarak Nasıl Devre Dışı Bırakılır kılavuzuna göz atabilirsiniz.
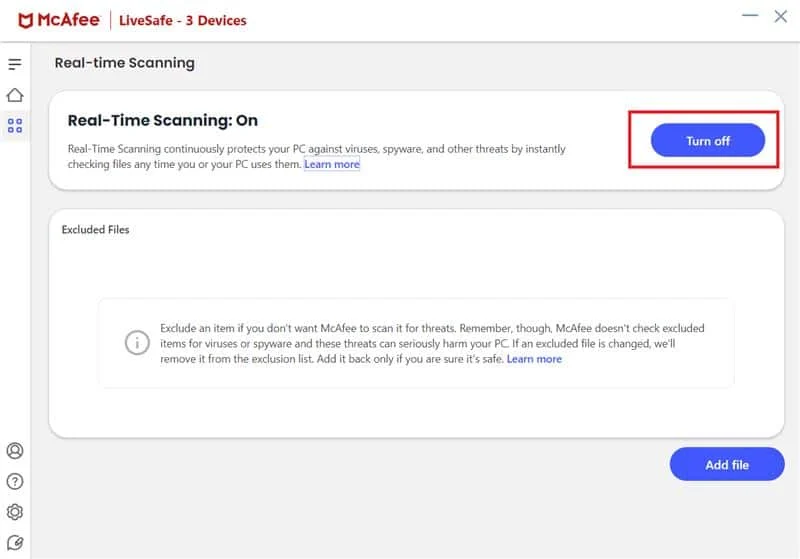
Ayrıca Okuyun: Windows 10'da VMware Hata Kodu 21001'i Düzeltin
Yöntem 5: Windows'u Güncelleyin
Bazen VirtualBox kurulumundaki kurulum hatası, Windows sorunlarından kaynaklanabilir. Bilgisayarınızda bozuk veya güncel olmayan bir Windows sürümü yüklüyse, programları yüklemeye çalışırken sorunlarla karşılaşabilirsiniz. Bu sorunu çözmek için bilgisayarınızdaki Windows 10 güncellemelerini manuel olarak kontrol edebilirsiniz. Bilgisayarınıza Windows 10'un en son sürümünü yükleme adımlarını güvenle takip etmek için Windows 10 En Son Güncelleme Nasıl İndirilir ve Kurulur kılavuzuna bakın.
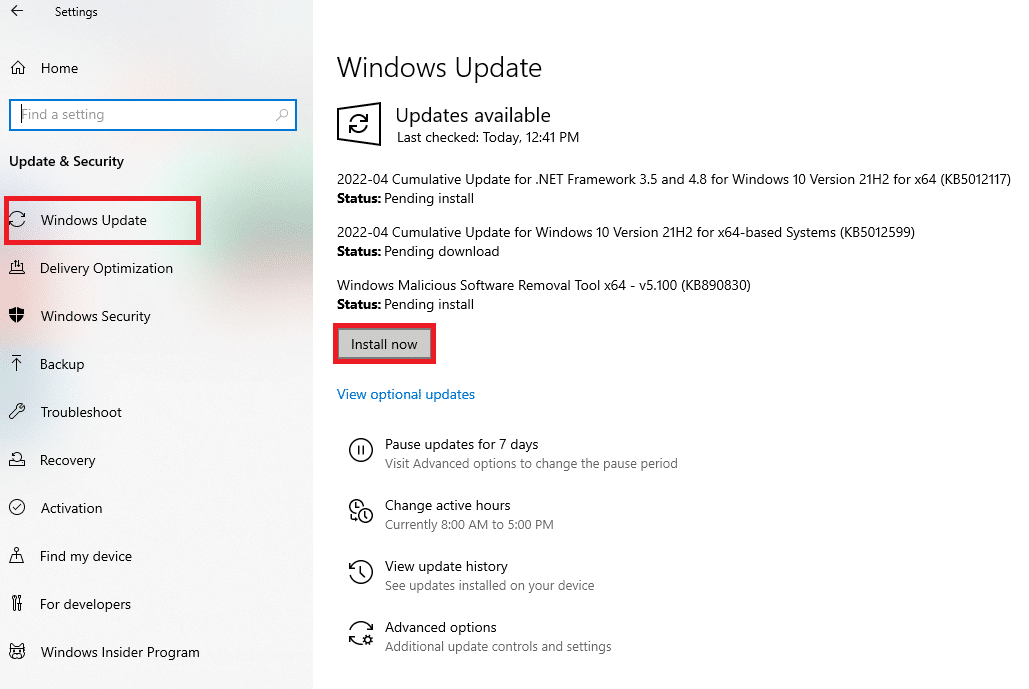
Ayrıca Okuyun: Düzeltme, Windows 10'da Java Sanal Makinesi Oluşturulamadı
Yöntem 6: Microsoft Program Yükleme Sorun Gidericisini Çalıştırın
Bu hatayla karşılaşan birçok kullanıcı, Microsoft Program Yükleme Sorun Gidericisini çalıştırarak sorunu çözebildi. Bu araç, bilgisayarınıza bir program yüklemeye çalışırken yükleme hatalarını gidermek için Microsoft tarafından geliştirilmiştir. VirtualBox yükleme başarısız sorununu gidermek için Microsoft Program Yükleme sorun gidericisini çalıştırmak için aşağıda belirtilen adımları takip edebilirsiniz.
Not: Örnek olarak Google Chrome tarayıcısını gösterdik. Bu adımları ilgili web tarayıcılarınızda takip edebilirsiniz.
1. Windows tuşuna basın, Chrome yazın, ardından Aç'a tıklayın.
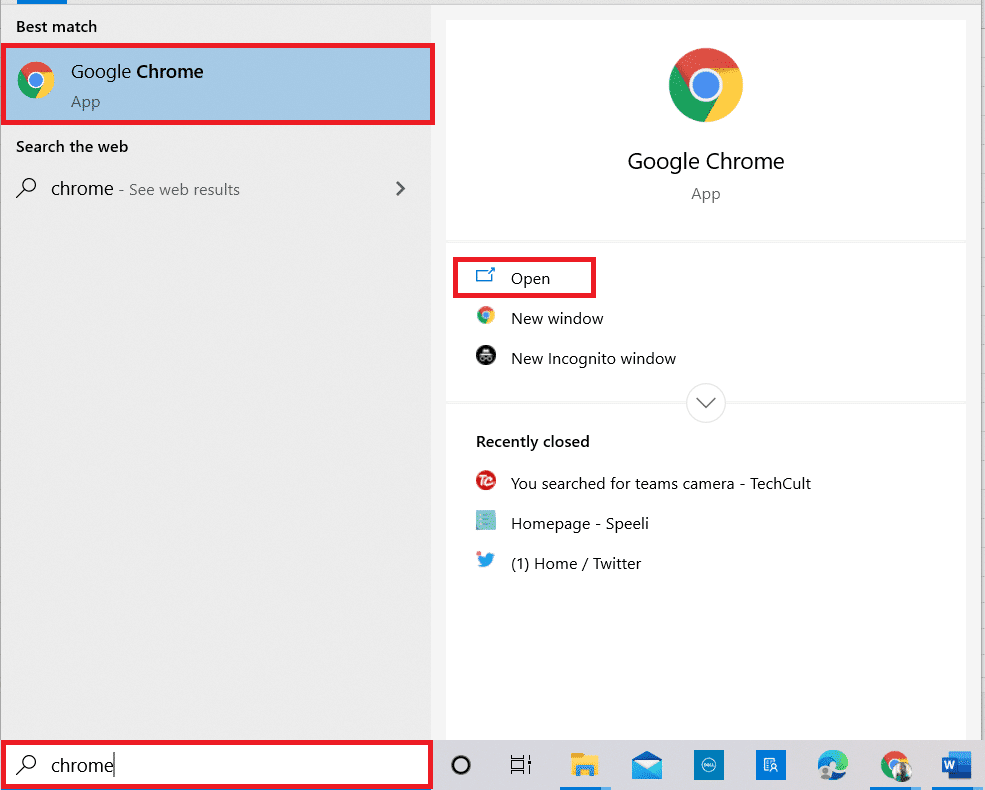
2. Arama çubuğundan Microsoft Program Yükleme Sorun Giderici sayfasına gidin.
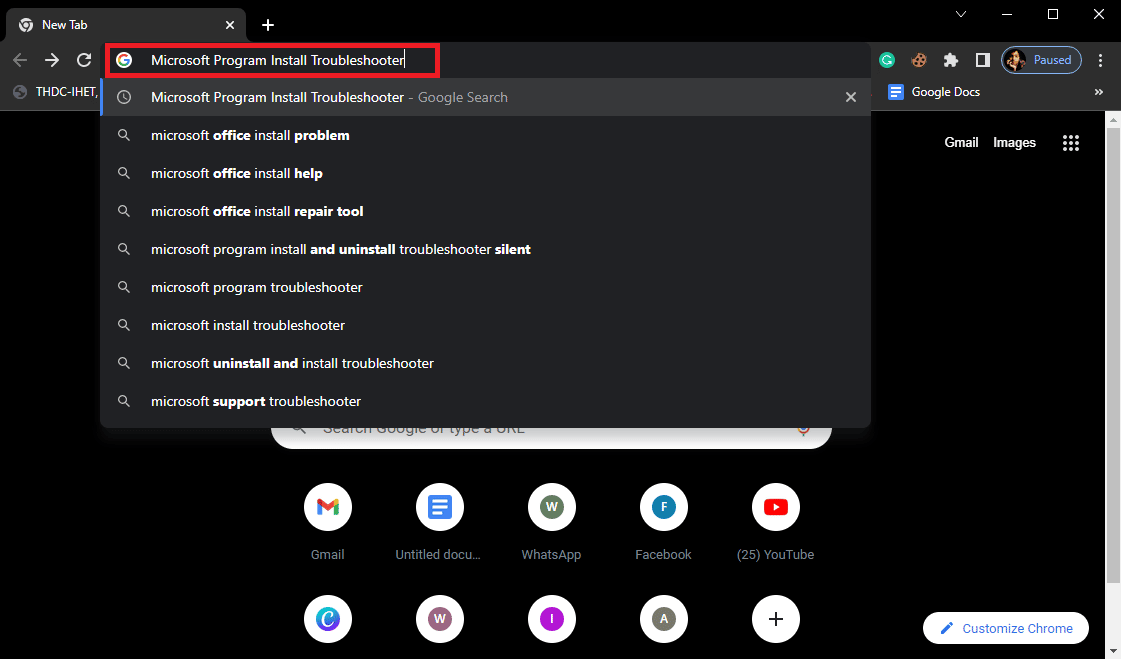
3. Bu sayfada, sorun gidericiyi indir seçeneğine tıklayın.
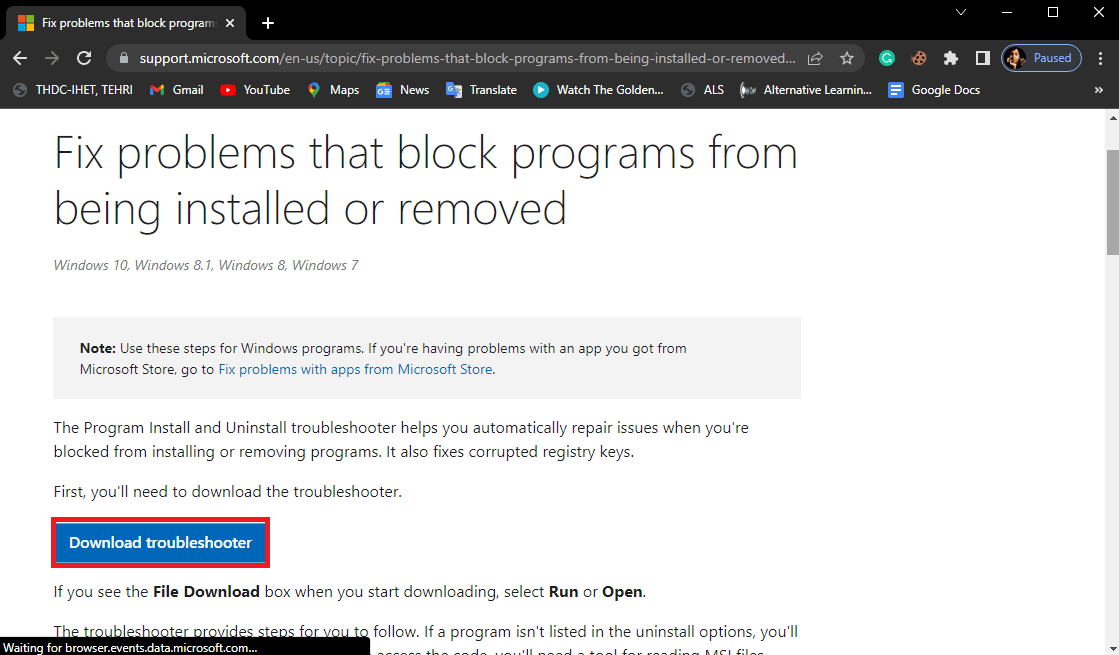
4. Aracın indirilmesini bekleyin. Kurulumu bitirdikten sonra aracı açın.
5. Ardından, İleri düğmesine tıklayın.
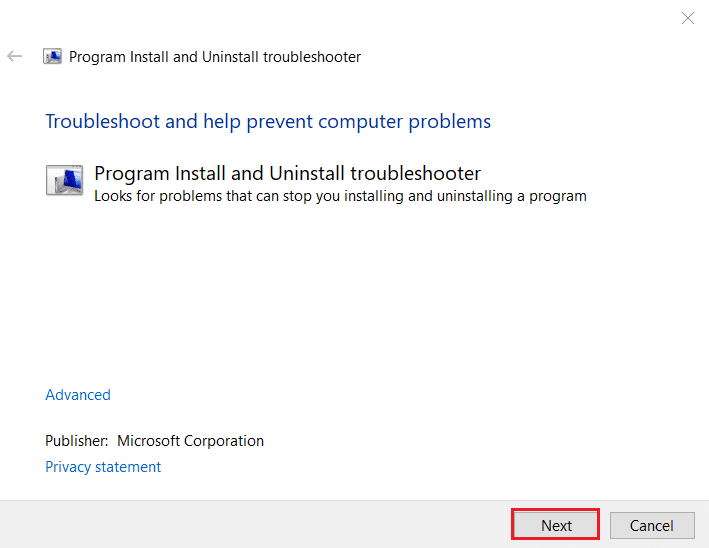
6. Bir program bölümünü kurarken veya kaldırırken sorun mu yaşıyorsunuz öğesini bulun ve Yükleniyor öğesine tıklayın.
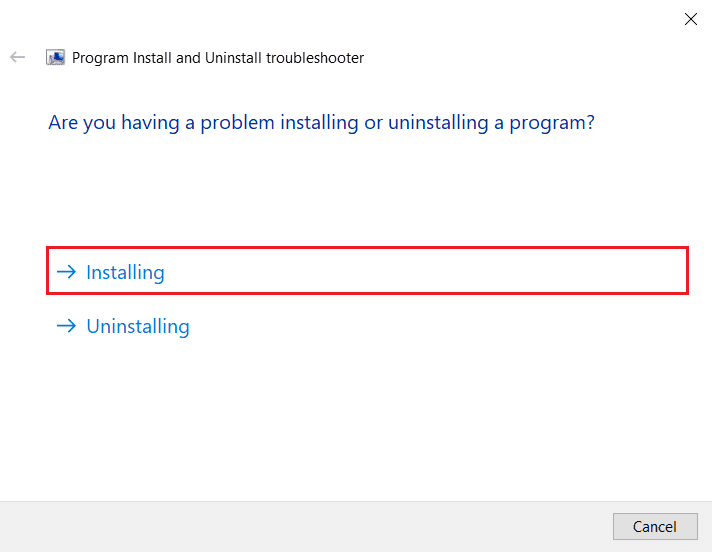
7. Yükleme hatasının olası nedenleri için aracın bilgisayarınızı taramasını bekleyin.
8. Tarama tamamlandıktan sonra bilgisayarı yeniden başlatın ve VirtualBox yükleyici kurulum dosyasını başlatmayı deneyin.
Sık Sorulan Sorular (SSS)
S1. VirtualBox'ı neden yükleyemiyorum?
Ans. VirtualBox ile yükleme hatalarının yetersiz disk alanı , bozuk sistem dosyaları , antivirüs sorunları , Windows sorunları vb. gibi birden çok nedeni olabilir.
S2. Sanal Kutu nedir?
Ans. VirtualBox , kullanıcıların bilgisayarlarında farklı işletim sistemleri çalıştırmalarını sağlayan bir araçtır.
S3. VirtualBox ile hangi İşletim sistemlerini çalıştırabilirim?
Ans. Bir kullanıcı Linux , Oracle Solaris , Mac OS X ve Microsoft Windows işletim sistemleri gibi çeşitli işletim sistemlerini çalıştırabilir.
Önerilen:
- Birinin Adını Telefon Numarasına Göre Ücretsiz Nasıl Bulunur?
- Windows 10'da Yazıcı Yükleme Sorunlarını Düzeltin
- Virtualbox'ın Sanal Optik Disk Eklenememesi Düzeltildi
- Fix VirtualBox Arayüzünün Aktif Bağlantıları Var Hata Mesajı Var
Umarız bu kılavuz size yardımcı olmuştur ve bilgisayarınızda VirtualBox kurulumunun başarısız olduğu sorunları nasıl çözeceğinizi çözebilmişsinizdir. Hangi yöntemin sizin için işe yaradığını bize bildirin. Bizim için herhangi bir öneriniz varsa, lütfen yorum bölümünde bize bildirin.
