Windows'ta VLC Media Player'da Video Gecikmesi Nasıl Onarılır
Yayınlanan: 2023-02-22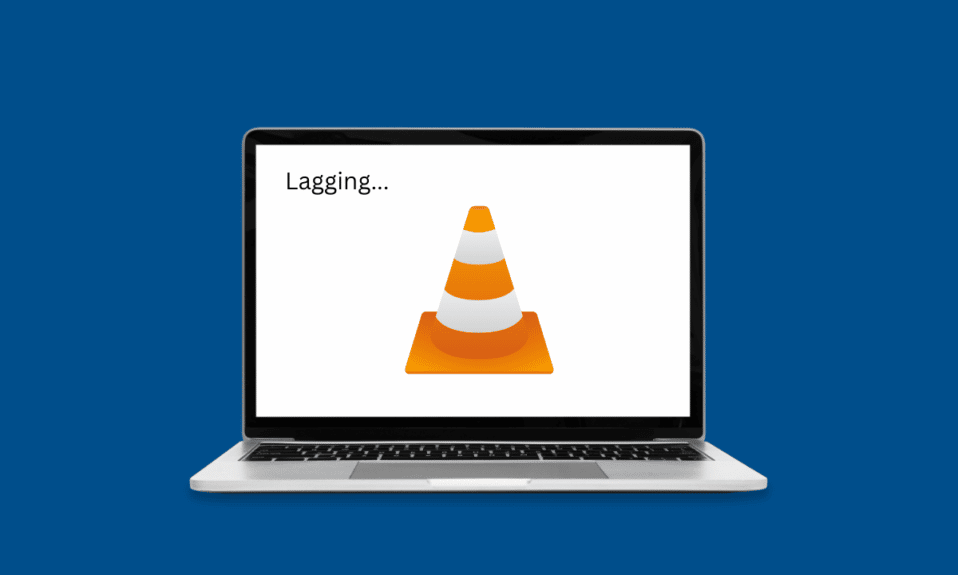
VLC Media Player, en popüler Windows medya oynatıcılarından biridir. Program, dünya çapında milyonlarca kullanıcı tarafından güvenilmektedir. VLC, kullanıcıların videoları farklı formatlarda çalıştırmak için VLC kullanmasına izin veren çok çeşitli video formatları için destek sunar. Ancak birçok kullanıcı, yüksek tanımlı veya 1080p kaliteli videoları oynatmaya çalıştıklarında gecikme ve dağılma sorunlarıyla karşılaşıyor. Aynı sorunu yaşadıysanız ve bilgisayarımdaki VLC oynatıcının neden yavaşladığını merak ediyorsanız, sizin için mükemmel bir rehberimiz var. Bu kılavuzda, bu sorunun nedenlerini ele alacağız ve ayrıca Windows 10'da VLC medya oynatıcısındaki video gecikmesinin nasıl düzeltileceğini tartışacağız.
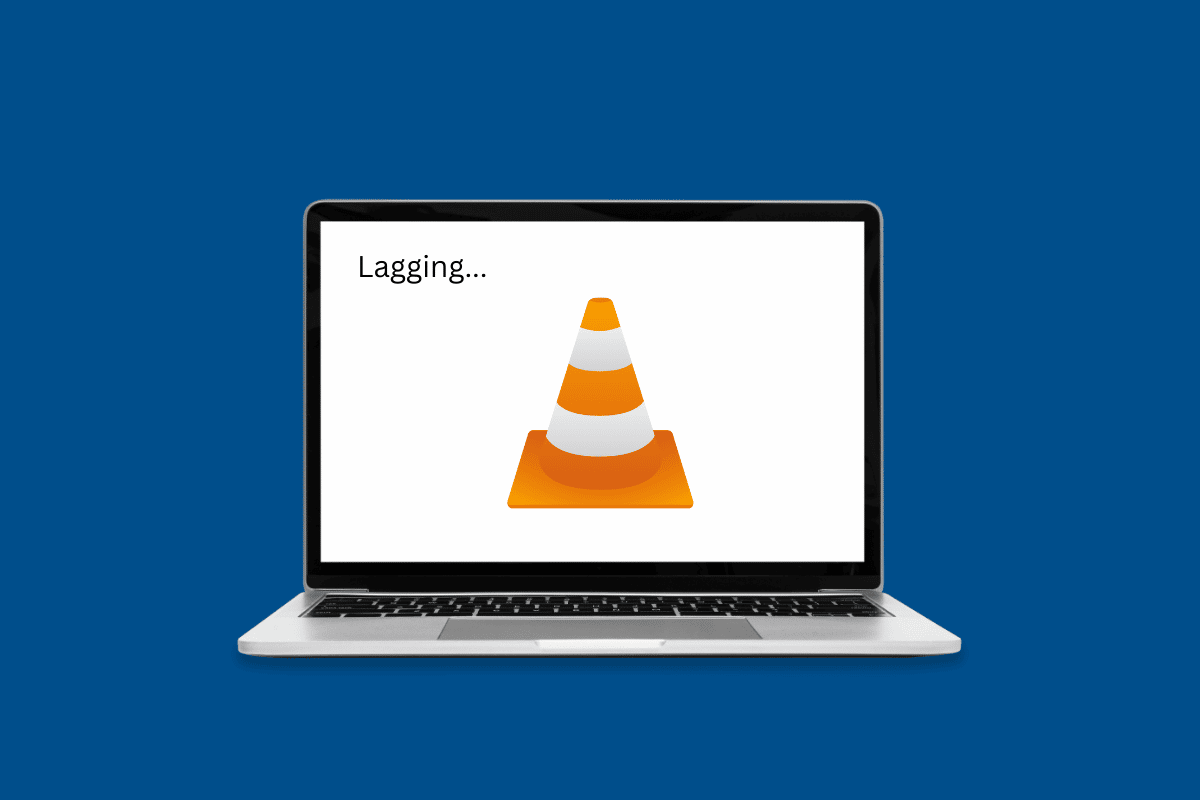
Windows'ta VLC Media Player'da Video Gecikmesi Nasıl Onarılır
Bu yazıda, VLC oynatıcının PC'de gecikmesini gidermek için çözümleri ayrıntılı olarak öğreneceksiniz.
Bilgisayarım VLC Oynatıcım Neden Gecikiyor?
VLC programında yaşanan bu sorunun çeşitli sebepleri olabilir. Daha yaygın nedenlerden bazıları burada listelenmiştir.
- Uygun olmayan bir video dosyası formatı, VLC gecikme sorunlarının yaygın bir nedeni olabilir.
- Eski veya bozuk grafik sürücüleri de bu soruna neden olabilir.
- Eski veya bozuk Windows güncellemeleri de VLC ortam yürütücüsünde bu soruna neden olabilir.
- Bazen, yüksek tanımlı videolar, VLC oynatıcıdaki yanlış yükleme nedeniyle gecikebilir.
- VLC oynatıcı için bir donanım değişikliği de bu soruna neden olabilir.
- Bu sorun, etkinleştirilen donanım hızlandırma ayarlarından da kaynaklanabilir.
- Kısıtlanmış bir bilgisayar güç planınız varsa, VLC oynatıcıdaki video gecikmeleri dahil olmak üzere çeşitli sorunlara neden olabilir.
- VLC ile uygun olmayan bir önbelleğe alma değeri de video gecikme sorunlarının yaygın bir nedenidir.
- Bir döngü içi blok kaldırma filtresini etkinleştirdiyseniz, bu, videoların VLC oynatıcıda takılmasına neden olabilir.
- Bu hata, uyumsuz bir video çıkış modülünden de kaynaklanabilir.
- Bu sorun, VLC tercihlerindeki çeşitli yanlış ayar değişikliklerinden kaynaklanabilir.
- VLC uygulamasıyla ilgili diğer çeşitli temel sorunlar da bu soruna neden olabilir.
Windows PC'de VLC Media Player'da Video Gecikmesini Düzeltme Çözümleri
Bu kılavuzda, VLC'nin 1080p'de gecikmesini nasıl durduracağımı tartışacağız.
Yöntem 1: Temel Sorun Giderme Yöntemleri
Bilgisayarımdaki VLC oynatıcının neden geciktiğini bulamıyorsanız, bu sorunu kolayca çözmek için kullanabileceğiniz bazı temel sorun giderme yöntemleri aşağıda verilmiştir.
1 A. Video Dosya Biçimini Kontrol Edin
VLC'de takılma oynatma sorununun en yaygın nedenlerinden biri, yanlış bir video dosyası formatıdır. VLC, en popüler video oynatıcılardan biridir. Yazılım neredeyse tüm önemli video formatlarını destekler. Ancak birkaç formatı desteklemiyor, VLC player tarafından desteklenen tüm formatları öğrenmek için VLC özellikleri sayfasına göz atabilirsiniz. Video dosyanız farklı bir dosya biçimindeyse, onu VLC oynatıcıyı destekleyen bir biçime değiştirmeyi düşünün.
1B. Grafik Sürücülerini Güncelleyin
Video gecikmesi veya takılma sorunlarının yaygın bir nedeni, bilgisayarınızdaki güncel olmayan bir ekran sürücüsü olabilir. Bu durumda, bilgisayarınızdaki ekran sürücüsünü güncellemeyi düşünebilirsiniz. Bilgisayarınızdaki sürücüleri güncelleme adımlarını bulmak için Windows 10'da Grafik Sürücülerini Güncellemenin 4 Yolu hakkındaki kılavuzumuza göz atın.
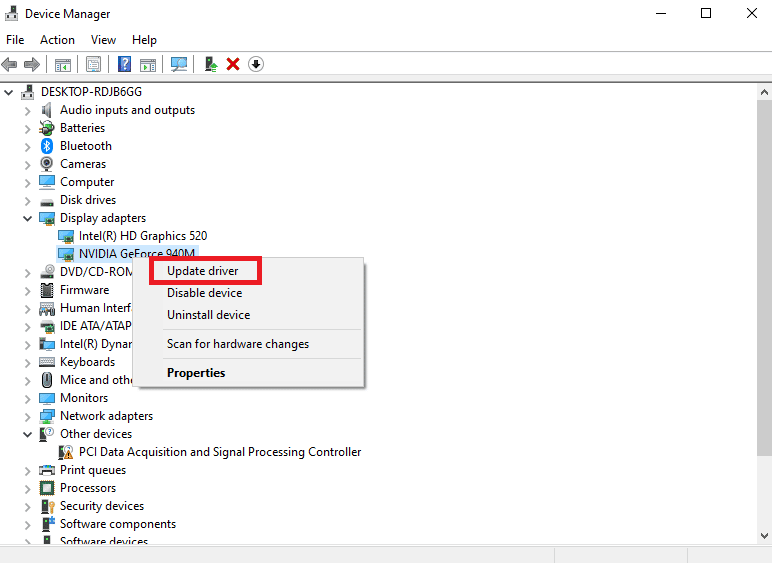
Ayrıca Okuyun: NVIDIA OpenGL Sürücü Hata Kodu 8'i Düzeltin
1C. Grafik Sürücülerini Yeniden Yükleyin
Grafik sürücüsünü güncellemek yardımcı olmazsa ve takılma sorunu henüz çözülmediyse, sorun bilgisayarınızdaki bozuk bir grafik sürücüsünden kaynaklanıyor olabilir. Bilgisayarınızdaki grafik sürücüsünü yeniden yüklemeyi deneyebilirsiniz. Emin değilseniz, sürücüleri sisteminize güvenli bir şekilde yeniden yüklemek için Windows 10'da Sürücüleri Kaldırma ve Yeniden Yükleme kılavuzuna bakın. Bu işe yaramazsa ve bilgisayarımdaki VLC oynatıcının neden yavaşladığını bilmiyorsanız, VLC'nin 1080p'de gecikmesini nasıl durduracağımı öğrenmek için bir sonraki yöntemi deneyin.
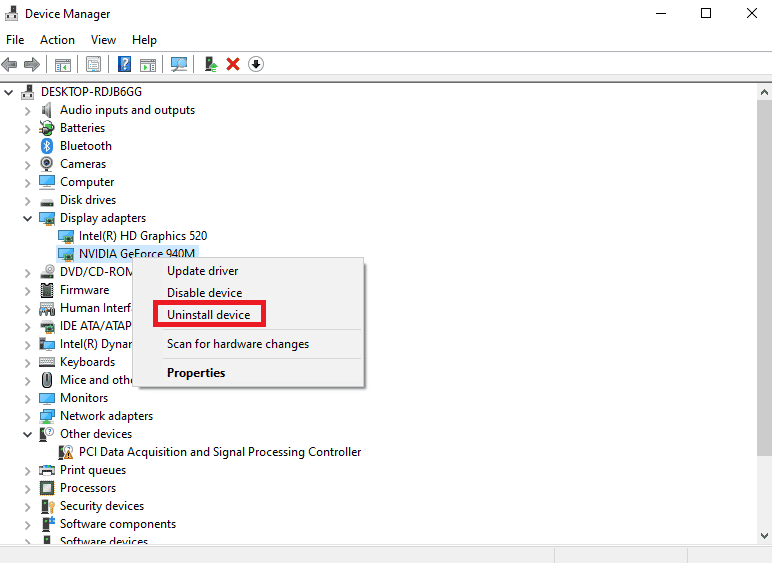
1D. Windows Update'i yükleyin
Sorun, bilgisayarınızdaki eski bir Windows güncellemesinden kaynaklanıyor olabilir. Genel olarak, Windows güncellemeleri otomatik olarak alır. Ancak bilgisayarınızda otomatik güncellemeleri durdurduysanız, güncellemeleri manuel olarak yüklemeyi denemelisiniz. VLC takılma oynatma sorununu çözmek için Windows güncellemelerini bilgisayarınıza güvenli bir şekilde yüklemek için Windows 10 En Son Güncelleme Nasıl İndirilir ve Kurulur kılavuzuna bakın.
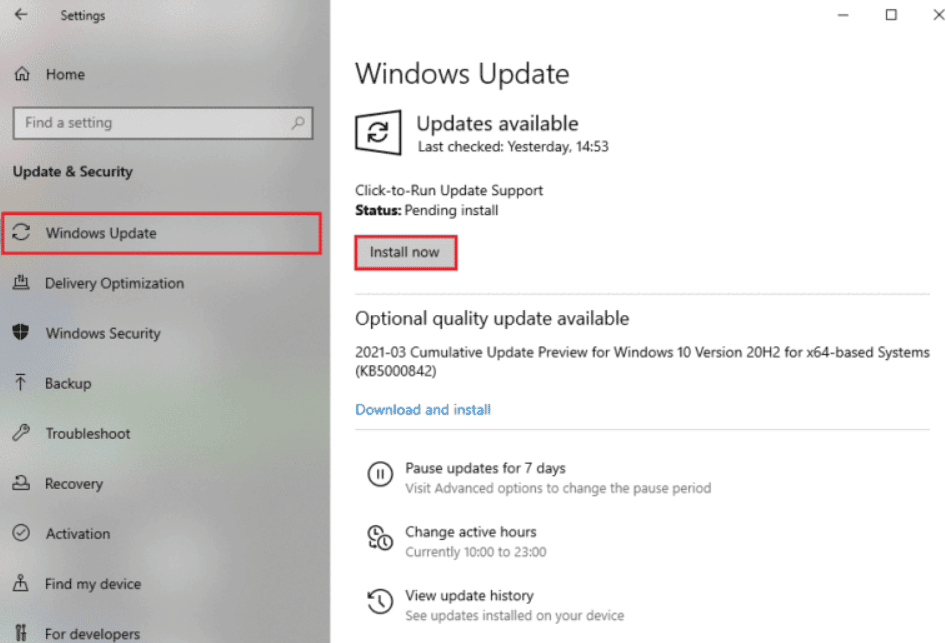
Yöntem 2: HD Videoyu VLC ile Dönüştürün
HD videoların VLC ortam yürütücüsünde çalıştırdığınızda gecikmesi yaygın bir durumdur. Bu sorun devam ederse, gecikme sorunlarını çözmek için HD videoyu daha düşük bir çözünürlüğe dönüştürmeyi deneyebilirsiniz. Bu yöntemi gerçekleştirmek için bu basit adımları takip edebilirsiniz.
1. Windows tuşuna basın, VLC yazın ve Aç'a tıklayın.
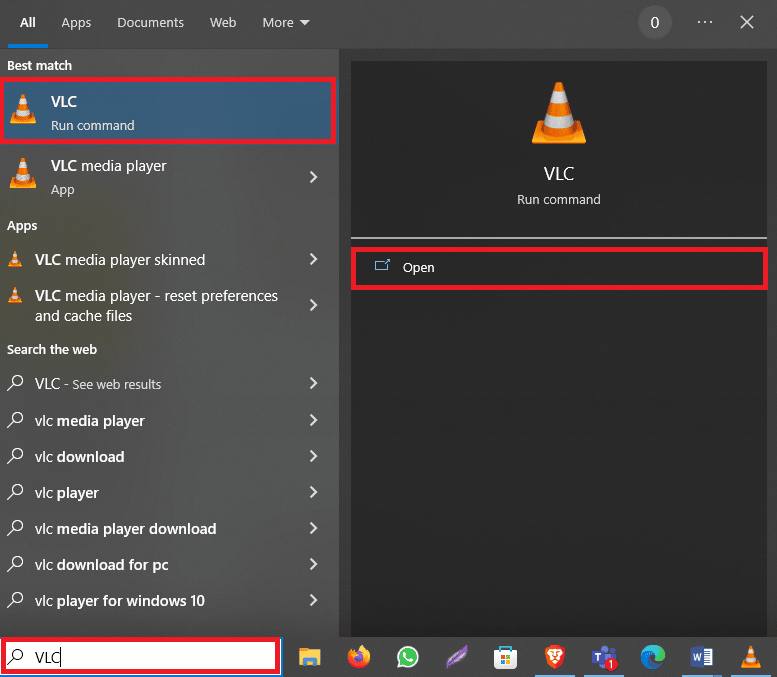
2. Şimdi, Medya sekmesine tıklayın ve ardından Dönüştür/Kaydet… seçeneğine tıklayın.
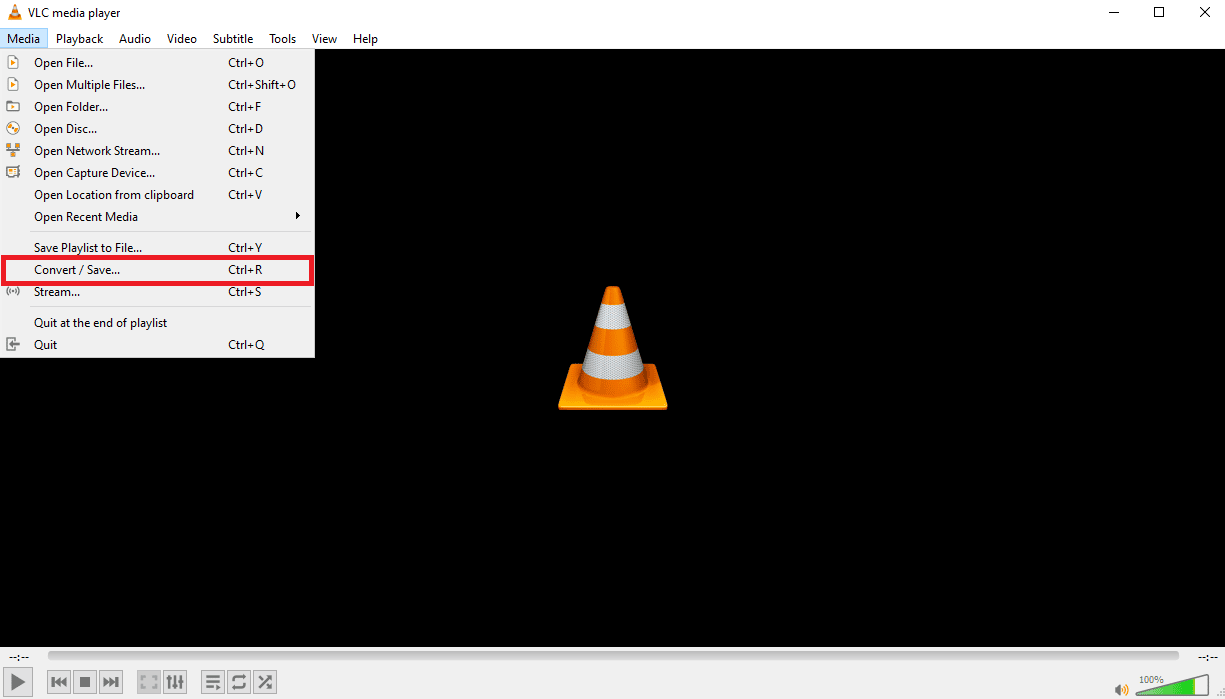
3. Dosya sekmesinde, Ekle… simgesine tıklayın.
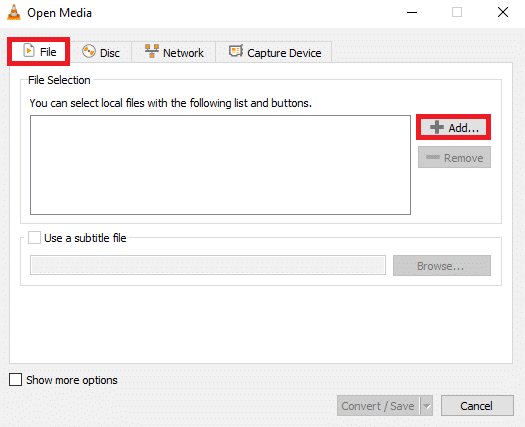
4. Dönüştürmek istediğiniz video dosyasını seçin.
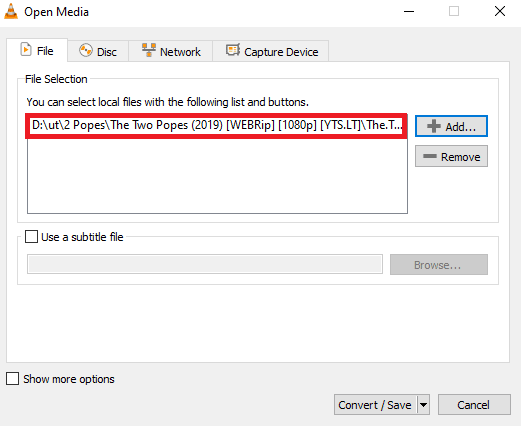
5. Dönüştür/Kaydet'e tıklayın.
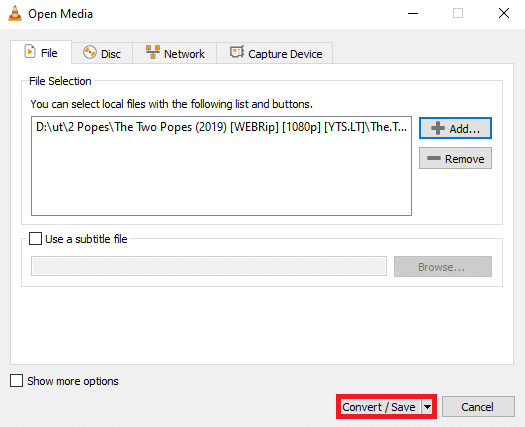
6. Şimdi, dosya için hedef seçin ve ardından Başlat simgesine tıklayın.
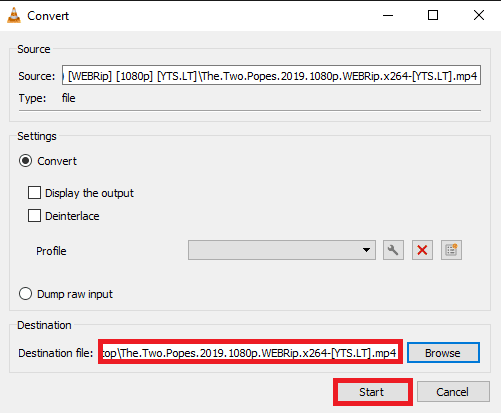
Bu işe yaramazsa, Windows'ta VLC media player'da video gecikmesini nasıl düzelteceğinizi öğrenmek için bir sonraki yöntemi deneyin.
Ayrıca Okuyun: Windows 10'da Çalışmayan VLC Altyazılarını Düzeltin
Yöntem 3: Donanım Değişikliklerini Tara
Windows bilgisayarınızdaki bir donanım değişikliği, VLC oynatıcıda video gecikmesi de dahil olmak üzere çeşitli sorunlara neden olabilir. Bu sorunu çözmek için, bilgisayarınızı en son donanım değişiklikleri için tarayabilirsiniz. Bu sorunu çözmek için bu basit adımları izleyin.
1. Windows tuşuna basın ve Aygıt Yöneticisi yazın, ardından Aç'a tıklayın.
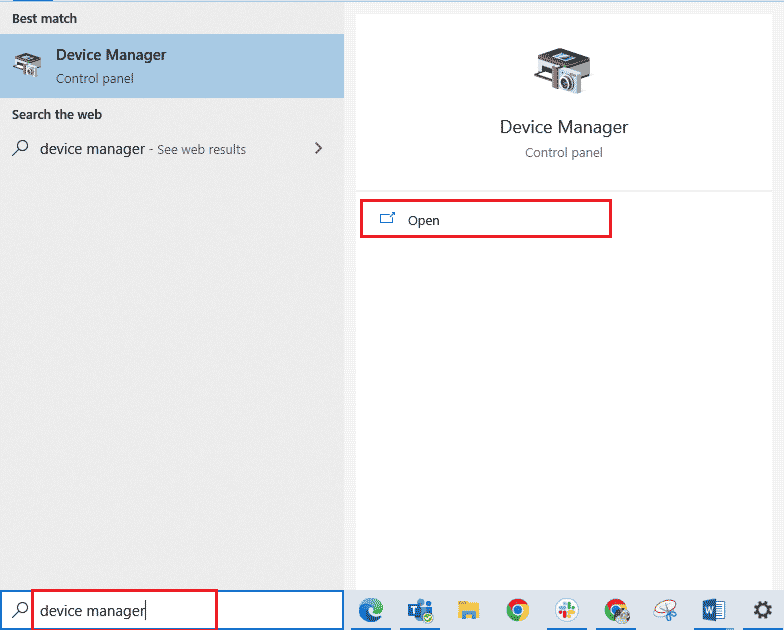
2. Burada gezinin ve Eylem sekmesine tıklayın.
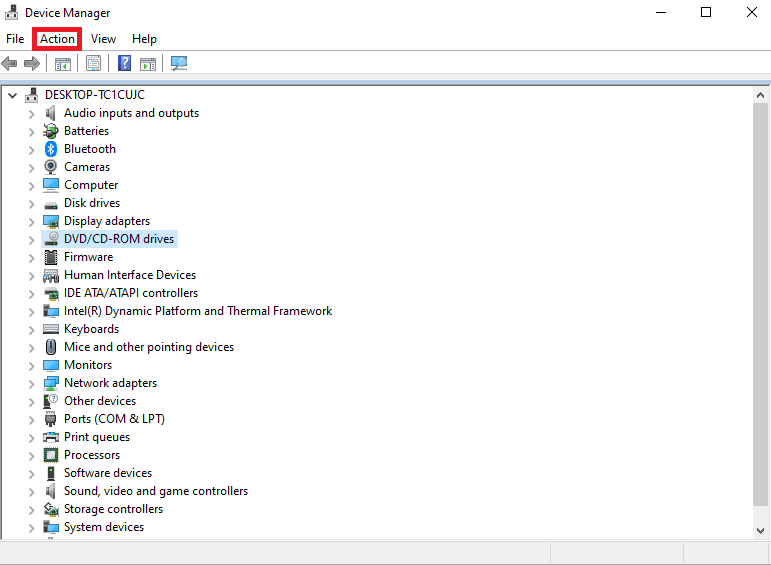
3. Şimdi, Donanım değişikliklerini tara'yı tıklayın.
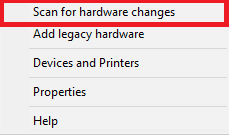
Bu işe yaramazsa, VLC'nin 1080p'de gecikmesini nasıl durduracağımı öğrenmek için bir sonraki yöntemi deneyin.
Yöntem 4: Donanım Hızlandırmasını Devre Dışı Bırak
Donanım hızlandırma özelliği, VLC'nin sorunsuz oynatma için kod çözme sürecini artırmak üzere grafik kartlarını kullanmasına izin verir. Ancak, bu özellik zaman zaman başarısız olabilir ve videoları oynatırken gecikmelere neden olabilir. Windows'ta VLC media player'da video gecikmesini nasıl düzelteceğinizi öğrenmek için bilgisayarınızda donanım hızlandırmayı devre dışı bırakmayı düşünebilirsiniz.
1. Başlat menüsünden VLC'yi açın .
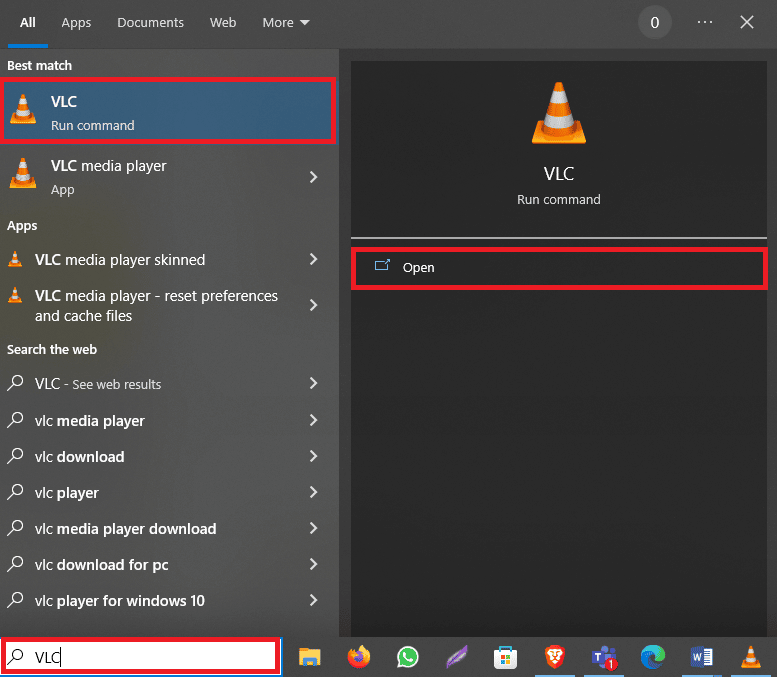
2. Şimdi Araçlar sekmesine gidin ve ardından Tercihler'e tıklayın.
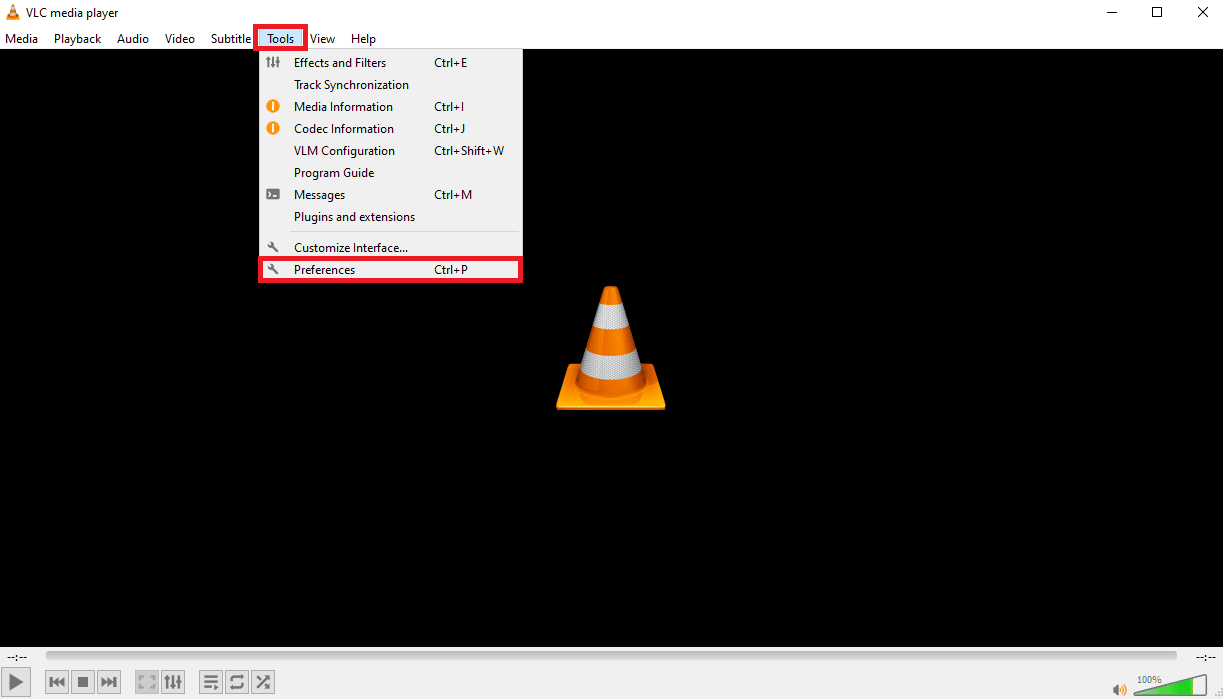
3. Burada Giriş/Kodek seçeneklerine gidin.
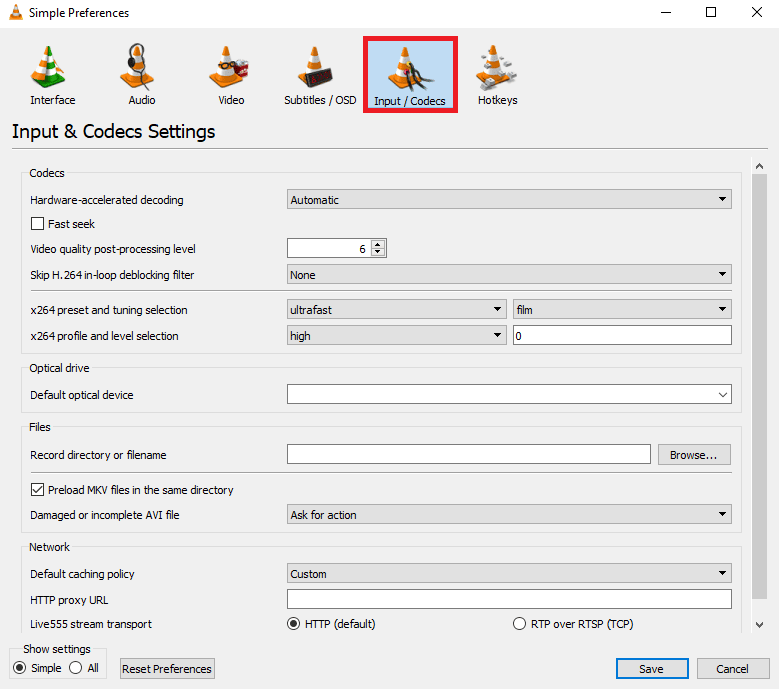
4. Şimdi, donanım hızlandırmalı kod çözme açılır seçeneklerini seçin ve ardından Devre Dışı Bırak'ı seçin.
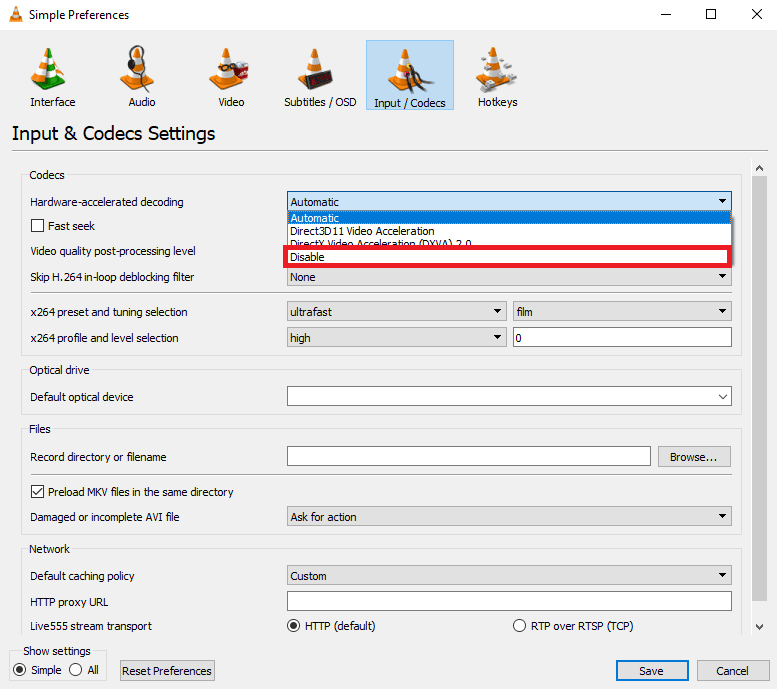
5. Son olarak Kaydet'e tıklayın.
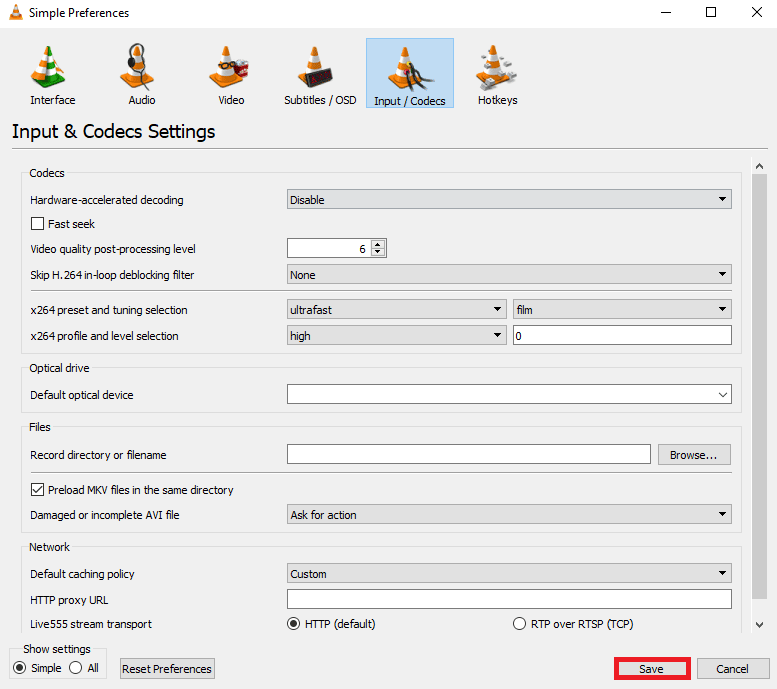
Ayrıca Okuyun: Windows 10'da VLC Kullanarak Video Nasıl Kesilir?
Yöntem 5: Güç Planını Yüksek Performans olarak değiştirin
Bilgisayarınızda katı bir güç profili ayarladıysanız, çeşitli programlarda gecikme sorunları yaşayabilirsiniz. Bu, videoların bilgisayarınızda gecikmesinin nedenlerinden biri de olabilir. VLC programının bu sorunu çözmesi için güç planını daha yüksek bir performans düzeyine değiştirmeyi düşünmelisiniz.
1. Windows tuşuna basın, Denetim Masası yazın ve Aç'a tıklayın.
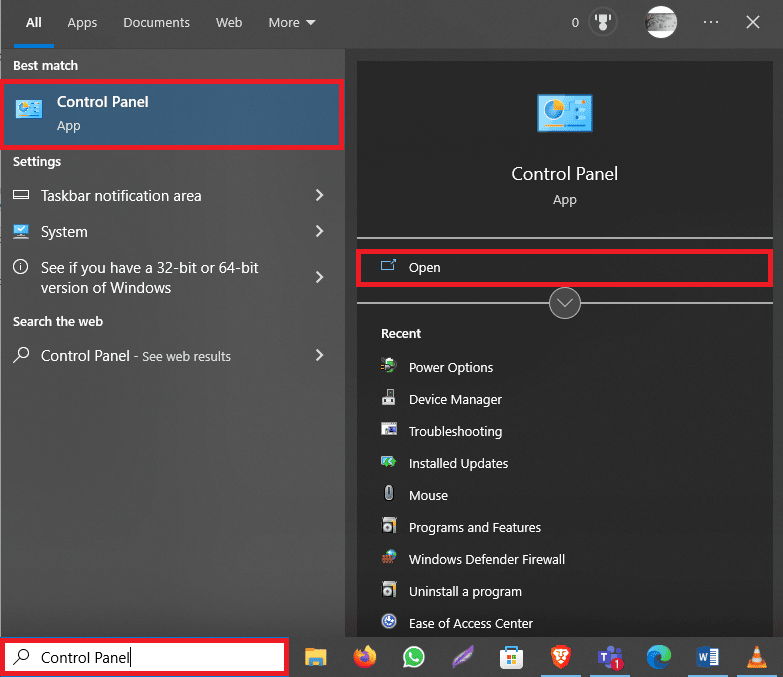

2. Görüntüleme ölçütü açılır menüsüne tıklayın ve Büyük simgeler öğesini seçin.
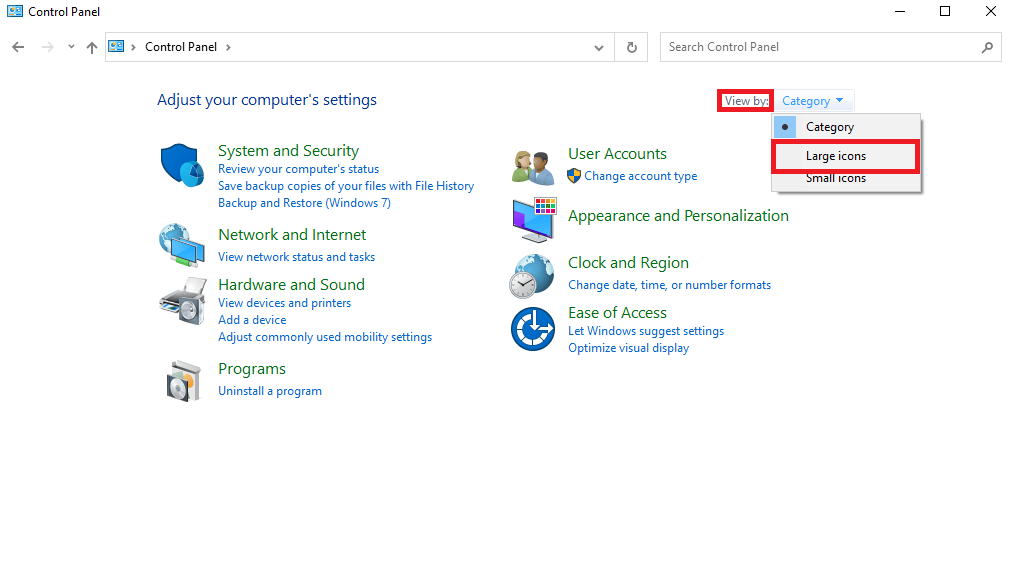
3. Şimdi, Güç Seçenekleri öğesini bulun ve tıklayın.
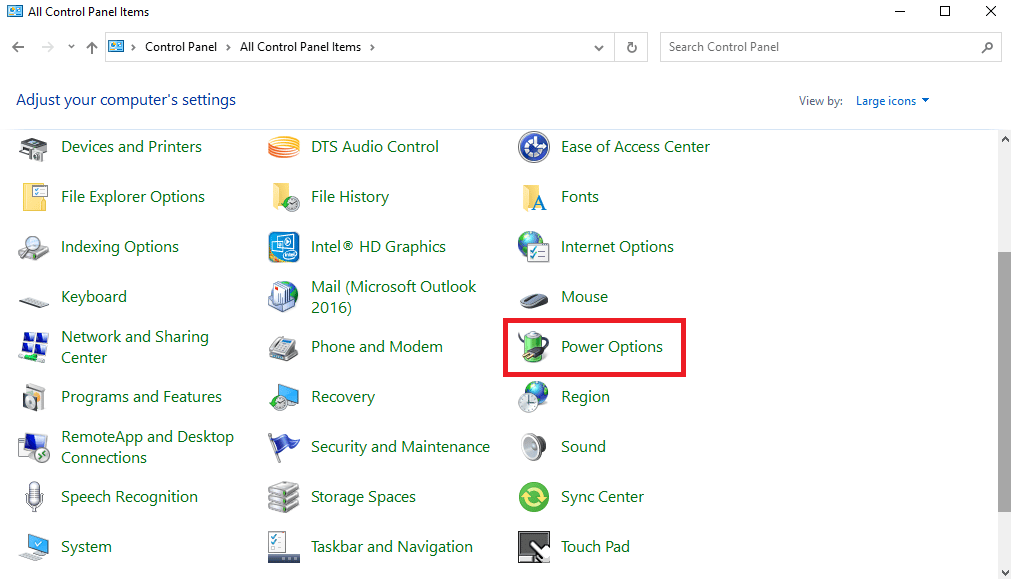
4. Burada, Yüksek Performans'a tıklayın.
Yöntem 6: Döngü İçi Engelleme Filtresini Devre Dışı Bırak
VLC oynatıcınızda döngü içi engelleme filtresini etkinleştirdiyseniz, oynatma sırasında gecikme yaşayabilirsiniz. Bu sorunu çözmek için VLC programında bu özelliği devre dışı bırakmanız önerilir.
1. Başlat menüsünden VLC'yi açın.
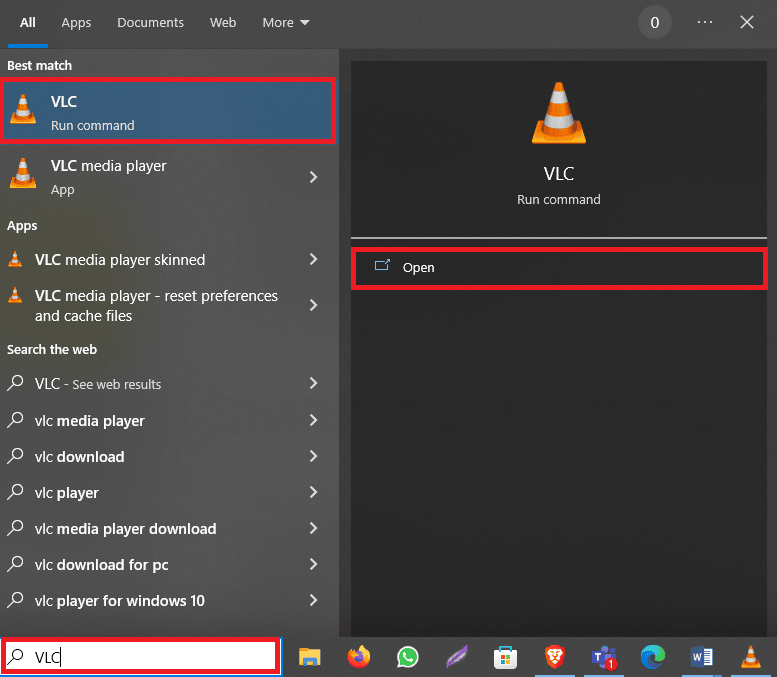
2. Şimdi, Tercihler'i açmak için Ctrl + P tuşlarına birlikte basın.
3. Burada, Giriş/Kodekler sekmesine gidin.
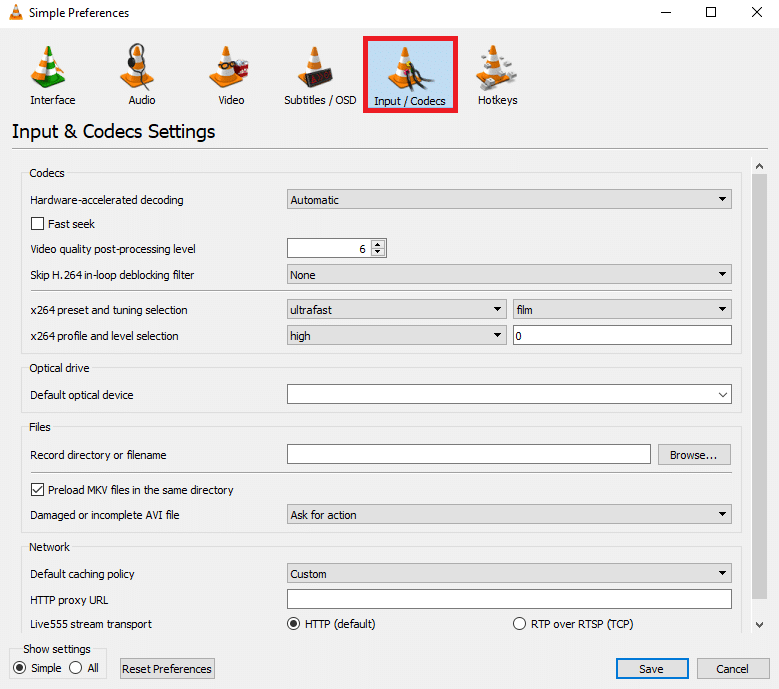
4. Şimdi, H.264 döngü içi engelleme filtresini atla açılır menüsüne tıklayın.
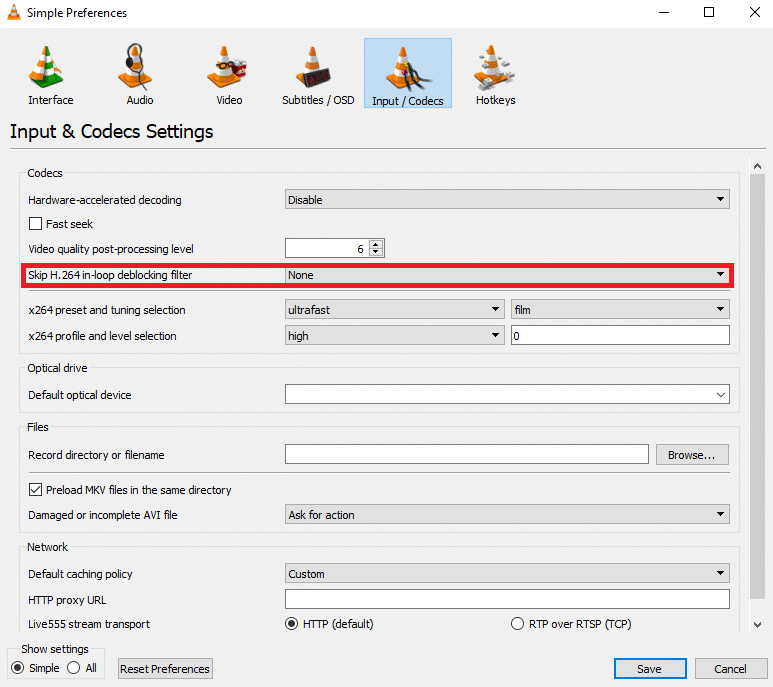
5. Burada Tümü öğesini seçin.
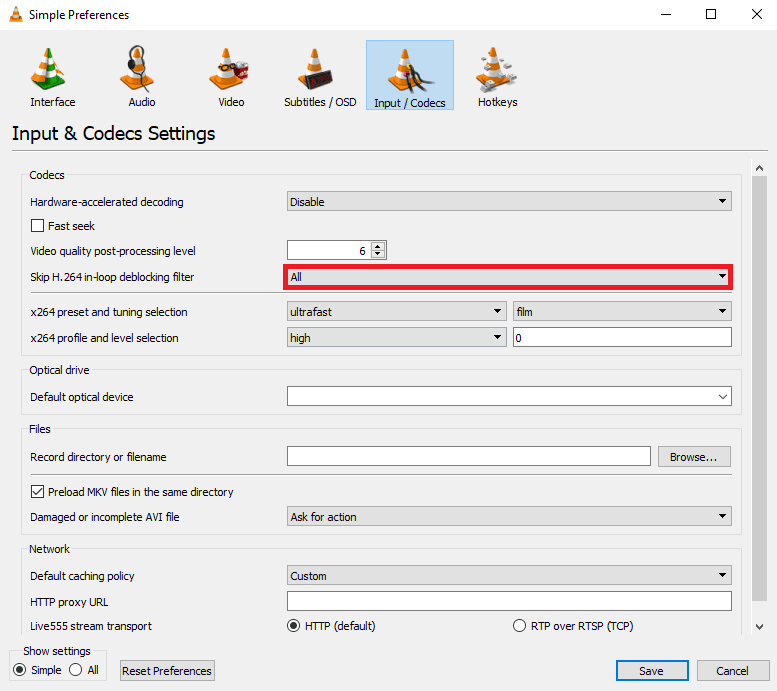
6. Son olarak Kaydet'e tıklayın.
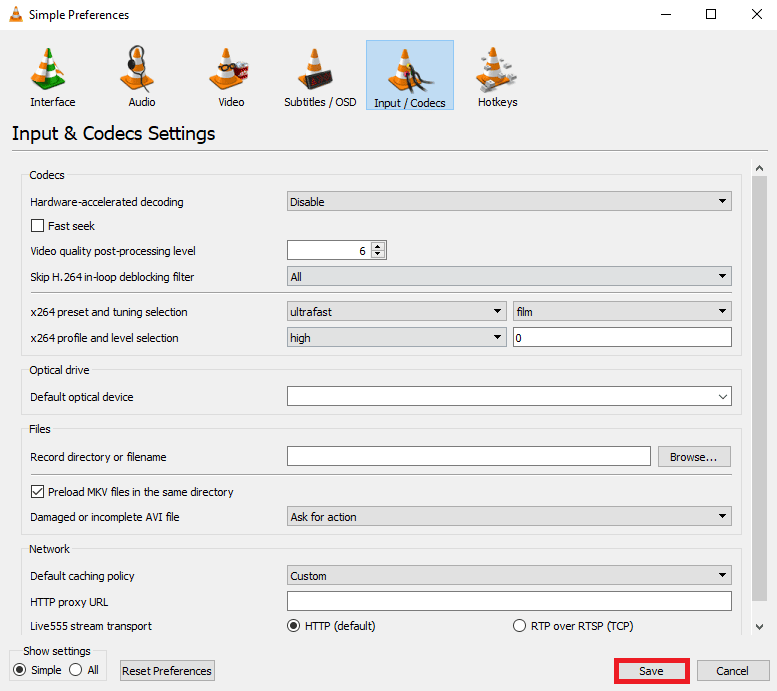
Ayrıca Okuyun: VLC, Windows Media Player, iTunes Kullanarak MP4'ü MP3'e Dönüştürme
Yöntem 7: Önbelleğe Alma Değerini Değiştir
İnternetten bir video oynatmak için VLC medya oynatıcısını kullanıyorsanız, medya oynatıcı daha akıcı oynatma sağlamak için içeriğin bir kısmını önbelleğe alabilir. Ancak, video gecikmeleri yaşıyorsanız, VLC oynatıcı için önbellek değerini değiştirmeyi düşünmelisiniz.
1. Başlat menüsünden VLC'yi başlatın.
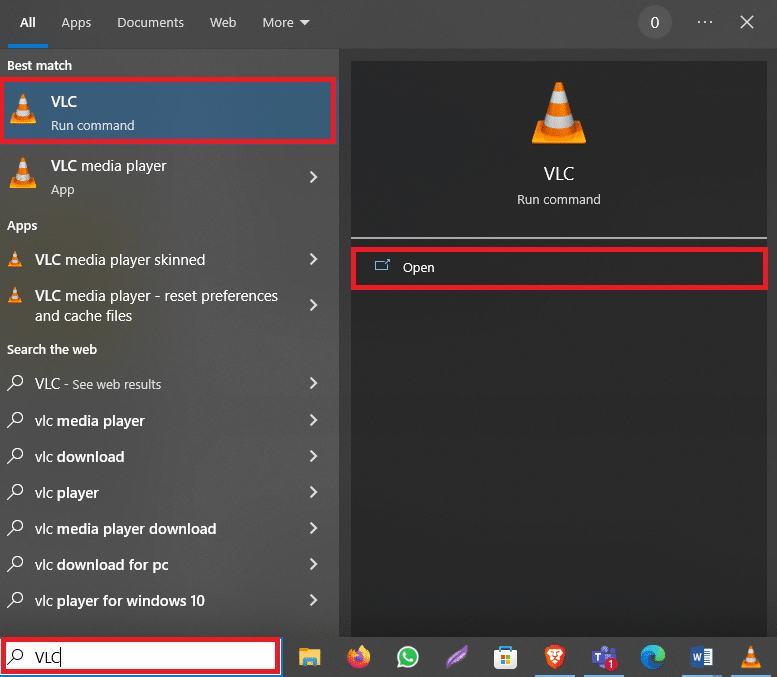
2. Tercihler'i açmak için Ctrl + P tuşlarına aynı anda basın.
3. Ekranın sol alt tarafında Ayarları göster öğesini bulun ve Tümü öğesini seçin.
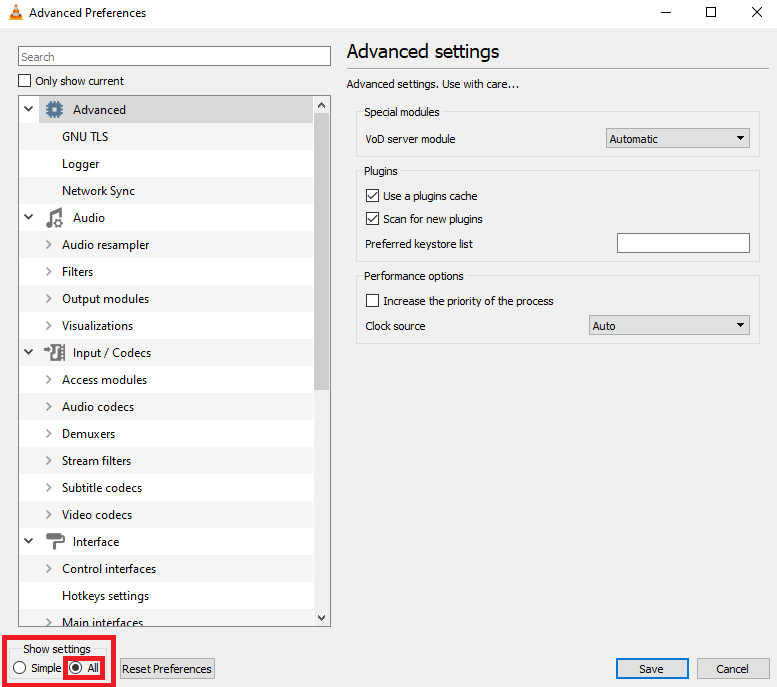
4. Sol taraftaki panelden, Giriş/Kodekler'e tıklayın.
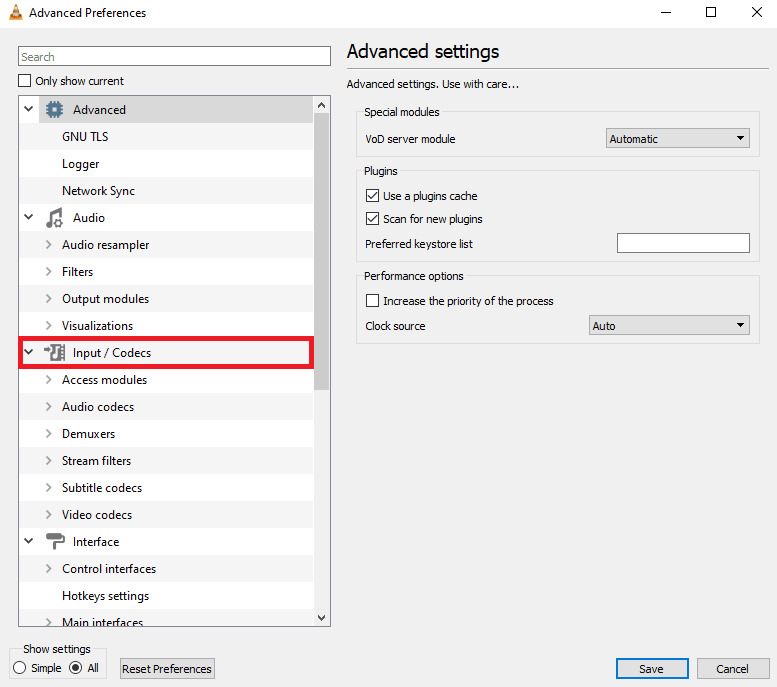
5. Gelişmiş bölümüne ilerleyin ve Dosya önbelleğe alma (ms) ve Ağ önbelleğe alma (ms) değerlerini artırın.
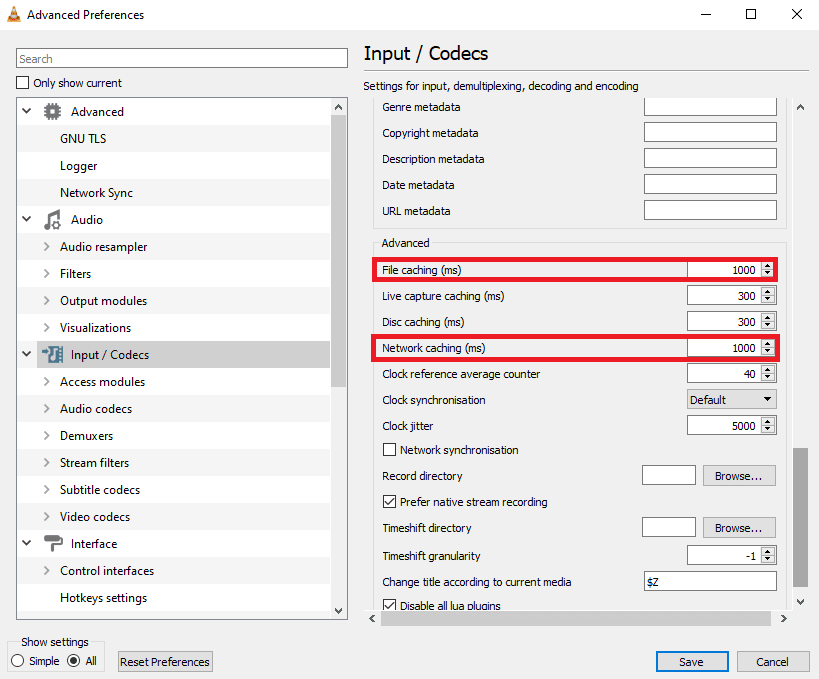
6. Son olarak Kaydet'e tıklayın.
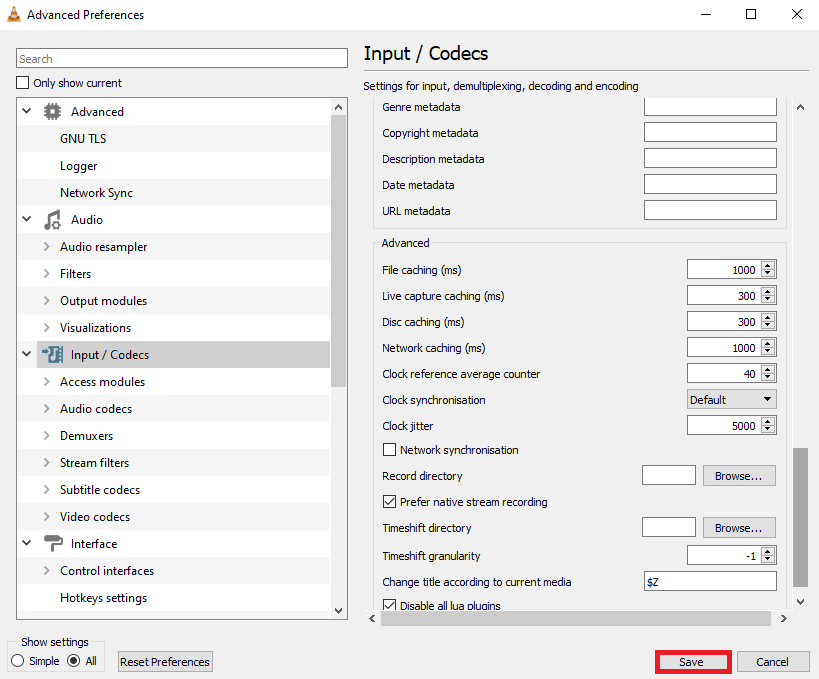
Yöntem 8: Video Çıkış Modülünü Değiştirin
Bilgisayarınızdaki VLC gecikme sorununu çözmenin en etkili yöntemlerinden biri, VLC tercihlerinde video çıkış modunu değiştirmektir. Windows'ta VLC media player'da video gecikmesini nasıl düzelteceğinizi öğrenmek için VLC programınızda bu değişiklikleri yapmak için aşağıdaki adımları kullanabilirsiniz.
1. Başlat menüsünden VLC Media Player'ı açın.
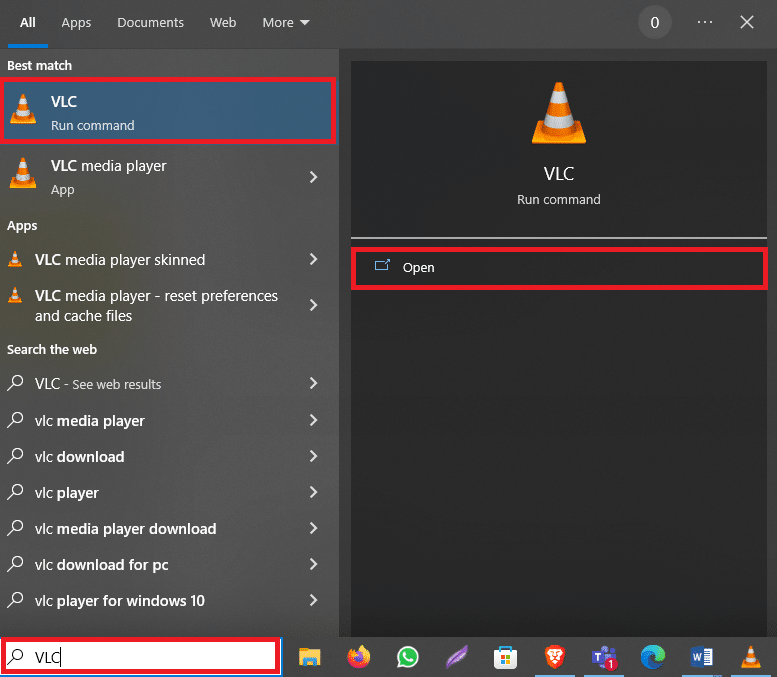
2. Tercihler'i açmak için Ctrl + P tuşlarına birlikte basın.
3. Ekranın sol alt tarafında Ayarları göster öğesini bulun ve Tümü öğesini seçin.
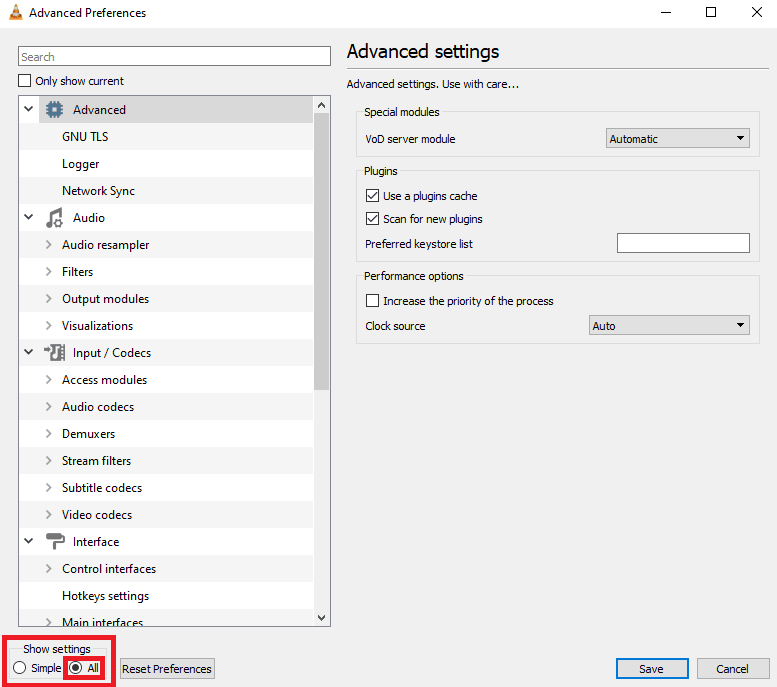
4. Sol taraftaki panelden, Video altında Çıkış modülleri'ne tıklayın.
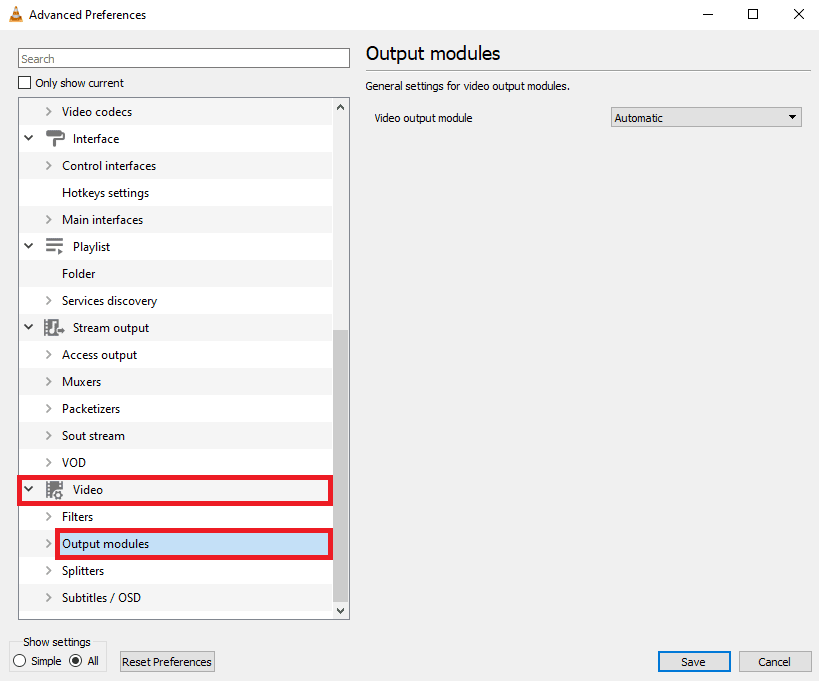
5. Video çıkış modülü açılır menüsünden her bir seçeneği teker teker seçin ve hangi ayarın size uygun olduğunu görmek için Kaydet'e tıklayın.
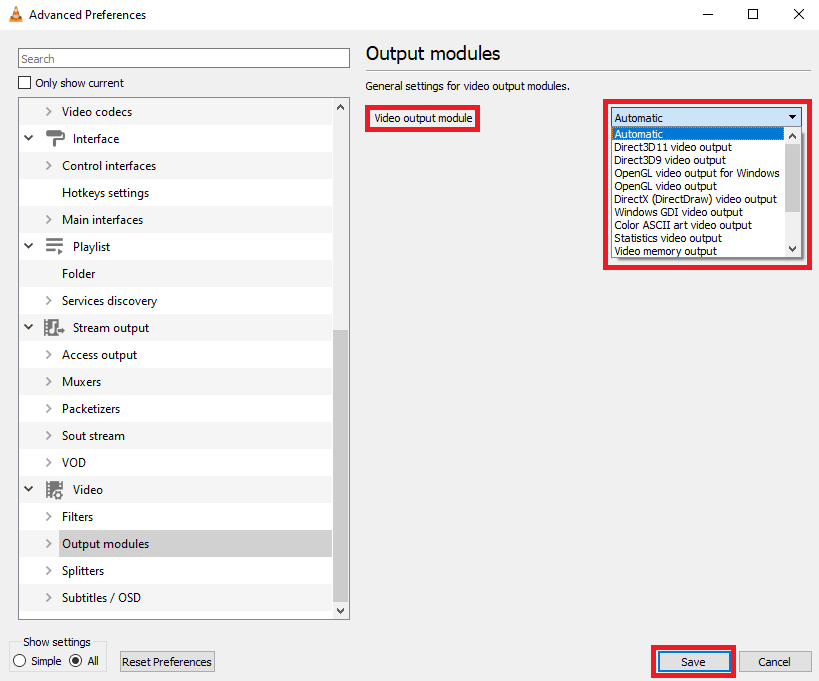
Yöntem 9: VLC Tercihlerini Sıfırla
Önceki yöntemler işe yaramazsa ve sorunu yaşamaya devam ederseniz, bunun nedeni VLC'nin tercihlerinde yapılan değişiklikler olabilir. Sorunu çözmek için doğru ayarları bulamıyorsanız, VLC tercihlerini sıfırlamayı deneyin.
1. Başlat menüsünden VLC Media Player'ı açın.
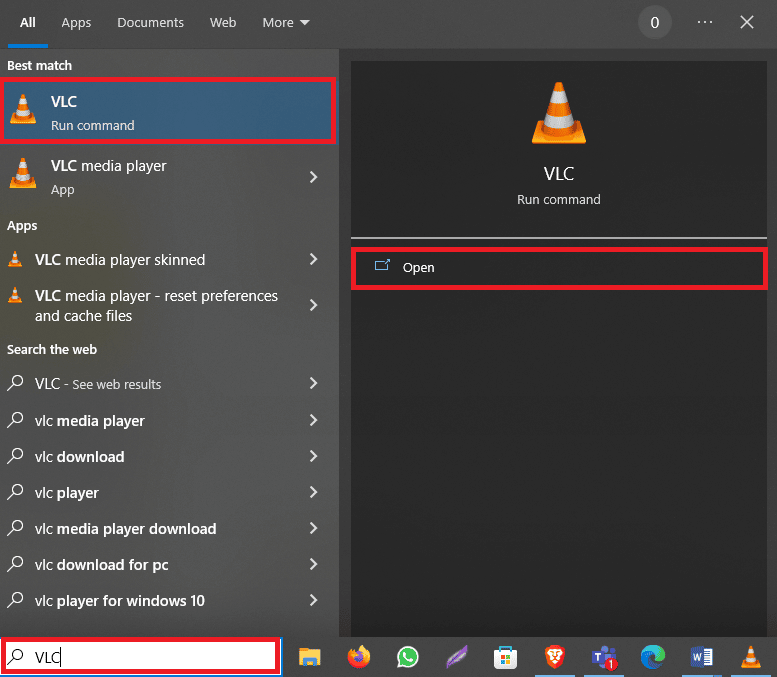
2. Tercihler'i açmak için Ctrl + P tuşlarına aynı anda basın.
3. Ekranın sol alt tarafında Ayarları göster öğesini bulun ve Tümü öğesini seçin.
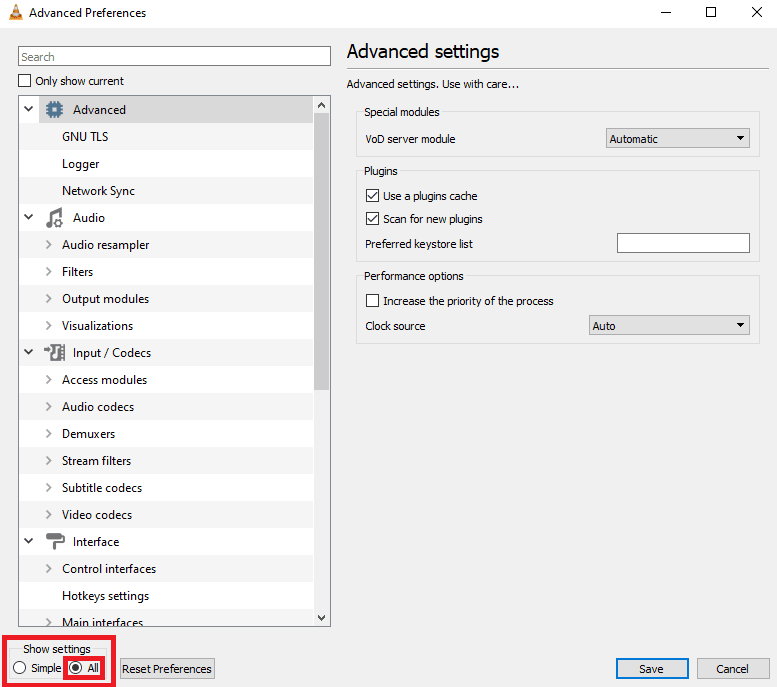
4. Şimdi Tercihleri Sıfırla'ya tıklayın.
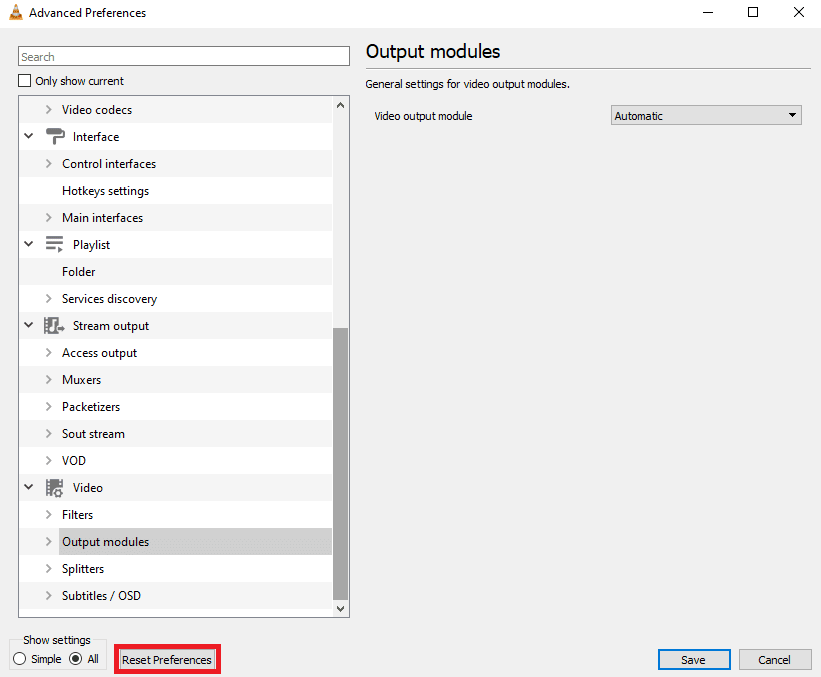
5. Son olarak, eylemi onaylamak için Tamam'a tıklayın.
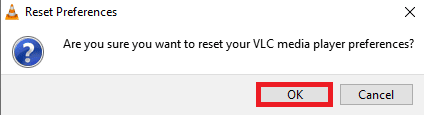
Önceki yöntemlerden hiçbiri işe yaramazsa ve bu sorunu çözemezseniz, sorunu çözmek için VLC programını yeniden yüklemeyi deneyebilirsiniz.
Ayrıca Okuyun: Nasıl Düzeltilir VLC, UNDF Formatını desteklemiyor
Yöntem 10: VLC Player'ı Yeniden Yükleyin
1. Ayarları açmak ve Uygulamalar'a gitmek için Windows + I tuşlarına birlikte basın.
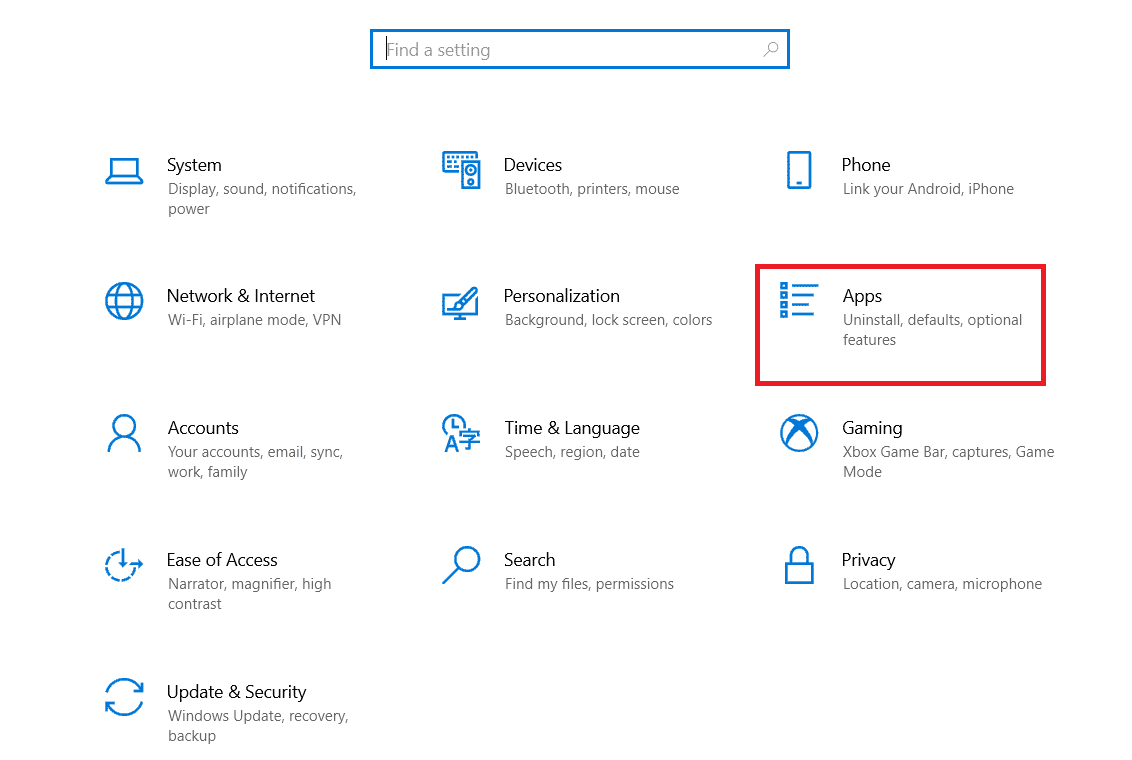
2. Uygulamalardan VLC'yi bulun ve seçin.
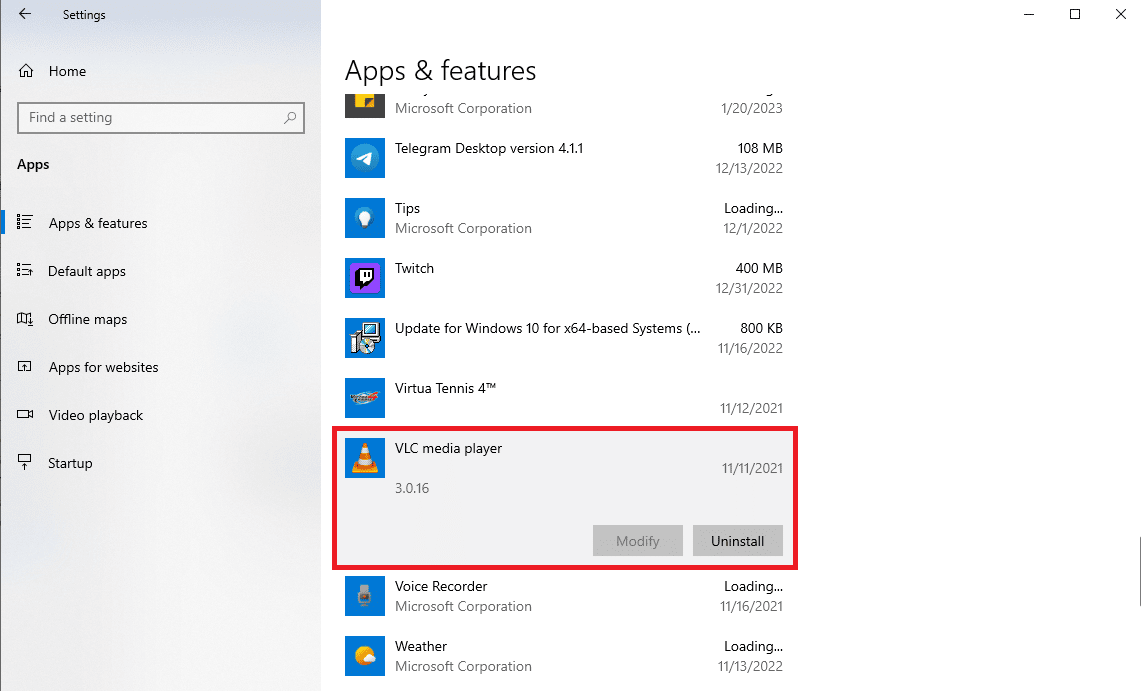
3. Kaldır'a tıklayın.
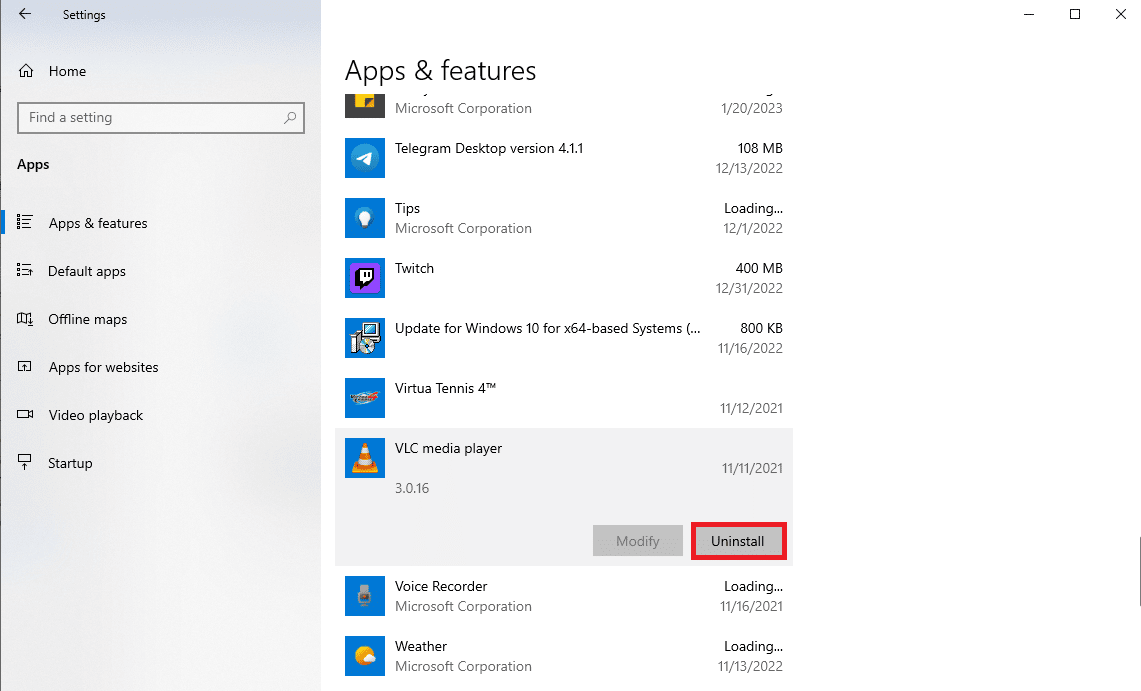
4. İşlemi onaylamak için tekrar Kaldır'a tıklayın.
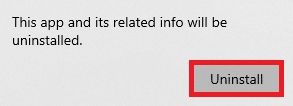
5. Web tarayıcısını açın ve Windows için resmi VLC'yi ziyaret edin sayfa.
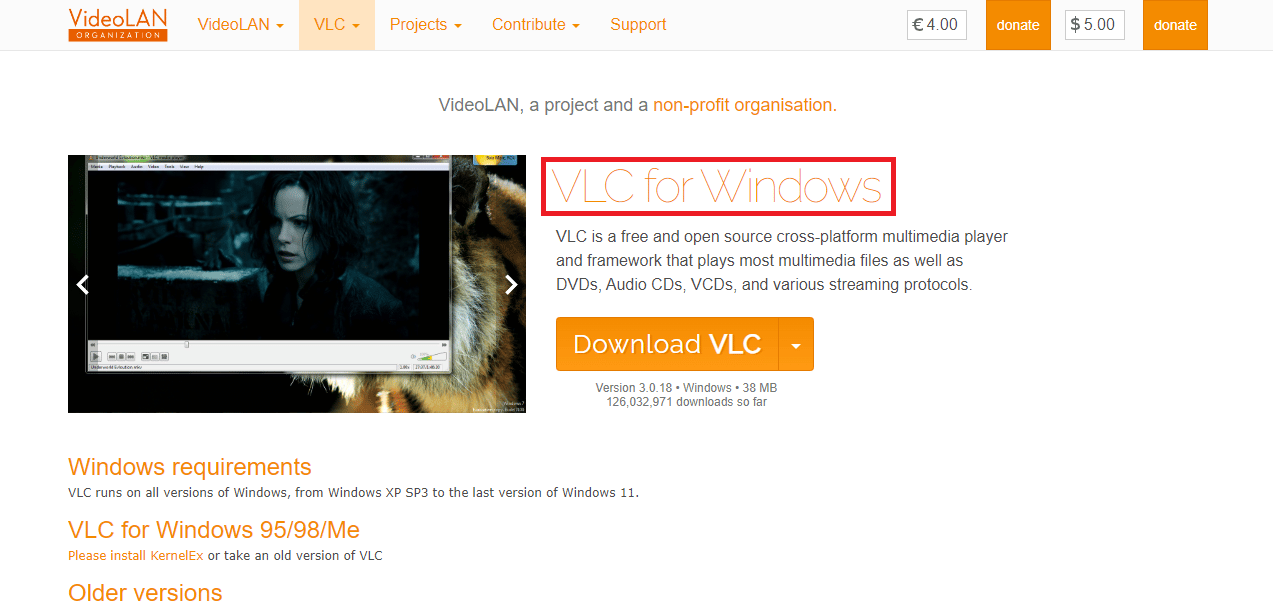
6. Program kurulumunu indirmek için VLC İndir'e tıklayın.
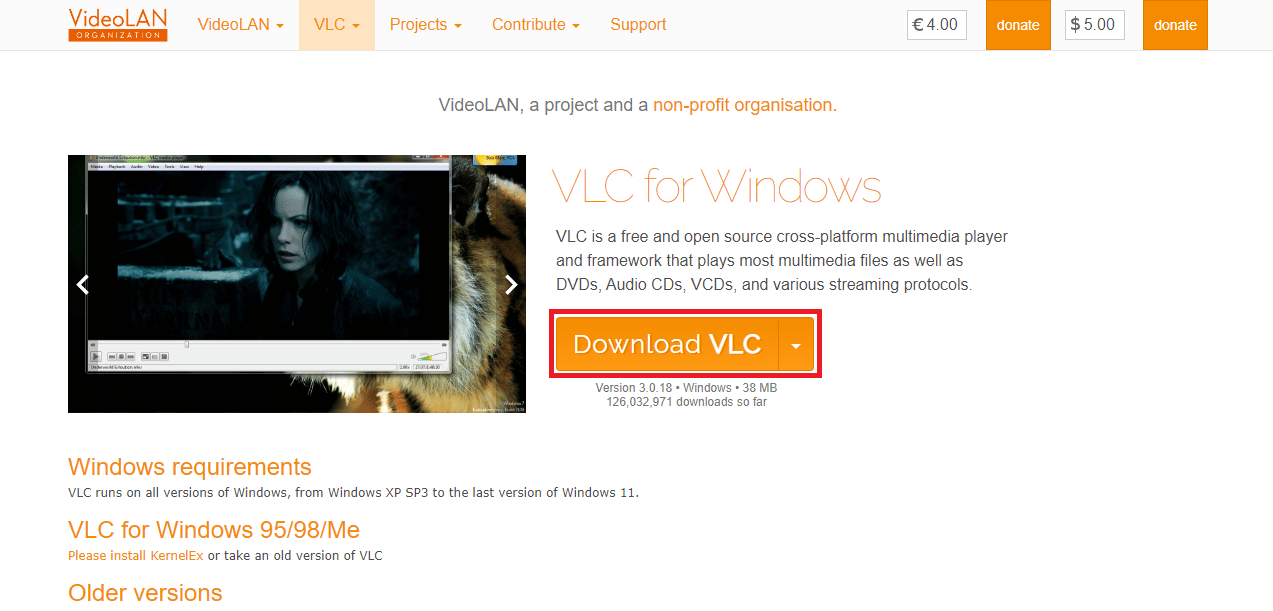
7. VLC'yi bilgisayarınıza yüklemek için indirilen dosyayı açın.
8. Bileşenleri Seç bölümünde Tercihleri ve önbelleği sil seçeneğini işaretleyin,
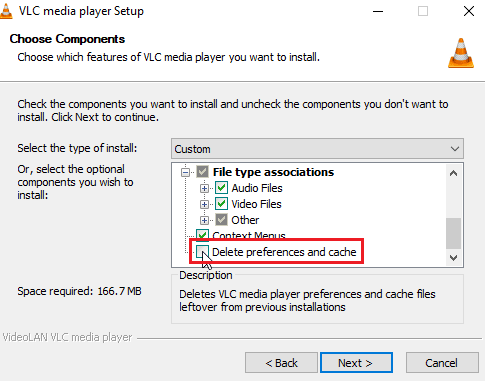
9. İleri > seçeneğine tıklayın.
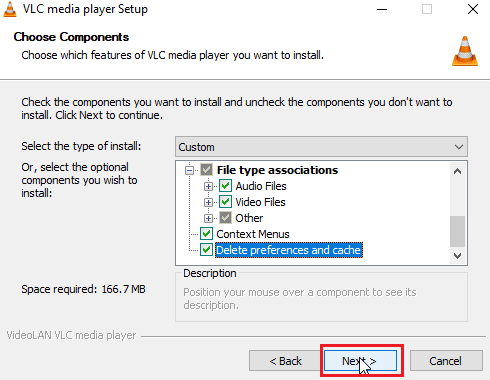
10. Ardından, Hedef Klasörü seçin ve VLC media player'ı kurmak için Kur'a tıklayın.
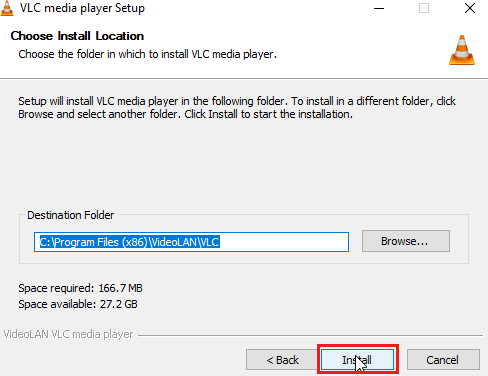
Tavsiye edilen:
- Çevrimiçi Tavla Oynamak İçin En İyi 10 Site
- Amazon Prime Video'da Yetersiz Bant Genişliği Hatasını Düzeltin
- Windows 10'da Çalışmayan VLC Kısayollarını ve Kısayollarını Düzeltin
- Windows 10'da VLC Döngü Videosu Nasıl Oluşturulur
Umarız bu kılavuz size yardımcı olmuştur ve Windows'ta VLC ortam yürütücüsünde video gecikmesini nasıl gidereceğinizi öğrenebilmişsinizdir. Sizin için hangi yöntemin işe yaradığını bize bildirin. Bizim için herhangi bir öneriniz veya sorunuz varsa, lütfen yorum bölümünde bize bildirin.
