Görüntülü Sohbet Resim veya Ses Sorunları Nasıl Onarılır
Yayınlanan: 2022-01-29COVID-19 salgını sayesinde, görüntülü aramalar aniden her zamankinden daha önemli hale geldi. Tatildeyken ara sıra FaceTime yapmak yerine, sevdikleriniz ve geçim kaynağınız Zoom ve diğer sohbet uygulamaları üzerinden sürekli iletişime ihtiyaç duyar. Bu da titiz bir web kamerasını iki kat daha sinir bozucu yapıyor. Sorun gidermenize yardımcı olmak için buradayız.
Sesin Kapatılmadığından ve Videonun Açık Olduğundan Emin Olun
Görünüşte bariz ama ortak bir sorunla başlayalım. Bazı toplantılar, girdiğinizde sesinizi veya videonuzu otomatik olarak kapatabilir veya yanlışlıkla yanlış şeyi tıklamış olabilirsiniz. Sohbet programında kamera ve/veya mikrofon simgesini arayın ve birini veya diğerini sessize alıp almadığınızı görmek için üzerlerine tıklayın. Basit görünüyor, ancak kaçırması kolay bir şey.
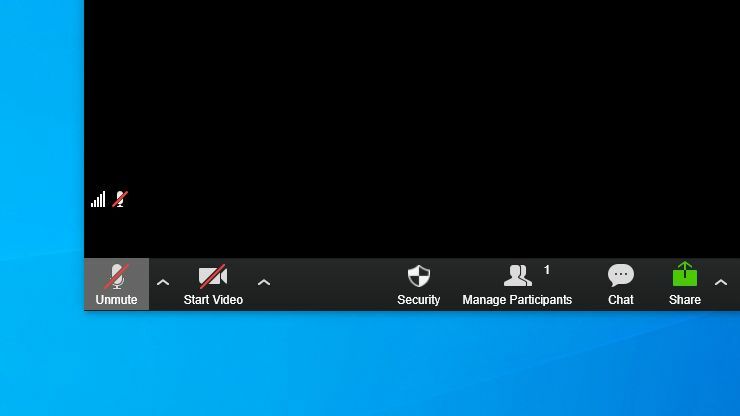
Benzer şekilde, gizlilik nedeniyle merceği kapatan bir web kamerası kaydırıcınız veya bant parçası varsa, açtığınızdan veya çıkardığınızdan emin olun. Aksi takdirde iş arkadaşlarınız yüzünüzün olması gereken yerde siyah bir ekran görecektir. Web kamerası kasetimi çıkarmayı unuttuğumu fark etmeden önce sorun gidermeye ne kadar zaman harcadığım utanç verici.
Sohbetinizde Her İki Cihazın da Seçildiğini Kontrol Edin
Bazen görüntülü sohbet programınız birden fazla cihaz görür ve sesli veya görüntülü için yanlış olanı seçer. Örneğin, Zoom'un sesi hoparlörlerim yerine HDMI monitörüm üzerinden yönlendirmesini ve aramada kimseyi duymamı engellemesini sağladım.
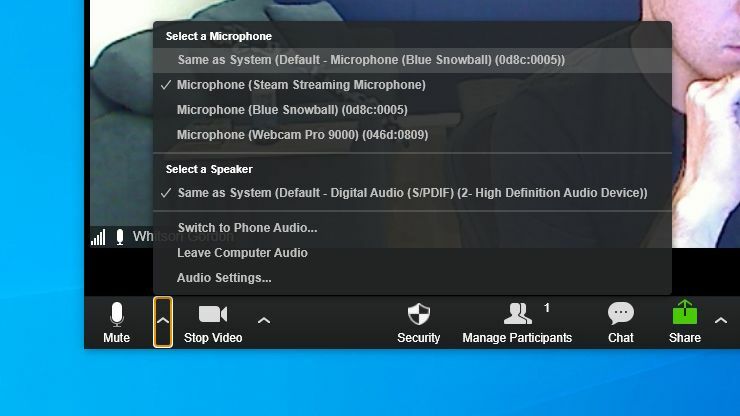
Görüntülü sohbetinizin ayarlarını açın ve web kameranız, ses girişiniz (diğer bir deyişle mikrofonunuz) ve ses çıkışınız (diğer bir deyişle kulaklıklarınız veya hoparlörleriniz) için doğru cihazların seçildiğinden emin olun. Hangisinin doğru cihaz olduğundan emin değilseniz (bazen oldukça genel adları vardır) işe yarayan bir sinyal alana kadar her birini deneyin. Bir dahaki sefere sohbet etmeye çalıştığınızda doğru cihazı hatırlamalıdır.
Bu aynı zamanda sesiniz için en yüksek kalitede ses sağlamak için iyi bir yoldur. USB mikrofonunuzun takılı olması, onu kullandığınız anlamına gelmez, çünkü sohbet programları varsayılan olarak web kameranızın yerleşik mikrofonunu kullanabilir.
Web Kameranızın Sürücülerini ve Yazılımını Kurun
Web kameranız listede görünmüyorsa, Windows cihazı tanımıyor olabilir. Başlat menüsüne tıklayın, Aygıt Yöneticisi yazın ve bilgisayarınıza bağlı donanımların listesini görmek için Enter'a basın.
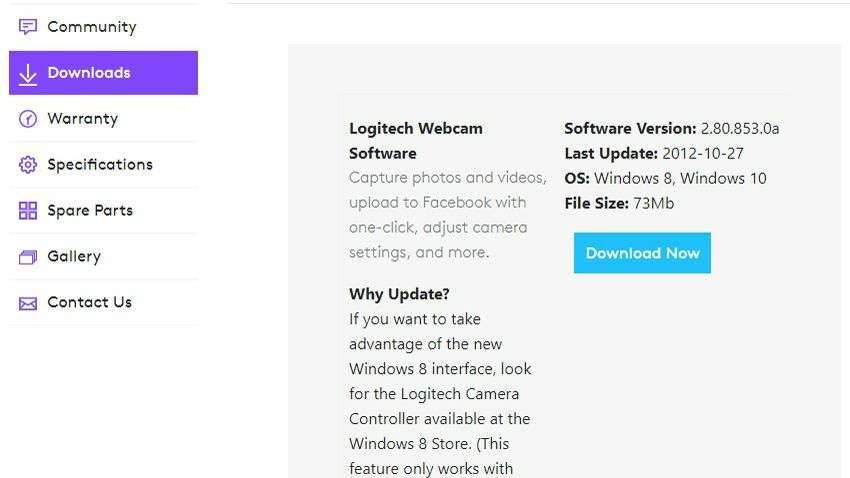
Kameralar, Görüntüleme Aygıtları veya Evrensel Seri Veri Yolu Denetleyicileri altında web kameranıza karşılık gelen herhangi bir seçenek görmüyorsanız veya sarı ünlem işareti olan bir şey görüyorsanız, web kamerası donanımınızın sürücülerini yüklemeniz veya güncellemeniz gerekebilir.
Windows'un genel sürücüleri yüklü olsa bile, web kameramın çalışması için Logitech'in web kamerası yazılımını yüklemem gerekiyordu, bu yüzden gerekli yazılımı bulmak için üreticinin destek sayfasına gidin.
Windows ve macOS'un her ikisi de web kameranıza erişimi engellemenize izin veren gizlilik ayarlarına sahiptir ve bunun görüntülü sohbetinize müdahale etmesi olasıdır.
Gizlilik Ayarlarınızı Kontrol Edin
Windows'ta Ayarlar > Gizlilik > Kamera'ya gidin ve istediğiniz uygulamalar için kamera erişiminin açık olduğundan emin olun. (Hangi masaüstü uygulamalarına izin verildiğini görmek için sonuna kadar kaydırmanız gerekecek.) Windows'un web kamerası gizliliği hakkında daha fazla bilgiyi buradan okuyun.
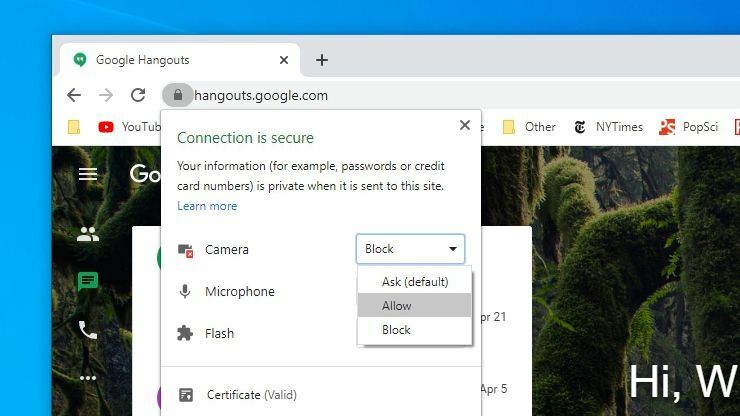
macOS'te Sistem Tercihleri > Güvenlik ve Gizlilik'e gidin ve değişiklik yapmak için sol alt köşedeki kilidi tıklayın. Parolanızı girdikten sonra, görüntülü sohbet programınızın kamera ve mikrofona erişmesine izin verildiğinden emin olarak soldaki listeye bakın. Burada ekran kaydına, dosyalara erişime ve diğer izinlere de izin verebilirsiniz.
Aynı izinleri tarayıcınızda da kontrol etmelisiniz. Çoğu tarayıcının, pano genelinde veya belirli siteler için kamera erişimini engellemenize izin veren kendi gizlilik ayarları vardır. Örneğin Chrome'da bu izinleri Ayarlar > Gizlilik ve Güvenlik > Site Ayarları altında bulabilirsiniz.

Varsayılan olarak, hem Kamera hem de Mikrofon Erişimden Önce Sor olarak ayarlanmalıdır, ancak değilse, bunu buradan değiştirebilirsiniz. Kamera belirli bir sitede (Zoom'un etki alanı gibi) engellenirse, o siteyi ziyaret edip kamera ve mikrofon erişimine izin vermek için adres çubuğundaki kilit simgesine tıklayarak bunu düzeltebilirsiniz.
Başka Bir USB Bağlantı Noktasına veya PC'ye Takın
Temel ama genellikle göz ardı edilen dosyalardan bir başka ipucu: Bir USB web kamerası veya mikrofon kullanıyorsanız, USB bağlantı noktasının arızalı olmadığından emin olun. Kameranızı başka bir USB bağlantı noktasına takın ve bunun yardımcı olup olmadığına bakın. Bir USB hub'ına takılıysa, bunun yerine doğrudan PC'nize takmayı deneyin.

Elinizde başka bir PC varsa, web kameranızı da o makineye takmayı deneyin. Orada çalışmıyorsa, muhtemelen web kameranız bozuk veya kusurludur. Başka bir bilgisayarda çalışıyorsa, sorunun orijinal makinede bir yerde olduğunu bilirsiniz.
Başka Bir Web Kamerası veya Mikrofon Deneyin
Sorun PC'nizden kaynaklanıyorsa, sorunun sistem genelinde mi yoksa belirli bir donanım kurulumuna özel mi olduğunu görmek için başka bir web kamerası veya mikrofon denemek yardımcı olabilir. Mikrofonun düzgün çalışıp çalışmadığını görmek için telefonunuzla birlikte gelen kulaklığı takmayı deneyin.

Fazladan bir USB web kameranız yoksa (kimin yapar?) Telefonunuzu, Canon kameranızı veya diğer cihazlarınızı bir web kamerasına dönüştürebilirsiniz. Bunlar çalışıyor ancak normal web kameranız çalışmıyorsa, sorunun kaynağını biraz daraltabilirsiniz.
Yeniden Yükle ve Yeniden Başlat
Hatırlamıyor olabilirsiniz, ancak çoğu görüntülü sohbet hizmeti - web'de bile - ilk kez kullandığınızda küçük bir yardımcı uygulama yüklemenizi gerektirir. Bu yazılımı yeniden yüklemenin sorunumu çözdüğü bir durumla karşılaşmamış olsam da, değişkenleri en aza indirmek için her zaman atmanız gereken standart bir sorun giderme adımıdır.
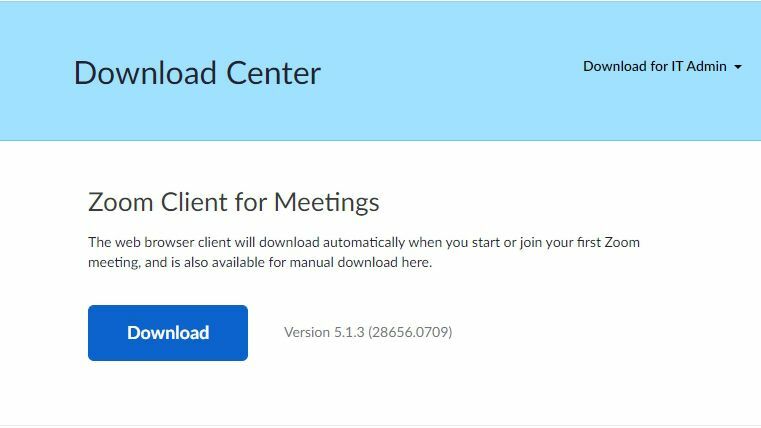
Programın web sitesine gidin ve yazılımın en son sürümünü indirin; örneğin, indirme sayfasından Zoom'un yazılımını manuel olarak alabilirsiniz. Programı yeniden yükleyin, bilgisayarınızı yeniden başlatın ve sihirli bir şekilde yeniden canlanıp canlanmadığını görün. Altında ne gibi garip sorunların gizlendiğini asla bilemezsiniz.
Şanssız? Başka Bir Cihaz veya Sohbet Programı Deneyin
Yıllar boyunca birçok görüntülü sohbet tuhaflığının üstesinden geldim, ancak bazı çözümler hala aklımdan çıkmıyor. Örneğin Google Hangouts, yalnızca rastgele günlerde düzgün çalışmaya karar verirken, Chromebook'um kulaklığımdan ses iletimi söz konusu olduğunda işbirliği yapmıyor. Bazen yenilgiyi kabul ederek ve farklı bir makine kullanarak kendinize çok zaman kazandırabilirsiniz.
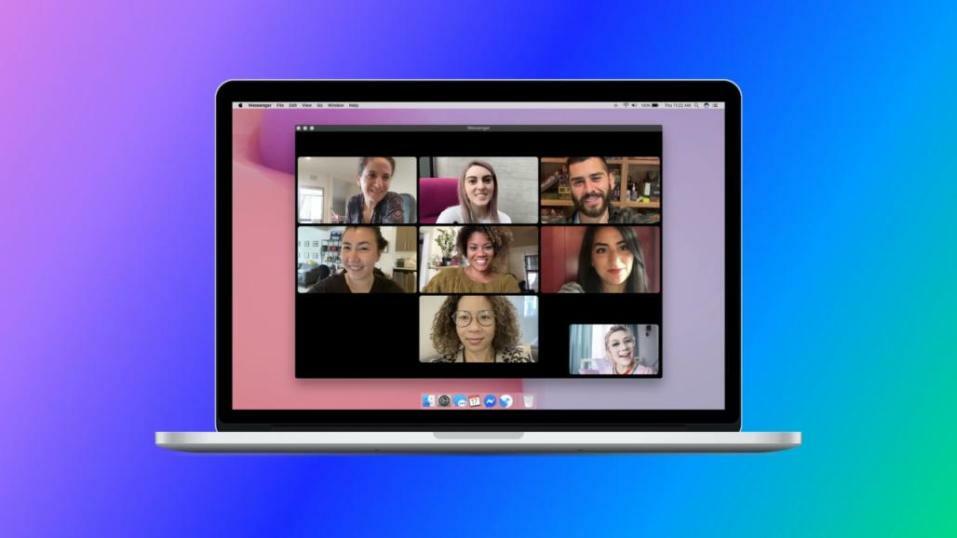
Farklı bir sohbet programı deneme imkanınız varsa, bunu deneyin; orada birçok harika, ücretsiz seçenek var. Veya şirket tarafından zorunlu kılınan bir Zoom aramasındaysanız, masaüstünüz yerine dizüstü bilgisayarınızdan veya telefonunuzdan arama yapmayı deneyin. Uzun vadeli bir çözüm olarak ideal olmasa bile, mevcut görüşmeye katılmanıza ve daha sonra sorun gidermeye zaman ayırmanıza olanak tanır.
Web kameranız bozuk veya kusurlu olabilir ve değiştirme için üreticiyle iletişime geçmeniz gerekebilir veya bir tornavidayla elinizin altındaysa, kendiniz tamir edin.
