Valorant FPS Düşüşleri Nasıl Onarılır
Yayınlanan: 2022-03-04
Valorant, Riot Games tarafından geliştirilen ve piyasaya sürülen yeni ortaya çıkan bir FPS taktik nişancı oyunudur. Oyunu oynarken birçok kullanıcı Valorant FPS düşüşü yaşadı. Bu sorun, PC'niz oyun gereksinimlerini karşılamadığında ortaya çıkar. Siz de onlardan biriyseniz, size Valorant FPS düşme sorununu nasıl çözeceğinizi öğretecek mükemmel bir rehber sunuyoruz. Ayrıca Valorant FPS ayarlarını öğrenmenize ve Valorant FPS'yi artırmanıza yardımcı olacaktır.

İçindekiler
- Valorant FPS Düşüşleri Nasıl Onarılır
- Yöntem 1: Temiz Önyükleme Gerçekleştirin
- Yöntem 2: Arka Plan Uygulamalarını Sonlandır
- Yöntem 3: Sistem Güç Planını Değiştir
- Yöntem 4: Grafik Sürücüsünü Güncelleyin
- Yöntem 5: Oyun Modunu Açın
- Yöntem 6: Xbox Oyun Çubuğunu Kapatın
- Yöntem 7: Etkileri Olan Kaplamaları Devre Dışı Bırak
- Yöntem 8: Oyun İçi Grafik Ayarlarını Düzenle
- Yöntem 9: Fare Yoklama Hızını Azalt
- Yöntem 10: Daha Düşük Oyun Çözünürlüğü
- Yöntem 11: GameUserSettings'i Düzenle
- Yöntem 12: Windows Görünümünü ve Performansını Ayarlayın
- Yöntem 13: Oyun DVR Özelliğini Devre Dışı Bırakın
- Yöntem 14: Tam Ekran Optimizasyonunu Kaldır
- Yöntem 15: Windows'u Güncelleyin
- Yöntem 16: Valorant'ı Yeniden Yükleyin
Valorant FPS Düşüşleri Nasıl Onarılır
Bundan önce, düşük FPS sorununa neyin sebep olduğunu düşünüyorsunuz? Valorant'ta kare hızı düşüşlerini önemli ölçüde etkileyen aşağıda listelenen yanıtları okuyun. Bunlar
- Windows'un son güncellemelerini yüklemediyseniz .
- Arka planda çalışan kaynak yiyen uygulamalar nedeniyle.
- Eski ve bozuk grafik sürücüleri nedeniyle.
- Güç planınız pil tasarrufu modundaysa.
- Alakasız Valorant grafik ayarları, çözünürlük ve oyundaki özel dış görünüm efektleri nedeniyle.
- Yüksek oylama oranına sahip bir oyun faresi kullanıyorsanız.
- Yüklü oyun dosyası bozuksa .
Maksimum FPS Valorant ve Valorant FPS artışı elde edene kadar tüm yöntemleri tek tek deneyin.
Yöntem 1: Temiz Önyükleme Gerçekleştirin
Temiz önyükleme, sorun giderme ve herhangi bir üçüncü taraf uygulamasının arka plana müdahale edip etmediğini ve oyununuzla ilgili bir soruna neden olup olmadığını belirlemeye yönelik bir yöntemdir. Yukarıdaki yöntemlerin hiçbiri işe yaramadığından, bu yöntem Valorant FPS güçlendirmesi gerçekleştirmek için bardağı taşıran son damladır. Bu nedenle, dizüstü bilgisayarınızda temiz bir önyükleme gerçekleştirmek ve Valorant val 43 hatasının yanı sıra FPS düşüşü sorununu gidermek için aşağıda belirtilen adımları tek tek izleyin.
1. Windows + R tuşlarına aynı anda basın ve Çalıştır iletişim kutusunu açın.
2. Şimdi msconfig yazın ve Tamam'a tıklayın.
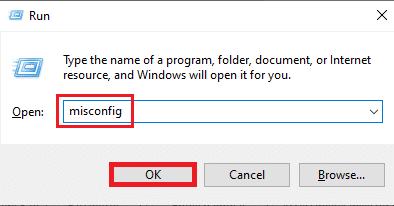
3. Hizmet sekmesine gidin, Tüm Microsoft hizmetlerini gizle kutusunun işaretini kaldırın ve gösterildiği gibi pencerenin sağ tarafında Tümünü devre dışı bırak'ı seçin.
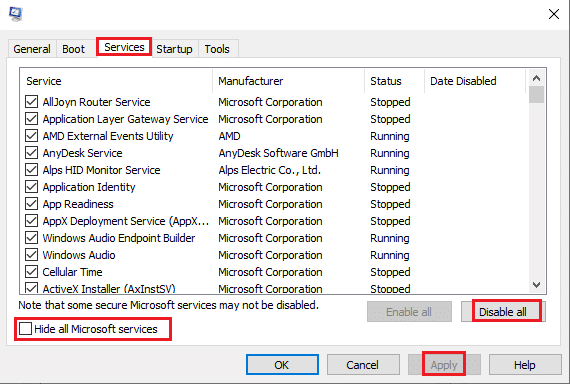
4. Ardından, Başlangıç'a gidin ve Görev Yöneticisini Aç'a tıklayın.
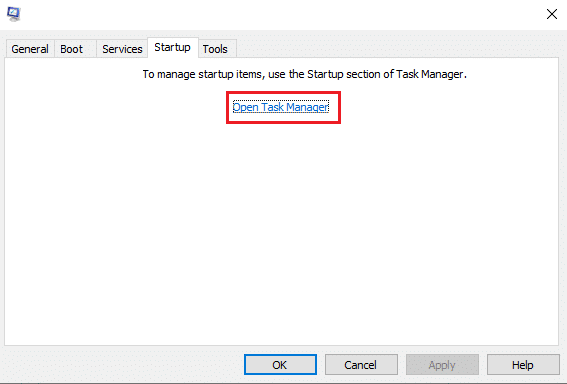
5. Gereksiz programları seçin ve Devre Dışı Bırak öğesine tıklayın.
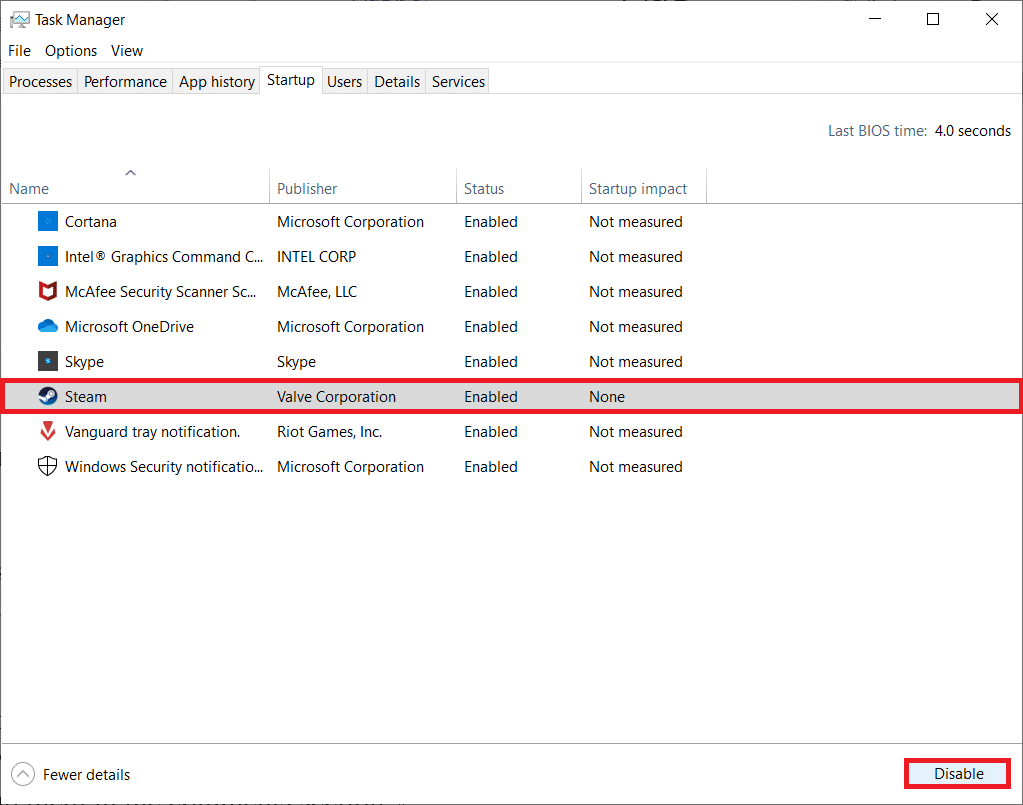
6. Tüm adımlardan sonra PC'nizi yeniden başlatın ve Valorant oyununu açın. Oyunu oynamayı test edin ve FPS düşüşüyle ilgili sorunun çözülüp çözülmediğine bakın.
Yöntem 2: Arka Plan Uygulamalarını Sonlandır
Arka planda çalışan tüm uygulamalar, sistem kaynaklarını tüketen kaynağa aç. Valorant'ta FPS'yi kışkırtır ve düşürür. Bu nedenle, arka planda çalışan tüm gereksiz programları maksimum FPS Valorant'a kapatmanız önerilir. Aynısını yapmak için adımları izleyin.
1. Ctrl + Shift + Esc tuşlarına aynı anda basın ve gösterildiği gibi Görev yöneticisi seçeneğini açın.
2. Kaldırmak istediğiniz programa sağ tıklayın ve vurgulanmış olarak Görevi sonlandır seçeneğini seçin.
Not: Burada örnek olarak Google Chrome kullanılmıştır.
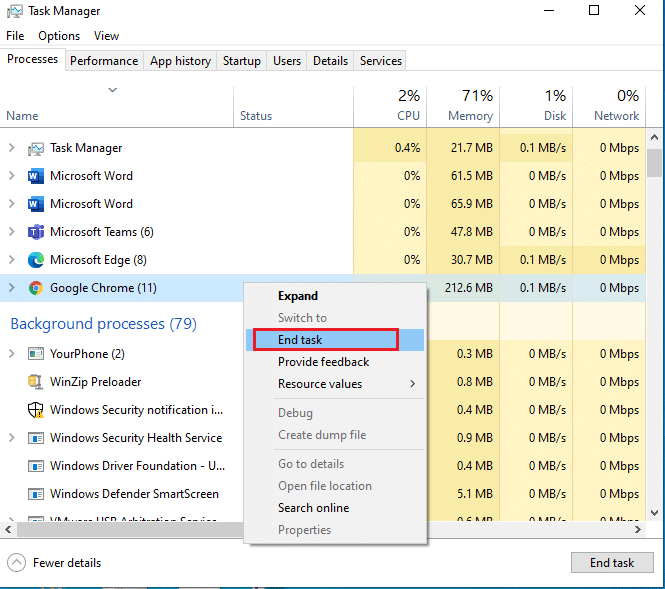
3. Her uygulamanın çalışan arka planını kaldırmak için aynı işlemi tekrarlayın.
Tüm arka plan uygulamalarını kapattıktan sonra Valorant'ı açın ve test edin. Şimdi, Valorant FPS düşüşü sorununun arkasındaki suçlunun bu olup olmadığını kontrol edin.
Ayrıca Okuyun: Hextech Onarım Aracı Nasıl İndirilir
Yöntem 3: Sistem Güç Planını Değiştir
Oyun oynarken yüksek performans zorunlu bir faktördür. Özellikle her atışın gerekli olduğu Valorant gibi FPS taktik nişancılık oyunlarında, PC'niz oyunu istediğiniz şekilde gerçekleştirmekte sorun çıkarıyorsa sinir bozucu olabilir. Sisteminizdeki güç performansını iyileştirmek ve dizüstü bilgisayarda Valorant FPS'yi nasıl artıracağınızı öğrenmek için aşağıda belirtilen adımları tek tek uygulayın.
1. Windows tuşuna basın ve Ayarlar simgesini seçin.
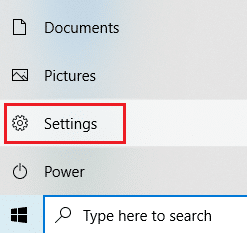
2. Ayarlar penceresinde vurgulandığı gibi Sistem seçeneğini bulun ve seçin.
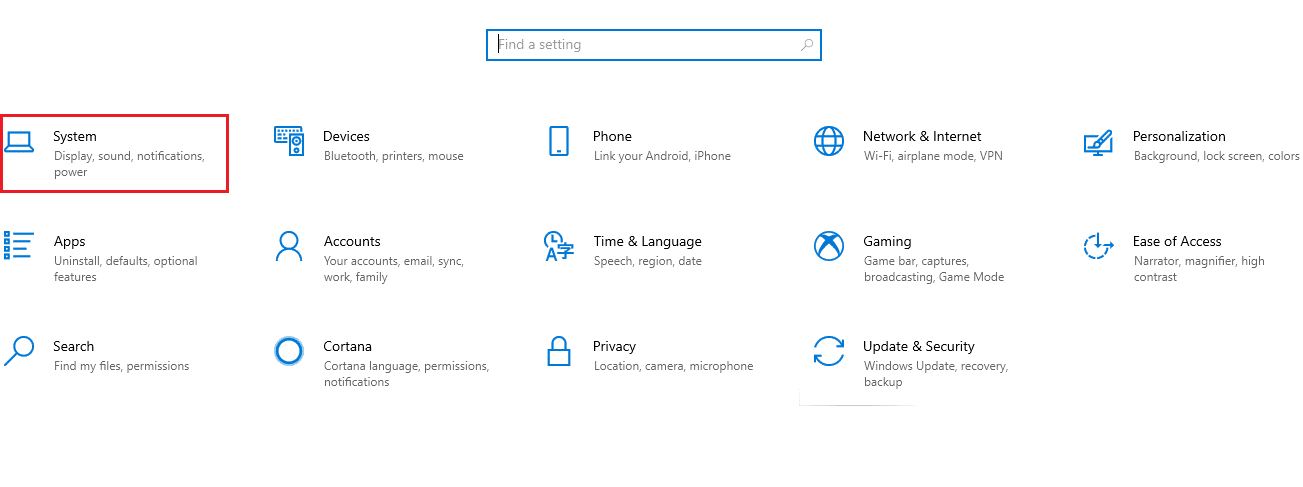
3. Sol bölmede Güç ve Uyku'yu seçin.
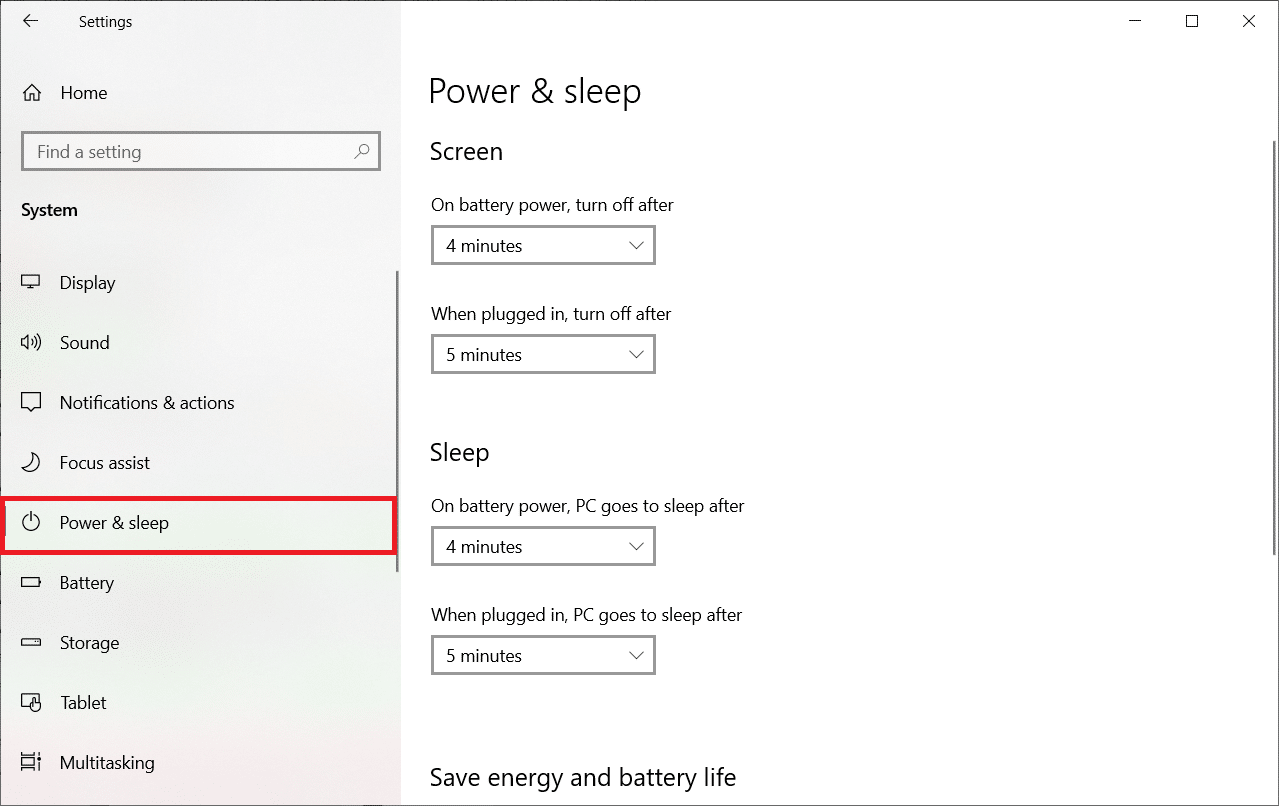
4. Ardından, İlgili ayarlar altında gösterildiği gibi Ek güç ayarları'na tıklayın.
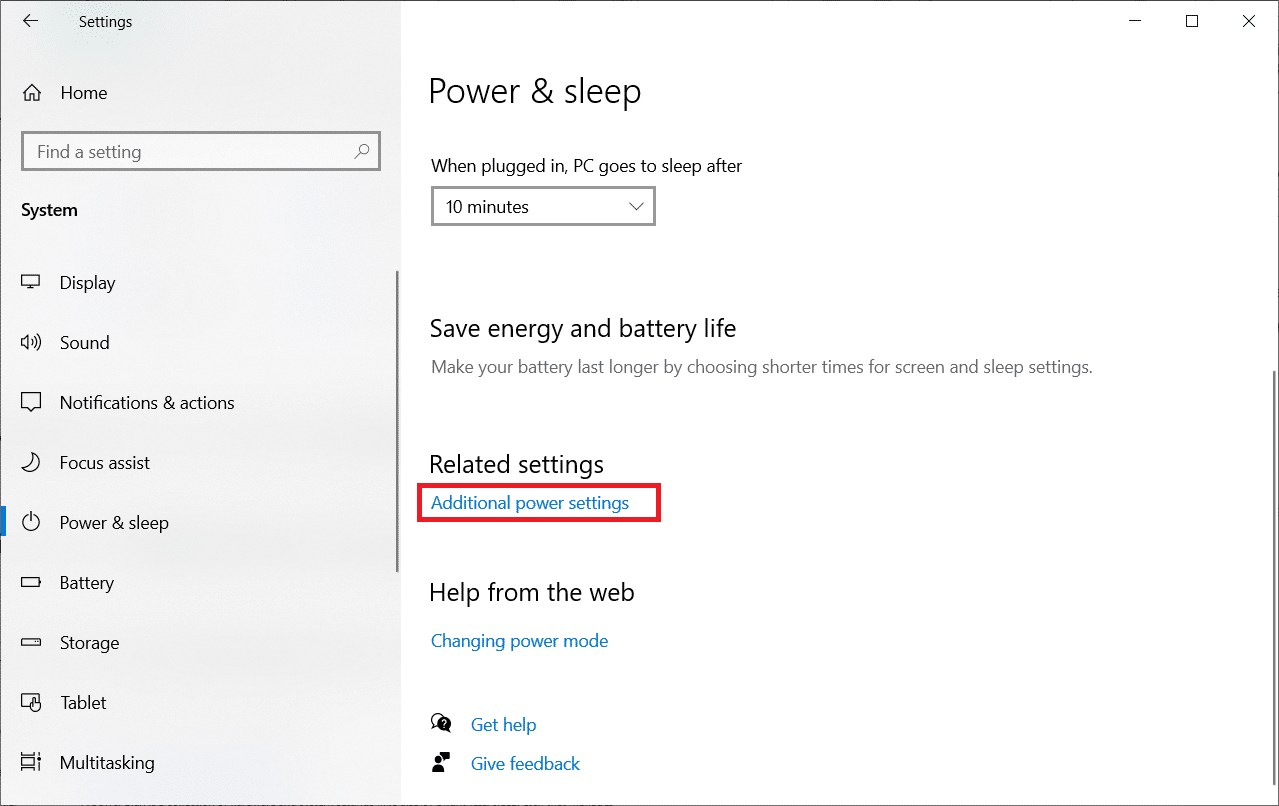
5. Ardından, Güç Seçenekleri pencerelerinde gösterildiği gibi Bir güç planı oluştur seçeneğini seçin.
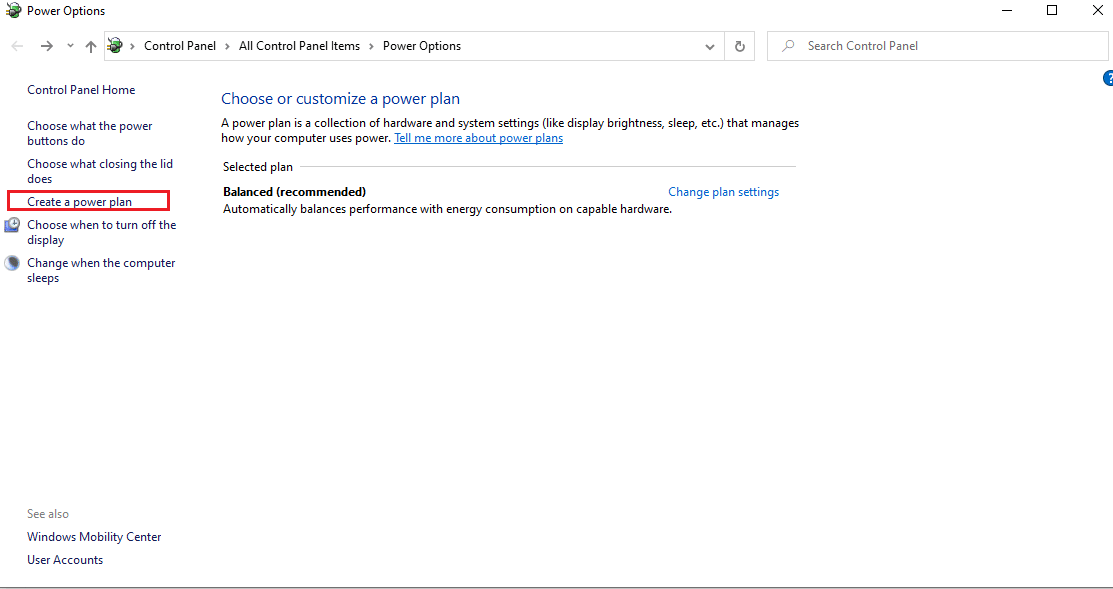
6. Şimdi, bir güç planı oluştur sayfasında Yüksek performans düğmesini seçin ve devam etmek için İleri'ye tıklayın.
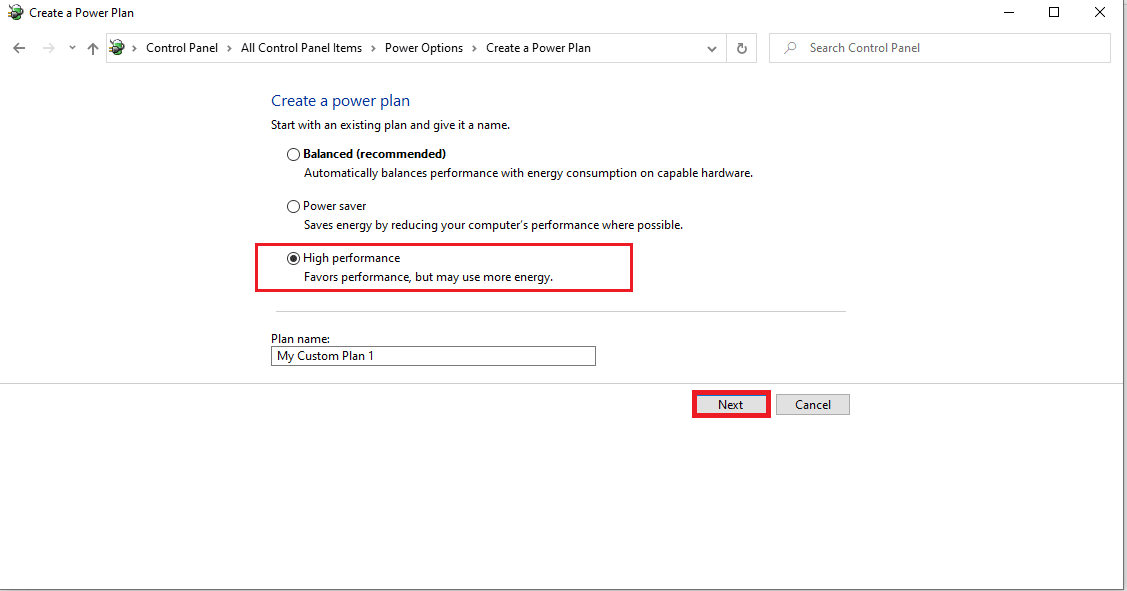
7. Plan Ayarlarını Düzenle'de gerekli seçenekleri seçin ve performansı artırmak için değişiklikleri tamamlamak için Oluştur düğmesine tıklayın.
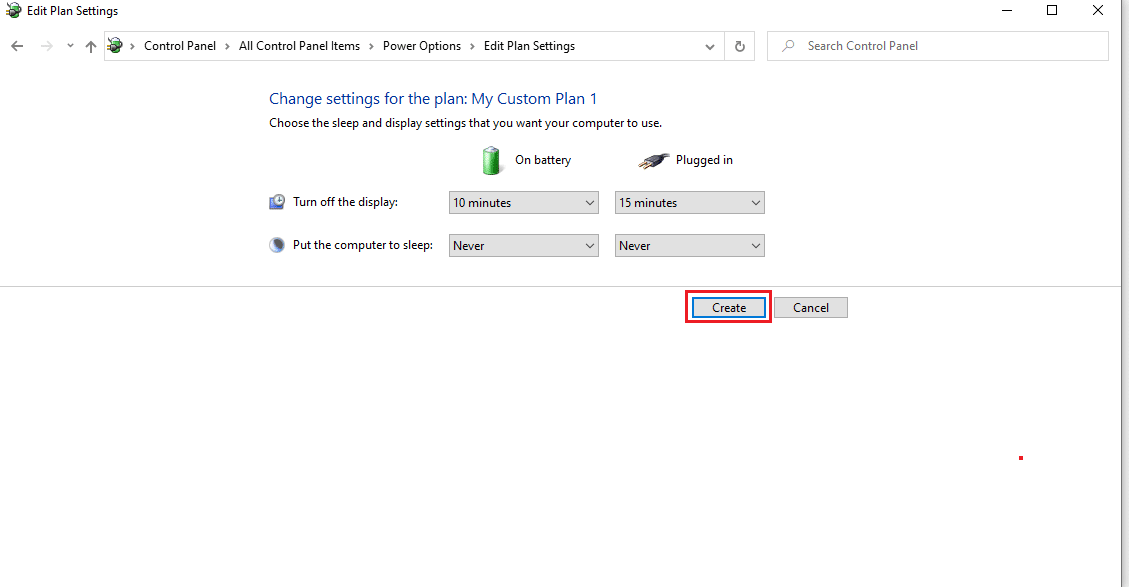
PC güç seçeneğiniz yüksek performansla oluşturulduktan sonra, Valorant oyununu başlatın ve FPS düşüşü sorununun çözülüp çözülmediğini kontrol etmek için oyunu test edin.
Yöntem 4: Grafik Sürücüsünü Güncelleyin
Grafik sürücüsü, PC'nizin diğer grafik bileşenlerini veya donanımını kontrol eden programdır. Maksimum bilgisayar performansı için bu grafik sürücülerini güncel tutmak zorunludur. Bu sürücüler güncel değilse veya bozuk grafiklere sahiplerse Valorant'ı etkiler ve Windows'unuzda FPS'nin düşmesine neden olurlar. Sürücüleri güncellemek için adımları izleyin.
1. Windows tuşuna basın, Aygıt Yöneticisi yazın ve Aç'a tıklayın.
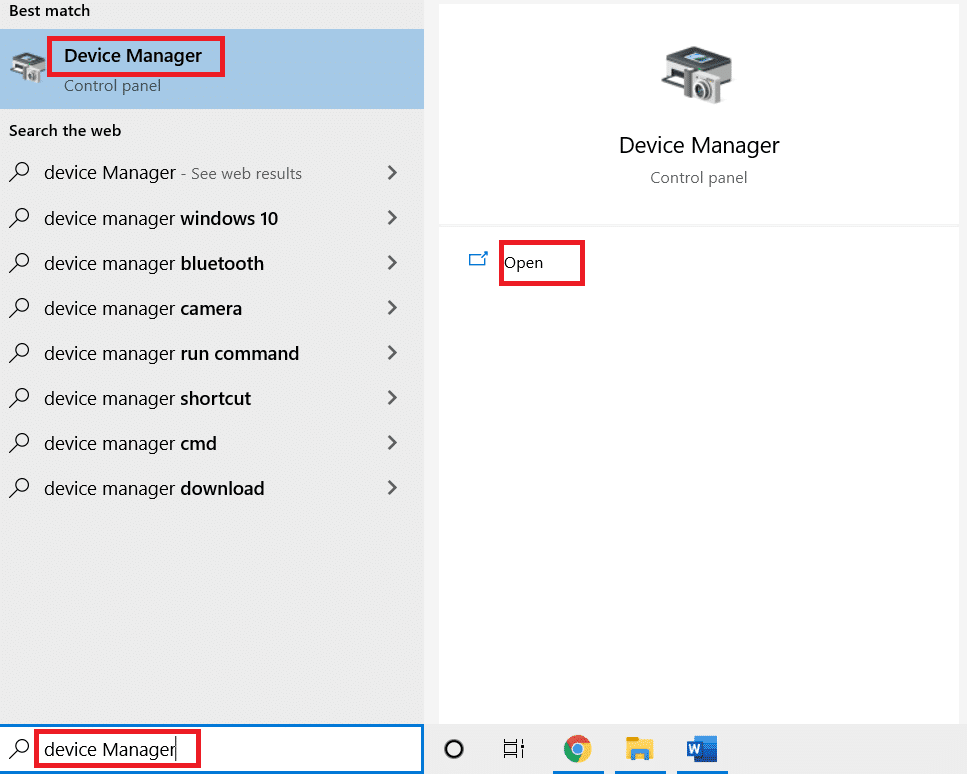
2. Genişletmek için ana paneldeki Ekran bağdaştırıcılarına çift tıklayın.
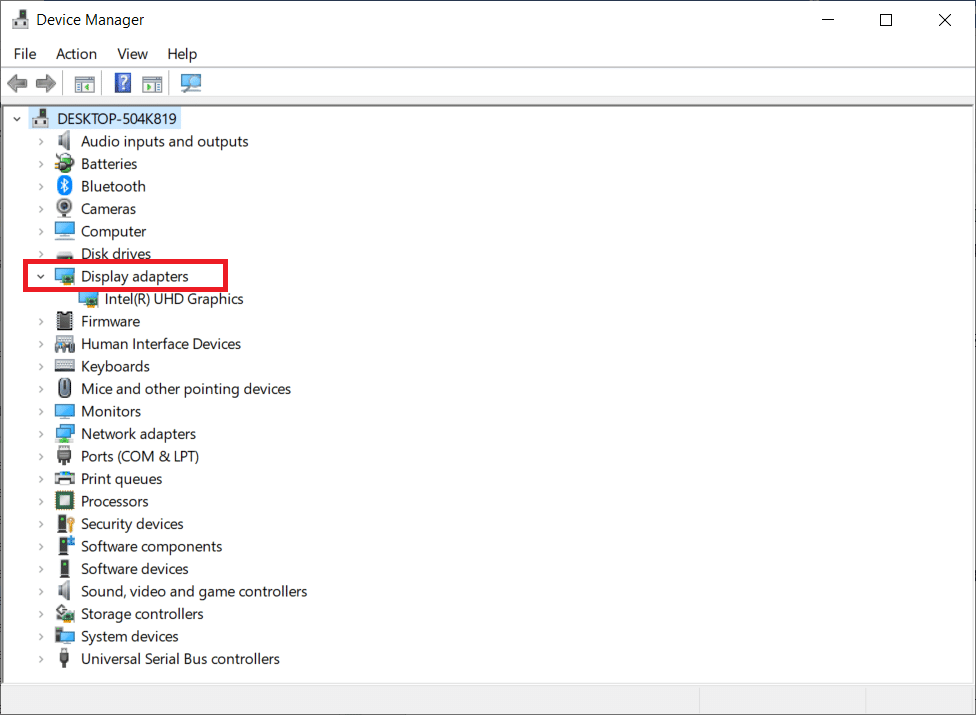
3. Şimdi, ekran kartı sürücüsüne (örn. Intel(R) HD Graphics ) sağ tıklayın ve Sürücüyü güncelle öğesine tıklayın.
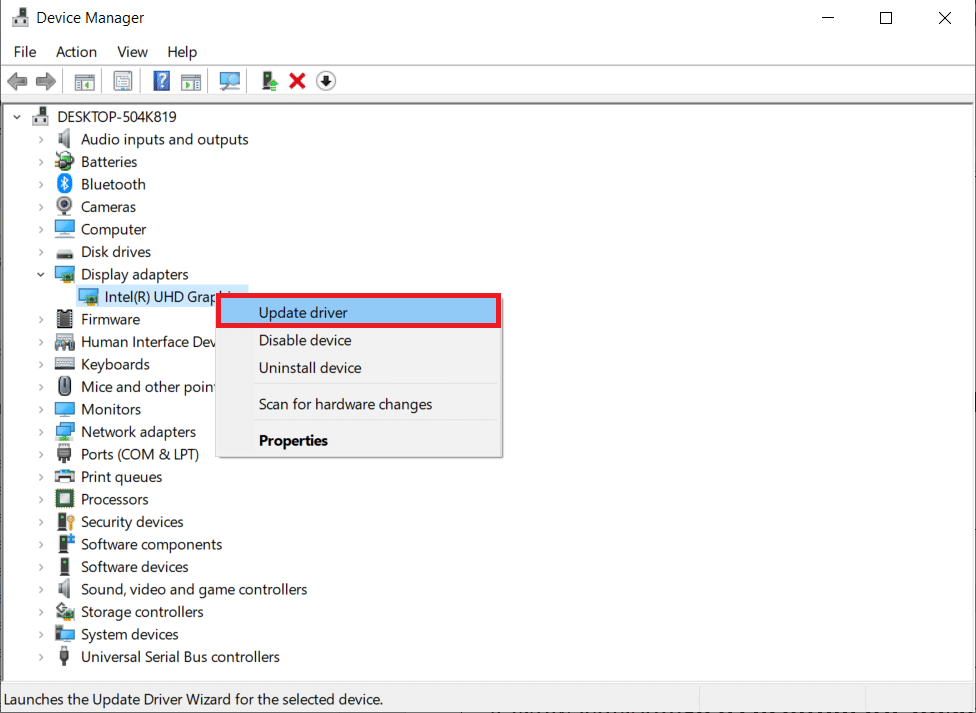
4. Şimdi, Sürücüleri otomatik olarak ara seçeneğine tıklayın.
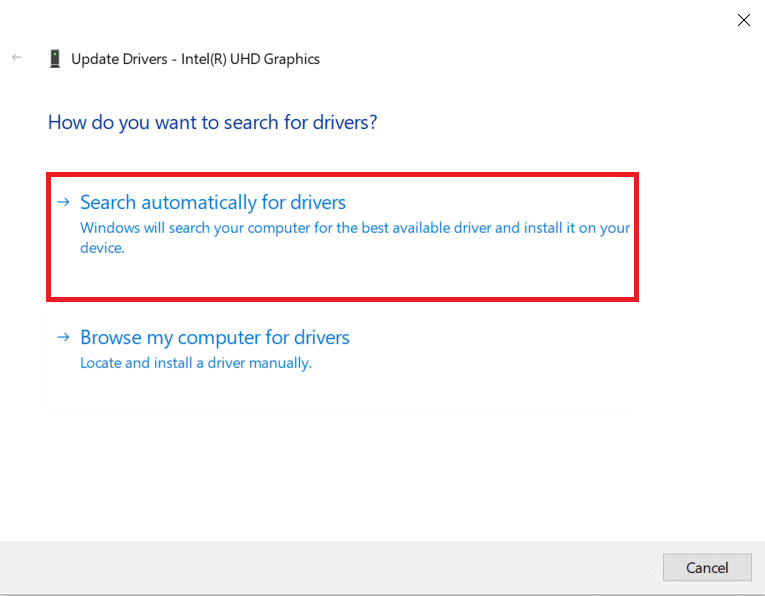
5A. Sürücü güncel değilse, otomatik olarak en son sürümüne güncellenecektir.
5B. Halihazırda güncellenmiş bir aşamadalarsa, ekranda şu mesaj görüntülenir : Cihazınız için en iyi sürücüler zaten yüklendi .
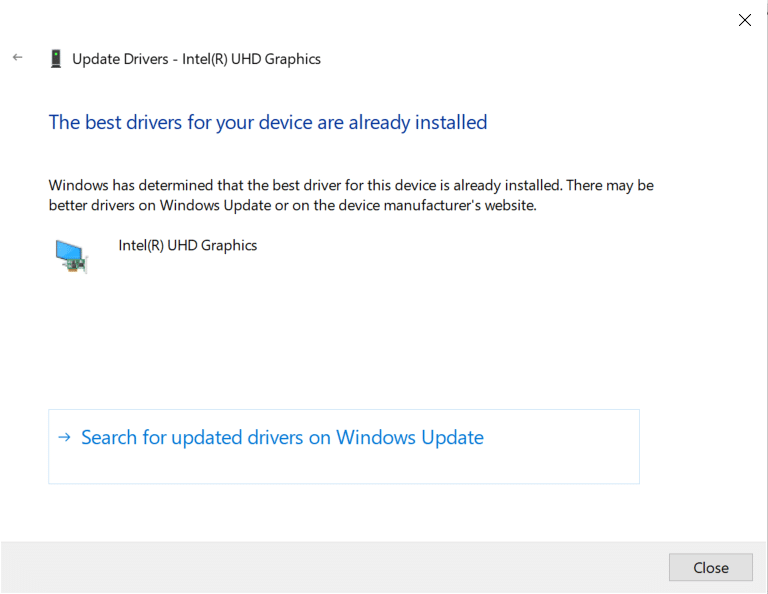
6. Kapat'a tıklayın ve bilgisayarı yeniden başlatın .
7. Valorant oyununu yeniden başlatın ve Valorant FPS düşüşü sorununun çözülüp çözülmediğini kontrol edin.
Ayrıca Okuyun: Overwatch FPS Düşme Sorununu Düzeltin
Yöntem 5: Oyun Modunu Açın
PC'de bulunan oyun modu seçeneği, oyun deneyimini önceliklendirmek ve iyileştirmek ve gereksiz kesintileri azaltmak için kullanılır. Oyun modu, oynadığınız oyunlar için kaynaklara öncelikli erişim sağlarken, arka planda çalışan diğer uygulamalar daha az kaynak alır. Bu nedenle, oyunlarda oynamayı optimize etmek için oyun modunu açmak için aşağıdaki adımları izleyin.
1. Ayarlar'ı açmak için Windows + I tuşlarına birlikte basın.
2. Sistem ayarlarında aşağıda gösterildiği gibi Oyun seçeneğini bulun.
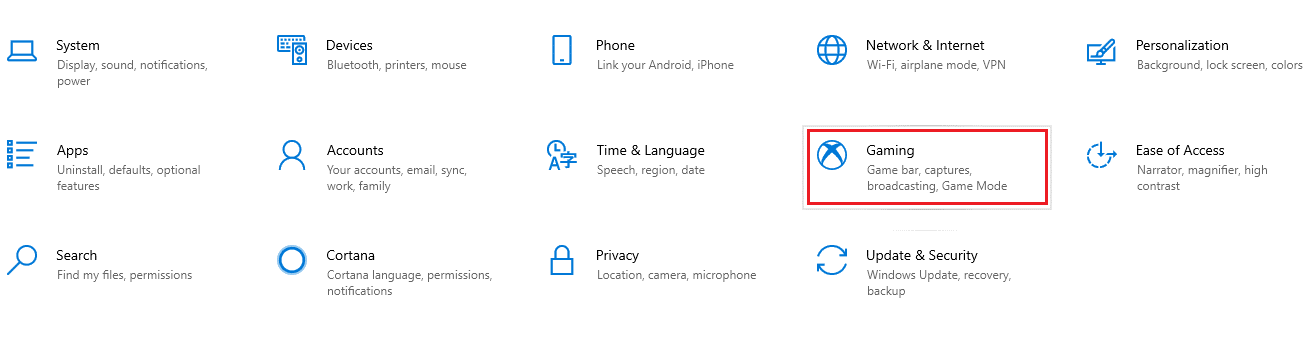
3. Sol bölmede Oyun modu seçeneğini seçin ve Oyun Modu geçişini açın .
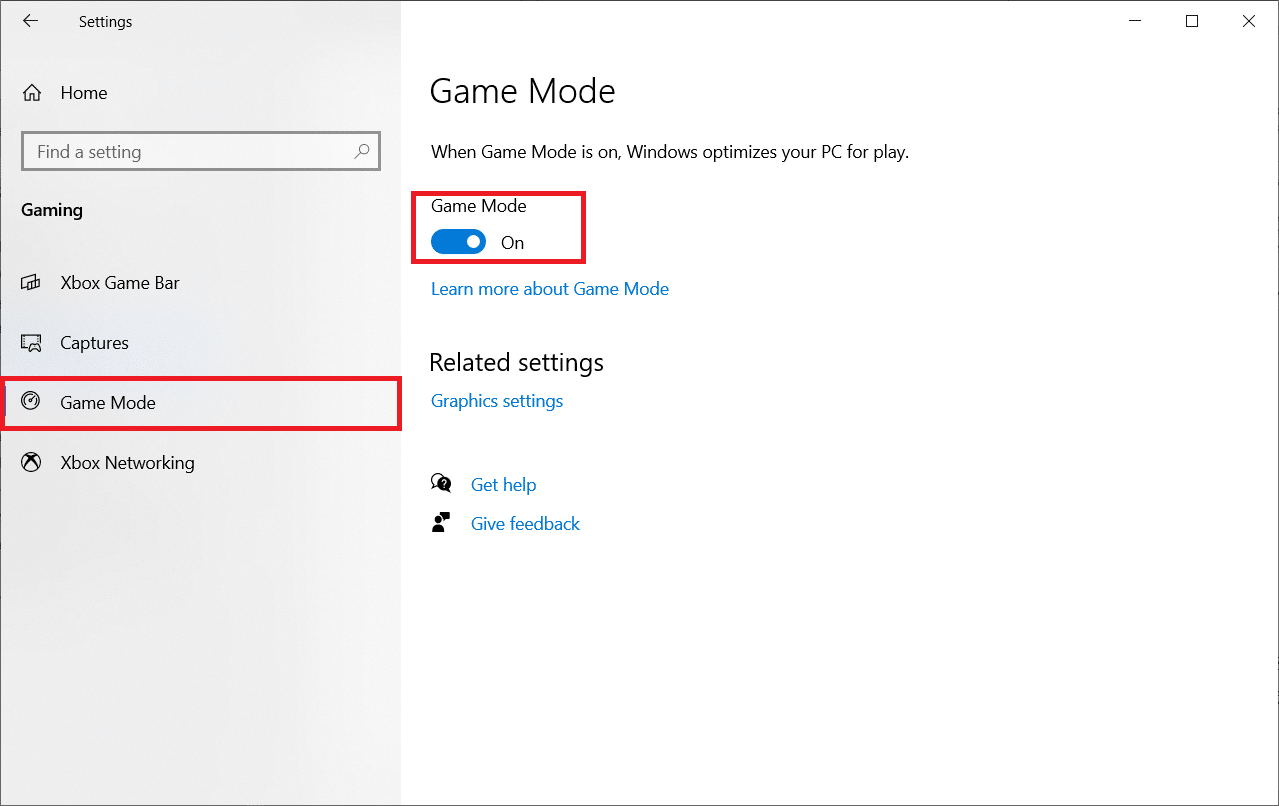
4. PC'nizde Oyun modu etkinleştirildiğinde, Valorant'ı yeniden başlatın.
Yöntem 6: Xbox Oyun Çubuğunu Kapatın
Bazen Xbox Oyun çubuğu, oyunlarda FPS düşüşlerine neden olabilir. Valorant bu konuda istisnai değil. Bu nedenle Xbox Game Bar'ı kapatmak için aşağıdaki adımları izleyin.
1. Ayarlar'ı başlatmak için Windows + I tuşlarına aynı anda basın.
2. Sistem ayarlarında aşağıda gösterildiği gibi Oyun seçeneğini bulun.
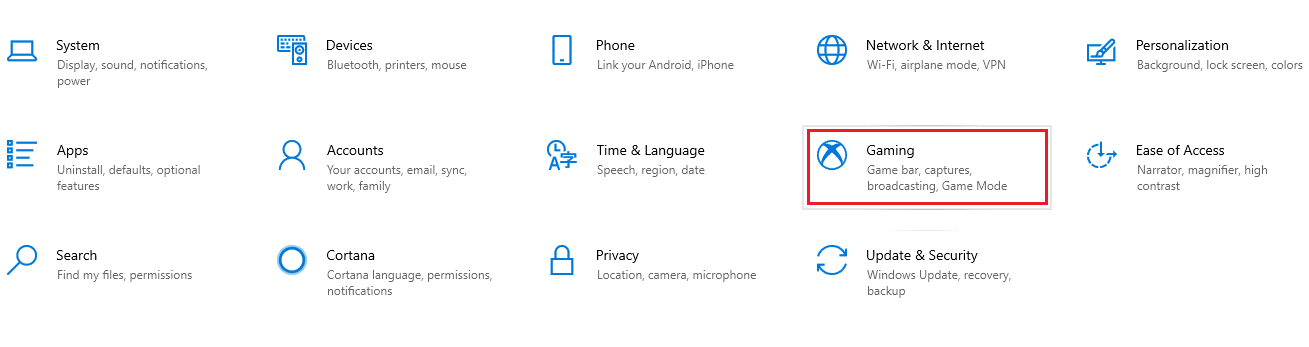
3. Xbox Oyun Çubuğunu Etkinleştir'i kapatın.
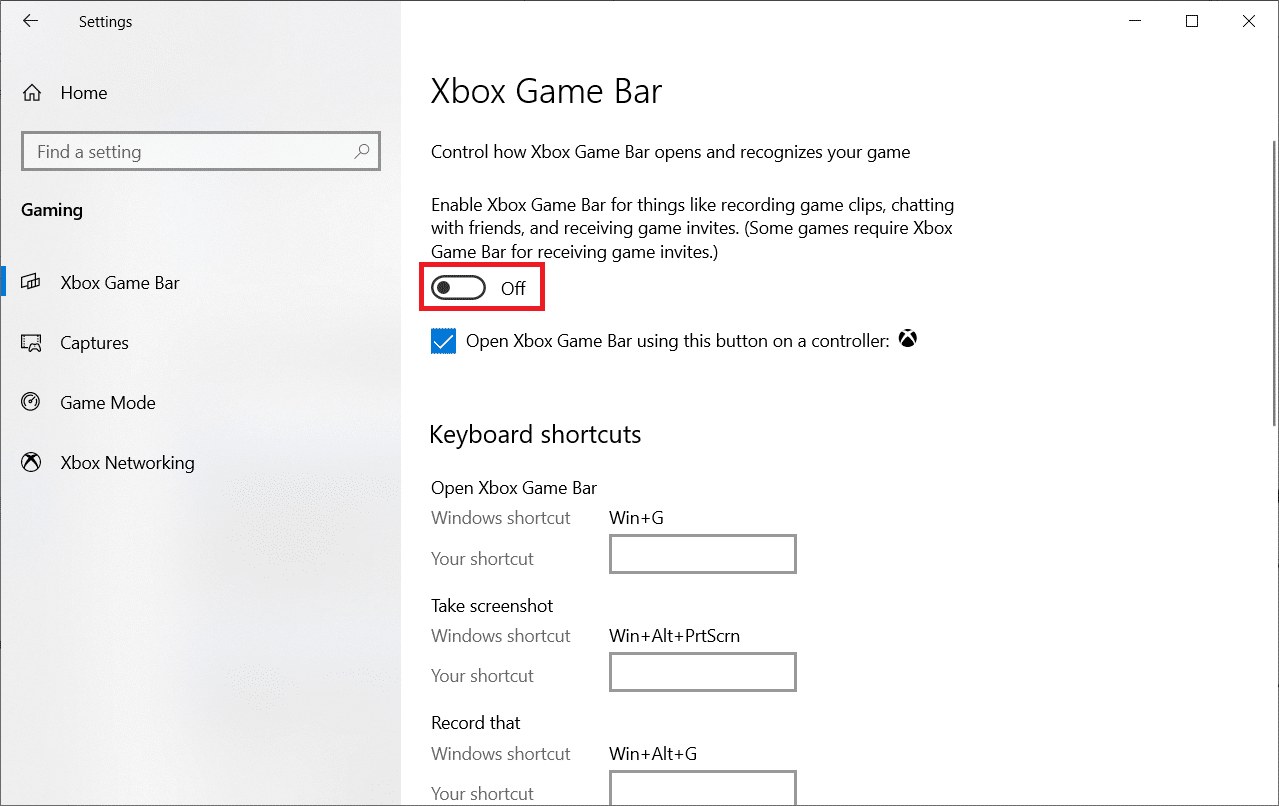
Ayrıca Okuyun: League of Legends Çerçeve Düşüşlerini Düzeltin
Yöntem 7: Etkileri Olan Kaplamaları Devre Dışı Bırak
Dizüstü bilgisayarda Valorant FPS'nin nasıl artırılacağına ilişkin aşağıdaki yöntem, cilt efektlerini devre dışı bırakmaktır. Deriler en çekici özelliklerdir. Her dövüşte kendinizi özel ve benzersiz hissetmenizi sağlar. Özel efektlere sahip bu kaplamalar, açıkçası grafik kartınızı yükler ve FPS oranını düşürür. Bu durumda, süslü görünümleri devre dışı bırakmayı deneyin ve sorunu çözüp çözemeyeceğinize bakın.
Yöntem 8: Oyun İçi Grafik Ayarlarını Düzenle
Bazen Valorant oyununda alakasız grafik ayarları FPS'nin düşmesine neden olabiliyor. Valorant FPS ayarlarını ve maksimum FPS Valorant'ı değiştirmek için adımları uygulayın.
1. Windows tuşuna basın. Valorant yazın ve açın.
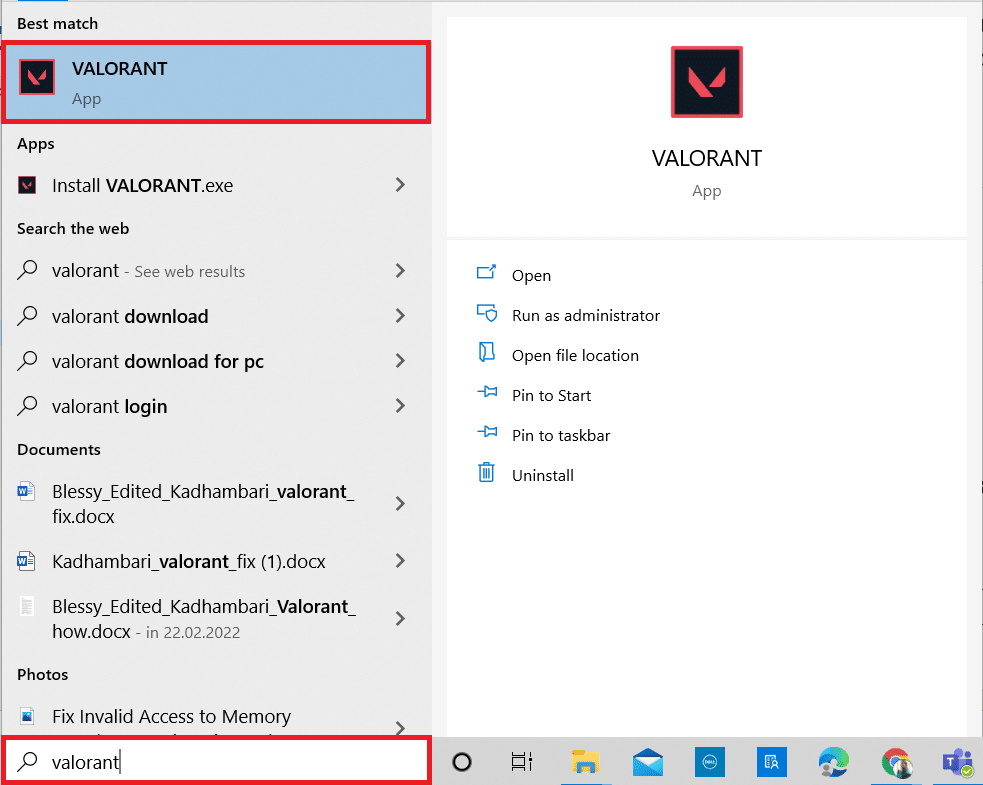
2. Ayarlar sayfasını açın. Üst menü çubuğundan Video sekmesini seçin.
Not: Oyun herhangi bir ana sayfa olmadan başlarsa. Ardından Ayarlar sayfasını açmak için Esc tuşuna basın.
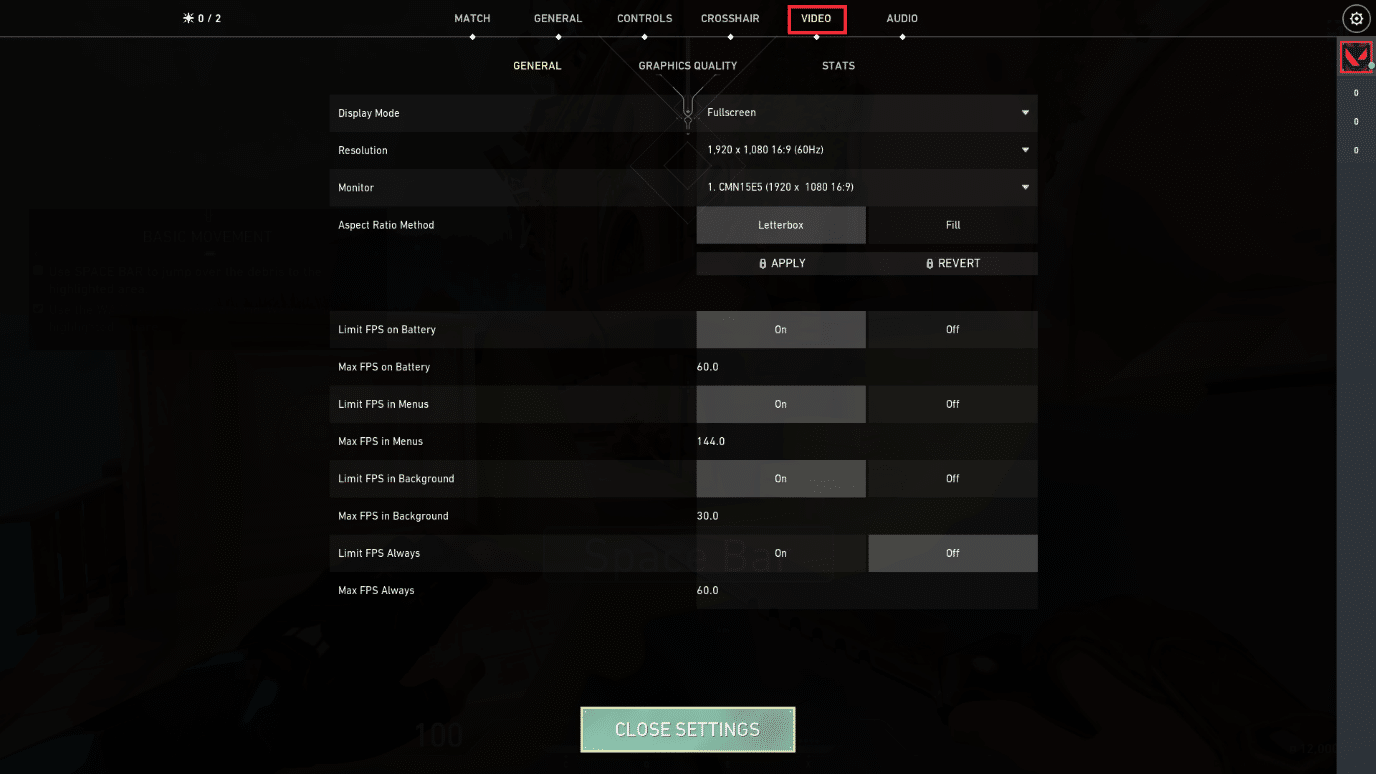
3. Video bölümünün altında Grafik Kalitesi'ni seçin ve aşağıdaki tabloya bakarak gerekli tüm değişiklikleri ayarlayın.
- Çok iş parçacıklı İşleme – AÇIK
- Anizotropik filtreleme – 1x
- Kenar Yumuşatma – Yok
- Vsync – Kapalı
- Malzeme – Düşük veya Orta
- Detay – Düşük veya Orta
- UI Kalitesi – Düşük veya Orta
- Doku – Düşük veya Orta
- Netlik – Kapalı
- Gölgeler – Kapalı
- Bloom – Kapalı
- Bozulmalar – Kapalı
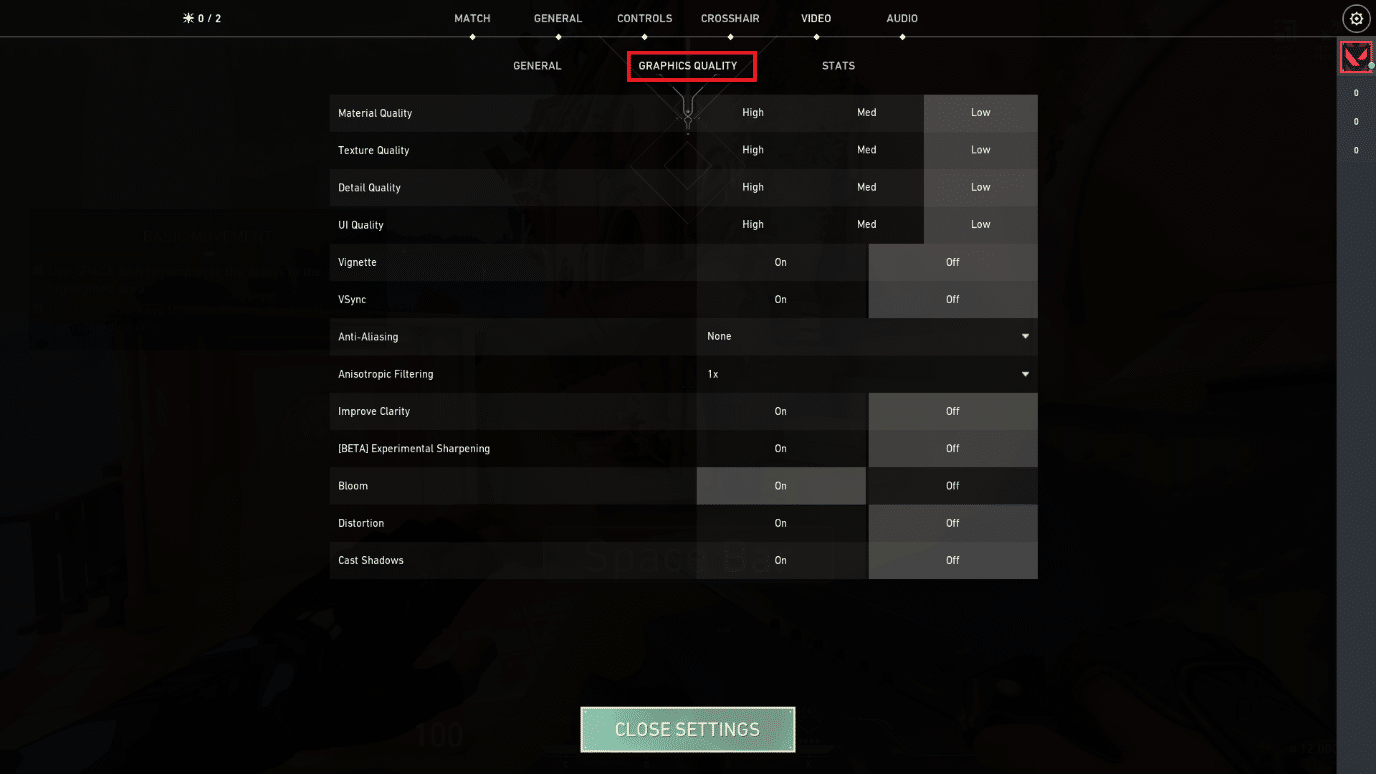

4. Yukarıda belirtilen tüm grafik ayarları değiştirildikten sonra Valorant oyununu kapatın ve yeniden başlatın. Ardından, oyunu deneyin ve düşük FPS sorununun ortadan kalkıp kalkmadığını kontrol edin.
Ayrıca Okuyun: Rain 2 Multiplayer'ın Çalışmama Riskini Düzeltmenin 8 Yolu
Yöntem 9: Fare Yoklama Hızını Azalt
Düşük Valorant FPS ayarları sorunundan oyun ayarında yüksek oylama oranına sahip bir oyun faresi sorumlu olabilir. Bu nedenle, Valorant FPS artırma gerçekleştirmek için fare yazılımının ayarlarında rapor hızını veya yoklama oranını 500Hz olarak ayarlamanız önerilir.
Yöntem 10: Daha Düşük Oyun Çözünürlüğü
Valorant grafik ayarlarını değiştirmek için Valorant oyunu içindeki çözünürlüğü değiştirin. Valorant FPS ayarlarını iyileştirmek için aşağıda verilen adımları uygulayın.
1. Valorant oyununu başlatın ve daha önce yaptığınız gibi Ayarlar'ı açın.
2. Üst menü çubuğundan Video sekmesini seçin.
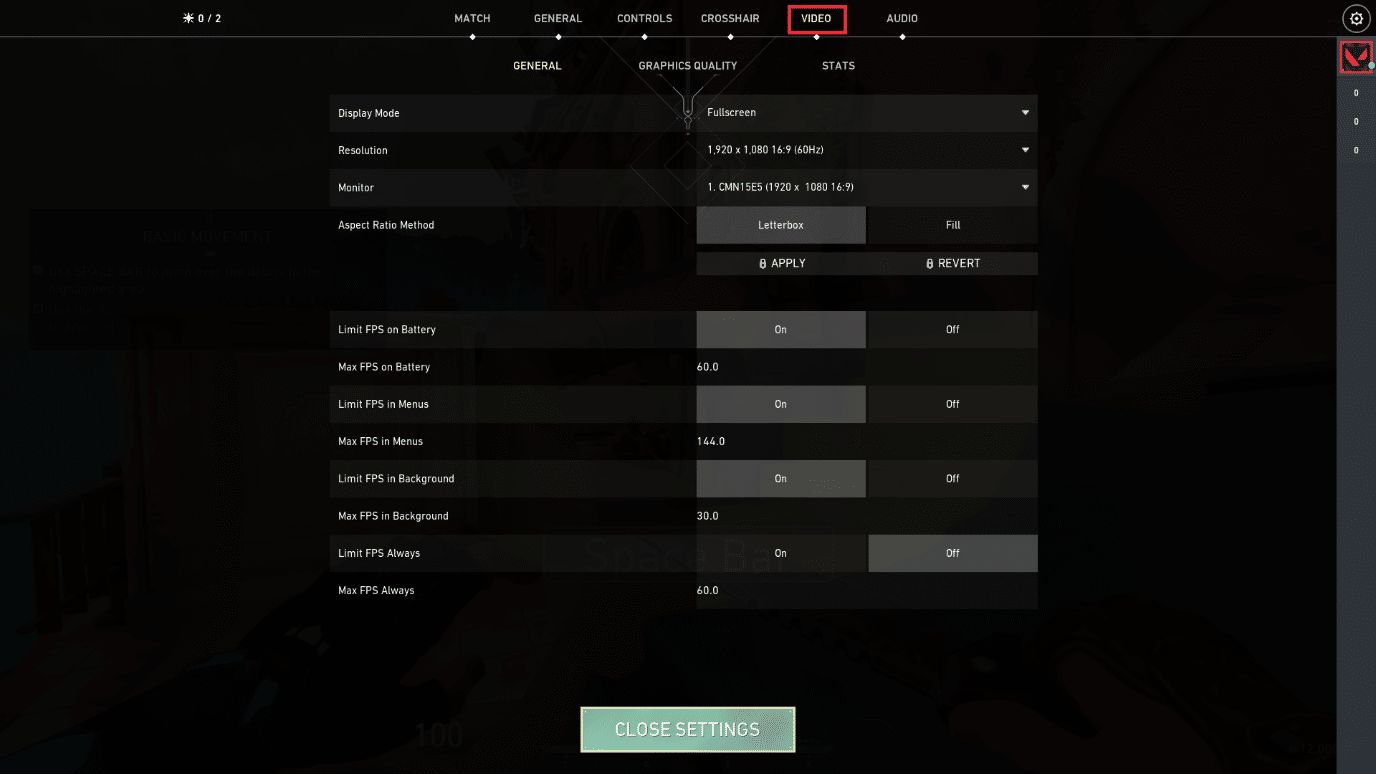
3. Ardından, Video bölümünün altındaki Genel seçeneğini seçin.
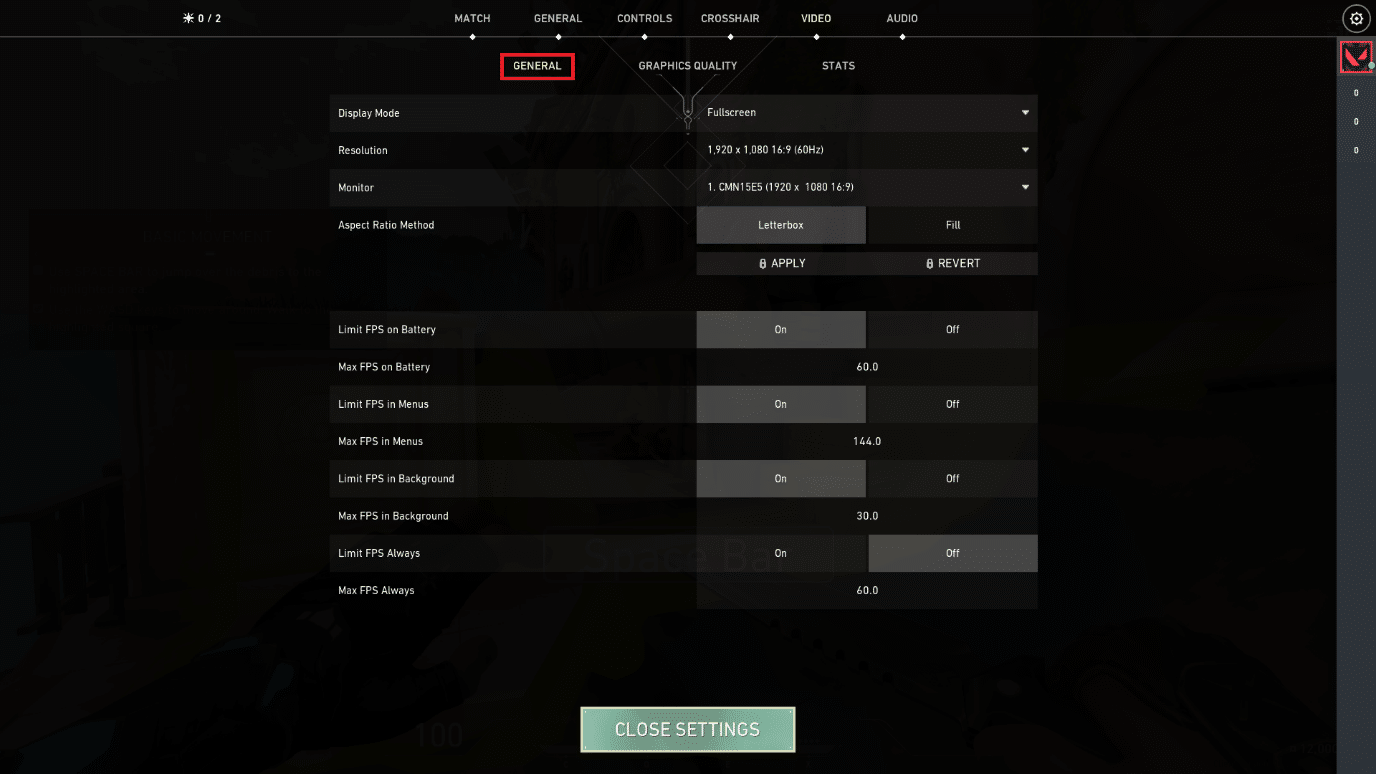
4. Çözünürlük açılır okuna tıklayın ve çözünürlük oranını istediğiniz gibi azaltın .
Not: Çok düşük kaliteli grafikler sağladıkları için çözünürlüğü çok düşük ayarlamayın.
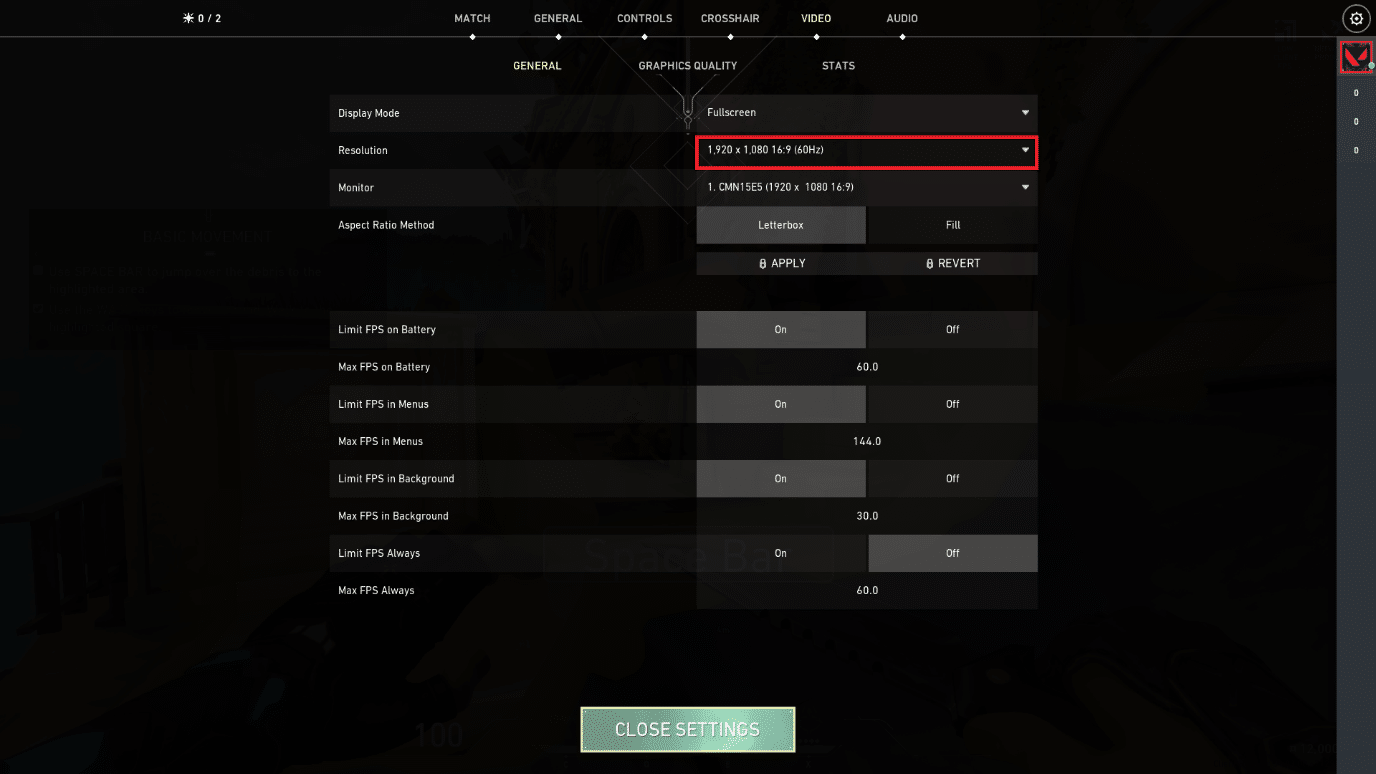
Ayrıca Okuyun: Windows 10'da Ekran Çözünürlüğünü Değiştirmenin 2 Yolu
Yöntem 11: GameUserSettings'i Düzenle
Valorant FPS güçlendirmesini gerçekleştirmek için oyun kullanıcı ayarlarını yerel uygulama veri klasöründen manuel olarak düzenleyebilirsiniz.
1. Windows tuşuna basın, %localappdata% yazın ve Aç'a tıklayın.
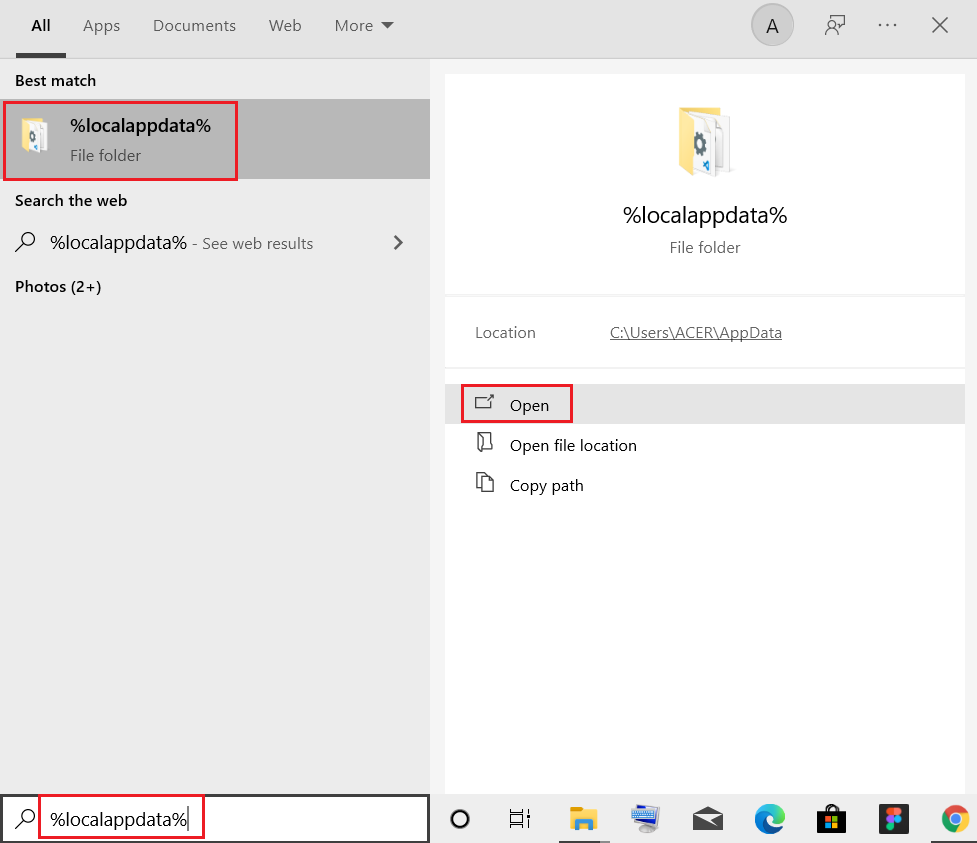
2. Aşağı kaydırın ve Valorant klasörüne çift tıklayın.
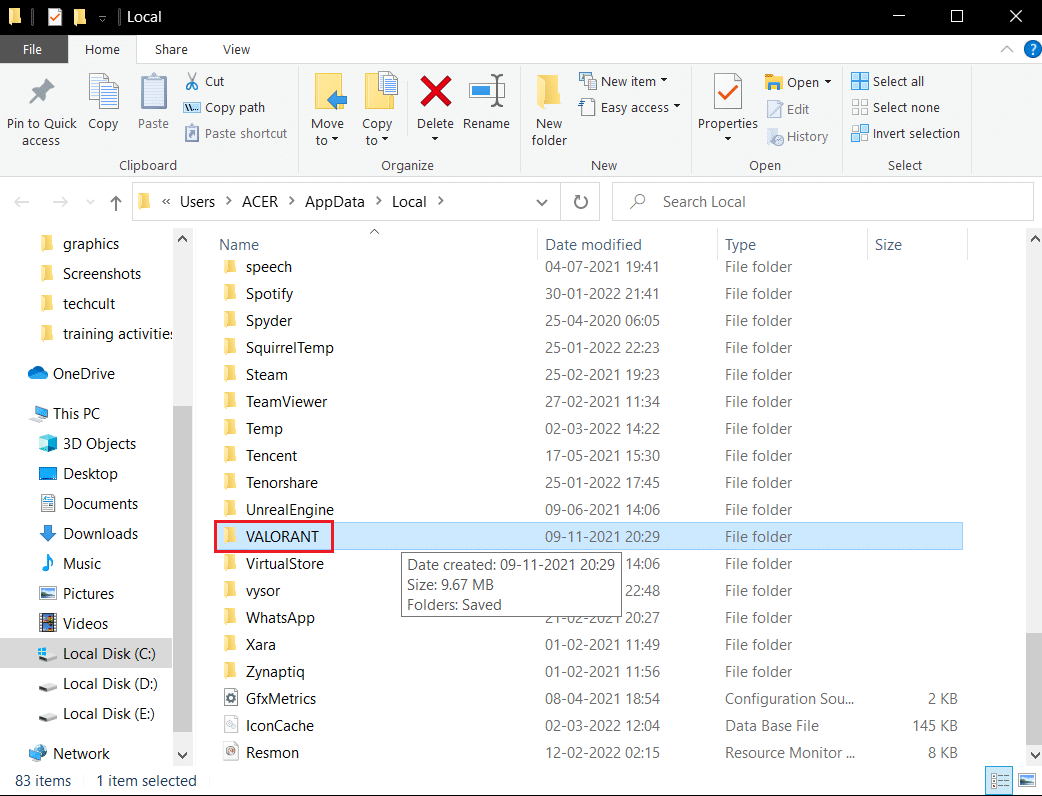
3. Kaydedilen klasöre çift tıklayın.
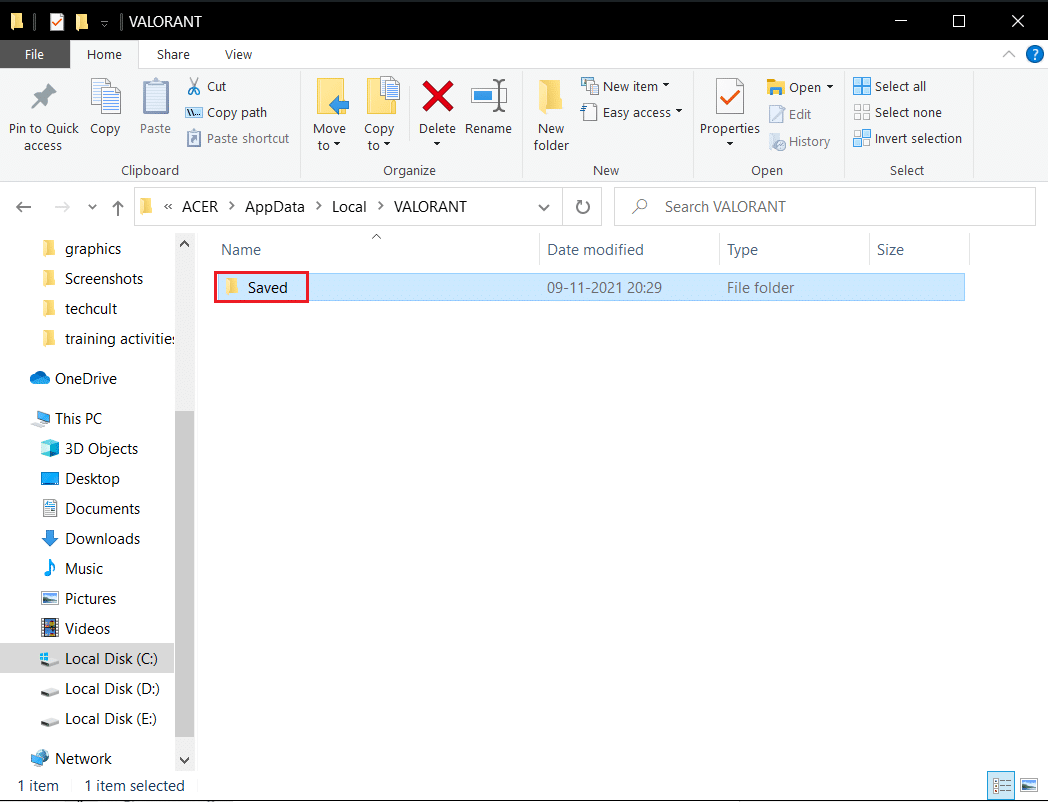
4. Ardından, Config klasörüne çift tıklayın.
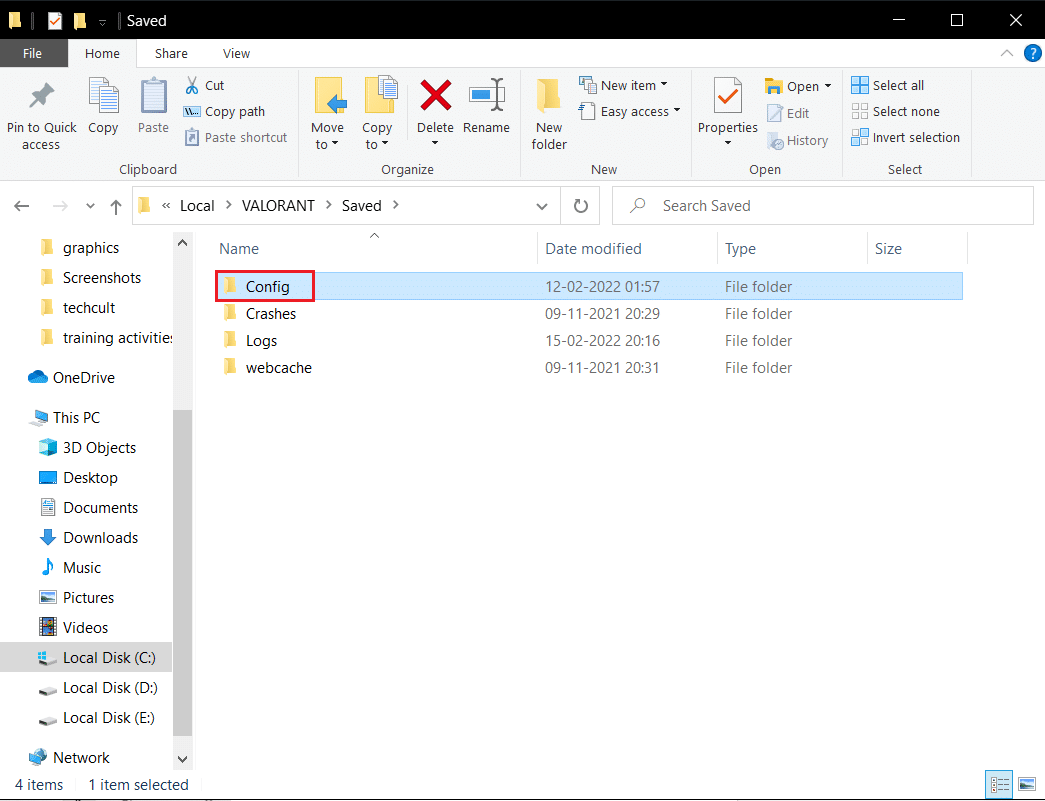
5. Burada GameUserSetting'i içeren ilk klasörü açın.
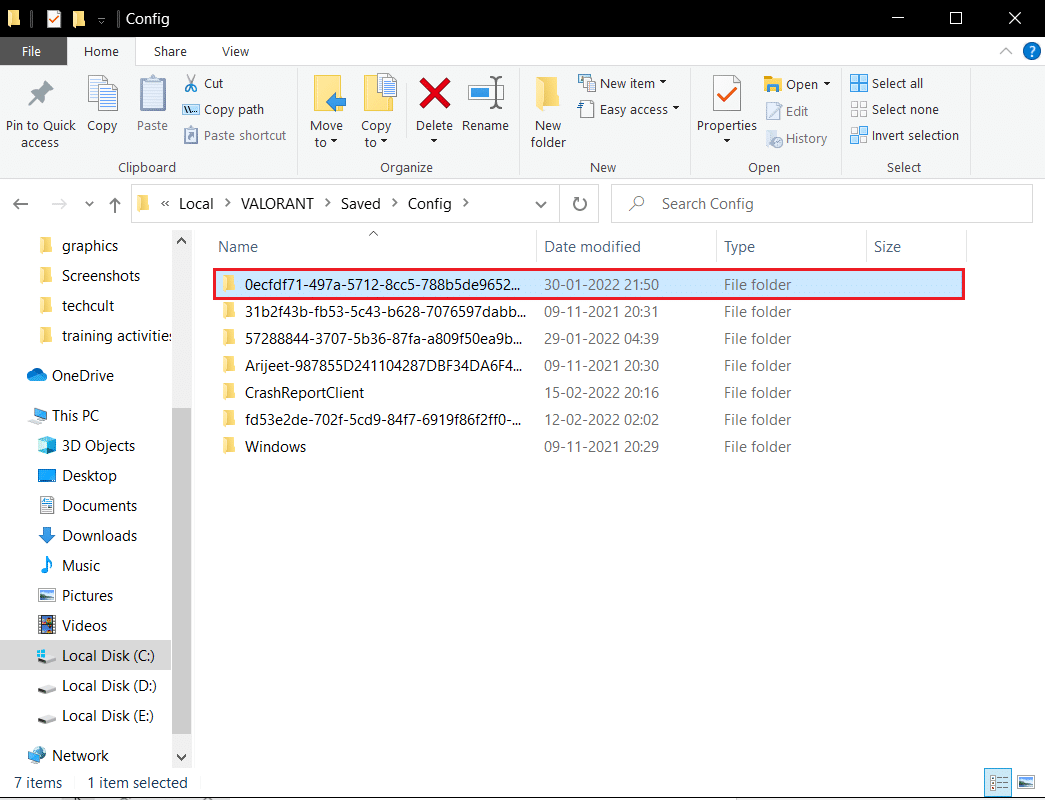
6. Ardından, Windows klasörüne çift tıklayın.
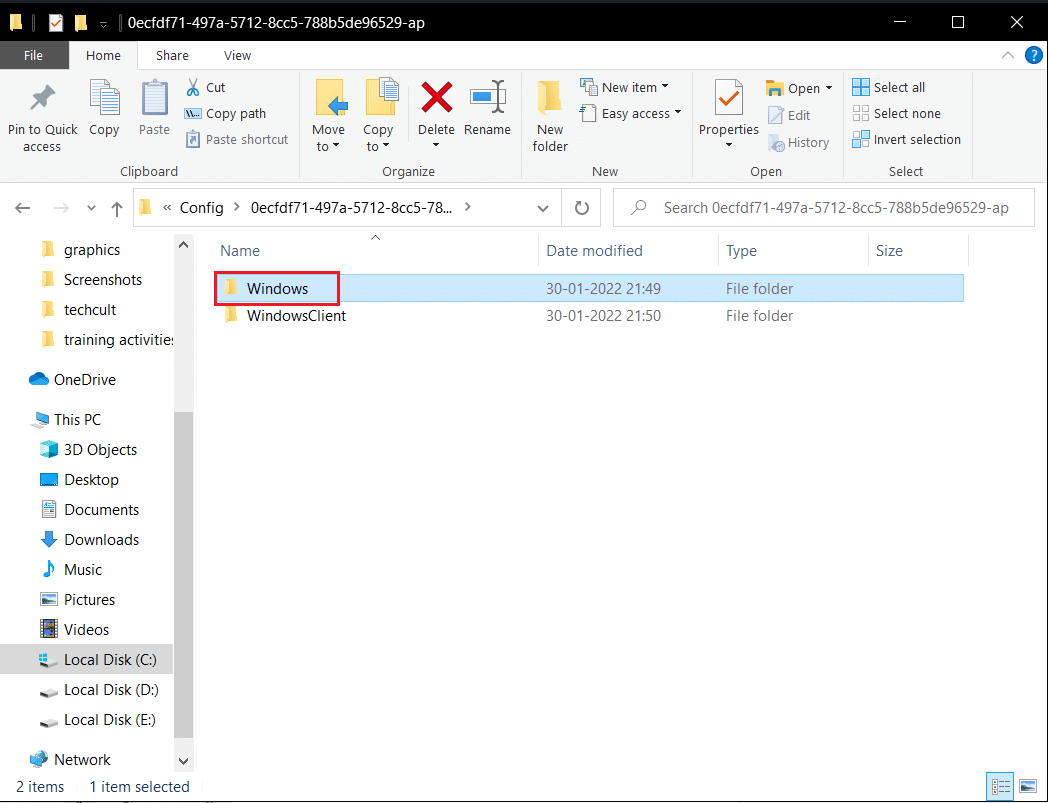
7. GameUserSettings yapılandırma ayarları dosyasına çift tıklayın.
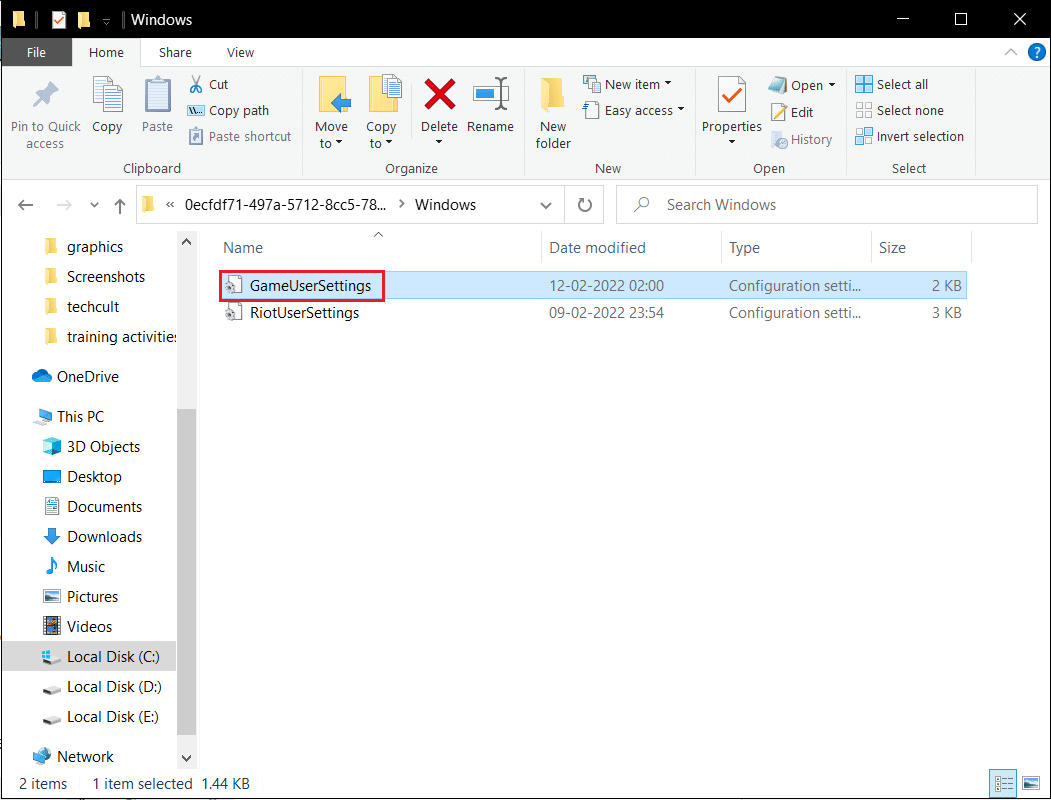
8. Aşağıya doğru kaydırın, ScalabilityGroups altında aşağıdaki değerleri düzenleyin ve ayarlayın
sg.ÇözünürlükKalite=100.000000 sg.ViewMesafeKalitesi=0 sg.AntiAliasingKalite=0 sg.GölgeKalitesi=0 sg.PostProcessQuality=0 sg.DokuKalitesi=0 sg.EfektlerKalite=0 sg.FoliageQuality=0 sg.ShadingQuality=0
Not: Valorant FPS'yi artırmak için sg.ResolutionQuality'yi daha da azaltabilirsiniz.
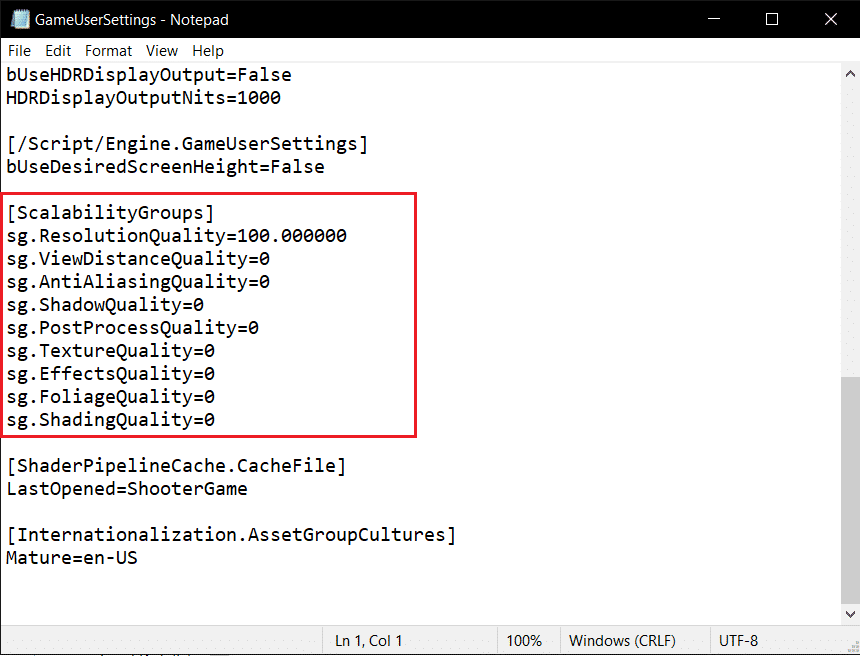
9. Değişiklikleri kaydetmek ve dosyayı kapatmak için Ctrl + S tuşlarına aynı anda basın.
10. Son olarak Valorant oyununu başlatın.
Yöntem 12: Windows Görünümünü ve Performansını Ayarlayın
Görünümü ve performansı ayarlayarak Valorant FPS düşüşlerini nasıl düzelteceğiniz aşağıda açıklanmıştır.
1. Windows tuşuna basın, Windows Görünümünü ve Performansını Ayarla yazın ve Aç'ı tıklayın.
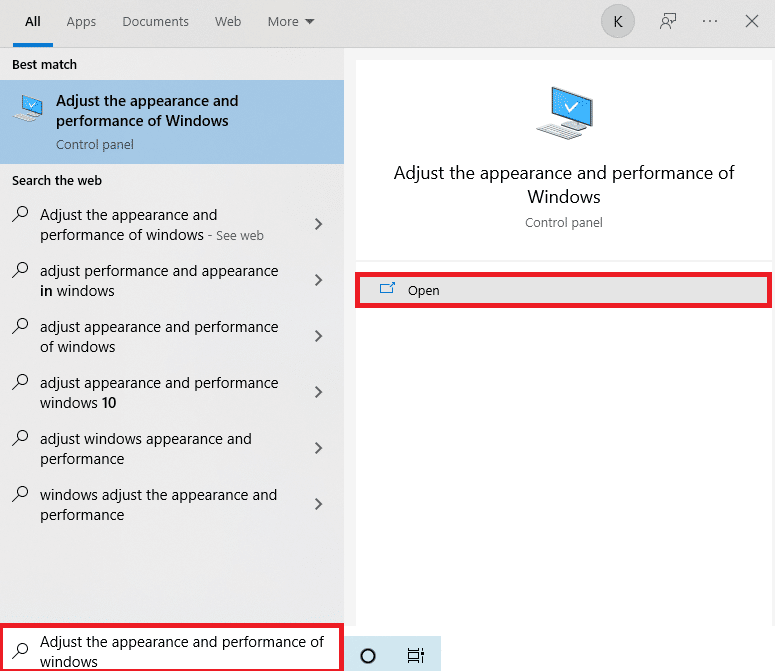
2. En iyi performans için ayarla seçeneğini gösterildiği gibi etkinleştirin.
3. Şimdi, Uygula'yı ve ardından değişiklikleri kaydetmek için Tamam'ı tıklayın.
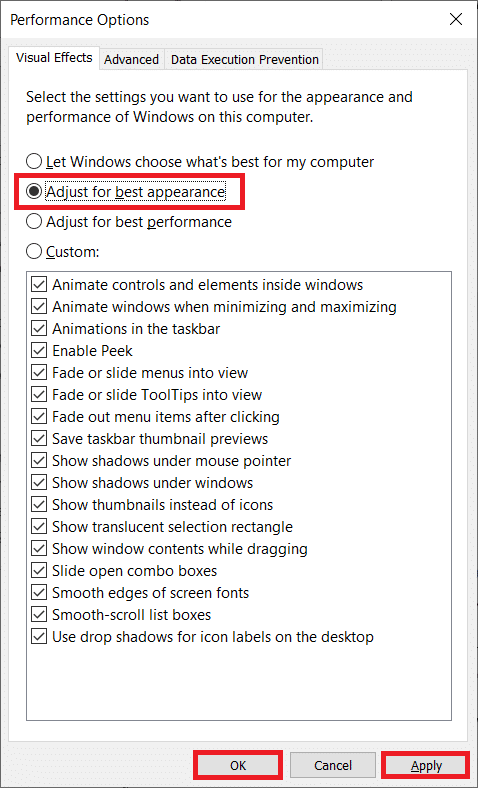
4. Bittiğinde, bir test oyunu oynayın ve Valorant FPS'nin iyi performans gösterip göstermediğini görün.
Ayrıca Okuyun: Valorant'ta Bellek Konumuna Geçersiz Erişim Hatasını Düzeltin
Yöntem 13: Oyun DVR Özelliğini Devre Dışı Bırakın
Game DVR, Xbox uygulamalarının ekran görüntüsü alması ve oynanışı kaydetmesi için oluşturulmuş bir özelliktir. Bu özellik özellikle Xbox için tasarlanmıştır ve bu nedenle Valorant'ta FPS düşüşünün tetiklenmesinden sorumlu olabilir. Bunu çözmek için, verilen adımları uygulayın ve PC'nizdeki Oyun DVR özelliğini devre dışı bırakın.
1. Çalıştır iletişim kutusunu açmak için Windows + R tuşlarına birlikte basın.
2. İletişim kutusuna regedit yazın ve Kayıt Defteri Düzenleyicisi penceresini açmak için Enter tuşuna basın.
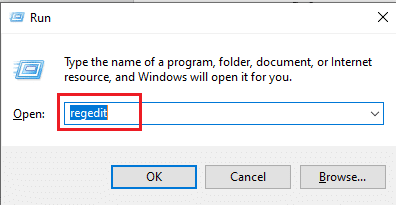
3. Kullanıcı Hesabı Denetimi isteminde Evet'e tıklayın.
4. Kayıt Defteri Düzenleyicisi sayfasında, gösterilen yola gidin.
Bilgisayar\HKEY_CURRENT_USER\Sistem\GameConfigStore
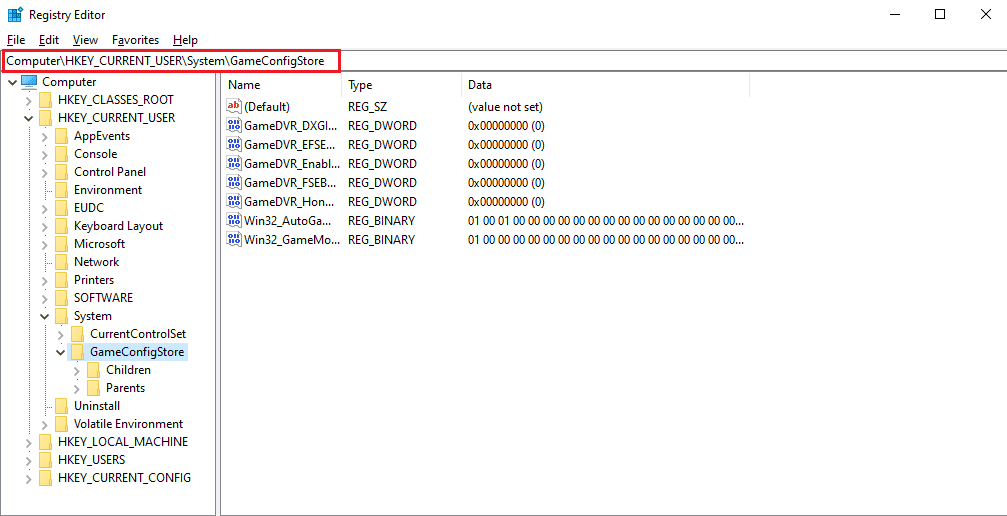
4. GameConfigStore klasöründeki GameDVR_Enabled seçeneğine çift tıklayın.
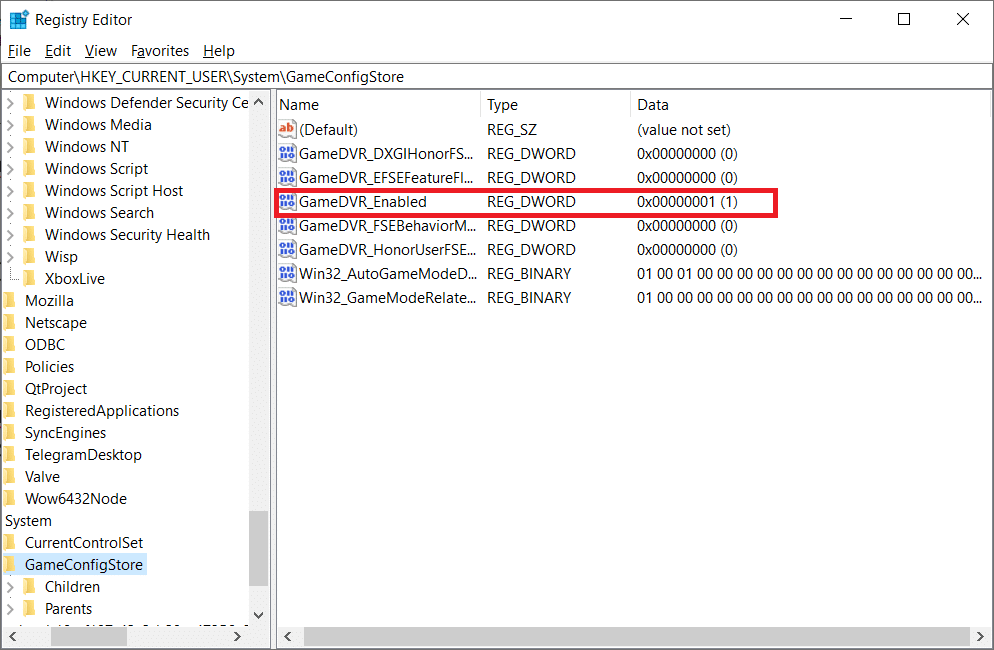
5. Ardından, DWORD Değerini Düzenle açılır penceresinde Değer verisini 0 olarak değiştirin ve değişiklikleri kaydetmek için Tamam'ı tıklayın.
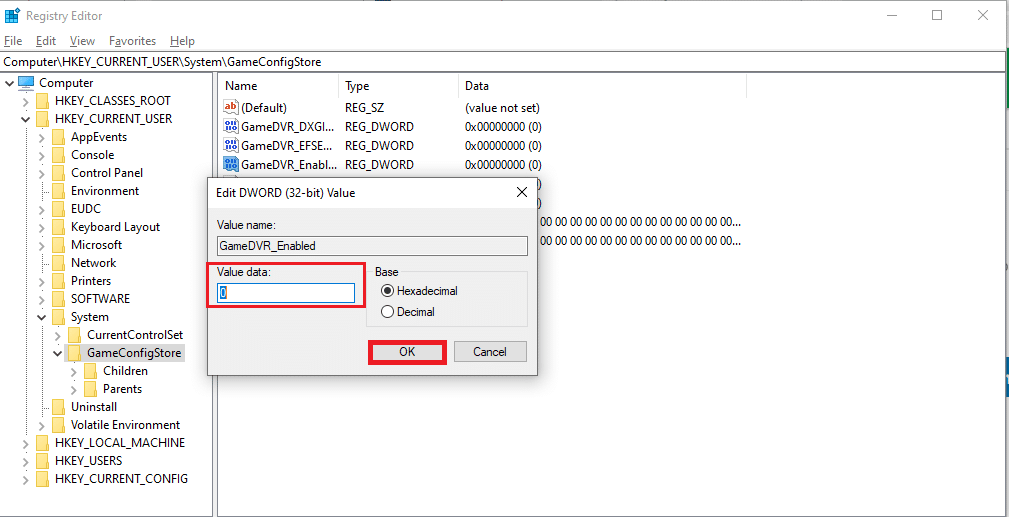
6. Şimdi GameDVR_FSEBehaviorMode seçeneğine çift tıklayın. Açılır pencerede Değer verisini 0 olarak değiştirin ve değişiklikleri kaydetmek için Tamam'ı tıklayın.
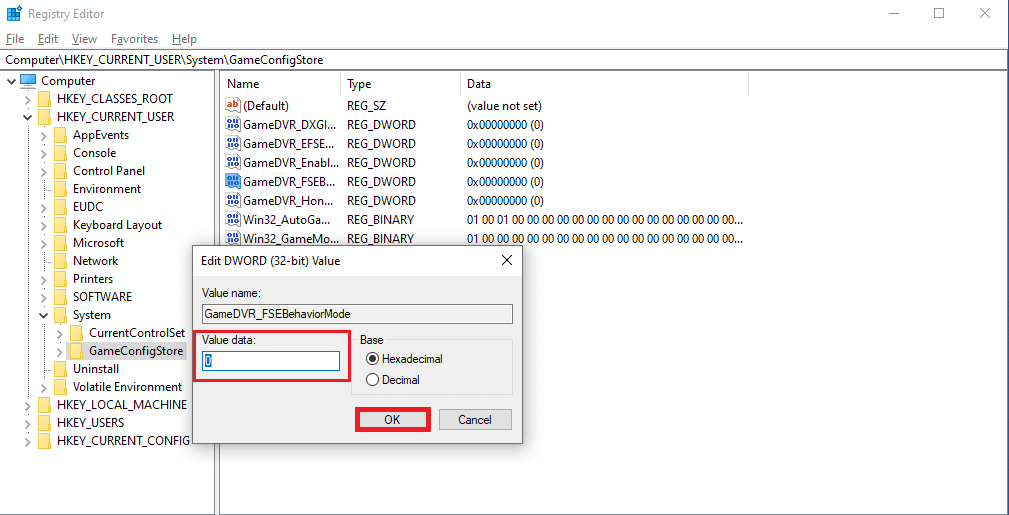
7. Yine yola gidin
Bilgisayar\HKEY_LOCAL_MACHINE\SOFTWARE\Microsoft\PolicyManager\varsayılan\ApplicationManagement\AllowGameDVR
8. Değer seçeneğine çift tıklayın. DWORD Düzenle açılır penceresinde Değer verisini 0 olarak ayarlayın ve değişiklikleri sonlandırmak için Tamam'ı tıklayın.
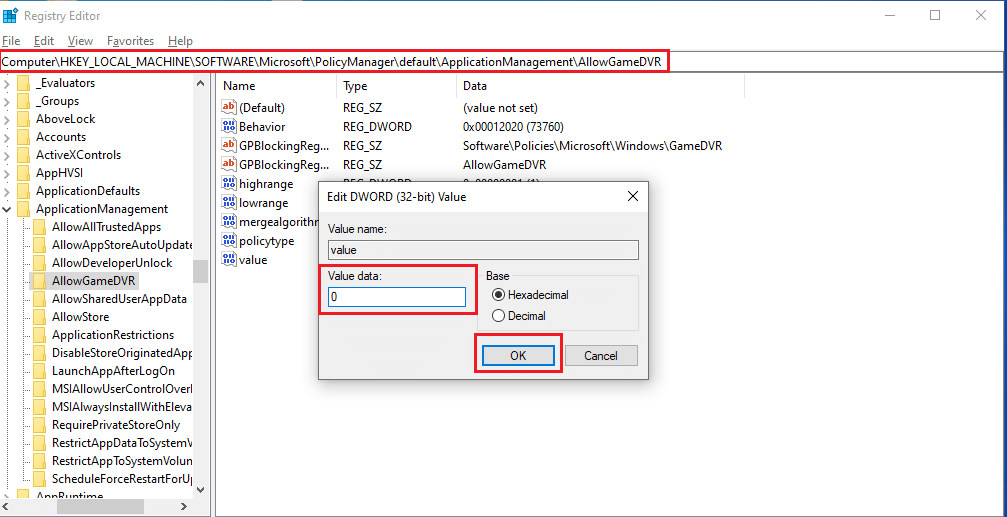
9. Oyun DVR'ını devre dışı bırakmak için yukarıdaki tüm adımlar tamamlandıktan sonra, Kayıt Defteri Düzenleyicisi pencerelerini kapatın. Bilgisayarınızı yeniden başlatın ve Valorant oyunundaki düşük FPS sorununun giderilip giderilmediğini kontrol edin.
Yöntem 14: Tam Ekran Optimizasyonunu Kaldır
Bazı kullanıcılar Reddit aracılığıyla tam ekranı devre dışı bırakmanın Valorant'ta FPS'yi önemli miktarda artırdığını önerdi. Herkes için işe yaramayabilir, ancak bir kez denemekten zarar gelmez, çünkü şanslı olabileceğinizi asla bilemezsiniz. Valorant FPS artırma gerçekleştirmek için bu adımları izleyin.
1. Windows + E tuşlarına basarak Dosya Gezgini'ni açın.
2. Verilen yola gidin
C:\Riot Games\VALORANT\live
Not: Valorant.exe dosyasının bulunduğu yola gidin.
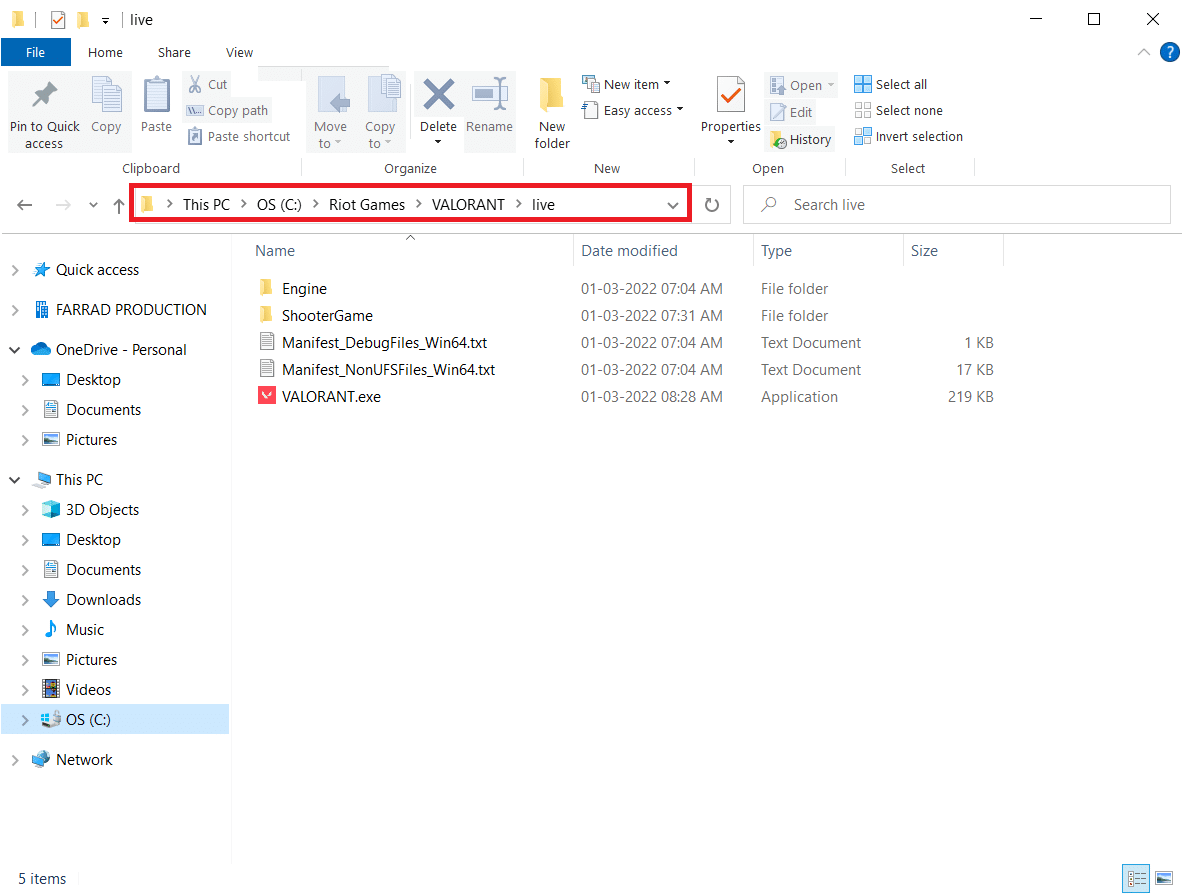
2. Valorant.exe dosyasına sağ tıklayın ve Özellikler'i seçin.
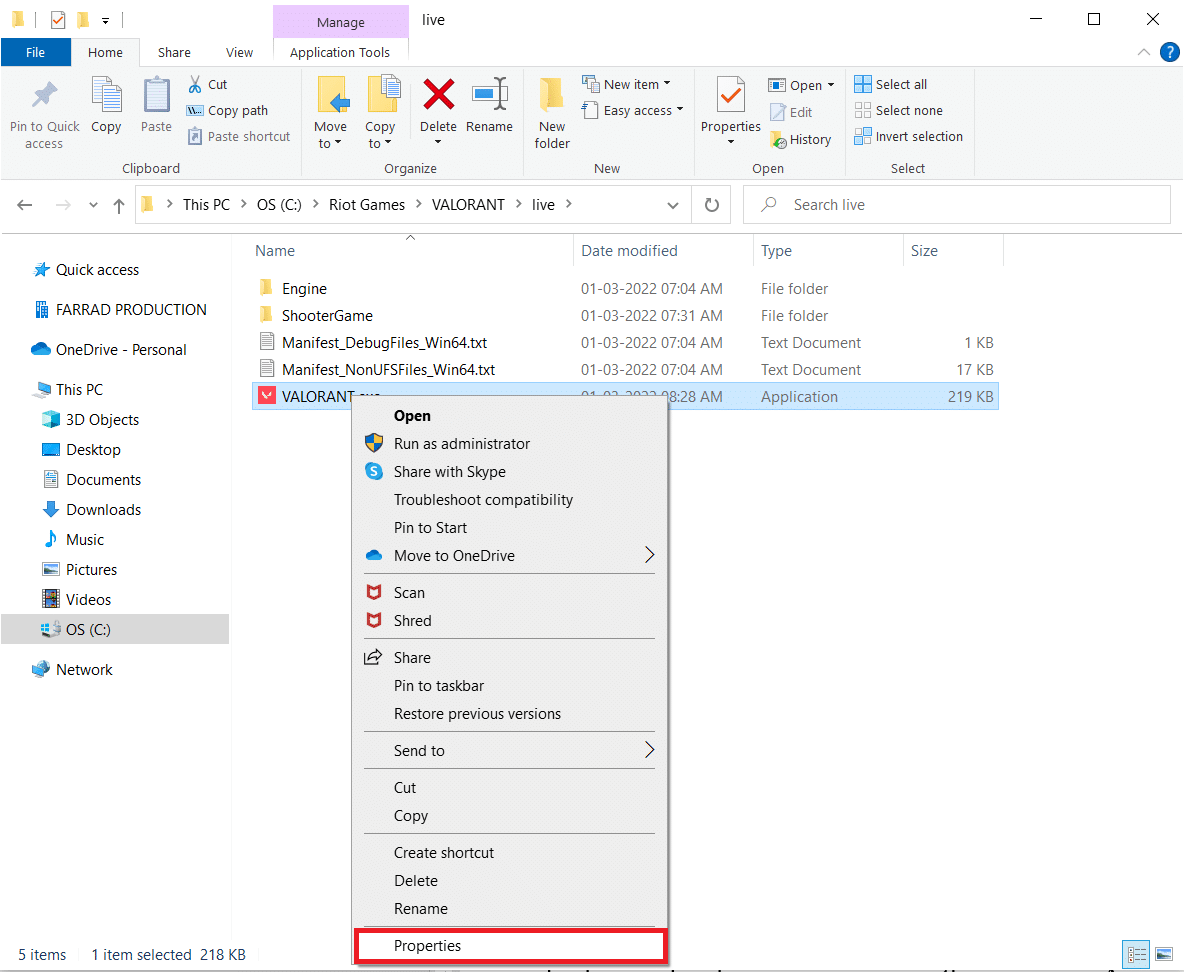
3. Burada, Uyumluluk sekmesine gidin ve Ayarlar bölümünün altındaki Tam ekran optimizasyonunu devre dışı bırak onay kutusunu etkinleştirin.
4. Şimdi, değişiklikleri sonlandırmak için Uygula'yı ve ardından Tamam'ı tıklayın.
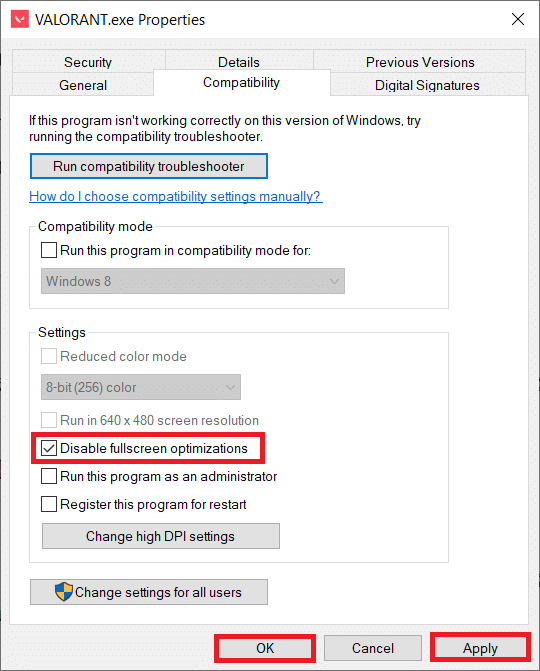
5. Şimdi, Valorant'ı çalıştırın ve pencereli ekran için bir kez F11 tuşuna basın. Bu yöntemin FPS düşüşünüzü artırıp artırmadığını kontrol edin
Not: Tam ekran modunu kullanmak için F11 tuşuna iki kez basın.
Yöntem 15: Windows'u Güncelleyin
Performansla ilgili sorunlar için, kontrol etmeniz gereken ilk şey, yazılım için herhangi bir güncelleme olup olmadığıdır. Sistem yazılımınızı güncel tutmanız ve Valorant FPS'yi yüksek tutmanız gerekir. Aynısını yapmak ve Valorant FPS yükseltmesi gerçekleştirmek için adımları izleyin.
1. Ayarlar'ı başlatmak için Windows + I tuşlarına aynı anda basın.
2. Gösterildiği gibi Güncelleme ve Güvenlik kutucuğuna tıklayın.
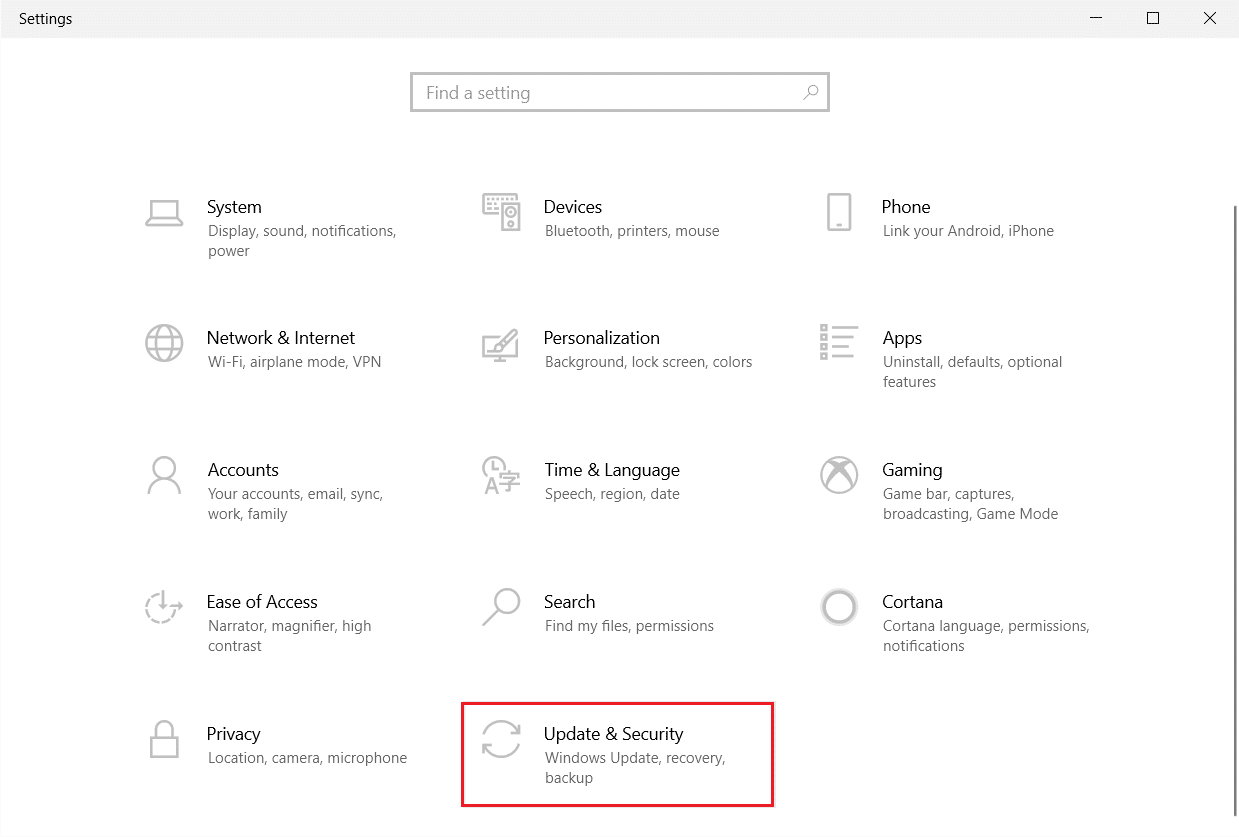
3. Windows Update sekmesinde, Güncellemeleri kontrol et düğmesine tıklayın.
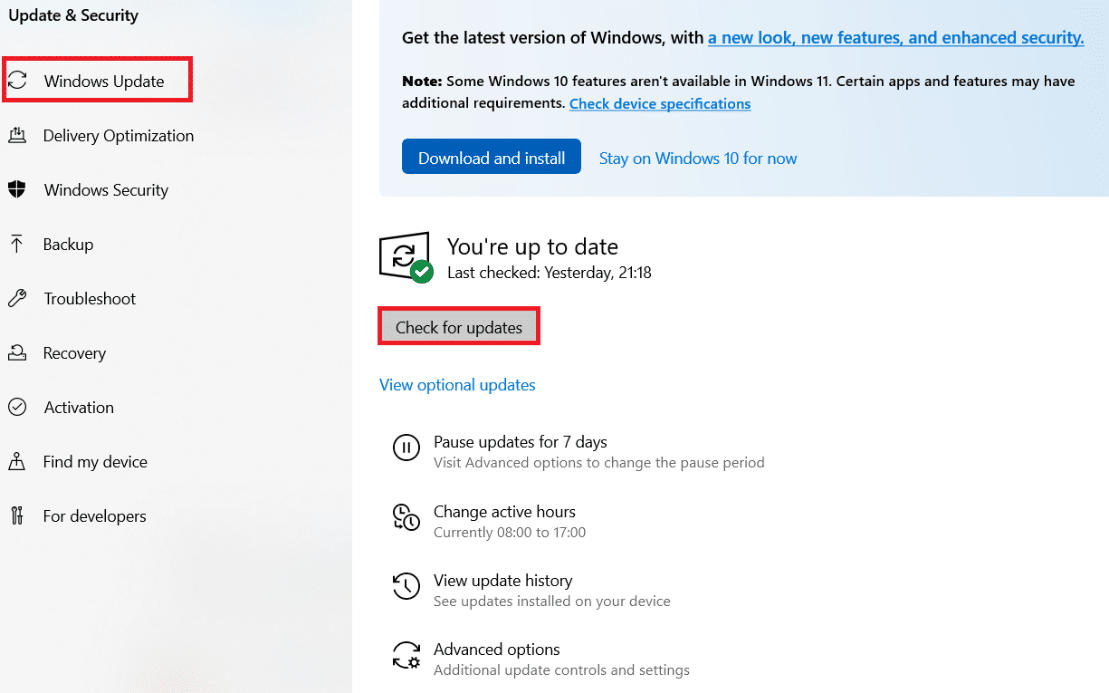
4A. Yeni bir güncelleme varsa, Şimdi Kur'a tıklayın ve güncellemek için talimatları izleyin.
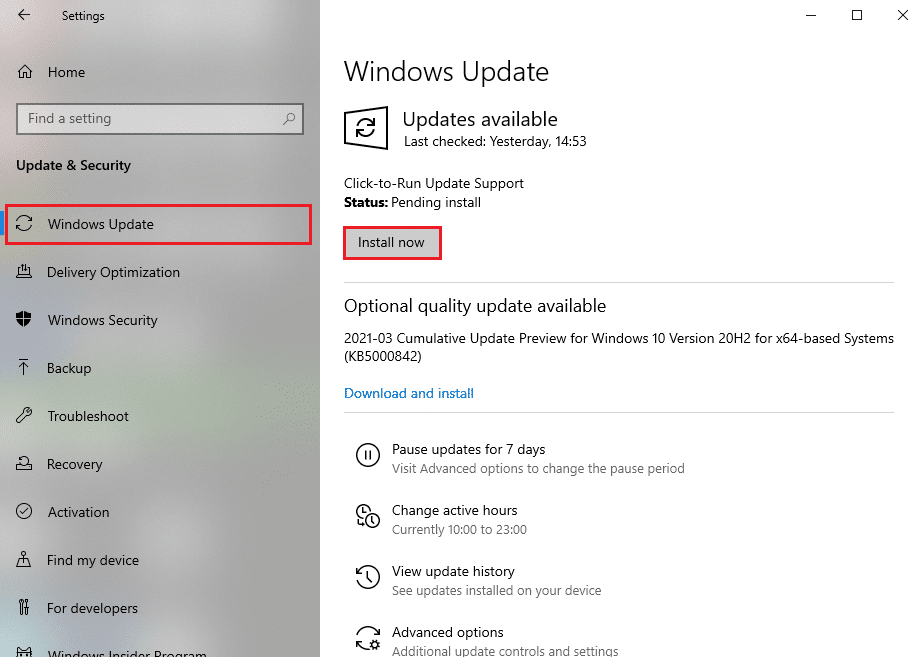
4B. Aksi takdirde, Windows güncelse, Güncelsiniz mesajını gösterecektir.
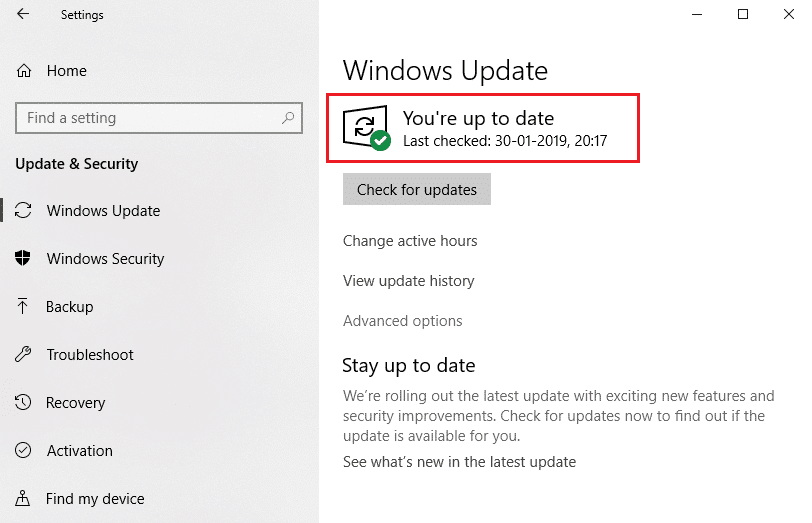
Ayrıca Okuyun: Ping'inizi Düşürmenin ve Çevrimiçi Oyun Oynamayı Geliştirmenin 14 Yolu
Yöntem 16: Valorant'ı Yeniden Yükleyin
Bazen, bu soruna yol açan bozuk oyun dosyaları yüklemiş olabilirsiniz. Bu nedenle, oyunu yeniden yükleyebilirsiniz. Ancak yeniden yüklemek için oyunu tamamen kaldırmanıza gerek yoktur.
1. Valorant resmi indirme sayfasını ziyaret edin.
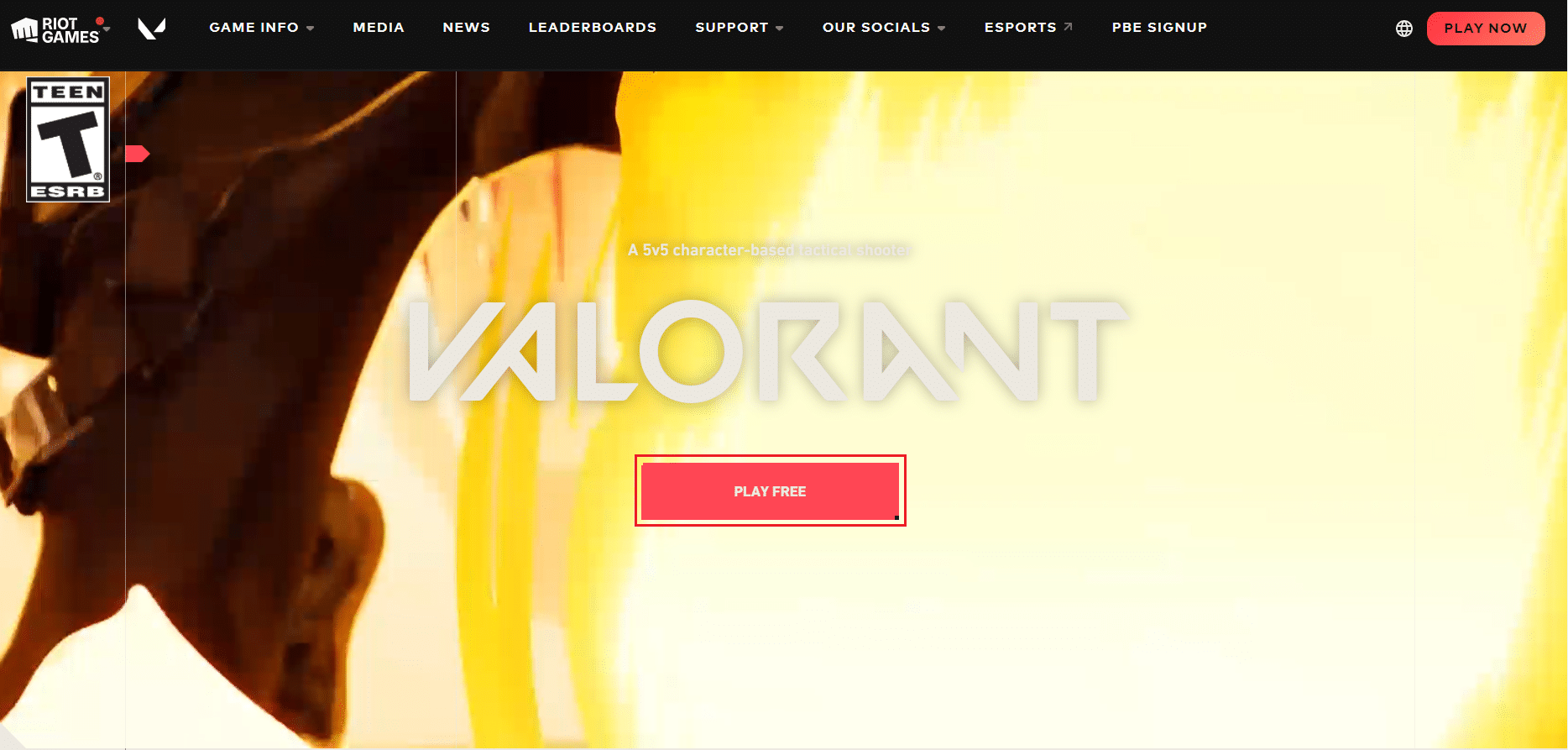
2. Oyunu indirin ve yükleyici uygulamasını çalıştırın. Bu, oyunun eski sürümünün üzerine yazacaktır.
3. Bilgisayarınızı yeniden başlatın ve oyunu oynayın.
Önerilen:
- Düzeltme 0xC00D36D5 Windows 10'da Hiçbir Kamera Eklenmedi
- Valorant Dizüstü Bilgisayar Gereksinimleri Nelerdir?
- Android'de Pil Sağlığı Nasıl Kontrol Edilir
- Windows 10'da Satranç Titanları Nasıl Oynanır?
Bu kılavuzun yardımcı olduğunu ve Valorant FPS düşme sorununu nasıl çözeceğinizi bildiğinizi umuyoruz . Hangi yöntemin sizin için en iyi sonucu verdiğini bize bildirin. Herhangi bir sorunuz veya öneriniz varsa, lütfen bunları yorumlar bölümüne bırakın. Bundan sonra ne öğrenmek istediğinizi bize bildirin.
