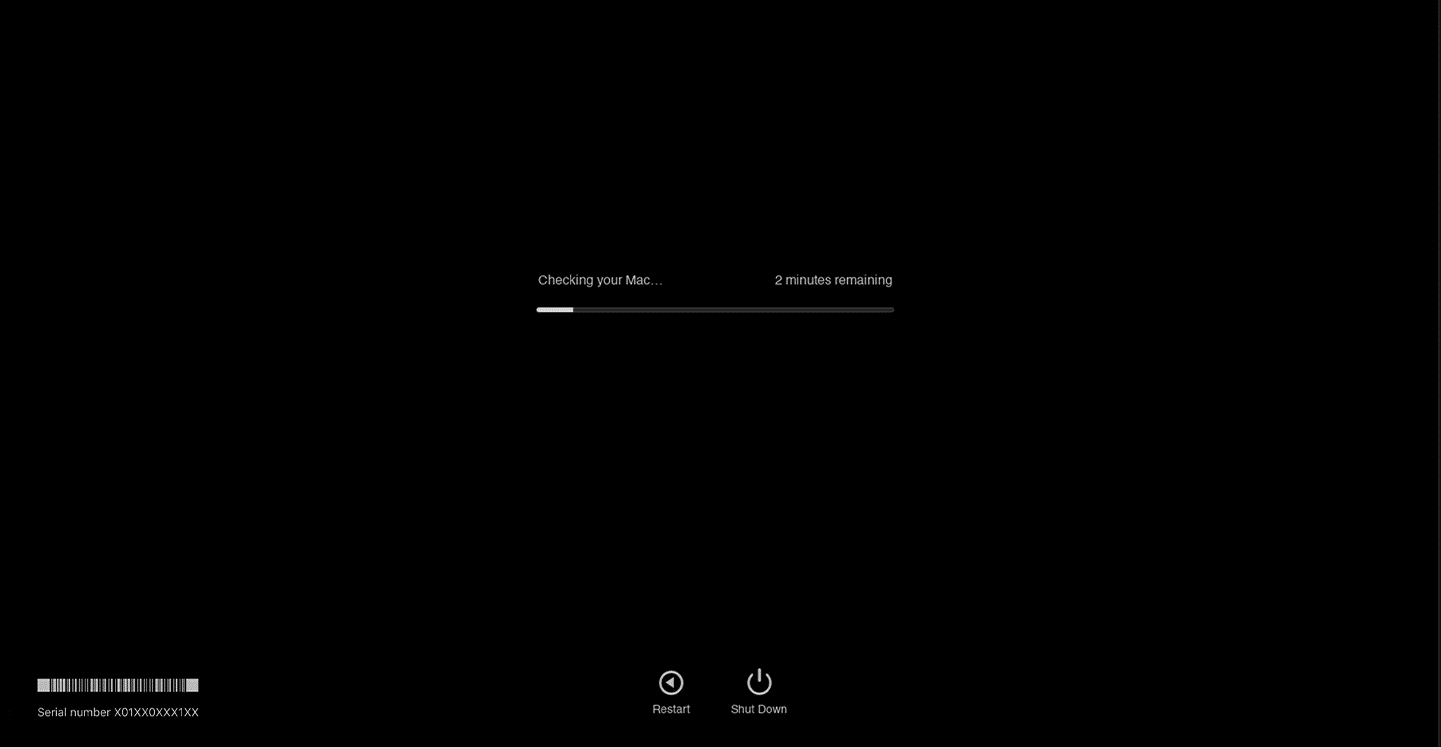Mac'te Çalışmayan İzleme Dörtgeni Nasıl Onarılır
Yayınlanan: 2023-01-04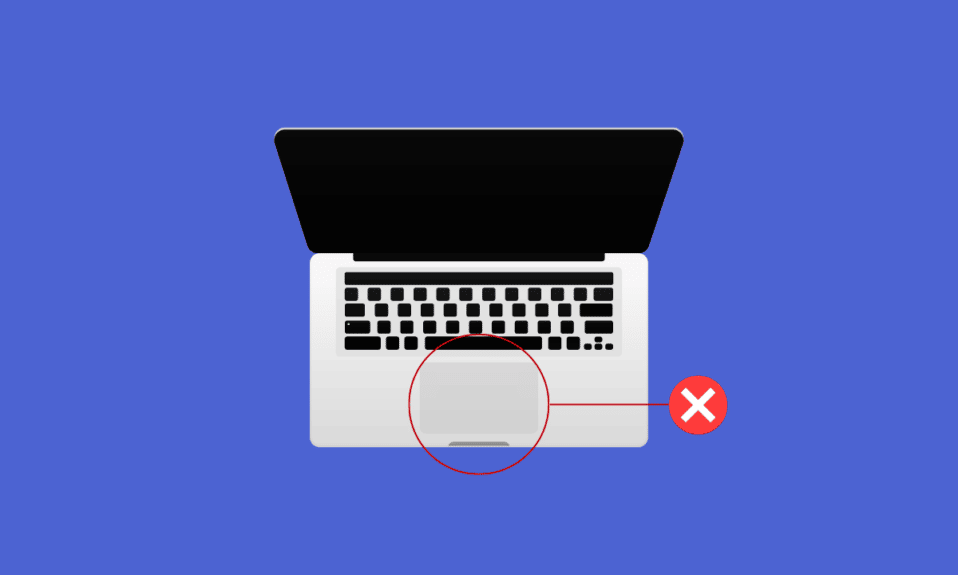
İzleme Dörtgeni, parmak temasını algılayabilmesi için özel ve düz bir yüzeyle yapılmış bir giriş işaretleme aygıtıdır. İzleme dörtgeni, kullanıcıların grafiksel kullanıcı arabirimiyle etkileşime girmesine izin verdiği ve Mac'imizdeki çeşitli dosya ve klasörlere gitmemiz için bize rehberlik ettiği için herhangi bir masaüstü için gereklidir. Şu andan itibaren hepimiz cihazlarımızı bir izleme dörtgeni yardımıyla kullanmaya alıştık, bu nedenle bir gün çalışmayı durdurursa sinir bozucu olabilir. Eğer siz de trackpad'in çalışmadığı Mac sorunuyla karşılaşıyorsanız, sonuna kadar takipte kalın! Bu yazıda, Mac trackpad'in çalışmamasını ve MacBook klavye ve trackpad'in çalışmamasını nasıl düzelteceğimizi tartışacağız. Ama ondan önce, dokunmatik yüzeyimin neden Mac'te çalışmadığını öğreneceksiniz.
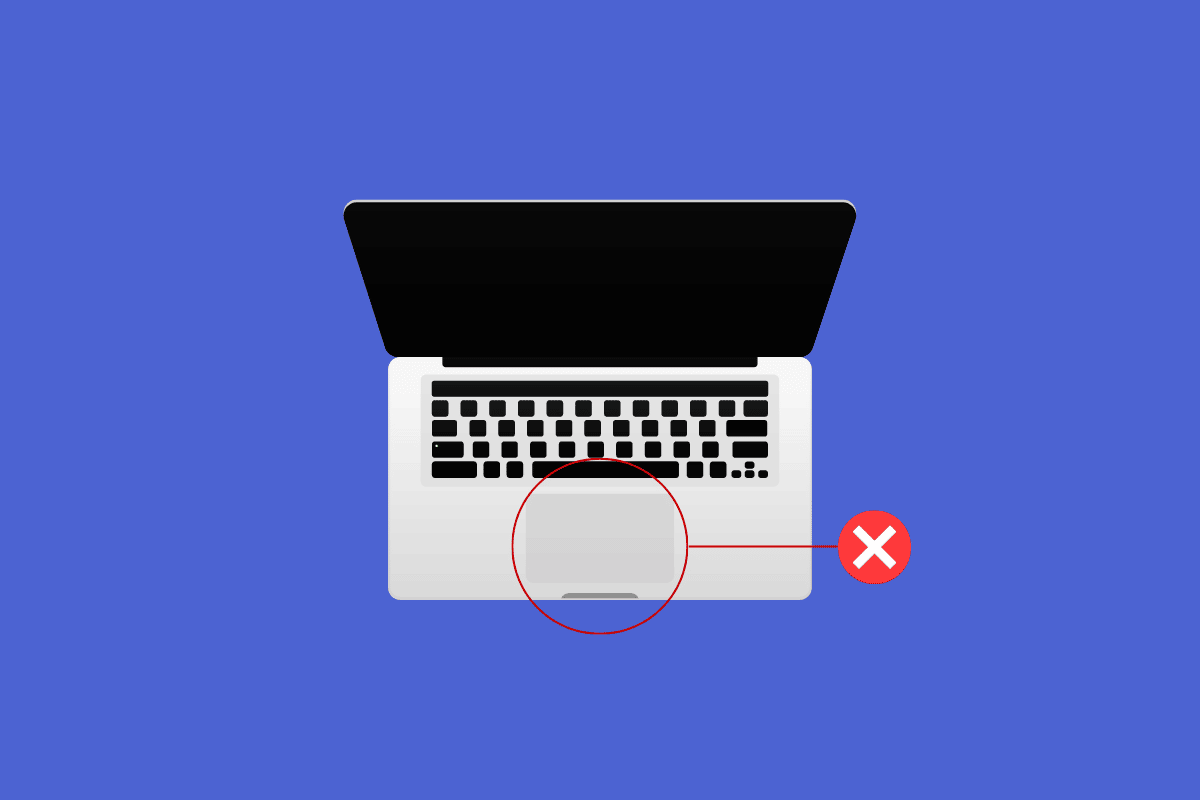
İçindekiler
- Mac'te Çalışmayan İzleme Dörtgeni Nasıl Onarılır
- Dokunmatik Yüzeyim Neden Mac Çalışmıyor?
- Trackpad'in Mac'te Çalışmaması Nasıl Onarılır?
- Yöntem 1: Mac İzleme Dörtgenini Temizleyin
- Yöntem 2: Mac'i yeniden başlatın
- Yöntem 3: Tüm Çevresel Aygıtları Kaldır
- Yöntem 4: Apple Diagnostics'i çalıştırın
- Yöntem 5: İzleme Dörtgeni Ürün Yazılımını Güncelleyin
- Yöntem 6: macOS'u güncelleyin
- Yöntem 7: Force Click ve Dokunsal Geri Bildirimi Devre Dışı Bırakın
- Yöntem 8: İzleme Dörtgeni İzleme Hızını Ayarlayın
- Yöntem 9: İzleme Dörtgeninde Çift Tıklama Hızını Özelleştirin
- Yöntem 10: Sistem Yönetimi Denetleyicisini (SMC) Sıfırla
- Yöntem 11: Parametre RAM'ini (PRAM) veya Geçici Olmayan RAM'i (NVRAM) Sıfırla
- Yöntem 12: İzleme Dörtgeni Özellik Listesi Dosyalarını Sil
- Yöntem 13: İzleme Dörtgenini Fabrika Ayarlarına Sıfırla
- MacBook Klavyesinin Çalışmaması Nasıl Onarılır?
- Yöntem 1: Mac Klavyesini Temizleyin
- Yöntem 2: MacBook'u Şarj Etmek İçin Eklenti
- Yöntem 3: Yavaş Tuşları Kapatın
- Yöntem 4: Klavye Düzenini Değiştirin
- Yöntem 5: Fare Tuşlarını Kapatın
- Yöntem 6: Touch Bar'ı Yeniden Başlatın
- Yöntem 7: Son Yüklenen Uygulamaları Sil
Mac'te Çalışmayan İzleme Dörtgeni Nasıl Onarılır
Sorununuzu çözmek için doğru yerdesiniz çünkü bu makalede sorunu çözmeye çalışabileceğiniz tüm olası yöntemleri ele almaya çalıştık. İzleme dörtgeninin MacBook'unuzda ve MacBook klavyenizde çalışmamasının ve izleme dörtgeninin çalışmamasının nedenleri ve düzeltmeleri hakkında bilgi edinmek için makaleyi okumaya devam edin.
Dokunmatik Yüzeyim Neden Mac Çalışmıyor?
Mac izleme dörtgeninin çalışmamasını nasıl düzelteceğimizi tartışmadan önce, önce dokunmatik yüzeyimin neden Mac çalışmadığının nedenlerinden bahsedelim.
- Sisteminiz aşırı çalışıyorsa ve izleme dörtgeni komutlarınıza ve tıklamalarınıza ayak uyduramıyorsa bu sorunla karşılaşabilirsiniz.
- Kirli bir izleme dörtgeni , MacBook Air sorunu üzerinde çalışmayan izleme dörtgeniyle karşılaşmanızın nedenlerinden biridir. Kir veya üzerlerindeki kalın bir madde tabakası bu soruna neden olabilir.
- Mac'inizin izleme dörtgeni sürücüsü, üretici yazılımı güncellenmemişse , bu sorunla da karşılaşabilirsiniz. İşte bu yüzden dokunmatik yüzeyim çalışmıyor Mac.
- İzleme dörtgeninizin işlevselliğini bozabilecek bazı uygulamalar vardır . Dolayısıyla, sorun belirli bir uygulamayı yükledikten sonra başladıysa, bu soruna o uygulama neden oluyor olabilir.
- macOS sistemindeki bir aksaklık veya bir yazılım arızası , izleme dörtgeninin mac sorunu üzerinde çalışmamasına neden olabilir. Bu nedenle, Mac'inizi en son sürüme güncellemek sorunu çözebilir.
- Bu sorun, bir donanım sorunu nedeniyle de gerçekleşebilir. Örneğin, bir kaza dahili bileşene zarar vermiş olabilir.
Bu yüzden dokunmatik yüzeyim çalışmıyor Mac. Şimdi bu sorunu çözme yöntemlerine geçelim.
Trackpad'in Mac'te Çalışmaması Nasıl Onarılır?
Mac'te çalışmayan bir izleme dörtgenini veya MacBook Air'de çalışmayan bir izleme dörtgenini nasıl düzelteceğinizi öğrenmek için aşağıda verilen yöntemleri izleyin:
Yöntem 1: Mac İzleme Dörtgenini Temizleyin
Sorun gidermeye başlamadan önce izleme dörtgeninizi temizlediğinizden emin olun. İzleme dörtgeninizi temizlemeden önce Mac'inizi kapattığınızdan emin olun. Bunu yapmak için Apple menüsünden Kapat seçeneğini seçmeniz ve Mac'inizi kapatmak için ekrandaki yönergelere uymanız gerekir.
Ardından, tüy bırakmayan yumuşak bir bezi suyla nemlendirin ve temizlemek için izleme dörtgeninizde hafifçe silin .
Not : Mac'inizi temizlemek için hidrojen peroksit veya çamaşır suyu içeren ürünleri kullanmayın. Ve Mac'inizi temizlerken izleme dörtgeninizin kenarlarına ve gördüğünüz açıklıklara nem bulaşmamasına çok dikkat edin.
Yöntem 2: Mac'i yeniden başlatın
Mac'inizi yeniden başlattığınızda, muhtemelen sorunu karmaşık çözümlere girmeden çözebilirsiniz. Bunu nasıl yapacağınızı öğrenmek için tarafımızdan aşağıda verilen adımları izleyin:
1. İlk önce Mac'inizdeki Apple Menüsü simgesine tıklayın.
2. Ardından, Yeniden Başlat… seçeneğine tıklayın.
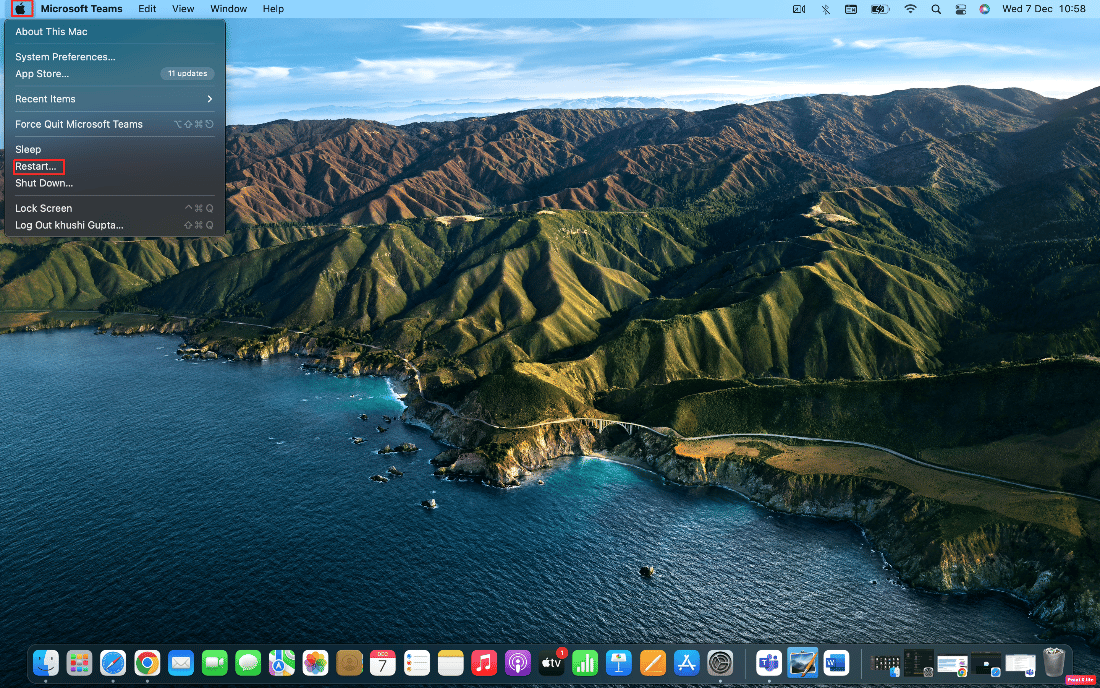
Yöntem 3: Tüm Çevresel Aygıtları Kaldır
Bozulan veya düzgün çalışmayan klavye, fare, yazıcı ve diğer çevre birimleri de MacBook klavyesi ve izleme dörtgeninin çalışmama sorununun nedenidir. Sorunun hangi çevre biriminde olduğunu belirlemek için, tüm çevre birimlerinin fişini çekin ve ardından teker teker yeniden takın.
Tüm çevre birimlerini kaldırmak için aşağıdaki adımları izleyin:
1. Öncelikle, ekranın sol üst köşesindeki Apple menüsünden Kapat'ı seçerek Mac'inizi kapatın .
2. Bundan sonra, bağlı tüm aksesuarların fişini çekin ve ardından Mac'inizi yeniden başlatın .
3. Şimdi, yeniden başlatıldıktan sonra her çevresel aygıtı birer birer bağlayın. Örneğin klavyeyi bağlayın ve bir süre bekleyin.
Bir çevre birimi, taktıktan hemen sonra Mac'inizin yeniden başlamasına neden oluyorsa, bunun sorumlusu o aygıt olabilir.
Yöntem 4: Apple Diagnostics'i çalıştırın
Dokunmatik yüzeyimin neden Mac'te çalışmadığını öğrendiğiniz gibi, Mac'inizde bu soruna birkaç sorun neden olabilir. Apple Donanım Testi olarak da bilinen Apple Diagnostics, Mac'lerle ilgili herhangi bir sorunu bulma konusunda temel bir araçtır. Profesyoneller, bu nedenle bir sorunun kaynağını bulmak için ona güvenirler. Bu nedenle, sorunlu bileşeni belirlemek ve Mac izleme dörtgeninin çalışmamasını nasıl düzelteceğinizi belirlemek için, gelişmiş Apple Yardımcı Programlarından da en iyi şekilde yararlanmalısınız.
Apple teşhisini çalıştırmak için verilen adımları izlemelisiniz:
Seçenek I: Intel Mac Aygıtlarında
1. Apple menüsünü seçin ve Mac'inizi kapatmak için Yeniden Başlat'a tıklayın.
2. Ardından, bilgisayarınız yeniden başlatılırken D tuşuna basın ve basılı tutun.
3. Bir ilerleme çubuğu gördüğünüzde veya bir dil seçmeniz istendiğinde D tuşunu bırakın.
Seçenek II: Apple Silikon Tabanlı Mac Aygıtlarında
1. Elma menüsünden Yeniden Başlat seçeneğine tıklayın.
2. Şimdi, Mac'iniz başlarken güç düğmesini basılı tutun.
3. Ardından, başlatma seçenekleri göründüğünde güç düğmesini bırakın.
4. Ardından, klavyenizde Command + D tuşlarına basın.
Şimdi, Apple Diagnostics otomatik olarak başlayacak ve donanımınızı incelemeye başlayacaktır. Bulduğu sorunlar hakkında kapsamlı bir rapor alacaksınız.
Ayrıca Okuyun : Kernel Panic Mac Hatası Nasıl Onarılır
Yöntem 5: İzleme Dörtgeni Ürün Yazılımını Güncelleyin
Sorunu çözmek için ürün yazılımı güncelleme yöntemini tercih etmek istiyorsanız, verilen yöntemleri izleyin:
1. Öncelikle Mac cihazınızda App Store'a gidin.
2. Ardından, sol bölmeden Güncellemeler seçeneğine tıklayın.
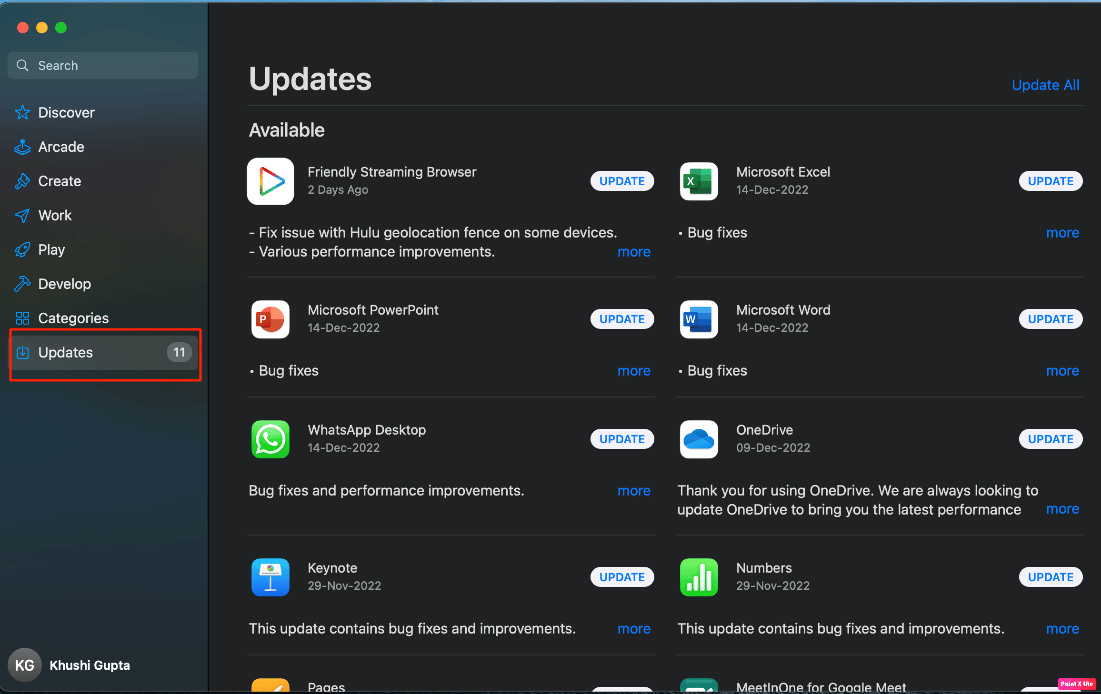
3. Ardından, İzleme Dörtgeni seçeneği için GÜNCELLE'ye tıklayın.
Yöntem 6: macOS'u güncelleyin
İzleme panelinin çalışmamasına neden olabilecek tüm hataları Mac'inizden kaldırmak istiyorsanız, macOS'unuzu en son sürüme güncellemeyi deneyebilirsiniz. Mac'inizi güncellemek için aşağıda verilen adımları deneyin:
1. Dock'tan Sistem Tercihleri'ne tıklayın.
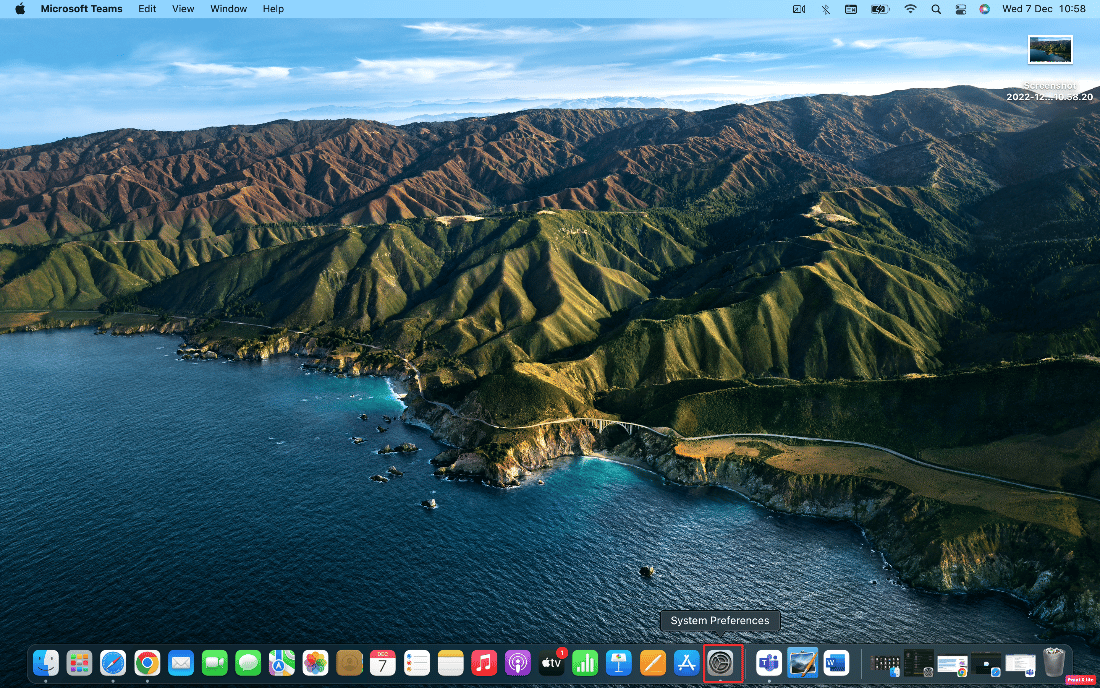
2. Ardından, Yazılım Güncelleme'ye tıklayın.
3. Son olarak, herhangi bir güncelleme varsa, Şimdi Yükselt'e tıklayın.
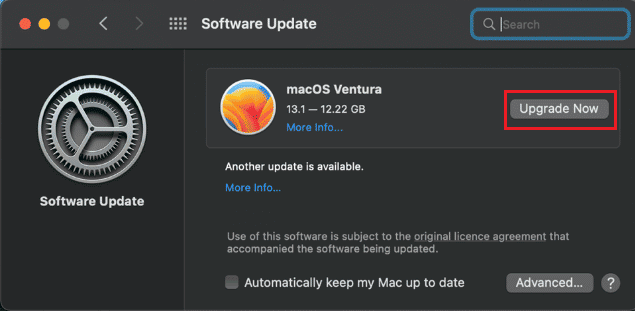
Yöntem 7: Force Click ve Dokunsal Geri Bildirimi Devre Dışı Bırakın
Zorla tıklama ve dokunsal geri bildirimi devre dışı bırakarak sorunu çözmeyi deneyebilirsiniz. Zorla tıklamayı ve dokunsal geri bildirimi nasıl devre dışı bırakacağınızı öğrenmek için aşağıda verilen adımları izleyin:
1. Önce, Mac'inizdeki Sistem Tercihleri'nden İzleme Dörtgeni seçeneğini belirleyin.
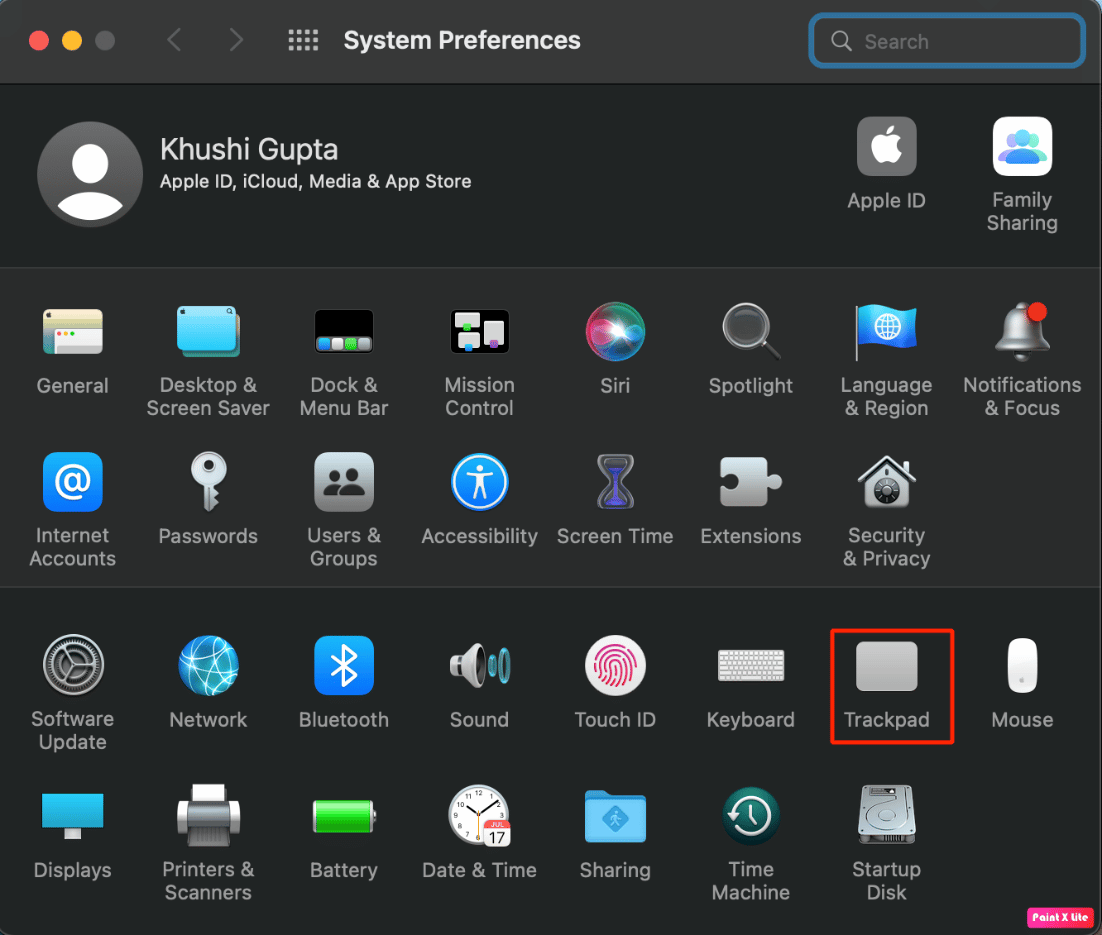
2. Ardından, Zorla Tıklama ve dokunsal geri bildirim etiketli onay kutusunun işaretini kaldırın.
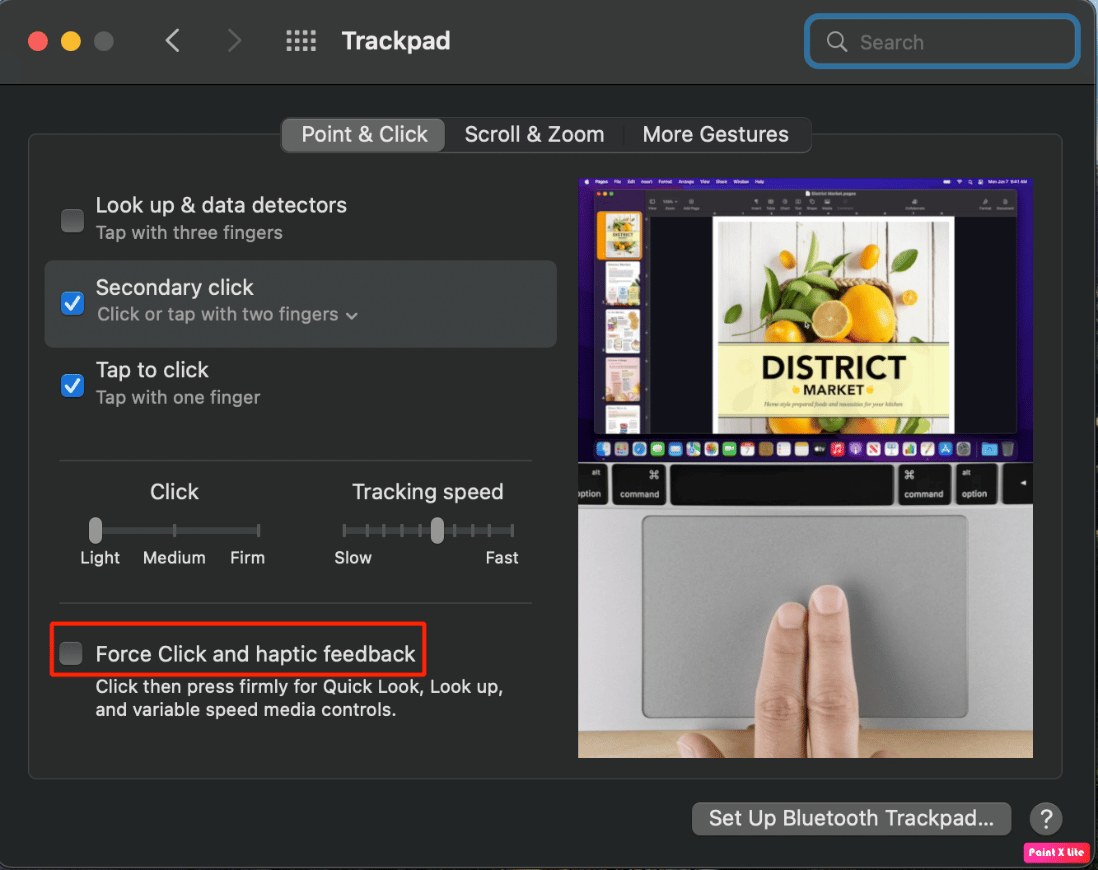
Ayrıca Okuyun : iCloud'da Mesajları Devre Dışı Bırakma ve İndirme Ne Anlama Geliyor?
Yöntem 8: İzleme Dörtgeni İzleme Hızını Ayarlayın
İzleme panelinin çalışmadığı Mac sorununu düzeltmek için izleme dörtgeni izleme hızını da ayarlayabilirsiniz. Bunu nasıl yapacağınızı öğrenmek için aşağıda belirtilen adımları izleyin:
1. Önce, Sistem Tercihleri uygulamasına gidin ve İzleme Dörtgeni seçeneğine tıklayın.
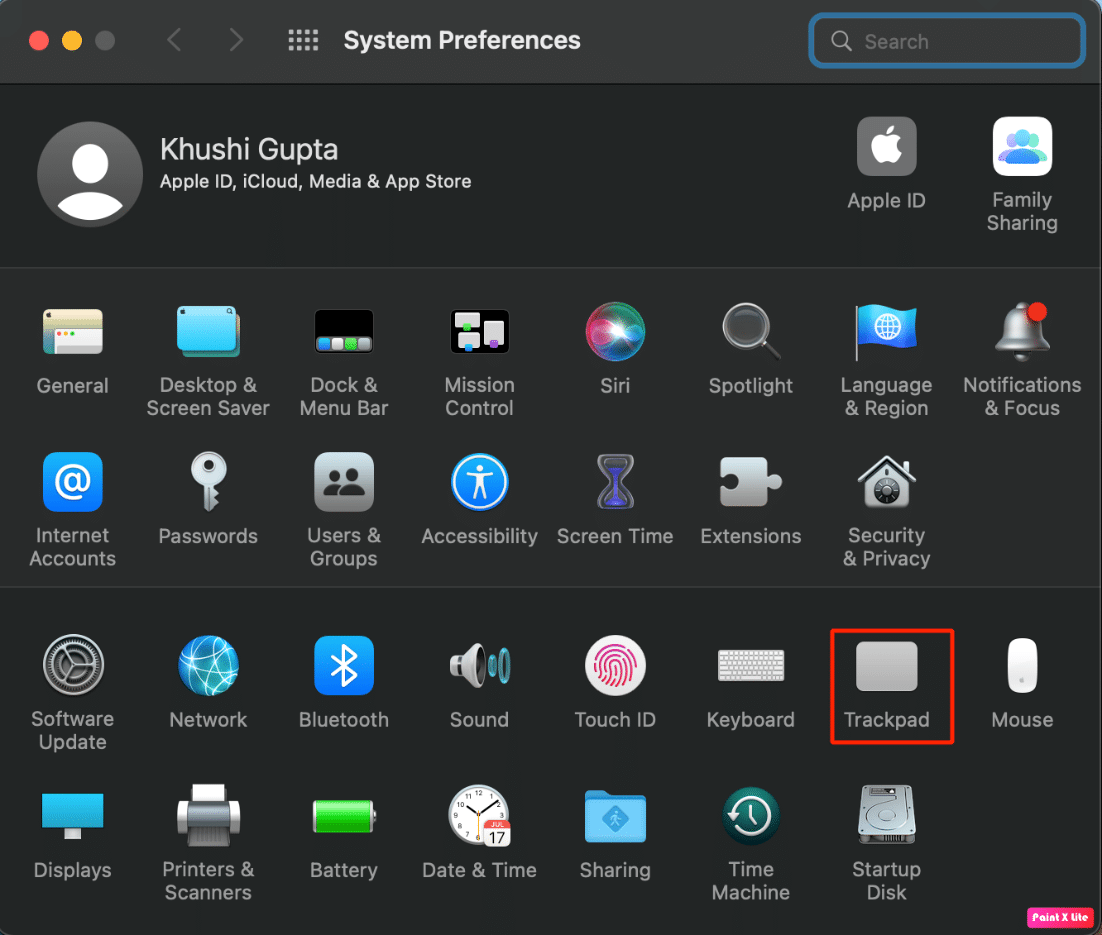
2. Ardından İzleme hızı kaydırıcısını sürükleyin:
- İzleme hızının yavaş olmasını istiyorsanız sola
- İzleme hızının daha hızlı olmasını istiyorsanız sağda
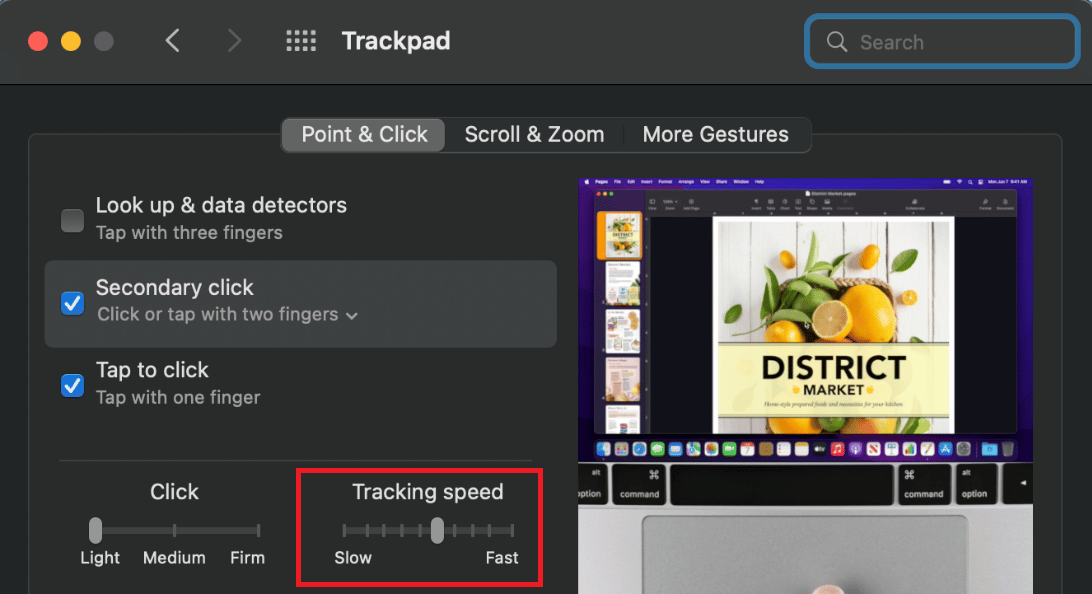
Yöntem 9: İzleme Dörtgeninde Çift Tıklama Hızını Özelleştirin
Karşılaştığınız sorunu çözmek için izleme dörtgeninde çift tıklama hızını özelleştirmeyi de deneyebilirsiniz. Bunu tercih etmek istiyorsanız aşağıda belirtilen adımları izleyin:
1. Dock'tan Mac'inizde Sistem Tercihlerini başlatın.
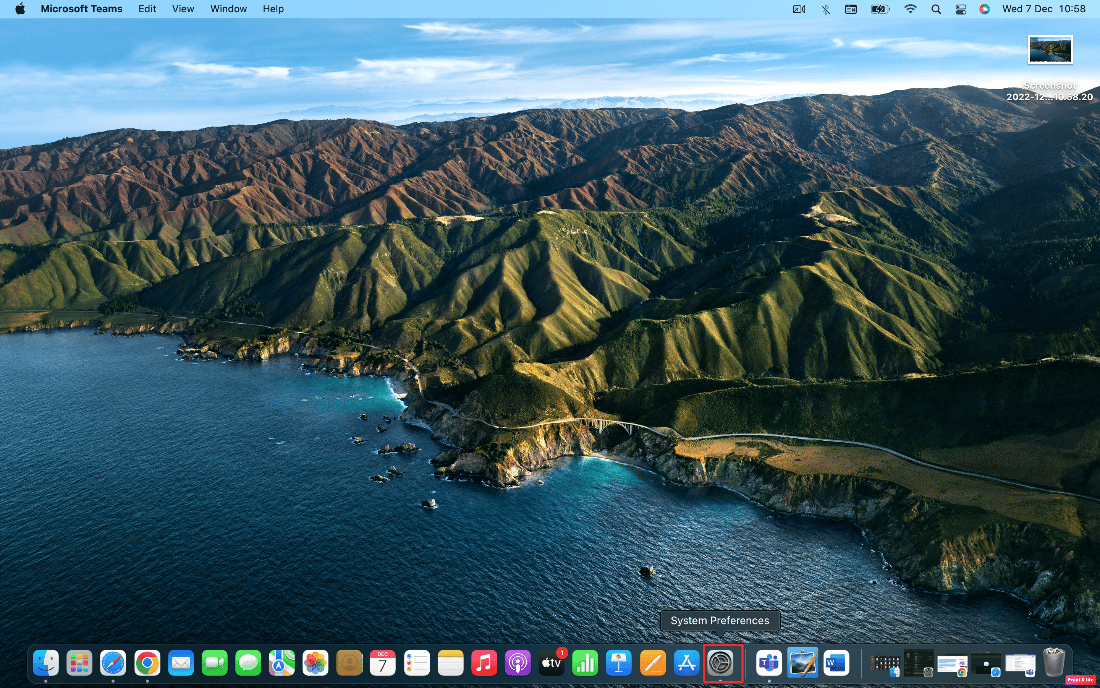

2. Ardından, Erişilebilirlik seçeneğini belirleyin.
3. Ardından, sol bölmeden İşaretçi Kontrolü'ne tıklayın.
4. Ardından, çift tıklama gerçekleştirirken tıklamalar arasında daha fazla veya daha az süre sağlamak için Çift tıklama hızı kaydırıcısını sağa veya sola hareket ettirin.
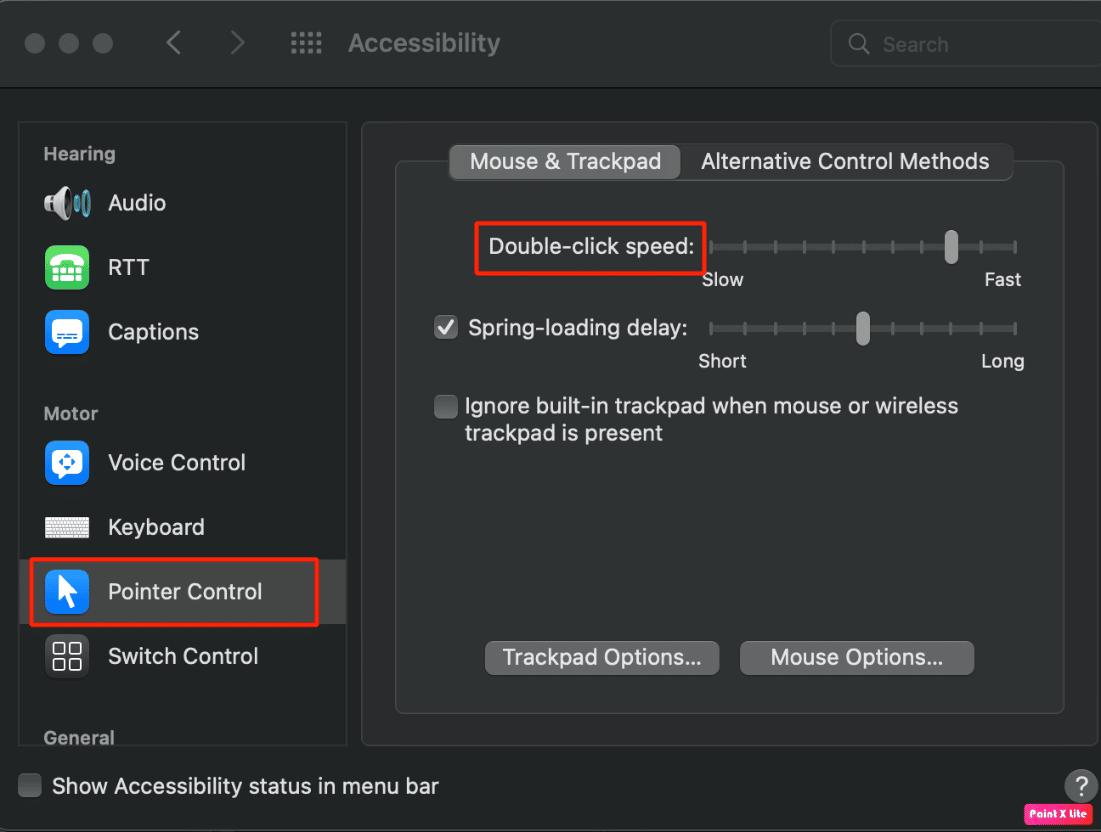
Yöntem 10: Sistem Yönetimi Denetleyicisini (SMC) Sıfırla
Sistem Yönetimi Denetleyicisini (SMC) sıfırlamak, sorunu çözebileceğiniz başka bir yöntemdir. Sistem Yönetimi Denetleyicisini sıfırlamak için belirtilen adımları izleyin:
1. Apple menüsünden Mac'inizdeki Kapat… seçeneğine tıklayın.
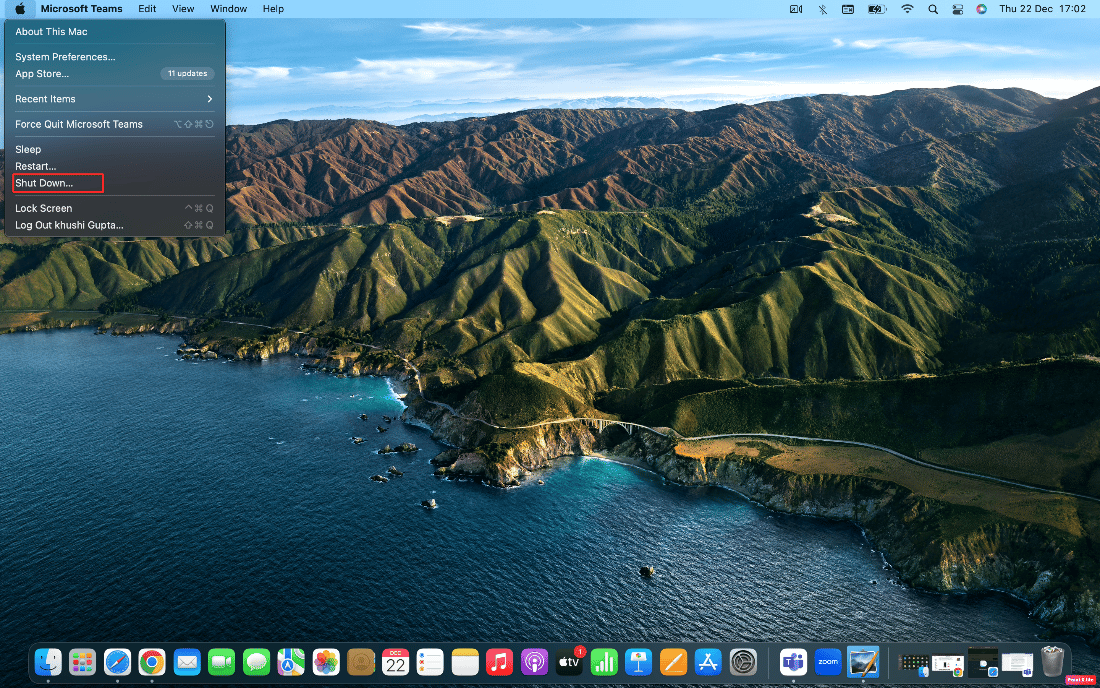
2A. Ardından, Mac'inizi güç kaynağından ve varsa çıkarılabilir pilden çıkarın. Ardından, Güç düğmesini beş saniye basılı tutun. Pili yeniden takın ve Mac'inizi açın.
2B. Ya da çıkarılamayan bir pil için Mac , klavyenizdeki Control+ Option + Shift + Power düğmelerini on saniye basılı tutun.
3. Ardından, tüm düğmeleri bırakın ve Mac'inizi yeniden başlatın .
Bu, Sistem Yönetimi Denetleyicisini sıfırlamalı ve izleme dörtgeniniz yeniden çalışmaya başlamalıdır.
Not : Mac'inizde bir T2 güvenlik yongası varsa, Control + Shift + Option ve Güç düğmesini yedi saniye basılı tutarak Sistem Yönetimi Denetleyicisini sıfırlayın. Ardından, Mac'inizi yeniden başlatın.
Yöntem 11: Parametre RAM'ini (PRAM) veya Geçici Olmayan RAM'i (NVRAM) Sıfırla
Sorunu çözmek için Parametre RAM'ini (PRAM) veya Geçici Olmayan RAM'i (NVRAM) sıfırlamak için aşağıdaki adımları takip edebilirsiniz:
1. Üst menü çubuğundan Mac'inizdeki Apple simgesi > Kapat… seçeneğine tıklayın.
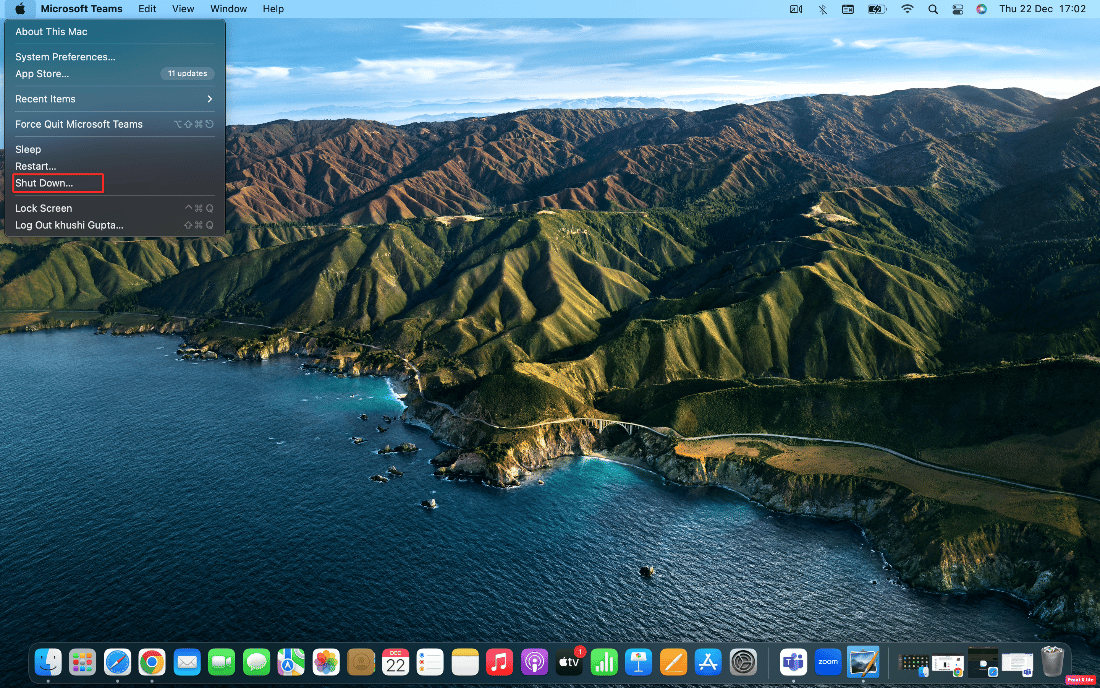
2. Ardından, Mac'iniz önyüklenirken yeniden başlatmak için Option + Command + P + R tuş bileşimini yaklaşık 20 saniye basılı tutun.
3. MacBook'lar başlangıç sesini çaldıktan sonra, PRAM/NVRAM'ı sıfırlamak için tüm tuşları bırakın.
Not : T2 güvenlik yongasına sahip yeni MacBook'lar için, Apple logosu ikinci kez görünüp kaybolduktan sonra tuşları bırakmalısınız . Bu, PRAM/NVRAM'ı sıfırlamalıdır.
Ayrıca Okuyun : Mac İmlecinin Kaybolmasını Düzeltmenin 12 Yolu
Yöntem 12: İzleme Dörtgeni Özellik Listesi Dosyalarını Sil
İzleme dörtgeni özellik listesi dosyalarını silmek için verilen adımları izleyin:
1. Finder'ı açın ve üst menü çubuğundan Git > Klasöre Git seçeneklerine tıklayın.
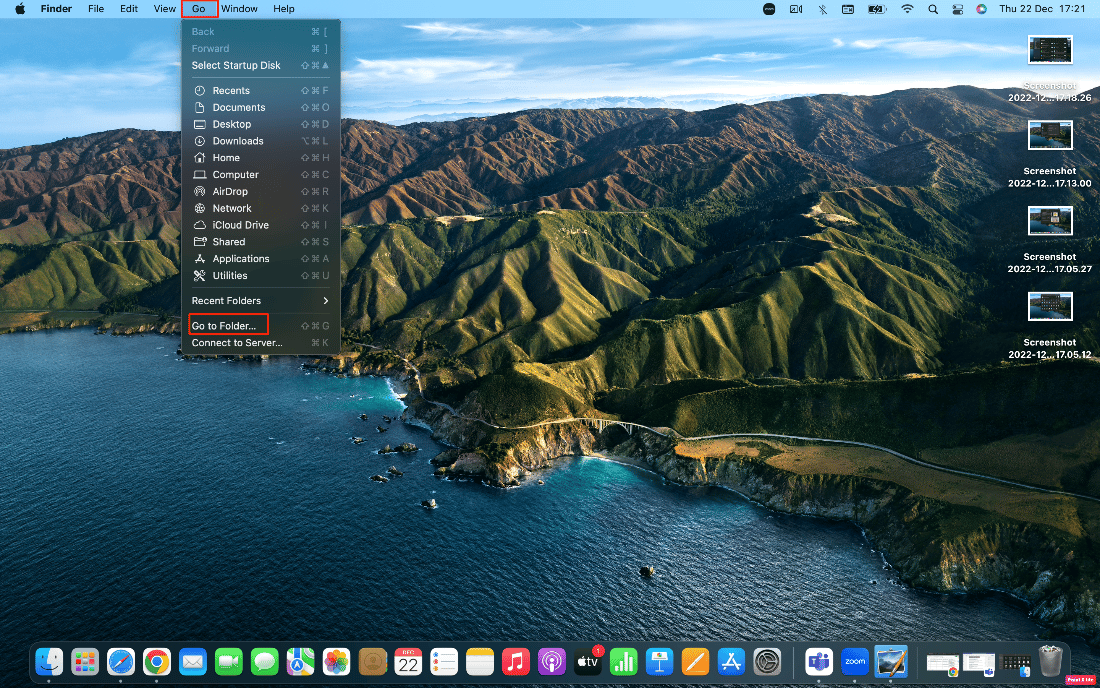
2. Ardından, aşağıdaki yolu girin ve Git'e tıklayın.
/Kütüphane/Tercihler
3. Aşağıdaki dosyaları klasörde bulun ve üzerlerine sağ tıklayın. Ardından, Çöp Kutusuna Taşı'yı tıklayın.
- com.apple.AppleMultitouchTrackpad.plist
- com.apple.preference.trackpad.plist
4. Son olarak, çöp klasörünü boşaltın ve MacBook'unuzu yeniden başlatın .
Yöntem 13: İzleme Dörtgenini Fabrika Ayarlarına Sıfırla
İzleme dörtgenini fabrika ayarlarına nasıl sıfırlayacağınızı öğrenmek için aşağıdaki adımları takip edebilirsiniz:
1. Mac'inizde Sistem Tercihleri'ne gidin.
2. İzleme Dörtgeni seçeneğine tıklayın.
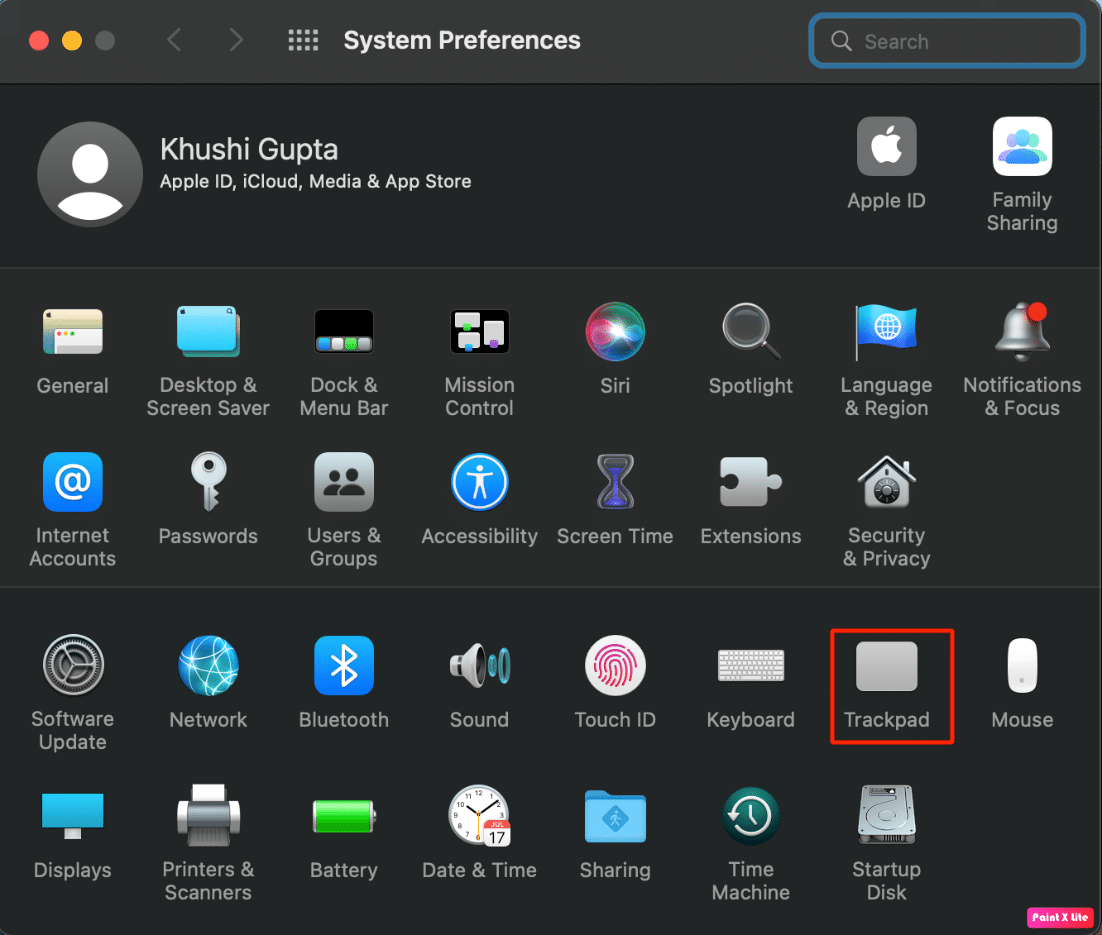
3. Sonra, İşaretle ve Tıkla sekmesinde Tıklamak için dokun kutusunun işaretini kaldırın.
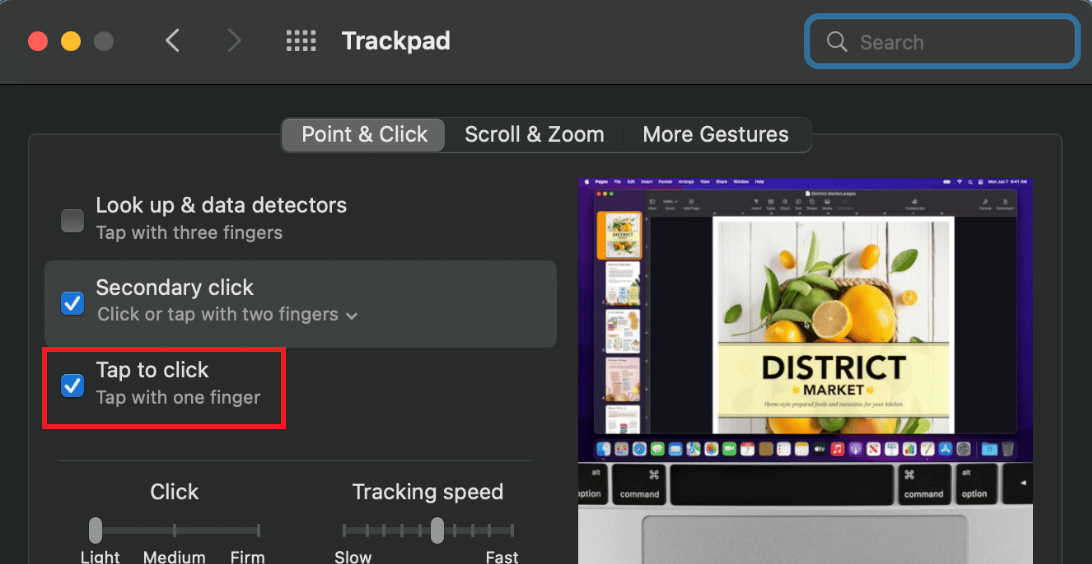
4. Ardından, Kaydır ve Yakınlaştır sekmesine geçin ve Kaydırma yönü: Doğal kutusunu işaretleyin.
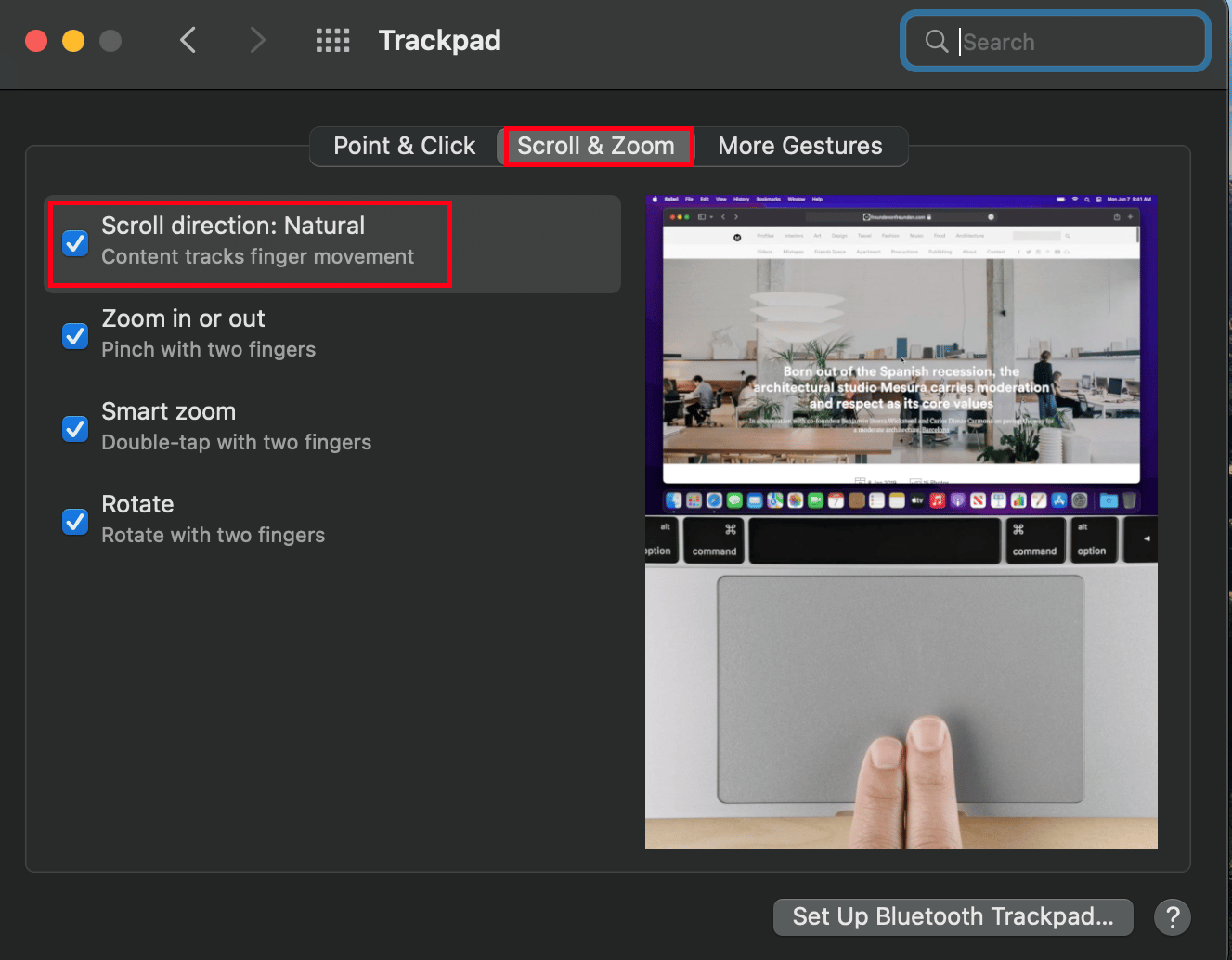
Dokunmatik yüzeyimin neden Mac'te çalışmadığını anlamak için bu makaleyi baştan okuyabilirsiniz. İzleme dörtgeninin çalışmayan Mac sorununu çözme yöntemlerini öğrenmek için baştan okuyun.
MacBook Klavyesinin Çalışmaması Nasıl Onarılır?
MacBook'ta çalışmayan klavyeyi nasıl düzelteceğinizi öğrenmek için aşağıda verilen yöntemleri izleyin:
Yöntem 1: Mac Klavyesini Temizleyin
MacBook klavyesinin ve izleme dörtgeninin çalışmama sorununun en yaygın nedeni tozdur, bu nedenle klavyenizi temizlemeyi deneyin. Mac klavyenizi nasıl temizleyeceğinizi öğrenmek için belirtilen adımları izleyin:
1. Öncelikle MacBook'unuzu tabanı masayla 75 derecelik açı yapacak şekilde tutun.
2. Ardından, basınçlı havayı kullanın ve tuşların arasına soldan sağa ve yukarıdan aşağıya doğru püskürtün.
3. Ardından, Mac'inizi sağ tarafı aşağı bakacak ve yaklaşık 75 derecelik bir açıda olacak şekilde döndürün. Ve daha önce kullandığınız benzer soldan sağa ve yukarıdan aşağıya püskürtme yöntemlerini tekrarlayın.
4. Ardından, sol tarafı aşağı bakacak ve 75 derecelik bir açıda kalacak şekilde Mac'inizi tekrar döndürün . Daha önce kullandığınız benzer püskürtme modelini gerçekleştirin.
Yöntem 2: MacBook'u Şarj Etmek İçin Eklenti
Pil seviyesi düşükse, klavye çalışmayabilir. Bu nedenle, şarj etmek için Mac'inizi prize takın ve tamamen şarj olmasını bekleyin. Ve sonra klavyenin çalışıp çalışmadığına bakın.
Ayrıca Okuyun : Takılıyken MacBook'un Şarj Olmamasını Düzeltme
Yöntem 3: Yavaş Tuşları Kapatın
Bu özellik açıksa, kaydolmadan önce her tuşu normalden daha uzun süre basılı tutmanız gerekebilir. Bu nedenle, her tuşa kısa bir süre basıyorsanız, klavye çalışmıyormuş gibi hissetmenize neden olabilir. Yavaş tuşları kapatmak için verilen yöntemleri izleyin:
1. İlk önce Sistem Tercihleri'ne gidin ve Erişilebilirlik seçeneğine tıklayın.
2. Ardından, Klavye > Donanım sekmesine tıklayın ve Yavaş Tuşları Etkinleştir onay kutusunun işaretini kaldırın.
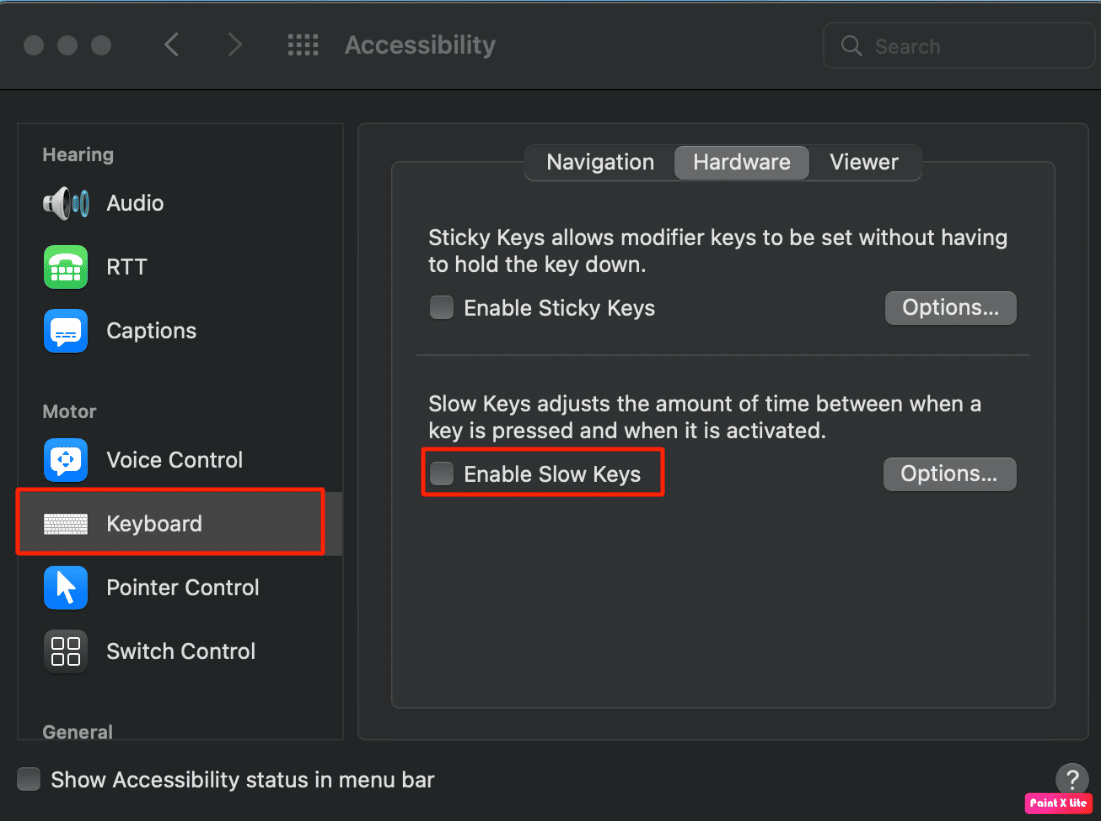
İzleme dörtgeninin çalışmayan Mac sorununu çözme yöntemlerini öğrenmek için baştan okuyun.
Yöntem 4: Klavye Düzenini Değiştirin
Klavye düzenini doğru olana değiştirerek MacBook klavyesinin ve izleme dörtgeninin çalışmama sorununu düzeltebilirsiniz.
1. Dock'tan Sistem Tercihleri'ne tıklayın.
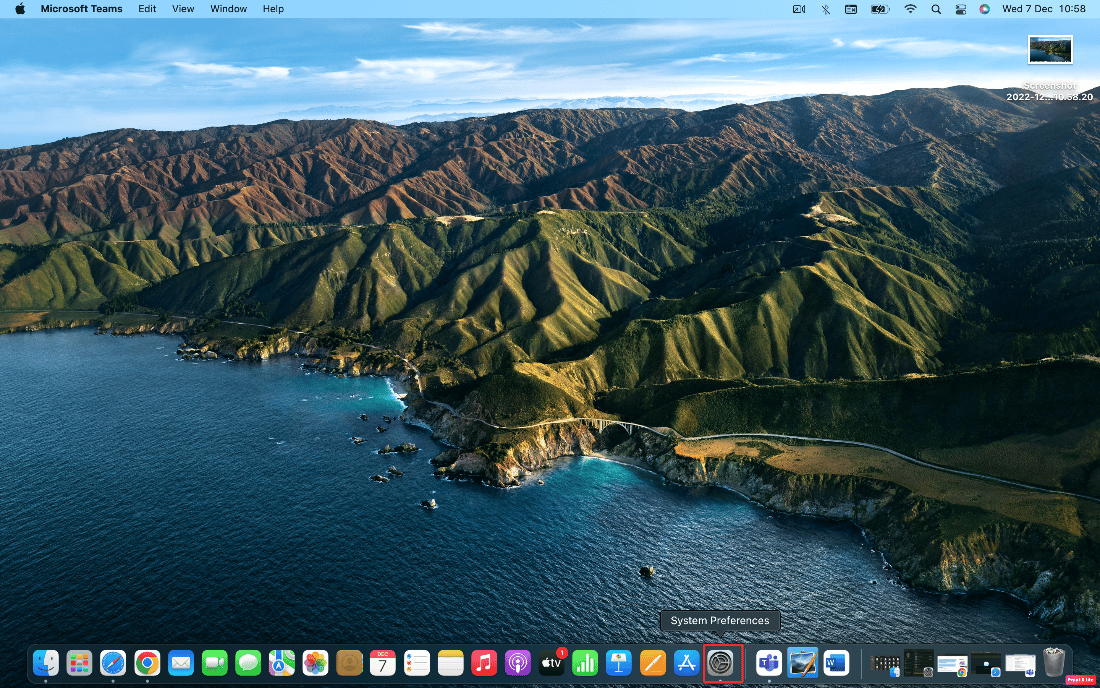
2. Ardından, Klavye seçeneğine tıklayın.
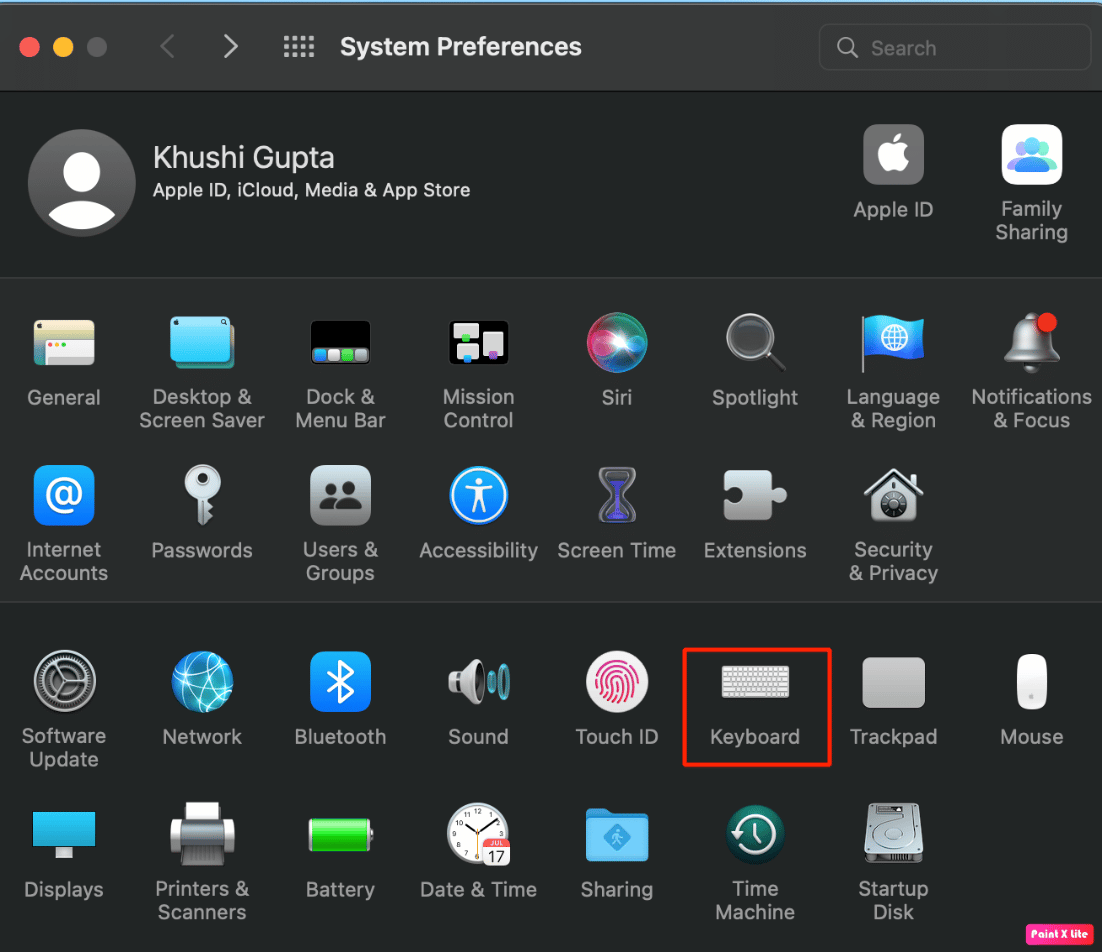
3. Bundan sonra, menü çubuğunda Giriş Kaynakları > Girişi Göster seçeneğini seçin.
4. Ardından, Giriş menüsünü açın ve bölgeniz ve diliniz için doğru klavye düzenini seçin.
Yöntem 5: Fare Tuşlarını Kapatın
Sorunu çözmek için fare tuşlarını nasıl kapatacağınızı öğrenmek için aşağıda verilen adımları izleyin:
1. Mac'inizdeki Sistem Tercihleri uygulamasına gidin.
2. Erişilebilirlik > İşaretçi Kontrolü üzerine tıklayın.
3. Alternatif Kontrol Yöntemleri sekmesine geçin ve Fare Tuşlarını Etkinleştir seçeneğinin işaretini kaldırın.
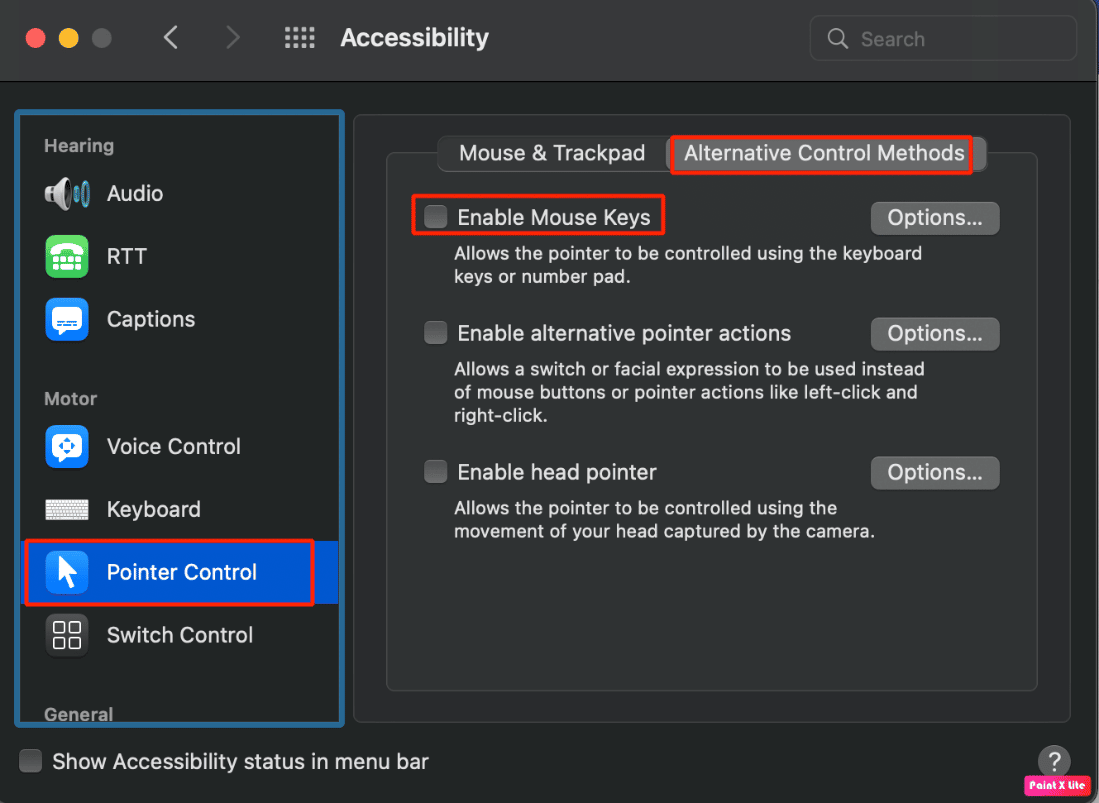
Dokunmatik yüzeyimin neden Mac'te çalışmadığını öğrenmek için bu makaleyi baştan okuyun.
Ayrıca Okuyun : Dizüstü Bilgisayar Dokunmatik Yüzeyinin Çalışmamasını Düzeltmenin 8 Yolu
Yöntem 6: Touch Bar'ı Yeniden Başlatın
Touch Bar, MacBook Pro klavyenizin çalışmayan kısmıysa, tekrar çalışmasını sağlamak için terminali kullanabilirsiniz.
1. Finder'ı açın ve Uygulamalar > Yardımcı Programlar'a tıklayın.
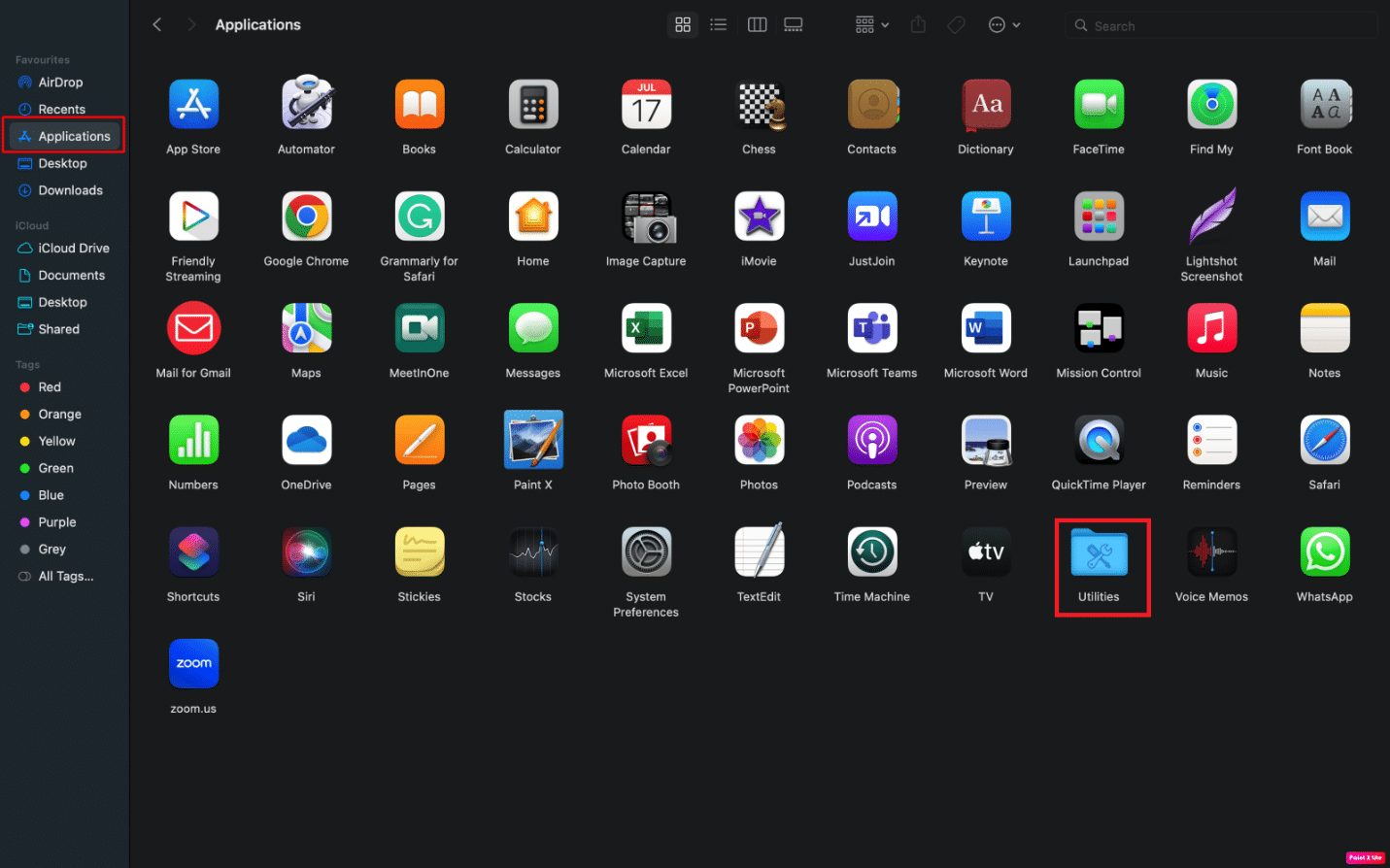
2. Ardından Terminal açılırken aşağıdaki komutu girin ve dönüş tuşuna basın.
sudo pkill TouchBarServer;
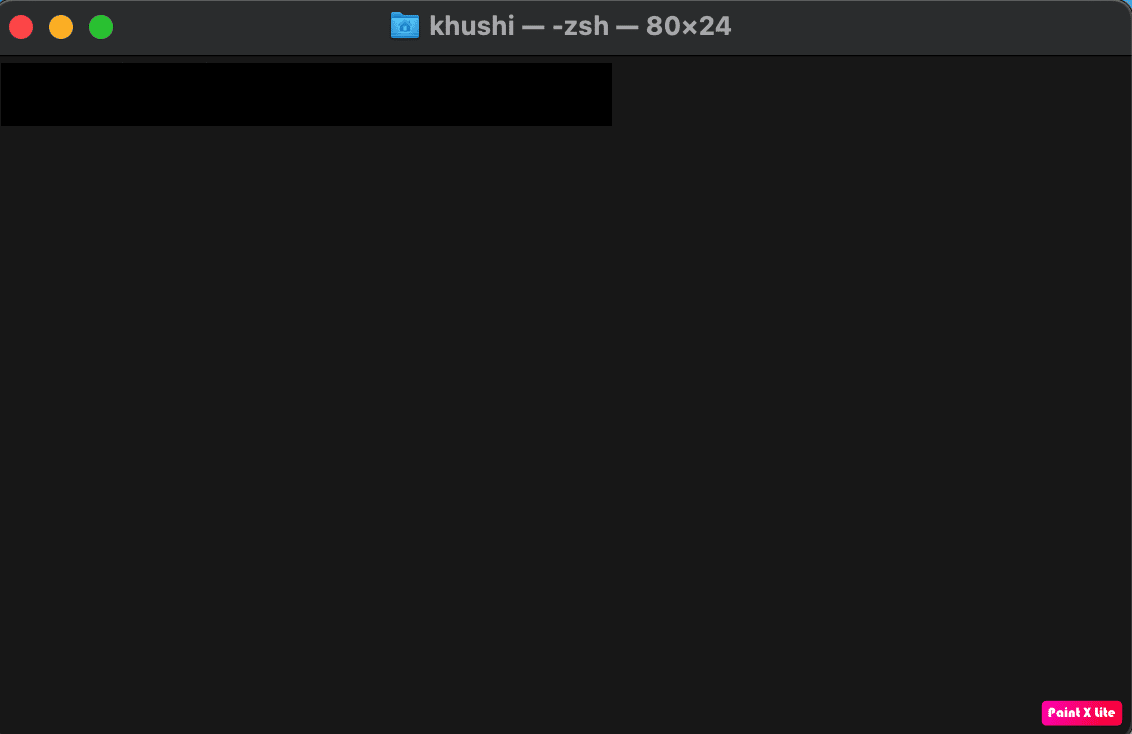
3. Bundan sonra, aşağıdaki komutu yazın ve dönüş tuşuna basın.
sudo killall ControlStrip;
4. Ardından parolanızı girin ve geri dön tuşuna basın.
Sonuç olarak, Touch Bar'ınız kapanacak ve yeniden başlayacaktır.
Yöntem 7: Son Yüklenen Uygulamaları Sil
Sorunu çözmek için son yüklediğiniz uygulamaları silmeyi deneyebilirsiniz. Uygulamaları nasıl sileceğinizi öğrenmek için aşağıda belirtilen adımları izleyin:
1. Dock'tan Launchpad simgesine tıklayın.
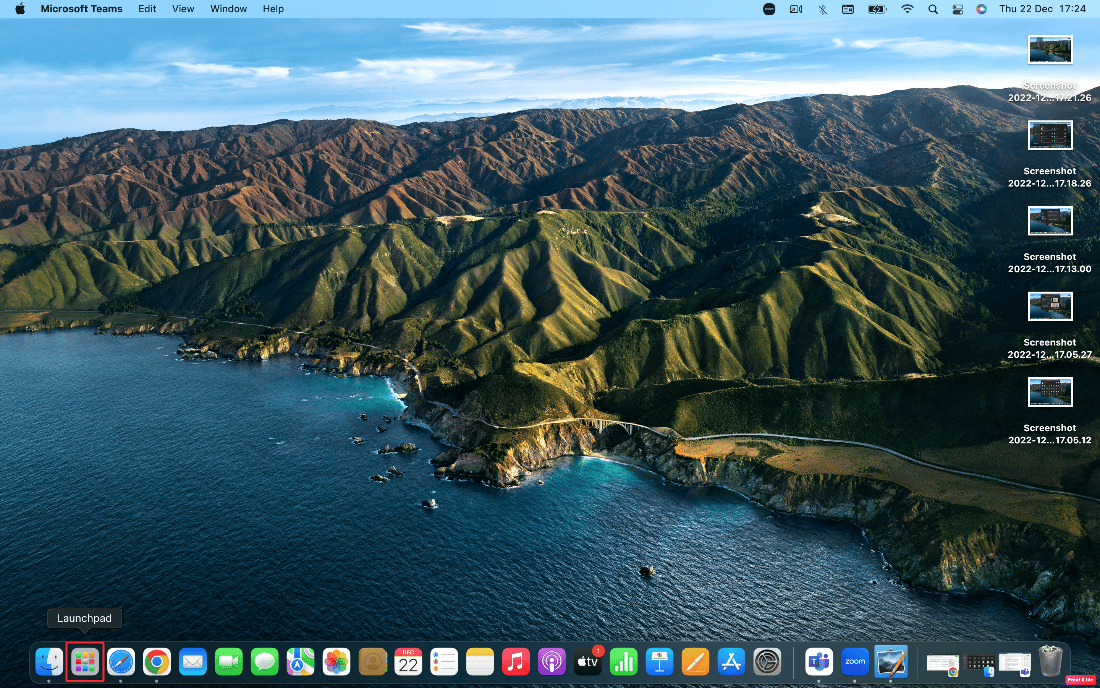
2. Bundan sonra, işaretçiyi kurtulmak istediğiniz istediğiniz uygulamanın üzerine getirin.
3. Tüm simgeler sallanmaya başlayana kadar Command + Option tuşlarına aynı anda basın ve basılı tutun,
4. Sil seçeneğine tıklayın.
Yani, bunlar MacBook klavyesinin ve izleme dörtgeninin çalışmama sorunlarını çözmenin yöntemleriydi.
Önerilen :
- Slack Kanalı Nasıl Oluşturulur
- Mac'te Uygulamalar Klasörü Nasıl Açılır
- Mac İnternetim Neden Birdenbire Bu Kadar Yavaşladı?
- Windows 11'de Dokunmatik Yüzey Hareketlerini Devre Dışı Bırakma
İzleme dörtgeninin çalışmayan Mac ve MacBook klavyesi ve izleme dörtgeninin çalışmama sorunlarını nasıl çözeceğimizi tartıştığımız makalemizi umarız keyifle okumuşsunuzdur. Düzeltmeler ve bu sorunun nedenleri, okuyucularımızın bu sorunun arkasındaki nedenlerin farkında olmaları için ele alınmaktadır. Makale yapmamızı istediğiniz diğer konularla ilgili soru ve önerilerinizi bize iletebilirsiniz. Bunları bilmemiz için aşağıdaki yorumlar bölümüne bırakın.