Chrome'da “Bu Siteye Ulaşılamıyor” ERR_ADDRESS_UNREACHABLE Nasıl Düzeltilir
Yayınlanan: 2022-06-25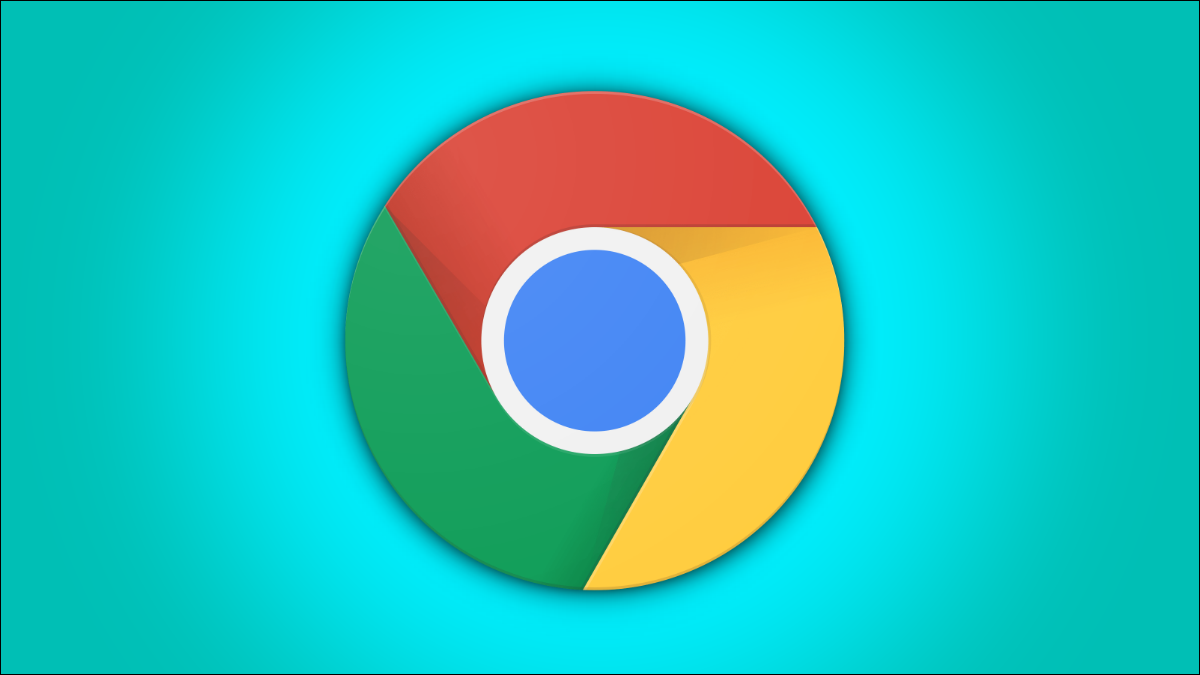
"Bu siteye ulaşılamıyor" da dahil olmak üzere Google Chrome'dan ara sıra gelen hatayla hepimiz karşılaşmışızdır, ancak tarayıcınızı yeniden başlattıktan sonra hata devam ederse ne yaparsınız? İşte sorunu çözmek için deneyebileceğiniz bazı şeyler.
"Bu Siteye Ulaşılamıyor" ve ERR_ADDRESS_UNREACHABLE Nedenleri Nelerdir?
Sorunun Nedeni Nasıl İzole Edilir?
Tüm Cihazlar Etkileniyorsa "Bu Siteye Ulaşılamıyor" Nasıl Düzeltilir
Tekrar başlat
Kablolarınızı ve Bağlantılarınızı Kontrol Edin
Modeminizi ve Yönlendiricinizi Fabrika Ayarlarına Sıfırlayın
Yalnızca Bir Cihaz Etkilenirse
Cihazınızı Yeniden Başlatın
Google Chrome Sorunları
Bilgisayar Ağı Ayarları
"Tüm Cihazlar Etkileniyorsa" Talimatlarını izleyin
“Bu Siteye Ulaşılamıyor” ve ERR_ADDRESS_UNREACHABLE Nedenleri Nelerdir?
Google Chrome'dan gelen bu hata mesajı - diğer birçok hata mesajı gibi - oldukça belirsizdir. Sizi belirli bir soruna yönlendirmez ve birçok nedeni olabilir. Ne yazık ki, bu, sorunu çözmenin genellikle mutfak lavabosu yaklaşımını içerdiği anlamına gelir - temel olarak, bir şeyler işe yarayana kadar bir şeyler deneyin. Ancak biraz daraltabiliriz.
Sorunun Nedeni Nasıl İzole Edilir?
Web sitesine veya web sitelerine farklı bir ağ üzerinden bağlanmayı denemelisiniz. Cep telefonunuz varsa, telefonunuzun Wi-Fi bağlantısını kapatın ve hücresel veri üzerinden bağlanmayı deneyin. İşe yaramazsa, sorunun cihazınızda veya ağınızda olmaması ihtimali son derece yüksektir. Ayrıca adresi IsItDownRightNow'a bağlayabilir ve başkalarının da aynı sorunu bildirip bildirmediğini görebilirsiniz.
Ancak işe yararsa, sorunun muhtemelen web sitesinde değil, sizin tarafınızda olduğu anlamına gelir. Ağdaki her cihazın mı yoksa yalnızca birinin mi etkilendiğini kontrol ederek işleri biraz daha daraltabiliriz. Fazladan bir bilgisayar, dizüstü bilgisayar, telefon veya tablet gibi başka bir cihaz kullanın ve onların da bağlanıp bağlanamayacaklarına bakın. Tüm cihazlar etkileniyorsa, sorununuz modeminizde veya yönlendiricinizdedir. Bazı olası çözümler için "Tüm Cihazlar Etkilenirse" başlıklı alt bölüme gidin.
Yalnızca bir cihaz etkilenirse, mutfak lavabosu yaklaşımına takılıp kalırsınız.
Tüm Cihazlar Etkileniyorsa “Bu Siteye Ulaşılamıyor” Nasıl Düzeltilir
Ağınızdaki her cihaz etkilenirse yalnızca üç olası açıklaması vardır.
- İnternet Servis Sağlayıcınız (ISS) sorun yaşıyor
- Yönlendiriciniz sorun yaşıyor
- Modeminiz sorun yaşıyor
İlk olasılık - ISS'nizle ilgili bir sorun - düzeltebileceğiniz bir şey değil. Komşularınızdan birinin aynı servis sağlayıcıya sahip olduğunu biliyorsanız, onlara da bir kesinti yaşayıp yaşamadıklarını sorabilirsiniz. Eğer öyleyse, sorun çözülene kadar beklemeniz gerekecek.
Tekrar başlat
Tüm bilgisayarlar gibi modemler ve yönlendiriciler de aksaklıklar yaşayabilir. Hem modeminizi hem de yönlendiricinizi en az 30 saniye fişten çekerek yeniden başlatın. Kesinlikle emin olmak istiyorsanız, birkaç dakika fişten çekin ve ardından tekrar takın.
Eğer “Bekle! Bir modemim ve yönlendiricim yok, sadece ISS'min bana gönderdiği şu tek şey var," merak etmeyin. Bu muhtemelen modemi ve yönlendiriciyi tek bir cihazda birleştiren bir birimdir - şimdi oldukça yaygınlar. Sadece birkaç dakikalığına fişini çekin ve sonra tekrar takın.
Modeminize ve yönlendiricinize (veya birleşik ünitenize) yeniden başlaması için yaklaşık beş dakika verin, ardından sorun yaşadığınız web sitelerine bağlanmayı deneyin. İşe yaramazsa, diğer bazı sorun giderme adımlarını denemeniz gerekir.
Kablolarınızı ve Bağlantılarınızı Kontrol Edin
Uyarı: Kontrol ederken herhangi bir kabloyu veya bağlantıyı aşırı derecede bükmediğinizden veya çekmediğinizden emin olun. Süper kırılgan değiller, ancak genellikle dayak yemek için de tasarlanmamışlardır.
Hasarlı bir Ethernet, koaksiyel (koaksiyel) veya fiber optik hat da “Bu Siteye Ulaşılamıyor” hatalarına neden olabilir, ancak muhtemelen internet bağlantınızın tamamen kesilmiş olduğu aşikardır. Modeminize, yönlendiricinize veya birleşik ünitenize gidin ve kabloları gözle ve elinizle kontrol edin.
Ayrı bir modeminiz ve yönlendiriciniz varsa, muhtemelen modeme gelen bir kablonuz ve modemi yönlendiriciye bağlayan başka bir kablonuz olacaktır. Kombine bir ünitede dışarıdan gelen bir kablo ve ardından kablolu cihazlarınız kadar çok Ethernet kablosu çıkar. Konektörlerden hiçbirinin hasarlı veya gevşek olmadığından ve tüm konektörlerin yuvalarına sıkıca oturduğundan emin olun.
Kablolarda görebileceğiniz veya hissedebileceğiniz keskin kıvrımlar veya bükülmeler olmamalıdır. Bu, doğrudan evinize gelen bir fiber optik hattınız varsa özellikle önemlidir - koaks ve Ethernet kablolarında bulunan bakır iletkenler, genellikle fiber optik kablolarda bulunan cam veya plastik fiberlerden çok daha bağışlayıcıdır.
Kablonun dış yüzeyindeki izolasyon düzgün ve hasarsız olmalıdır. Yüzey sürtünmesi ve çizikler iyidir, ancak derin kesikler, yırtık veya çiğnenmiş yalıtım, kablonun - ve içindeki bükülü çiftlerin - ciddi şekilde hasar gördüğü anlamına gelebilir. Ayrıca yalıtımın çevreleyen yalıtımdan daha beyaz olduğu alanlara da dikkat edin - bu, kablonun aşırı bir açıyla büküldüğünü veya sıkıştırıldığını ve ardından tekrar büküldüğünü gösterebilir.
Modeminizi ve Yönlendiricinizi Fabrika Ayarlarına Sıfırlayın
Modeminizi ve yönlendiricinizi yeniden başlatmak sorunu çözmediyse ve herhangi bir fiziksel sorun bulamıyorsanız, deneyebileceğiniz en son şey fabrika ayarlarına sıfırlamaktır. Modeminizi ve yönlendiricinizi fabrika ayarlarına sıfırlamak, muhtemelen bağlantı sorunlarına neden olabilecek yazılım hatalarını düzeltecektir, ancak Wi-Fi ağ adları ve şifreleri gibi sahip olduğunuz tüm kişiselleştirilmiş ayarlarınızı da silecektir.
Modeminize, yönlendiricinize veya birleşik ünitenize gidin ve cihazın arkasına bakın. Fabrika ayarlarına sıfırlama düğmesi genellikle küçüktür ve yanlışlıkla basılmaması için cihazın gövdesine gömülüdür. İnekler için en kullanışlı araç olan bir ataş alın ve düz bir şekilde bükün. Ardından sıfırlama düğmesine basın ve en az 10 saniye basılı tutun. Bazı cihazların fabrika ayarlarına sıfırlama işlemini tetiklemesi 30 saniyeye ihtiyaç duyar ve düğmeyi gereğinden fazla basılı tutmakta herhangi bir zarar görmezsiniz. Ayrı birimleriniz varsa bunu hem modem hem de yönlendirici için yapın.

Sıfırlandığında, her şeyin başlatılması birkaç dakika sürecektir, bu yüzden sabırlı olun.
Yalnızca Bir Cihaz Etkilenirse
Ne yazık ki, tek bir cihaz için, tüm cihazlarınız etkilendiğinde olduğundan daha fazla sorun giderme seçeneği vardır. İşte burada: her şey ve mutfak lavabosu.
Cihazınızı Yeniden Başlatın
Denemeniz gereken ilk şey, tam bir yeniden başlatmadır. Bilgisayarınızı yeniden başlatmak bir dizi sorunu çözebilir ve mümkün olan en kolay çözümdür. Kullanıcı arabirimi (UI), Windows sürümleri arasında değişir, bu nedenle Windows 10'u yeniden başlatmak, Windows 11'i yeniden başlatmaktan biraz farklıdır, ancak genel işlem aynıdır.
“Başlat”a tıklayın, ardından güç simgesine tıklayın, ardından “Yeniden Başlat”a tıklayın.
Yeniden başlatmanın tamamlanmasını bekleyin ve ardından yeniden bağlanmayı deneyin.
İLGİLİ: Bilgisayarı Yeniden Başlatmak Neden Bu Kadar Çok Sorunu Çözüyor?
Google Chrome Sorunları
Tarayıcılar zamanla daha iyi hale geldi, ancak hiçbir yazılım mükemmel değildir. Bir tarayıcının kendi ayarlarının veya önbelleğinin, tarayıcının düzgün çalışmasını engellemesinin birçok yolu vardır.
Yapılacak ilk şey geçmişinizi, çerezlerinizi ve önbelleğinizi temizlemek, ardından Google Chrome'u yeniden başlatmak ve tekrar bağlanmayı denemek.
İLGİLİ: Google Chrome'da Önbellek ve Çerezler Nasıl Temizlenir
Temiz bir Google Chrome kurulumu da yardımcı olabilir. Her ihtimale karşı, önemli şifreleri veya yer imlerini yedeklediğinizden emin olun.
Bilgisayar Ağı Ayarları
Bilgisayarınızın DNS ayarları, DNS Önbelleği, Dinamik Ana Bilgisayar Yapılandırma Protokolü (DHCP), Winsock veya TCP/IP Yığın ayarlarıyla ilgili bir sorun bu hatadan sorumlu olabilir ve otomatik Ağ Sorun Gidericisinin bunları düzelteceğini garanti etmenin hiçbir yolu yoktur. Bunları manuel olarak düzeltmeyi nasıl deneyebilirsiniz.
Yönetici olarak Komut İstemi'ni başlatın. İsterseniz PowerShell veya Windows Terminal de çalışacaktır.
Sorunu yalıtmak için bu adımları birer birer uygulayabilir veya listenin hemen aşağısına inip hepsini bir kerede deneyebilirsiniz. İdeal olarak, bunları birer birer yapmalısınız. Bağlantı hatası, yaptığınız bir şey nedeniyle oluşmuş olabilir ve sorunun kaynağını bilmek gelecekte bunu önlemenize yardımcı olabilir.
Not: Aşağıdaki komutların tümü yükseltilmiş bir Komut İstemi, PowerShell veya Windows Terminalinde çalıştırılmalıdır. Bunlar olduktan sonra tekrar bağlanmayı denemelisiniz.
Başlat düğmesini tıklayın, arama çubuğuna "Komut İstemi" yazın ve ardından "Yönetici Olarak Çalıştır"ı tıklayın.
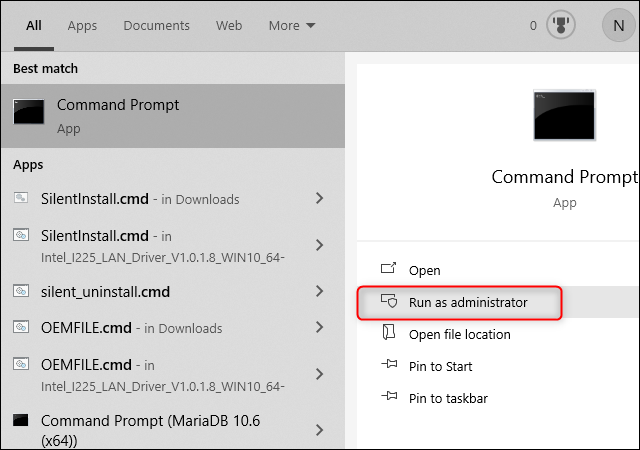
DNS Önbelleğini Sıfırla (Temizle)
Bilgisayarınızın DNS Önbelleği, sabit sürücünüzde değil, geçici bellek olan RAM'de depolandığından, bilgisayarınız her yeniden başlatıldığında sıfırlanmalıdır. DNS önbelleği, kullandığınız DNS Sunucusundaki bir hata veya sorun nedeniyle yanlışlıkla bozulabilir veya kasıtlı olarak zehirlenmiş olabilir. DNS önbelleğini bir komutla manuel olarak sıfırlayabilirsiniz.
Komut İstemi'ne ipconfig /flushdns veya yapıştırın.
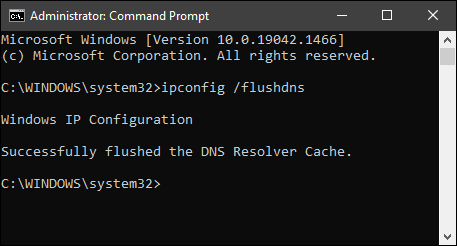
Düzgün çalıştıysa, pencerede "DNS Çözümleyici Önbelleği Başarıyla Temizlendi" mesajını görmelisiniz.
DHCP Atamasını Sıfırla
Daha yaygın olarak DHCP olarak anılan Dinamik Ana Bilgisayar Yapılandırma Protokolü, yönlendiricinizin cihazınıza yerel bir IP adresi atama şeklidir. Yerel ağınızdaki her cihaza bir IP adresi atanır, böylece yönlendiriciniz her cihaza hangi internet (veya LAN) trafiğinin gitmesi gerektiğini takip edebilir.
Sorununuzun kaynağı muhtemelen bu değildir , özellikle de yalnızca bir web sitesi etkileniyorsa. Bununla birlikte, en az bir avuç kişinin yerel IP adresini serbest bırakıp yenileyerek “Bu Siteye Ulaşılamıyor” hatasını çözdüğü bildirildi.
Aşağıdaki komutları yükseltilmiş bir Komut İstemi'ne birer birer yazın:
ipconfig / yayın ipconfig / yenileme
Komut İstemi, oldukça hızlı bir şekilde yanıp sönecek bir ton bilgi görüntüler - “IP adresi yenilenemiyor” gibi herhangi bir hata mesajı görmediğiniz sürece işe yaradı. Tekrar internete bağlanmayı deneyin ve hatanın hala orada olup olmadığına bakın.
TCP/IP Yığını Sıfırla
TCP/IP Yığını, bilgilerin internette nasıl yönlendirildiğini belirlemede kritik öneme sahiptir. Her bilgisayar kendi TCP/IP ayarlarını korur. İsterseniz bunları RegEdit aracılığıyla manuel olarak düzenleyebilirsiniz, ancak bu durumda, oluşan sorunları gidermek için bunları varsayılana sıfırlamak yeterli olacaktır.
Yükseltilmiş bir Komut İstemi açın ve aşağıdaki komutu yazın:
netsh int ip reset
Sıfırlanan öğelerin bir listesini göreceksiniz ve ardından "Bu eylemi tamamlamak için bilgisayarı yeniden başlatın."
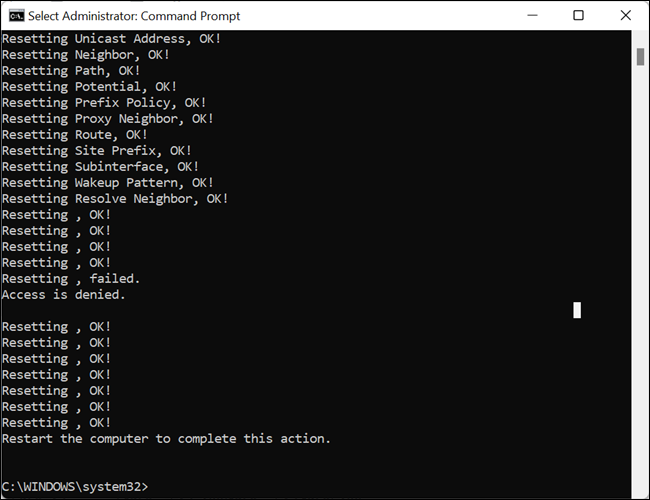
Bilgisayarınızı yeniden başlatın ve ardından Google Chrome'un hâlâ bir hata bildirip bildirmediğine bakın.
Winsock'u Sıfırla
Winsock, Windows'ta bulunan ve TCP/IP yığını ve tarayıcınız gibi Windows ağ yazılımının farklı bileşenlerinin iletişim kurmasını sağlayan bir uygulama programlama arabirimidir (API).
Winsock'u sıfırlamak bazı bağlantı sorunlarını çözebilir. Winsock sorunları genellikle kötü amaçlı yazılımlardan veya Windows Winsock Kataloğu'nda değişiklik yapan hatalı şekilde kaldırılmış bir programdan kaynaklanır.
Yükseltilmiş bir Komut İstemi'ne netsh reset winsock yazın ve ardından bilgisayarınızı yeniden başlatın. Yeniden başlattıktan sonra, "Bu siteye ulaşılamıyor" hatası veren web sitesine veya web sitelerine bağlanmayı deneyin.
“Tüm Cihazlar Etkileniyorsa” Talimatlarını Takip Edin
Yalnızca bir cihaz etkilenirse, evinize gelen hasarlı bir hat gibi belirli sorunlar tamamen ortadan kaldırılabilir. Ancak, yönlendirici yapılandırma hatası veya bağlantıyla ilgili bir sorun gibi yalnızca bir cihazı etkileyebilecek pek çok sorun vardır.
Tüm bu adımları uyguladıysanız ve hala Chrome ile ilgili sorun yaşıyorsanız, Windows Güvenlik Duvarı'nı devre dışı bırakmayı denemeli ve bilgisayarınızda bulunabilecek tüm Sanal Özel Ağ yazılımlarını (VPN'ler) tamamen kaldırmalısınız.
