Belirtilen Kullanıcının Geçerli Bir Profili Yok Nasıl Düzeltilir
Yayınlanan: 2023-02-08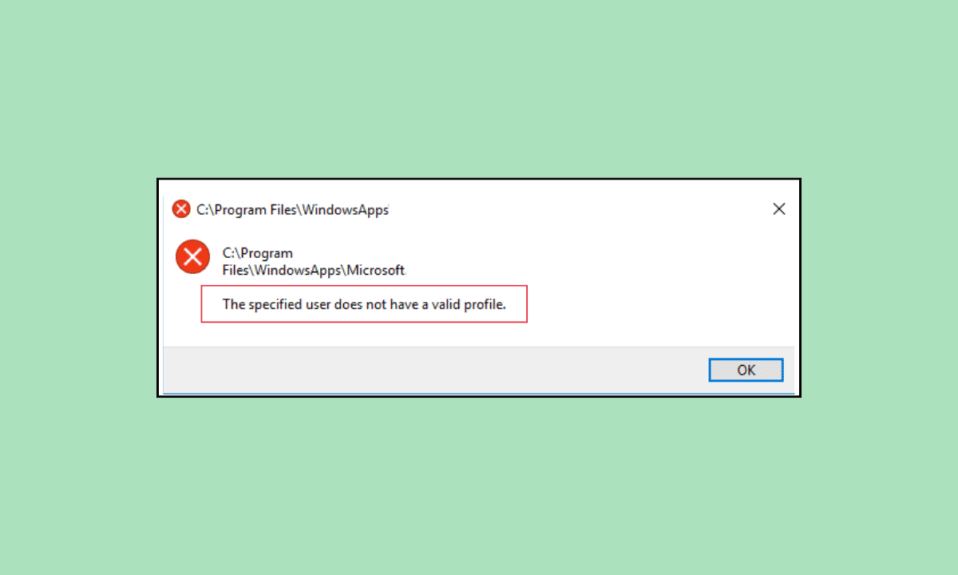
Çoğu zaman, bilgisayarınızda belirli Microsoft Store uygulamalarını başlatmaya çalıştığınızda, geçerli bir profili olmayan belirli bir kullanıcıyla karşılaşabilirsiniz. Skype veya Spotify sorunu. Skype ve Spotify gibi belirli programlara bu hata nedeniyle erişilemeyebilir. Bu sorunun yanlış klasör izinleri ve arka plan işlemleri gibi çeşitli nedenleri olabilir. Bu kılavuzda, belirtilen kullanıcının geçerli bir profili yok Spotify hatasının nasıl düzeltileceğini bulmak için çeşitli yöntemleri tartışacağız.
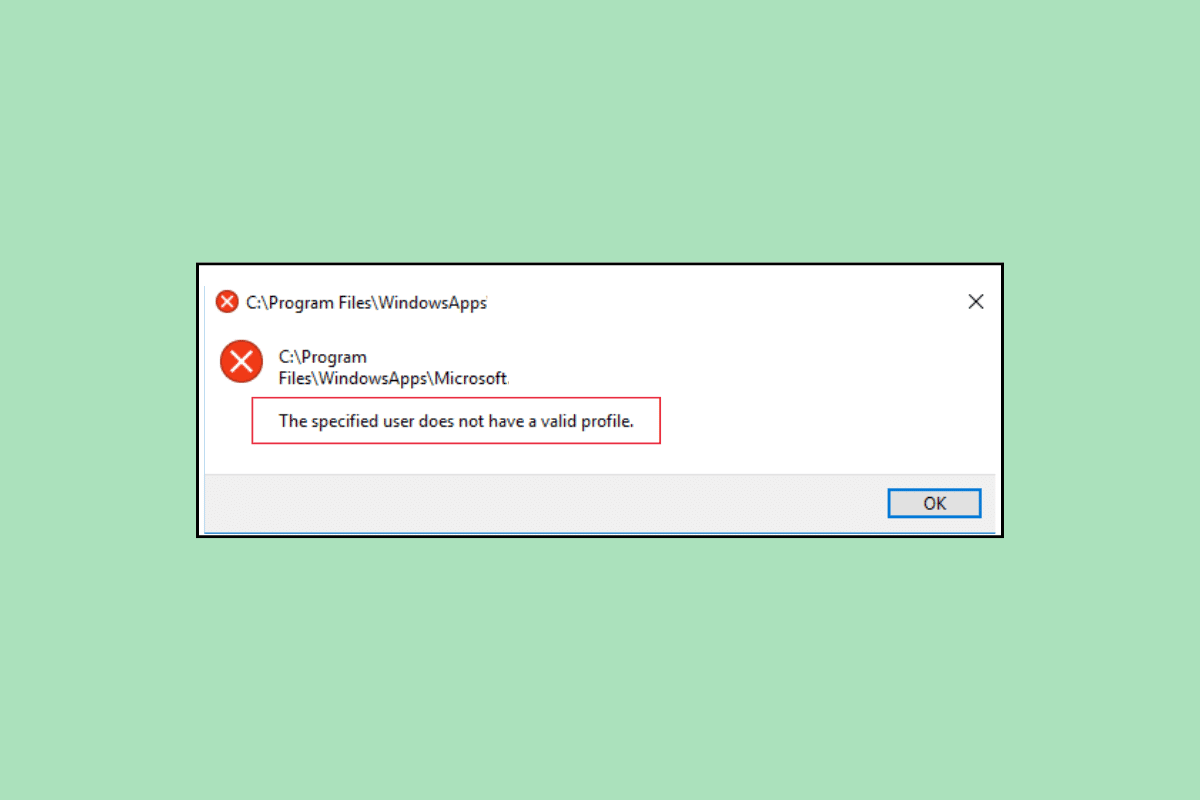
Belirtilen Kullanıcının Geçerli Bir Profili Yok Nasıl Düzeltilir
Spotify ve Skype ile ilgili bu hatanın çeşitli nedenleri olabilir; daha yaygın nedenlerden bazıları burada belirtilmiştir.
- Bilgisayarla ilgili önyükleme sorunları bu soruna neden olabilir.
- Kullanıcı profiline uygun olmayan izinler de bu soruna neden olabilir.
- Spotify ve Skype'a müdahale eden arka plan işlemleri de bu soruna neden olabilir.
- Başlatma sırasında uygulamalarla ilgili sorunlar Spotify ve Skype uygulamasında bu soruna neden olabilir.
- Eski veya bozuk Windows güncellemeleri de bu soruna neden olabilir.
- Yanlış bir Windows App Store konumu da bu hatayla ilişkilendirilir.
- Microsoft Store'daki yanlış ayarlar da bu soruna neden olabilir.
- Spotify ve Skype uygulamasıyla ilgili diğer çeşitli sorunlar da bu soruna neden olabilir.
Bu kılavuzda, kullanıcının geçerli profil sorunu olmamasını düzeltmek için çeşitli yöntemleri tartışacağız.
Yöntem 1: Bilgisayarı Yeniden Başlatın
Bu hatanın yaygın nedenlerinden biri, bilgisayarınızı yeniden başlatarak çözmeye çalışabileceğiniz önyükleme sorunları olabilir.
1. Başlat Menüsünü açmak için bilgisayarınızdaki Windows tuşuna basın.
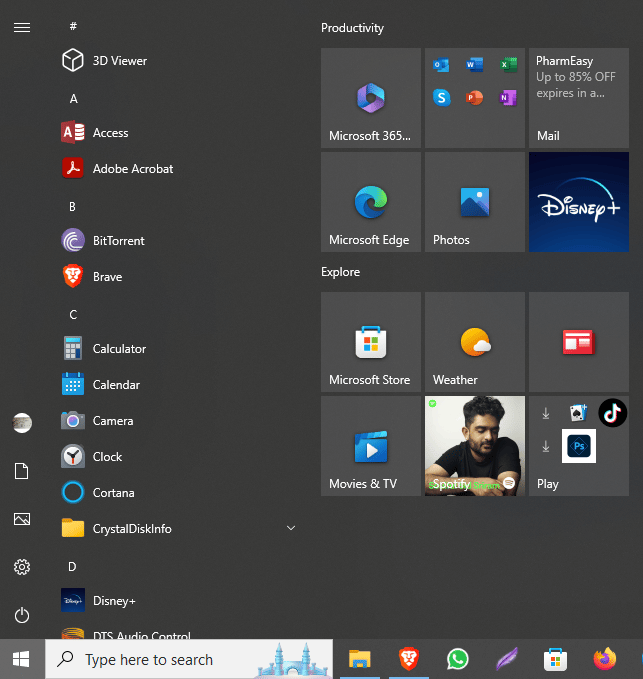
2. Burada, Güç simgesini bulun ve tıklayın.
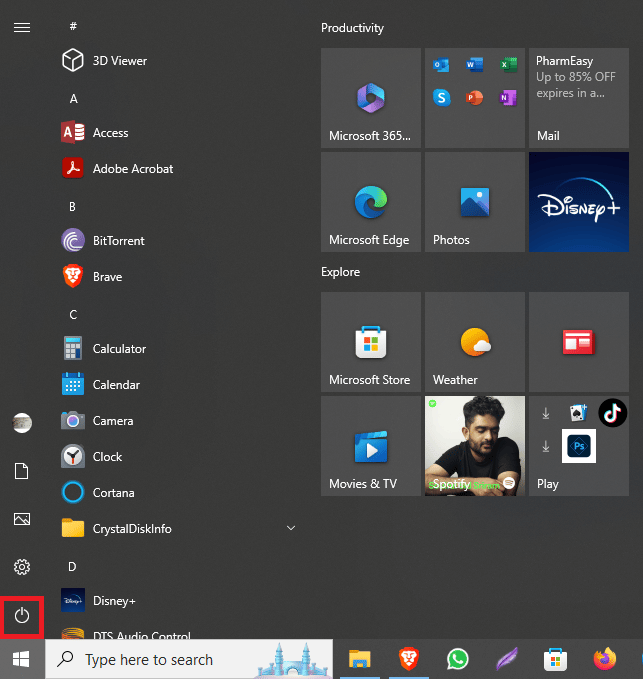
3. Şimdi Yeniden Başlat'a tıklayın.
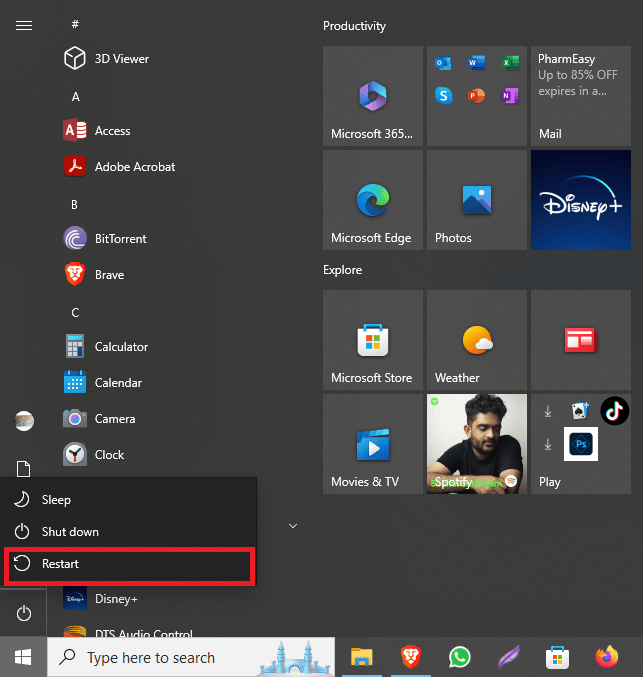
Yöntem 2: Yeni Kullanıcı Profili Oluşturun
Bazen, belirtilen kullanıcının geçerli bir profili yoksa, bir kullanıcı profilindeki kısıtlı izinler nedeniyle Spotify sorunları ortaya çıkabilir. Sisteminizde yeni bir kullanıcı profili oluşturarak bu sorunu çözmeyi deneyebilirsiniz.
1. Ayarlar'ı açmak için Windows + I tuşlarına birlikte basın.
2. Şimdi Hesaplar'a tıklayın.
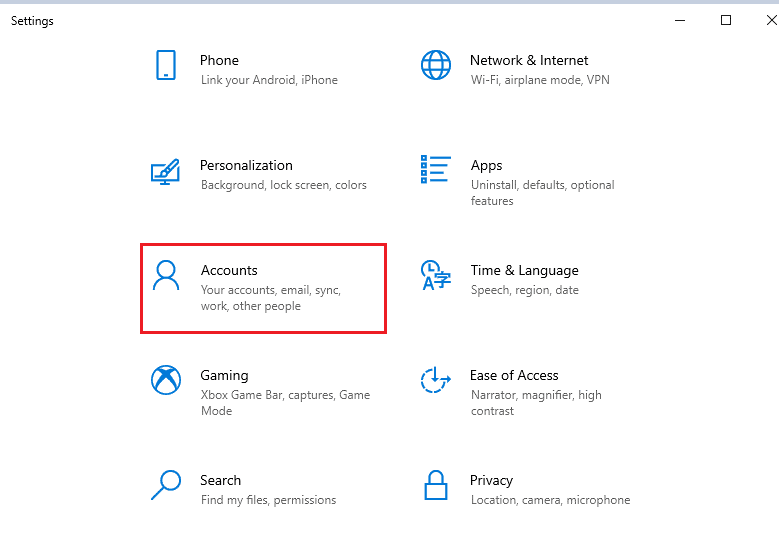
3. Burada, sol taraftaki panelden Aile ve diğer kullanıcılar sekmesine gidin.
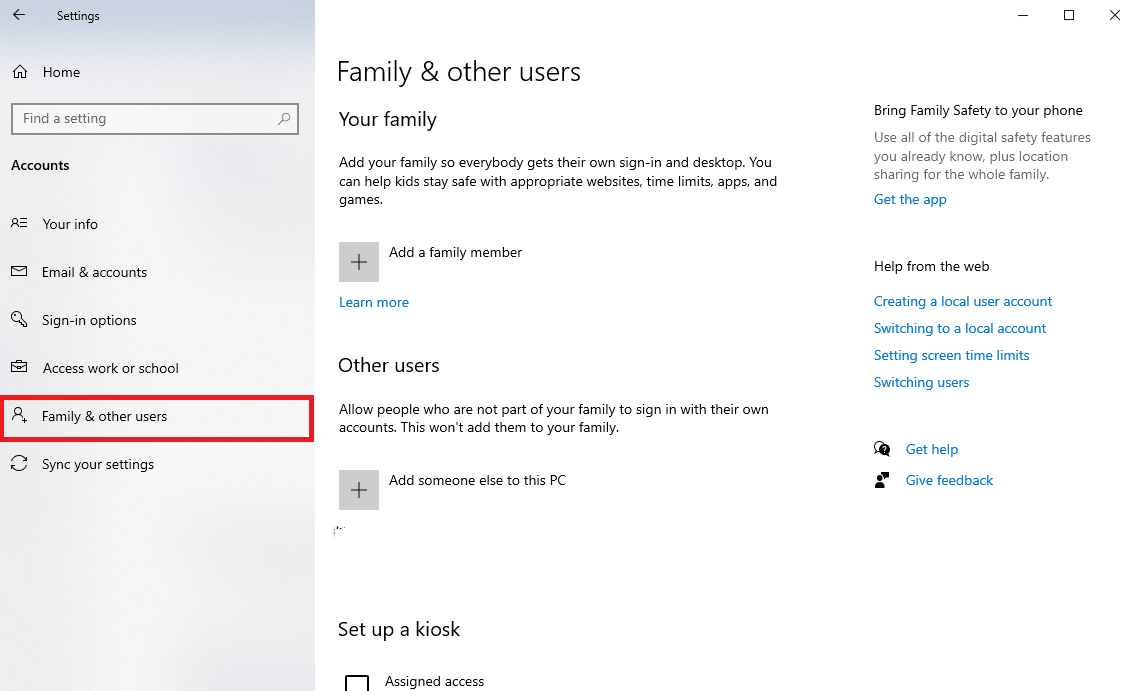
4. Diğer kullanıcılar seçenekleri altında, Bu PC'ye başka birini ekle öğesini bulun ve tıklayın.
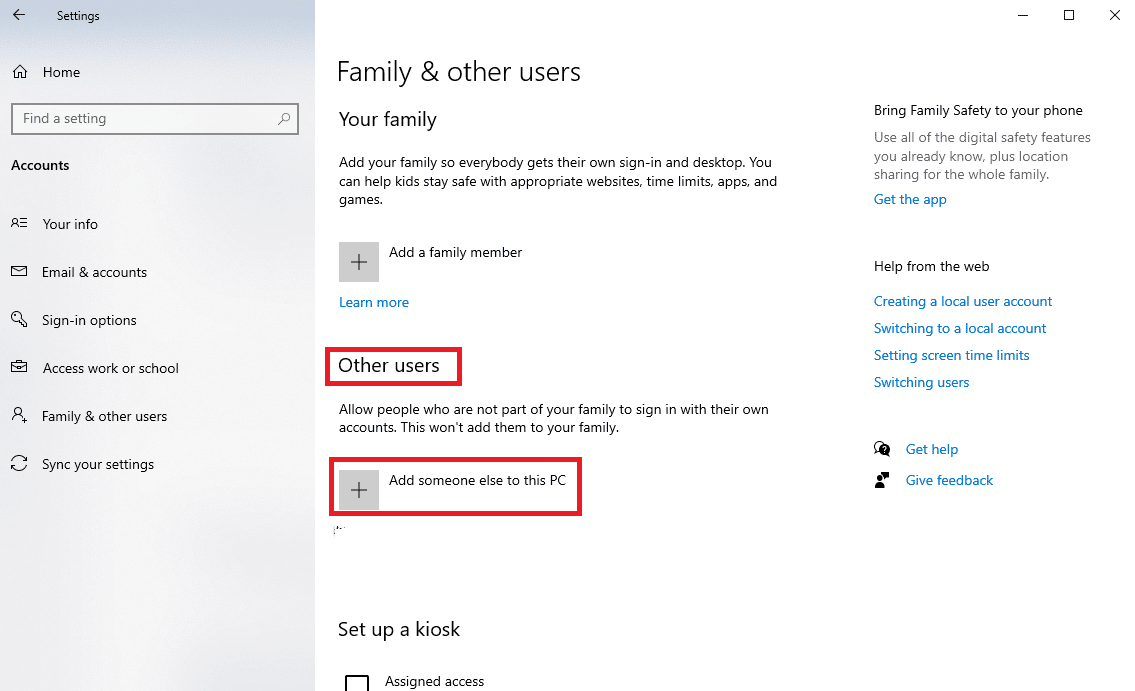
5. Şimdi oturum açma sayfasında Bu kişinin oturum açma bilgilerine sahip değilim öğesini bulun ve tıklayın.
6. Şimdi Microsoft hesabı olmayan bir kullanıcı ekle'ye tıklayın.
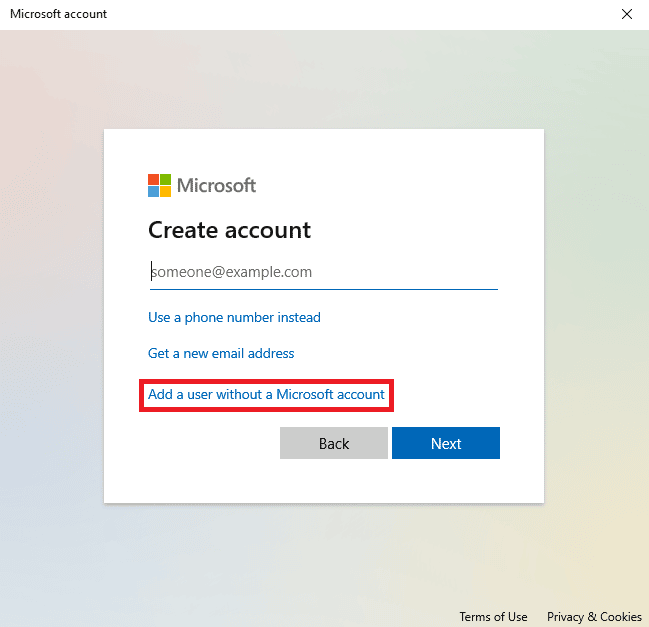
7. Kullanıcı Adı ve Parolayı girin.
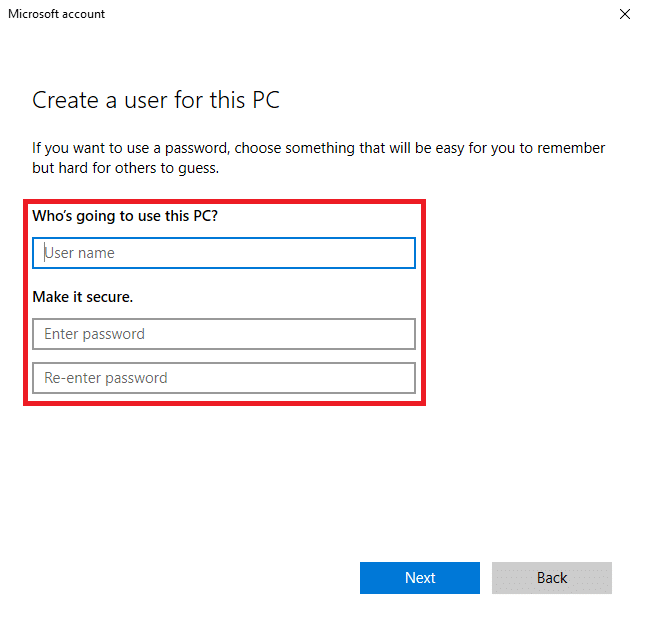
Ayrıca Okuyun: Microsoft Hesap Parolası Nasıl Sıfırlanır
Yöntem 3: Görev Yöneticisi ile Uygulama için Görevi Sonlandırın
Bazen arka plan işlemleri Spotify ve Skype uygulamalarına müdahale ettiğinde, uygulamayı başlatmaya çalışırken bununla karşılaşabilirsiniz. Bu sorunu çözmek için Görev Yöneticisi'nde Spotify ve Skype görevini sonlandırmayı deneyebilirsiniz. Sisteminizdeki uygulamalar için görevleri sona erdirme adımlarını izlemek için Windows 10'da Görev Nasıl Sonlandırılır kılavuzuna göz atabilirsiniz.
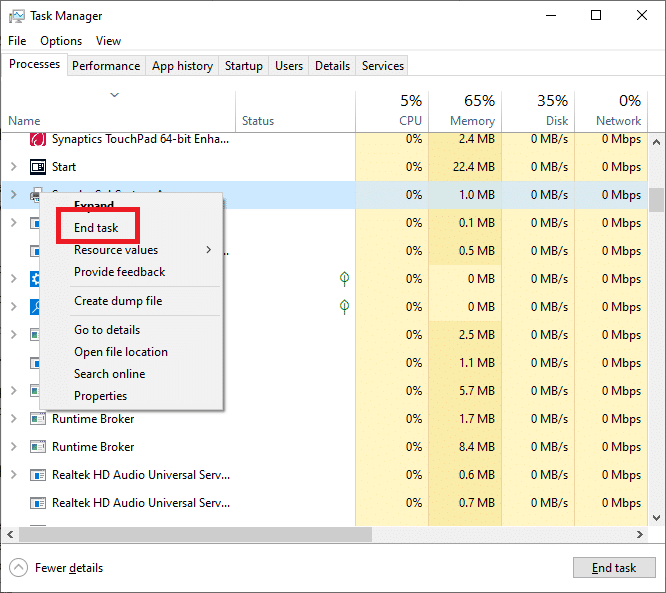
Yöntem 4: Başlangıç Uygulamalarını Devre Dışı Bırak
Bazen başlatma sırasında çalışmasına izin verilen uygulamalar arızalanabilir ve sisteminizde bu hataya neden olabilir. Görev Yöneticisi'nden bu uygulamalar için başlatma iznini devre dışı bırakarak, belirtilen kullanıcının geçerli bir profili yok Skype ve Spotify sorununu nasıl çözeceğinizi deneyebilirsiniz.
1. Görev Yöneticisi'ni açmak için Ctrl + Shift + Esc tuşlarına birlikte basın.
2. Başlangıç sekmesine gidin.
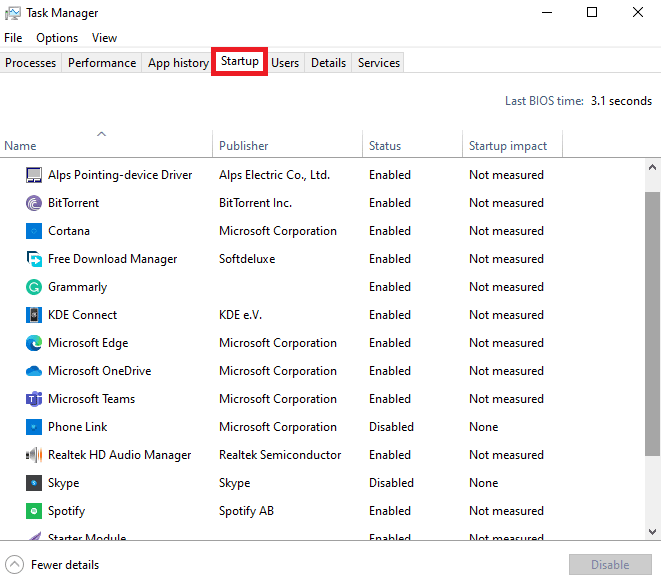
3. Tüm Etkin uygulamaları bulup seçin ve ekranın sağ alt tarafındaki Devre Dışı Bırak düğmesine tıklayın.
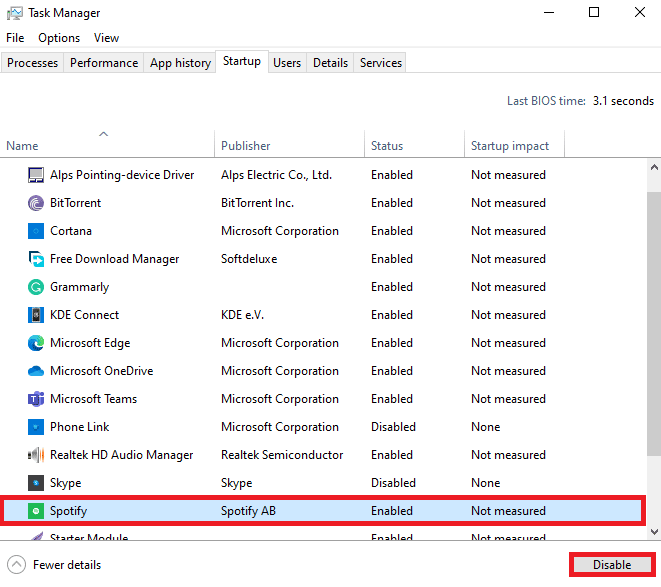
Bu, belirtilen kullanıcının geçerli bir profili yok Spotify sorununu çözmezse sonraki yöntemi deneyin.
Ayrıca Okuyun: Spotify için En İyi Ekolayzır Ayarları
Yöntem 5: Windows Update'i yükleyin
Bazen bu sorun, bozuk veya güncel olmayan bir Windows 10 güncellemesinden de kaynaklanabilir. Mevcut Windows güncellemenizle uyumlu olmayabilecek bir uygulama yüklediğinizde bu hatayla karşılaşabilirsiniz. Bu nedenle, bilgisayarınıza en son Windows 10 güncellemelerini kontrol etmeyi ve ardından yüklemeyi deneyebilirsiniz. Güncelleştirmeleri bilgisayarınıza güvenle yüklemek için Windows 10 En Son Güncelleştirme Nasıl İndirilir ve Kurulur kılavuzuna göz atabilirsiniz.
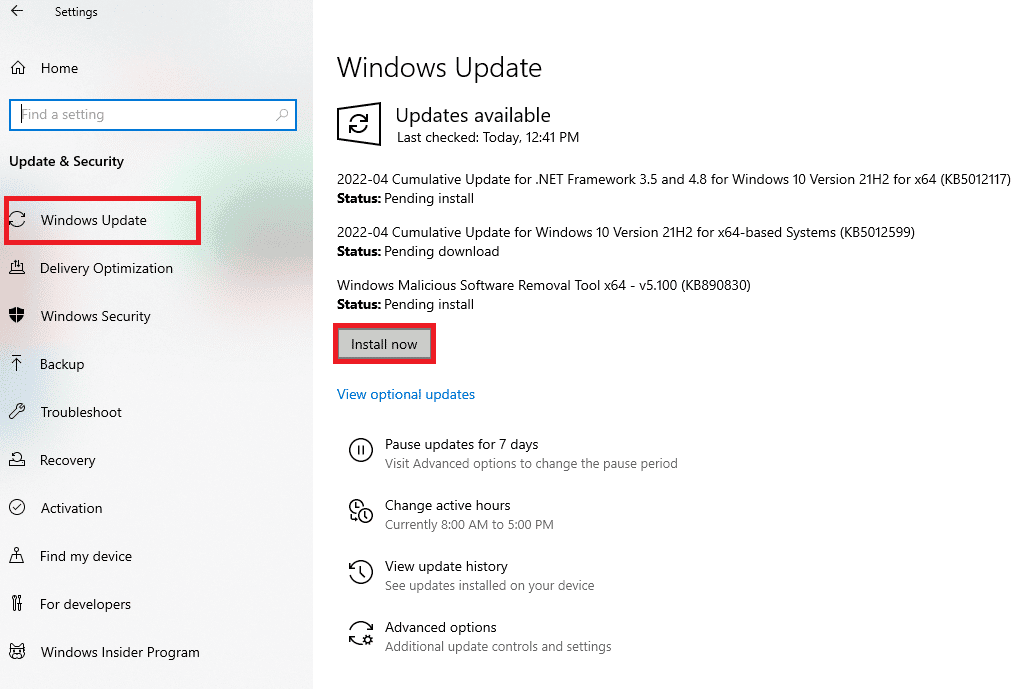
Yöntem 6: Microsoft Store Uygulama Konumunu Değiştirin
Genellikle kullanıcılar, bilgisayarlarında bir Microsoft Store uygulamasını başlatmaya çalışırken bu hatayı alırlar. Bu sorunun arkasındaki neden, uygulamaları çalıştırmak için klasörde yanlış izinler olabilir. Uygulamaları Microsoft Store klasöründen sabit sürücüde farklı bir konuma taşıyarak, belirtilen kullanıcının geçerli bir profil sorunu olmadığını düzeltmeyi deneyebilirsiniz.
1. Bilgisayarınızda Dosya Gezgini'ni açmak için Windows + E tuşlarına aynı anda basın.
2. Burada, aşağıdaki konum yoluna gidin.
C:\Program Dosyaları
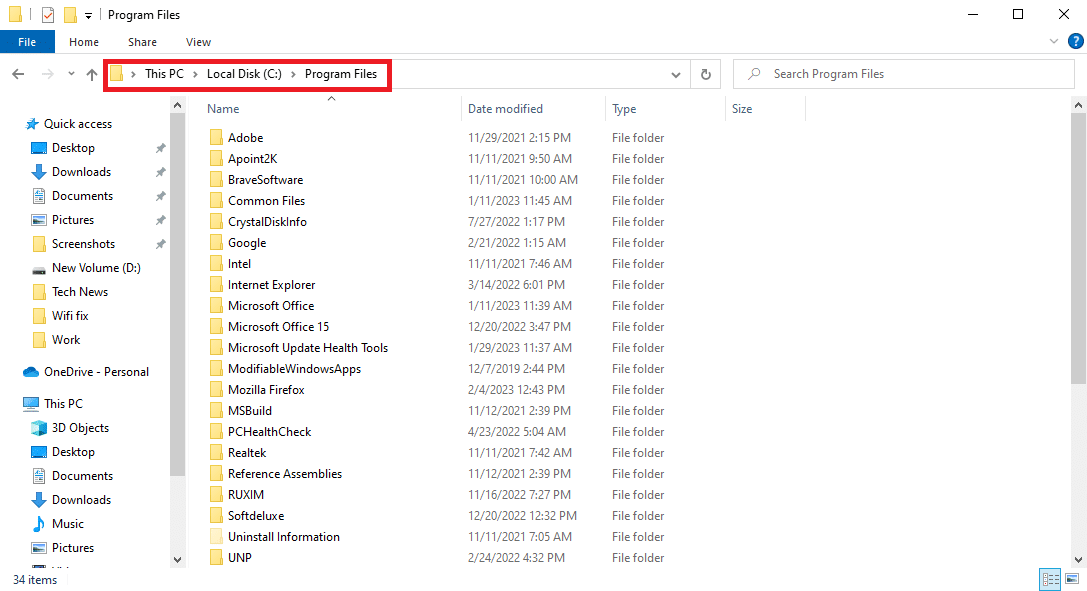

3. Şimdi dosya gezgininde Görünüm sekmesine gidin.
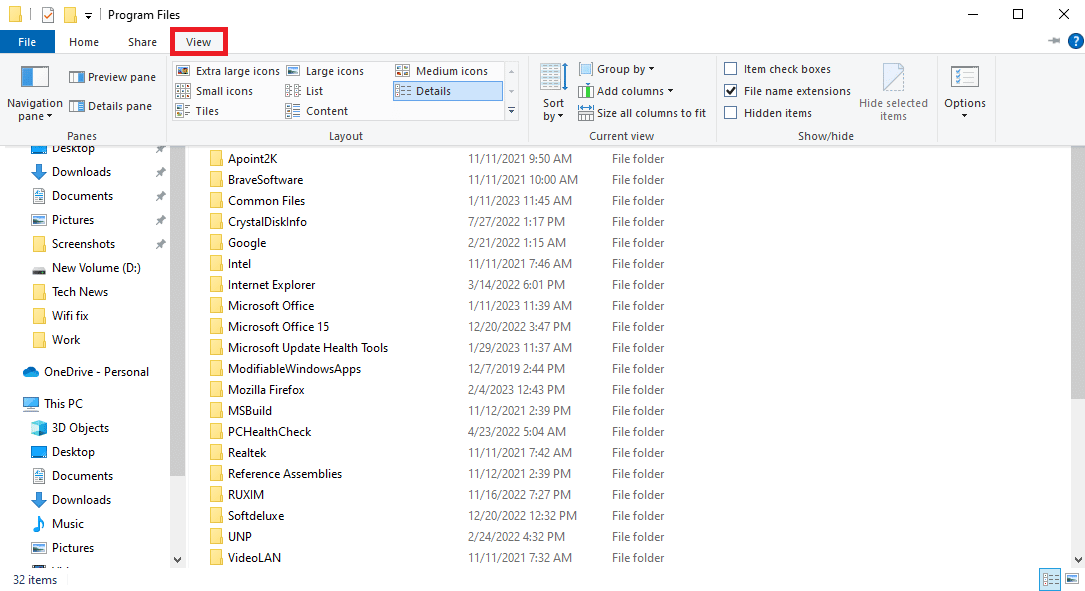
4. Gizli öğeleri göster kutusunu bulun ve işaretleyin.
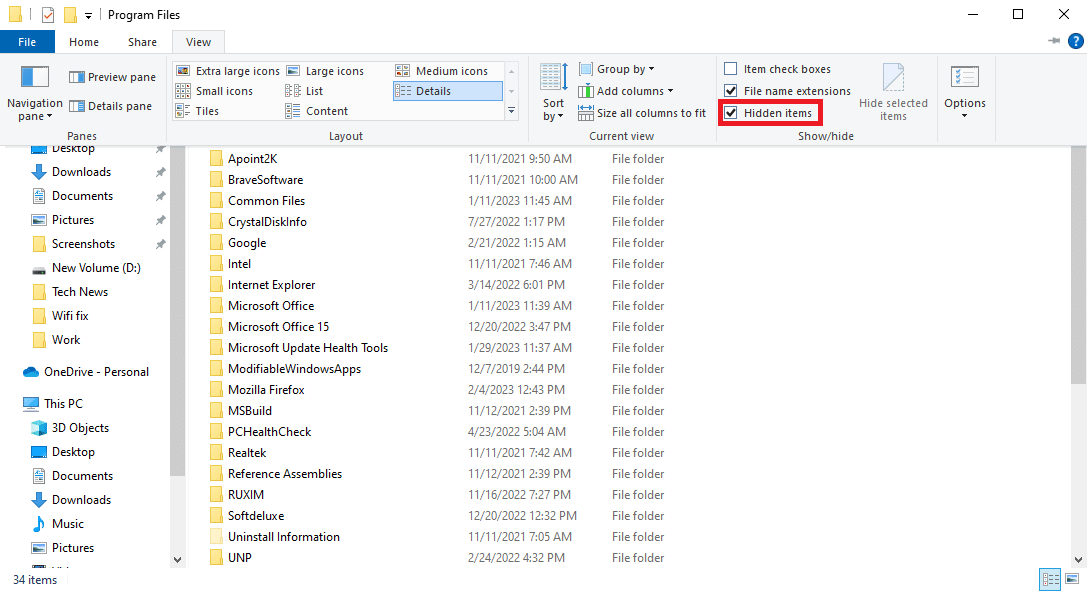
5. Şimdi WindowsApps klasörünü bulun.
6. Klasöre sağ tıklayın ve Özellikler'e tıklayın.
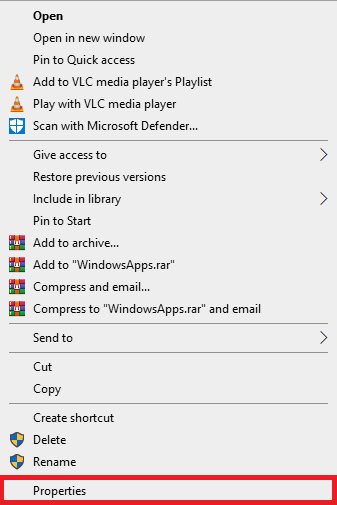
7. Burada Güvenlik sekmesine gidin.
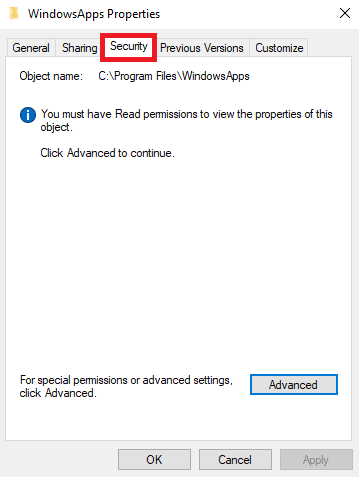
8. Şimdi Gelişmiş seçeneğine tıklayın.
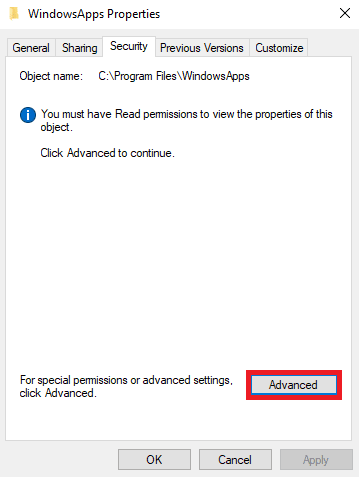
9. Sahip bölümünde Değiştir'e tıklayın.
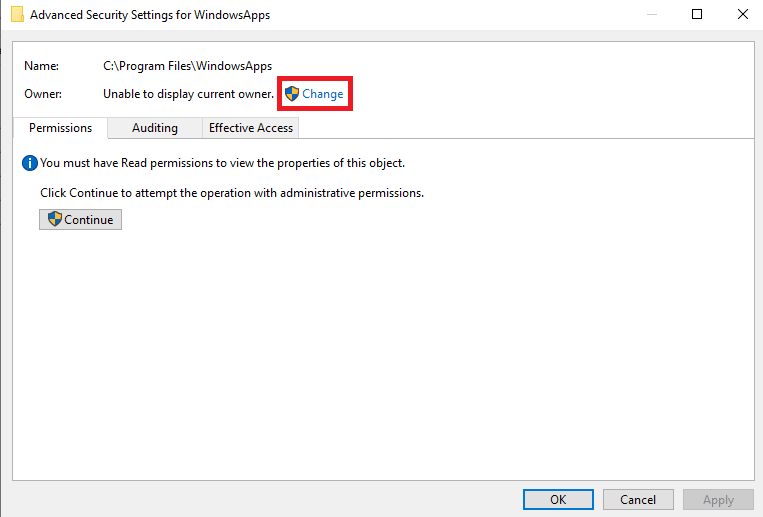
10. Kullanıcı adınızı girin ve Adları Kontrol Et'e tıklayın; bulunursa Tamam'ı tıklayın.
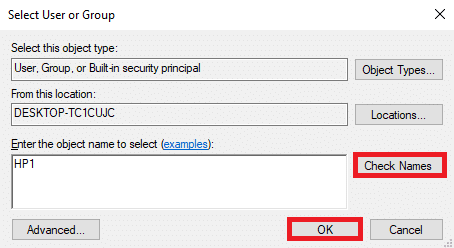
11. Değişiklikleri kaydetmek için Uygula'ya ve ardından Tamam'a tıklayın.
12. Şimdi tekrar Dosya Gezgini'ni açın ve aşağıdaki konum yoluna gidin.
C:\ProgramFiles\WindowsApps
13. Burada, Windows Mağazası klasörünü bulun ve sağ tıklayın.
14. Şimdi, Kes'i seçin ve klasörü istediğiniz bir konuma yapıştırın. (Tercihen : C sürücüsü )
15. .exe dosyasını bulun ve programı başlatın.
Ayrıca Okuyun: Windows 10'da Microsoft Store Hatası 0x8A150006'yı Düzeltin
Yöntem 7: Microsoft Mağazasını Sıfırla
Daha önce açıklandığı gibi, sorun genellikle Microsoft Store ile ilgili sorunlar nedeniyle ortaya çıkabilir. Bir çözüm bulamazsanız, bilgisayarınızdaki Microsoft Store'u sıfırlamanız iyi bir fikirdir.
1. Başlat menüsünü açmak için Pencere tuşuna basın.
2. Arama çubuğuna WSReset.exe yazın ve Enter tuşuna basın.
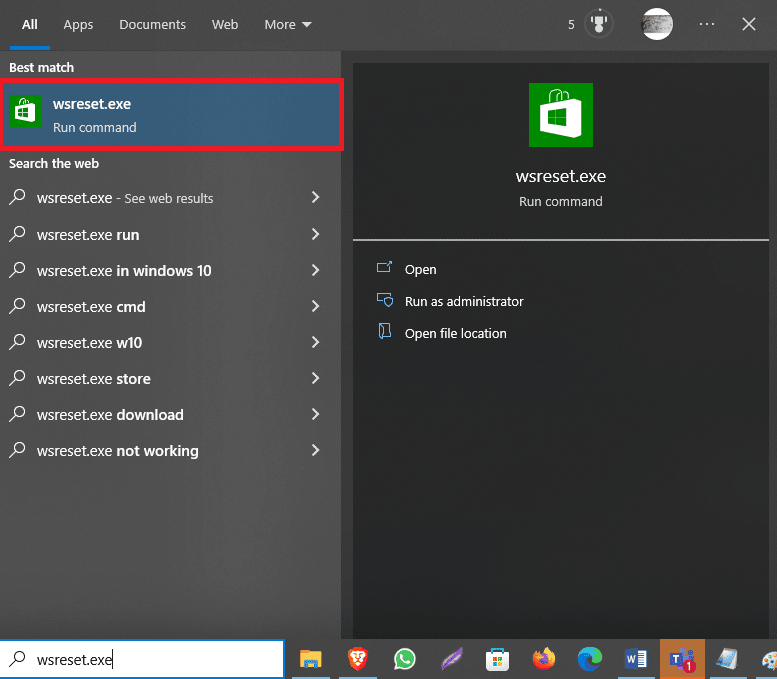
Bu yardımcı olmazsa ve yine de belirtilen kullanıcının geçerli bir profili yok Skype ve Spotify hatalarını nasıl düzelteceğinizi anlayamıyorsanız, sonraki yöntemi deneyin.
Yöntem 8: Üçüncü Taraf Uygulamalarını Kaldırma
Bazen, çeşitli üçüncü taraf uygulamaları bilgisayarınızda bu hataya neden olabilir. Bu nedenle, bu uygulamaları cihazınızdan kaldırarak sorunları düzeltmeyi deneyebilirsiniz.
1. Çalıştır iletişim kutusunu açmak için Windows + R tuşlarına aynı anda basın.
2. appwiz.cpl yazın ve Enter tuşuna basın.
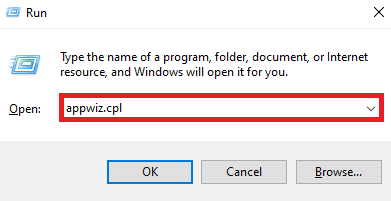
3. Sorunlu uygulamayı bulun ve kaldırın .
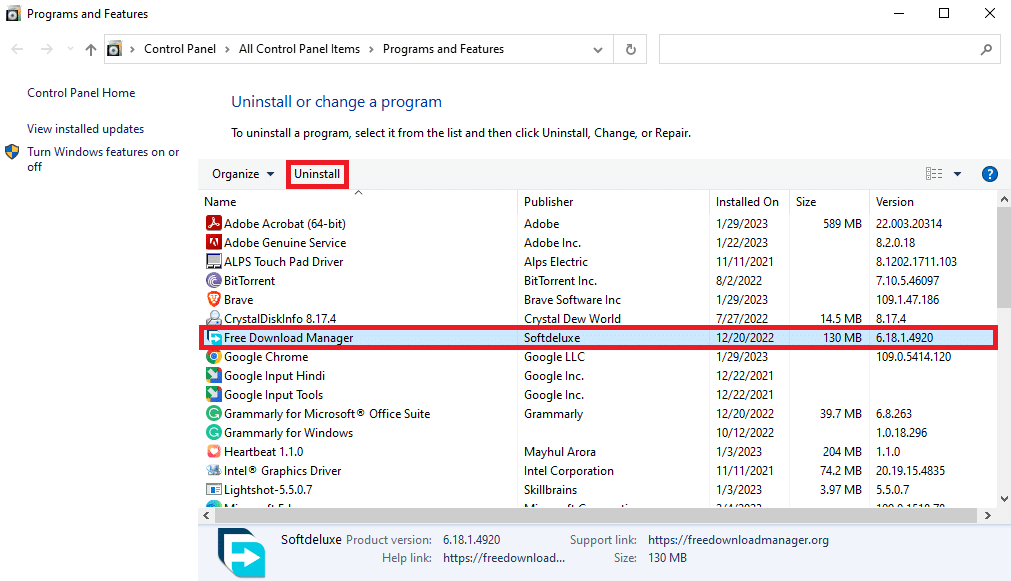
Ayrıca Okuyun: Windows 10'da Kullanıcı Ayarlarını Sürücü Başarısız Olarak Ayarlamayı Düzeltin
Yöntem 9: Programları Yeniden Yükleyin
Önceki yöntemlerden hiçbiri işe yaramazsa ve belirtilen kullanıcının geçerli bir profil sorunu olmadığını düzeltemezseniz, söz konusu sorunla bilgisayarınızda nerede karşılaştığınıza bağlı olarak Spotify veya Skype uygulamasını yeniden yüklemeyi deneyebilirsiniz.
1. Ayarlar'ı açmak için Windows + I tuşlarına birlikte basın.
2. Burada Uygulamalar'a tıklayın.
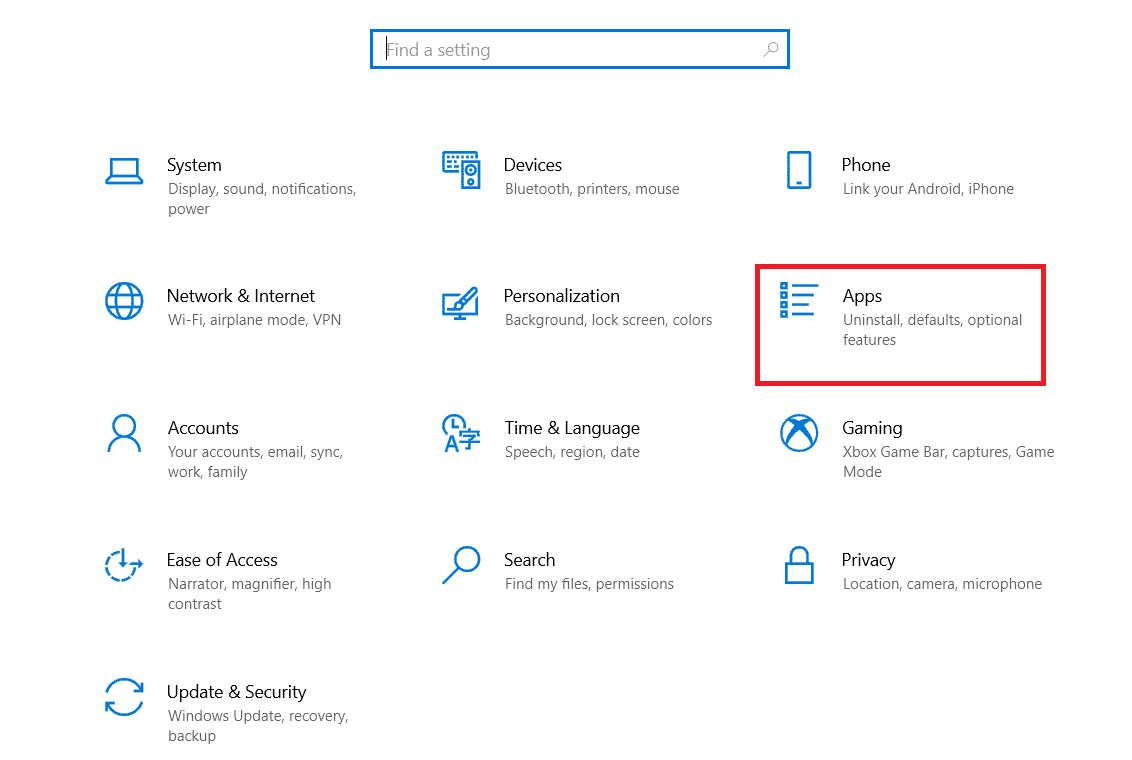
3. Şimdi Spotify'ı bulun ve seçin.
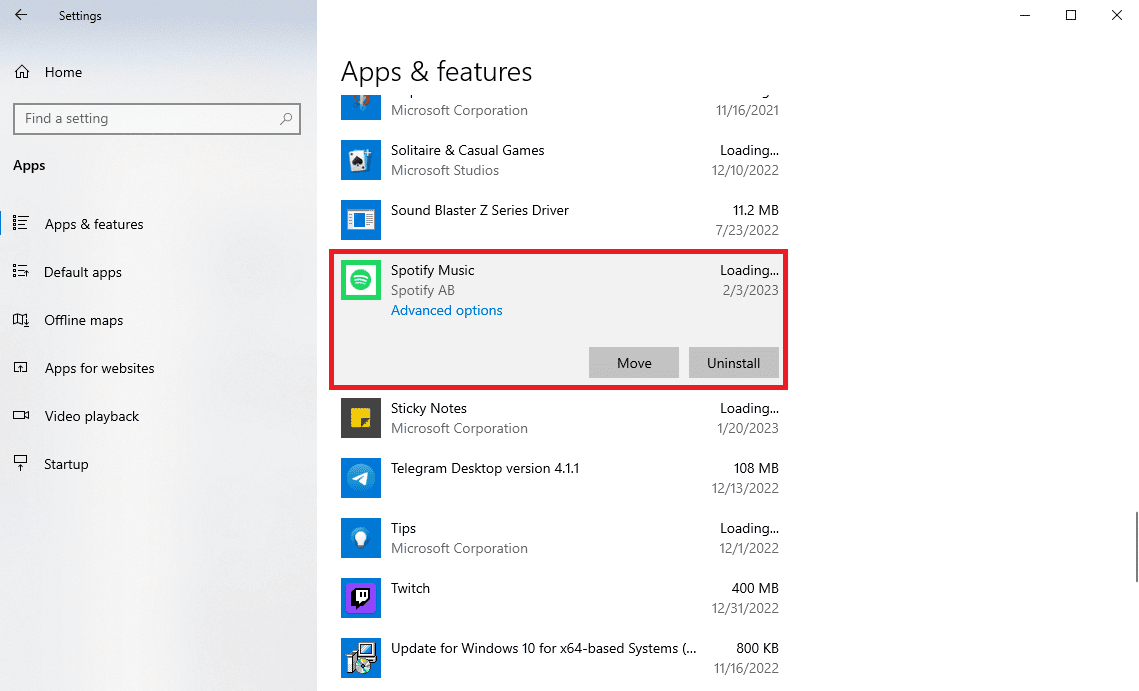
4. Kaldır'a tıklayın.
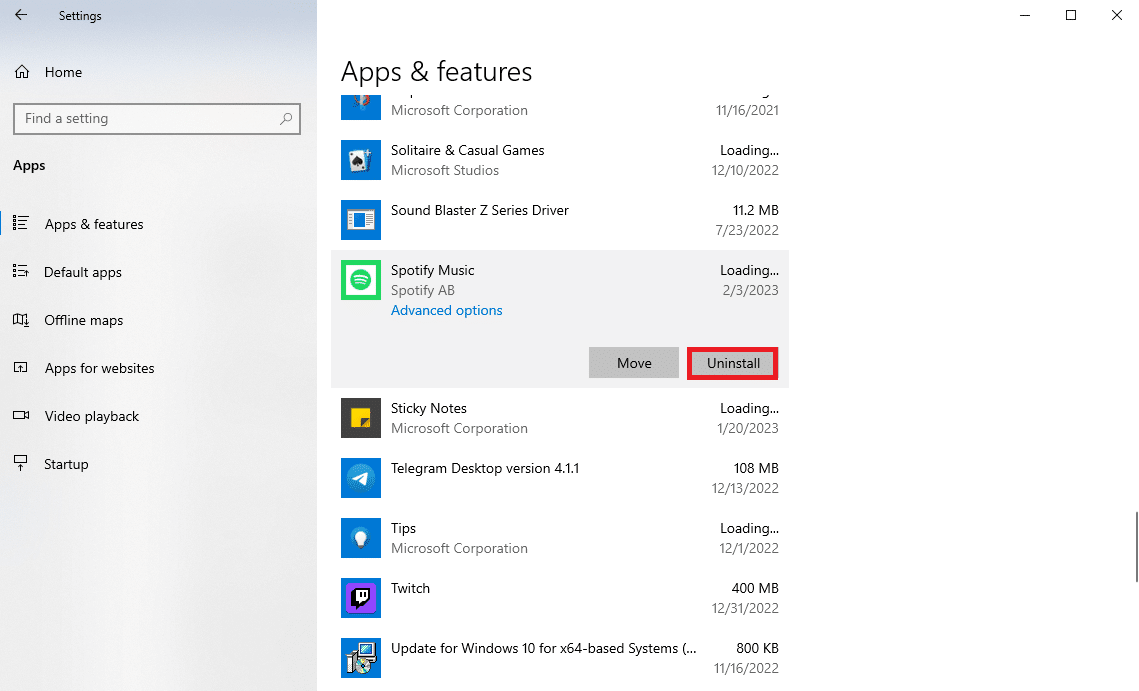
5. İşlemi onaylamak için tekrar Kaldır'a tıklayın.
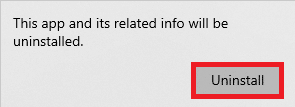
6. Ardından, başlat menüsünden Microsoft Store'u açın.
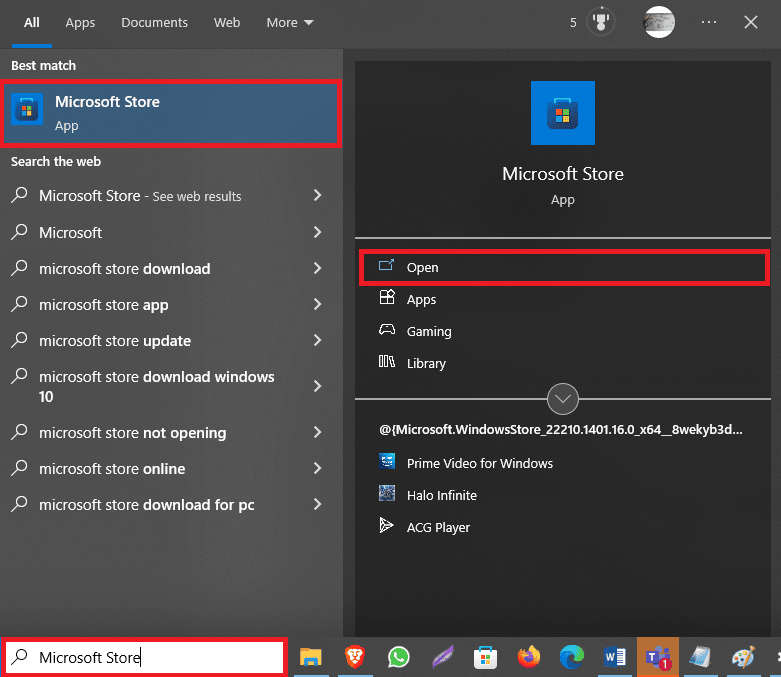
7. Spotify uygulamasını arayın.
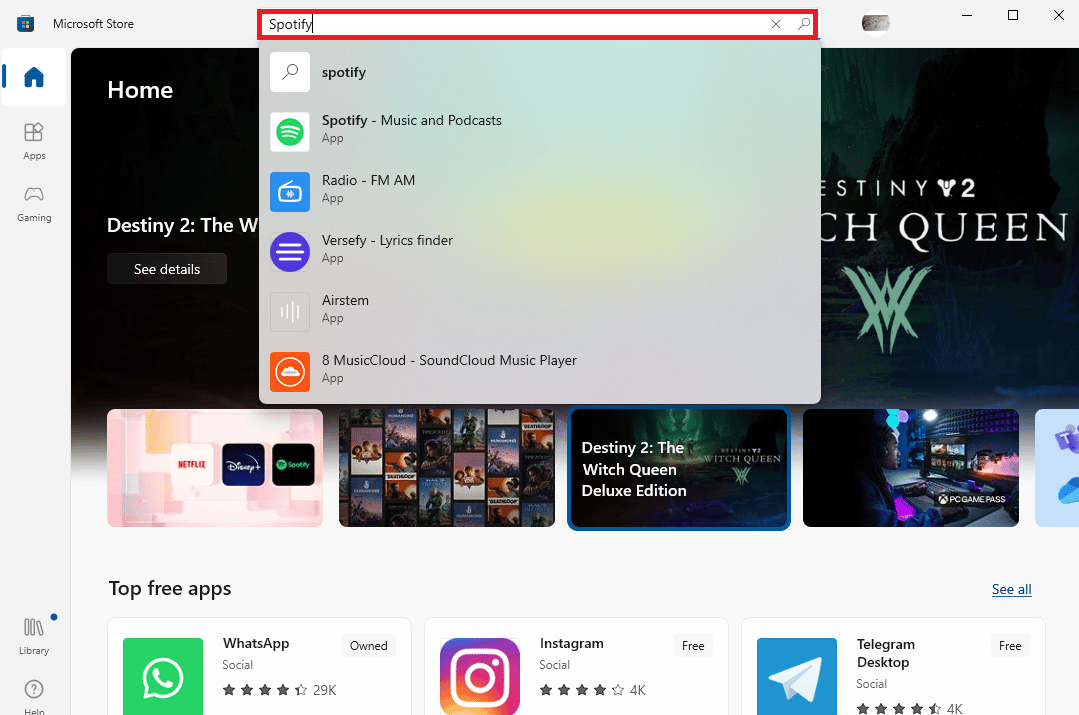
8. Arama sonucundan uygulamayı seçin ve uygulamayı yüklemek için Al'a tıklayın.
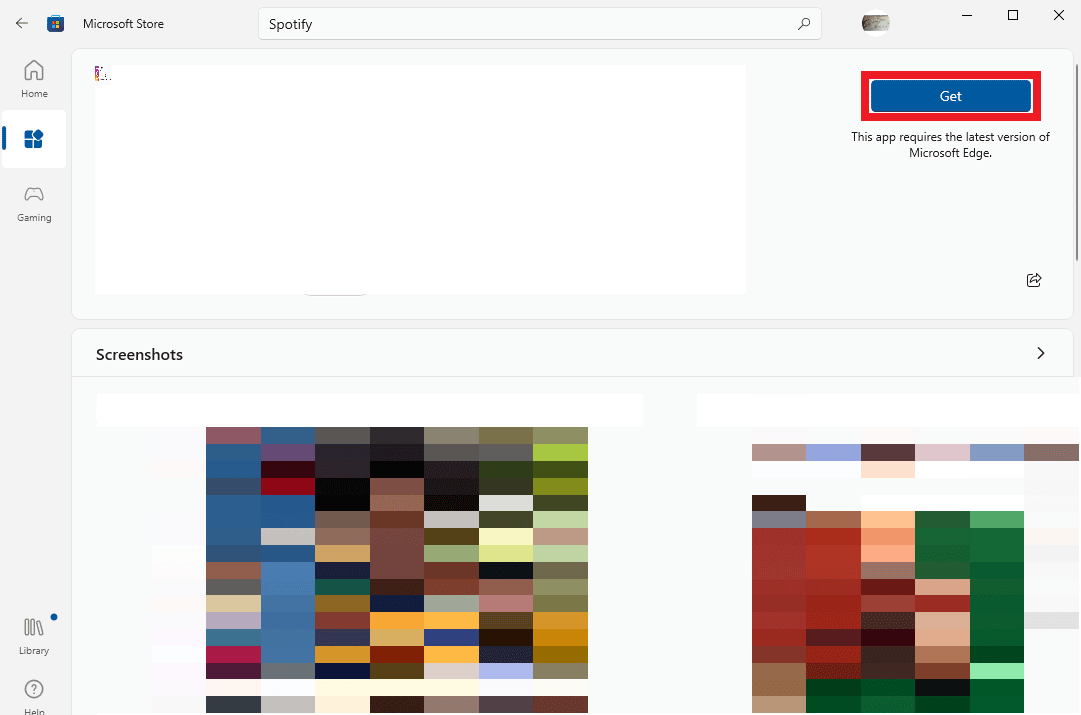
Belirtilen kullanıcının Skype'ta geçerli bir profili yoksa, yukarıdaki adımları Skype uygulaması için tekrarlayabilirsiniz.
Sıkça Sorulan Sorular (SSS)
S1. Bilgisayarımda neden Spotify'ı açamıyorum?
Cevap. Bu hataya neden olan çeşitli sorunlar olabilir; en yaygın olanlardan biri, kullanıcının geçerli bir profilinin olmamasıdır.
S2. Kullanıcının geçerli bir profili yok hatası nedir?
Cevap. Bu, kullanıcıların bilgisayardaki uygulamalara erişmesini engelleyebilen Microsoft Store uygulamasındaki bir hatadır.
S3. Kullanıcının geçerli bir profil sorunu olmadığını nasıl düzeltirim?
Cevap. Spotify için arka plan işlemlerini sonlandırarak veya uygulamayı yeniden yükleyerek bu sorunu çözmeyi deneyebilirsiniz.
Tavsiye edilen:
- Fotoğrafları Nexus 5x'ten PC'ye Aktarma
- Kaspersky Endpoint Security 10'u Parola Olmadan Kaldırma
- Windows 10'da Spotify Önbelleği Nasıl Temizlenir
- Windows Kimlik Bilgilerimi Sormaya Devam Et Hatasını Düzeltin
Umarız bu kılavuz size yardımcı olmuştur ve belirtilen kullanıcının geçerli bir profil sorunu olmadığını nasıl düzeltebileceğinizi çözebilmişsinizdir. Sizin için hangi yöntemin işe yaradığını bize bildirin. Bizim için herhangi bir öneriniz veya sorunuz varsa, lütfen yorum bölümünde bize bildirin.
