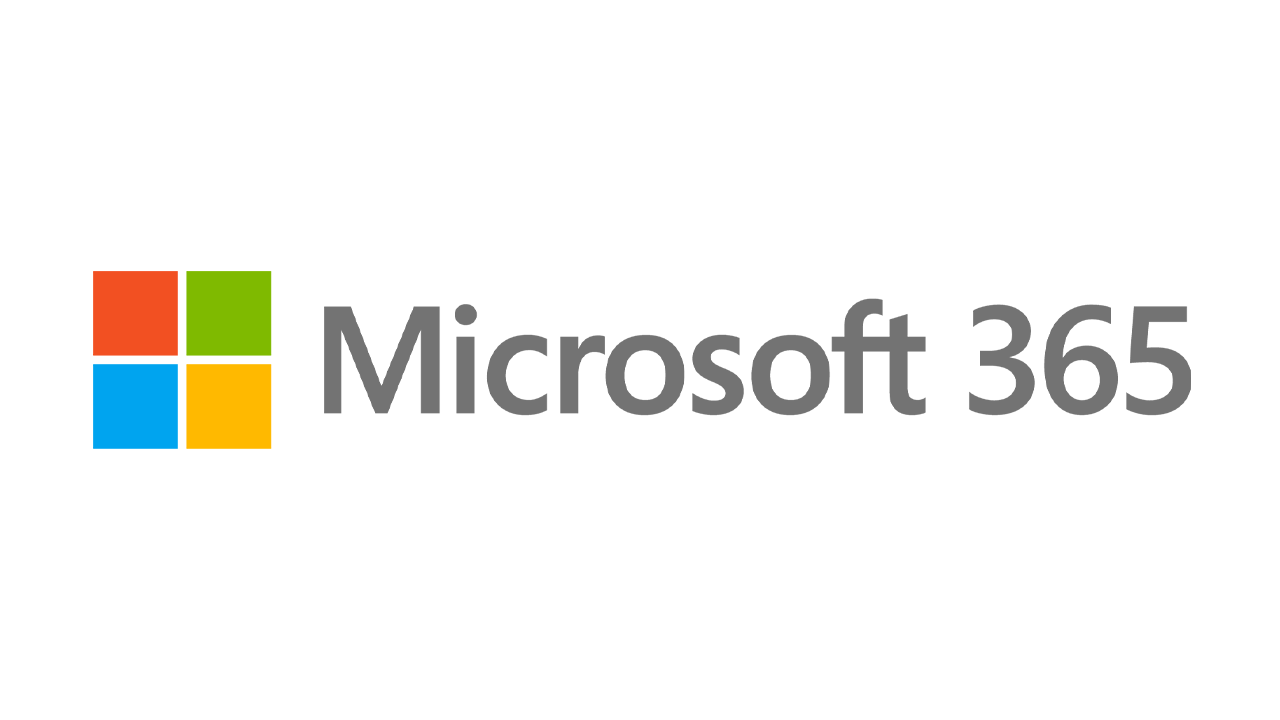Windows 10'daki En Can Sıkıcı Şeyler Nasıl Onarılır
Yayınlanan: 2022-01-29Windows 10, muhtemelen Microsoft'un saygıdeğer işletim sisteminin en iyi sürümüdür. Ancak Redmond hiçbir zaman tamamen mükemmel bir işletim sistemi oluşturmadı. Windows 10'u ne kadar sevsek de - ve gerçekten çok seviyoruz - sorunları var. Okurlarımızın izleme ve gizlilik eksikliğinden ne kadar nefret ettiğini görmek için aşağıdaki yorumları kontrol edin. (Bunun için Windows 10'da Gizliliğinizi Nasıl Koruyacağınızı okuyun.)
Neyse ki, işletim sisteminin sorunlarının çoğu kolayca düzeltildi. Sürüm 10'un sizi Windows duvar kağıdına yükseltmemesi için atabileceğiniz adımlar şunlardır.
Otomatik Yeniden Başlatmayı Durdur
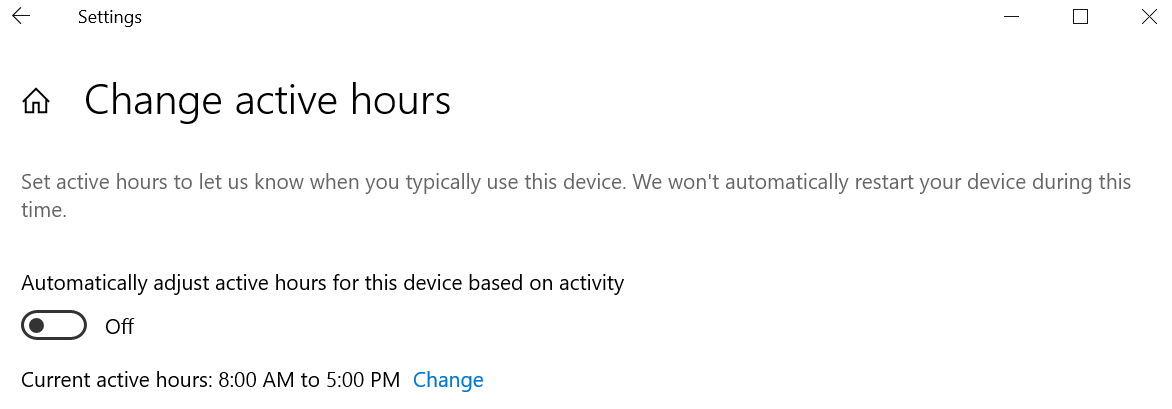
Windows 10 güncellemeleri düzenlidir ve görünüşte hiç bitmez ve hemen hemen kullanıcının kontrolü dışındadır (güncellemeleri tamamen kapatmazsanız, bu kötü bir fikirdir). Daha da kötüsü: Bir güncellemeden sonra bilgisayarınızı yeniden başlatmazsanız, Windows 10 sonunda sizin için yeniden başlatmayı üstlenir. Bu, açık uygulamalarda veri kaybetmenin iyi bir yoludur.
Güncellemeler ve yeniden başlatmalar için bir zaman planlamanıza olanak tanıyan Etkin Saatler adlı bir özellikten yararlanın. Ayarlar > Güncelleme ve Güvenlik > Windows Update > Etkin saatleri değiştir seçeneğine gidin. Kendi zaman diliminizi seçmek için Değiştir'i tıklayın ve bir başlangıç ve bitiş zamanı seçin.
Bu arada, Mayıs 2019 Güncellemesinden (sürüm 1903) başlayarak, Windows'un aktif saatleri cihazınızın etkinliğine göre otomatik olarak ayarlamasını da seçebilirsiniz. Ayarlar > Güncelleme ve Güvenlik > Windows Update > Etkin saatleri değiştir'e gidin ve Etkinliğe göre bu cihaz için etkin saatleri otomatik olarak ayarla seçeneğini etkinleştirin.
Yapışkan Tuşları Önleyin
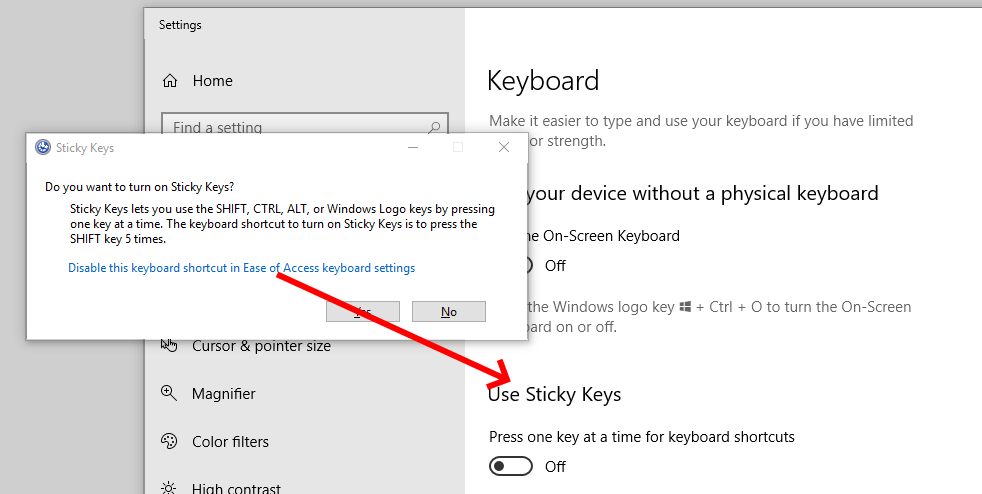
Windows'ta Shift tuşuna arka arkaya beş kez basarsanız, aynı anda değil de bir tuşa bastığınız klavye kısayollarına izin veren bir Windows özelliği olan Yapışkan Tuşları etkinleştirirsiniz (böylece Shift, Ctrl, Alt veya Windows tuşları).
Bilmeden etkinleştirirseniz - örneğin, bir iletişim kutusunda "evet"e basarak düşünmeden - ciddi şekilde can sıkıcı olabilir. Bu iletişim kutusunu açmak için Shift'e beş kez hızlı bir şekilde basarak bunun olmasını önleyin. Erişim Kolaylığı Klavye Ayarları'nda Bu klavye kısayolunu devre dışı bırak'ı tıklayın ve SHIFT'e beş kez basıldığında Yapışkan Tuşları Aç'ın yanındaki kutunun işaretini kaldırın.
UAC'yi Sakinleştirin
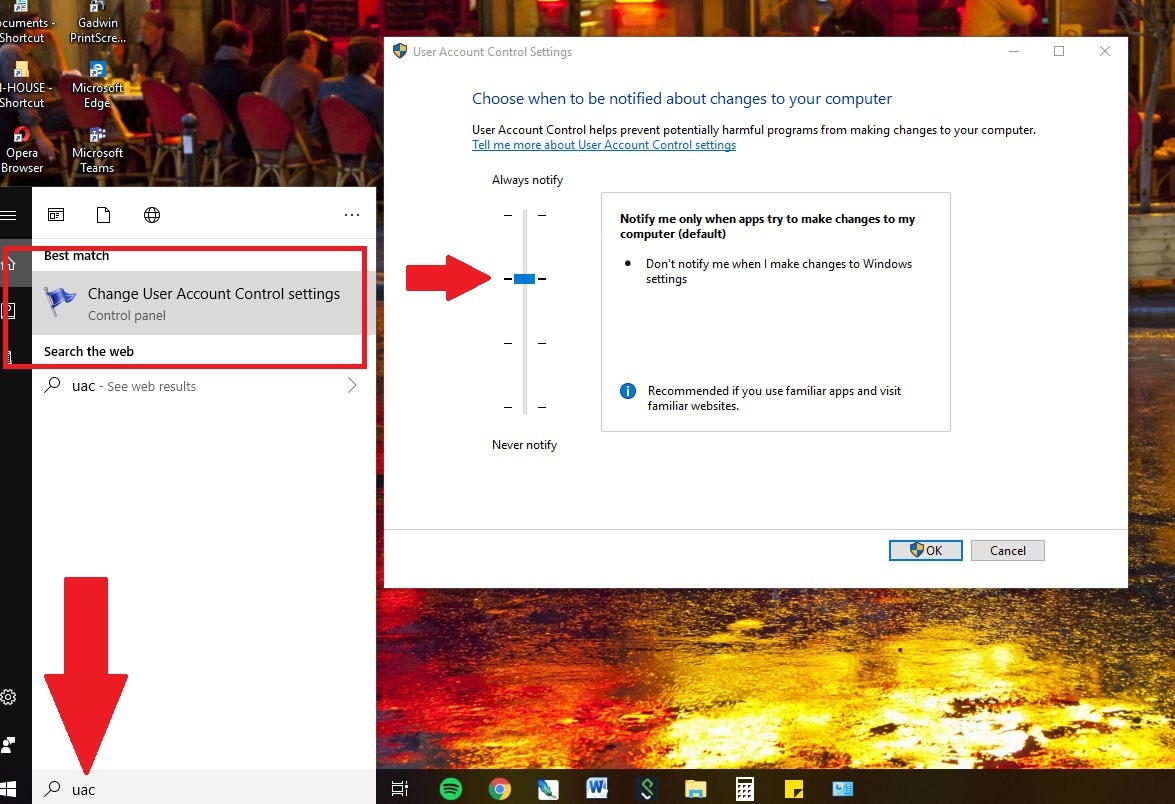
Kullanıcı Hesabı Denetimi (UAC), Windows Vista'dan bu yana, özellikle yazılım yüklerken veya kaldırırken, ihtiyacı olan yazılım programlarına hızlı bir şekilde yönetici hakları verebilmeleri için kullanıcıları korumak için oradaydı. Eski günlerde, bir kurulum yapmaya gittiğinizde, ekran aniden kararır ve her şey durmuş gibi görünür, bu da halk arasında birkaç (anekdot, muhtemelen kurgusal) kalp krizine neden olur. UAC, Windows'ta hala var ve masaüstünü karartmaya devam edecek, ancak onu kapatma veya en azından ekranın kararmasını önleme seçeneğiniz var.
Kullanıcı Hesabı Kontrol Ayarlarını Değiştir'i almak için Windows 10 arama kutusuna UAC yazın. Ekran, asla bildirme (kötü) ile her zaman bildir (sinir bozucu - kendi değişikliklerinizi yaptığınızda sizi uyaracak) arasında dört güvenlik düzeyine sahip bir kaydırıcı sunar. Ortadaki seçeneklerden birini seçin; alttan ikinci karartma korkutma taktiği olmadan sizi bilgilendirir. Bu seçenekle, bir şeyler yüklediğinizde yine de evet/hayır seçeneğiyle bir iletişim kutusu onayı alırsınız.
PCMag-Önerilen Windows Aksesuarları
Kullanılmayan Uygulamaları Sil
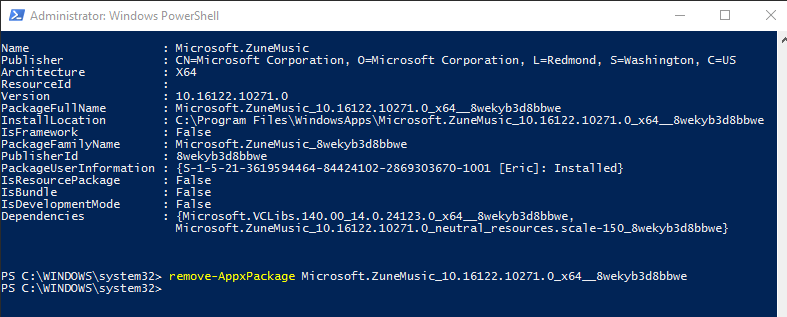
Windows 10'da Groove Music adlı bir programınız olduğunu biliyor muydunuz? Muhtemelen hayır, çünkü dünya başka hizmetleri kullanıyor. Neyse ki, önceden yüklenmiş birkaç Windows uygulaması nihayet silinebilir. Posta ve Takvim, Groove Müzik, Hava Durumu ve Haritalar'dan vazgeçebileceğiniz Ayarlar > Uygulamalar > Uygulamalar ve Özellikler'e gidin.

Kaldırma seçeneğiniz griyse, DOS yoluna gidebilirsiniz, ancak bu biraz karmaşıklaşır ve ne yaptığınızdan %100 emin olmalısınız.
Windows arama kutusuna PowerShell yazın; gördüğünüzde sağ tıklayın ve Yönetici Olarak Çalıştır aracılığıyla başlatın.
Tırnak işaretleri olmadan "Get-AppxPackage –AllUsers" yazın. Microsoft Store'dan yüklediğiniz tüm öğelerin dev bir listesi ve diğer bazı şeyler görünecektir.
Bu uygulamaları orada bulmak zor, ancak sonuncusu muhtemelen Microsoft.ZuneMusic'i açıkça okuyacaktır—bu aslında Groove Music. PaketTamAdı'nın yanındaki satırda yazdığı her şeyi kopyalayın.
Daha sonra bir komut yazıp bu satırı yapıştıracaksınız, böylece "remove-AppxPackage Microsoft.ZuneMusic 10.16122.10271.0 x64__8wekyb3d8bbwe" gibi bir şey okur (ilk alt çizgi karakterinden sonra sizinki farklı olacaktır).
Geri dönüş tuşunun bir vuruşuyla yürütün. Herhangi bir hata almazsanız, Groove Music uygulaması gitmiş olmalıdır. Bunu diğer uygulamalarda kullanırken dikkatli olun; doğru olanı seçtiğinizden emin olun.
Yerel Hesap Kullan
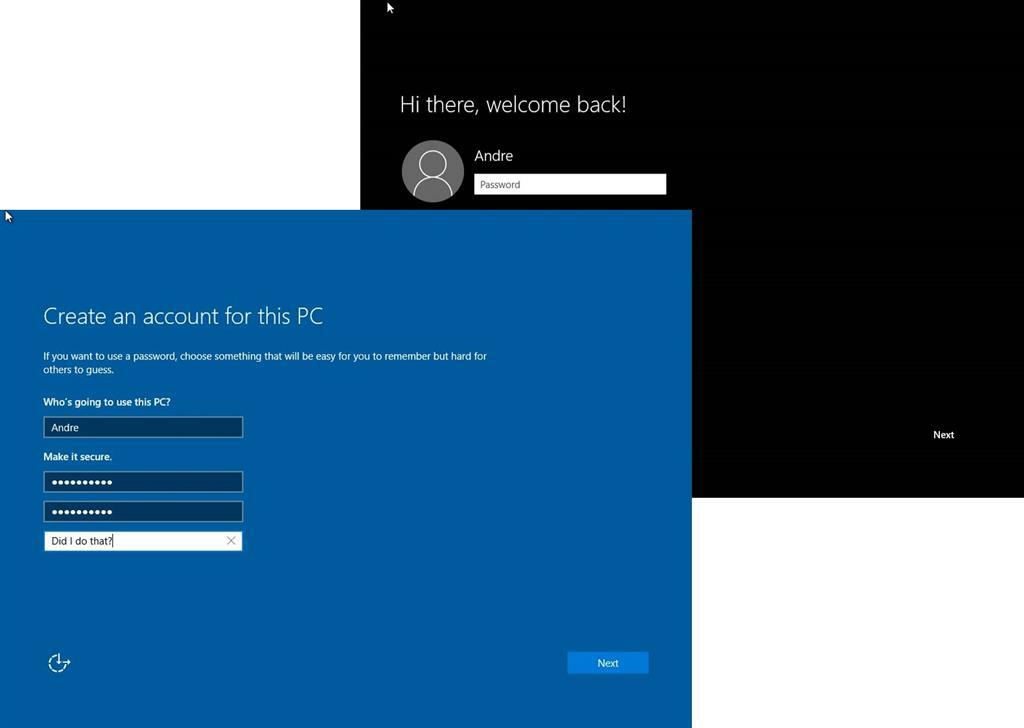
Microsoft, Xbox, Office 365 veya OneDrive hesabınız olsun, Microsoft'taki her şeye bağlı olan Microsoft hesabınızla Windows 10'da oturum açmanızı gerçekten istiyor, Windows Mağazası'ndan uygulama veya müzik veya video satın alıyor, hatta Skype'ta konuşuyor , sadece birkaç isim. Windows'u kurduğunuzda, Microsoft sizden özellikle bu hesabı kullanarak oturum açmanızı ister.
Ama zorunda değilsin. Kurulum sırasında, Bu adımı atla'yı tıklamanız yeterlidir. Microsoft hesabıyla zaten oturum açtıysanız, Ayarlar > Hesaplar > Bilgileriniz'e gidin. Bunun yerine yerel bir hesapla oturum aç 'ı tıklayın. Yerel bir hesap adı ve yeni bir şifre girin (unuttuğunuz zaman için bir ipucu ile).
Dezavantajı, Microsoft kimlik bilgileri gerektiren bir hizmete veya siteye girdiğinizde, her seferinde Microsoft oturum açma bilgilerinizi girmeniz gerekmesidir; Windows'ta bir Microsoft hesabıyla oturum açtığınızda olduğu gibi otomatik olarak oturum açmaz.
Şifre Değil, PIN Kullanın
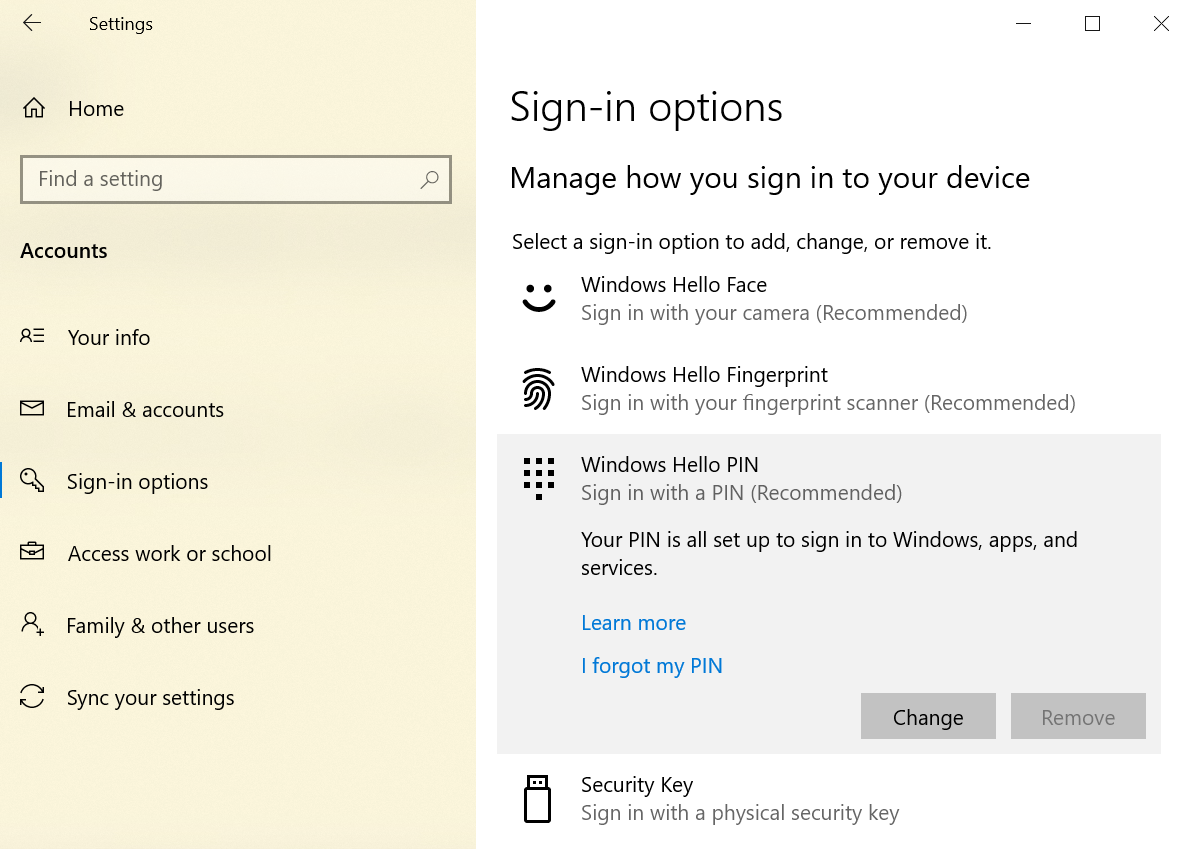
Microsoft hesabını kullanmakta sorun yaşıyorsanız ancak süper güvenli parolanızı yazmanın ne kadar uzun sürdüğünden nefret ediyorsanız, parolayı yalnızca bilgisayarda kullanılan kısa bir kişisel kimlik numarasına (PIN) sıfırlayın. Yalnızca rakamlardan oluşan (büyük/küçük harf karışık veya özel karakterler içermeyen) PIN kulağa güvenli gelmeyebilir. Ancak bu yalnızca PC'dir, umarım tek kullanıcı sizsinizdir ve başka hiçbir yerde Microsoft hesabınızın güvenliğini tehlikeye atmaz. Ayrıca, PIN istediğiniz kadar rakam olabilir.
Ayarlar > Hesaplar > Oturum açma seçenekleri 'ne gidin ve PIN altındaki Ekle düğmesini tıklayın. İstediğiniz PIN'i girin ve denemek için yeniden başlatın. Halihazırda bir PIN'iniz varsa, onu değiştirme, kaldırma veya kurtarmak için "PIN'imi unuttum" seçeneğine tıklama seçeneklerini göreceksiniz.
Şifre Girişini Atla
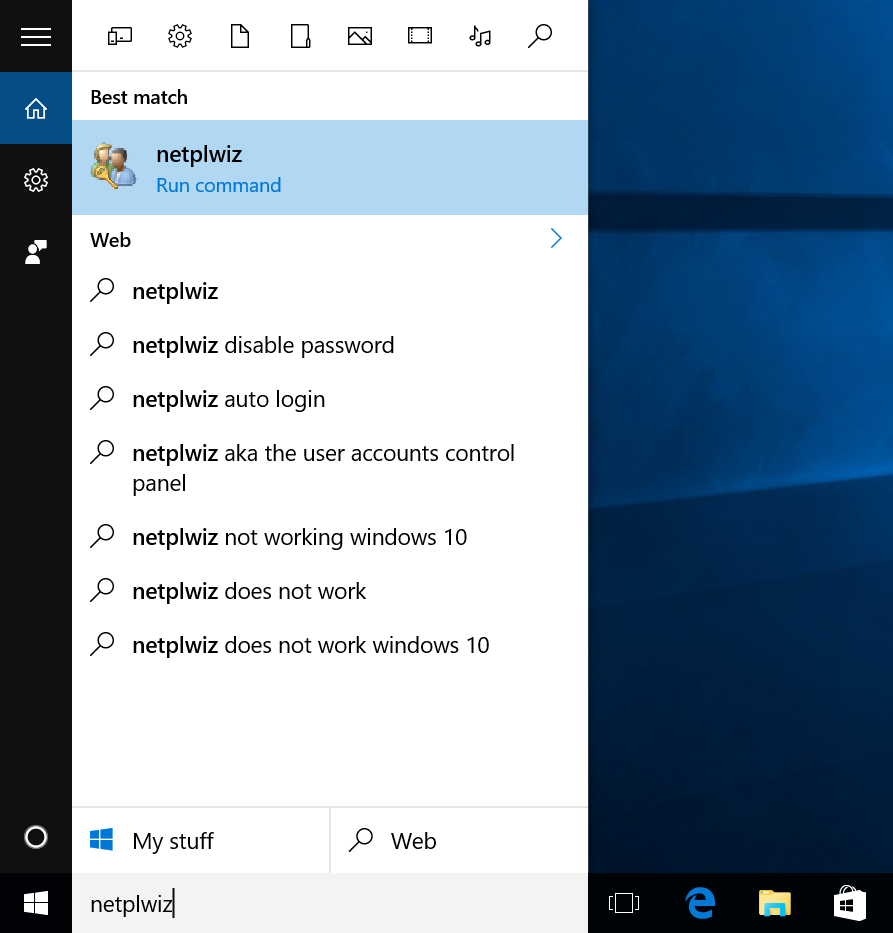
PC'nizi şimdiye kadar - yani hiç - kullanan tek kişi siz misiniz? Ardından, her yeniden başlatmadan sonra veya bazen ekran koruyucudan geri döndüğünüzde bile görünen şifre giriş ekranını muhtemelen atlayabilirsiniz.
Arama çubuğuna "netplwiz" yazarak Kullanıcı Hesapları kontrol paneline gidin. Hesabı seçin, Kullanıcılar bu bilgisayarı kullanmak için bir kullanıcı adı ve parola girmelidir seçeneğinin yanındaki kutunun işaretini kaldırın. Sizden bu şifreyi iki kez girmenizi isteyen bir onay kutusu alacaksınız. Tamam'ı tıklayın. PC'yi yeniden başlatın ve bir parola istemeden masaüstüne sorunsuz bir şekilde geçmelidir. Paylaşılan bir bilgisayarsa bunu yapmayın. PC'ye uzaktan giriş yapıyorsanız yine de şifreyi bilmeniz gerektiğini unutmayın. (Ya da TeamViewer'ı kullanabilirsiniz.)
Sıfırlamak Yerine Yenile

Windows 10, verilerinizi hiçbirini silmeme seçeneğiyle (yazılım ve sürücüleri yeniden yüklemeniz gerekecek olsa da) Windows 10'u bilgisayarınıza sıfırdan yeni gibi yeniden yüklemenizi sağlayan harika bir özelliğe sahiptir. PC'niz onarılamayacak durumda olduğunda, ona Ayarlar > Güncelleme ve Güvenlik > Kurtarma'dan erişirsiniz. Bu bilgisayarı sıfırla altında Başlayın'ı tıklayın, "Dosyalarımı Sakla" veya "Her Şeyi Kaldır" gibi ayarları seçin ve kopyalanmasına izin verin. Disk veya USB flash sürücüdeki Windows 10 kopyası gibi ayrı bir ortama ihtiyacınız yoktur.
Ancak, bu aşırı olabilir. Bazen Windows, yazılımınızı ve sürücülerinizi ortadan kaldırmayan bir sıfırlamaya ihtiyaç duyar. Bunu yapmak da kolaydır, ancak ayrı bir ortamda Windows 10'un bir kopyasını gerektirir . Medyanız yok mu? Buradan al. Çalıştırın ve şimdi ve gelecekte sıfırlamada kullanmak için birlikte verilen ISO dosyasını 4 GB veya daha büyük bir USB sürücüye yükleyin. Veya Windows 10'da sanal sürücü olarak takabilirsiniz.
Bu ortamın/sürücünün Kurulum seçeneğindeki kuruluma çift tıklayın, güncellemeleri indirmeyi isteyin ve göründüğünde Kişisel dosyaları ve uygulamaları sakla seçeneğini işaretleyin. Birkaç istem ve beklemenin ardından Windows 10 sisteminiz ihtiyaç duyduğu yenilemeyi alacaktır.
Cortana'yı Gizle veya Devre Dışı Bırak
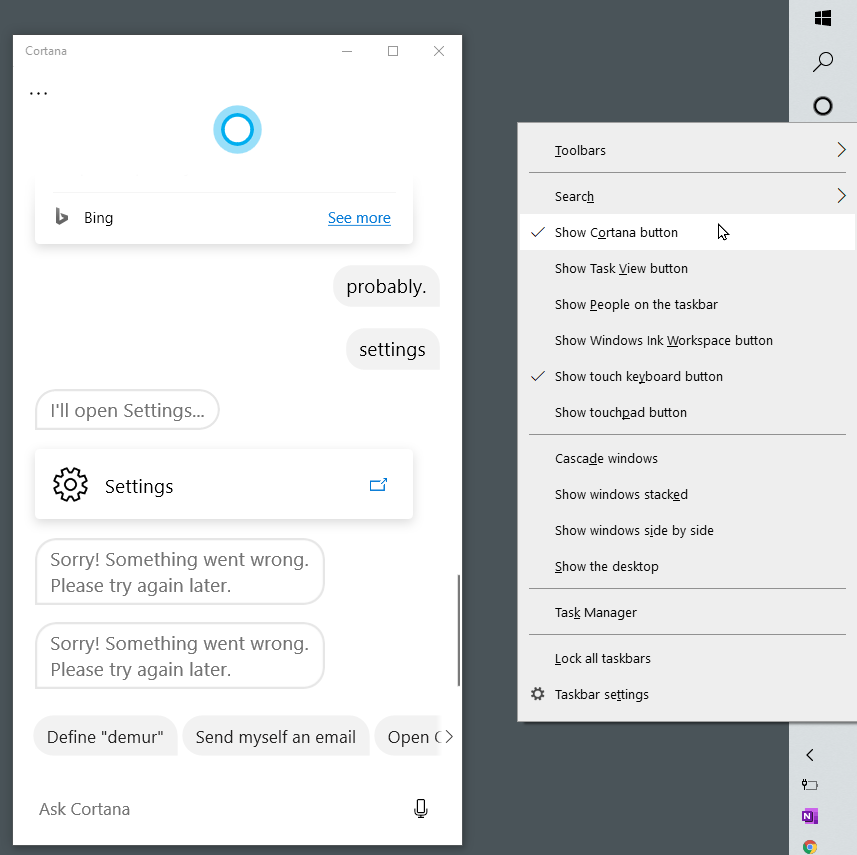
Usta Şef bunun olmasına asla izin vermezdi. Windows 10, Microsoft'un Siri ve Alexa'ya yanıtı olan Cortana'yı kapatmak için anahtarı çıkardı. Ancak Cortana, bilgisayarınızdan daha fazlasını arar; tüm interneti arar. Ancak yine de onu kapatabilirsiniz.
İlk olarak, Cortana'yı gizleme seçeneği vardır: Görev Çubuğu'na sağ tıklayın ve Cortana Düğmesini Göster'i seçin . Cortana halo halkası kaybolur. Yine de aktif ve kolayca erişilebilir durumda: Klavyenizdeki Windows tuşuna dokunun ve yazmaya başlayın.
Onu gerçekten dışarı çıkarmak istiyorsanız, böylece tüm aramalar yereldir, kayıt defterini düzenlemeniz gerekir. Kendinizi bir Windows uzmanı gibi hissetmiyorsanız bunu yapmayın. Her ihtimale karşı, yapmadan önce bir sistem geri yükleme noktası oluşturun. Bu yalnızca Windows 10 Home sürümü için geçerlidir.
Kayıt Defteri Düzenleyicisini açın: +R yazın, ardından regedit yazın ve Enter'a basın. Windows 10 Home'da HKEY LOCAL MACHINE\SOFTWARE\Policies\Microsoft\Windows\Windows Search'e gidin. Orada değilse, oluşturun. Bir DWORD değeri oluşturmak için sağ tıklayın ve AllowCortana olarak adlandırın. Bu değeri 0 (sıfır) olarak ayarlayın. Oturumu kapatıp geri döndüğünüzde, arama kutusu artık "Windows'ta Ara" yazacaktır. Tüm bunları tekrar yapıp değeri 1 (bir) olarak ayarlayarak Cortana'yı geri koyabilirsiniz.
Windows 10 Pro veya Enterprise kullanıyorsanız, onu kapatmak için Grup İlkesi Düzenleyicisini kullanabilirsiniz, ancak bunun için önce BT yöneticinize danışmalısınız. Windows Tuşu+R yazın, Grup İlkesi Düzenleyicisini getirmek için gpedit.msc yazın, ardından Bilgisayar Yapılandırması > Yönetim Şablonları > Windows Bileşenleri > Ara'ya gidin. Cortana'ya İzin Ver'e çift tıklayın, Devre Dışı'nın yanındaki düğmeyi işaretleyin. Pencereyi kapatın ve Windows 10'u yeniden başlatın.
Cortana'yı gizlilik nedeniyle öldürüyorsanız, çevrimiçi olarak Microsoft hesabınızı ziyaret etmeyi ve Cortana'nın hakkınızda topladığı her şeyi silmeyi unutmayın. Cortana'nın Not Defteri altında, Cortana Verilerini Temizle düğmesini tıklayın.
Editörlerimiz Tarafından Önerilen



OneDrive'ı Mezara Gönder
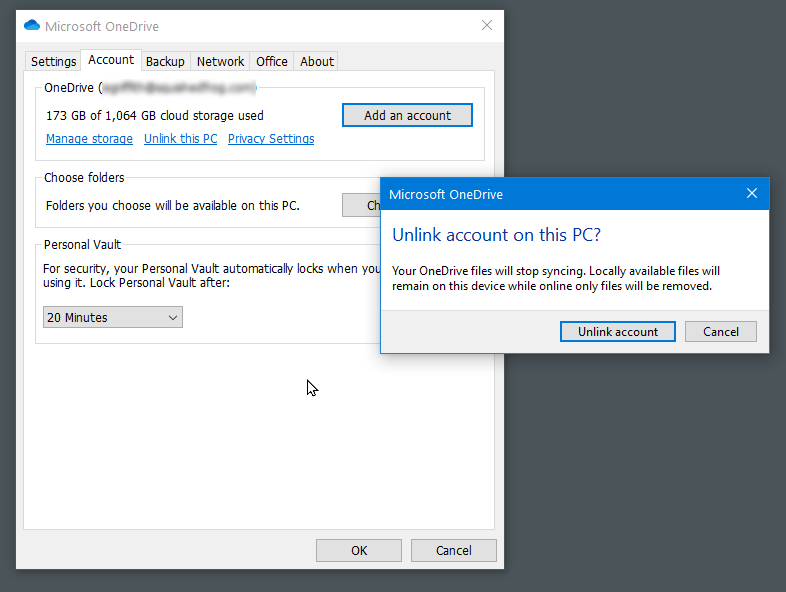
Cortana gibi, OneDrive—Microsoft'un Dropbox veya Google Drive'a yanıtı—Windows 10'a entegre edilmiştir. Sıkıca. Belki çok sıkı. Bunu görmezden gelmeyi deneyebilirsiniz, ancak çok fazla gelir.
İlk seçeneğiniz: bağlantısını kaldırın. Görev çubuğundaki OneDrive bulut simgesine sağ tıklayın ve Ayarlar'ı seçin. Hesap sekmesi altında, Bu bilgisayarın bağlantısını kaldır'ı tıklayın. Bu yeterli değilse, Ayarlar sekmesi altında tüm kutuların işaretini kaldırın. Ardından Hesap > Klasörleri Seç'e geri dönün ve senkronize ettiği tüm klasörlerin işaretini kaldırın. Windows Gezgini'ne gidin, OneDrive'a sağ tıklayın ve Özellikler'i seçin; Genel sekmesinde, Niteliklere göre Gizli'nin yanındaki kutuyu işaretleyin. Ardından Görev Çubuğunda OneDrive'a tekrar sağ tıklayın ve OneDrive'ı Kapat'ı seçin.
OneDrive'ı gerçekten kaldırmak istiyor musunuz? Bunu, Ayarlar'daki normal Uygulama ve özellikleri kaldırma yoluyla yapın. Bunu "Microsoft OneDrive" altında bulacaksınız.
Özel Sembollere Hızlı Erişim
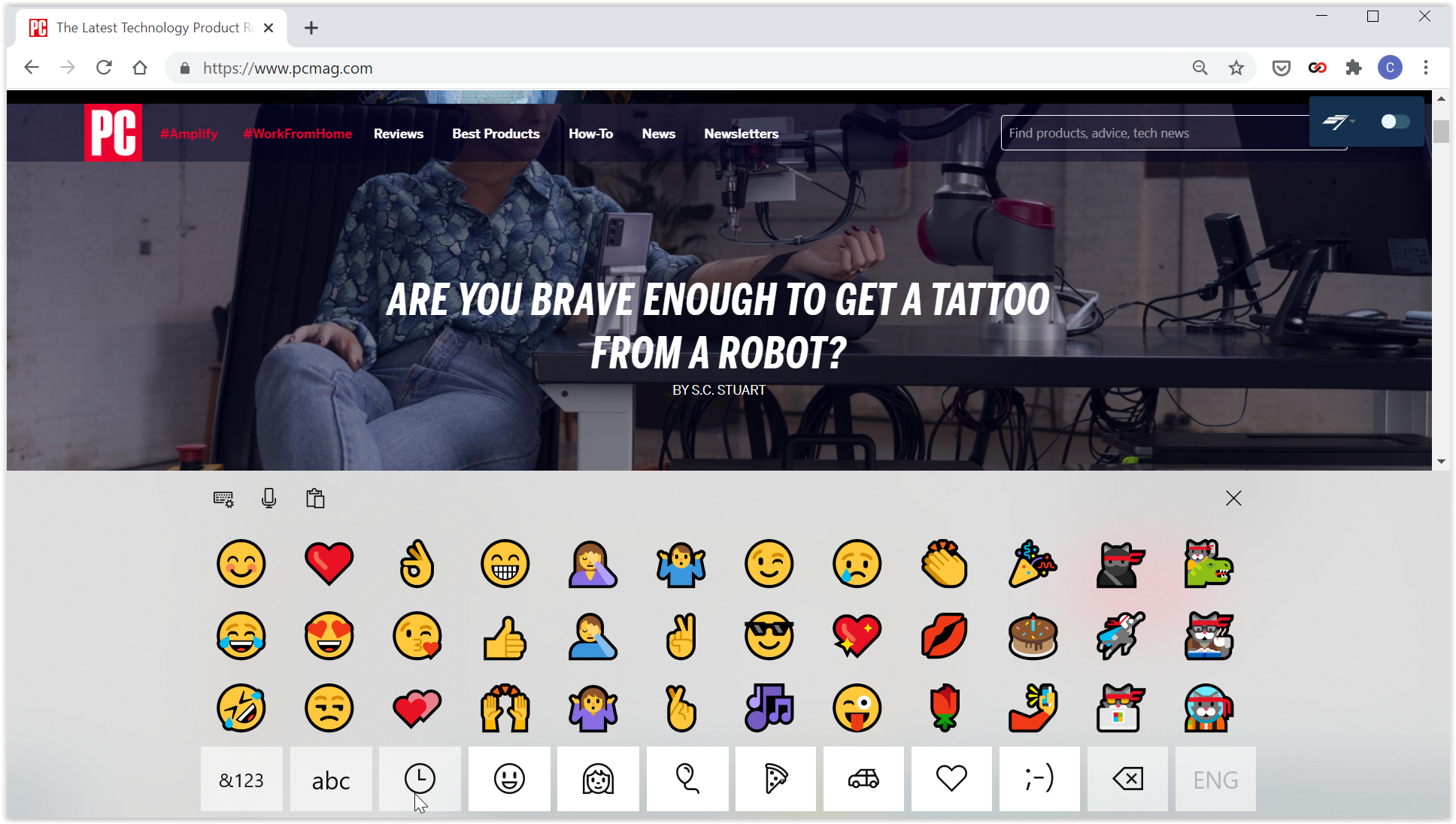
Sadece 26 harf, 10 rakam ve birkaç noktalama işareti kullanmak - bu çok eski usul. Artık emoji dünyasında yaşıyoruz. Peki, Windows 10'da yazarken bu eğlenceli küçük simgeleri metninize nasıl yerleştirirsiniz? Açılır klavye. Genellikle Windows tablet modundayken kullanım içindir, ancak Windows'u normal bir klavyeyle kullanırken bile erişmek kolaydır.
Boş bir alanda Görev Çubuğuna sağ tıklayın ve Dokunmatik klavye düğmesini göster öğesini seçin. Görev çubuğunda saatin yanında küçük bir klavye simgesi belirecektir. Ekran klavyesini getirmek için fare imleciyle istediğiniz zaman dokunun; ekrandan çıkarmak için IRL klavyenizdeki herhangi bir tuşa dokunun. Bölünmüş klavye ve ekran kalemi de dahil olmak üzere çeşitli yerleşim seçeneklerine erişmek için sol üstteki ekstra klavye simgesini tıklayın.
Artık yalnızca emojilere değil, uzun tire veya derece sembolü (°) gibi özel karakterlere de erişebilirsiniz. Onları bulamıyorsanız, bunun nedeni sembollere geçmek için önce &123 tuşuna basmanız gerektiğidir. Ardından, bir akıllı telefonda olduğu gibi, bazı özel semboller almak için imlecinizi ana tuşun üzerinde basılı tutun; uzun tire ve uzun tire elde etmek için kısa çizgiyi basılı tutun; eşit olmayanları (≠) vb. almak için eşittir (=) düğmesini basılı tutun. Aynısı, harflerin üzerindeki vurgu sembolleri gibi varyasyonları almak için harfler için de geçerlidir. İşte!
Yukarıda resimde gösterildiği gibi Microsoft'un ekstra renkli tasarımında oluşturulan standart akıllı telefon tarzı emoji setinin tamamına erişmek için Smiley tuşuna tıklayın. Her kategoride daha fazlasını görmek için sola/sağa kaydırabilirsiniz.
Bu ekran klavyesi ayrıca, kestiğiniz veya kopyaladığınız birden çok öğeyi içeren Windows 10 panosuna hızlı erişim ve konuşmadan metne yazma (veya kaydırılabilir hale getirmek için yalnızca Windows Key+V yazabilirsiniz) sunar.
Artık Bildirim Yok
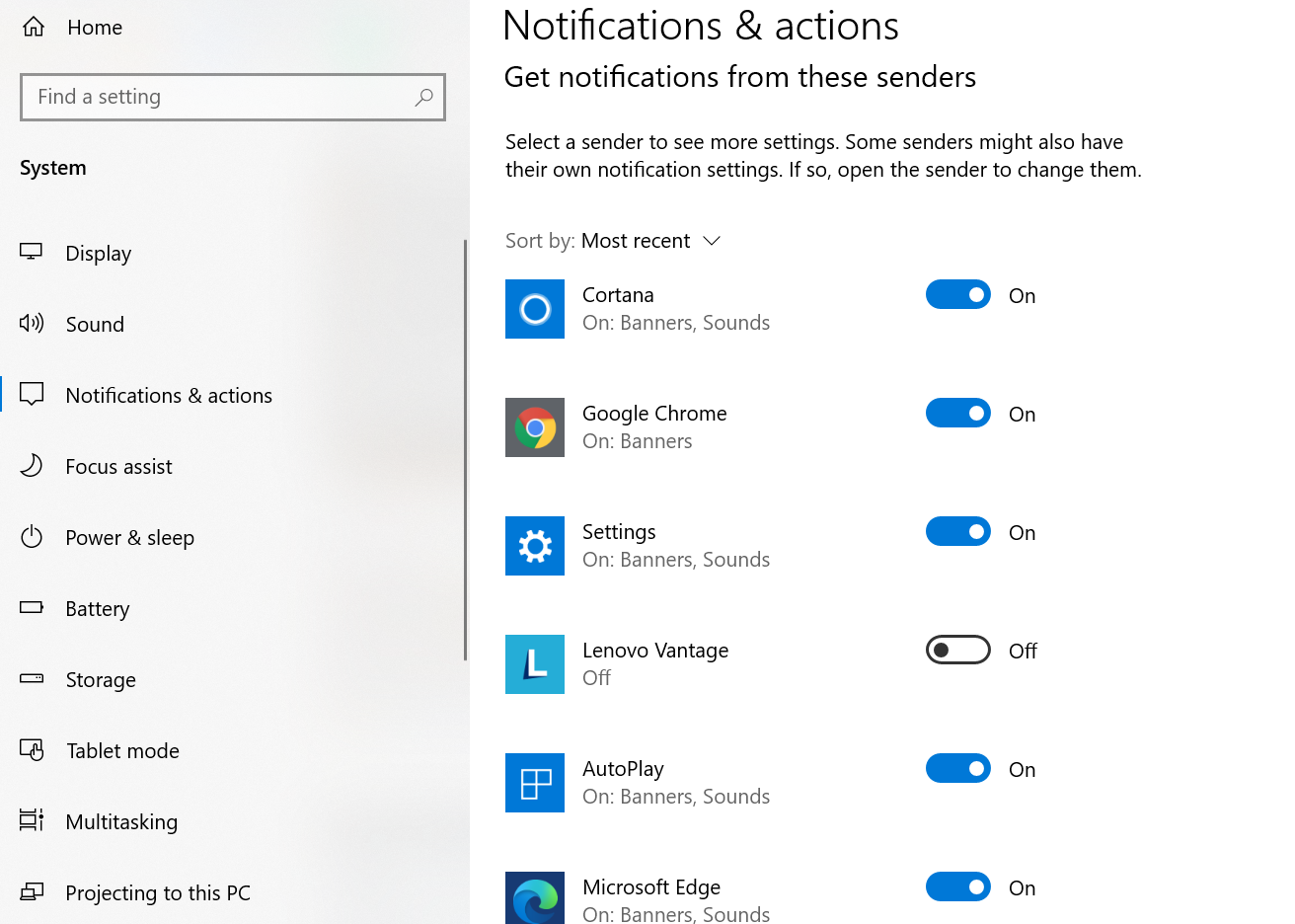
Ya bildirimleri seversiniz ya da dikkatinizin dağılmasından nefret edersiniz. Gürültü, açılır pencere, telefonunuz muhtemelen aynı bilgilerin çoğunu görüntülediğinde çok fazla. Ayarlar > Sistem > Bildirimler ve Eylemler'e gidin. Tek tek uygulamalar için tüm geçiş anahtarlarını, özellikle de en can sıkıcı bulduklarınızı kapatın. Veya daha ayrıntılı kontrol için listedeki uygulama adına tıklayın; örneğin kilit ekranındaki bir uygulamadan bildirim alın, ancak başka hiçbir yerde alın. Veya biri hariç tüm bildirimler için sesleri kapatın. Tam olarak doğru yapmak için ayarlarla oynayın.
Teşhislerinizi Soğutun
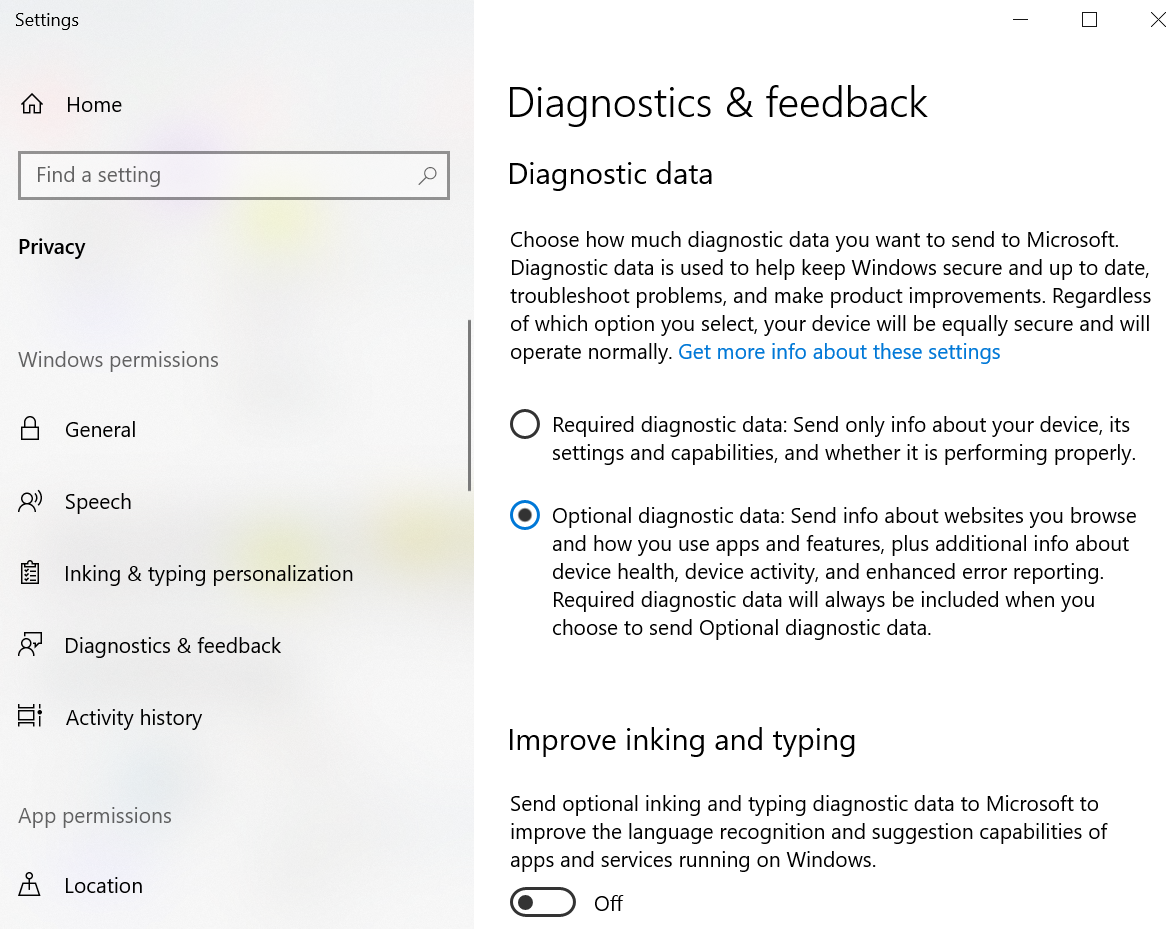
Diğer birçok ünlü şirket gibi, Microsoft da çökmeler gibi şeyler hakkında işletim sistemi geri bildirimi almayı sever. Ancak bir kurulum yaptığınızda ve Windows 10, Microsoft'a tam hata ve tanılama bilgilerini göndermenizi istediğinde , Redmond düşündüğünüzden daha fazlasını alıyor. Ayarlar > Gizlilik > Teşhis ve Geri Bildirim bölümünde, bazı gizliliği korumak için bazı şeyler ayarlayabilirsiniz. İsteğe bağlı verilere değil, yalnızca Gerekli tanı verilerine izin verin; "Mürekkep oluşturmayı ve yazmayı iyileştir" seçeneğini kapatın; ve hatta şu anda bilgisayarınızda bulunan tüm tanılama verilerini silin; ancak bu, önceki veya gelecekteki verilerin Microsoft'a gitmesini engellemez.
Kenardan Çık
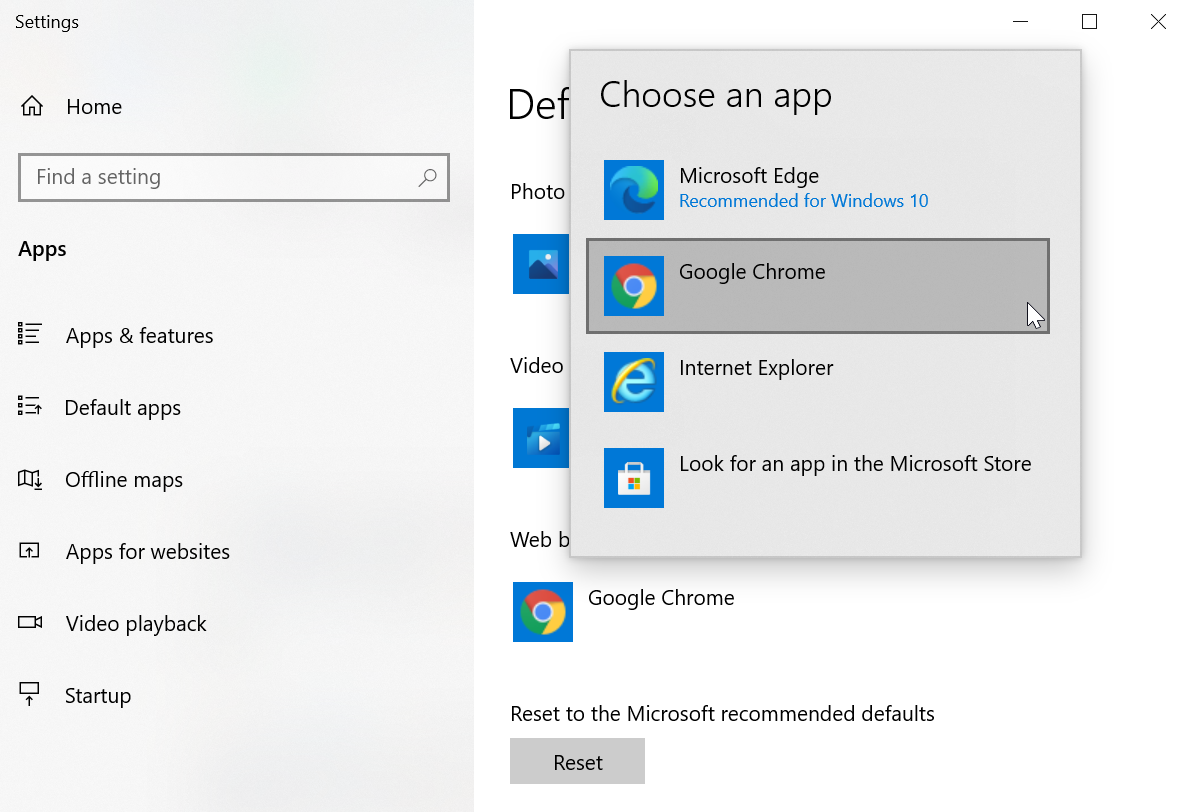
Microsoft'un en yeni tarayıcısını beğenmediniz mi? Ancak hangi tarayıcıyı seçerseniz seçin, onu varsayılan yapmanız gerekir, bu nedenle bir bağlantıyı her açtığınızda istediğiniz tarayıcıya gider. Ayarlar > Uygulamalar > Varsayılan Uygulamalar'a gidin, aşağı kaydırın ve Web tarayıcısı'na tıklayın. Bir liste, tüm yüklü tarayıcılarınızı görüntüler; favorinizi seçin. Redmond'un daha sonra en iyi düşündüğü şeye her zaman , Microsoft Önerilen varsayılanlara sıfırla altındaki Sıfırla düğmesini tıklayarak geri dönebilirsiniz.
Belirli bağlantılarla ilgili sorun yaşarsanız, dosya türünün (.htm ile .html gibi) ve hatta protokollerin (http:// ile https:// gibi) tümünün de tercih ettiğiniz tarayıcıya göre ayarlandığından emin olun. Aynı ekranda Dosya türüne göre varsayılan uygulamaları seçin veya Protokole göre varsayılan uygulamaları seçin'e tıklayın.
Yeni tarayıcıların çoğu, onları ilk başlattığınızda varsayılan konumu geri almaya çalışır, bu nedenle bir kurulumu hızlandırırsanız, orijinal, tercih ettiğiniz web tarayıcınıza geri dönmek için bu ayarları tekrar gözden geçirmeniz gerekebilir.