Windows 11 ile İlgili En Can sıkıcı Şeyler Nasıl Onarılır
Yayınlanan: 2022-08-03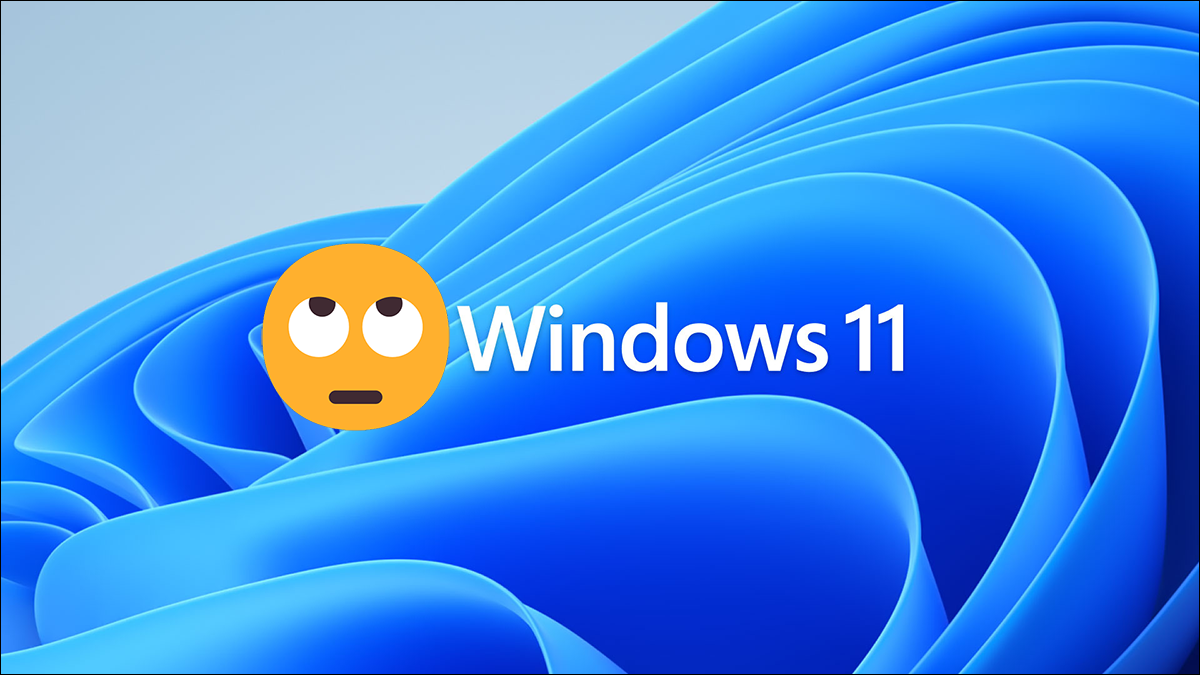
Windows 11, Windows 10'dan belirgin şekilde daha az bloatware ile birlikte gelir - ancak bu mükemmel olduğu anlamına gelmez. Yeni bir Windows 11 PC'de çoğu insanın hoşuna gitmeyecek birçok can sıkıcı özellik var, ancak neyse ki Candy Crush bunlardan biri değil.
Yapışkan Tuşlar Açılır Penceresini Kapatın
Ekstra Telemetriyi Devre Dışı Bırak
Bing'i Başlat Menüsü Aramasından Kaldır
Başlat Düğmesini Geri Taşı
Yeni Sağ Tıklama Menüsünü Kaldırın ve Eskisini Geri Getirin
Eski Etiketli Görev Çubuğu Simgelerini Geri Getirin
Başlat Menüsünü Düzeltin
Karanlık Modu Etkinleştir
HTTPS Üzerinden DNS'yi Etkinleştirin
Widget'larınızı Özelleştirin
Varsayılan Tarayıcıyı Değiştir
Yapışkan Tuşlar Açılır Penceresini Kapatın
Yapışkan Tuşlar hakkındaki bu faydalı mesaj, Windows kullanıcılarını on yıllardır kuşatmıştır. Siz gördünüz, büyükanneniz gördü ve gizlice insan davranışlarının profilini çıkaran dünya dışı varlıklar bile gördü.
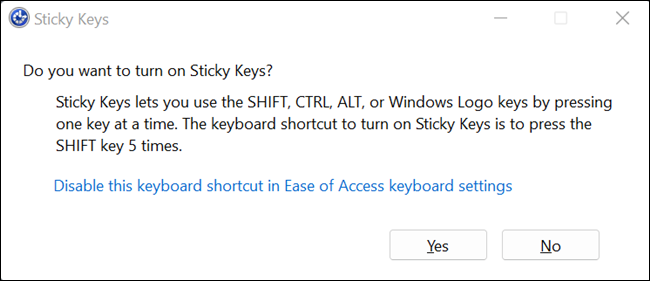
Eleştiri, Yapışkan Anahtarların yeri olmadığını söylemek değil - kesinlikle var. Yapışkan Tuşları etkinleştirmek, Control, Shift, Alt ve Windows tuşlarının çalışma şeklini değiştirir. Yalnızca basıldığında etkin olan bir basma düğmesi olmak yerine, özellikle kapatılana kadar açık kalan geçiş anahtarları gibi çalışırlar. Bazı insanlar için bu, kısayol tuşlarına erişmeyi önemli ölçüde kolaylaştıran paha biçilmez bir yaşam kalitesi özelliğidir.
Yapışkan Tuşlar açılır penceresindeki sorun, yanlışlıkla tetiklemenin ne kadar kolay olduğudur. Neyse ki, Erişilebilirlik Seçenekleri'nde açılır pencereyi tamamen devre dışı bırakabilirsiniz. Başlat düğmesine tıklayın, arama çubuğuna "yapışkan tuşlar" yazın ve ardından "Yapışkan Tuşlar" veya "Aç" seçeneğine tıklayın.
Ayrıca bu seçenekleri bulmak için Ayarlar uygulamasını açıp Erişilebilirlik > Klavye > Yapışkan Tuşlar'a gidebilirsiniz.
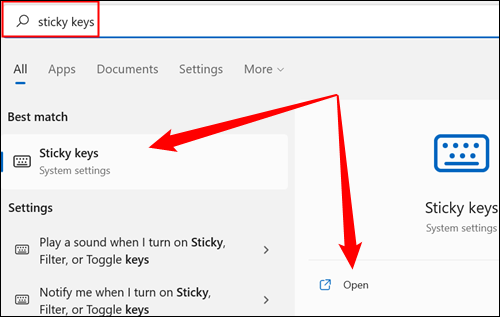
"Yapışkan Tuşlar için Klavye Kısayolu"nun yanındaki anahtarı "Kapalı" konuma getirin.
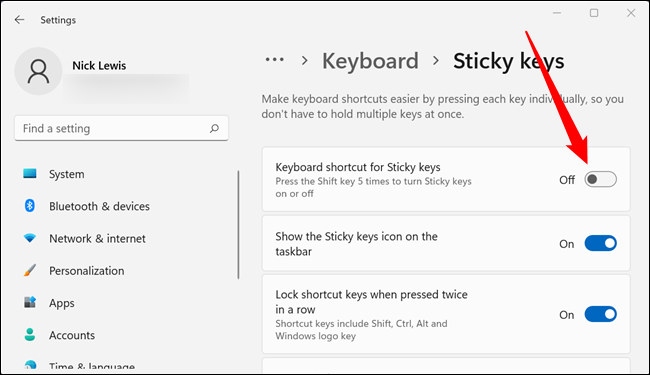
İşte bu - Shift tuşuna ne kadar basarsanız vurun Yapışkan Tuşlar açılır penceresi artık görünmeyecek.
Ekstra Telemetriyi Devre Dışı Bırak
Windows PC'nizin İnternet bağlantısını tamamen kesmeden Windows 11'de tüm veri telemetrisini devre dışı bırakamazsınız. Ayarlar uygulamasında oldukça önemli ölçüde sınırlayabilirsiniz. Başlat Düğmesine tıklayın, arama çubuğuna “Teşhis ve geri bildirim” yazın ve ardından “Aç”a tıklayın. Ayrıca Gizlilik ve Güvenlik > Teşhis ve Geri Bildirim bölümündeki Ayarlar uygulamasından da erişilebilir.
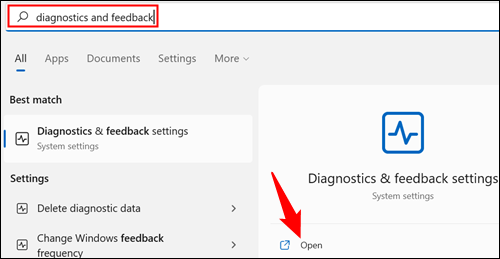
Burada farklı türde tanılama verilerini sınırlamak için epeyce ayrı seçenek vardır.
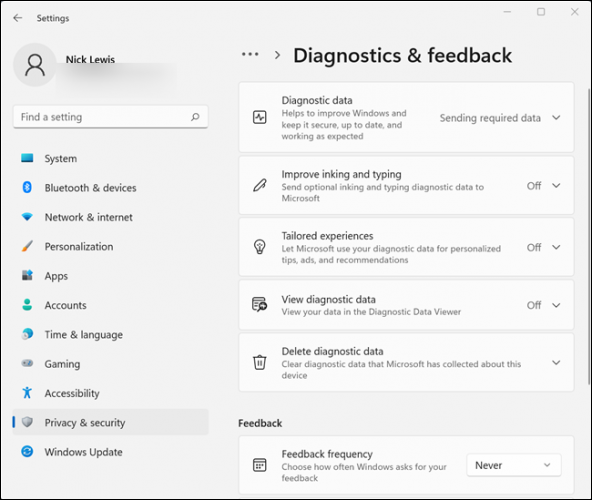
Bunları tek tek gözden geçirmeniz ve devre dışı bırakmanız gerekir. “Teşhis Verileri” ile başlayın. Sağdaki zikzak işaretine (küçük kuyruksuz ok) tıklayın, ardından "Opsiyonel Tanılama Verilerini Gönder"in yanındaki düğmeyi kapalı konuma getirin.
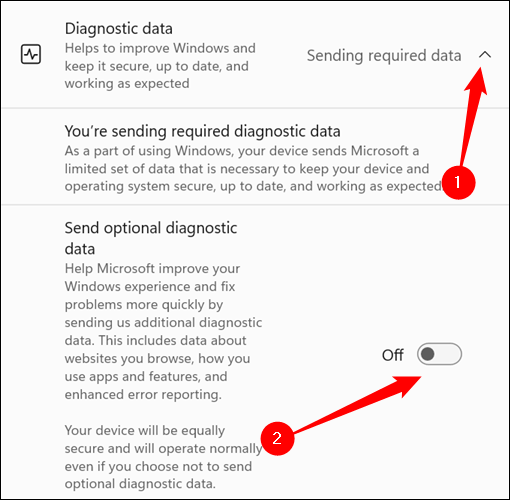
"Mürekkep Oluşturma ve Yazma" ve "Uyarlanmış Deneyimler" için bu işlemi tekrarlayın.
Ardından, "Tanılama Verilerini Sil" bölümünü açın ve Microsoft'un önceden topladığı tüm ekstra verileri temizlemek için "Sil" e tıklayın.
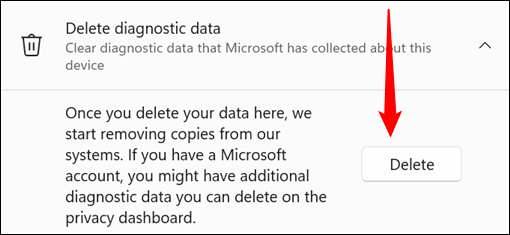
Son olarak, aşağıya doğru kaydırın ve “Geri Bildirim Sıklığı”nı “Hiçbir Zaman” olarak değiştirin.
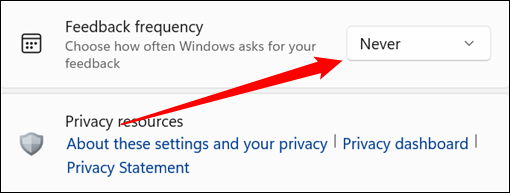
Microsoft'a gereksiz veriler göndermeyeceksiniz ve manuel olarak geri bildirim sağlamanız için istemler almayacaksınız.
Bing'i Başlat Menüsü Aramasından Kaldır
Bing arama sonuçları, Windows'un son birkaç sürümü için Başlat Menüsü arama sorgularına dahil edilmiştir. Yine de bunu isteyen var mı? Yerel dosyalar ve programlar için yaptığınız aramaların gerçekten Bing arama motoruna gönderilmesi gerekiyor mu?
Kayıt defterini birkaç dakika değiştirmek, Başlat Menüsünde Bing'i sonsuza kadar devre dışı bırakabilir. Alternatif olarak, işi birkaç saniye içinde tamamlayacak önceden hazırlanmış bir kayıt defteri anahtarı da ekledik.
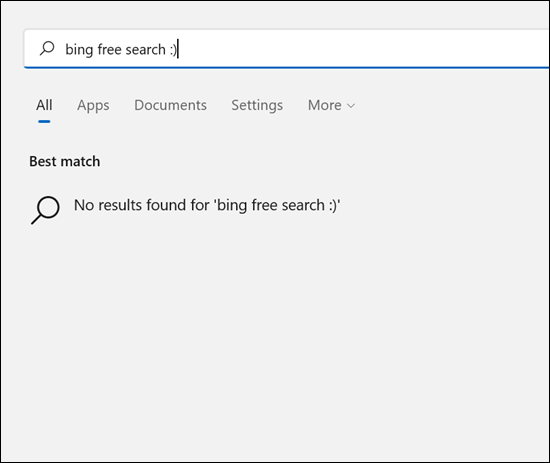
Başlat Düğmesini Geri Taşı
Windows 11, görev çubuğunu ve Başlat Menüsünü oldukça radikal bir şekilde yeniden tasarladı. Başlat düğmesi, sol altta konumlandırılmak yerine ekranın alt ortasına taşındı. MacOS'a veya bazı Linux dağıtımlarına (GNOME masaüstü ortamıyla) alışkın kişiler, Windows 11'de bulunan yeni görev çubuğunu beğenebilir, ancak uzun süredir Windows kullanıcıları muhtemelen daha az istekli olacak - Başlat düğmesi sol altta bulunuyor yaklaşık 27 yıldır köşe.
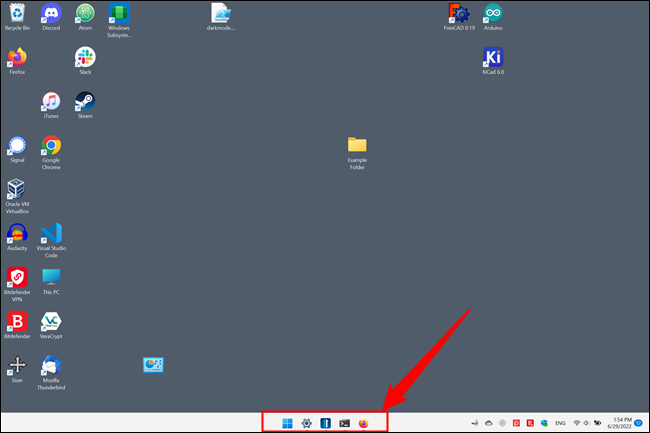
Microsoft, Windows 11'de bulunan bir dizi özelliği değiştirdi veya kaldırdı. Neyse ki herkes için Başlat düğmesini tarihi evine geri taşıma yeteneği bunlardan biri değil. Bunu yapmak için görev çubuğundaki boş alana sağ tıklayın ve “Görev Çubuğu Ayarları”na tıklayın.
Not: Ayrıca Ayarlar uygulamasını açıp Kişiselleştirme > Görev Çubuğu'na gidebilirsiniz.
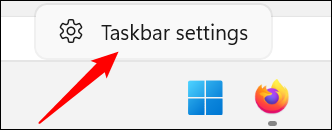
“Görev Çubuğu Davranışları” başlıklı bir bölüm görene kadar aşağı kaydırın ve gerekirse sağ taraftaki küçük zikzak (kuyruksuz ok gibi) tıklayarak genişletin. “Görev Çubuğu Hizalaması”nın yanındaki açılır kutuyu tıklayın ve “Sol” olarak ayarlayın.
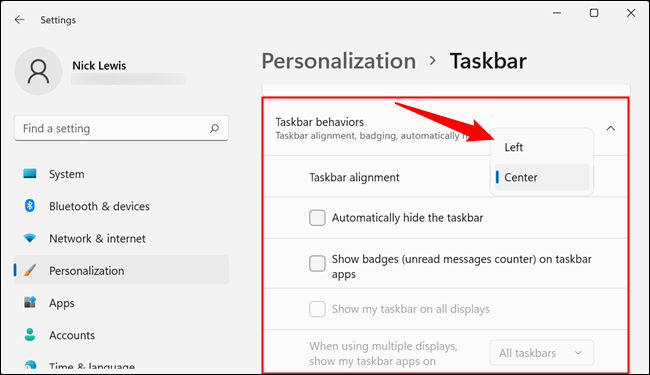
Başlat Düğmesi hemen sol köşeye geri dönecek ve her şey yeniden dünyayla aynı olacak.
Yeni Sağ Tıklama Menüsünü Kaldırın ve Eskisini Geri Getirin
Windows sağ tıklama menüsü, Windows 11'de önemli ölçüde elden geçirilmiş, uzun süredir devam eden başka bir özelliktir. Simgeler için klasik kopyalama, kesme, yapıştırma ve yeniden adlandırma metin seçeneklerini kullanır. Yeni menü aşağıda sol tarafta, eski menü ise sağ tarafta yer almaktadır.
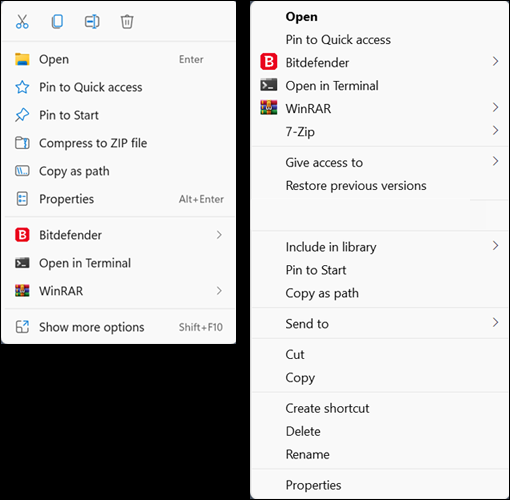
Yeni sağ tıklama menüsü oldukça iyi görünüyor , ancak eskisinden daha kullanışlı olması gerekmiyor. Üstteki simgeler, fare ve klavye yerine cep telefonu veya tablet gibi dokunmatik cihazlar için tasarlanmış bir kullanıcı arabiriminde karşılaşacağınız türden şeyleri andırıyor. Neyse ki, eski içerik menülerini hızlı bir kayıt defteri kesmesiyle geri alabilirsiniz.

İLGİLİ: Windows 11'de Eski Bağlam Menülerini Geri Alma
Eski Etiketli Görev Çubuğu Simgelerini Geri Getirin
Windows 11'in kullanmanızı gerektirdiği görev çubuğu simgelerinin onlar için bir özelliği vardır: bunlar minimalisttir ve minimalizm hakkında kesin bir zarafet vardır. Ancak bu, verimlilik pahasına gelir. Microsoft, Windows 11'de LastActiveClick kayıt defteri hack'ini devre dışı bıraktı (veya yanlışlıkla kırdı) ve etiketli görev çubuğu simgelerini tamamen kaldırdı; bu nedenle, aynı programın birden çok örneğine sahipseniz, simgenin üzerine gelip istediğiniz örneğe tıkladığınızda takılıp kalırsınız.
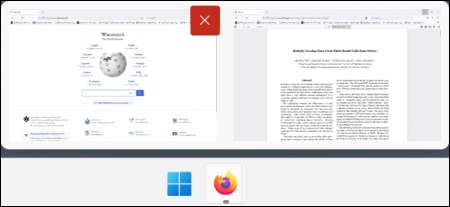
Bu pek verimli değil - sadece istediğiniz örneği taramak ve doğrudan üzerine tıklamak daha hızlıdır. Stardock, on yıllardır yaptığı gibi Microsoft'un boşluklarını doldurdu. Şirket, Windows 11'de görev çubuğu etiketlerini geri yüklemenizi sağlayan Start11 adlı bir program yayınladı.
Not: Start11 ücretsiz değildir; 6 dolara mal oluyor. Yine de Windows 11'in görev çubuğunu ve Başlat Menüsünü sevmiyorsanız buna değer.
Başlat Menüsünü Düzeltin
Windows kullanıcıları, Başlat Menüsünde yapılan değişiklikler konusunda herkesin bildiği gibi hassastır. Windows 8'in Başlat Menüsü ünlü bir şekilde kötü karşılandı. Windows 10, ondan estetik bir ilham alırken bu hatadan ders aldı. Windows 11'in Başlat Menüsü, Windows 10'un kullanıcılara sunduğu yardımcı programdan tartışmalı bir şekilde geri adım attı. Start11 bir kez daha kurtarmaya geliyor.
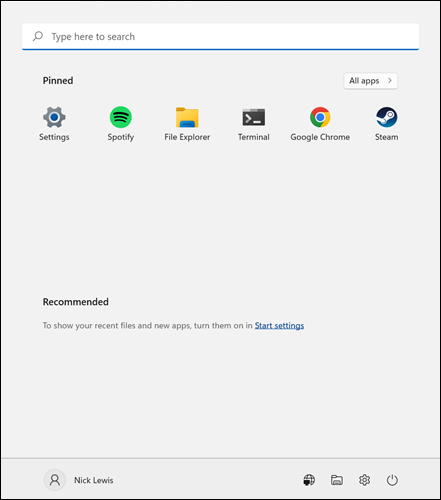
Start11, Başlat Menünüzün nasıl görüneceğini seçmenize olanak tanır; Windows 7 Stili, Modern Stil, Windows 10 stili arasında seçim yapabilir veya varsayılan Windows 11 görünümünü kullanabilirsiniz. Beğendiğinize tıklayın, otomatik olarak uygulanacaktır.
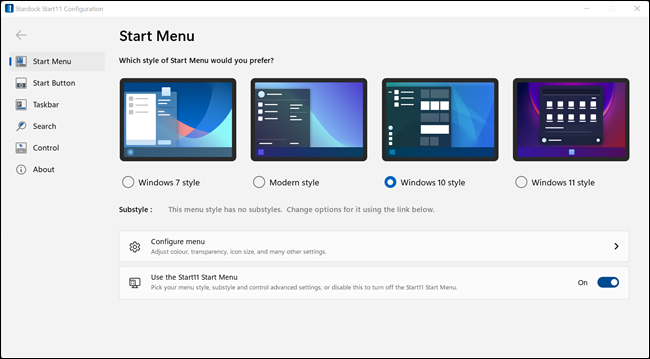
Hepsi iyi çalışıyor ve Windows 10 seçeneği, Windows 10'un Başlat Menüsünü bu kadar pratik yapan bilgi yoğunluğunu geri getirmenize izin veriyor.
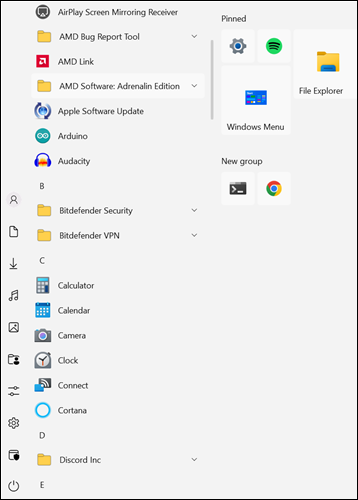
Karanlık Modu Etkinleştir
Windows, Windows 10'un Yıldönümü Güncellemesinden bu yana resmi bir karanlık moda sahipti, ancak Windows 11 hala göz kamaştırıcı beyaz bir kullanıcı arayüzü (UI) ile kutudan çıkıyor. Karanlık modlar veya karanlık temalar şu anda çok moda, öyleyse neden Windows 11'de karanlık modu etkinleştirmiyorsunuz?
İLGİLİ: Google Chrome için Karanlık Mod Nasıl Etkinleştirilir
Masaüstünüzdeki boş alana sağ tıklayın, “Kişiselleştirme”ye ve ardından “Renkler”e tıklayın. Sayfanın üst kısmındaki açılır menüden "Koyu" seçeneğini seçebilirsiniz.
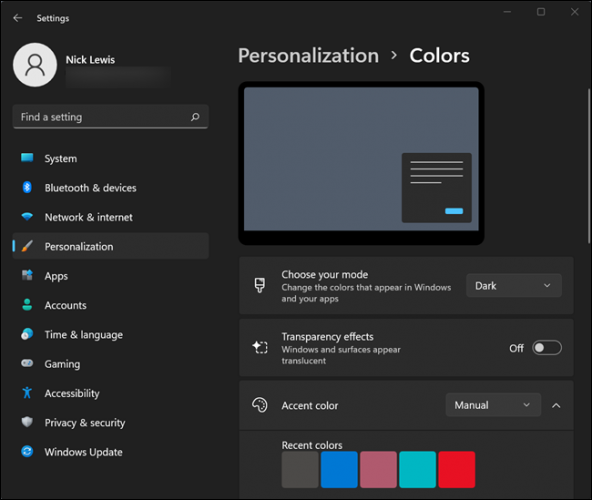
İLGİLİ: Windows 11'de Karanlık Mod Nasıl Etkinleştirilir
HTTPS Üzerinden DNS'yi Etkinleştirin
HTTPS Üzerinden DNS, 2020'de ana akıma girmeye başladı, ancak Windows 10 hala resmi destekten yoksun. Windows 11 bu eksikliği giderdi - HTTPS Üzerinden DNS seçeneği, ilk günden itibaren işletim sisteminde mevcuttu.
HTTPS Üzerinden DNS, DNS Sunucusu isteklerinizi şifreler, böylece İnternet Servis Sağlayıcınız gibi üçüncü taraflar, DNS Sunucusundan hangi web sitelerini istediğinizi göremez veya size karşı bir ortadaki adam saldırısı gerçekleştiremez.
Microsoft, HTTPS Üzerinden DNS'yi doğrudan yeni Ayarlar uygulamasına entegre etti, bu nedenle Windows 11'de etkinleştirmek çocuk oyuncağı.
İLGİLİ: Windows 11'de HTTPS Üzerinden DNS Nasıl Etkinleştirilir
Widget'larınızı Özelleştirin
Windows Kenar Çubuğu, Windows Vista ile tanıtıldığından beri Windows'ta widget'lar vardır, ancak o zamanlar bunlara widget değil gadget deniyordu. Microsoft, o zamandan beri birkaç widget çeşidi denedi ve Windows 11 bir istisna değil. Windows 10'un Haberler ve İlgi Alanları widget'ının bir varyasyonunu sunar. Widget düğmesine basmak, yerel hava durumunuzu ve Microsoft'un ilginizi çekeceğini düşündüğü öğelerin bir kısmını gösterecek bir pencere açar.
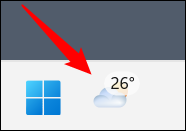
Hiç bir widget hayranı değilseniz (veya en azından bu uygulama), bunları kaldırmak basittir. Ayarlar > Kişiselleştirme > Görev Çubuğu'na gidin ve ardından "Widget'lar"ın yanındaki düğmeyi tıklayın.
İpucu: Ayrıca Başlat düğmesine basabilir ve arama alanına "görev çubuğu" yazabilirsiniz. Sonucu tıklayın ve sizi doğrudan sayfaya götürecektir.
İçeriği özelleştirmek istiyorsanız, sağ üstteki küçük artı düğmesini tıklamanız yeterlidir.
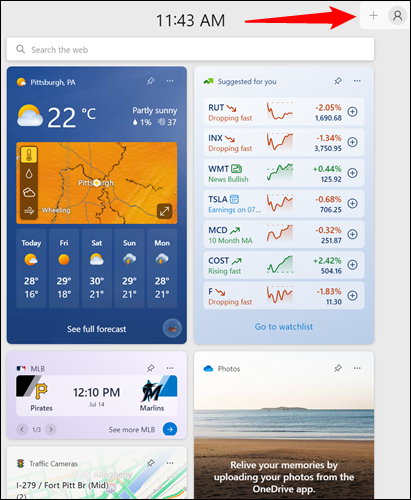
Önceden belirlenmiş birkaç öğe ekleyebilir veya feed'de görünecek ilgi alanlarını manuel olarak seçmek için alttaki "İlgi Alanlarını Yönet"i tıklayabilirsiniz.
Not: “İlgi Alanlarını Yönet”e tıklamak sizi MSN web sitesine götürecektir.
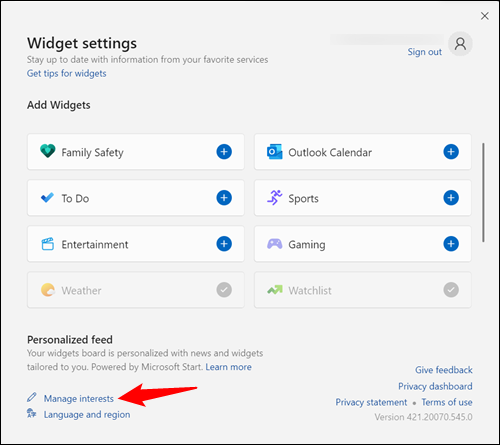
Varsayılan Tarayıcıyı Değiştir
Microsoft, işletim sistemi piyasaya sürüldüğünde Windows 11'in varsayılan tarayıcısını değiştirmeyi makul olmayan bir şekilde zorlaştırdı, ardından geçici çözümleri aktif olarak engelleyen özellikleri deneyerek bunu ikiye katladı. Beklenmedik bir şekilde, bu özellikle popüler bir hareket değildi - Microsoft, kullanıcı geri bildirimlerine yanıt olarak süreci kolaylaştırdı.
Yapmanız gereken ilk şey, Google Chrome, Mozilla Firefox veya başka bir seçenek olsun, kullanmak istediğiniz tarayıcıyı yüklemek.
İLGİLİ: Windows 11'de Varsayılan Web Tarayıcı Nasıl Değiştirilir
Ardından Ayarlar uygulamasını açın, “Uygulamalar” sekmesine tıklayın ve “Varsayılan Uygulamalar”a tıklayın.
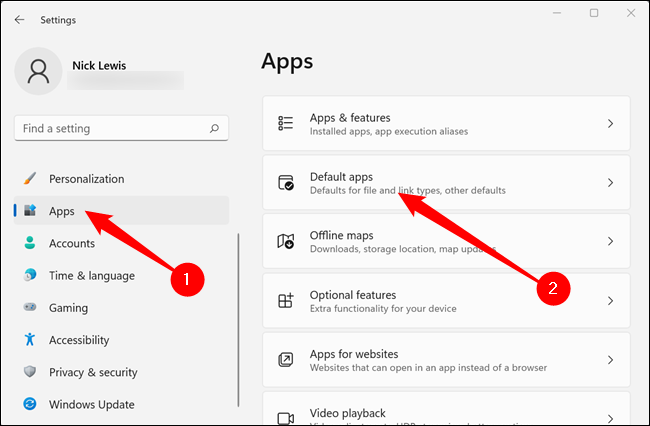
Yüklediğiniz tarayıcıyı görene kadar programlar listesinde gezinin, tıklayın ve ardından sayfanın üst kısmındaki “Varsayılan Olarak Ayarla” seçeneğine tıklayın.
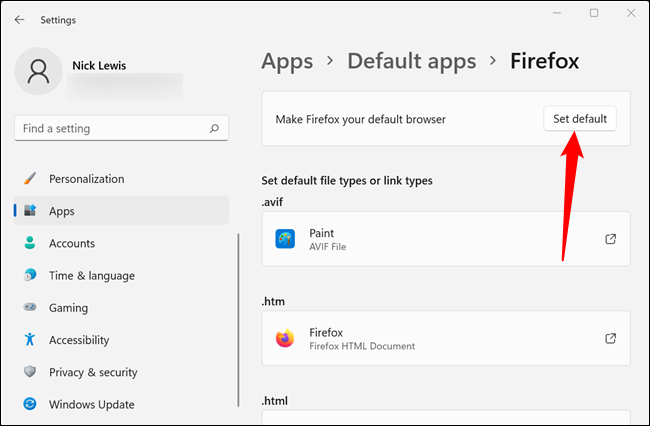
Özellikle popüler olmayan bazı değişikliklere rağmen, Windows 11'in piyasaya sürülmesiyle birlikte gelen bazı iyi şeyler de vardı. Örneğin, yeni Ayarlar uygulaması, Windows 10'da bulunan sürümden önemli ölçüde daha şık ve daha kullanıcı dostu. Ayrıca Windows 11'in geleceği hakkında iyimser olmak için birçok neden var — ikinci yarıda çıkması muhtemel büyük bir güncelleme olan 22H2 2022'nin bir ton harika özelliği var.
İLGİLİ: Windows 11'in 22H2 Güncellemesindeki Yenilikler: En İyi 10 Yeni Özellik
