Minecraft Sunucu Bağlantısı Zaman Aşımı Hatası Nasıl Onarılır
Yayınlanan: 2022-06-06Minecraft, yaklaşık on yıldır piyasada olan popüler bir video oyunudur. Bu oyun, farklı dünyaları keşfetmenize olanak tanır ve böylece benzersiz bir oyun deneyimi sunar. Ancak, birçok Minecraft oyuncusu son zamanlarda “bağlantı zaman aşımına uğradı” hatası almaktan şikayet ediyor. Bu, oyunu arkadaşlarınızla çevrimiçi oynamanızı engeller ve çoğu çok oyunculu sevenler için oldukça hayal kırıklığı yaratabilir. Aynı sorunu yaşıyorsanız, endişelenmeyin. Arkandayız. Bugünün makalesi, Windows'ta bu hatayı çözmenin en iyi yollarını tartışacak. Okumaya devam etmek.
Minecraft'ta Neden Bir Lan Dünyasına Bağlanamıyorum?
"Bağlantı zaman aşımına uğradı" hatası, internet erişimini engelleyen ve düzgün çalışmasını zorlaştıran bir virüsten koruma yazılımınız varsa ortaya çıkması muhtemeldir. Ancak, bu hata diğer ağ sorunlarından da kaynaklanabilir.
Minecraft'ta 'Bağlantı Zaman Aşımı' Hatası Nasıl Onarılır
Bu hata oldukça kafa karıştırıcı olabilse de, yine de düzeltilebilir. Aşağıda, Windows kullanıcılarının makinelerinden "bağlantı zaman aşımına uğradı" hatasını kaldırmasına yardımcı olan en iyi yöntemlerden bazıları verilmiştir.
Doğru Ağa Bağlanıp Bağlanmadığınızı Kontrol Edin
Herhangi bir düzeltme yapmaya çalışmadan önce, sizin ve arkadaşlarınızın aynı ağa bağlı olup olmadığınızı kontrol etmenizi öneririz. Minecraft'ı diğer oyuncularla çevrimiçi oynamak istiyorsanız, hepiniz aynı ağda olmalısınız. Bağlantı iyiyse ancak yine de söz konusu hatayı alıyorsanız, daha ciddi bir suçluyla uğraşıyor olabilirsiniz. Öyleyse, aşağıdaki bir sonraki taktiğe geçin.
Güvenlik Duvarınızda Minecraft'ı Beyaz Listeye Alın
Windows Defender ve diğer virüsten koruma uygulamaları, bilgisayarınızı kötü amaçlı yazılım tehditlerine karşı düzenli olarak tarar ve şüpheli gördükleri her şeyi engeller. Ancak bazen bu uygulamalar yasal programları engelleyerek arızalanmalarına neden olabilir. Güvenlik duvarınızda Minecraft'ı beyaz listeye almak, PC'nizde "bağlantı zaman aşımına uğradı" hatasını tetikleyebilecek bu tür sorunlardan kaçınmanıza yardımcı olabilir.
Bu hızlı kılavuzu kullanın:
- Çalıştır iletişim kutusunu açmak için Windows logo tuşu + R kombinasyonuna basın.
- "Kontrol" (tırnak işaretleri olmadan) yazın ve ardından Tamam düğmesine tıklayın. Bu, Kontrol Panelini açacaktır.
- Pencerenin sağ üst köşesindeki "Görüntüleme ölçütü" açılır menüsüne gidin ve "Büyük simgeler"i seçin.
- Windows Defender Güvenlik Duvarı'nı seçin.
- Pencerenin sol tarafındaki “Windows Defender Güvenlik Duvarı üzerinden bir uygulamaya veya özelliğe izin ver” bağlantısını tıklayın.
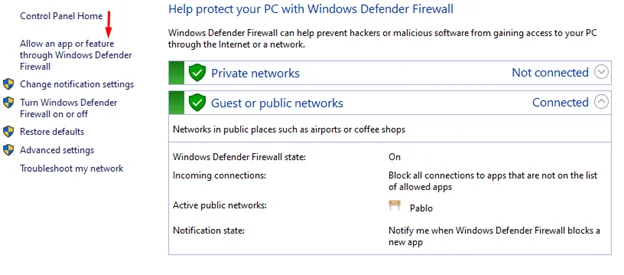
- “Uygulamaların Windows Defender Güvenlik Duvarı üzerinden iletişim kurmasına izin ver” altındaki “Ayarları değiştir” düğmesine tıklayın.
- Listede Minecraft'ı bulun ve Özel ve Genel onay kutularını seçin.
- Tamam'ı tıklayın.
- Şimdi hatanın bilgisayarınızdan kaldırılıp kaldırılmadığını kontrol edin.
Ağ Yapılandırmalarını Sıfırlayın
Minecraft sunucuları IP adresinizi engellediyse, "bağlantı zaman aşımına uğradı" hatasıyla da karşılaşabilirsiniz. Neyse ki, makinenizin ağ yapılandırmalarını sıfırlayarak yeni bir tane edinebilir, böylece sorunu çözebilirsiniz.
Bu nasıl çalışır:
- Windows arama çubuğunu açmak için Windows + S klavye kısayoluna basın.
- "Komut" yazın (tırnak işaretleri olmadan) ve ardından Komut İstemi arama sonucunu sağ tıklayın.
- "Yönetici olarak çalıştır"ı seçin ve ardından Kullanıcı Hesabı Denetimi penceresi göründüğünde "Evet"e tıklayın.
- Yükseltilmiş komut istemi penceresi açıldığında aşağıdaki komutları tek tek çalıştırın. Bir komut girdikten sonra klavyenizde Enter tuşuna bastığınızdan emin olun.
- iPConfig / yayın
- iPConfig /flushdns
- iPConfig / yenileme
- netsh int ip
- netsh int ip seti dns
- netsh winsock sıfırlama
- Tüm komutları çalıştırdıktan sonra CMD penceresini kapatın.
- Bilgisayarınızı yeniden başlatın ve ardından hatanın yeniden görünüp görünmeyeceğini kontrol edin.
Antivirüsünüzü Geçici Olarak Devre Dışı Bırakın
Bazen virüsten koruma yazılımınız biraz aşırı korumacı olabilir ve bu nedenle bazı programların cihazınızda tamamen çalışmasını engeller. Minecraft'ı virüsten koruma yazılımınızda beyaz listeye eklediyseniz ve hâlâ sorunlarla karşılaşıyorsanız, bu yöntemi uygulamak yardımcı olabilir. Bu sorunu çözmek için Minecraft oynarken antivirüsünüzü geçici olarak devre dışı bırakmayı deneyin.
Bunu yapmak için şu adımları izleyin:
- Ayarlar uygulamasını açmak için Win + I tuş kombinasyonuna basın.
- Güncelleme ve Güvenlik'e gidin.
- Sol menü bölmesinde Windows Güvenliği'ni seçin.
- "Koruma alanları" bölümüne gidin ve "Virüs ve tehdit koruması"nı seçin.
- "Virüs ve tehdit koruması" altındaki "Ayarları yönet" bağlantısını tıklayın.
- "Gerçek zamanlı koruma" için geçiş düğmesini devre dışı bırakın.
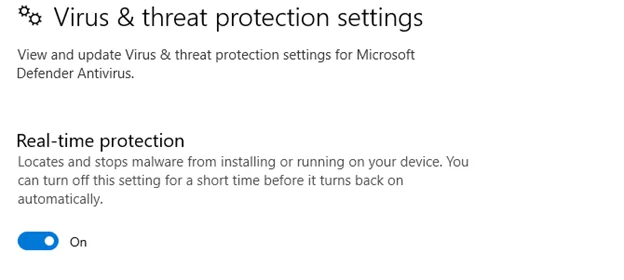

- Şimdi "bağlantı zaman aşımına uğradı" hatasının giderilip giderilmediğini kontrol edin.
Üçüncü taraf bir virüsten koruma uygulamanız varsa, daha iyi sonuçlar için onu da devre dışı bıraktığınızdan emin olun. Daha da iyisi, diğer yüklü uygulamaları kesintiye uğratmayan profesyonel bir virüsten koruma programı arayın. İyi bir örnek, Auslogics Anti-Malware'dir. Bu araç, bilgisayarınızı kötü amaçlı varlıklara karşı otomatik olarak tarar ve bunları anında ortadan kaldırır. Bu, sinsi virüslere karşı tutarlı koruma sağlamaya yardımcı olur. Ayrıca, bu program diğer uygulamaların performansını etkilemez. Bu nedenle, bilgisayarınızı savunmasız bırakabileceğinden Minecraft oynarken korumayı kapatmanız gerekmez.

Kötü Amaçlı Yazılımdan Koruma ile PC'yi Tehditlerden Koruyun
Bilgisayarınızda antivirüsünüzün gözden kaçırabileceği kötü amaçlı yazılım olup olmadığını kontrol edin ve Auslogics Anti-Malware ile tehditlerin güvenli bir şekilde kaldırılmasını sağlayın
Ağ Bulma Özelliğini Etkinleştirin
Ağ bulma özelliği genellikle diğer bilgisayarların sunucularınızı kolayca bulmasını ve onlara bağlanmasını sağlar. Aynı sunucuda olmanız gerektiğinden, arkadaşlarınızla çevrimiçi Minecraft oynarken bu oldukça kullanışlı olabilir. Bu nedenle, etkinleştirilmesi bağlantı sorunları yaşama şansını azaltacaktır.
Bu kılavuz, Windows PC'nizde ağ bulma özelliğinin nasıl etkinleştirileceğini açıklayacaktır:
- Ekranın sağ alt köşesine gidin ve Wi-Fi veya Ethernet simgesine sağ tıklayın.
- Ağ ve İnternet Ayarlarını Aç'ı seçin.
- “Gelişmiş ağ ayarları” bölümünün altında Ağ ve Paylaşım Merkezi'ni seçin.
- Pencerenin sol tarafındaki "Gelişmiş paylaşım ayarlarını değiştir" bağlantısını tıklayın.
- Yanındaki açılır oka tıklayarak "Özel" bölümünü genişletin. Ardından “Ağ bulmayı aç” seçeneğini seçin.
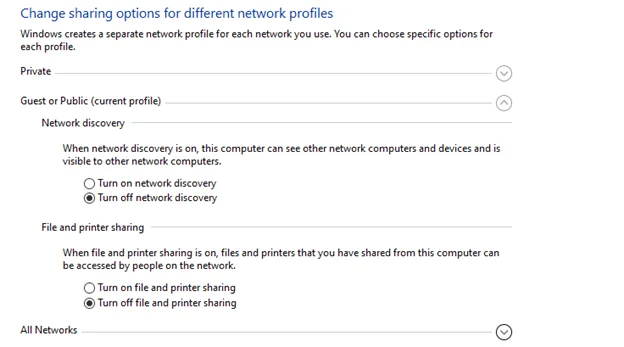
- “Misafir veya Genel” için de aynısını yapın.
- Ardından işlemi tamamlamak için “Değişiklikleri kaydet” düğmesine tıklayın.
- Şimdi sorunun çözülüp çözülmediğini kontrol edin.
Ağ Sürücüsünü Güncelleyin
Bazen, ağ sorunlarıyla karşılaştığınızda, ağ sürücüsü genellikle suçludur. Bunun nedeni, bu sürücünün ağla ilgili tüm işlevlerin makinenizde sorunsuz çalışmasını sağlamaktan sorumlu olmasıdır. Bu nedenle, bu sürücü eksik, güncelliğini yitirmiş veya hasar görmüşse, "bağlantı zaman aşımına uğradı" hatası gibi hatalarla karşılaşmanız olasıdır.
Nasıl güncelleneceği aşağıda açıklanmıştır:
- Arama kutusunu açmak için Windows logo tuşu + S kombinasyonuna basın.
- "Aygıt" yazın (tırnak işaretleri olmadan) ve ardından Aygıt Yöneticisi arama sonucunu seçin.
- Yeni pencerede “Ağ bağdaştırıcıları” bölümünü bulmak için kaydırın. Ardından genişletmek için üzerine çift tıklayın.
- Şimdi Ağ sürücünüze sağ tıklayın ve “Sürücüyü güncelle”yi seçin.
- “Sürücüleri otomatik olarak ara” seçeneğini seçin.
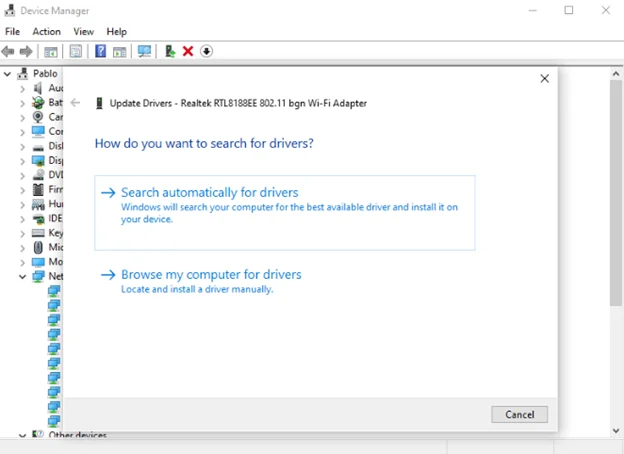
- Ardından sürücünün bilgisayarınıza otomatik olarak yüklenmesini bekleyin.
- İşlem tamamlandıktan sonra makineyi yeniden başlatın.
- Hata şimdi görünmemelidir.
Çözüm
Artık Windows'ta zaman aşımına uğrayan Minecraft sunucu bağlantısının nasıl düzeltileceğini anladığınızı umuyoruz. Bu hatayı bilgisayarınızdan kaldırmak için farklı yöntemler kullandıysanız lütfen aşağıda bizimle paylaşın. Ayrıca, bunun gibi daha yararlı Windows kılavuzları için blogumuza göz atın.
